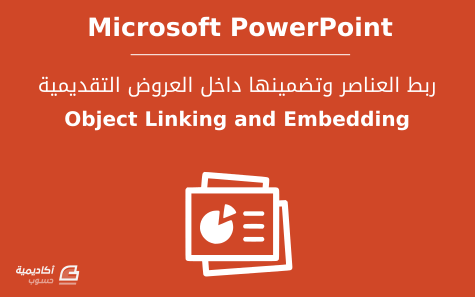البحث في الموقع
المحتوى عن 'ربط العناصر'.
-
Object Linking and Embedding (وتكتب اختصارا OLE) هي تقنية استحدثتها شركة مايكروسوفت تتيح مشاركة المعلومات بين البرامج. يُقصد بالربط Linking (في PowerPoint) إنشاء ارتباط بين الملف الأصلي ونسخته داخل العرض التقديمي، وبذلك سيتم تحديث النسخة كلما جرى تغيير على الملف الأصلي. أما التضمين Embedding فيقصد به إنشاء ارتباط بين الكائن/العنصر داخل العرض التقديمي وبرنامج المصدر مما يتيح إمكانية تعديل الكائن/العنصر من داخل باوربوينت نفسه مهما كان امتداده. سنتعلّم في هذا الدرس كيفية ربط الملفات وتضمينها، وكذلك كيفية فصل الارتباط. تضمين العناصر يمكننا تضمين الملفات بطريقتين. الطريقة الأولى هي بتحديد الشريحة التي نرغب في تضمين الملف فيها ثم الذهاب إلى تبويب: إدراج Insert > كائن Object من مربع الحوار "إدراج كائن" لدينا خياران لتضمين الملفات. أما إنشاء ملف جديد من العرض التقديمي نفسه بتحديد الخيار Create New. هذا الخيار أشبه بإنشاء برنامج داخل برنامج. فلو اخترنا إنشاء ورقة اكسل، سيُفتح برنامج اكسل داخل برنامج بوربوينت، ويمكننا العمل على الورقة بهذه الطريقة: أو تضمين ملف موجود مسبقا بتحديد الخيار Create from file: ننقر Browse لاختيار الملف من مجلد الحفظ، ثم موافق OK: سيتم إدراج الملف كأي عنصر آخر داخل العرض التقديمي، وسيكون بإمكاننا تحجيمه باستخدام المقابض أو تحريكه من مكان إلى آخر ضمن الشريحة. الطريقة الأخرى هي نسخ الملف (Ctrl+C) من المجلد المصدر، ثم لصقه في الشريحة (Ctrl+V). وبهذه الطريقة، كسابقتها، يمكن تحجيم الملف الذي تحول إلى عنصر داخل الشريحة أو نقله من مكان إلى آخر. ونلاحظ أيضا ظهور تبويب تنسيق Format الذي يمكننا من خلاله تطبيق عدة تنسيقات على العنصر، كإضافة لون تعبئة من خيار Shape Fill: أو إضافة حدود من خيار Shape Outline: أو غيرها من الخيارات الفعّالة. من مزايا التضمين هو أنّه بإمكاننا تحرير الملف الذي قمنا بتضمينه من داخل العرض التقديمي. كل ما علينا فعلها هو النقر بشكل مزدوج على العنصر. مثلا عند النقر على الجدول الذي قمنا بإدراجه ستُفتح نافذة اكسل داخل نافذة بوربوينت (كأنّما قمنا بفتح اكسل داخل بوربوينت). وتحتوي هذه النافذة على جميع التبويبات الموجودة في برنامج اكسل: يمكننا إجراء أي تغيير على العنصر من خيارات وأوامر تبويبات اكسل، وعند الانتهاء نغلق النافذة الداخلية ونحفظ التغييرات. بإمكاننا تحرير العناصر بطريقة ثانية. ننقر على العنصر بزر الفأرة الأيمن، نمرر المؤشر فوق Worksheet Object ثم نختار تحرير Edit وستُفتح النافذة نفسها. علما أنّ الخيار Worksheet Object سيختلف باختلاف العنصر المحدد. فإذا كنا نحدد مستند وورد سيكون الخيار Document Object. يجب أن نأخذ في الاعتبار أنّ أي تغيير نجريه على العنصر سيقتصر على العنصر المضمّن فقط، ولا يتم تحديث الملف الأصلي وفقا لهذا التغيير. ربط العناصر إنّ ربط العناصر هو بمثابة جعل الملف الذي قمت بتضمينه داخل بوربوينت متزامنا مع الملف الأصلي، وبذلك سيتم تحديث العنصر المضمن كلما قمت بتعديل الملف الأصلي (أو بالعكس). هناك طريقتان أيضا لربط العناصر. الأولى بتحديد الشريحة التي نريد ربط الملف بها، ثم الذهاب إلى تبويب: إدراج Insert > كائن Object سنحدد الخيار الثاني Create from file كما فعلنا في عملية التضمين، ثم ننقر على Browse لاختيار الملف. لكن هذه المرة سنقوم بتأشير الخيار Link لإنشاء ارتباط: وكما يخبرنا التلميح في أسفل مربع الحوار، أن النتيجة ستكون إدراج الملف كملف مختصر shortcut داخل العرض التقديمي، وأنّ إي تغيير نجريه على الملف الأصلي سينعكس التغيير على النسخة داخل العرض التقديمي أيضا. لتحرير العنصر ننقر بشكل مزدوج عليه، ولكن هذه المرة ستُفتح نافذة جديدة مستقلة عن نافذة بوربوينت. وبما أننا قمنا بربط مستند وورد هذه المرّة، ستُفتح نافذة وورد منفصلة يمكننا من خلالها إجراء التغييرات على العنصر باستخدام أوامر وخيارات وورد: سنقوم مثلا بتغيير لون نص العنوان، "General Introduction"، وكذلك نوع الخط، وسنلاحظ تحديث العنصر تلقائيا داخل الشريحة ليعكس هذا التغيير: الطريقة الأخرى لربط العناصر هي باستخدام النسخ واللصق. سنقوم في هذه المرة بربط جزء من ملف وليس كلّه. مثلا، إذا كنا نريد ربط المخطط أدناه فقط من ضمن عناصر الورقة، نقوم بتحديده ثم الضغط على مفتاحي Ctrl+C: نذهب إلى العرض التقديمي، نحدد الشريحة التي نريد لصق العنصر فيها وإنشاء ارتباط بينه وبين النسخة الأصلية، ننقر على السهم تحت أمر لصق Paste ثم نختار Paste Special: في مربع الحوار الذي سيظهر نحدد الخيار لصق كارتباط Paste Link ثم ننقر على موافق OK: سيتم إدراج العنصر وإنشاء ارتباط بينه وبين الملف الأصلي. يمكننا أيضا تغيير حجمه وموضعه. وكذلك تحريره بالنقر بشكل مزدوج عليه أو بالنقر بزر الفأرة الأيمن، تمرير المؤشر فوق Linked Worksheet Object (وهذا الخيار يختلف باختلاف العنصر المحدد) ثم اختيار Edit: ملاحظة: بالإمكان ربط وتضمين مختلف أنواع الملفات، كملفات وورد، اكسل، ملفات PDF، صور، ملفات صوتية، إلخ. تعطيل الروابط وإصلاح الروابط المعطلة إن لم تعد بحاجة إلى الملف المرتبط بالعرض التقديمي، يمكنك تعطيل الارتباط بسهولة. لتعطيل الرابط نذهب إلى تبويب: ملف File > معلومات Info > تحرير الارتباطات إلى الملفات Edit Links to Files في مربع الحوار "Links" تُعرض الارتباطات التي قمنا بإنشائها، وتكون مرتبة حسب الأسبقية، أي الارتباط الذي قمنا بإنشائه أولا سيكون أول ارتباط في القائمة. نحدد الارتباط الذي نرغب في تعطيله ثم ننقر على أمر قطع الارتباط Break Link: عند قطع الارتباط سيتحول العنصر إلى صورة، ويمكننا معرفة ذلك بظهور تبويب Format السياقي الذي يحتوي على أدوات تنسيق الصور، ولن تُفتح نافذة مستقلة عن النقر عليه بشكل مزدوج لتحريره: هناك طريقة أخرى لقطع الارتباط، وهي نقل الملف الأصلي من مجلده إلى مجلد آخر. إذا احتوى العرض التقديمي على ارتباطات، ستظهر نافذة تنبيه كلما قمنا بفتح الملف. وعندما نقوم بتحديث الارتباطات Update Links سيحاول بوربوينت استرجاع جميع المعلومات من الملف المصدر: لكن عندما نقوم بنقل الملف إلى مجلد آخر سيفشل البرنامج في استرجاع المعلومات وستظهر نافذة تخبرنا بالخطأ الذي حصل: إذا لم نتعمّد نقل الملف إلى مجلد آخر وأردنا إصلاح الارتباط ليعمل التزامن من جديد، يمكننا القيام بذلك بتحديث مصدر الارتباط. في المثال أدناه قمنا بنقل مستند وورد الذي قمنا بإدراجه سابقا إلى مجلد آخر، وبذلك تظهر لنا نافذة تنبيه بهذا الخطأ عندما ننقر بشكل مزدوج عليه لتحريره: سنقوم بإصلاح هذا الخلل بالذهاب إلى تبويب: ملف File > معلومات Info > تحرير الارتباطات إلى الملفات Edit Links to Files نحدد الارتباط الذي نريد تغيير مصدره ثم ننقر Change Source: نذهب إلى المجلد الجديد الذي نقلنا الملف إليه، نحدد الملف، ثم ننقر على فتح Open: نغلق نافذة تحرير الارتباطات، وسيتم إنشاء الارتباط من جديد وبذلك يصبح بإمكاننا تحريره.
-
- عرض تقديمي
- بوربوينت
- (و 7 أكثر)