ملف – حفظ باسم – اختيار مكان الحفظ في كل مرة.
الخطوة السابقة هي الطريقة الأكثر انتشارًا في حفظ ملفات بوربوينت إلى جهازك بعد الانتهاء من إنشائها، وبالرغم من أن برنامج أوفيس بوربوينت يُقدم العديد من الخيارات المميزة في حفظ وتصدير العروض التقديمية، إلا أن أغلب مستخدمي البرنامج يطبقون الطريقة السابقة دون الاستفادة من باقي الخيارات في حفظ العروض التقديمية.
لذا سنشرح لكم في هذا الدرس كيفية حفظ وتصدير ملفات بوربوينت بكفاءة عالية وفاعلية.
حفظ العروض بنسبة 16:9 و4:3 (الطول * العرض)
قبل البدء بتصميم العروض التقديمية يجب عليك معرفة الحجم الملائم للشرائح وذلك بالقياس مع الوسيلة المستخدمة أثناء العرض، فتغيير أبعاد العرض (حجم الشريحة) بعد حفظه يعني كأنك تبدأ من جديد، وحتى تتجنب المشاكل المتعلقة بحجم الشرائح داخل العرض التقديمي يجب أن تحدد من البداية ما إذا كنت ترغب بحفظها بنسبة 16:9 أو 4:3.
حالياً فإن الحجم الأنسب لتصميم الشرائح هو 16:9، هذه النسبة تتوافق مع جميع الشاشات الحديثة، مثل أجهزة العرض الحديثة (بروجكتور) وشاشات التلفاز وأجهزة الحاسوب widescreen، أما النسبة القياسية التقليدية 4:3 فقد أصبحت أقل شيوعاً في الفترة الحالية، ويقتصر استخدامها للهواتف الذكية، أو الشاشات صغيرة الحجم أو عند ند نشرها عبر مواقع متخصصة لعرض ملفات بوربوينت مثل SlideShare، لذا يُفضل غالباً استخدام هذه النسبة من البداية.
وبأي حال، يُمكنك حفظ العروض التقديمية بكلا الحجمين 16:9 و4:3 إن احتجت استخدامها لأغراض متعددة. هذه الطريقة يتبعها جميع مصممي العروض التقديمية المدفوعة، حيث ستلاحظ في معظم المواقع المتخصصة في بيع العروض وجود نسختين من العرض الأولى بنسبة 16:9 والثانية 4:3.
والآن نأتي لكيفية إنشاء العروض بنسبة 16:9 و4:3
اذهب لقائمة تصميم، ثم حجم الشريحة، ستلاحظ ظهور خيارين الأول 16:9 والثاني 4:3 كما هو موضح في الصورة
يمكنك اختيار نسبة عرض خاصة إن أردت من خلال حجم شريحة مخصص.
حفظ الملفات في مسار (مجلد) ثابت
في كل مرة نقوم بها بحفظ ملفات بوربوينت نضطر لتحديد المسار الخاص بحفظ الملف على جهاز الحاسوب، لكن يُمكن تجاوز هذه العملية عن طريق تحديد مسار ثابت لحفظ الملفات، وبمجرد حفظ الملف الجديد ستجد بأنه انتقل للمجلد الذي قمت باختياره.
اتبع الخطوات التالية:
من قائمة ملف، اختر خيارات، ثم من القائمة الجانبية اليمنى اختر حفظ، ثم ضع علامة (√) على خيار حفظ إلى الكمبيوتر بشكل افتراضي، وفي خانة موقع الملف المحلي الافتراضي ضع مسار المجلد الذي ترغب بحفظ العروض داخله باستمرار.
حفظ العرض كملف فيديو
أغلب مستخدمي برنامج بوربوينت يقومون بحفظ العروض التقديمية بصيغة PPT وهي الصيغة الأساسية الخاصة ببرنامج بوربوينت، لكن في بعض الأحيان نحتاج إلى حفظ العرض كملف فيديو لرفعه على مواقع مشاركة الفيديو أو لاستخدامات أخرى مختلفة، وبدلاً من القيام بحفظ العرض وتحويله إلى ملف فيديو باستخدام بعض البرامج المتخصصة، يُمكنك حفظ العرض كملف فيديو مباشرة من خلال بوربوينت بكل سهولة.
في الواقع يوجد طريقتان لحفظ العرض على هيئة فيديو،
الأولى: توجه إلى القائمة ملف، حفظ باسم، ومن القائمة المنسدلة حفظ كنوع اختر MPEG-4 VIDEO، ستلاحظ أن العرض حُفظ على هيئة ملف فيديو mp4، لكن من خلال استخدام هذه الطريقة يتم حفظ الفيديو بحسب الإعدادات التلقائية المسبقة للملف.
أما في حال اختيارك لـ WINDOWS MEDIA VIDEO فسيتم حفظ العرض بصيغة wmv
إن احتجت لتخصيص إعدادات ملف الفيديو فيمكنك اتباع الطريقة الثانية:
ملف، تصدير، ثم اختر إنشاء فيديو، بعدها بإمكانك اختيار جودة الفيديو بحسب رغبتك مثل عرض تقديمي عالي الجودة أو حفظه للهواتف الذكية، بالإضافة إلى تحديد زمن ظهور كل شريحة داخل الفيديو. كما هو موضح في الصور التالية.
تصدير العرض بصيغ متعددة
يُمكنك حفظ العروض التقديمية بصيغ مختلفة أخرى، فبرنامج بوربوينت يقدم لك العديد من الخيارات المنوعة من ضمنها حفظ الملف على هيئة PDF أو على هيئة صورة بصيغة JPEG أو PNG، فقط اختر من القائمة المنسدلة الصيغ المناسبة لك، كما يمكنك حفظ الملف على هيئة صور من خلال القائمة تصدير تمامًا كما هو الحال في حفظ الفيديو.
تأمين العرض بكلمة مرور
إذا كنت ترغب بتأمين العرض التقديمي بواسطة كلمة مرور، فيمكنك بعد الانتهاء من حفظ الملف اتباع الخطوات التالية:
من القائمة ملف اختر معلومات، ثم حماية العرض التقديمي، ثم اختر التشفير باستخدام كلمة مرور.
في الخانة المنبثقة قم بكتابة كلمة المرور لتشفير الملف ثم اضغط موافق
إلى هنا نأتي إلى نهاية الدرس الأول من هذه السلسلة، سنتعرف في الدرس القادم على كيفية تحديد توقيت العرض التقديمي بفاعلية.

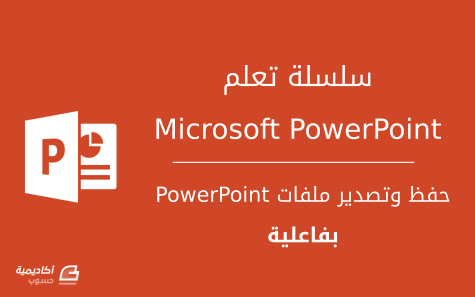
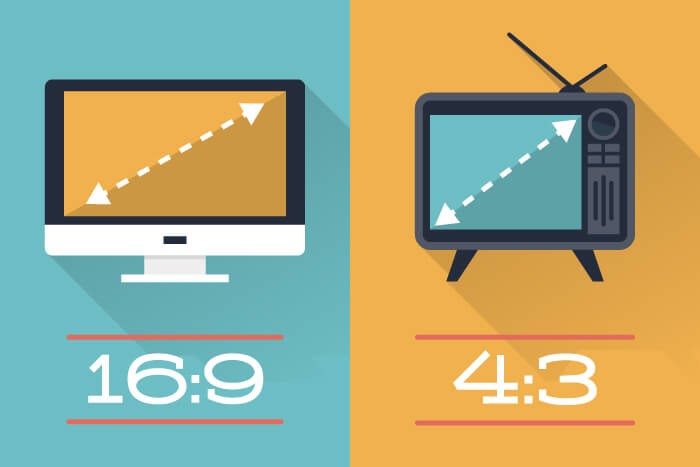
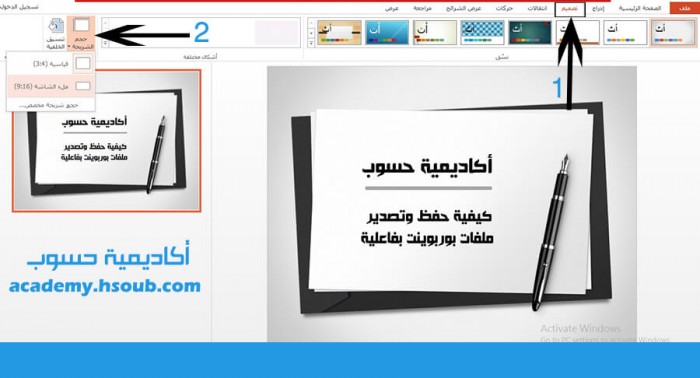
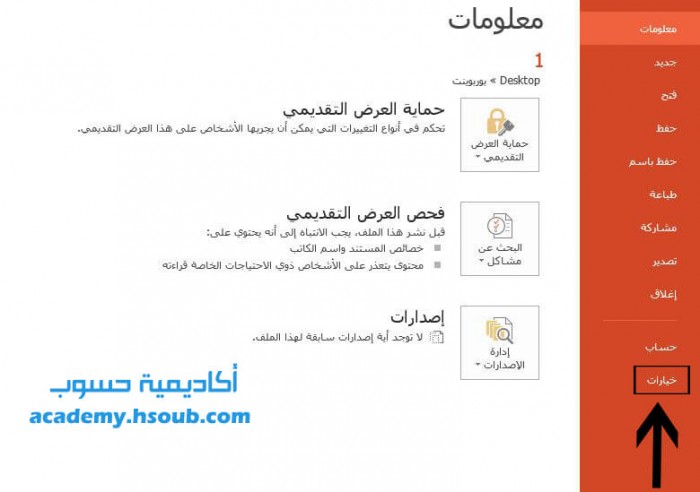
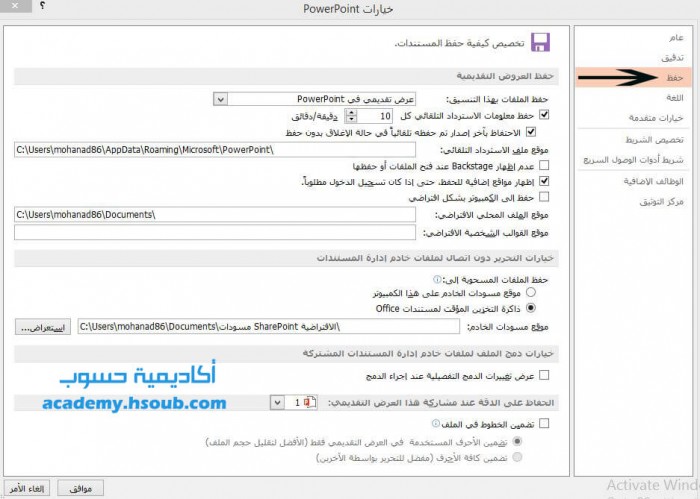
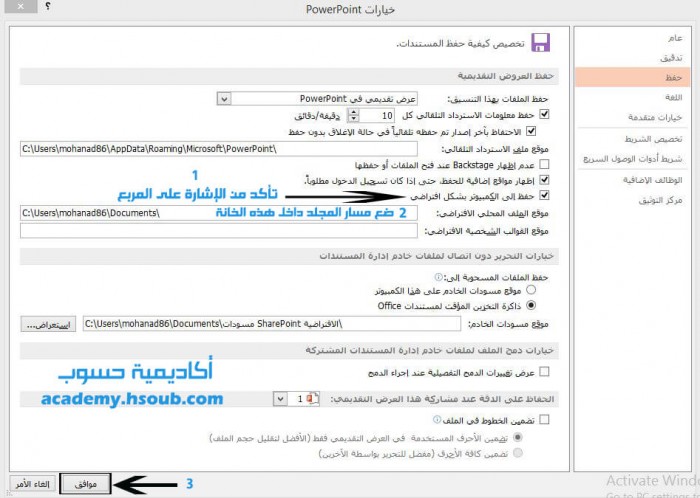
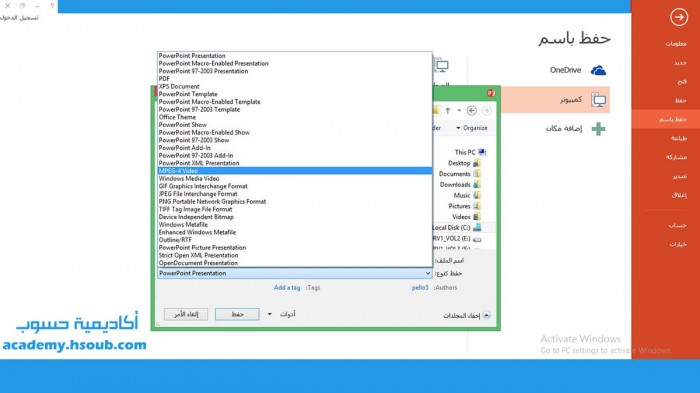
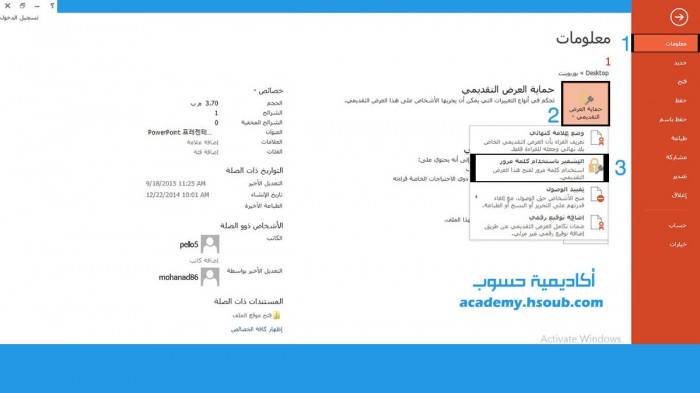












أفضل التعليقات
لا توجد أية تعليقات بعد
انضم إلى النقاش
يمكنك أن تنشر الآن وتسجل لاحقًا. إذا كان لديك حساب، فسجل الدخول الآن لتنشر باسم حسابك.