البحث في الموقع
المحتوى عن 'chat'.
-
كل ما تقوم بإنشائه على Evernote قابل للبحث، من الملاحظات، إلى دفاتر الملاحظات، إلى الوسوم، وحتّى المحادثات. يتيح Evernote طرقًا متعددة للبحث، تتدرج من مستوى أساسي كالبحث باستخدام الكلمات المفتاحية، إلى مستوى متقدم كالبحث باستخدام المعاملات. وبإمكانك البحث في كافة محتويات حسابك، أو تصفية البحث حسب دفتر ملاحظات محدد. سنغطّي في هذا المقال خاصية البحث التي تساعدك في العثور على كلّ شيء تريده. وإذا كان هذا هو المقال الأول الذي تقرأه حول Evernote، راجع الدروس السابقة للتعرّف على التطبيق وكيفية استخدامه لإنشاء، حفظ وتنظيم الملاحظات. كيفية البحث عن الملاحظات، دفاتر الملاحظات، الوسوم، والمحادثات جميعنا نعرف كيفية استخدام حقول البحث، فهي تعمل بنفس طريقة محركات البحث. أي نقوم بإدخال مصطلح/عبارة البحث في الحقل لتظهر النتائج المطابقة على الفور: سيقوم البرنامج بشكل افتراضي بالبحث في دفتر الملاحظات المفتوح حاليًا، فإذا كنت تريد البحث في جميع دفاتر الملاحظات اختر All Notebooks من قائمة Viewing notes تحت حقل البحث: لديك أيضًا خيار للبحث عن الملاحظات التي تحتوي على كلمات تطابق كل مصطلحات البحث أو أيّ مصطلح منها. على سبيل المثال، عندما أبحث عن "screen send" وأحدد الخيار All من قائمة matching الموجودة تحت حقل البحث، ستُعرض الملاحظات التي تحتوي على كلمتي "screen" و"send" معًا. ولا يُشترط أن تكون الكلمات في الملاحظة بنفس ترتيب الكلمات في حقل البحث، المهم أن تحتوي الملاحظة على الكلمتين: أما عندما أبحث عن "screen send" وأحدد الخيار Any، فستُعرض الملاحظات التي تحتوي على كملة "screen" [أو] "send"، أو كلتيهما معًا. يمكنك أيضًا البحث عن دفتر ملاحظات معيّن إذا كانت لديك الكثير من دفاتر الملاحظات وتريد الوصول إليه بسرعة بدلا من البحث يدويًا في قائمة دفاتر الملاحظات. انقر على أيقونة العدسة بجانب Notebooks في الشريط الجانبي وابدأ الكتابة في حقل البحث: وبنفس الطريقة يمكنك البحث عن وسم معيّن للعثور على جميع الملاحظات الموسومة بذلك الوسم. انقر على أيقونة العدسة بجانب Tags في الشريط الجانبي وابدأ الكتابة في حقل البحث: إذا كنت ترغب في البحث عن محادثة محددة، انقر على أيقونة Work Chat ثم اكتب في حقل البحث أية كلمة مفتاحية (مثل كلمة مذكورة في المحادثة أو عنوان ملاحظة أو دفتر ملاحظات تمت مشاركتها في المحادثة) أو اسم جهة اتصال: ملاحظة: من خصائص البحث الرائعة أنّه بالإمكان البحث أيضًا عن الكلمات/العبارات داخل المرفقات، كملفات PDF، جداول البيانات، العروض التقديمية، إلخ، أو داخل الملاحظات المكتوبة بخط اليد التي تم إخالها كصورة ماسح ضوئي. لكنّ هذه الخاصية متوفّر لمشتركي الإصدار المدفوع Evernote Premium أو إصدار الشركات Evernote Business. إنشاء بحث محفوظ Saved Search إذا كنت تبحث عن كلمة أو عبارة محددة بشكل متكرر، يمكنك إنشاء البحث وحفظه للرجوع إليه عند الحاجة. ويصل عدد عمليات البحث التي تستطيع حفظها إلى 100 بحث. لحفظ بحث، اكتب الكلمة/الكلمات المفتاحية في البحث ثم اذهب إلى: File > New Saved Search قم بتسمية اسم البحث المحفوظ باسم دلالي، ثم انقر على OK. ستتم إضافة قائمة Saved Searches على الشريط الجانبي، ومن خلالها يمكنك الوصول إلى جميع عمليات البحث التي قمت بحفظها: إذا رغبت في إعادة تسمية البحث المحفوظ Rename، حذفه Delete، أو إضافته إلى شريط الاختصارات Add to Shortcuts، انقر عليه بزر الفأرة الأيمن واختر الإجراء المرغوب. تتيح خاصية إضافة البحث إلى شريط الاختصارات إمكانية الوصول السريع إلى البحث المحفوظ، استخدمها إذا كنت ترجع إلى هذا البحث بشكل منتظم. كيفية استخدام معاملات البحث المتقدم على Evernote خاصية البحث على Evernote فعّالة جدًا، ويمكنك الحصول على أقصى فائدة منها باستخدام معاملات البحث. تتيح لك هذه المعاملات إمكانية البحث عن الملاحظات حسب تاريخ إنشائها أو تحديثها، حسب موقع إنشائها، حسب نوع الوسائط التي تحتويها، إلخ. سندرج أدناه بعض المعاملات شائعة الاستخدام مع الأمثلة لتوضيحها. notebook استخدم هذا المعامل للبحث عن جميع الملاحظات المحفوظة في دفتر ملاحظات محدد. مثال: notebook:general النتيجة: عرض جميع الملاحظات المحفوظة في دفتر الملاحظات بعنوان "General". tag استخدم هذا المعامل للبحث عن جميع الملاحظات الموسومة بوسم محدد. مثال: tag:blog_post النتيجة: عرض جميع الملاحظات الموسومة بوسم "blog_post". created استخدم هذا المعامل للبحث عن الملاحظات التي تم إنشاؤها في تاريخ محدد أو بعده (كملاحظات اجتماع، حدث، أو رحلة حدثت في يوم معيّن). يجب أن تكتب التاريخ بالصيغة التالية: YearMonthDay على أن تتكون السنة من 4 أرقام، الشهر من رقمين، واليوم من رقمين. مثال: created:20160507 النتيجة: عرض جميع الملاحظات التي تم إنشاؤها في تاريخ 7 مايو 2016، أو التواريخ التي تليه. updated استخدم هذا المعامل لعرض الملاحظات التي تم تحديثها في تاريخ محدد أو بعده. إذا لم تقم بتحديث الملاحظة منذ أن قمت بإنشائها، سيتم اعتبار تاريخ الانشاء هو تاريخ التحديث. مثال: updated:20160429 النتيجة: عرض جميع الملاحظات التي تم تحديثها في تاريخ 29 أبريل 2016 أو التواريخ التي تليه. intitle استخدم هذا المعامل للبحث عن كلمة أو عبارة ضمن عنوان الملاحظة. مثال: intitle:sales النتيجة: عرض جميع الملاحظات التي يحتوي عنوانها على كلمة "sales". resource استخدم هذا المعامل للبحث عن الكلمات التي تحتوي على نوع محدد من الموارد/الوسائط (كالصور، الملفات الصوتية، ملفات PDF، إلخ). مثال: resource:application/pdf النتيجة: عرض جميع الملاحظات التي تم إرفاق ملفات pdf فيها. مثال2: resource:image/png النتيجة: عرض جميع الملاحظات التي تحتوي على صور بصيغة PNG. بإمكانك استخدام أكثر من معامل في نفس عملية البحث. على سبيل المثال عندما تكتب التركيبة التالية في حقل البحث: notebook:general resource:image/png tag:blog_post ستُعرض جميع الملاحظات المحفوظة في دفتر الملاحظات "general"، الموسومة بوسم "blog_post"، وتحتوي على صورة بصيغة PNG. وهناك المزيد من معاملات البحث، يمكنك الاطلاع على قائمة المعاملات كاملة بزيارة هذا الرابط.
-
من الممكن أحياناً أن تُحدث أبسط التّغييرات على موقعك الإلكترونيّ فارقَا كبيرَا، إذا كان الزّوّار يتردّدون في بدء محادثة إلكترونيّة مع موظّفيك على سبيل المثال، فإنّهم ببساطة قد يكونون بحاجة إلى تنبيه بسيط يرشدهم إلى الإتّجاه الصّحيح. مثال ذلك ما أجراه موقع People الذي يقدّم فيه مجموعة من المختصّين حلولًا إدارّية للخبراء في مجال الموارد البشريّة، حيث أن هذا التّنبيه جاء على شكل عبارة جديدة تُشير إلى نافذة محادثة الدّعم الفني الخاصّة بموقعهم، وبفضل هذا التّغيير البسيط وصلت نسبة المستخدمين الجدد لمحادثة الدّعم الفنّي في الموقع إلى 40%، تغيير بسيط يمكن أن يُحدث نتائج كبيرة. إقناع الزوار باستخدام خدمة المحادثة المباشرةيستخدم موقع People المحادثة المباشرة "LiveChat" لأغراض ترويجيّة قبل البيع، وسرعان ما تَبيّن لهم أنَّ المحادثة المباشرة يمكن التّعامل معها كأداة تعليمية، وبذلك يستطيع الزّوار المقبلون على الموقع التّعرف على الخدمة من خلال المحادثات والعروض التجريبيّة. يقول "Sat Sindhar" المدير العام في People: "عندما تساعد العملاء على معرفة وفهم المنتج الخاصّ بك، يصبحون أكثر رغبة في شراء منتج أو طلب عرض تجريبيّ". من الممكن القول أن الجزء الصّعب هو حثّ الزّوّار على استخدام خاصّيّة المحادثة، حيث أن وكلاء People كانوا غير قادرين على مساعدة العملاء المحتملين دون استخدام المحادثات. لجأ “Sat” المدير العامّ لشركة People إلى تعديل تسمية نافذة الدّردشة من أجل حلّ هذه المشكلة، فقام بتغيير التّسمية المتعارف عليها "Chat now" إلى "Chat / Schedule Demo". حقّق موقع People نجاحًا باهرًا تزامنًا مع هذا التّغيير، فقد انعكس التّغيير بشكل كبير على عدد المحادثات في الموقع، حيث لاحظ القائمون على People زيادةً في عدد المحادثات التي يتلقّونها بنسبة 40%، وذلك فقط بإعلام زوّارهم عن توافر عرض تجريبيّ، وبذلك شجّعت الشّركة العديد منهم على البدء بالمحادثات. قامت People باختبار عدّة أزواج من الكلمات كـّ "الدّردشة" و"التّجريبيّ"، بما في ذلك عبارة "احجز عرضاً تجريبيًّا". وذلك من أجل الوصول إلى عبارة تحققُّ تقييمًا مرتفعًا، يقول Sat: "العبارة التي أتت بثمارها كانت (محادثة / عرض تجريبيّ)". يعتقد Sat أيضا أن استخدام نداء الإجراء "Call to Action"، وهو دعوة للزائر للتّسجيل أو طلب خدمة حين النّقر على زرٍّ مثلًا، يتطلّب إضافة بعض المحتوى المُثري للموقع، حيث يساعد محتوى الموقع على الإجابة عن سؤال "لماذا يجب أن أبدأ بمحادثة"، وذلك عن طريق تقديم بعض الحوافز للزّائر تدفعه للإستجابة لهذا النّداء. نتيجة لذلك، كان الزّوار الذين يجرون محادثة على الموقع الإلكترونيّ الخاصّ بـِ People أكثر أرجحيّة من غيرهم لطلب عرض تجريبيّ فورًا. اختيار نداء إجراء CTA ناجحعندما تبحث عن CTA تضيفه إلى المحادثة الخاصّة بموقعك، عليك التّفكير بعبارات أفعال مشجّعة ولافتة للانتباه، إذا كنت تستخدم نظام المحادثات لإتمام المبيعات، حاول استخدام عبارة مثل "أَجرِ محادثة الآن لإنهاء طلبك"، إذا كانت شركتك تستخدم المحادثة للعثور على قائد لفريق المبيعات خاصتك، فيمكنك محاولة استخدام "تحديد موعد". يتعلّق الأمر كلّه بتقديم اقتراحٍ بسيط للزّوّار ، لكنّك قد تحتاج إلى تجربة عَدَدٍ من العبارات حتّى تصل إلى مبتغاك، اختبر كل واحدة منها لمدّة أسبوعٍ للحصولِ على فكرة جيّدة حول فعاليّتها ثم اختر العبارة التي تأتيك بأفضل النّتائج. ترجمة وبتصرف للمقال: How to encourage visitors to use your chat with a simple change لصاحبه Jacob Firuta.
-
لقد تعلّمنا إلى حد الآن كيفية إنشاء الملاحظات على Evernote وتنظيمها بواسطة دفاتر الملاحظات والوسوم. كما تعرّفنا على كيفية حفظ رسائل البريد الإلكتروني وصفحات الويب كملاحظات. وسنغطّي في هذا المقال كيفية استخدام خاصية المحادثة Work Chat للتواصل والتعاون. المحادثة Work Chat هي من أدوات التواصل المضمّنة في Evernote، وتُستخدم لإرسال الرسائل، مشاركة الملاحظات أو دفاتر الملاحظات، وتبادل الآراء والأفكار سواء كان المستلم يستخدم Evernote أو لا يستخدمه. كما أنّها تسهّل وتحسّن عمل الفرق فيما لو استخدمت للتعاون على إنجاز العمل. كيفية بدء محادثة بإمكانك قبل أن تبدأ محادثة أن تضيف أيقونة Work Chat إلى شريط الأدوات إن لم تكن موجودة. اذهب إلى قائمة Tools واختر Customize Toolbar: قم بسحب أيقونة Work Chat من قائمة الأدوات وإفلاتها فوق شريط الأدوات ثم انقر على Done: ستحتاج إلى استخدامها لاحقا للوصول إلى جميع محادثاتك السابقة وتنظيمها: لبدء محادثة جديدة، اذهب إلى: File > New Chat في حقل To قم بتحديد المستلمين بإدخال اسم المستلم أو بريده الإلكتروني، ثم اكتب رسالتك في حقل تحرير الرسالة وأرسلها بالنقر على Send: بإمكانك بدء المحادثات مع أي جهة اتصال من قائمة جهات الاتصال على حاسوبك أو جهازك المحمول. وكذلك يمكنك استخدام جهات اتصال Gmail، Outlook (متاح لمستخدمي إصدار Evernote لنظام ويندوز)، أو مع أي شخص قمت بمحادثته سابقًا على Evernote. ملاحظة: بإمكانك أيضًا بدء محادثة مع أي شخص من حساب Evernote Business الخاص بشركتك (إن وجد). ولزيادة إمكانيات التعاون على Evernote، قم بمشاركة ملاحظاتك أو دفاتر ملاحظاتك مع زملائك لغرض تبادل الأفكار والحصول على التغذية الراجعة منهم. يمكنك مشاركة ملاحظة/دفتر ملاحظات ببساطة بالنقر عليها ثم سحبها وإفلاتها فوق نافذة المحادثة (تابع الدرس القادم لمعرفة المزيد حول مشاركة الملاحظات ودفاتر الملاحظات). بعد إرفاق الملاحظة، تحكّم في مستوى الترخيص الذي ستمنحه للمستلمين: Can View: يستطيع المستلمون عرض الملاحظة أو محتويات دفتر الملاحظات فقط. Can Edit: يستطيع المستلمون عرض وتحرير الملاحظات، أو إنشاء ملاحظات جديدة وإرسالها إلى أشخاص آخرين عبر البريد لإلكتروني في حالة مشاركة دفتر ملاحظات. Can Edit and View: يستطيع المستلمون عرض الملاحظة، تحريرها، ودعوة أشخاص إضافيين لعرض الملاحظة أو تحريرها. كما يمكنهم إضافة ملاحظات جديدة ومشاركتها باستخدام الرابط العام أو عبر البريد الإلكتروني في حالة مشاركة دفتر ملاحظات. بإمكانك معرفة الأشخاص المساهمين في المحادثة وعددهم بالنقر على أيقونة (i) في الجزء العلوي من نافذة المحادثة: استيراد جهات اتصال Gmail إلى Evernote لربط حسابك على Gmail مع حسابك على Evernote من أجل استخدام قائمة جهات الاتصال الخاصة بك على Gmail اتبع الخطوات التالية: اذهب إلى صفحة إعدادات حسابك على Evernote، ثم إلى تبويب Connected Services: انقر على زر Connect (يتصل) تحت Google، ثم أدخل عنوان بريدك الإلكتروني على Gmail وكلمة المرور. قم بتأكيد ربط الحسابين بالنقر على زر Allow: كيفية دعوة الأشخاص إلى محادثة أو قبول دعوة محادثة لا تختلف دعوة الأشخاص للمساهمة في محادثة عن بدء محادثة جديدة. أي تتم بالذهاب إلى: File > New Chat ثم إدخال أسماء المدعوّين إلى المحادثة، عناوين بريدهم الإلكتروني، أو أرقام هواتفهم ثم كتابة الرسالة وإرسالها. فإذا كان المستلم يستخدم Evernote، ستظهر نافذة منبثقة على الشاشة تحتوي على اسم مرسل الدعوة مع جزء من نص الرسالة: أمّا إذا لم يكن المستلم من مستخدمي Evernote فستصل الدعوة في رسالة بريد إلكتروني أو رسالة نصيّة إذا قمت بإدخال رقم هاتفه في حقل To، علمًا أنّ خاصيّة الرسائل النصية غير متاحة في جميع البلدان. وسيتم تزويده برابط للاشتراك في Evernote لكي يتمكّن من المشاركة في المحادثة، أو لتسجيل الدخول إذا كان لديه حساب Evernote بالفعل. لكي يتمكّن المستلم من عرض رسائلك، يجب أن يكون عنوان بريده الإلكتروني أو رقم هاتفه مرتبطًا بحساب Evernote الخاص به. فإذا قمت بإرسال رسالتك إلى معلومات اتصال غير مرتبطة بحسابه، يمكنه عرض رسائلك بإضافة هذه المعلومات إلى حسابه الحالي على Evernote. ستكون رسائل المحادثة خاصّة ولا يمكن عرضها سوى من قبل المستلمين. فإذا رغبت في إضافة مستلم جديد يجب أن تقوم ببدء محادثة جديدة. وينطبق الشيء نفسه على حذف أحد المستلمين. إذا كانت الحالة معكوسة ووصلتك دعوة للمساهمة في محادثة، ستظهر النافذة المنبثقة التي ذكرناها أعلاه، وتختلف كيفية ظهورها ووقت بقائها على الشاشة اعتمادًا على تطبيق Evernote الذي تستخدمه (أي على جهاز حاسوب، أو جهاز محمول). انقر على النافذة المنبثقة لعرض المحادثة، أو انقر على أيقونة Work Chat لعرض قائمة المحادثات، واختر المحادثة الجديدة: كيفية عرض أو مواصلة محادثات سابقة تحفظ جميع المحادثات التي قمت ببدئها أو شاركت بها في قائمة Work Chat. انقر على أيقونة Work Chat لعرض جميع المحادثات. وإذا كانت قائمة محادثاتك طويلة، استفد من حقل البحث للوصول إلى المحادثة المرغوبة مستخدما كلمات مفتاحية مثل اسم جهة اتصال أو كلمة/عبارة موجودة ضمن المحادثة. ستتم تصفية المحادثات حسب مطابقتها للكلمة المفتاحية. انقر على المحادثة بشكل مزدوج لفتحها. إذا كنت ترغب في حذف إحدى المحادثات انقر عليها بزر الفأرة الأيمن واختر Delete Chat (أو حدد المحادثة واضغط مفتاح Delete): يجب أن تأخذ في الاعتبار أنّه عند حذف المحادثة لن تتمكّن بعدها من الوصول إلى الملاحظات أو دفاتر الملاحظات التي قام المساهمين في المحادثة بمشاركتها. علمًا أنّ المحادثة ستُحذف من قائمة المحادثات على حسابك فقط، وستبقى في قائمة محادثات المشتركين الآخرين.
-
يفضّل عملاؤك طرقًا مختلفًا لتلقي الدعم عندما تواجههم مشكلة ما. فبعضهم يفضّل المكالمات الهاتفية، والبعض الآخر سيبحث عن عنوان بريدك الإلكتروني ليتواصل معك. وهناك جزء متزايد من قاعدة عملائك سيبحث عن وسيلة مختلفة: صفحتك على فيس بوك. لقد استُخدم فيس بوك منذ بداياته من قبل العملاء لغرض التواصل السريع مع الشركات. فهو من وجهة نظرهم سريع، سهل، ومريح. كما يجنّبهم البحث طويلًا عن معلومات ووسائل اتصال أخرى، حيث يمكنهم الوصول إلى كل الشركات تقريبًا من منصّة واحدة. وكشركة، يجب أن تكون جاهزًا للإجابة على الأسئلة المتدفّقة من فيس بوك بنفس المستوى من التفصيل والاهتمام كما تفعل على موقعك. فبالنتيجة، شركتك هي نفسها من وجهة نظر العملاء، سواء كان على فيس بوك أو على موقعك. يمكن أن يكون دعم العملاء صعبًا على فيس بوك لأنّ واجهته ثقيلة نوعًا ما وغير مناسبة لمعالجة طلبات خدمة العملاء. مع ذلك يمكن تلافي الأمر باستخدام نافذة محادثة مباشرة على صفحتك. كيفية إضافة نافذة محادثة مباشرة إلى صفحتك على فيس بوك يمكنك إضافة خيار المحادثة المباشرة إلى صفحتك على فيس بوك باستخدام تطبيق LiveChat لتظهر بجانب تبويب "حول" About أو تبويب الصور. وعندما يقوم أحدهم بالدخول إلى هذا الخيار، ستُفتح نافذة المحادثة المباشرة مباشرةً من على فيس بوك. وفي نفس الوقت، سيكون أحد موظفي خدمة العملاء قادرًا على الرد على الرسائل من تطبيق LiveChat. فيما يلي كيفية إضافة نافذة المحادثة المباشرة: أولًا، يجب أن يكون لديك حساب LiveChat. وإذا كنت لا تملك واحدًا، يمكنك استخدام الإصدار التجريبي المجاني لمدة 30 يوم لتثبيت المحادثة المباشرة على صفحتك. كما يجب أن تكون لديك امتيازات مدير الصفحة لكي تكون قادرًا على تثبيتها. الخطوة التالية هي الذهاب إلى تطبيق LiveChat على فيس بوك والنقر على زر Add LiveChat to Your Page (أضف LiveChat إلى صفحتك) بعد ذلك قم باختيار الصفحة التي تريد إضافة خيار المحادثة المباشرة إليها. حدّد الصفحة ثم انقر على زر Add Page Tab (إضافة تبويب للصفحة) للانتقال إلى الخطوة التالية. الآن، يجب أن تجعل خيار المحادثة المباشرة أكثر وضوحًا أمام الأنظار. اذهب إلى صفحتك على فيس بوك وانقر على المزيد More ثم حدّد خيار إدارة ألسنة التبويب Manage Tabs. اسحب LiveChat with us وأفلتها لتظهر قبل قسم "حول" About. وأخيرًا، يجب أن تربط التطبيق برخصة LiveChat. انقر على تبويب LiveChat with us (والذي يجب أن يظهر الآن في مقدمة تبويبات صفحتك). أدخل عنوان بريدك الإلكتروني على LiveChat ومفتاح API. من الآن فصاعدًا، سيكون أي شخص يزور صفحتك قادرًا على بدء محادثة مباشرة مع أحد موظفي خدمة العملاء بالنقر على تبويب LiveChat with us. اجعل المحادثة المباشرة على صفحتك أكثر سهولة يمكنك جعل المحادثة المباشرة على صفحة فيس بوك الخاصة بك أكثر سهولة للاستخدام من قبل العملاء عن طريق استخدام ملحق فيس بوك و LiveChat آخر يدعى Facebook Connect. يتيح ملحق Facebook Connect للعملاء تسجيل الدخول إلى المحادثة باستخدام حسابات فيس بوك الخاصة بهم. أي ببساطة، يمكنهم تسجيل الدخول عبر فيس بوك والشروع في المحادثة مباشرة دون الحاجة إلى إدخال الاسم وعنوان البريد الإلكتروني. وبما أنّهم بالفعل متواجدون على فيس بوك عند الوصول إلى نافذة المحادثة على صفحتك، لن يتطلّب بدء المحادثة مع فريق الدعم سوى نقرتين أو ثلاث. تحويل التعليقات والمنشورات من صفحتك إلى تذاكر دعم إنّ وجود خيار محادثة مباشرة على صفحة شركتك على فيس بوك سيساعدك في تحسين خدمة العملاء التي تقدمها، لكن ماذا عن منشورات الجدار والرسائل المباشرة التي ينشرها/يرسلها عملاؤك؟ هناك أيضًا ملحق مكمّل لـ LiveChat ليعالج هذا الأمر. يتيح لك ملحق Tickets from Facebook استلام جميع منشورات الجدار والرسائل المباشرة من عملائك كتذاكر في المحادثة المباشرة. وسيساعدك هذا الملحق بالتكامل مع ملحق المحادثة المباشرة (LiveChat for Facebook Fan Pages) على إدارة كلّ ما يصلك من العملاء على فيس بوك مباشرة من المحادثة المباشرة. اذهب إلى صفحة الملحق Tickets from Facebook للمزيد من المعلومات والشروحات حول كيفية تنصيبه. ممارسات جيدة لخدمة العملاء بالرغم من أنّ خدمة العملاء لم تؤخذ في الاعتبار عند بناء فيس بوك، إلّا أن هذا لا يعني بأنّه يجب تقديم مستويات مختلفة من الخدمة على المنصات الاجتماعية. فيما يلي بعض النقاط الواجب مراعاتها عند تقديم الدعم على صفحة فيس بوك الخاصة بك: الحفاظ على نفس الأسلوب من وجهة نظر عملائك، ليس هناك فرق بين الاتصال بشركتك من على الموقع مباشرة أو من خلال فيس بوك. وهم يتوقّعون الحصول على نفس المستوى من الخدمة مهما كانت الوسيلة التي قاموا باختيارها. إذا كان موظف دعم العملاء على فيس بوك يختلف عن موظف دعم العملاء على موقعك، سيكون من الجيد وضع سياسة شاملة للشركة للتعامل مع مختلف حالات خدمة العملاء. وعندما تقوم بإنشاء دليل يغطّي طرق التعامل مع الحالات الأكثر شيوعًا، ستضمن حصول جميع عملائك على نفس المستوى العالي من الخدمة مهما كانت الوسيلة التي اختاروها. جمع التغذية الراجعة يمكن أن يكون العملاء الذين يتصلون بك عبر فيس بوك من المصادر الرائعة للتغذية الراجعة. فغالبًا ما يلجأ العملاء إلى فيس بوك إذا كانوا يريدون تقديم توصية/شهادة أو تقديم شكوى. وعندما تتتبّع الأنواع المختلفة من التغذية الراجعة التي تحصل عليها من على صفحتك، ستتمكّن من تحسين خدمتك/منتجك أكثر. إحدى طرق القيام بذلك هي إنشاء جدول على Google Drive وتسجيل التغذية الراجعة هناك. بإمكانك تجميع الحالات المتشابهة معًا كلّما وصلتك. ويمكن لفريق الدعم أن يتشارك المستند وتحديثه عندما تصلهم التغذية الراجعة. وبعد مرور فترة من الزمن، سيكون لديك كنز من التغذية الراجعة والأفكار من عملائك. تقديم وقت استجابة سريع عند الرد على محادثة من فيس بك، يجب على موظف الدعم أن يتجاوب مع العميل بأقصى سرعة ممكنة تمامًا كما لو كان يجري محادثة عادية. وبالرغم من أنه لديك بعض المجال والمرونة للتصرّف أو الرد على فيس بوك، ما زال بإمكانك مفاجأة عملائك مع رد سريع جدًا على أسئلتهم. وكما يشير Customer Service Report (تقرير خدمة العملاء)، يجب أن تبقي وقت الاستجابة أقل من دقيقة لتحقيق أفضل النتائج من ناحية رضا العملاء. ابدأ باستخدام LiveChat لصفحتك على فيس بوك جرّب استخدام تطبيق LiveChat لإضافة محادثة مباشرة على صفحة شركتك على فيس بوك ولاحظ مدى التحسينات التي يمكنك أن تدخلها على خدمة العملاء عبر الشبكات الاجتماعية. إذا لم تكن لديك رخصة LiveChat، بإمكانك استخدام الإصدار التجريبي المجاني لمدة 30 يوم لتجربة الملحق. إذا كنت تستخدم المحادثة المباشرة على صفحتك على فيس بوك، شاركنا بتجاربك عبر صندوق التعليقات. ترجمة-وبتصرّف-للمقال How to Add LiveChat to Facebook Fan Page to Offer Better Support لصاحبه: Jacob Firuta.
-
سنناقش في هذا الدرس كيفية تثبيت وضبط خادوم IRC (ircd-irc2) وسنناقش أيضًا كيفية تثبيت وضبط خادوم المراسلة الفورية Jabber. خادوم IRC يحتوي مستودع أوبنتو على العديد من خواديم IRC، يشرح هذا القسم كيفية تثبيت وضبط خادوم IRC الأصلي ircd-irc2. التثبيت أدخِل الأمر الآتي في الطرفية لتثبيت خادوم ircd-irc2: sudo apt-get install ircd-irc2 يُخزَّن ملف الضبط في مجلد /etc/ircd، والتوثيق متوفرٌ في مجلد /usr/share/doc/ircd-irc2. الضبط يمكن أن تُضبَط إعدادات IRC بملف الضبط /etc/ircd/ircd.conf؛ يمكنك ضبط اسم مضيف IRC بتعديل السطر الآتي: M:irc.localhost::Debian ircd default configuration::000A رجاءً تأكد أنك تضيف أسماء DNS البديلة لاسم مضيف IRC؛ على سبيل المثال، إذا ضبطت irc.liveciper.com كاسم مضيف IRC؛ فتأكد أن irc.liveciper.com يُحَّل في خادوم أسماء المضيفين عندك؛ لا يتوجب أن يكون اسم مضيف IRC هو نفسه اسم مضيف الخادوم. يمكن ضبط معلومات مدير IRC بتعديل السطر الآتي: A:Organization, IRC dept.:Daemon <ircd@example.irc.org>:Client Server::IRCnet: عليك إضافة أسطر خاصة لضبط قائمة بالمنافذ التي يستمع إليها IRC؛ ولضبط «الأوراق الاعتمادية للمشغل»، ولتضبط الاستيثاق من العميل ...إلخ. رجاءً ارجع إلى المثال عن ملف الضبط الموجود في /usr/share/doc/ircd-irc2/ircd.conf.example.gz. لافتة IRC هي الرسالة التي تظهر في عميل IRC عندما يتصل إلى الخادوم، ويمكن أن تُضبَط في الملف /etc/ircd/ircd.motd. بعد إجراء التعديلات الضرورية لملف الضبط، تستطيع إعادة تشغيل خادوم IRC بتنفيذ الأمر الآتي: sudo service ircd-irc2 restart مصادر ربما تكون مهتمًا بإلقاء نظرة إلى خواديم IRC الأخرى المتوفرة في مستودعات أوبنتو، التي تتضمن ircd-ircu، و ircd-hybrid. ارجع إلى IRCD FAQ للمزيد من التفاصيل حول خادوم IRC. خادوم المراسلة الفورية Jabber إن Jabber هو بروتوكول مراسلة فورية مبني على XMPP (معيار مفتوح للمراسلة الفورية) ويُستخدَم بواسطة عدِّة برمجيات مشهورة. يشرح هذا القسم طريقة إعداد خادوم Jabberd 2 على شبكة LAN محلية؛ يمكن أن يُعدَّل هذا الضبط لتوفير خدمات تبادل الرسائل فوريًا عبر الإنترنت. التثبيت لتثبيت jabberd2، أدخِل الأمر الآتي في الطرفية: sudo apt-get install jabberd2 الضبط هنالك ملفَيّ ضبط XML يُستخدَمان لضبط Jabberd2 لاستيثاق Berkeley DB من المستخدم؛ هذا شكل بسيط جدًا من أشكال الاستيثاق؛ لكن يمكن ضبط Jabberd2 لكي يَستخدم LDAP، أو MySQL، أو PostgreSQL ...إلخ. للاستيثاق من المستخدم. أولًا، عدِّل الملف /etc/jabberd2/sm.xml مغيّرًا: <id>jabber.example.com</id> ملاحظة: استبدل jabber.example.com باسم المضيف أو بمعرِّف ID آخر لخادومك. الآن في قسم <storage>، عدِّل قيمة <driver> إلى: <driver>db</driver> ثم في ملف /etc/jabberd2/c2s.xml، عدِّل في قسم <local>: <id>jabber.example.com</id> وعدِّل أيضًا <module> في قسم <authreg> إلى: <module>db</module> في النهاية، أعد تشغيل خدمة jabberd2 لتفعيل الضبط الجديد: sudo service jabberd2 restart يمكنك الآن الاتصال إلى الخادوم باستخدام عميل Jabber مثل بيدجن (Pidgin) على سبيل المثال. ملاحظة: ميزة استخدام Berkeley DB لمعلومات المستخدم هو أنها لا تحتاج إلى صيانة إضافية بعد ضبطها؛ إذا أردت المزيد من التحكم في حسابات المستخدمين، فمن المستحسن استخدام آلية استيثاق أخرى. مصادر يحتوي موقع Jabberd2 على المزيد من التفاصيل حول ضبط Jabberd2. للمزيد من خيارات الاستيثاق، راجع «Jabberd2 Install Guide». أيضًا، هنالك بعض المعلومات في صفحة ويكي أوبنتو «Setting Up Jabber Server». ترجمة -وبتصرف- للمقال Ubuntu Server Guide: Chat Applications. حقوق الصورة البارزة: Designed by Freepik.
-
- ubuntu server
- أوبنتو
-
(و 5 أكثر)
موسوم في:
-
تحتاج فرق العمل عن بعد التي يتوزّع أفرادها على مناطق وبلدان مختلفة إلى أداة تمكّن من إبقاء أفراد الفريق متزامنين وتسهّل الوصول إلى أي شخص في أي لحظة. سابقًا، عندما بدأنا العمل في عام 2010، لم تكن هنالك أدوات مثل Slack للتواصل بين فرق العمل عن بعد، لذلك كان من الطبيعي أن يكون سكايب هو الخيار الأول. وعلى الرغم من اتخاذنا Slack كالمنصة الأساسيّة، إلا أننا ما زلنا نستخدم سكايب كوسيلة رئيسيّة للتواصل بين أفراد فريق Toptal الأساسي. لقد تطوّر سكايب عبر السنين، وأصبح عبارة عن أداة متعددة الاستعمالات يمكن استخدامها على أجهزة متعددة في نفس الوقت، مزامنة المحادثات بين تلك الأجهزة، وتوفير طريقة بسيطة للاتصال ومشاركة الشاشات. وعلى الرغم من وجود بعض أوجه القصور، إلا أنّها أداة يمكن الاستفادة منها يوميًا في إجراء العمليات الداخلية للشركة. هنالك بعض الأمور التي لاحظناها، كمستخدمين متكررين لبرنامج سكايب، التي من الممكن أن تكون غير واضحة للجميع، وسنستعرضها في هذا المقال لغرض الاستفادة منها في الحصول على الفائدة القصوى من استخدام سكايب كفريق عمل عن بعد: الاستفادة من نسخة الويب من سكايبإنّ نسخة الويب، web.skype.com، تمكّنك من إجراء المحادثات بصورة جيّدة على الرغم من كونها تجريبيّة. فهي توفّر الوظائف الأساسيّة لسكايب دون الحاجة إلى تثبيت تطبيق مستقل. أفاد البعض أنّ هذه الخدمة مُتاحة في الولايات المتحدة وكندا فقط، ولكنّ أفراد فريق Toptal من أمريكا الجنوبيّة، أوروبا، وبعض المناطق من آسيا يستخدمون نسخة الويب دون أيّ مشاكل. كما يمكن إجراء المكالمات الصوتيّة ومكالمات الفيديو إذا قمت بتثبيت الملحق الإضافي الخاص بالمُتصفّح. تستطيع توفير الكثير من الوقت باستخدام نسخة الويب، حيث أنّه من السهل استخدام سكايب حتّى إذا كنت في مكان لا تستطيع فيه استخدام حاسوبك الشخصي. على سبيل المثال، إذا احتجت إلى إجراء دردشة فقط، تستطيع تسجيل الدخول من أقرب حاسوب متوفّر وإجرائها. المحادثات الجماعية هي بمثابة مكتب لفرق العمل عن بعدفي فرق العمل عن بعد التي تتكون من عدد كبير جدًا من الأفراد، قد يكون من المستحيل التحدث في غرفة دردشة واحدة وإنهاء الإعمال بصورة صحيحة. لذلك من الأفضل عمل مجموعات منفصلة للمحادثة لتسهيل تنظيم أفراد الفريق والتعاون فيما بينهم بشكل فعّال. يمكن إعداد المجموعات بسهولة؛ قم بإنشاء محادثة جديدة، أضف أفراد الفريق إليها، ثم أعطها اسمًا مناسبًا وواضحًا. يمكن أن تكون مجموعات الدردشة بمثابة نقطة اجتماع مركزيّة لفريقك، تتيح لهم التزامن مع بعضهم، إجراء المكالمات الجماعيّة، والتواصل بفعاليّة وكفاءة. تدوم المجموعات التي تُدار بشكل جيّدة لفترات طويلة، فالعديد من المجموعات التي أنشأناها عندما أسسنا Toptal مازالت تُستخدم بشكل يومي لحد الآن. لقد اختزلت بنية سكايب الجديدة القائمة الأدوار في المجموعات إلى اثنين فقط؛ المدير Admin، والمتحدّث Speaker. يمتلك المتحدث بعض الصلاحيّات الأساسيّة مثل نشر الرسائل والمشاركة في الاتصالات، بينما يمكن للمدير أن يقوم بأمور أخرى كحذف شخص من المجموعة. المحادثات الجماعية تلبي احتياجات الفريقتتيح الخصائص التي أضيفت مؤخّرًا إلى مجموعات سكايب إنشاء رابط فريد تتم مشاركته مع الآخرين لغرض إضافتهم إلى المجموعة عندما يقومون بزيارته. وهذا يساعد على جمع زملاء الفريق في نفس المجموعة. بإمكانك، مثلًا، تضمين الرابط في دليل رئيسي لتهيئة الفريق، وبذلك يستطيع الأعضاء الجدد إيجاده بسهولة. تستطيع إنشاء وتفعيل الرابط عن طريق الأمر النصيّ ("get uri/")، أو عن طريق ملف المجموعة (بالنقر على أيقونة المجموعة)، لكن يشترط بك أن تكون مديرًا للمجموعة للقيام بهذا الإجراء. من الخصائص الأخرى المفيدة للمجموعات هي إمكانيّة تحديد الأشخاص الذين يستطيعون رؤية أرشيف المحادثة. عند تفعيل هذا الإعداد، يستطيع الأشخاص الذين ينضمون إلى المحادثة لاحقًا أن يراجعوا أرشيف المحادثة والاطلاع على ما تمت مناقشته، مما يسهّل مواكبة المحادثة. نسخة سكايب لنظام iOS لم تعد تشكل عقبةلقد استخدمتُ سكايب منذ إطلاق الإصدار الأول لـ iPhone، ولم تكن الإصدارات القديمة له قابلة للاستخدام كما هو عليه الحال الآن. حيث كان التطبيق يؤثر على عمر البطارية بشكل كبير، يفتقر إلى الكثير من الوظائف الأساسيّة كالبحث عن جهات الاتصال، وذي أداء بطيء للغاية. أما الآن، ومع التحسينات الرئيسيّة التي أدخلت على كل من سكايب ونظام iOS، أصبحت تلك المشاكل من الماضي، خصوصًا مع وجود بطارية كبيرة في جهاز iPhone 6 Plus، أصبح بالإمكان تشغيل التطبيق طوال اليوم وبدون أيّة مشكلة. لكن للأسف لم تُدخل تلك التحسينات على إصدار سكايب الخاص بـ iPad حتّى إطلاق الإصدار السادس منه (Skype 6). وهذا مُحبط. لقد تم تحسين واجهة سكايب في الإصدار السادس لتكون أقرب لواجهات تطبيقات iOS القياسيّة وتصبح حديثة وقابلة للاستخدام. أصبح الآن بالإمكان البحث عن المجموعات، المستخدمين، ومحتوى المحادثات. الأوامر النصية تجعلك لا تفارق لوحة المفاتيحيجهل الكثير من مستخدمي سكايب هذه الخاصيّة، حتّى أولئك الذين يستخدمونه بشكل منتظم. بإمكانك الحصول على معلومات حول الأوامر التي يمكنك تشغيلها لتحسين المحادثة إذا قمت بكتابة الأمر "help/" (لا تقلق، لن تظهر هذه الأوامر لمشتركي المجموعة عند إدخالها). فيما يلي بعض الأوامر المفيدة: topic groupname/: لتغيير اسم المجموعة وجعله بسيط وواضح.get admins/: لإظهار مدراء مجموعة معيّنة.setrole skypename admin/: لإضافة مدير آخر للمجموعة (بإمكانك استخدام هذا الأمر إذا كنت مديرًا بدورك).s/oldword/newword/: وسيلة رائعة وسريعة لتصحيح الأخطاء المطبعية في نص قمت بكتابته للتو. بإمكانك تعديل كلمة في أحدث رسالة كتبتها باستخدام هذا الأمر. لن تستطيع إيجاد هذا الأمر في دليل سكايب لأنني اكتشفته عن طريق الصدفة منذ فترة طويلة عندما كنت أعمل في Vim وقمت بكتابته في سكايب بالخطأ. لا يعمل هذا الأمر على إصدارات الهواتف النقالة، ولكنّه يعمل على إصدار سكايب لنظام Mac. بإمكانك الاطلاع على المزيد من الأوامر النصيّة من خلال هذا الرابط. إمكانية الانضمام إلى المكالمات الجماعية في أي وقتهذه الخاصيّة ليست الأحدث، ولكنّها مفيدة بشكل خاص. فلو منعك سبب ما من الانضمام إلى المكالمة منذ بدايتها، تستطيع فعل ذلك في وقت لاحق. هنالك أمر يجب أن تضعه في اعتبارك إذا كنت قد سجلّت الدخول إلى سكايب لتوّك، وهو أنّ البرنامج يستغرق بضع ثواني بعد تسجيل الدخول للمزامنة بشكل صحيح مع حالات المجموعة وتحديد فيما إذا كانت هنالك مكالمة جارية يمكنك الانضمام إليها. لا تتسرع بالنقر على زر الاتصال بمجموعة فيها مكالمة جارية، لأنّ ذلك سيبدأ اتصال جديد ويؤدي إلى إرباك الجميع. انتظر حتّى يتحول زر "اتصال Call" إلى زر "انضمام Join". يمكن أن يكون رقم سكايب كرقم هاتفك الرئيسي بغض النظر عن مكان تواجدكيمتلك سكايب مجموعة رائعة من الخصائص التي تمكّنك من استخدامه بالضبط كالهاتف العادي، بغض النظر عن مكان تواجدك في العالم. تتيح لك خاصيّة رقم سكايب التي تتوفر في أكثر من 20 دولة اختيار رقم هاتف محلّي وتلقّي المكالمات مباشرة في حسابك على سكايب من خلال هذا الرقم. وهذا يسهل الوصول إليك من قبل العائلة، الأصدقاء، والعملاء أينما سافرت محليًّا. وإذا كنت مسافرًا إلى خارج بلدك، أو كنت خارج نطاق الاتصال بالإنترنت، تستطيع إعداد حسابك ليقوم بإعادة توجيه المكالمات إلى رقم هاتفك المحمول. سيتم تحويل المكالمات إلى هاتفك المحمول تلقائيًا إذا كنت غير متصل بالإنترنت أو لا تجيب على الاتصالات الواردة إلى رقم سكايب. كلا الخدمتين مدفوعتا الأجر، لكنّ بأسعار معقولة ولا بدّ من أنّها ستتناسب مع ميزانيّة العمل. أستخدمُ رقم سكايب دائمًا عندما أتواجد داخل الولايات المتحدة لأسهّل الوصول إليّ من قبل العملاء وزملائي في فريق Toptal. وعندما أسافر إلى بلدان أخرى، استخدم رقم هاتف محلّي، وأقوم بتفعيل خاصيّة إعادة توجيه المكالمات إلى ذلك الرقم. وهذا بالتأكيد يقلل من كلفة المكالمات الدولية. إمكانية إجراء عدة مكالمات من أجهزة مختلفة في وقت واحدهذه الخاصيّة رائعة إذا كنت من الأشخاص المشغولين. فإذا بدأت بإجراء مكالمة جماعيّة وتبيّن أنّك بحاجة إلى استقطاع بضع دقائق لإجراء مكالمة أخرى، تستطيع إبقاء المكالمة الأولى جارية على جهازك الرئيسي، واستخدام هاتفك أو أي جهاز آخر تم تثبيت سكايب عليه لإجراء المكالمة الثانية. وهذا الأمر جيّد لأنّه لا يضطرك إلى اختيار الخيار الثاني وهو قطع المكالمة الجماعية وإجبار البقية على بدء مكالمة جديدة. تأكد من تأمين اتصال جيد، خصوصا إذا كنت المضيف للمكالمة الجماعيةلقد تحوّل سكايب من بنية نظير للنظير P2P إلى النظام القائم على مجموعة النظراء cloud-based، ولكن جودة اتصال المضيف ما تزال مهمة إذا قمت باستضافة مكالمة جماعيّة. فإذا كانت جودة اتصال المضيف غير مثاليّة ستسبب ضعف جودة الاتصال لجميع المشاركين في المكالمة. وبالعكس، إذا كانت جودة اتصال المضيف مستقرة، ستكون جودة الاتصال جيّدة للجميع ما عدا الشخص الذي يمتلك مشاكل في الاتصال من الأصل. كتم الصوت يحسن جودة الاتصالوهذا الأمر بسيط جدًا. قم بكتم صوتك إذا لم تكن تتحدّث. ربّما تشعر في البداية بأنّ المكالمة تبدو غريبة، أو أنّك ستضيّع الوقت بكتم الصوت وتفعيله كلّما قمت بالرد على أحدهم، لكنّك سرعان ما ستدرك أنّها مُشكلة. ستساعد كثيرًا في تحسين جودة الاتصال عندما تقوم بكتم الصوت لأنّ الضجيج في الخلفية يمكن أن يجعل جودة المكالمة فضيعة ويمنع الآخرين من التحدث أو سماع ما يُقال. وهذا الأمر مهمّ في المكالمات الجماعيّة على وجه الخصوص. كما أنّ المشاركين في المكالمة سيعرفون أنّ الضجيج قادم منك، لأنّ إصدارات سكايب لنظامي Windows وMac تظهر بوضوح من هو المتحدّث أو المصدر الأكبر للضجيج. من الوسائل الرائعة للتعامل مع هذا الأمر هو مفاتيح الاختصار "اضغط للتحدّث" (Push to Talk - PTT) وذلك إذا كنت تستخدم حاسوب مكتبي أو حاسوب محمول. قم بكتم الصوت عندما تبدأ المكالمة، ثمّ عندما تريد التحدّث اضغط باستمرار على مجموعة مفاتيح الاختصار. عند استمرارك في الضغط سيظهر مؤشّر على الشاشة يشير إلى أنّ الصوت لم يعد مكتومًا. تُستخدم المفاتيح Control+ Option+ Command+ السهم الأعلى كاختصار لأمر "اضغط للتحدّث" على نظام Mac. أما على نظام Windows فتستطيع تفعيل مفاتيح الاختصار وتخصيصها عن طريق هذه الإرشادات. وإذا كنت تستخدم الهاتف المحمول، أوصيك باستخدام سماعات الرأس لكي تستطيع كتم الصوت أو تفعيله باستخدامها أثناء المكالمة. خاتمة إنّ برنامج سكايب هو من الأدوات الرائعة التي تطورت من تطبيق VOIP (نقل الصوت عبر بروتوكول الإنترنت) بسيط إلى أداة مشاركة قويّة تتيح لفرق العمل عن بعد العمل معًا بسلاسة والبقاء متزامنين. لقد كانت لدينا الفرصة، خلال السنوات الخمس الماضية، لاختبار ما يمكن تحقيقه من خلال استخدام سكايب، ووجدنا أنّها خدمة يمكن الاعتماد عليها. مازال سكايب يتطوّر باستمرار لمواكبة التغيّر في الأنظمة البيئيّة للإنترنت. نحن ننصح بجعله جزءًا من مؤسستك إذا كنت تعمل عن بعد وكان فريقك موزّع على مناطق مختلفة. ترجمة -وبتصرّف- للمقال: Skype Tips for Remote Teams لصاحبه: Alvaro Oliveira.

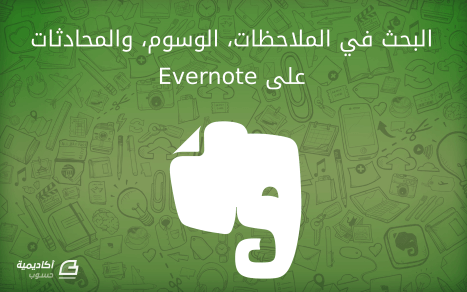




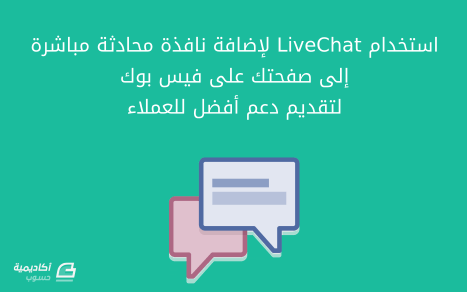

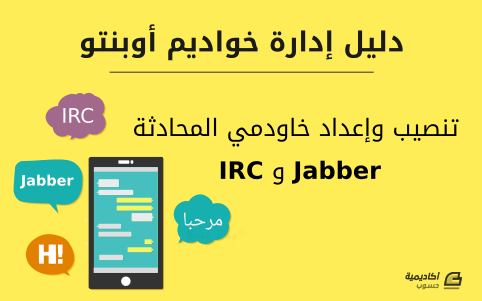
.png.9ea77c10289f1a94cf8833474ca692fe.png)