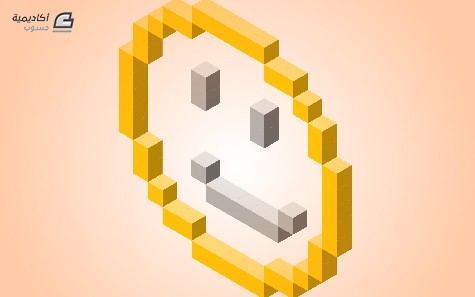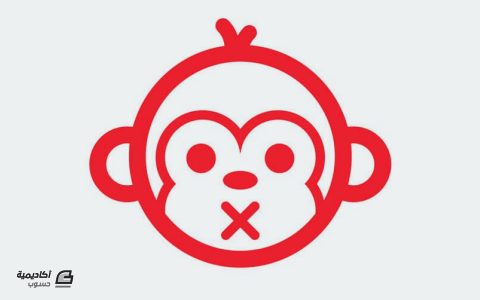البحث في الموقع
المحتوى عن 'وجه'.
-
سنتعلّم اليوم تقنية جديدة من تقنيات برنامج جيمب GIMP الرائع وهو المنافس الأفضل (مفتوح المصدر) لبرنامج الفوتوشوب. هذه التقنية هي تقنية تأثير الدخان على صورة وجه شخص ما. حيث سنقوم بتجهيز الصورة الأساسية لوجه الشخص للبدء بالعمل ثم سنبدأ بإضافة مؤثرات الدخان باستخدام تقنيات قناع الطبقات وفراشي خاصة لصناعة هذا التأثير. سنحتاج أولًا إلى مواد التصميم وهي في هذه الحالة صورة وجه شخص بالإضافة إلى مجموعة فراشي الدخان. صورة الشخص يفضّل أن تكون بالأبيض والأسود، وإن لم تكنفيتوجب علينا تحويلها إلى الأبيض والأسود قبل البدء بالعمل عليها. أنا حمّلت هذه الصورة المجانية من موقع unsplash. ثم حمّلت مجموعة الفارشي الجديدة المجانية الخاصة بالدخان من موقع deviantart. ولتحميل هذه الفراشي ضمن برنامج جيمب، قبل أن تشغّل البرنامج، قم بفك ضغط الملف المضغوط الخاص بالفراشي الجديدة واستخرج منه ملف smokeBrushes_normal22.abr ثم ألصقه داخل مجلد brushes ضمن المسار التالي C:\Program Files\GIMP 2\share\gimp\2.0\brushes على اعتبار أنك نصّبت البرنامج ضمن المجلد الاقتراضي وهو C:\Program Files وباعتبار أنك تعمل على الاصدار الثاني من البرنامج. الآن ستجد عند تشغيل البرنامج مجموعة الفراشي الجديدة موجودة ضمن لوحة الفراشي. افتح برنامج جيمب الآن وأنشئ مستندًا جديدًا بحجم 640 في 400 (أو بالحجم الذي تريد). اسحب صورة الرجل العجوز إلى داخل المستند، وبما أن حجم صورة الرجل أكبر بكثير من حجم المستند الذي نعمل عليه فإن جزءًا صغيرًا من صورة الرجل ستظهر ضمن المستند. استخدم أداة الحجم وانقر على الصورة لتصغير حجمها إلى نحو 500 في 330. والآن استخدم أداة التحريك لتحريك الصورة بحيث يصبح وجه الرجل في منتصف المستند. استخدم أداة سطل الدهان لتلوين طبقة الخلفية باللون الأسود. أنشئ طبقة جديدة من خلال أيقونة إنشاء طبقة جديدة أسفل لوحة الطبقات ثم تأكّد من اختيار جعلها باللون الأبيض. انقر بالزر الأيمن للفأرة على الطبقة الجديدة البيضاء ثم اختر إضافة قناع إلى هذه الطبقة. اختر الخيار White (full opactiy) لملء قناع الطبقة باللون الأبيض. خفّف من مستوى التعتيم Opacity إلى نحو 80 لرؤية ما تحت هذه الطبقة بشكل طفيف وذلك لنتمكن من العمل على موضوع الفراشي. حدّد اللون الأسود للون المقدمة واختر أداة الفراشة ثم حدّد أحد أشكال الدخان التي حملناها مؤخرًا. ثم كبّر حجم الفراشة إلى أكثر من 200. انقر مرّة واحدة في وسط أعلى الوجه ليبدو وكأن الدخان يتصاعد منه. كرّر العملية عدّة مرات مع فراشي مختلفة من الدخان ثم اخرت فرشاة عادية ناعمة لتمكين ظهور العتاصر الأساسية من الوجه كالعين والأنف. هذا هو الشكل الذي حصلت عليه بعد القيام بالرسم باستخدام مجموعة من فراشي الدخان وبعض الضربات بالفرشاة العادية الناعمة على العناصر الأساسية. غيّر لون المقدمة إلى اللون الأبيض ثم خفّف مستوى التعتيم Opacity للفرشاة لنحو 50 ثم ارسم رسمًا أو اثنين فوق وسط الوجه ليبدو وكأن الدخان الأبيض يتصاعد من وسط الوجه. أعد مستوى التعتيم للطبقة إلى 100 حتى يظهر النتيجة التي سنحصل عليها. انقر بالزر الأيمن للفأرة على الطبقة الأخيرة واختر الخيار Apply Layer Mask لتطبيق القناع على الطبقة. حدّد طبقة صورة الرجل ثم انقر بالزر الأيمن للفأرة عليها واختر الخيار Merge Down ليتم دمج هذه الطبقة مع الطبقة التي تحتها. انقر على الطبقة العلوية ثم انقر بالزر الأيمن للفأرة ثم اختر Alpha to Selection لتحديد الجزء المرسوم للطبقة. احذف الطبقة عبر أيقونة الحذف الموجودة أسفل لوحة الطبقات. هذا ما سيبدو عليه شكل التصميم النهائي. بإمكاننا الآن وضع هذا الشكل فوق أي تصميم أو أرضية أو خلفية واستخدانها لأي غرض تصميمي. أنا استخدمت خلفية بيضاء مع بعض ألسنة الدخان من ذات نوعية الفراشي المستخدمة في هذا الدرس بلون رمادي وعبارة “خريف العمر” بلون تدرج رمادي أيضًا مع وضع طبقة النص تحت طبقة الدخان للحصول على هذا التصميم البسيط. تعلمنا في هذا الدرس كيفية إضافة فراشي جديدة إلى برنامج جيمب وكيفية استخدام هذه الفراشي مع قناع الطبقة للحصول على تأثير مميز كالدخان. المصادر: صورة الرجل العجوز من eberhard grossgasteiger مجموعة فراشي الدخان من DeviantArt لصاحبها XResch
-
سنقوم برسم تصميم ثلاثي الأبعاد بنمط Isometric لرمز الوجه المبتسم باستخدام برنامج انكسكيب. ولنستطيع الرسم بشكل صحيح ودقيق سيتوجب علينا رسم مخطط مسطح للتصميم للعمل انطلاقًا منه، ولذلك رسمت هذا المخطط. وبما أننا سنرسم بنمط الإيزومترك فسيكون علينا تحضير المكعب الأساسي الذي سنقوم بنسخه وتوزيعه للحصول على الشكل المطلوب. افتح برنامج الإنكسكيب ثم كبّر منظور العرض إلى القياس الطبيعي عبر القائمة View > Zoom > Zoom1:1 استخدم أداة رسم النجمة والمضلعات، عدّل عدد الزوايا في شريط أدوات الأداة إلى 6 لنحصل على مضلع سداسي (مسدس) مع اختيار رسم شكل المضلع بدل النجمة ثم ارسم المسدس مع الاستمرار بالضغط على Shift+Ctrl أثناء سحب الشكل باستخدام الفأرة وذلك لنحصل على شكل مسدس مركزه نقطة بداية السحب وليكون بمحاذاة عمودية مثالية. تأكد من جعل الشكل كما في الصورة تمامًا. سنحتاج إلى تحديد ميزة المطابقة لتصبح عملية التصميم أكثر سهولة ودقة. في حال لم يكن شريط المطابقة Snap موجودًا، قم بإظهاره عبر الذهاب إلى القائمة View > Show/Hide > Snap Controls Bar وتأكّد من وجود إشارة التفعيل بجانب Snap Controls Bar. ثم فعّل خيار المطابقة الموضح في الدائرة الحمراء وهو خيار Snap cusp nodes. استخدم أداة رسم منحنيات البيزير (يقابلها أداة القلم في برامج أدوبي المختلفة) ثم ارسم خطًّا مستقيمًا من إحدى زوايا المسدس إلى الزاوية المقابلة مستعينًا بميزة المطابقة Snap. والآن ارسم خطًّا آخر من زاوية أخرى. وأخيرًا ارسم خطًّا آخر عموديًّا من الزاوية العلوية إلى السفلية. ارسم باستخدام ذات الأداة شكلًا رباعي الأضلاع يمتد من الزوايا العلوية الثلاث للمسدس ومع نقطة التقاط الخطوط السوداء في المركز. وبما أن هذا الشكل الجديد ما يزال مُحدّدًا قم بإزالة لون الحدود وإضافة لون للتعبئة وليكن الأزرق بشكل مبدئي. ارسم الجانب الأيمن للمكعب عبر رسم شكل ممتد بين النقطة اليمنى العلوية والسفلية والنقطة السفلية إلى نقطة التقاء الخطوط في مركز الشكل. أزِل لون الحدود وأضِف لون تعبئة مختلف وليكن الأخضر. وأخيرًا ارسم الجانب الأيسر من ما بقي من شكل المسدس. وبنفس الطريقة أزِل لون الحدود ولوّن هذا الجانب باللون الأصفر. استخدم أداة التحديد والتحويل Select and Transform ثم حدّد الجانب العلوي ثم اضغط باستمرار على مفتاح Shift وانقر على الجانب الأيمن واستمر بالضغط على مفتاح Shift ثم انقر على الجانب الأيسر وأفلت مفتاح Shift وبذلك يكون قد تم تحديد الجوانب الثلاثة الملونة بدون تحديد شكل المسدس والخطوط المتقاطعة الموجودة تحت أشكال هذه الجوانب. اجمع هذه الأشكال في مجموعة واحدة عبر النقر على خيار Group في شريط الأدوات أو من خلال الاختصار Ctrl+G. حرّك مجموعة الأشكال هذه بعيدًا عن الأشكال الأساسية التي تحتها. احذف الأشكال الأساسية المستخدمة لرسم المكعب وهي شكل المسدس بالإضافة إلى الخطوط السوداء المتقاطعة. حدّد مجموعة المكعب ثم ألغِ التجمّع عبر الخيار Ungroup في شريط الأدوات أو من خلال الاختصار Shift+Ctrl+G وذلك لنقوم بإعادة تلوين جوانب المكعب بشكل صحيح. حدّد الجانب العلوي ثم لوّنه باللون الأصفر الفاتح ذو القيمة RGBA تعادل FFE680FF. والجانب الأيسر بلون أصفر فاقع بقيمة FFCC00FF. وأخيرًا الجانب الأيمن بلون أصفر داكن بقيمة AA8800FF. قم بجمع الجوانب مجدّدًا عبر الاختصار Ctrl+G أو من خيار Group في شريط الأدوات. في تصميمنا هذا لم نحدّد حجم التصميم أو الصفحة ولا أحجام المكعب وباقي الأشكال وذلك لأننا لا نقوم بتصميم محدّد بل الهدف من هذا التصميم هو تعلّم الرسم بتقنية Isometric لذلك قد تكون جوانب الصفحة ظاهرة وهو ما قد يشوش عملية التصميم في هذه الحالة لذا سنقوم بإزالة هذه الحدود عبر الذهاب إلى القائمة File > Document Properties أو من خلال الاختصار Shift+Ctrl+D. أزِل تفعيل خيار Show Page Border ثم أغلق نافذة الخصائص. سنقوم الآن بالبدء بعملية رسم التصميم المطلوب، وعبر الاستعانة بمخطط التصميم الأساسي في بداية الدرس سنقوم بالبدء برسم الجزء الأيسر من حدود الوجه. حدّد شكل المكعب ثم ضاعفه عبر الاختصار Ctrl+D ثم اسحب الشكل الجديد للأعلى مستعينًا بمزايا المطابقة لوضع الشكل الجديد بشكل مطابق فوق الشكل الأول. ضاعف الشكل الأخير عبر الاختصار Ctrl+D مجدّدًا ثم اسحبه بذات الطريقة نحو الأعلى أيضًا. من خلال المخطط فإن الجانب الأيسر المستقيم للوجه وكذلك بقية الجوانب بحجم خمس مكعبات. لذلك تابع مضاعفة الأشكال ورفع النسخ الجديدة للأعلى حتى يصبح عدد المكعبات خمسة. ضاعف الشكل الأخير ثم حرّكه بمقدار مكعب للأعلى وبمقدار مكعب أيضًا لليمين وذلك بحسب المخطط مع الاستعانة بمزايا المطابقة المفعلّة التي ستحقق مطابقة تامة للزوايا في تحريك الأشكال. ضاعف الشكل الأخير وحرّك النسخة الجديدة للأعلى. ضاعف النسخة الأخيرة وحرّكها للأعلى واليمين. كرّر ذات العملية الأخيرة تمامًا. ضاعف المكعب الأخير وحرّك النسخة لليمين (لاحظ أننا وبالعودة إلى شكل مخطط التصميم فإننا نتبع إرشادات المخطط بحذافيرها). ضاعف الشكل الأخير ثم حرّكه للأعلى واليمين. ضاعف هذا الشكل الأخير أربع مرّات إضافية وحرّكها لليمين في كل مرّة لتحصل على خمسة مكعبات في صف واحد. والآن اصنع نسختين جديدتين وضعهما كما في الصورة وبحسب المخطط. واصنع نسخة أخرى وحرّكها للأسفل واليمين. وواحدة أخرى بعد بذات الطريقة والاتجاه. اصنع نسخة عن الشكل الأخير ثم حرّكها للأسفل. هنا ستلاحظ أن الشكل الجديد قام بتغطية الشكل السابق ما يجعل المنظور غير متناسق ومنطقي. ولتصحيح هذا الوضع حدّد الشكل الجديد ثم أرسله للأسفل عبر الخيار Lower Selection to Bottom أو من خلال المفتاح End من لوحة المفاتيح، وبذلك سيتم إرسال هذا الشكل أسفل الشكل السابق ويصبح منظور التصميم منطقيًا وصحيحًا. اصنع نسخة جديدة وحرّكها للأسفل واليمين. اصنع نسخة جديدة وحرّكها للأسفل. ستلاحظ تكرار عملية الترتيب غير الصحيح للأشكال في هذه المرحلة وذلك بحسب شكل المكعب وترتيب النسخ الجديدة. مجدّدًا قم بإرسال النسخة الجديدة للأسفل عبر الخيار Lower Selection to Bottom أو من خلال المفتاح End من لوحة المفاتيح. كرّر هذه العملية مع إرسال النسخة الجديدة للأسفل في كل مرّة حتى يصبح لدينا خمسة مكعبات فوق بعضها. حرّك نسخة جديدة من المكعب الأخير للأسفل واليسار ولاحظ أن عملية التحريك الأخيرة توحي بأن المكعب الجديد موجود أمام المكعب السابق بصورة مختلفة عن نسق سير التصميم وهذه هي روعة تصميم الإيزومترك حيث أن مجالات الإبداع فيها كبيرة وتسمح لنا برسم تصاميم محيّرة للعقل وجميلة في نفس الوقت ولكننا هنا لسنا بصدد تصميمٍ من هذا النوع لذلك سنقوم في الخطوة التالية بتصحيح الوضع. من جديد أرسل الشكل الأخير للأسفل عبر الخيار Lower Selection to Bottom أو من خلال المفتاح End من لوحة المفاتيح. والآن أصبح شكل التصميم صحيحًا ومطابقًا للمخطط الأساسي. حرّك نسخة جديدة للأسفل ثم أعد ترتيبها أسفل بقية الأشكال بذات الطريقة. تابع الرسم بحسب المخطط وبذات الأسلوب حتى تتم رسم دائرة حدود الوجه كاملًا. وأخيرًا ارسم مكعبات جديدة مع تغيير ألوانها إلى تدرجات الرمادي وضعها بحسب المخطط مكان العينين والفم المبتسم. يمكنك إضافة خلفية تدرج دائري بسيطة لإنهاء التصميم بشكل بسيط وناعم. أو يمكنك تعديل التصميم للحصول على الشكل التالي أيضًا. هذه هي إحدى طرق رسم الإيزومترك في الإنكسكيب وهناك طرق أخرى لرسم المكعب الأول في التصميم بتقنية الإيزومترك وهي: طريقة ثانية لرسم مكعب إيزومترك في الإنكسكيب: تعتمد هذه الطريقة على تجهيز إعدادات المستند بشكل يظهر فيه شبكة إيزومترك جاهزة وصحيحة ليتم استخدامها مع تفعيل مزايا المطابقة لرسم المكعب. افتح ملفًّا جديدًا في الإنكسكيب ثم اذهب إلى القائمة File > Document Properties أو من خلال الاختصار Shift+Ctrl+D ستقوم بفتح نافذة خصائص المستند. افتح تبويب Grids. ثم اختر من قائمة Creation الخيار Axonometric grid ثم اضغط على New بجوارها لتظهر شبكة مضلعة مع خصائص هذه الشبكة وهنا يمكنك اختيار حجم هذه الشبكة من خيار Spacing Y كما يمكن تحديد دمج خطوط الشبكة لكل عدد محدد من الخلايا. والآن استخدم أداة رسم منحنيات البيزير مع الاستعانة بمزايا المطابقة لرسم الجانب العلوي من المكعب كما في الصورة. وباستخدام ذات الأداة ارسم الجانب الأيمن. ثم الجانب الأيسر. أزِل ألوان الحدود من الأشكال الثلاثة ثم لوّن الجوانب الثلاثة بألوان مناسبة. يمكنك إزالة تفعيل ظهور الشبكة من خلال خصائص المستند وتبويب Grids ثم إزالة تفعيل Enable أو يمكن الإبقاء على هذه الشبكة لسهولة رسم تصاميم الإيزومترك بالاستعانة بها. طريقة ثالثة لرسم مكعب إيزومترك في الإنكسكيب: ارسم باستخدام أداة رسم النجمة والمضلعات ذات شكل المسدس وبذات الطريقة المشروحة في هذا الدرس ولوّنه بلون أزرق مع إزالة لون الحدود واجعل مستوى التعتيم Opactiy عند 50%. مع تفعيل مزايا المطابقة المستخدمة في هذا الدرس تحديدًا قم بمضاعفة هذا الشكل وتحريكه إلى الجانب السفلي الأيسر من الشكل الأساسي. ضاعف الشكل الأخير وحرّكه إلى الجهة اليمنى تمامًا كما في الصورة. اصنع نسخة جديدة وضعها في مركز هذه الأشكال كما في الصورة. ضاعف الشكل الأوسط ثم حدّده مع الشكل العلوي باستخدام مفتاح Shift ثم اذهب إلى القائمة Path > Intersection ليتم قص الجزء المشترك بين الشكلين وهو في هذه الحالة الجانب العلوي من المكعب المطلوب. لوّن هذا الشكل الأخير بلون مختلف لتمييزه كجانب علوي. ضاعف مجدّدًا الشكل الأوسط ثم حدّد النسخة الأخيرة مع الشكل الأيسر ثم اذهب إلى القائمة Path > Intersection ليتم قص الجانب الأيسر للمكعب. لوّن هذا الجانب بلون مناسب بحسب اللون الأول. الآن لست مضطرَّا إلى مضاعفة الشكل الأوسط لأنه لم يتبقَ إلّا جانب واحد. حدّد الشكل الأوسط والشكل الأيمن ثم اذهب إلى القائمة ذاتها لقص الجانب الأيمن للمكعب. لوّن الجانب الأيمن باللون المناسب وبذلك نحصل على المكعب المطلوب. إن مجالات التصاميم الإيزومترك كبيرة وواسعة ولا يحدّها إلّا خيال المصمم فقط، وفي هذا الدرس تعلّمنا أساسيات الرسم بهذا الأسلوب وطرق رسم المكعبات المختلفة وما عليك إلا متابعة العمل الجاد لتطوير مهاراتك في رسم تصاميم إبداعية بهذا الأسلوب.
-
سنتعلم في هذا الدرس كيفية تصميم لوحة لوجه طفل بأسلوب الفن الراقي الحديث WPAP ART وكما ترى في صورة النتيجة النهائية فإن اللوحة مفعمة بالألوان والأشكال المضلعة ما يجعلها مميزة وجميلة ومن السهل تصميم هذا النوع من الفنون، سنقوم بذلك في برنامج الإليستريتور. ما هو فن WPAP ART؟ هو فن متميز بإعادة رسم الوجوه بشكل خاص وبطريقة فنية مبتكرة ويمكن رسم شخصيات أو حيوانات أو حتى أشكال جامدة بهذا الأسلوب إلّا أن روّاد هذا الفن يقومون برسم الوجوه في الغالب. اختصار WPAP هو لعبارة Wedha’s Pop Art Potrait وذلك لأن هذا الفن منسوب باسمه بالكامل لمؤسسه الفنان المصمم وضاح عبد الرشيد وهو إندونيسي يستخدم الإليستريتور في التصميم وهذا الفن مميّز بكثرة ألوانه والمضلعات المتكسرة بحيث يبدو منبثقًا بطريقة ما من فن البكسل. وجميع اللوحات المصممة بهذا الأسلوب تعتبر تصاميم مسطحة. بكل الأحوال لا يحتاج إلى أية أدوات خاصة فقط برنامج الإليستريتور أو الفوتوشوب أو الإنكسكيب أو الكوريل درو أو أي برنامج قادر على رسم أشكال فكتور سيكون قادرًا على رسم هذه التصاميم. كيفية الرسم بأسلوب WPAP ART؟ سأعتمد في هذا الدرس على أسلوب مؤسس هذا الفن المصمم وضاح عبد الرشيد. سنحتاج إلى صورة أساسية لنقوم بتحويلها إلى لوحة WPAP ART لذلك حمّلت هذه الصورة المجانية لطفل صغير من موقع Flicker. افتح برنامج الإليستريتور ثم افتح ملفًّا جديدًا وهو بأبعاد 1067×1600 بكسل كما في الصورة التالية. وسندرج الصورة الأساسية عبر القائمة File > Place ثم نختار الصورة المطلوبة ونضعها بشكل تملأ لوح الرسم. وحتى نستطيع العمل فوق الصورة الأساسية بكل حرية سنقوم بقفل طبقة هذه الصورة من لوحة الطبقات. ثم سنقوم بإنشاء طبقة جديدة وهي الطبقة التي سنعمل عليها. يمكنك أن تستخدم أداة رسم المستطيلات Rectangle Tool لرسم أجزاء كثيرة من اللوحة وفي هذه اللوحة سنقوم بالرسم اعتمادًا على أداة القلم Pen Tool بالكامل. ابدأ برسم مسار حول الأجزاء الداكنة من العين وهي بؤبؤ العين بشكل موصول مع الرموش العليا. كما تشاهد فطريقة الرسم ليست دقيقة على الإطلاق بل هي تعبيرية وتجريدية أكثر بحيث ستشعر بالراحة والحرية أثناء الرسم وهو ما يجعل الرسم بهذه الطريقة سهلًا وممتعًا على عكس ما قد يبدو من خلال النتائج النهائية للوحات المصممة بهذا الأسلوب، إذ قد تبدو للوهلة الأولى معقدة وصعبة. من أهم مميزات هذا الأسلوب أن جميع خطوط الرسم مستقيمة فلا انحناءات فيها. فكما تشاهد في الصورة السابقة قمتُ برسم الرموش بشكل تقريبي فوق الرموش الأصلية كما أن حدود البؤبؤ مضلعة وليست دائرية. يمكنك في أي وقت أثناء عملية التصميم أن تقوم بإزالة إشارة العين من جانب طبقة الصورة الأصلية المقفلة في لوحة الطبقات لإخفائها والإبقاء فقط على طبقة التصميم لتشاهد كيفية ظهور التصميم والتعديل عليه إن اضطررت لذلك. قم بإزالة اللون من حدود الشكل والإبقاء فقط على لون التعبئة. الآن ارسم بياض العين بلون فاتح جدًّا وبنفس الطريقة عبر أداة القلم وبخطوط مضلعة فقط. والآن سننتقل إلى جفون العين وهنا سنبدأ بالإبداع بطريقتنا الخاصة حيث أننا لسنا مضطرين إلى رسم الجفن كله كجزء واحد كما فعلنا مع العين بل سنقوم برسم الجفون بعدّة أشكال مضلعة متداخلة ملونة بألوان مختلفة. ابدأ برسم الشكل الأول ولوّنه باللون الذي تريده. كما تلاحظ قمتُ برسم هذا الشكل متداخلًا مع أشكال العين وفوق بعض مساحة العين وذلك حتى لا أترك أي فراغات بين الأشكال. لهذا يجب علينا بعد الانتهاء من رسم كل شكل إرسال هذا الشكل الجديد خلف بقية الأشكال وذلك عبر الضغط على الاختصار ]+Ctrl+Shift في كل مرة أو بالذهاب إلى القائمة Object > Arrange > Send to Back والآن سنتابع بنفس الأسلوب بحيث سنرسم شكلًا جديدًا يكون متراكبًا قليلًا فوق الأشكال المحيطة المرسومة سابقًا لتجنب وجود أي فراغات في التصميم ثم نرسله للخلف وهكذا مع تغيير الألوان في كل مرّة. وسنتابع مع مراعاة بعض الأجزاء الأساسية في اللوحة الأصلية كالحاجبين بحيث سنقوم برسمها بشكل تقريبي مضلع وبلون داكن يمثّل وجودهما. أمّا باقي الأشكال الأخرى فستكون أيضًا متداخلة وملوّنة. ويمكنك في أي وقت أن تغيّر ألوان بعض الأشكال التي رسمتها في حال وجدتها غير متناسقة بالطريقة التي تريد رسم اللوحة بها. ولستَ مضطرًّا لرسم الأجزاء الكبيرة كالأنف والفم بشكل واحد كبير بل يجب أن يتم رسم عدّة أشكال بحيث تغطّي مساحة العنصر مع توضيح وجود هذا العنصر. هنا رسمتُ الأنف بشكلين منفصلين مع ترك المساحة الوسطى فارغة ما يجعلها تظهر في النتيجة النهائية باللون الأبيض بما أن لون الخلفية النهائي سيكون باللون الأبيض في هذا التصميم كما رسمتُ فتحتي الأنف بشكل منفصل أيضًا. يمكننا أن نرسم أشكالًا مضلعة رقيقة فوق منطقة الشعر للدلالة على اتجاه الشعيرات مثلًا أو قد يمكننا القيام بذلك فوق مساحات انعكاس الإضاءة على الشعر ولكنها في النهاية ستبقى أشكالًا مضلعة وغير منحنية، ولا ننسى تغيير الألوان. سنرسم الشعر بعدة أشكال متداخلة كما سنرسم الأذن أيضًا بعدة أشكال متداخلة مع مراعاة الشكل الأصلي والرسم فوق تفاصيل أجزاء العضو. نلاحظ أننا قمنا برسم الشعيرات الصغيرة قبل رسم كتل الشعر الكبيرة وذلك حتى لا تكون الأشكال الصغيرة خلف الأشكال الكبيرة لأننا نقوم بإرسال كل شكل جديد للخلف. ارسم الآن حلي الطفل. الدقة غير مطلوبة بحيث من الممكن أن نجعل الحلي على شكل مستطيلات فقط للتعبير عن وجودها. ارسم الشفتين واللسان وداخل الفم والسن الصغير الظاهر مع رسم بعض الأشكال المتعرجة فوق الشفاه للدلالة على انعكاس الإضاءة. تابع رسم باقي أشكال الوجه الملونة المتداخلة. والآن انتهينا من رسم أشكال الوجه كاملًا. يمكنك في أي وقت أن تعدّل ألوان الأشكال المرسومة. من الممكن الاكتفاء بهذا القدر من الرسم وذلك بحسب طبيعة التصميم الذي تعمل عليه في حال كنت بحاجة إلى الوجه فقط. ارسم أشكال الملابس بذات الطريقة مع مراعاة انحناءات الملابس وأجزاءها. الآن قم بإخفاء طبقة الصورة الأصلية وشاهد التصميم النهائي. أية تعديلات على الأشكال يمكنك القيام بها عبر أداة التحديد المباشر Direct Selection Tool كما يمكنك القيام بالتعديلات على الألوان أيضًا. وبعد الانتهاء من كافة التعديلات سنقوم بوضع اللمسة الأخيرة وهي الخلفية بحيث يمكنك جعلها بلون مختلف مع رسم بعض المضلعات العشوائية أو المربعات والمستطيلات العشوائية الملونة فيها أو أن تقوم برسم أشكال كبيرة بسيطة تغطي بعض الأجزاء منها كما فعلتُ هنا حيث رسمتُ شكلين كبيرين يغطيان مساحة كبيرة من الخلفية مع ترك باقي الخلفية باللون الأبيض. يمكننا بعدها نقلها إلى الفوتوشوب للقيام ببعض التعديلات كإضافة تأثير الجرونجي بالخامة المناسبة عبر وضع طبقة خامة الجرونجي فوق طبقة التصميم ثم تغيير خصائص مزج هذه الطبقة إلى Multiply مع تخفيف التعتيم للنصف تقريبًا حتى لا يطغى تأثير الخامة على التصميم الأساسي ومن ثم إضافة التوقيع أو الشعار. هذه لوحة مرسومة بأسلوب فن WPAP ART بسيطة وسهلة وجميلة. يمكنكم أيضًا القيام بذلك فالأمر سهل وغير معقّد. المصادر: صورة الطفل من موقع Flicker مجانية بالترخيص CC BY 2.0 للمصوّر GeniusDevil. صورة خامة الجرونجي مجانية ضمن حزمة Mega Freebie Bundle من موقع AlienValley.com.
-
- illustrator
- wpap
-
(و 8 أكثر)
موسوم في:
-
دعونا أولاً قبل أن نبدأ بالدرس أن نتّفق على مصطلح فِكتور، Vector فِكتور هو رسم متجه وهو نقيض رسوميات البِكسل Pixel حيث يتمتع هذا النوع من الرسوميات بدقة عالية فلا يتشوّه إن تم تكبيره آلاف المرات على عكس البِكسل والتي ستتشوه أشكاله بمجرد تكبيره بضع مرات. في درس اليوم على برنامج أدوبي إليستريتور Adobe Illustrator سنقوم برسم وجه شخصية قرد رائعة باستخدام خطوط الفكتور الأنيقة. إنّ مسارات الفكتور الواضحة الخاصة بالإليستريتور تعتبر مثالية لرسم منتجات مثل ملصقات الفينيل المقطّعة، لذلك سنستخدم موضوع ملصق فن مدني لتصميمنا وسنرسم الشكل الأيقوني (يشبه الأيقونة من حيث المبدأ) الذي يمكن أن نشاهده على النوافذ والعلامات البارزة في أنحاء المدينة المزدحمة. التصميم سيكون مبنياً على الأشكال الأساسية بلون موحد من أجل مظهر أنيق. هذا التصميم البسيط ليس رائعاً فحسب بل إنّ الخطوط المرنة والمسارات تجعل التصميم مناسباً لتصديرها وقصّها على قاطعة الفينيل. فإن كنت ممن يهتمّون بتزيين الحاسوب المحمول أو ممن ينشرون الملصقات في أرجاء البلدة فدعنا نبدأ برسم هذا الشكل الأيقوني. ابدأ بفتح ملف جديد في الإليستريتور. القياسات فعلياً غير مهمة لأن المقاس الفعلي الذي تصمّم الملصق لأجله هوما يحدد قياس العمل ولكن بما أننا سنصمم بخطوط فكتور فلا داعي للقلق لأنه سيكون من السهل تكبير وتصغير العمل لاحقاً. ارسم دائرة على اللوحة وأعطها حدوداً حمراء وكبّر سماكة الحدود إلى نحو 18 pt. ارسم دائرة أصغر وستكون هي الأذن وضعها على جانب الدائرة الرئيسية. إن أصبح الشكلان متداخلان بشكل صحيح، فسنستخدم بعد ذلك أداة المقص Scissors لقص المسار في مكان تقاطعه مع الخطوط الخارجية للدائرة الرئيسية. احذف الأجزاء غير المرغوبة من شكل الأذن، والذي لا يزال بإمكاننا تحديده بشكل منفرد. حدد الأذن واضغط CMD+C للنسخ واضغط CMD+F للصق في المقدمة. اسحب الأذن الجديدة إلى الطرف الآخر من الرأس مع عكس اتجاهه من القائمة: Object > Transform > Reflect ارسم دائرة أصغر داخل منطقة الرأس الرئيسية ثم استمر بالضغط على Alt وShift أثناء سحب الشكل لصنع نسخة عنه. استخدم الأدلة الذكية Smart Guidesبالضغط على CMD+U ما سيجعل محاذاة الأشكال جنباً إلى جنب أسهل. اصنع نسختين عن تلك الدوائر وداخلهما قليلاً مع الأصلية. حدد الدوائر الأربعة واضغط على خَيَار Merge من لوحة Pathfinder لتدمج المسارات في شكل مُوَّحَد. صحيح أنّ هناك بعض الفجوات ولكننا نقوم بسدّها. ارسم بعض الأشكال العشوائية لنغطي الفجوات في الشكل المدمج ثم حدد جميع هذه الأشكال مجدداً واختر أمر الدمج Merge من Pathfinder. هذه الأشكال المؤقتة سوف تمتزج وستسد الفجوات. حدد الشكل الجديد مع حدود شكل الرأس. أعطِ حدود الرأس نقرة إضافية لتجعله الكائن المفتاح ثم قم بمحاذاتهم مع المحاور العمودية. حيث أنّ تعيين الرأس كمفتاح ستمنعه من الحركة ومن الخروج عن محاذاة الأذنين. أعطِ الوجه الداخلي للشكل حدوداً حمراء مع تكبير الحدود إلى 10 pt (أقل بقليل من حدود الشكل الرئيسي). إن كان هناك انتفاخات في حدود الوجه وخصوصاً في مناطق التداخل فهذا يستدعي تعديل نقطة أو اثنتين. استخدم أداة التحديد المباشر Direct Selection Tool لتعديل المسارات وجعل تداخل كل خطين مثالياً. في مكان آخر على لوحة الرسم ارسم دائرة أخرى. أضف قَطعَاً بأداة المقص Scissors بين نقطتي ربعي الدائرة ثم حدد النقاط الثلاثة المتبقية بأداة التحديد المباشر Direct Selection واحذفهم. ارفع سماكة الحدود على هذا المسار القصير إلى 16 pt وحدد خَيَار Round Cap لتجعل نهايتي المسار مستديرتين. ضاعف هذا المسار وعدّله قليلاً ثم دوّر كلا المسارين ثم ضعهما بشكل مناسب في أعلى الرأس لتشكيل خُصَل الشعر. استخدم أداة القطع الناقص Ellipse tool لإنشاء دائرة بتعبئة حمراء وهي ستكون العين. استمر بالضغط على Alt وShift واسحب لتضاعف هذه العين وضعها في الجهة المقابلة. اجمع كلا العينين بواسطة Group وقم بمحاذاتهما في وسط الرأس. أنشئ قطع ناقص آخر مفلطح واستخدم ذات التقنيات السابقة للتحريك والمحاذاة حيث سيكون هذا الشكل هو الأنف. استخدم أداة الخط Line tool لرسم مسار قصير بزاوية 45° (بالضغط على Shift). أعطِ هذا المسار حدوداً حمراء بسماكة 10 pt وبنهايات مستديرة. انسخ المسار الأخير وألصقه في المقدمة ثم غيّر اتجاهه للجهة المعاكسة. اجمع هذه الخطين Group وقم بمحاذاتهم مع العناصر المحاذاة مسبقاً لكن تأكد من تعيين الكائن المفتاح. وجه القرد أصبح مكتملاُ ولكن لإنهاء العمل الفني بشكل صحيح ويصبح بالإمكان تحويله لملصق فينيل فسيتوجب علينا إنشاء الخطوط المناسبة. اضغط CMD+A لتحدد الجميع ثم استمر بالضغط على Shift لتزيل العينين والأنف وباقي مكمّلات الوجه من التحديد. اذهب إلى: Object > Expand واختر Stroke فقط. اضغط OK لتحول هذه المسارات إلى أشكال. في بعض الحالات لا يسمح لك الإليستريتور بعملية Expand للمسار مع حدوده الخارجية ولذلك تحتاج إلى أمر Expand Appearance. إذا جربت Expand بعد تحديد كل شيء سترى أنّ خَيَار Expand Appearance هو الوحيد المُفعّل والذي قد لا يحوّل باقي المسارات. أعلم أنّ هذا جنون. العينين والأنف هي أشكال ذات تعبئة بالتأكيد (ليست مسارات بحدود) لذلك لا تحتاج إلى توسيع Expand . حدد كل الكائنات وتأكد للمرة الأخيرة أنه لا يوجد مسارات بحدود ثم ادمجهم Merge من Pathfinder. هذا يجعل شكل الملصق النهائي كاملاً. غيّر حجم العمل كما تشاء ثم أرسله إلى مطبعة الملصقات. بغض النظر عن البرامج التي يستخدمونها فقط احفظ عملك بصيغة EPS فعلى الأغلب سيعمل على أي إصدار من Illustrator وكذلك Coral Draw. قم باستخدام هذه التقنيات التي تعلمتَها اليوم وأنشئ العديد من الملصقات وزيّن بها حاسوبك المحمول أو جدران منزلك أو حتى شوارع المنطقة المحيطة وضع لمستك في كل مكان. ترجمة -وبتصرّف- للمقال: How To Create a Monkey Face with Vector Line Work لصاحبه Chris Spooner.l.
-
سنقوم في هذا الدرس بتصميم يعتمد على دمج وجه طفل -ويمكنكم استعمال صورة أي شخص- وصورة شجرة وهي تقنية التصوير الفوتوغرافي الذي يجمع بين صورتين مختلفتين في صورة واحدة وهي تقنية أصبحت جد مستعملة في الآونة الأخيرة، وباستعمال محرر الصور فوتوشوب. وهذه هي النتيجة النهائية لدرس اليوم: قبل البدء أدعوكم لتحميل الملفات المرفقة لهذا الدرس. افتح مشروعا جديدا على Photoshop بالإعدادات التالية: الدقة: 1800x1350pixels.الأبعاد: Resolution 720Dpi.نمط الألوان: Color Mode RVB8bit.نملأ الخلفية باللون #cbcbcb باستعمال أداة الطلاء (G): نضيق طبقة بلون متدرج من القائمة: Menu > Layer > New Fill Layer > Gradient ثم نغير في خصائص الدمج إلى Hard light والشفافية إلى 59: نجلب صورة الشجرة للمشروع: ثم صورة الصبي ونضعها فوق صورة الشجرة – ستحتاج إلى تكبير صورة الصبي عن طريق الاختصار Ctrl+T-: ثم من القائمة: Menu > Layer > Create Clipping Mask نغير في خصائص الدمج الخاصة بصورة الصبي: للحصول على الصورة التالية: نزيل أطراف صورة الصبي مع أطراف صورة الشجرة باستعمال أداة الممحاة (E) كما يلي: نجلب صورة الصبي من جديد للمشروع: باستعمال أداة Selection Tool (W) Quick نحدد الجزء الأمامي من وجه الصبي كما في الصورة: من القائمة: Menu > Select > Refine Edge نحدد طبقة Mask السوداء بجانب طبقة صورة الطفل. وبأداة الممحاة باللون الأسود نزيل الجزء الملون بالأحمر- تم تلوينه للتعرف على الجزء المراد مسحه-: نحدد جميع الطبقات بخلاف طبقة الخلفية و باستعمال الاختصار Ctl+G نضعها في مجموعة -مجلد-: ثم نغير في قيمة الشفافية الخاصة بالمجموعة إلى القيمة 67: نذهب إلى القائمة: Menu > Layer > New Layer Adjustment > Black &White ثم نغير في الشفافية إلى 50: ثم إلى القائمة: Menu > Layer > New Layer Adjustment > Curves و كذلك: Menu > Layer > New Layer Adjustment > Photo Filter ومن القائمة التالية: Menu > Layer > New Layer Adjustment > Color Lookup نغير خصائص الدمج إلى Lighten: لنحصل في الأخير على الصورة التالية: ترجمة -وبتصرّف- للدّرس: Tuto double exposition ou multiple exposition avec photoshop.

.jpg.7b2c896b27d473eb80fb351ffd1ee62c.jpg)