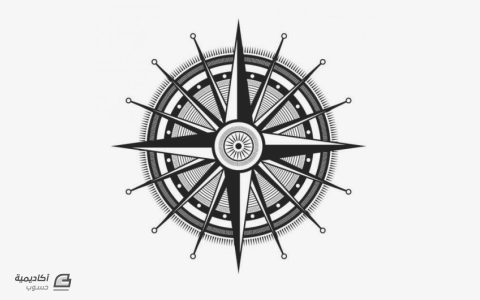البحث في الموقع
المحتوى عن 'زخرفة'.
-
فن الزخرفة والتزيين، وهو فن عريق ورائع تميّزت به الحضارة الإسلامية وخاصة في العهد الأندلسي وقد أذهلت بقية الحضارات إلى يومنا هذا، ويتميز هذا الفن بالأشكال الهندسية والخطوط المتداخلة وكذلك استخدام الأوراق والأزهار وغيرها. سنتعّلم في هذا الدرس كيفية رسم بعض أنواع من الزخارف الإسلامية التابعة لهذا الفن ببرنامج الإليستريتور ويمكنكم القياس على هذه التمارين لتصميم المزيد من الأشكال الزخرفية والهندسية. سنتعلم في الدرس تصميم شكلين من أشكال فن الأرابيسك. لنبدأ بالشكل الأول، افتح برنامج الإليستريتور ثم أنشئ مستندًا جديدًا، الأبعاد غير مهمة ولكنني اخترت حجمًا يؤمّن لي المساحة الكافية للعمل 1280 × 800. استخدم أداة رسم المستطيلات Rectangle Tool ثم اسحب مربّعًا باستخدام الفأرة على لوح الرسم مع الاستمرار بالضغط على مفتاح Shift لضمان الحصول على مربّع مثالي (متساوي الأضلاع). انقر بالزر الأيمن للفأرة على المربع ثم اختر من القائمة Transform > Rotate حدّد الزاوية 45 درجة ثم انقر على زر COPY. بهذه الطريقة أنشأنا نسخةً عن المربع الأول مع الاختلاف في الزاوية بمقدار 45 درجة والحفاظ على المربع الأصلي. حدّد كلا المربعين ثم انقر على الزر Unite من لوحة Pathfinder لتدمج الشكلين في شكل واحد. وبذلك نحصل على هذا الشكل الذي يعتبر النواة الأساسية لتصميم الأرابيسك الأول الذي نعمل عليه في هذا الدرس. فعّل الأدلّة الذكية عبر الاختصار Ctrl+U وذلك لنتمكّن من الرسم بدقةٍ وتوازٍ ومحاذاةٍ مثاليةٍ في كافة الاتجاهات خصوصًا وأننا في صدد العمل على تصميم هندسي متناظر. حدّد هذا الشكل الجديد واختر أداة التحديد Selection Tool ثم اضغط باستمرار على مفتاح Alt واسحب هذا الشكل باتجّاه اليمين مع الاستعانة بالأدلّة الذكية، وبعد بدء عملية السحب مباشرة اضغط باستمرار على مفتاح Shift مع المحافظة على الاستمرار بضغط مفتاح Alt الذي بدأنا بضغطه مسبقًا. إن استخدام مفتاح Alt مع استخدام أداة التحديد سيقوم بسحب نسخة عن الشكل المحدّد كما أن استخدام مفتاح Shift يحافظ على ثبات المحاور أثناء عملية السحب. استعن بالأدلّة الذكية لجعل النسخة الجديدة تبدأ عند نهاية النسخة الأصلية تمامًا. سنقوم بعمل نسخٍ إضافية مشابهة وحتى لا نكرّر ذات العملية فإن الإليستريتور يؤمن طريقة سهلة للقيام بذلك وهي اختصار يقوم بتكرار العملية الأخيرة على البرنامج وهو Ctrl+D. اضغط هذا الاختصار عدّة مرات ليقوم بإنشاء نسخٍ على نفس النمط الأول عدّة مرات حتى تملأ الصف بهذه الأشكال. حدّد جميع الأشكال في الصف ذاته ثم انسخها للأسفل بذات الطريقة الأولى. مجدّدًا اضغط على الاختصار Ctrl+D لتكرار العملية الأخيرة. هذا شكل من أشكال الزخرفة يمكن استخدامها لصنع خلفية أرابيسك جميلة ويمكنك أن تضيف لونًا آخر على التصميم عبر رسم مستطيل باستخدام أداة المستطيلات باللون الأسود مثلًا وترسله للأسفل عبر الاختصار Shift+ctrl+[ وتجعل لون التعبئة للأشكال الهندسية باللون الأبيض وتشاهد النتيجة الجديدة. وبإمكانك اعتماد إنشاء نقش أو نمط تستطيع تكراره بالقدر الذي تريد على أي شكل أو مساحة أو خلفية بدلًا من نسخ الشكل وتكرار العملية كما فعلنا في الخطوات السابقة. يتم ذلك عبر تحديد الشكل المراد جعله نمطًا ثم الذهاب إلى القائمة Object > Pattern > Make الآن سيتم فتح نافذة إنشاء الأنماط والذي سيعطيك مثالًا عن كيفية ظهور النمط الذي حدّدته بشكل متكرر بالإضافة إلى وضع هذا النمط ضمن لوحة الحوامل Swatches كما يمكنك التعديل على إعدادات هذا النمط كتغيير اسمه مثلًا وطريقة تكراره وغيرها من التعديلات. بعد الانتهاء من تجهيز النمط انقر على زر Done أعلى نافذة خيارات النمط ليتم حفظ هذا النمط ضمن لوحة الحوامل وتستطيع استخدامه لاحقًا. ولتجربة هذا الأمر وفهم كيفية عمل النمط قم برسم مستطيل أسود. استخدم لوحة الحوامل لتحديد النمط الذي قمنا بإنشائه مع التأكّد من تحديد المستطيل سلفًا ليتم تعبئة هذا المستطيل بالنمط الذي قمنا بإنشائه سابقًا. وكما قلت سابقًا هذا الشكل هو النواة الأساسية لتشكيلات عديدة يمكن البناء عليه لإنشائها وسأعلّمكم إحداها وأترك البقية لخياراتكم وإبداعاتكم. حدّد الشكل الأساسي ثم انسخه Ctrl+C وألصقه في المقدمة Ctrl+F ثم عدّل الحجم لتصغيره من خلال أداة التحديد Selection Tool عبر النقر على السهم في زاوية الشكل والسحب نحو الداخل لتتم عملية التصغير، ولا تنسَ أن تستمر في الضغط على مفتاحي Shift وAlt أثناء عملية السحب للمحافظة على تساوي الأبعاد من جهة والمحافظة على مركزية عملية التحجيم من جهة أخرى. صغّر حجم النسخة الجديدة قليلًا كما في الشكل التالي. افتح لوحة الحدود Stroke وزِد حجم الحدود لنحو 20pt. مع القيام بعملية التكرار وإضافة الألوان إلى تعبئة الأشكال جميعها وإلى حدودها سنحصل على أشكال مثيرة وجميلة توضّح جوهر فن الأرابيسك. قم بعملية إنشاء نمط (نقش) جديد بالأشكال الجديدة الملونة لترى روعة تصاميم الأرابيسك. بالإمكان إضافة وتعديل هذا الشكل للحصول على أشكال أخرى مرتبطة بالشكل الأساسي كقاعدة للتصميم. سنقوم الآن برسم الشكل الهندسي الآخر وهو أكثر تعقيدًا وصعوبة، هناك عدّة طرق لرسم هذا النموذج منها الطريقة التي شَرَحَتها المصمّمة جومانا مدلج والتي تحتاج لرسم الكثير من الخطوط المتقاطعة في المركز ومن ثم وصلها بطريقة معينة للحصول على الشكل. ولكنني سأشرح كيفية رسمه بطريقة يدوية بسيطة تقريبية. استخدم أداة رسم المضلعات Polygon Tool واسحب شكلًا وأثناء السحب وقبل افلات زر الفأرة اضغط على سهم الأعلى من مفاتيح الأسهم في لوحة المفاتيح لزيادة عدد الأضلاع، اجعلها ثمانية، كذلك استمر في الضغط على مفتاح Shift للمحافظة على استقامة الشكل أفقيًّا. انقر بالزر الأيمن للفأرة واختر القائمة Transform > Rotate وذلك لتدوير الشكل. من نافذة خيارات التدوير أدخل القيمة 22.5 درجة في زاوية الدوران Angle ثم اضغط OK. سيصبح الشكل كما في الصورة التالية. فعّل الأدلة الذكية من الاختصار Ctrl+U ثم استخدم أداة القلم Pen Tool وارسم الشكل الواضح بالنقاط بالترتيب من 1 إلى 4 بالاستعانة بالأدلّة الذكية واستخدام مفتاح Shift للمحافظة على استقامة زاوية الرسم أثناء رسم الخطوط الأفقية. عليك جعل النقطة 1 في أقل من منتصف الضلع المرسوم عليه تلك النقطة. حدّد الشكل الجديد الذي أنشأناه بأداة القلم ثم انقر بزر الفأرة الأيمن عليه واختر القائمة Transform > Reflect اختر الخيار الأفقي Horizontal ثم اضغط على زر COPY لإنشاء نسخة معكوسة عن هذا الشكل. حرّك النسخة الجديدة مع الاستعانة بالأدلة الذكية إلى أسفل الشكل الأصلي مع المحافظة على تطابق الضلع الطويل الأفقي بين الشكلين. حدّد كلا الشكلين واختر الخيار Unite من لوحة Pathfinder ليندمج الشكلان في شكل واحد. حدّد الشكل الجديد وانقر بالزر الأيمن للفأرة عليه واذهب إلى القائمة Transform > Rotate لتدوير هذا الشكل. أدخل القيمة 45 درجة ثم اضغط على زر COPY لإنشاء نسخة مختلفة بالزاوية عن هذا الشكل. اضغط على الاختصار Ctrl+D مرتيّن لتكرار العملية الأخيرة وإنشاء نسختين جديدتين بزاوية إضافية 45 درجة في كل مرّة. ألغِ لون التعبئة وحافظ على لون الحدود الأسود. امسح شكل المضلع الثُماني. هذا الشكل الأخير رائع ويمكن استخدامه على وضعه الحالي في العديد من التصاميم. ولكنه ليس الشكل النهائي الذي نطمح له. حدّد أحد الأشكال المُكَوِّنَة للشكل الكلّي ثم اذهب للقائمة Object > Path > Add Anchor Points كرّر العملية مرة أخرى للحصول على ثلاث نقاط على كل ضلع. استخدم أداة التحديد المباشر Direct Selection Tool وقم بتحريك النقاط على كل ضلع بحيث نحافظ على النقطة الوسطى في مكانها ونجعل كل نقطة من النقطتين الأخريين عند تقاطع الضلع مع الضلع المائل من الشكل المائل المتداخل مع الشكل الأساسي الذي نعمل عليه. الآن وباستخدام ذات الأداة حدّد النقطة الوسطى واضغط على المفتاح Delete من لوحة المفاتيح لتمسح النقطة والخطوط التي تصل بينها ويصبح الشكل الأساسي فارغ في المنتصف. حافظ على هذا الشكل الجديد وامسح بقية الأشكال ثم حدّد كافة أضلاع هذا الشكل وانقر بالزر الأيمن للفأرة عليه واذهب للقائمة Transform > Rotate أدخل ذات القيم الأخيرة وهي الدرجة 45 مع الضغط على زر Copy ثم اضغط الاختصار Ctrl+D مرتين للحصول على الشكل الذي نريده بالفعل. ارسم مربعًا مؤقتًّا بشكل يلامس رؤوس الأشكال ثم أكمل باستخدام أداة القلم أو أداة رسم الخطوط رسم خطوطٍ إضافيةٍ امتدادًا لرؤوس الأشكال حتى حدود المربع المؤقت. كرّر العملية مع رؤوس الأشكال الأخرى على الزوايا الأربعة. الآن امسح المربع المؤقت وقم بإنشاء نمط (نقش) بذات الطريقة التي استخدمها خلال هذا الدرس. وهذه النتيجة الرائعة التي ستحصل عليها عند استخدام هذا النمط لتعبئة مستطيل ما مثلًا. يمكنك أن تلون أجزاء الشكل بالألوان التي تريد. وتستخدمها كنمط أيضًا للحصول على أشكال فن أرابيسك مذهلة. يمكنك أيضًا التعديل على الشكل الأخير للحصول على أشكال هندسية زخرفية مختلفة ومميزة. أضِف لمستك وإبداعك على تصاميم فن الأرابيسك الرائع وهذين المثالين ما هما إلا نموذجين بسيطين عن مزايا هذا الفن الرائع.
-
إن المشاريع الشخصية للمصممين والرسامين مثل مشروع 36 Days of Type أو تحقيق تحدّيات مثل Daily Drop Cap حيث الفنانون ينتجون بأسلوبهم الخاص حرفًا جديدًا أو رقمًا جديدًا كل يوم، هي ما حفزني لكتابة درس اليوم. إن زخرفة الحروف الاستهلالية قديم عبر التاريخ مع أمثلة كثيرة في النصوص المبكرة. في درس اليوم سنقوم بزخرفة حرف باستخدام برنامج أدوبي إليستريتور مع مجموعة متنوعة من زخارف الفكتور. سنستخدم تقنيات مفيدة ستحتاجها في جميع مشاريعك المستقبلية. اخترت في الدرس حرف S ولكن من الممتع العمل على باقي الحروف لمشاهدة كيفية اختلاف مساحات العمل التي سنعمل عليها. باستخدام بعض التقنيات وأدوات بناء الأشكال القوية في الإليستريتور سنضيف مجموعة متنوعة من النقوش التي تتبع الحرف وسنصمم بعض الزخرفة لتزيين المساحات الداخلية. افتح برنامج أدوبي إليستريتور وأنشئ مستندًا جديدًا. استخدم أداة النص Type tool لإدخال حرف من اختيارك ثم اختر نوع الخط الذي سيمنحك مساحة جيدة لإبداعاتك. أنا اخترت حرف S بخط أنيق حديث اسمه Goku. من أجل العمل على الحرف كشكل مادي سنحتاج إلى تحويله إلى خطوط خارجية. انقر عليه بالزر الأيمن واختر Create Outlines أو استخدم الاختصار CMD+Shift+O. سنقوم باستخدام أداة Offset Path مرّات كثيرة في هذا الدرس. اذهب إلى القائمة Object > Path > Offset Path وأدخل القيمة 3px. لوّن هذا الشكل باللون الأبيض. عُد مجدّدًا إلى القائمة Object > Path > Offset Path لإضافة خطٍ محاذٍ جديد ولكن هذه المرة أدخل القيمة 2px. ولوّنه بالأسود. انقر بالزر الأيمن واختر Ungroup لفصل الأجزاء الثلاثة عن بعضها (الحرف الأصلي والمسارين الإضافيين). اختر الشكل الخارجي ثم انسخ CMD+C وألصق في الخلف CMD+B نسخةً عنه. حرّك الشكل قُطريًّا نحو الأسفل واليسار ثم اضغط على Shift واختر الشكل الأساسي مجدّدًا. اذهب إلى القائمة Object > Blend > Make اذهب إلى القائمة Object > Blend > Blend Options وغيّر المسافات إلى خطوات محدّدة Specified Steps برقم كبير مثل 100 لتشكيل انتقال سلس بين الشكلين. طبّق هذا التأثير بشكل دائم عبرالذهاب إلى القائمة Object > Expand وبذلك سيتحوّل التأثير إلى سلسلة من الأشكال الفردية. أدمج جميع هذه الأشكال الفردية في شكل واحد عبر اختيار Unite من لوحة Pathfinder. حدّد شكل الحرف الأساسي ثم اذهب إلى القائمة Object > Path > Offset Path أدخل القيمة السلبية -16px لإنشاء خط داخلي محاذٍ لحدود الشكل الأساسية. لوّن الشكل الجديد باللون الأبيض. انسخ CMD+C وألصق في المقدمة CMD+F نسخة عن هذه الأشكال. امسح لون التعبئة ثم اجعل الحدود بلون أسود. زِد سماكة الحدود إلى 11PT ثم فعّل خيار Round Cap. فعّل خيار الخط المنقّط Dashed Line ثم حدّد الخط بالقيمة صفر والفجوة بالقيمة 11pt. هذا الأمر سيُولِّد سلسلة من النقاط الدائرية ما يمنح الحدود الداخلية للشكل نقشًا مميزًا وجميلًا. ألصق نسخة أخرى عن هذه الأشكال واجعل اللون الأبيض للحدود. اضبط سماكة هذه الحدود بحيث تجعلها لمسة إضافية زخرفية رائعة. حدّد شكل الحرف الأساسي مجدّدًا وأضف مسارًا إضافيًّا موازيًا جديدًا Offset Path. أدخِل نصف القيمة الأخيرة هذه المرة لإنشاء حدود تقع في وسط المسافة بين الحدود السابقة والتي قبلها. اجعل لون الحدود أبيض واجعلها خطًّا منقطًّا بالإعدادات Round Cap وحجم النقطة 0pt ما سيُنتِج نقاطًا فحسب. اضبط حجم الحدود للتحكم بحجم النقاط بينما يتم تحديد الفجوة بينها. كبّر منظور العرض وارسم دائرة مثالية باستخدام أداة Ellipse tool في الفجوة في جوانب الحرف. استخدم تقنيات الحدود لإنتاج نقاط سوداء صغيرة. انسخ وألصق في المقدمة نسخة عن الدائرة الأخيرة واستبدل الحدود بلون تعبئة أسود. صغّر الحجم قليلًا مع الضغط على Alt وShift وذلك لتغيير الحجم مع المحافظة على مركزية الدائرة وموقعها ومثالية الاستدارة ثم اضغط CMD+F للصق نسخة أخرى. صغّر حجم النسخة الجديدة مع منحها لونًا أبيض. أضِف شكلًا ثالثًا وغيّر حجمه أيضًا وذلك لإنتاج حلقات بيضاء وسوداء. حدّد واجمع Group جميع عناصر هذه الزخرفة ثم انسخها وضع النُّسخ في أماكن أخرى من الحرف. في مكان آخر على لوح الرسم استخدام أداة رسم الدائرة لرسم دائرة صغيرة. ثم استخدم أداة التحديد المباشر Direct Selection tool لسحب النقطة من أحد جوانب الدائرة للخارج أثناء الضغط على مفتاح Shift. اختر أداة القلم واضغط على Alt أثناء النقر على النقطة البعيدة لإزالة مقابض وانحناءات البيزير تاركًا نقطة ذات زاوية حادّة. أضِف دائرة صغيرة بيضاء كلمسة زخرفية بسيطة. انسخ وألصق هذه الأشكال ثم دوّرها بزاوية 45 درجة ثم صغّرها قليلًا وضعها بجانب النسخة الأصلية. انسخ النسخة الأخيرة وألصقها في المقدمة ثم اذهب إلى القائمة Object > Transform > Reflect لعكسها على طول المحور الأفقي وضعها في الجهة المقابلة. اصنع نسخة عن شكل الدمعة ومدّد النقطة البعيدة منها أبعد لصنع ما يشبه زخرفة جذع زهرة. عدّل حجم ودوّر وضع شكلًا أصغر سيشكّل ورقة ثم اصنع ثلاث نسخ إضافية منها على طول الجذع. صغّر حجم الشكل الثاني قليلًا ثم حدّد الشكل الثالث واضغط على CMD+D لتكرار العملية الأخيرة (عملية التصغير) مع الضغط على هذا الاختصار مرّتين. استخدم هذا الاختصار ثلاث مرّات على الشكل الأخير ما يجعل التغيير في الحجم بين الأشكال تدريجي. حدّد جميع أشكال الأوراق ثم اختر خيار Horizontal Distribute Spacing من لوحة Align لتوزيعها بين بعضها بالتساوي. اصنع نسخة عن أشكال الأوراق واعكسها أفقيًا مستخدمًا قائمة Reflect. حرّكها للجهة المقابلة من الجذع. حدّد جميع الأشكال التي تُشكّل هذا العنصر وأدمجها من خيار Unite من لوحة Pathfinder في شكل واحد. اذهب إلى القائمة Object > Envelope Distort > Make وعدّل خيارات القوس إلى -35%. ثم اذهب إلى القائمة Object > Expand لتطبيق هذا الانحراف بشكل دائم. انسخ ،عدّل حجم ،دوّر وضع أشكال الزخرفة الأخيرة هذه في أماكن الفراغ المتبقية داخل الحرف بشكل متناظر. أشكال بسيطة كالدوائر يمكن أن تُستخدم لملء الفجوات الصغيرة لإضافة التفاصيل الدقيقة لهذا العمل الفني. وكخطوة أخيرة، ارسم تحديدًا حول كل شيء ثم اذهب إلى القائمة Object > Expand لتحويل جميع الحدود إلى أشكال جامدة. الحرف بحاجة إلى رشّة ألوان ليصبح مكتملًا. بعض العناصر بحاجة إلى إلغاء تجمّعها Ungrouped للوصول إلى القطع الفردية. استبدل لون التعبئة الأسود بألوان من اختيارك. فن الفكتور المسطّح شعبيٌّ جدًّا هذه الأيام ولكن إضافة بعض التدرجات اللونية سيمنح التصميم لمسة إضافية. حدّد جميع الأشكال ثم اضغط CMD+C وCMD+F لصنع نسخة. انقر على الخيار Unite من لوحة Pathfinder لإنتاج شكل واحد ثم طبّق عليه تدرّجًا من الأسود إلى الأبيض. غيّر خصائص المزج إلى Soft Light من لوحة الشفافية Transparency للسماح للتدرج بالتفاعل مع الألوان الأصلية. الشكل النهائي للحرف يبدو عظيمًا. إنّ تقنيات الإليستريتور البسيطة من المسارات الإضافية والنقوش المنقطّة تجعل من السهل زخرفة الحرف. تمت إضافة المزيد من التفاصيل الدقيقة التي أضافت زخرفة منمقة وجعلت النتيجة النهائية أكثر أناقة بالرغم من أن هذه التفاصيل مجرد أشكال أساسية بسيطة. بإمكانك إنشاء المزيد من الحروف المزخرفة والأرقام باتباع ذات النمط في هذا الدرس. ترجمة -وبتصرّف- للمقال: How To Create a Decorative Drop Cap in Adobe Illustrator لصاحبه: Chris Spooner
-
هذا هو الشكل الأخير الذي ستبدو عليه الدمية بعد أن ننتهي من هذا الدرس. وكالعادة فإنّ المواصفات التي أتّبعُها هي مجرّد دليل خطوات وأنت حرّ في تغيير الأبعاد، الألوان والنقوش لتناسب ذوقك. لنبدأ برسم الحدود الخارجية للدمية. ارسم مستطيل مستدير الزوايا بحجم 160px بـ 200px مع طول نصف قطر الزاوية 160px للرأس وارسم شكلاً بيضوياً بحجم 210px بـ 310px للجسم. استخدم أداة التحديد المباشر Direct Selection لسحب النقطة العلوية في الشكل البيضوي إلى الأعلى 100px ولسحب النقطة السفلية إلى الأعلى أيضاً 50px. قم بمحاذاة الشكلين عمودياً إلى الأعلى وأفقياً إلى المنتصف مستخدماً لوحة المحاذاة Align palette ثم ادمجهما بخَيَار Unite من لوحة Pathfinder. يجب أن تكون الحدود بحواف ناعمة في مكان دمج الرأس مع الجسم، حالياً هي قصيرة وحادة جداً. استخدم أداة التحديد المباشر Direct Selection وحدد النقطتين حيث يلتقي الرأس مع الجسم ومن لوحة التحكم Control Panel (أعلى الشاشة) اختر الحواف الناعمة ضمن حقل Anchor Points. والآن أصبحت حواف الدمية أكثر نعومة، وهو ما يعكس الخطوط الناعمة لما هي عليه فعلاً منحوتة ماتريوشكا (Matryoshka) التقليدية. والآن سنرسم الوجه. ارسم دائرة بحجم 120px وضعها في وسط منطقة الرأس وبنحو 20px أسفل الحافة العلوية. وسنمنح ماتريوشكا ابتسامة الأم اللطيفة. ارسم دائرة بحجم 10px ثم اضغط SHIFT+C لنعمل على أداة Convert Anchor Point ثم اضغط على النقطة السفلية لإنشاء نقطة حادة ثم اسحبها إلى الأسفل بمقدار 5px. دوّر الشكل بزاوية 30° (زر يمين ثم Transform > Rotate) ومن ثم أنشئ نسخة باستخدام الاختصارات CTRL+C وبعدها CTRL+F والآن اعكس النسخة عمودياً (زر يمين ثم Transform > Reflect) والآن اسحبها لليمين بمقدار 5px. يجب حذف التداخل لكي يبقى شكل القلب الحاد. إن كنت تستخدم إصدار CS5 أو أحدث اختر أداة Shape Builder ثم حدد الشكلين وبعدها استمر بالضغط على ALT (يجب أن تظهر علامة الناقص بجانب المؤشر أثناء الضغط على المفتاح) وانقر على المنطقة المتداخلة لإزالتها. أخيراً، أدمج الشكلين باستخدام Unite. ولكن إن لم يكن لديك أداة Shape Builder فحدد الشكلين ومن لوحة Pathfinder انقر على Divide. ألغِ تجمّع الأشكال (زر يمين ثم Ungroup) ثم احذف التداخل ثم أدمج العناصر الباقية. لنُضِف خط منحني للفم لإعطائه مظهر الابتسامة. ارسم خطاً بقياس 30px مع حدود سوداء وبدون تعبئة ثم اختر: Effect > Warp > Arc وضع قيمة الانحناء الأفقي Horizontal Bend إلى -50% واضغط OK. والآن استخدم إمّا لوحة الحدود Stroke أو لوحة التحكم Control وضع قيمة الحدود Stroke Weight إلى 2pt وضع شخصية العرض المتغير على الخيَار الأول. مدد مظهر الخط من قائمة Object عبر Expand Appearance ثم قم بمحاذاتها عمودياً إلى المنتصف وأفقياً إلى أعلى شكل القلب. أدمج الشكلين باستخدام Unite (عدّل الحدود وقم بالتعبئة إن كان ذلك ضرورياً) ثم ضع الفم النهائي في مكانه في الوجه. لإنشاء الأنف والخدّين نحتاج فقط لبعض الدوائر. ارسم الأنف بدائرة بحجم 2px ثم انسخها وألصقها في المكان ثم اسحب النسخة لليمين بمقدار 5px. اجمع الشكلين بالضغط على CTRL+G ثم ضع الشكل الجديد فوق الفم. وللخدين ارسم دائرة بحجم 20px ثم انسخها وألصقها وبعد ذلك اسحب النسخة بمقدار 60px لليمين. اجمع الدائرتين وضعهما داخل الوجه بنحو 30px فوق أسفل الوجه حيث سيبدوان بشكل جيد. إليك تلميحاً صغيراً: إذا أردت محاذاة الخدين إلى الوجه بدون أن يتم تعديل وضعها في العملية، حدد الخدين والوجه ثم انقر مع مفتاح ALT على الوجه. سيظهر خط ازرق رفيع حولها مبيناً أن هذا الشكل الذي ستتم محاذاة الآخرين عليه. والآن عندما تستخدم لوحة المحاذاة Align ستتحرك الخدود فقط. ولنقم الآن بإنشاء العينين، وهذه العملية مطابقة لعملية إنشاء الابتسامة. ارسم خط 20px ثم من القائمة: Effect > Warp > Arc لكن هذه المرة ضع قيمة الانحناء الأفقي Horizontal Bend بقيمة 50% ثم اضغط OK. ومجدداً استخدم إمّا لوحة الحدود Stroke أو لوحة التحكم Control وضع Profile العرض المتغير على الخيَار الأول. وضع قيمة الحدود هذه المرة 3pt ثم مدد مظهرها كما فعلنا مع الابتسامة. أعد تعديل الحدود واملأها ثم انسخ وألصق العين وبعدها اسحب النسخة لليمين 50px. اجمع العينين وضعهما وسط الوجه. وفي هذه الخطوة سنقوم بإنشاء الحاجبين. هذه المرّة سنرسم خطاً بقياس 15px ومن القائمة: Effect > Warp > Arc ضع الانحناء الأفقي على 50%. والآن استخدم لوحة الحدود Stroke وعدّل خيار الغطاء Cap والزاوية Corner لتكون دائرية، عرض الحدود يجب أن يكون 2pt وضع Profile العرض المتغير على الخيَار الرابع. مدد مظهر الحاجبين ثم ألغِ جمع العينين (زر يمين ثم Ungroup). قم بمحاذاة الحاجب مع الحافة اليسرى للعين اليمنى وليكن الحاجب فوق العين بمقدار 10px. انسخ وألصق الحاجب ومن ثم اعكسه عمودياً (زر يمين ثم Transform > Reflect) ثم قم بمحاذاة الحاجب المنسوخ إلى الحافة اليمنى للعين اليسرى. والآن لم يتبقَّ لنا سوى رسم الشعر لإكمال الوجه. سنبدأ برسم دائرتين بحجم 120px موضوعتان بجانب بعضهما وبتداخل 20px وسندمجهما بواسطة Unite. قم بمحاذاة الشكل إلى وسط الوجه ثم اسحبه للأعلى بمقدار 80px إلى أن تبدو مُقنِعَة. اصنع نسخة عن شكل الوجه بالاختصار CTRL+F وبما أنها ما زالت محددة، حدد أيضاً شكل الشعر ثم اختر Intersect من لوحة Pathfinder. ألصق شكل الوجه مجدداً باستخدام CTRL+F ثم أعد ترتيب الطبقات بحيث تكون هذه الطبقة خلف بقية عناصر الوجه. سنقوم الآن برسم وشاح رأس ماتريوشكا. ارسم شكلاً بيضوياً بحجم 250px بـ 140px وضعه في وسط الجسم وأسفل الوجه بمقدار 10px. قم بنسخ الجسم وبما أنه لا يزال محدداً قم بتحديد الشكل البيضوي معه ثم اختر الأمر Minus Front من Pathfinder. احذف النصف السفلي من الشكل الذي تشكّل بسبب عملية الطرح التي قمنا بها للتو ثم ألصق الجسم في المكان وأرسله إلى خلف الرسم. قم بترتيب الطبقات إن لَزِمَ الأمر. سنضيف عقدة إلى الوشاح ما يجعله أكثر وضوحاً. ابدأ بإنشاء دائرتين بحجم 50px ولتكن واحدة فوق الأخرى بتداخل 20px فيما بينهما. حدد الدائرتين واضغط Intersect من Pathfinder وهذا سيُشكّل شكلاً بيضوياً. دوّر الشكل بزاوية 45° ثم انسخه وألصقه في المكان. اعكس النسخة عمودياً ثم اسحبها إلى اليمين بمقدار 30px ثم اجمع الشكلين معاً. لإنهاء العمل على العقدة قم بإنشاء دائرة بحجم 15px وقم بمحاذاتها وسطياً مع أعلى الأشكال البيضوية واسحبها للأعلى قليلاً. والآن ضع شكل العقدة الكلي تحت الوجه. لدى دمى ماتريوشكا الأصلية مآزر مرسومة على أجسامها. لذلك سنقوم برسم المئزر أيضاً. حدد شكل الجسم الخارجي ثم من القائمة: Object > Path > Offset Path ضع قيمة Offset على -20% ثم اضغط OK. انسخ الشكل الذي أنشأناه للتو ثم دوّر هذه النسخة بزاوية 180° ثم اسحبها للأعلى بمقدار 140px تقريباً. حدد الشكلين المتداخلين ثم اختر Minus Front من لوحة Pathfinder. وبذلك يصبح لدميتنا مئزر الآن. سنصنع بعض الزخرفة على المئزر وسنبدأ ببعض التخريم حول حوافه. حدد المئزر ومن القائمة: Object > Path > Offset Path ضع Offset على القيمة 5px. تأكّد من أن لون التعبئة موضوع على (لا شيء) ومن لوحة Stroke ضع Stroke Weight على القيمة 5pt وحدد خَيَار الاستدارة على Cap وCorner. فعّل خَيَار Dashed Line ثم ضع قيمة dash على 0pt وضع gap على 15pt وأخيراً اختر المفتاح الذي تحاذي فيه الشرطات إلى الزوايا والحواف (المفتاح الأيمن من مفتاحي محاذاة الشرطات). وبذلك سيكون هناك خط منقّط على أطراف المئزر الآن. حدد النقاط ومن قائمة Object اختر Flatten Transparency واترك الإعدادات الافتراضية كما هي واضغط OK. طبّق على offset القيمة 7px من قائمة Object مع وضع الحدود باللون الأسود والتعبئة بالأبيض. انقر مرتين على موقع الإزاحة لعزل الأشكال داخل المجموعة لحذف التداخل الزائد في الجزء العلوي من تخريمة المئزر. حدد شكلي التخريم المنفصلين وادمجهما بواسطة Unite ثم أرسله إلى خلف مجموعة الرسم وبذلك تصبح النقاط فوق التخريمة. الآن تجميل التخريم قد اكتمل. سنضيف نوعاً آخر من التخريم إلى وشاح الرأس الآن. حدد الدائرة التي تشكّل الوجه طبّق القيمة 5px على offset وكن متأكداً من أن لون التعبئة مضبوط على الشفافية التامة ثم اذهب إلى القائمة: Effect > Distort & Transform > Zig Zag ضع Size بقيمة 2px وكذلك Ridges Per Segment بقيمة 10 وحدد خَيَار Smooth في حقل Points. مدد الأشكال بواسطة Expand Appearance والآن أصبحنا جاهزين لإضافة الألوان. اختر بعض الألوان للدمية. لقد اخترت الألوان الخريفية والترابية إلا أنه يمكنك اختيار الألوان التي تريدها. أضفت أيضاً حدوداً بقيمة 2pt حول الخط الخارجي للجسم، عناصر الوشاح والوجه وكذلك أضفت حدوداً بقيمة 1pt حول المئزر المخرّم لإضافة بعض الإحساس بالعمق. كل ما بقي علينا عمله هو إضافة بعض اللمسات الأخيرة. سنضيف نقش زهرة مزخرف على المئزر. استخدم أداة القوس Arc (تجدها ضمن خيارات أداة الخط) أنشئ قوساً مع تحديد أطوال المحورين X و Y بقيمة 10px (باقي الخيارات ستبقى كما هي). أعطِ القوس حدوداً مؤقتة بدون لون تعبئة مستخدماً لوحة الحدود Stroke بقيمة 5pt مع تحديد الاستدارة من أجل Cap وCorner وضع Profile العرض المتغير على الخيَار الرابع. مدد مظهر القوس من قائمة Object. انسخ وألصق القوس في المكان وبعدها اعكس النسخة عمودياً واسحبها لليمين بمقدار 15px. انسخ وألصق القوسين واسحب الأشكال المنسوخة للأعلى 10px وكرر هذه العملية مجدداً ليصبح لديك ما يشبه نبات السرخس. أنهِ الورقة بإضافة ثلاثة دوائر في الأعلى متناقصة في الحجم تدريجياً. سنصنع زهرة وسط الزينة التي نقوم بتصميمها الآن. استخدم أداة المضلعات Polygon (تجدها تحت خيارات أداة المستطيل) وأنشئ مضلعاً بستة جوانب وبنصف قطر 20px ومن القائمة: Effect > Distort & Transform > Pucker & Bloat ضع Bloat على قيمة 70%. مدد مظهر الزهرة من قائمة Object كالعادة. ارسم دائرة بحجم 10px وقم بمحاذاتها وسط الزهرة ثم اطرحها من شكل الزهر باستخدام Minus Front. والآن سنطوّق الزهرة بأوراق السرخس التي أنشأناها سابقاً. اجمع عناصر ورقة السرخس معاً ودوّرها بزاوية 90°. انسخ وألصق الورقة في المكان واعكس النسخة عمودياً واسحبها لليمين بنحو 85px. اجمع الورقتين معاً ثم بالزر اليمن اختر Transform > Rotate وحدد الزاوية 45° ثم انقر Copy. اضغط CTRL+D مرتين حتى تصبح الزهرة محاطة بالأوراق. غيّر حجم هذا النقش المزخرف بما يناسب الوضع (أنا جعلتها 120px بـ 120px) وضعها داخل مئزر الدمية. أضف بعض الألوان وتابع زخرفة العناصر بتصميم الأزهار حيث يمكنك أن تُفَصّل الدمية كما تشاء. أخيراً أضف بعض العمق للدمية عبر إزاحة الخط الخارجي للجسم بمقدار 3px وإعطائه نفس لون الحدود. تهانينا. لقد أنهيت درس كيفية إنشاء دمية روسية ببرنامج الإليستريتور، أنا متأكد من أنك استمتعت بتصميم ماتريوشكا الجميلة. ترجمة -وبتصرّف- للمقال: Create a Russian Doll in Illustrator لصاحبته Liz Canning.
-
سنقوم في هذا الدرس بتصميم رسمٍ لبوصلةٍ مزخرفةٍ مظللةٍ باللونين الأبيض والأسود وبتفاصيل دقيقة باستخدام تأثيرات نقوش مختلفة متناظرة. إنّ البوصلة المظللة التقليدية المرسومة غالباً ما يتم تصميمها من تفاصيل دقيقة جداً والتي تقترن بتنسيق متناظر وهذا المزيج الرائع يصنع عملاً فنياً رائعاً وسيكون من الممتع النظر إليه. سنستعمل تصاميم البوصلة البحرية لنستوحي الأشكال الرسومية منها للحصول على بوصلتنا مستخدمين أشكالاً بسيطة لنصمم النقوش المزخرفة. سنبدأ برسم نجمة رباعية أساسية. استخدم مفاتيح الأسهم لتعديل عدد النقاط أثناء رسم الشكل النجمي بواسطة أداة النجمة Star tool. أيضاً بدّل زاوية النقاط بالاستمرار بالضغط على CMD مع المحافظة على تساوي أضلاع مربع الشكل بالاستمرار بالضغط على Shift. ملاحظة: سيتكرر ذكر المفتاح CMD في هذا الدرس وهو فعلياً المفتاح Command في الأجهزة التي تعمل بنظام ماكنتوش وتعادل المفتاح Ctrl في نظام ويندوز. فعّل الأدلة الذكية Smart Guides بالضغط على CMD+U لتجعل المؤشر يتطابق مع نقاط الارتكاز عند استخدام أداة الخط Line tool لرسم التقاطعات بين النقاط الداخلية والخارجية للنجمة. ارسم تحديداً حول كامل الكائن وانقر على خَيَار التقسيم Divide من لوحة إيجاد الأثر Pathfinder. اضغط بالزر الأيمن وألغِ تجميع العناصر Ungroup حتى يصبح بالإمكان تحديد كل شكل فردياً. حدد وقم بتعبئة كل نصف من أشعة النجمة إما بالأبيض أو بالأسود لإنشاء نظام ألوان متناوب. أعطِ كل شكل حدوداً سوداء ولكن بمحاذاة إلى الداخل وذلك للحفاظ على شكل نقاط النجمة. ارسم نجمة أخرى، هذه المرّة مع 16 نقطة وبزوايا أشد حدّة. تذكّر أن تجعل النجمة الجديدة أصغر بشكل طفيف من السابقة وبذلك فإنّ اتجاهات الشمال، الجنوب، الشرق والغرب لن تتداخل مع بعضها. كرر عملية رسم الخطوط المتقاطعة وتقسيم الأشكال كما فعلنا مع النجمة السابقة تماماً. ضع عناصر كلا الكائنين معاً في مجموعة واحدة Group وقم بمحاذاتهم للمركز. استخدم الاختصار ]+CMD+Shift أو استخدم الزر الأيمن وافتح قائمة الترتيب Arrange لإرسال النقاط 16 جميعاً إلى خلف جميع الأشكال. ارسم دائرة صغيرة وقم بمحاذاتها إلى آخِر نقطة نهاية أحد أشعة النجمة. استمر بالضغط على Alt واسحب نسخاً عنها لبقية نقاط نهايات الأشعة الأخرى في النجمة. الأدلة الذكية Smart Guides ستساعدك لمطابقة مركز الدوائر مع نقاط الارتكاز بسهولة. استمر بالضغط على Alt وابدأ برسم دائرة سوداء من مركز النجوم. انسخ بالضغط على CMD+C وألصق في الأمام بالضغط على CMD+F لتصنع نسخة وبدّل لون التعبئة إلى الأبيض وغير الحجم إلى دائرة أصغر حجماً قليلاً بالاستمرار بالضغط على Alt. في مكان آخر على اللوحة ارسم خطاً صغيراً عمودياً بحدود 1 pt. استمر بالضغط على Alt وShift واسحب نسخة جديدة إلى الموقع. اضغط مراراً على الاختصار CMD+D لتكرر العملية مجدداً لتُشَكّل سلسلة من الخطوط المتباعدة بشكلٍ متساوٍ. أزل الحدود من آخر خط فقط. ارسم تحديداً حول سلسلة الخطوط وانقر على أيقونة New أسفل لوحة الفراشي Brushes palette. اختر فرشاة النقش Pattern Brush من الخيارات المتاحة أمامك. ضاعف إحدى الدوائر المركزية واجعل حجمها أصغر قليلاً. طبّق الفرشاة الجديدة (التي صنعناها للتو) كتأثير حدود Stroke effect لتشاهد سلسلة الخطوط تتكرر حول كامل محيط الدائرة. ابدأ برسم شكل جديد بأدوات النجمة Star tool في مكان ما على اللوحة. خفف عدد النقاط إلى 3 ثم اضغط على Alt باستمرار لتعيد تعيين الزوايا لتنتج مثلثاً صغيراً. اسحب النقطة العليا في المثلث عمودياً للأعلى باستخدام أداة التحديد المباشر Direct Selection مع الاستمرار بالضغط على Shift لتمديد الشكل. أنشئ سلسلة نسخٍ متباعدة بشكل متساوٍ من هذا الشكل باستخدام تقنية السحب مع Alt وبعدها CMD+D كما فعلنا سابقاً. حدد النقاط في أعلى يمين آخر مثلث واحذفهم قبل إنشاء فرشاة نقش جديدة. إنّ ترك النقاط فارغة تسمح لفرشاة النقش بالتكرار حتى مع التباعد. أنشئ دائرة جديدة في وسط التصميم وأضف فرشاة نقش المثلثات الجديدة إلى حدود محيط الدائرة بنفس الطريقة السابقة لننتج نقشاً حيوياً وبسيطاً بذات الوقت. استمر بإضافة المزيد من التفاصيل باستخدام دوائر ذات تعبئة أو مفرغة بحدود فقط. تذكر أن تغيّر أوامر التراص للأشكال الممتلئة لونياً باستخدام قائمة الترتيب Arrange أو باختصار ]+CMD حتى لا تتسبب بتغطية العناصر الأخرى. استمر بالضغط على Alt وارسم دائرة أكبر بحدود 1 pt وبدون تعبئة من مركز التصميم. اضغط ]+CMD+Shift لإرسال هذا الشكل إلى الأسفل، ثم اذهب إلى قائمة: Object > Transform > Scale وأدخل القيمة 105%. انقر على Copy لتُنشِئ نسخاً أكبر قليلاً. كرر الضغط على اختصار CMD+D لتكرر العملية الأخيرة ولتنتج سلسلة من الدوائر متحدة المركز. إنّ تأثيرات بسيطة كهذه ستبدو كتفاصيل معقّدة في التصميم عندما تُشاهَد من دون تكبير. ارسم دوائر جديدة أو قم بنسخ أشكال موجودة مسبقاً واستمر في بناء تفاصيل إضافية في التصميم بإضافة تأثيرات مختلفة مستخدماً التعبئة، الحدود والنقوش. أسهل طريقة للمحافظة على العناصر متكدّسة بطريقة مثالية هي بإرسال كل شكل جديد يتم رسمه إلى الخلف باستخدام الاختصار ]+CMD+Shift أو بلصق العنصر المنسوخ في الخلف بالأمر CMD+B. انقر نقراً مزدوجاً على النقوش المخصصة في لوحة الفراشي لتعديل خصائصها. بدّل Colorization Method إلى Tints للسماح لألوان الحدود لتُغَيّر ألوان النقوش. هذا سيسمح لك بتداخل النقوش البيضاء والدوائر السوداء لإضافة مزيد من التفاصيل. لصناعة عناصر متباعدة بالتساوي حول التصميم اختر أداة الدوران Rotate استمر بالضغط على Alt وقم بمحاذاة نقطة المحور مع مركز التصميم. في نافذة الخيارات احسب الزاوية بقسمة عدد العناصر على 360° وبذلك فإنّ الزاوية المطلوبة في حالة عنصر 16 نقطة هي 22.5 .انقر على نسخ Copy لإنشاء أول نسخة ثم اضغطCMD+D لتكرار العملية. كل عنصر من العناصر تم تصميمه من شكل بسيط بالأصل أو باستخدام الحدود أو حتى بنقوش مخصصة ولكنها تُشكّل مع بعضها البعض نمطاً زخرفياً معقداً. استخدم هذه التقنيات البسيطة لتصميم بوصلة مظللة متناظرة مع تفاصيل مزخرفة. لا يوجد أية قواعد للتصميم، كل ما في الأمر هو أن تقوم بالتصميم باستخدام أشكال دائرية مختلفة مع تأثيراتها حتى تصبح سعيداً بمنظر النتيجة النهائي. ترجمة -وبتصرّف- للمقال: How To Create an Ornate Compass Rose in Illustrator لصاحبه Chris Spooner.
-
إنّ هذا النوع من التصاميم منتشر على الإنترنت وبين المصمّمين اللذين يُبدعون تصاميم جديدة تعتمد على ذات النمط. سنتعلّم في هذا الدرس كيفية إنشاء تصميم نقش ضبابي تجريدي خطوة بخطوة مستخدمين مزيجاً من تقنيات الفوتوشوب Photoshop والإليستريتور Illustrator. لقد تابعت العديد من المواقع التي تتحدث عن هذا النوع من التصاميم حيث قام أحدهم بهذا العمل عبر استخدام تطبيقين على أجهزة الآيفون IPhone ولاحظت أنّ التصميم يقوم أساساً على فكرة وضع نقش تدرّجي هندسي فوق خلفية ضبابية حيوية، حيث ستكون النتيجة قطعة فنية رائعة من الفن التجريدي التي تَصلُحُ بشكل ممتاز للطباعة، أو كخلفية أو كمقدمة لأعمال تصاميم أخرى. وبدلاً من استخدام الآيفون IPhone الغير متوفر لدى الجميع، سأعلّمكم كيفية إنشاء تأثير مشابه باستخدام الفوتوشوب Photoshop والإليستريتور Illustrator. افتح صورة عشوائية ستكون القاعدة الأساسية للخلفية الضبابية. كلّما كانت الصورة حيوية ونابضة بالحياة وملونة أكثر كان ذلك أفضل، لذلك استخدمت صورة غروب الشمس ذات تدرجات الألوان ما بين الوردي والأرجواني. افتح الصورة بالفوتوشوب وأضف فلتر التمويه الضبابي Gaussian blur مع تطبيق أقصى الإعدادات. كرّر عملية التمويه ذاتها عدة مرّات حتى تخفي معالم الصورة الأساسية. سنقوم بقص العمل كاملاً وتحديداً الجزء المربع الأوسط منه مع التركيز على التخلص من المنطقة السوداء في الأسفل وسنقوم بذلك عبر استخدام أداة القص Crop مع الاستمرار بالضغط على مفتاح Shift أثناء تحريك المؤشر. سنضاعف الطبقة الحالية التي نعمل عليها بالضغط على CMD+J ثم نذهب إلى قائمة: Filter > Noise > Add Noise لإضافة بعض التشويش الخفيف. ملاحظة: ما هو اختصار CMD+J. إن مفتاح CMD في الويندوز هو Ctrl وفي ماكنتوش هو Command ⌘ حدد خَيَار Gaussian ثم أدِر قيمة التشويش Amount إلى 16% لإضافة بُقَع حُبيبات غزيرة. نستطيع تكثيف الألوان بتغيير خصائص الدمج في طبقة التشويش التي عملنا عليها للتو إلى Overlay، ثم خفف الشفافية لنحو 60% لموازنة حيوية الألوان. حاولت في البداية بشدّة أن يكون هذا الدرسُ درسَ فوتوشوب فقط، ولكن لا يمكن الإنكار بأن الإليستريتور يمتلك قدراتٍ أكبر في إنشاء النقوش المستندة على الأشكال. لذلك انتقل إلى برنامج الإليستريتور وارسم مربعاً (استمر بالضغط على Shift للحفاظ على تساوي الأضلاع لرسم المربع). قم بتدويره 45 درجة ليصبح بشكل ألماسة (هندسياً يُسَمّى مُعَيّن). أضف اللون الأسود إلى التدرّج الشفاف الدائري لتعبئة الشكل كما في الصورة، ثم اضبط مستوى التدفق مستخدماً أدوات التدرّج بالضغط والسحب عبر ذلك الشكل. فعّل الأدلة الذكية Smart Guides بالضغط على CMD+U لجعل الخطوات التالية أكثر سهولة. استمر بالضغط على Alt وعلى Shift مع النقر والسحب لإنشاء نسخة عن الشكل الألماسي. الأدلة الذكية الخضراء ستقوم بعملية المطابقة لوضع العنصرين بجانب بعضهما بشكل صحيح. كرّر العملية مراراً بالضغط على CMD+D لإنشاء صف كامل من الأشكال الألماسية الموضوعة بمحاذاة بعضها بشكل ممتاز. حددهم جميعاً واصنع نسخة عن الصف بأكمله وهذه المرّة قم بموازنة الصف الجديد بشكل متناسب أسفل الصف الأصلي. حدد جميع الأشكال في الصفّين وضاعفهم مجدداً وقم بمحاذاتهم لتمديد النقش وزيادته. يمكنك الآن الضغط على CMD+D لتستمر بمضاعفة ومحاذاة صفوف إضافية بشكل آلي حتى تحصل على سلسلة رائعة من الأشكال الألماسية المتدرجة الألوان. ارسم تحديداً حول جميع الأشكال ثم اضغط CMD+C لتنسخها، والآن قم بالعودة إلى برنامج الفوتوشوب واضغط CMD+V لتلصقها هناك. اختر خَيَار Pixels ثم كبّر حجم النقش حتى يغطي كامل الخلفية الضبابية. ستبقى العناصر بتنسيق Vector حتى تضغط مفتاح Enter لذلك لا تقلق حول تغيير حجمها أو تقليصها أو تمديدها للحصول على تأثيرات رائعة (من المعلوم أن عناصر الرسم الموجه Vector تحافظ على جودتها ودقتها مهما تم تغيير حجمها أو تقليصها أو ...). اضغط CMD+I لعكس حالة النقش وتحويل اللون الأسود في العمل إلى أبيض، ثم بدّل خصائص الدمج إلى Color Dodge. هذه النوعية من خصائص الدمج تسمح للون الأبيض بالتفاعل مع الألوان الحيوية للخلفية. خفف قيمة التعبئة Fill لطبقة النقش للحد من تأثير Color Dodge لإنتاج غطاء نقشي رقيق. من السهل صناعة مثل هذا التأثير عبر الجمع بين تقنيات الفوتوشوب والإليستريتور معاً. إنّ إنشاء غطاء النقش بواسطة الفوتوشوب فقط سيستغرق وقتاً وسيَصعُب إنشاؤُه بدقة، ولكن كل الشكر لأدوات تعديل الأشكال في الإليستريتور إنها سهلة وتساعد على إنشاء نقوش متكررة بسرعة ليتم لصقها ببساطة داخل ملف العمل. إن الفوتوشوب يتألق فعلاً بقدرته على مزج الألوان وإنشاء تأثيرات حيوية باستخدام خصائص المزج، ما يعطي هذا الفن التجريدي ذلك الظهور الرائع المؤثر. ترجمة -وبتصرّف- للمقال: How To Create an Easy Abstract Blur Pattern Design لصاحبه Chris Spooner.