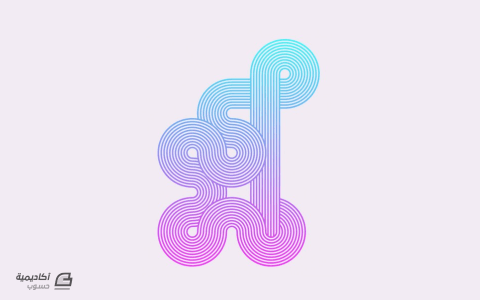البحث في الموقع
المحتوى عن 'تجريدي'.
-
اتبع الخطوات في درس الإليستريتور وفوتوشوب هذا لتتعلم كيفية إنشاء تصميم لملصق فني متنوّع يتميز بشظايا فكتور تجريدية والألوان الكونيّة المُكثّفة. سنبدأ برسم قطع شظايا الفكتور في برنامج الإليستريتور ثم سندمج خصائص المزج وتأثيرات الإضاءة في برنامج فوتوشوب لإنتاج ملصق عمل فني رائع. سنقوم بتصميم الشظايا الكونية من مجموعة من عناصر أشكال فكتور متداخلة لتشكيل تأثير نقش شبه شفاف أنيق. إنّ مجموعة الخلفيّات الكونيّة، تأثيرات الإضاءة الكثيفة وتداخلات النقوش المميزة تمنح التصميم أسلوبًا مستقبليًّا أنيقًا. افتح برنامج أدوبي إليستريتور وارسم مستطيلًا رفيعًا طويلًا على لوح الرسم. دوّر المستطيل بزاوية 45 درجة عبر الضغط على مفتاح Shift أثناء النقر وسحب ذراع زاوية العنصر. حدّد النقطتين العلويتين باستخدام أداة التحديد المباشر Direct Selection tool وادفعهم صعودًا ولليسار لقص الشكل وجعل الحافة عموديّة. اضبط مستوى Opacity للعنصر عند 50% في نافذة الشفافية Transparency. استمر بالضغط على مفتاح ALT أثناء النقر وسحب الشكل لإنشاء مجموعة نُسخ متعدّدة. كبّر أو صغّر حجم كل شكل مع الضغط على مفتاح Shift مع تغيير مواضعها عشوائيًّا بالقرب من الشكل الأساسي. استمر في مضاعفة أشكال الشظايا حتى يتكوّن لديك مظهر تأثير متداخل مذهل. قم بأية تعديلات نهائية ضرورية إن كان هناك أية فجوات غير ملائمة بين الأشكال. حدّد جميع العناصر ثم اذهب للقائمة: Object > Transform > Reflect حدّد الخيار العمودي واضغط زر النسخ Copy لإنشاء نسخة بتأثير الانعكاس. حرّك جميع الأشكال المُعاكسة باتجاه النسخة الأصلية بحيث تتداخل فيما بينها وبحيث تتطابق بعض الحواف العمودية مع بعضها. حدّد جميع الأشكال واصنع نسخةً معاكسةً عنها ولكن هذه المرة اختر الخيار الأفقي. حاذِ هذه الأشكال لإنشاء نقوش متداخلة معقّدة في وسط التصميم. انتقل إلى برنامج فوتوشوب وأنشئ مستندًا جديدًا بحجم الملصق. ابدأ بإضافة تدرجٍ لوني دائري أزرق في المنتصف. ألصق أشكال الشظايا من برنامج الإليستريتور واضبط حجمها لتكون أطرافها الخارجية خارج حواف حجم العمل. حمّل صورةً كونيّةً جميلة من مكتبة صور ناسا المجانية وأضفها على ملف فوتوشوب. غيّر خصائص المزج إلى Overlay للسماح للألوان بالتفاعل مع التصميم. عُدْ مجدّدًا إلى برنامج الإليستريتور وبدّل لون التعبئة الأسود للشظايا إلى حدودٍ بيضاء ثم ألصقها داخل فوتوشوب وحاذِ الحدود مع الأشكال الأصلية. غيّر خصائص مزج طبقة الحدود إلى Overlay ثم أضف قناعًا للطبقة وارسم بنعومة باستخدام فرشاة ناعمة بعض الحدود للسماح للحدود بالاختفاء والظهور. حمّل نقشا رقيقا رائعًا وغطِّ به كامل مساحة الملف. استخدمتُ نقشًا يُدعى Foil مع جعل خصائص مزجه Linear Burn. أضف بعض البقع البيضاء على طبقة جديدة باستخدام فرشاة ناعمة كبيرة. اجعل خصائص مزج هذه الطبقة Overlay ثم اضبط Opacity للتحكم بكثافة الإضاءات. ابحث على الإنترنت عن صورة توهج الشمس. استخدم المستويات Levels لجعل السماء داكنةً تمامًا حتى تصبح سوداء ثم ارسم تحديدًا حول التوهّج. ألصق التحديد داخل ملف فوتوشوب واضبط حجمه وزاوية دورانه وضعه فوق تقاطع الشظايا. بدّل خصائص المزج إلى Screen لتحويل اللون الأسود إلى شفاف ثم احذف المناطق المحيطة بالتوهج باستخدام أداة التحديد Lasso tool. إنّ حذف نصف التوهج يساعد على إضافة مستوى جديد في أبعاد التصميم. أضف بقعةً بيضاءَ على طبقةٍ جديدةٍ ثم اضغطها ومدّدها لتصبح بشكلٍ أفقيٍّ مسطَّح. حدّد النصف السفلي لهذا الشكل ثم احذفه ثم بدّل خصائص المزج إلى Overlay لإنشاء توهج إضاءة خطّي. أضف عددًا من أشكال التوهج الخطيّة عبر التصميم لتحقيق إضاءة لحواف أشكال الشظايا. أنشئ طبقةً جديدةً ثم استخدام بعض الألوان من صورة الفضاء الكوني لرسم بعض البقع الكبيرة التي تغطي مساحات كبيرة من التصميم. غيّر خصائص مزج هذه الطبقة إلى Hue لتسمح لتلك الألوان بالتفاعل مع الطبقات التي تحتها ثم اضبط Opacity لتتحكم بالمخطط العام للألوان في العمل النهائي. ترجمة -وبتصرّف- للمقال: How To Create a Cosmic Abstract Shards Poster Design لصاحبه: Chris Spooner.
-
- illustrator
- شظايا
-
(و 8 أكثر)
موسوم في:
-
منذ مدّة وأنا أرغب في أن أقوم بعمل تصميم يجمع بين الهندسة والتصوير الفوتوغرافي. وأخيرًا استخدمت برنامجي الإليستريتور وفوتوشوب لابتكار طريقة لتحويل صورة فوتوغرافية إلى صور مُجمّعة تجريدية في أشكال هندسية. سنبدأ مع الإليستريتور لرسم مجموعة من الخطوط الهندسية ثم نستخدم هذه الخطوط لتقطيع الصورة ببرنامج فوتوشوب لإنشاء تركيبة مثيرة للاهتمام. سلسلة الخامات وتعديلات المنحنيات ستساعد على إعطاء التصميم نمطًا تراثيًّا قديمًا مع الكثير من الألوان وتأثير Grain. إن العمل الفني الذي سيتم تصميمه في هذا الدرس عبارةٌ عن صور مُجمّعة بتأثير النمط القديم للصور مع جعله على شكل قصاصات صور تم قصّها وترتيبها بطريقة مثالية من الأشكال الهندسية المتناظرة. سنبدأ مع الإليستريتور وسنُنشئ قالبًا من أجل أشكالنا الهندسية. افتح ملفًا جديدًا واختر أداة القطع الناقص Ellipse tool لرسم دائرة. أزِل ألوان التعبئة واترك لون الحدود فقط ثم انقر على لوح الرسم وأدخل 500px للعرض والارتفاع. ارسم دائرة أخرى ولكن بأبعاد 250px لتكون دائرة أصغر بحجم نصف الدائرة الأولى. استخدم الأدلّة الذكية CMD+U لمحاذاة الدائرة بدقة إلى أعلى الدائرة الكبيرة. اضغط مفتاح ALT مع سحب نسخة عن الدائرة الصغيرة. حاذِها بدقة عموديًّا مع الدائرة الصغيرة الأولى لتقبع في أسفل الدائرة الكبيرة تمامًا. انسخ الدائرتين الصغيرتين CMD+C وألصقهما في المقدمة CMD+F. اضغط على مفتاح Shift مع تدوير هاتين النسختين بزاوية 90 درجة. اصنع نسخةً واحدةً عن دائرة صغيرة واستخدم الأدلّة الذكية لوضعها في مركز الدائرة الكبيرة. اختر أداة المضلعات Polygon tool وانقر على لوح الرسم لتظهر نافذة الخيارات. أدخل القيمة 250px وبدّل عدد الجوانب إلى 3 لتشكيل مثلّث. بوضع القيمة 250 يجب أن تلامس رؤوس المثلّث حدود محيط الدائرة الكبرى من الداخل بدقة عالية. حدّد الدائرة الكبرى والمثلث معًا باستخدام مفتاح Shift ثم أفلت مفتاح Shift وامنح الدائرة نقرةً إضافية لجعلها العنصر المفتاح. استخدم لوحة المحاذاة Align panel لجعل المثلث يصطفّ على طول المحور العمودي ثم حاذِه للأعلى. انسخ وألصق نسخة عن المثلث ثم دوّرها 180 درجة. استخدم لوحة المحاذاة ليصطفّ المثلث أسفل الدائرة حتى يشكّل مع المثلث الأول نجمةً سداسيّة. حدّد الجميع CMD+A وانسخ جميع الأشكال التي تُكَوّن النقش الهندسي. ألصق هذه الأشكال داخل ملف فوتوشوب فوق صورة فوتوغرافية رائعة. اضغط CMD+I لعكس الألوان وبذلك تصبح الخطوط بيضاء. اختر أداة العصا السحرية Magic Wand too مع تحديد طبقة الخطوط ثم انقر لصناعة تحديد لأول شكل هندسي. حدّد الآن طبقة الصورة الفوتوغرافية ثم اختر أداة التحديد المستطيل Marquee tool لتتمكن من تحريك التحديد إلى مكان آخر في المستند. انسخ وألصق التحديد من مكان عشوائي في طبقة الخلفية ثم حرّك هذا الجزء إلى موضعه الأصلي الذي تم إنشاء التحديد فيه. حدّد طبقة الخطوط مجددًا وحدّد شكلًا آخر باستخدام أداة العصا السحرية ثم اختر أداة التحديد المستطيل وحرّك التحديد إلى مكان عشوائي. انسخ وألصق هذا التحديد ثم أعده مجدّدًا إلى موقعه الأصلي. استمر بالعمل على هذا المنوال عبر التصميم لصناعة تحديدات جديدة. سَرِّع وتيرة عملك عبر استخدام الاختصارات W من أجل أداة العصا السحرية، M من أجل أداة التحديد المستطيل، CMD+C وCMD+V للنسخ واللصق وفعّل المطابقة Snap من قائمة View لتسهيل وضع أجزاء التصميم في مواقعها الصحيحة. اتّخذ التصميم بشكلٍ عام شكل صور مُجمّعة رائعة عبر التموضع العشوائي للقطع في المواقع غير الطبيعية ولكن تناظر الأشكال الهندسية يحافظ على بنية واتِّزان التركيب. لنُضِف بعض اللمسات الأخيرة عبر منح التصميم مظهرَ الصور القديمة. ألصق أحد خامات صور الجرونجي وغيّر خصائص المزج إلى Screen لجعل اللون الأسود شفافًا. استخدم أحد خامات الغبار والخدوش لإضافة علامات الاهتراء. ألصقها فوق الصورة وغيّر خصائص المزج إلى Screen لتركيب تأثير الخامة على الصورة. أضف طبقة تعديلات المنحنيات Curves Adjustment في أعلى لوحة الطبقات. يمكننا ضبط المنحنيات لإنتاج تأثير القِدَم والاهتراء على الصورة. بدّل القائمة السفلية إلى القناة الحمراء وعدّل المنحنيات لإضافة مزيدٍ من اللون الأحمر للظلال وتخفيفه على الإضاءات. قم بعكس العملية بالنسبة للونين الأخضر والأزرق مستعيًنا بالمعاينة الحيّة للحصول على التأثير المطلوب مباشرةَ. النتيجة النهائية هي عبارة عن قطع تجريدية فنية مع أجزاء الصورة المقصوصة والمرصوفة مجددًا بتأثير الصورة المُجمّعة المعروف. الخطوط الهندسية حافظت على توازن كل شيء بينما منحت الخامات وتعديلات الألوان مظهر الصور القديمة المهترئة. لمَ لا تحاول استخدام تقنيات أخرى لتصميم أشكال هندسية مختلفة لصناعة تصميم جديد؟ ترجمة -وبتصرّف- للمقال: How To Create Abstract Geometric Photo Collage Art لصاحبه: Chris Spooner.
-
- 1
-

-
- إليستريتور
- photoshop
-
(و 8 أكثر)
موسوم في:
-
لقد شاهدت مؤخرًا الشعار الجديد للفريق الأولمبي الكندي فجاءتني فكرة إنشاء تصميم وطني بذات تأثير الفسيفساء. اتبع الخطوات خطوة خطوة لتتعلم كيفية تصميم تأثير نص تجريدي ملوّن مصنوع من عناصر فسيفسائية. إن التصميم الأساسي الذي حفّز هذه الفكرة مبني على دولة كندا، أما تصميمي فسيكون عن عبارة "Great Britain". الخطوط الفاصلة عبر النص تتبع بشكل واضح تصميم العلم البريطاني مع ظلال مختلفة لكل لون لإضافة التنوع في الدرجات اللونية. افتح برنامج Adobe Illustrator وأدخل عبارة من اختيارك. لقد استخدمت هنا الخط الجميل المجاني Nevis font. اختر أداة الخط Line tool وابدأ برسم مجموعة من الخطوط المتقاطعة عبر النص. زوايا العلم البريطاني جميعها تتلاقى في الوسط، ولكن قد ترغب في استخدام الخطوط الأفقية أكثر من الخطوط العمودية من أجل النجوم والشرائط. بكل الأحوال صمم بأسلوبك. حدد عناصر النص وحولها إلى خطوط خارجية بالضغط على CMD+Shift+O. ثم أنشئ مسارًا مُركّبًا Compound Path مستخدمًا الاختصار CMD+8. حدّد التصميم بالكامل ثم استخدم Shift مع النقر على الكلمات لإزالتها من التحديد واصنع من جميع الخطوط مسارًا مركّبًا Compound Path. حدد الخطوط والنص ثم انقر على خَيَار Divide من لوحة Pathfinder. هذا سيسبب قطعًا عبر النص في كل موقع تمر الخطوط عبره. انقر بالزر الأيمن ثم اختر Ungroup واحذف جميع الأجزاء الفائضة حول النص. انتقل إلى نمط الخطوط Outline Mode بالضغط على CMD+Y لرؤية منظور آخر للخطوط غير المرئية التي ما تزال موجودة بين الحروف. قم بحذف جميع الخطوط بين الحروف. امنح كل الأشكال حدودًا بقيمة 0.25pt باللون الأبيض لجعل كل جزء من أجزاء الفسيفساء مرئية. إن كان هناك قطع بالغة في الصِغر قم بدمجها مع القطع المجاورة لإنشاء قطع أكبر. استخدم ماصة الألوان Eyedropper tool لالتقاط الدرجة اللونية الباهتة والداكنة من كل لون من ألوان العلم. هنا استخدمت صورة عن العلم البريطاني. حدد عشوائيًّا الأشكال عبر التصميم كله مع الاستمرار بالضغط على Shift حتى تحددهم مجتمعين ثم لوّنهم باللون الذي اخترته بأداة ماصة الألوان Eyedropper tool. تابع العملية لكل الألوان وقم بتحديد الأشكال عشوائيًّا حتى تصبح غالبيتها باللون الأحمر أو الأزرق أو الأبيض. الألوان في لوحة الألوان مسطحة لذلك سنقوم بمضاعفتها ثم سنقوم بتلوين النسخة الجديدة بتدرجات لونية انطلاقًا من اللون الأساسي إلى درجة أفتح قليلًا. حدد اللون المسطح الأول في لوحة الألوان ثم اذهب للقائمة: Select > Same > Fill Colour انقر بأداة ماصة الألوان على التدرج اللوني المقابل للون المسطح وبذلك سيتم استبدال اللون في التصميم بالتدرج اللوني المطلوب. كرر العملية لباقي الألوان حتى يصبح التصميم بالكامل بتدرجات لونية. التدرجات اللونية تمنح التصميم الحيوية والإحساس بالعمق أكثر من الألوان المسطحة. جميع التدرجات اللونية الحالية تتجه إلى الاتجاه نفسه لذلك استخدم أداة التدرج اللوني Gradient tool واضبط زاوية كل شكل لإضافة التنوع على التصميم. والآن سننتقل إلى برنامج فوتوشوب لإنهاء التصميم. لا يوجد أي شيء لا يمكننا القيام به في برنامج الإليستريتور ولكن فوتوشوب يميل للتعامل بشكل أفضل مع التأثيرات كالضوضاء والظلال. لوّن الخلفية بتدرج لوني أزرق متناسق مع لون التصميم. أضف لمسة من الضوضاء من القائمة: Filter > Noise > Add Noise قيمة 2% ستكون كافية لإضافة خامة ضوضاء خفيفة. ألصق تصميم النص من برنامج الإليستريتور وأعطه ظلالًا خفيفة مستخدمًا تأثيرات أنماط الطبقة. انقر على مُصَغّر النص في لوحة الطبقات مع الضغط على CMD لكي تحدد النص ثم لوّن التحديد باللون الأبيض على طبقة جديدة. طبّق فلتر Add a Noise على هذه الطبقة بمقدار 12%. غيّر خصائص المزج لهذه الطبقة إلى Multiply لجعل المناطق البيضاء شفّافة ثم خفّف Opacity حتى يظهر تأثير الضوضاء الخفيف على النص الأصلي. وبهذا ننتهي من هذا الدرس. إن الخطوط المتقاطعة تعطي مظهرًا رائعًا للتصميم في حين أن الألوان والتدرجات اللونية منحته الحيوية والحياة. ترجمة -وبتصرّف- للمقال: How To Create an Abstract Geometric Mosaic Text Effect لصاحبه Chris Spooner.
-
يعتبر برنامج أدوبي اليستريتور adobe illustrator أداة مثالية لعمل ما يسمى بالفن التجريدي عن طريق استخدام الأشكال الأساسية ومجموعة من الخطوط، وفي درسنا هذا سنتعلم طريقة عمل شريط هندسي فني عن طريق الاستعانة بـ custom Art Brush. التأثير الذي سنقوم بعمله سيظهر بشكل رائع رغم أننا لن نستخدم سوى مجموعة من الخطوات البسيطة كما انه بإمكاننا استخدام تلك الخطوات لعمل شعار جميل أو لعمل كتابة فنية typography. العمل الفني الذي سنحصل عليه هو التشابك الظاهر في الصورة ورغم أنها عملية جدا بسيطة إلا انه يمكننا استخدامها لخلق مجموعة من التصاميم الرائعة كاستخدامها لإنشاء ملصقات ملونة وجذابة أو استخدامها لعمل شعارات وكتابات فنية. نقوم بفتح ملف جديد ثم وباستخدام أداة المستطيل rectangle tool نرسم مستطيل يكون طويلا ورفيعا ثم نختار له اللون الأسود . نقوم بإظهار الخطوط التوجيهية عن طريق الاختصار (CMD+U) ثم نقوم بسحبه مع الضغط على المفتاحين alt و shift في نفس الوقت وذلك لمضاعفته. حيث أن الخطوط التوجيهية ستساعدنا على وضع الأشكال جنبا إلى جنب بدقة. نقوم بتكرار العملية عن طريق الضغط على الاختصار CMD+D وذلك لمضاعفة الشكل وعمل سلسلة مرتبة ومتناسقة. نحدد جميع المستطيلات الناتجة (التي تكون بين المستطيلات السوداء) ونقوم بتعبئتها باللون الأبيض لينتج لنا شريط كالذي في الصورة: نضغط على الأيقونة "New" الموجودة على لوحة الفُرش لعمل فرشاة جديدة، ثم نضغط على option و نختار وضع الفرشاة بشكل عمودي من قائمة الإعدادات ثم نضغط على زر موافق: نرسم دائرة على مساحة العمل مع إلغاء التعبئة اللونية وخاصية stroke، نطبق عليها الفرشاة الجديدة التي قمنا بعملها مع تعطيل الخاصية "Scale Strokes and Effects" حتى نتمكن من تحويل الأشكال دون أن يتأثر نمط الفرشاة. نستخدم أداة القلم Pen tool ونضيف نقطتين على الشكل بحيث تكون بين النقطتين الموجودتين سابقا. بعدها نضغط على الفتاح delete ونحذف جزء من الدائرة ونبقي 3/4 منها: نقوم بمضاعفة الشكل الذي تحصلنا عليه ثم نستخدم الأداة Direct Selection tool و نحذف النقطة الموجودة في الأسفل فنحصل على نصف دائرة: نضاعف نصف الدائرة ونقوم بحذف نقطة أخرى للحصول على ربع دائرة ثم نطبق تأثير الفرشاة أفقيا وعموديا لإيقاف تدوير الأشكال التي قمنا بعملها: يمكننا الآن البدء في عمل تصميمنا عن طريق نسخ ولصق مختلف الأشكال التي قمنا بعملها سابقا، كما يمكننا الاستعانة بالخطوط التوجيهية التي ستساعدنا على ترتيبهم وتنسيقهم: يمكننا تعديل دمج الأشكال في الأجزاء التي تكون فيها متراكبة مع بعضها، نضغط على الاختصار ++CMD لوضع الأشكال فوق وتحت بعضها البعض: إذا قمنا بمحاذاة الأشكال بطريقة جيدة سنلاحظ أنها تتوزع بسلاسة من شكل لآخر: نستمر في تمديد التصميم عن طريق إضافة المزيد من الأشكال كما أنه يمكننا تدويرها وذلك لتغيير اتجاه الخطوط: نقوم باستخدام مسارات مستقيمة لتمديد الشكل عموديا وأفقيا إلى الحجم الذي نريده: نحدد الأشكال ونضعها في طبقة واحدة، وكذلك المسارات نقوم بوضعها في مجموعة واحدة ثم نضغط على CMD+C لمضاعفة الشكل الذي تحصلنا عليه: في مكان آخر من مساحة العمل نرسم مستطيل كبير ونملأه بالتدرج اللوني، حيث نختار لونين من الألوان الزاهية لينتج لنا تدرج لوني حيوي: نقوم بتحديد المستطيل، ثم ومن لوحة الشفافية Transparency panel نضيف له الخاصية Make Opacity Mask: نستخدم الاختصار CMD+V لوضع الشكل الذي قمنا بنسخه داخل التأثير Opacity Mask، أما اللونين الأبيض والأسود فهما لإظهار وإخفاء المناطق التي تحتوي على تدرج اللوني. نضغط على المربع الموجود يسار لوحة الشفافية للإيقاف خصائص mask mode: نتيجة درسنا تظهر بشكل رائع مع ألوان حيوية. نفس الخطوات بإمكاننا إتباعها لعمل شعارات وكتابة فنية جميلة، عند قيامنا بعمل أول فرشاة نقوم بتغير لون كل شكل حتى نحصل على تأثيرات متعددة الألوان. ترجمة -وبتصرف- للمقال How To Create Geometric Stripy Line Art in Illustrator لصاحبه Jon-Kristian.


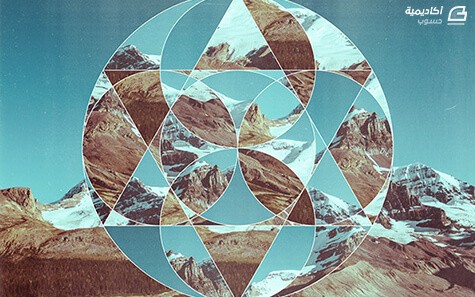
.png.34f3e822f40025c8baa3e1490ced46bd.png)