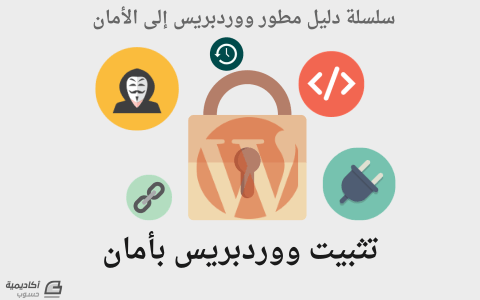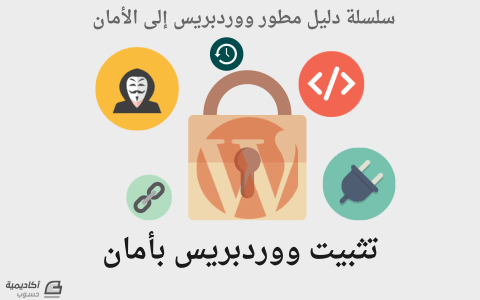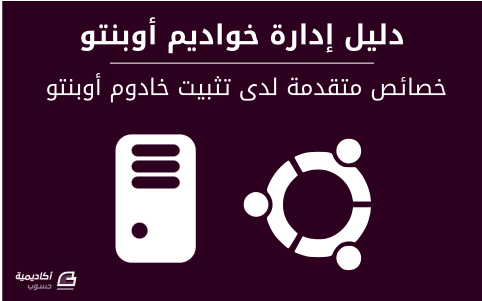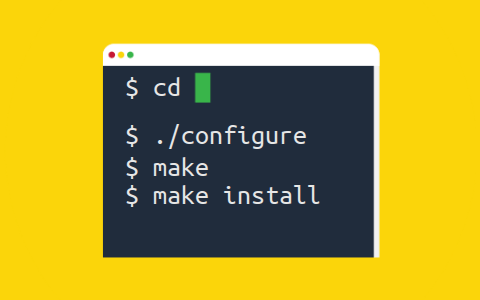البحث في الموقع
المحتوى عن 'تثبيت'.
-
سنشرح اليوم أداة من الأدوات المفيدة التي يوفرها مايكروسوفت اكسل؛ والمُتعلّقة بتجميد/تثبيت الأجزاء عند العمل على جداول بيانات كبيرة لتسهيل رؤية أجزاء مختلفة من المصنف في نفس الوقت. يقصد بـ "تجميد الأجزاء" تثبيت جزء معين من ورقة العمل وإبقائه مرئيًا حتى بعد التمرير بأشرطة التمرير الجانبية أو السفلية. وهذا الخاصية مفيدة في أوراق العمل التي تحتوي على جداول بيانات كبيرة. يمكنك مثلا تجميد صف أو عمود العناوين لجدول معين والاحتفاظ بها ثابتة عند التمرير: لتجميد صف (كصف العناوين مثلا)، اذهب إلى تبويب عرض View، واختر تجميد الصف العلوي Freeze Top Row من زر تجميد الأجزاء Freeze Panes: ولتجميد عمود (كعمود العناوين مثلا)، اذهب إلى تبويب عرض، واختر تجميد العمود الأول Freeze First Column من زر تجميد الأجزاء Freeze Panes: لاحظ أنّك عندما تقوم بتجميد العمود الأول يتم إلغاء تجميد الصف العلوي تلقائيا. مع ذلك يمكنك تجميد الصفوف والأعمدة معا في نفس الوقت. لإلغاء تجميد الصف/العمود اختر إلغاء تجميد الأجزاء Unfreeze Panes من زر تجميد الأجزاء Freeze Panes: خيارات التجميديمكنك تجميد الصفوف والأعمدة معا وتجميد عدد من الصفوف وعدد من الأعمدة، وليس صف أو عمود واحد فحسب. لتجميد الصف والعمود في نفس الوقت، حدد الخلية التي تقع أسفل الصف الذي تريد تجميده مباشرة، وبجانب العمود الذي تريد تجميده مباشرة ثم اختر تجميد الأجزاء Freeze Panes من زر تجميد الأجزاء Freeze Panes. في هذا المثال سنحدد الخلية B2، لأنها الخلية التي تجاور الصف 1 مباشرة وتجاور العمود A مباشرة: وبهذه الطريقة سيتم تثبيت كل من الصف والعمود عند التمرير إلى الأسفل أو إلى الجانب. إذا كنت ترغب بتجميد عدد من الصفوف، وعدد من الأعمدة بشرط أن تكون متجاورة، حدد الخلية التي تقع تحت مجموعة الصفوف مباشرة وبجانب مجموعة الأعمدة مباشرة، ثم اختر تجميد الأجزاء Freeze Panes من زر تجميد الأجزاء Freeze Panes. في هذا المثال سنقوم بتجميد الصفين 1 و2، والعمودين A وB، ولذلك سنحدد الخلية C3: ولتجميد عدد من الصفوف دون تجميد الأعمدة حدد أول خلية في العمود A تحت مجموعة الصفوف مباشرة، (وهي الخلية A3 في هذا المثال) ثم اختر تجميد الأجزاء Freeze Panes من زر تجميد الأجزاء: استخدم نفس الطريقة إذا كنت ترغب بتجميد مجموعة من الأعمدة دون تجميد الصفوف. حدد خلية في الصف 1 والتي تجاور مجموعة الأعمدة مباشرة (وهي الخلية D1 في هذا المثال لأننا سنقوم بتجميد الأعمدة الثلاثة الأولى) ثم اختر تجميد الأجزاء Freeze Panes من زر تجميد الأجزاء: وبذلك سيتم تجميد جميع الأعمدة إلى يسار العمود C دون تجميد الصفوف، لأنه لا يوجد صف فوق الصف الأول. يجب أن تأخذ في الاعتبار أنّ زر تجميد الأجزاء يصبح غير مفعلا أثناء تحرير الخلايا، أو عند استخدام طريقة العرض تخطيط الصفحة Page Layout. وكذلك، يمكنك طباعة صفوف أو أعمدة بشكل متكرر في جميع الصفحات وبطريقة مشابهة لطريقة تجميد الأجزاء. على سبيل المثال؛ إذا كنت ترغب بتكرار الصفين العلويين لورقة العمل في جميع الصفحات عند طباعتها، اذهب إلى تبويب تخطيط الصفحة Page Layout وانقر طباعة العناوين Print Titles. في مربع الحوار إعداد الصفحة Page Setup ضع المؤشر في حقل Rows to repeat at top، ومن ورقة العمل حدد الصفوف التي تريد تكرارها، ثم انقر معاينة الطباعة Print Preview وستشاهد أن الصفوف التي قمت بتحديدها ستظهر في الجزء العلوي لجميع الصفحات:
-
يشرح هذا الدّرس كيفيّة نشر Nginx في حاوية Docker container. نقلّل باحتواء Nginx من نفقات إدارة النظام، فلن نعود في حاجة إلى إدارة Nginx عبر مُدير الحِزَم أو بنائِه من المصدر، تسمح لنا حاوية Docker ببساطة أن نستبدل كامل الحاوية عند إطلاق إصدار جديد من Nginx، نحتاج فقط إلى الحفاظ على ملفّات إعدادات Nginx ومحتوانا. يصف Nginx نفسه كما يلي: يُستَخدَم Nginx من قبل العديد من مديري النُظُم sysadmins في الممارسة العمليّة لتخديم محتوى الويب، ابتداءً من مواقع الملفّات الثابتة flat-file وحتى upstream APIs في NodeJS، سنقوم في هذا الدّرس بتخديم صفحة ويب أساسيّة حتى نستطيع التركيز على إعداد Nginx مع حاوية Docker. إنّ حاويات Docker هي شكل شائع من ممارسات عمليّة قديمة نسبيًّا وهي الاحتواء containerization. يختلف الاحتواء عن الآلات الافتراضية (virtualization) في أنّ الإيهام يقوم بعزل العتاد hardware بعيدًا، بينما يقوم الاحتواء بعزل نظام التشغيل الأساسي بعيدًا أيضًا، يعني هذا من النّاحية العمليّة أنّه يمكننا أخذ تطبيق (أو مجموعة تطبيقات) ووضعها في حاوية (أو حاويات) لجعلها من النمط التركيبي modular، محمولة portable، قابلة للتركيب composable، وخفيفة الوزن lightweight. تعني قابليّة النقل portability أنّنا نستطيع تثبيت مُحرِّك Docker Engine (تتم الإشارة له أيضًا بلُب Docker Core، أو حتى Docker فقط) على مجموعة واسعة من أنظمة التّشغيل، وأي حاوية وظيفيّة مكتوبة من قبل أي شخص ستعمل عليه. إن أردت تعلّم المزيد حول Docker بإمكانك الاطلاع على درس Docker التّمهيدي. سنقوم بتثبيت مُحرِّك Docker على Ubuntu لأغراض هذا الدّرس. سنثبّت إصدار Docker المستقر الحالي لـ Ubuntu وهو 1.8.1. هذا الدّرس مُخصَّص لمستخدمي Nginx الجديدين على Docker، إن كنت تريد الأوامر المجرّدة لإعداد حاوية Nginx لديك تستطيع تطبيق الخطوة الأولى ومن ثمّ الانتقال إلى الخطوة الخامسة. إن كنت ترغب ببناء حاويتك خطوة بخطوة والتعلّم عن تعيين المنافذ port mapping والوضع المنفصل detached mode فقم باتّباع كامل الدّرس. المتطلبات الأساسيةمن أجل احتواء Nginx يجب علينا إتمام ما يلي: إعداد خادوم Ubuntu ويُفضَّل أن يكون مع مفاتيح SSH Keys من أجل الأمان.إعداد مستخدم بصلاحيات الجذر sudo.التحقّق من إصدار النّواة Kernel لدينا.يعتمد Docker 1.8.1 إلى حدٍّ ما على بعض الميّزات الأخيرة للنواة، لذا تأكّد من أن يكون إصدار النّواة 3.10 أو أعلى، تمتلك أنظمة تشغيل لينِكس الحديثة نواة جديدة نسبيًّا، ولكن إن كنت تريد التحقّق قم بتنفيذ الأمر uname –r: uname -rلقد قمنا بتضمين الخَرْج output من نسخة Ubuntu 14.04، والتي تحتوي إصدار نواة أعلى من 3.10، لذا لا يجب أن تقلق ما لم تقم بتنفيذ هذا الأمر على نسخة أقدم: 3.13.0-57-genericالخطوة الأولى – تثبيت Dockerيستضيف Docker على موقعه script بدء للحصول على Docker وتشغيله على جهازنا، نستطيع ببساطة تنفيذ الأمر: sudo curl -sSL https://get.docker.com/ | shلا ينبغي بشكل عام تمرير scripts عشوائيّة من الإنترنت إلى الصّدفة Shell عن طريق الأنبوب (Pipe (| sh، لأنّها قد تقوم بفعل أي شيء، ألقِ نظرة على get.docker.com إن كنت تريد معرفة ما أنت مُقبِلٌ عليه. بعد أن ينتهي تنفيذ الأمر السّابق سنرى الإصدار المُثبَّت كما يلي (قد تكون الأرقام لديك أحدث ولا مشكلة في هذا) وبعض التعليمات حول التشغيل كمستخدم غير جذري non-root\بدون sudo، نقوم في هذا الدّرس بالتشغيل كمستخدم sudo لذا لا داعي للقلق حول هذا الأمر: Client: Version: 1.8.3 API version: 1.20 Go version: go1.4.2 Git commit: f4bf5c7 Built: Mon Oct 12 05:37:18 UTC 2015 OS/Arch: linux/amd64 Server: Version: 1.8.3 API version: 1.20 Go version: go1.4.2 Git commit: f4bf5c7 Built: Mon Oct 12 05:37:18 UTC 2015 OS/Arch: linux/amd64اختياري: قم بتشغيل الحاوية hello-world للتحقّق من أنّ كل شيء يعمل كما هو متوقَّع: sudo docker run hello-worldيجب أن ترى خَرْجًا مشابهًا للتالي: $ docker run hello-world Unable to find image 'hello-world:latest' locally latest: Pulling from library/hello-world 535020c3e8ad: Pull complete af340544ed62: Already exists library/hello-world:latest: The image you are pulling has been verified. Important: image verification is a tech preview feature and should not be relied on to provide security. Digest: sha256:d5fbd996e6562438f7ea5389d7da867fe58e04d581810e230df4cc073271ea52 Status: Downloaded newer image for hello-world:latest Hello from Docker. This message shows that your installation appears to be working correctly. To generate this message, Docker took the following steps: 1. The Docker client contacted the Docker daemon. 2. The Docker daemon pulled the "hello-world" image from the Docker Hub. 3. The Docker daemon created a new container from that image which runs the executable that produces the output you are currently reading. 4. The Docker daemon streamed that output to the Docker client, which sent it to your terminal. To try something more ambitious, you can run an Ubuntu container with: $ docker run -it ubuntu bash Share images, automate workflows, and more with a free Docker Hub account: https://hub.docker.com For more examples and ideas, visit: https://docs.docker.com/userguide/نستطيع بعد الانتهاء ممّا سبق الخوض في أساسيّات Docker. الخطوة الثانية (اختيارية) – مراجعة أساسيات الحاوية: التشغيل Run، السرد List، الإزالة Removeيشرح هذا القسم كيفيّة تشغيل حاوية أساسيّة ومن ثمّ إزالتها، إن كنت تعرف مُسبقًا كيفيّة استخدام Docker بشكل عام وتريد التخطّي إلى القسم المتعلّق بـ Nginx فاذهب إلى الخطوة الخامسة. لقد ثبّتنا عميل Docker Client كجزء من تثبيت Docker لدينا، لذا نمتلك أداة سطر الأوامر التي تسمح لنا بالتفاعل مع حاوياتنا. إن قمنا بتنفيذ الأمر التالي: sudo docker ps -aينبغي أن نحصل على خَرْج مُشابِه لما يلي: CONTAINER ID IMAGE COMMAND CREATED STATUS PORTS NAMES a3b149c3ddea hello-world "/hello" 3 minutes ago Exited (0) 3 minutes ago nostalgic_hopperنستطيع مشاهدة بعض المعلومات الأساسيّة حول حاويتنا. سنلاحظ أنّها تملك اسمًا لا معنى له مثل nostalgic_hopper، يتم توليد هذه الأسماء تلقائيًّا إن لم نُحدِّد اسمًا عند إنشاء الحاوية. نرى أيضًا في هذا المثال أنّه تم تشغيل الحاوية منذ 3 دقائق وتم إنشاؤها منذ 3 دقائق. إن قمنا بتشغيل الحاوية مرّة أخرى باستخدام هذا الأمر (مع وضع اسم حاويتنا بدلًا من nostalgic_hopper): sudo docker start nostalgic_hopperومن ثمّ نفّذنا الأمر التالي لعرض الحاويات: sudo docker ps -aيجب أن نشاهد أنّه تم تشغيل الحاوية مؤخّرًا: CONTAINER ID IMAGE COMMAND CREATED STATUS PORTS NAMES a3b149c3ddea hello-world "/hello" 4 minutes ago Exited (0) 9 seconds ago nostalgic_hopperتقوم حاويات Docker افتراضيًّا بتنفيذ الأوامر المسندة إليها ومن ثمّ الخروج. تكون بعض الحاويات مُعدّة لتنفيذ بعض المهام ومن ثمّ الانتهاء من ذلك، بينما يبقى بعضها يعمل بدون وقت مُحدّد. الآن وقد مررنا على بعض أساسيّات Docker فلنقم بإزالة الصّورة image التي تُدعى hello-world، حيث أنّنا لن نحتاجها مرّة أخرى (تذكّر أن تضع اسم حاويتك بدلًا من nostalgic_hopper أو استخدم مُعرِّف ID الحاوية). سنبدأ بعد ذلك باستخدام Nginx. الخطوة الثالثة (اختيارية) – تعلم كيفية عرض expose المنفذ portسنقوم في هذا القسم بتنزيل صورة Nginx Docker image ونرى كيفيّة تشغيل الحاوية بحيث تكون مُتاحة للعوام كخادوم ويب. تكون الحاويات افتراضيًّا غير مُتاحة للوصول من قبل الإنترنت، لذا نحتاج إلى تعيين منفذ الحاوية الدّاخلي إلى منفذ Droplet لدينا، هذا ما سنتعلّمه في هذا القسم. سنحصل في البداية على صورة Nginx. تحتوي الخطوة الخامسة على الأوامر النهائيّة لنشر الحاوية كاملة، لذا إن لم تكن مهتمًّا بتفاصيل التنفيذ تستطيع التخطّي والانتقال إلى هناك. نقوم بتنفيذ الأمر التالي للحصول على صورة Nginx Docker: sudo docker pull nginxيقوم هذا بتنزيل جميع العناصر الضّروريّة للحاوية، يُخبِّئ Docker كل هذا في ذاكرة مؤقتة cache حتى لا نحتاج إلى تنزيل صورة الحاوية في كل مرّة نريد فيها تشغيل الحاوية. تحتفظ Docker بموقع يُدعى Dockerhub وهو مستودع عام لملفّات Docker (يتضمّن كل من الصّور الرسميّة والمُقدَّمة من قبل المستخدمين)، الصّورة التي قمنا بتنزيلها هي صورة Nginx الرسميّة، والتي توفّر علينا عناء بناء الصّورة الخاصّة بنا. فلنقم بتشغيل حاوية Nginx Docker باستخدام هذا الأمر: sudo docker run --name docker-nginx -p 80:80 nginxrun هو أمر إنشاء حاوية جديدة يُحدِّد العَلَم name-- اسم الحاوية (إن تركناه فارغًا سيتم تعيينه تلقائيًّا لنا، مثل nostalgic_hopper في الخطوة الثّانية)يُحدِّد p- المنفذ الذي نقوم بعرضه على هيئة p local-machine-port:internal-container-port-، في هذه الحالة نقوم بتعيين المنفذ 80 في الحاوية إلى المنفذ 80 على الخادومnginx هو عبارة عن اسم الصورة على dockerhub (قمنا بتنزيلها من قبل باستخدام الأمر pull، ولكن يقوم Docker بهذا تلقائيًّا إن كانت الصورة مفقودة)هذا هو كل ما نحتاجه للحصول على Nginx وتشغيله، نقوم الآن بكتابة عنوان IP لـ Droplet لدينا في متصفّح الويب وهنا يجب أن نرى صفحة "Welcome to nginx". سنلاحظ أيضًا في جلسة الصّدفة shell لدينا أنّه يتم تحديث سِجِل Nginx عندما نقوم بطلبات إلى خادومنا، لأنّنا نشغّل الحاويات لدينا بشكل تفاعلي. فلنضغط على الاختصار CTRL+C للعودة إلى جلسة الصّدفة shell لدينا. إن حاولنا الآن تحميل الصفحة سنتلقّى الصّفحة "تم رفض الاتصال" "connection refused"، وقد حدث هذا لأنّنا قمنا بإيقاف تشغيل حاويتنا، بإمكاننا التحقّق من ذلك باستخدام هذا الأمر: sudo docker ps -aيجب أن نرى شيئًا مشابهًا للخَرْج التّالي: CONTAINER ID IMAGE COMMAND CREATED STATUS PORTS NAMES 05012ab02ca1 nginx "nginx -g 'daemon off" 57 seconds ago Exited (0) 47 seconds ago docker-nginxنستطيع أن نرى أنّه تمّ الخروج من حاوية Docker لدينا. لن يكون Nginx مفيدًا جدًّا إن كان يجب علينا أن نكون متصلين attached إلى صورة الحاوية من أجل أن يعمل، لذا سنشرح في الخطوة التالية كيفية فصل detach الحاوية للسماح لها بالعمل بشكل مستقل. نقوم بإزالة الحاوية docker-nginx الحالية عن طريق هذا الأمر: sudo docker rm docker-nginxسنشرح في الخطوة التالية كيفيّة تشغيلها في الوضع المنفصل detached mode. الخطوة الرابعة (اختيارية) – تعلم كيفية التشغيل في الوضع المنفصلنُنشِئ حاوية Nginx جديدة منفصلة باستخدام هذا الأمر: sudo docker run --name docker-nginx -p 80:80 -d nginxأضفنا العَلَم d- لتشغيل هذه الحاوية في الخلفيّة. يجب أن يكون الخَرْج ببساطة مُعرِّف ID الحاوية الجديدة. إن قُمنا بتشغيل أمر السّرد list: sudo docker psسنرى في الخَرْج العديد من الأشياء التي لم نشاهدها من قبل: CONTAINER ID IMAGE COMMAND CREATED STATUS PORTS NAMES b91f3ce26553 nginx "nginx -g 'daemon off" About a minute ago Up About a minute 0.0.0.0:80->80/tcp, 443/tcp docker-nginxبإمكاننا أن نرى أنّه بدلًا من Exited (0) X minutes ago نمتلك الآن Up About a minute، ونرى أيضًا تعيين المنفذ port mapping. إن ذهبنا إلى عنوان IP خادومنا باستخدام المتصفّح فسنشاهد الصفحة "!Welcome to nginx" مرّة أخرى، ولكن في هذه المرّة تعمل الحاوية في الخلفيّة لأنّنا حدّدنا العَلَم d- والذي يُخبِر Docker أن يُشغِّل هذه الحاوية في الوضع المنفصل. نمتلك الآن نسخة من Nginx تعمل في الوضع المنفصل. وبالرغم من ذلك فهي ليست مفيدة بما فيه الكفاية حتى الآن، لأنّنا لا نستطيع تحرير edit ملف الإعدادات ولا تمتلك الحاوية نفاذًا إلى أي من ملفّات مواقع الويب لدينا. نوقف الحاوية بتنفيذ الأمر التّالي: sudo docker stop docker-nginxوالآن وقد توقفت الحاوية عن العمل (نستطيع التحقّق باستخدام الأمر sudo docker ps –a إن أردنا أن نكون متأكدين من ذلك) فبإمكاننا إزالتها بتنفيذ الأمر التّالي: sudo docker rm docker-nginxسنصل الآن إلى الإصدار النّهائي لحاويتنا مع وقفة سريعة لإنشاء ملف مُخصَّص لموقع الإنترنت. الخطوة الخامسة – بناء صفحة ويب ليتم تخديمها على Nginxسنُنشِئ في هذه الخطوة صفحة فهرس index مُخصَّصة لموقعنا، يسمح لنا هذا الإعداد بأن نملك محتوى للموقع بشكل دائم تتم استضافته خارج الحاوية (العابرة transient). فلنقم بإنشاء دليل جديد من أجل محتوى موقعنا بداخل الدّليل الرئيسي home directory والانتقال إليه بتنفيذ الأوامر التالية: mkdir -p ~/docker-nginx/html cd ~/docker-nginx/htmlنُنشِئ الآن ملف HTML (طبّقنا الأوامر من أجل مُحرِّر النّصوص Vim ولكن تستطيع استخدام أي مُحرِّر نصوص آخر). vim index.htmlننتقل إلى وضع الإدخال insert mode عن طريق الضغط على i، ونلصق المحتوى التّالي بداخل الملف السّابق (أو بإمكانك إضافة محتوى HTML الخاص بك): <html> <head> <link href="https://maxcdn.bootstrapcdn.com/bootstrap/3.3.5/css/bootstrap.min.css" rel="stylesheet" integrity="sha256-MfvZlkHCEqatNoGiOXveE8FIwMzZg4W85qfrfIFBfYc= sha512-dTfge/zgoMYpP7QbHy4gWMEGsbsdZeCXz7irItjcC3sPUFtf0kuFbDz/ixG7ArTxmDjLXDmezHubeNikyKGVyQ==" crossorigin="anonymous"> <title>Docker nginx Tutorial</title> </head> <body> <div class="container"> <h1>Hello Digital Ocean</h1> <p>This nginx page is brought to you by Docker and Digital Ocean</p> </div> </body> </html>إن كنت على معرفة بـ HTML سترى أنّها صفحة ويب بسيطة، قمنا بتضمين وسم <link> يُشير إلى شبكة توزيع محتوى CDN من أجل Bootstrap (وهو إطار عمل CSS يُعطي لصفحتنا مجموعة من التنسيقات المتجاوبة responsive)، تستطيع قراءة المزيد عن Bootstrap. نحفظ هذا الملف الآن عن طريق الضغط على ESC ومن ثمّ wq: و ENTER: تُخبِر (write (w أن يقوم Vim بكتابة التغييرات إلى الملف.تُخبِر (quit (q أن يقوم Vim بالخروج.نمتلك الآن صفحة فهرس index بسيطة بدلًا من صفحة هبوط Nginx الافتراضيّة. الخطوة السادسة – ربط الحاوية إلى نظام الملفات المحليفي هذا القسم سنضع كل ما سبق معًا، سنقوم بتشغيل حاوية Nginx لدينا بحيث تكون قابلة للنفاذ على الإنترنت عبر المنفذ 80، وسنقوم بتوصيلها إلى محتوى موقع الويب لدينا على الخادوم. معلومات أساسية حول مسارات التخزين (volumes) والتي هي الرّبط إلى محتوى خادوم بشكل دائم من قبل الحاوية الخاصة بنايسمح لنا Docker بربط الأدلّة directories من نظام الملفّات المحلّي للجهاز الافتراضي Virtual Machine لدينا إلى حاوياتنا. وفي حالتنا بما أنّنا نريد تخديم صفحات ويب نحتاج إلى إعطاء حاويتنا الملفّات التي نريد تقديمها. كان باستطاعتنا نسخ الملفّات إلى الحاوية كجزء من ملفّات Docker، أو نسخها إلى الحاوية بعد إسقاطها أو توقيفها، ولكن هاتين الطريقتين تبقيان موقعنا في حالة ثابتة بداخل حاويتنا، أمّا باستخدام ميزة حجوم volumes البيانات بإمكاننا إنشاء ارتباط رمزي بين نظام ملفّات Droplet ونظام ملفّات الحاوية، يسمح لنا هذا بتحرير ملفّات صفحات الويب الموجودة حاليًّا وإضافة ملفّات جديدة إلى الدّليل وستكون الحاوية قادرة على النفاذ لها بشكل تلقائي، إن كنت ترغب بقراءة المزيد حول Docker ومسارات التخزين volumes تحقّق من وثائق حجوم البيانات data volumes. تكون حاوية Nginx مُعدَّة افتراضيًّا لتبحث عن صفحة فهرس index في المسار usr/share/nginx/html/، لذا نحتاج في حاوية Docker الجديدة الخاصّة بنا أن نقوم بإعطائها نفاذًا إلى ملفّاتنا في ذلك الموقع. إنشاء الربطلإنشاء الربط نستخدم العَلَم v- لتعيين مُجلَّد من جهازنا المحلّي (docker-nginx/html/~) إلى مسار نسبي في الحاوية (usr/share/nginx/html/). نستطيع إتمام هذا بتنفيذ الأمر التالي: sudo docker run --name docker-nginx -p 80:80 -d -v ~/docker-nginx/html:/usr/share/nginx/html nginxنرى أنّ الإضافة الجديدة إلى الأمر v ~/docker-nginx/html:/usr/share/nginx/html- هي رابط مسار تخزين volume لدينا. تُحدِّد v- أنّنا نقوم بربط مسار تخزين volume.الجزء الذي على يسار ":" هو موقع ملفّنا/دليلنا على الجهاز الافتراضي (docker-nginx/html/~).الجزء الذي على يمين ":" هو الموقع الذي نقوم بالرّبط إليه في حاويتنا (usr/share/nginx/html/).إن قمنا بعد تنفيذ هذا الأمر بالتوجّه باستخدام المتصفّح إلى عنوان IP الخاص بـ DigitalOcean Droplet مثلا (إن كنت على DigitalOcean) لدينا فيجب أن نرى الترويسة الأولى من Hello Digital Ocean (أو أي صفحة ويب أنشأتها في الخطوة الخامسة). إن كنت سعيدًا بإعدادات Nginx الافتراضيّة الأخرى فأنت الآن جاهز. تستطيع رفع المزيد من المحتوى إلى الدّليل docker-nginx/html/~ وستتم إضافته إلى موقعك بشكل مباشر. إن قمنا على سبيل المثال بتعديل ملف الفهرس لدينا وأعدنا تحميل نافذة متصفحنا، سنرى أنّ التحديث يحدث آنيًّا، نستطيع بناء موقع كامل من ملفّات HTML ثابتة بهذه الطريقة، على سبيل المثال إن أضفنا صفحة about.html فبإمكاننا النفاذ إليها على الرّابط http://your_server_ip/about.html بدون الحاجة للتعامل مع حاويتنا. الخطوة السابعة (اختيارية) – استخدام ملف إعدادات Nginx الخاص بناهذ القسم مُخصَّص للمستخدمين المتقدّمين الذين يرغبون باستخدام ملف إعدادات Nginx الخاص بهم مع حاوية Nginx لديهم، قم بتجاوز هذه الخطوة إن كنت لا تملك ملف إعدادات مُخصَّص تريد استخدامه. فلنقم بالعودة دليلًا إلى الوراء كيلا نكتب إلى دليل HTML المتاح للعوام لدينا: cd ~/docker-nginxإن كنّا نرغب بإلقاء نظرة على ملف الإعدادات الافتراضي نقوم فقط بنسخه باستخدام أمر Docker للنسخ: sudo docker cp docker-nginx:/etc/nginx/conf.d/default.conf default.confوبما أنّنا سنقوم باستخدام ملف conf. مُخصَّص من أجل Nginx سنحتاج إلى إعادة بناء الحاوية. نقوم في البداية بإيقاف الحاوية: sudo docker stop docker-nginxنزيل الحاوية باستخدام الأمر: sudo docker rm docker-nginxنستطيع الآن تحرير الملف الافتراضي محليًّا (لتخديم دليل جديد أو استخدام proxy_pass لتمرير حركة مرور البيانات traffic إلى تطبيق أو حاوية أخرى كما كنّا نفعل مع تثبيت Nginx الاعتيادي)، تستطيع القراءة حول ملف إعدادات Nginx في دليل ملف إعدادات Nginx. بعد أن نقوم بحفظ ملف إعداداتنا المُخصَّص يحين الوقت لصنع حاوية Nginx، نضيف ببساطة علم v- آخر مع المسار المناسب لإعطاء حاوية Nginx الجديدة الروابط المناسبة لتعمل من خلال ملف إعداداتنا: sudo docker run --name docker-nginx -p 80:80 -v ~/docker-nginx/html:/usr/share/nginx/html -v ~/docker-nginx/default.conf:/etc/nginx/conf.d/default.conf -d nginxلا يزال هذا الأمر يربط صفحات الموقع المُخصَّصة إلى الحاوية أيضًا. نلاحظ أنّنا سنحتاج إلى إعادة تشغيل الحاوية باستخدام الأمر docker restart بعد أي تغيير لملف الإعدادات أثناء تشغيل الحاوية، لأنّ Nginx لا يقوم بإعادة تحميل فوري إن تمّ تغيير ملف إعداداته: sudo docker restart docker-nginxالخاتمة نمتلك الآن حاوية Nginx قيد التشغيل وتُخدِّم صفحة ويب مُخصَّصة. نوصي من هذه النقطة القراءة حول ربط حاوية Docker إن كنت تريد التعلّم حول ربط الحاويات ببعضها لأغراض استخدام Nginx كوسيط عكسي reverse proxy لتخديم تطبيقات الويب الأخرى المعتمدة على الحاوية. إن كنت تريد إدارة مجموعة من الحاويات مثل حاوية تطبيق، حاوية قاعدة بيانات، وحاوية Nginx، فألقِ نظرة على تركيب Docker Compose. ترجمة -وبتصرّف- لـ How To Run Nginx in a Docker Container on Ubuntu 14.04 لصاحبه Thomas Taege.
-
إنَّ لغة البرمجة Ruby هي إحدى لغات البرمجة الديناميكيِّة التي تُستخدم في أغلب مجالات البرمجة بدءًا من كتابة أكواد البرامج البسيطة وحتى الألعاب وتطبيقات الويب. كان أول إصدار لهذه اللغة عام 1993 في اليابان ولكنها لم تكتسب شهرتها حتى عام 2005 إذ استُخدمت على نطاقٍ واسعٍ في برمجة وتطوير الويب. بالرغم من أنَّها سهلة الاستخدام ومناسبة جدًا لحديثي العهد في مجال البرمجة إلا أنَّها قوية بما يكفي لإنشاء البرامج والأنظمة المعقَّدة. بعبارة أخرى، هذه اللغة هي أفضل خيار للمبتدئين والمحترفين في الوقت ذاته. توجد طرائق عدَّة لتثبيت Ruby على نظام التشغيل ويندوز 10 إلَّا أنَّ مايكروسوفت تنصح باستخدام “نظام لينكس الفرعي في ويندوز” (Windows Subsystem for Linux)، ويدعى اختصارًا WSL، وهي إحدى مزايا ويندوز 10 التي تسمح للمطورين والمبرمجين بالعمل ضمن بيئة لينكس وتشغيل سطر الأوامر (bash) والاستفادة من أدواته وتطبيقاته المختلفة بينما هم في ويندوز ودون الحاجة للجوء إلى البيئة الافتراضيَّة (virtual machine). بما أنَّ معظم المكتبات المتعلقة بهذه اللغة صُمِّمت للعمل ضمن بيئة لينكس فإنَّ تشغيلها على ويندوز يؤدي إلى حدوث الكثير من الأخطاء، لذا اشتركت مايكروسوفت مع Canonical وتوزيعات أخرى من لينكس في مشروع لتفعيل الصدفة (Shell) ودعم أدوات سطر أوامر لينكس على ويندوز الأمر الذي ساعد في حل المشكلات السابقة، ويمكن حينها تشغيل Ruby وجميع الأدوات والمكتبات المرتبطة بها على ويندوز دون أخطاء. إن كان نظام التشغيل على حاسوبك هو ويندوز 10 مع إمكانيَّة استخدام صلاحيات المستخدم المسؤول كما ثبتَّ عليه مؤخرًا آخر التحديثات، وكنت تبحث عن طريقةٍ لتثبيت أحدث إصدار من Ruby وكل ما يتعلق بها فقد اخترت المقال المناسب ليرشدك لذلك. الخطوة الأولى: تثبيت الصدفة على ويندوز تحتاج لتثبيت Ruby والعمل على هذه اللغة إلى استخدام سطر الأوامر؛ إن لم تسمع بهذا المصطلح من قبل فهذا يعني أنك حديث عهد بمجال البرمجة. سطر الأوامر هو بيئة غير رسوميَّة أي لا دور للفأرة والأيقونات فيها وبدلًا من ذلك تستطيع التحكم بالحاسوب وأداء المهام الروتينيَّة بكتابة مجموعة من الأوامر (نصوص) ضمن سطر الأوامر يفهمها الحاسوب لأداء مهمَّة ما ثمَّ تظهر لك النتيجة على شكل نص أيضًا؛ لا يستطيع مطورو البرامج الاستغناء عن سطر الأوامر فهو من الأدوات الأساسيَّة لديهم. يحوي نظام التشغيل ويندوز على نوعين من سطر الأوامر وهما: موجه الأوامر (command prompt) والصدفة (powerShell)؛ قد يشبهان بعضهما ظاهريًا ولكنها يختلفان كثيرًا عمليًا إلى درجة انعدام التشابه؛ موجه الأوامر قديم جدًا فهو من مخلفات نظام التشغيل MS-DOS إذ لم يعد يلبي كافة الاحتياجات فأصبح محدودًا بينما ظهرت الصدفة (powerShell) مع ويندوز 7 لتوفر بيئة جديدة ومتطورة في ويندوز، وهي معقَّدة بعض الشيء ولكنَّها ذات كفاءة عالية جدًا. سنثبِّت على ويندوز الصدفة ذات النوع (bash) وهي الأكثر شهرة والمتواجدة في نظامي التشغيل لينكس و macOS؛ للبدء بذلك يجب تفعيل “وضع المطور” (developer mode) -تأكد قبل ذلك أنَّ نظام التشغيل هو 64 بت- عبر الذهاب إلى خيار “التحديث والأمان” (Update & Security) الموجود في الإعدادات (settings) ثمَّ اختيار “للمطورين” (For developers) الموجود ضمن القائمة الجانبيَّة وتفعيل خيار “وضع المطور” ثمَّ حفظ الإعدادات. الخطوة التالية هي الذهاب إلى “لوحة التحكم” (control panel) ثم اختيار “البرامج” (programs) وبعدها اختيار “تشغيل ميزات ويندوز أو إيقاف تشغيلها” (Turn Windows features on or off) وتفعيل الخيار “Windows Subsystem For Linux (Beta)” من القائمة ثمَّ الضغط على “موافق” والانتظار حتى الانتهاء من تثبيت العناصر الإضافية؛ سيظهر بعد ذلك خيار يطالبك بإعادة تشغيل الحاسوب؛ بعد إعادة التشغيل، افتح موجه الأوامر واكتب ما يلي: C:\Users\Sammy> bash ستظهر لك رسالة تخبرك بالحاجة لتثبيت bash من متجر ويندوز لذا اضغط “y” لإتمام هذه العملية. This will install Ubuntu on Windows, distributed by Canonical and licensed under its terms available here: https://aka.ms/uowterms Press "y" to continue: y Downloading from the Windows Store... 100% Extracting filesystem, this will take a few minutes.… سيُطلب منك بعد إنهاء عملية التثبيت إنشاء مستخدم جديد. Please create a default UNIX user account. The username does not need to match your Windows username. For more information visit: https://aka.ms.wslusers Enter new UNIX username: Sammy Enter new UNIX password: أدخل اسم المستخدم وكلمة المرور؛ لا تقلق إذا لم يظهر أي شيء ضمن خيار إدخال كلمة المرور بينما أنت تضغط على المفاتيح إذ ذلك من دواعي الأمان وستعتاد عليه لاحقًا. ستعمل بعد ذلك الصدفة (bash) وسيظهر اسم المستخدم الذي أدخلته للتو ضمن المحث كما هو موضح. sammy@yourmachine:/mnt/c/Users/Sammy$ ملاحظة: تكون الملفات المتعلقة بنظام لينكس الفرعي في ويندوز WSL مخفية ولا يدعم ويندوز إمكانية الوصول إليها مطلقًا وقد تتلف هذه الملفات إن حاولت الوصول إليها باستخدام برنامج أو مدير ملفات أو غيرهما؛ خلافًا لذلك، من الممكن الوصول إلى الملفات الموجودة على النظام بوساطة الصدفة (bash) فمثلًا يمكن الوصول إلى محتويات القرص C بكتابة المسار /mnt/c في سطر الأوامر. الخطوة الثانية: تثبيت مدير إصدارات Ruby (RVM) يعتبر مدير إصدارات Ruby (Ruby Version Manager)، ويدعى اختصارًا RVM، بأنَّه المسؤول عن تثبيت لغة البرمجة Ruby وإعدادها، وإدارتها، وضبط البيئة البرمجية المرتبطة بها؛ ويعمل على نظام التشغيل لينكس و macOS. نستخدم أولًا الأمر gpg لطلب الحصول على المفتاح العام المخصَّص لمشروع RVM من خادوم المفتاح العام (public key server) الذي يُستعمل لتوقيع جميع إصدارات RVM وذلك للتحقق من إصدار RVM الذي ننوي تنزيله. $ gpg --keyserver hkp://keys.gnupg.net --recv-keys 409B6B1796C275462A1703113804BB82D39DC0E3 7D2BAF1CF37B13E2069D6956105BD0E739499BDB الخطوة التالية هي تثبيت الحزمة gnupg2 التي ستستخدمها أثناء تثبيت RVM للتحقق من الإصدار وذلك بكتابة الأمر التالي: $ sudo apt-get install gnupg2 سيظهر لك محث يطالبك بإدخال كلمة المرور؛ أدخل كلمة المرور المخصصة للمستخدم الذي أنشأته منذ قليل أثناء تثبيت الصدفة (bash). استخدم بعدها الأمر curl لتنزيل سكربت تثبيت RVM من موقعه. $ \curl -sSL https://get.rvm.io -o rvm.sh يساعدنا الخط المائل العكسي الذي استخدمناه في بداية الأمر على التأكد من استخدام الإصدار المستقر من curl بدلًا من الإصدارات المعدَّلة؛ الخيارات التي استخدمناها مع الأمر السابق هي: -s أو –silent: يخفي نسبة اكتمال عملية التنزيل. -S أو –show-error: يظهر رسالة بالخطأ إن فشلت عملية التنزيل. -L أو –location: في حال تغيير موقع الصفحة المطلوبة إلى موقع آخر فإنَّ هذا الأمر يساعد في إعادة تنفيذ الأمر من جديد للموقع الجديد الذي يرسله الخادم. يمكن التحقق من محتوى السكربت الذي نزلته من الموقع بفتحه عبر less وذلك بكتابة الأمر التالي: $ less rvm.sh بعد أن تطمئن من محتواه، اضغط “q” للخروج من المحرر والعودة إلى المحث ثمَّ شغل هذا السكربت لتنزيل أحدث إصدار من RVM عبر الأمر: $ cat rvm.sh | bash -s stable سينشئ السكربت مجلدًا جديدًا باسم .rvm في مجلد المنزل للمستخدم الذي أنشأته لوضع جميع ملفات Ruby و RVM وما يتعلق بهما؛ سيعدِّل أيضًا ملف البدء .bashrc لإضافة المجلد .rvm/bin إلى قائمة المجلدات التي ستبحث فيها الصدفة عند تنفيذ أحد الأوامر مما يعرِّف الصدفة على مكان الملفات التنفيذيَّة عند استخدام الأمر rvm بسهولة. على أي حال، إنَّ الملف .bashrc لا يُقرأ إلَّا في بداية الجلسة لذا لن تُفعَّل التغييرات التي أجريت عليه إلا بعد بدء جلسة طرفية جديدة، أي لن تتمكن من الوصول إلى الأمر rvm في الجلسة الحالية لذا نفذ الأمر التالي لتخطي هذه المشكلة: $ source ~/.rvm/scripts/rvm الخطوة الثالثة: تثبيت Ruby يمكن الآن استخدام الأمر rvm لتثبيت أحدث إصدار من Ruby وكل ما يتعلق بها وتعيينه الإصدار الافتراضي الذي سيستخدمه نظام التشغيل وبذلك لن يحدث أي تضارب إن كان هنالك إصدار آخر مثبت على النظام؛ نفذ الأمر التالي: $ rvm install ruby –default ستبدأ العملية أولًا بتنزيل أحدث إصدار من Ruby. Searching for binary rubies, this might take some time. Found remote file https://rvm_io.global.ssl.fastly.net/binaries/ubuntu/16.04/x86_64/ruby-2.4.0.tar.bz2 هنالك بعض الحزم اللازمة لعمل Ruby فإن كانت غير موجودة على النظام فستثبَّت تلقائيًّا. Checking requirements for ubuntu. Installing requirements for ubuntu. Updating system.... Installing required packages: gawk, libssl-dev, zlib1g-dev, libyaml-dev, libsqlite3-dev, sqlite3, autoconf, libgmp-dev, libgdbm-dev, libncurses5-dev, automake, libtool, bison, libffi-dev, libgmp-dev, libreadline6-dev.................. Requirements installation successful. سيُطلب منك إدخال كلمة المرور لبدء عملة التنزيل والتثبيت؛ بعد الانتهاء من تثبيت الحزم السابقة ستبدأ عملية تنزيل وتثبيت Ruby. ruby-2.4.0 - #configure ruby-2.4.0 - #download % Total % Received % Xferd Average Speed Time Time Time Current Dload Upload Total Spent Left Speed 100 16.4M 100 16.4M 0 0 4828k 0 0:00:03 0:00:03 --:--:-- 4829k ruby-2.4.0 - #validate archive ruby-2.4.0 - #extract ruby-2.4.0 - #validate binary ruby-2.4.0 - #setup ruby-2.4.0 - #gemset created /home/brian/.rvm/gems/ruby-2.4.0@global ruby-2.4.0 - #importing gemset /home/brian/.rvm/gemsets/global.gems.............................. ruby-2.4.0 - #generating global wrappers........ ruby-2.4.0 - #gemset created /home/brian/.rvm/gems/ruby-2.4.0 ruby-2.4.0 - #importing gemsetfile /home/brian/.rvm/gemsets/default.gems evaluated to empty gem list ruby-2.4.0 - #generating default wrappers.....… بعد الانتهاء من العملية السابقة، ستكون لغة البرمجة Ruby بأحدث إصدار لها قد ثُبِّتت على حاسوبك بالإضافة إلى بعض الأدوات المرتبطة بها مثل الأداء irb وهي الطرفية التفاعلية في Ruby، والأداة rake التي تستطيع بوساطتها تشغيل السكربتات تلقائيًّا، والأداة gem لتثبيت وتحديث المكتبات. استخدم الأمر التالي لمعرفة رقم الإصدار الذي ثُبِّت للتو: $ ruby -v وستظهر لك نتيجة شبيه بالنتيجة التالية: ruby 2.4.0p0 (2016-12-24 revision 57164) [x86_64-linux] انتهينا من تثبيت لغة البرمجة Ruby؛ في كل مرة تريد استخدامها افتح موجه الأوامر ثمَّ سجل الدخول إلى الصدفة بكتابة الأمر (bash -l)؛ إن لم يعمل مدير إصدارات Ruby (RVM) عند بدء جلسة جديدة تلقائيًّا فتأكد من تعديل ملف البدء .bashrc الذي تحدثنا عنه سابقًا أو ستضطر لتنفيذ الأمر التالي كل مرة تسجل فيها الدخول إلى الصدفة. $ source ~/.rvm/scripts/rvm الخطوة الرابعة: إنشاء برنامج بسيط سننشئ في هذه الخطوة برنامجًا بسيطًا جدًا يظهر الرسالة “Hello, world” للتأكد من بيئة العمل وأنَّ كلَّ شيء يعمل بشكل صحيح. سننشئ أولًا ملف باسم hello.rb باستخدام المحرر النصي nano. $ nano hello.rb اكتب النص التالي داخل الملف: puts "Hello, World!" اضغط Ctrl+X للخروج من المحرر، وسيسألك إن كنت تريد حفظ التغييرات فاضغط Y للموافقة والخروج. شغل البرنامج بكل بساطة باستخدام الأمر التالي: $ ruby hello.rb سيُنفذ البرنامج الذي كتبته للتو وستظهر على الشاشة الرسالة: Hello, world! نتأكد بذلك أنَّ كل شيء على ما يرام. الخلاصة أصبحت الآن لغة البرمجة Ruby جاهزة للعمل على حاسوبك ذي النظام ويندوز 10؛ انطلق الآن لبدء استخدام لغة البرمجة Ruby واستكشافها لإنشاء البرامج وكتابة الأكواد وتطوير التطبيقات أو الويب. ترجمة -وبتصرّف- للمقال How To Install Ruby and Set Up a Local Programming Environment on Windows 10 لصاحبه Brian Hogan
-
سنعرض في هذا الدرس كيفية تثبيت إطار عمل Laravel وطريقة إعداده ثم نكتشف المجلدات المكوِّنة للإطار. هذا الدرس جزء من سلسلة تعلم Laravel والتي تنتهج مبدأ "أفضل وسيلة للتعلم هي الممارسة"، حيث ستكون ممارستنا عبارة عن إنشاء تطبيق ويب للتسوق مع ميزة سلة المشتريات. يتكون فهرس السلسلة من التالي: مدخل إلى Laravel 5. تثبيت Laravel وإعداده على كلّ من Windows وUbuntu. (هذا الدرس) أساسيات بناء تطبيق باستخدام Laravel. إنشاء روابط محسنة لمحركات البحث (SEO) في إطار عمل Laravel. نظام Blade للقوالب. تهجير قواعد البيانات في Laravel. استخدام Eloquent ORM لإدخال البيانات في قاعدة البيانات، تحديثها أو حذفها. إنشاء سلة مشتريات في Laravel. الاستيثاق في Laravel. إنشاء واجهة لبرمجة التطبيقات API في Laravel. إنشاء مدوّنة باستخدام Laravel. استخدام AngularJS واجهةً أمامية Front end لتطبيق Laravel. الدوّال المساعدة المخصّصة في Laravel. استخدام مكتبة Faker في تطبيق Laravel لتوليد بيانات وهمية قصدَ الاختبار. يتكون جانب التثبيت في هذا الدرس من جزأين، الأول لنظام تشغيل وندوز وسيكون الاعتماد فيه على برنامج Laragon؛ أما الجزء الثاني فهو موجَّه لتوزيعة لينكس Ubuntu 14.04. وقع الاختيار على Laragon لسهولة العمل عليه إذ يأتي مضمَّنا بإطار عمل Laravel ولا يتطلب سوى إعدادات يسيرة، كما أنه يوفر واجهة أوامر Shell تتيح تنفيذ بعض أوامر Linux. يغطي الدرس المواضيع التالية: متطلبات تثبيت Laravel تثبيت Laravel باستخدام Composer التحقق من نجاح تثبيت Laravel بنية المجلدات في Laravel إعداد مشروع عمل جديد في Laravel متطلبات تثبيت Laravel يجب قبل البدء في تثبيت Laravel التأكد من توفر العناصر التالية: خادوم ويب (Apache). الإصدار 5.5.9 من PHP لتثبيت الإصدار 5.2 من Laravel. قاعدة بيانات (MySQL). أداة Composer. تفعيل الوحدات المطلوبة على كلّ من PHP (وهيّ OpenSSL، PDO ،Mbstring وTokenizer) وتعليمة mod_rewrite على Apache . بيئة تطوير IDE (اختياري). تتناول الفقرات التالية آلية تثبيت هذه العناصر على كل من نظام تشغيل Windows و توزيعة Ubuntu 14.04. ملحوظة: سنعتمد في هذه السلسلة على الإصدار 5.2 من إطار العمل Laravel. قد توجد اختلافات طفيفة مع الإصدارات اللاحقة؛ إلا أن المبدأ العام هو نفسه. تهيئة بيئة العمل على Windows توجد برامج عدة تمكن من الحصول على بيئة تطوير Apache PHP MySQL على Windows ومن أشهرها XAMPP وWAMP. يوجد أيضا خيار آخر وهو برنامج Laragon الذي يتضمن خدمات أخرى إضافة للثلاثة المذكورة، من بينها أداة Composer لإدارة الاعتماديات Dependencies والتي تسهل من تثبيت Laravel وإنشاء مشاريع تعمل عليه كما سنرى لاحقا. تثبيت Laragon نبدأ بتنزيل برنامج Laragon من الموقع الرسمي ثم تثبيته. اختر أثناء التثبيت مجلد عمل Laragon: سيقترح عليك المثبِّت تفعيل إنشاء المضيفات الافتراضية Virtual hosts تلقائيا. تمكّن هذه الميزة من إنشاء مضيف افتراضي لكل مجلد يُنشأ ضمن أصل المستند Document root (أي \C:\laragon\www في حالتنا). يعني هذا أنه عند إنشاء مجلد باسم wordpress على المسار \C:\laragon فإن مضيفا افتراضيا باسم wordpress.dev يحيل إلى هذا المجلد سيُعد تلقائيا. نكمل عملية التثبيت: بإكمال تثبيت Laragon نكون قد ثبّتنا كلّا من خادوم ويب Apache، قاعدة بيانات MySQL وأداة إدارة الاعتماديات Composer. نشغل الخدمات بالضغط على زر Start All. تظهر الخدمات المشغَّلة (خادوم ويب Apache وقاعدة بيانات MySQL) في الواجهة الرئيسية للبرنامج. يمكننا الآن إنشاء مشروع Laravel للعمل عليه. سنستخدم سطر الأوامر لهذا الغرض. توجد إمكانية إنشاء مشروع من واجهة البرنامج بالذهاب إلى قائمة: Menu -> Laravel -> Create project -> Laravel 5 اضغط على زر Shell لإظهار سطر الأوامر. تبدو واجهة سطر الأوامر على النحو التالي: إنشاء مشروع Laravel باستخدام أداة Composer تُستخدَم أداة Composer لإدارة الاعتماديات في برمجيات PHP. يقوم مبدأ عملها على التصريح بالمكتبات والعناصر اللازمة للمشروع وستتولى الأداة تثبيتها وإدارة تحديثاتها. اكتب الأمر التالي في نافذة سطر الأوامر: composer create-project --prefer-dist laravel/laravel larashop "5.2.*" ستحصُل على مخرجات مشابهة لما يلي: ننتظر اكتمال تثبيت Laravel وإنشاء مشروع larashop: يثبت الأمر السابق Laravel وينشئ مشروع Laravel باسم larashop في المجلد \C:\laragon\www الذي هو أصل المستند. ملحوظة: إذا كان إصدار Composer المضمّن في Laragon قديما فسيظهر لديك تحذير - قد يكون مصحوبا بخطأ في التثبيت - عند تنفيذ أمر Composer. للتخلّص من هذا التحذير، وتجاوز الخطأ، حدّث Composer بتنفيذ الأمر أدناه في نافذة سطر الأوامر: composer self-update نفعّل بعد اكتمال تثبيت Laravel وإنشاء مشروع larashop، خدمة PHP Server على المنفذ 8000 في واجهة Laragon بالذهاب إلى القائمة Menu ثم خيار Preferences ثم تبويب Services & Ports ثم التأشير على الصندوق المناسب كما في الصورة أدناه. ستلاحظ ظهور سطر جديد في واجهة البرنامج باسم الخدمة التي فعّلناها للتو. اختبار التثبيت يمكننا الآن التحقق من أن كل شيء جرى على ما يُرام؛ إما بالذهاب إلى واجهة Laragon ثم اختيار: Menu -> www -> larashop أو إدخال المسار التالي في شريط عنوان المتصفح: http://localhost/larashop/public/ أو اسم المضيف التالي (إن كنت تركت خيار إنشاء المضيفات الافتراضية تلقائيا أثناء تثبيت Laragon): http://larashop.dev يجب أن تظهر صفحة الويب التالية في المتصفّح دلالة على أن كل شيء وُضع في مكانه الصحيح: تهيئة بيئة العمل الخاصة بـLaravel على لينكس يتلخّص إعداد بيئة العمل الخاصة بـLaravel على لينكس بالخطوات التاليّة. تثبيت Apache، PHP وMySQL نبدأ بتثبيت حزم LAMP على أوبنتو. توجد خطوات التثبيت بالتّفصيل في درس كيف تُثبِّت حِزم MySQL، Apache، Linux :LAMP وPHP على Ubuntu 14.04. نشير هنا إلى أن الإصدر الموجود في المستودعات الرسمية لأوبنتو (5.6.11 أثناء كتابة هذه السطور) يفي بالمتطلبات (5.5.9 فما فوق). تثبيت المتطلبات الأخرى تثبَّت بعض الوحدات المطلوبة لتشغيل Laravel تلقائيا عند تثبيت PHP، في ما تحتاج أخرى لتثبيتها وتفعيلها. يثبت الأمر التالي هذه الوحدات وأدوات إضافية أخرى: sudo apt-get install -y php5-json openssl php5-mcrypt curl git-core أضفنا حزمتي curl و git-core التين تحتاجهما أداة Composer لتنزيل أرشيف Laravel إلى أمر التثبيت. نفعّل وحدة mcrypt على PHP: sudo php5enmod mcrypt نفعّل كذلك تعليمة mod_rewrite على خادوم ويب Apache: sudo a2enmod rewrite نعيد تشغيل خادوم الويب لاعتماد التعديلات: sudo service apache2 restart تثبيت Composer وإعداده نفذ الأمر التالي لتنزيل أداة Composer وتثبيتها: curl -sS https://getcomposer.org/installer | php نغيّر مكان الأداة ليصبح تنفيذها ممكنا دون الحاجة لذكر المسار الكامل للملف: sudo mv composer.phar /usr/local/bin/composer ثم نتأكد من سلامة تثبيت الأداة: composer يجب أن تشبه النتيجة ما يلي: تثبيت Laravel يمكننا الآن تنفيذ الأمر التالي لتثبيت Laravel باستخدام Composer: sudo composer create-project --prefer-dist laravel/laravel /var/www/html/larashop "5.2.*" يثبت الأمر Laravel (الإصدار 5.2) وينشئ مشروعا على المسار /var/www/html/larashop/. ننتظر حتى اكتمال التثبيت ثم نجعل الحساب الخاص بخادوم الويب مالكَ مجلد المشروع ونعطي إذن الكتابة لجميع المستخدمين حتى نتمكن من التعديل على ملفات المشروع: sudo chown -R www-data:www-data /var/www/html/larashop sudo chmod -R 777 /var/www/html/larashop الخطوة الأخيرة هي نقل ملكية المجلد composer./~ إلى المستخدم الحالي: sudo chown -R $USER $HOME/.composer عند الذهاب الآن إلى العنوان http://localhost/larashop/public/ ستظهر الشاشة التالية دلالة على نجاح عملية التثبيت: إنشاء مضيف افتراضي نقدم هنا باختصار طريقة إنشاء مضيف افتراضي Virtual host بحيث يمكننا الوصول إلى واجهة Laravel بكتابة اسم المضيف (اخترنا larashop.dev اسما للمضيف) فقط في المتصفح. للمزيد حول المضيفات الافتراضية راجع هذا الدرس. نفذ الأمر التالي: /etc/apache2/sites-available/larashop.dev.conf أضف المحتوى: <VirtualHost *:80> ServerName larashop.dev DocumentRoot /var/www/html/larashop/public/ <Directory /> Options FollowSymLinks AllowOverride None </Directory> <Directory /var/www/html/larashop/> AllowOverride All </Directory> ErrorLog ${APACHE_LOG_DIR}/error.log LogLevel warn CustomLog ${APACHE_LOG_DIR}/access.log combined </VirtualHost> أضف اسم المضيف إلى خادوم الويب: sudo a2ensite larashop.dev عطل اسم المضيف الافتراضي: sudo a2dissite 000-default أعد تحميل إعدادات Apache: sudo service apache2 reload افتح ملف المضيفات لتحريره: sudo nano /etc/hosts أضف السطر التالي مباشرة بعد السطر الأخير من الأسطر التي تبدأ بـ127.X.X.X: 127.0.1.1 larashop.dev يمكن الآن الوصول إلى واجهة Laravel الأمامية بالذهاب إلى العنوان larashop.dev في المتصفح. بنية مجلدات Laravel يلخص الجدول التالي أهم مجلدات Laravel التي تجب عليك معرفتها. app: يحتوي على الشفرة المصدرية للتطبيق. app/console: توجد أوامر artisan هنا. app/events: يحتوي على أصناف Classes الأحداث Events. app/exceptions: الأصناف التي تتعامل مع الاستثناءات Exceptions. app/Http: تحتوي على الأصناف الخاصة بالمتحكِّمات Controllers، المُرشِحات Filters والطلبات Requests. app/jobs: يحتوي هذا المجلد على الأشغال Jobs التي تمكن إضافتها إلى قائمة الانتظار Queue. app/listeners: يحتوي على الأصناف التي تعالج الأحداث. bootstrap: توجد هنا الأصناف التي يحتاجها إطار عمل Bootstrap. config: يحتوي هذا المجلد على ملفات الإعداد. database: توجد في المجلد أصناف التهجير Migration والبذر Seed الخاصتين بقاعدة البيانات. كما يحتوي المجلد على قاعدة بيانات SQLite. public: يحتوي على متحكمات الواجهة الأمامية للتطبيق وموارد أخرى مثل الصور، ملفات CSS، Javascript وغيرها. resources: يحوي العروض Views وملفات التوطين Localization. storage: يحتوي على قوالب blade المجمّعة Compiled، حقول الجلسات Sessions وأمور أخرى. tests: توجد به الاختبارات الأحادية Unit tests. vendor: يحتوي على اعتماديات Composer. إعداد مشروع Laravel جديد إعداد التطبيق توجد معلومات إعداد التطبيق في الملف config/app.php/ سنرى في هذه الفقرة: ضبط وضع التنقيح Debugging mode: يُستخدم وضع التنقيح لتحديد مقدار المعلومات الواجب إظهارها عند حدوث أخطاء في التطبيق. ضبط المنطقة الزمنية Time zone: يستخدم PHP هذا الإعداد في دوالّ الوقت والتاريخ. مفتاح التطبيق Application key: تُستخدَم هذه القيمة في التعميّة Encryption. وضع التنقيح افتح الملف config/app.php/ واعثر على السطر التالي: 'debug' => env('APP_DEBUG', false), عدّل السطر بحيث يصبح على النحو التالي: 'debug' => env('APP_DEBUG', true), تفعلّ التعليمة ('debug' => env('APP_DEBUG', true وضع التنقيح بإعطاء القيمة true للمتغيّر APP_DEBUG؛ وهو ما يعني أن Laravel سيظهر معلومات مفصَّلة عند حدوث أخطاء. تفيد المعلومات المفصَّلة كثيرًا في البحث عن مشاكل في التطبيق ومن ثم تصحيحها. المنطقة الزمنية ابحث في نفس الملف عن السطر التالي: 'timezone' => 'UTC', تعطي هذه التعليمة القيمة الافتراضيّة UTC للمتغيّر timezone. تشير UTC إلى التوقيت العالميّ الموّحّد؛ يمكنك إبدالها بالقيمة الموافقة لمنطقتك الزمنيّة المفضّلة. مفتاح التطبيق اعثر على السطر التالي: 'key' => env('APP_KEY', 'SomeRandomString'), وضع سلسلة محارف String من اختيارك مكان SomeRandomString: 'key' => env('APP_KEY', 'ines5@dinemwa8aw3bambuyabakoiwe'), اخترنا سلسلة محارف عشوائية من 32 محرفا Characters لاستخدامها في التعميّة. إعدادات أخرى توجد الكثير من الإعدادات الأخرى التي يمكن اكتشافها بتصفح الملف config/app.php. إعداد الاستيثاق توجد إعدادات الاستيثاق ضمن الملف config/auth.php/. سنترك الإعدادات بقيمها الافتراضية، يمكنك تغييرها بما يوافق احتياجاتك. إعداد قاعدة البيانات يوجد إعداد قاعدة البيانات ضمن الملف config/database.php/؛ تُستخدم قاعدة بيانات MySQL افتراضيّا. يمكن تعديل الملف لاستخدام نظام إدارة قواعد بيانات مختلف. سنستخدم قاعدة بيانات MySQL في هذا الدليل ونغيّر بضعة إعدادات: اسم قاعدة البيانات database، اسم المستخدم username، كلمة سر المستخدم. ابحث عن الأسطر التالية في ملف إعداد قاعدة البيانات: 'mysql' => [ 'driver' => 'mysql', 'host' => env('DB_HOST', 'localhost'), 'database' => env('DB_DATABASE', 'forge'), 'username' => env('DB_USERNAME', 'forge'), 'password' => env('DB_PASSWORD', ''), 'charset' => 'utf8', 'collation' => 'utf8_unicode_ci', 'prefix' => '', 'strict' => false, ], حدّث القيم لتصبح على النحو التالي: 'mysql' => [ 'driver' => 'mysql', 'host' => env('DB_HOST', 'localhost'), 'database' => env('DB_DATABASE', 'larashop'), 'username' => env('DB_USERNAME', 'root'), 'password' => env('DB_PASSWORD', 'melody'), 'charset' => 'utf8', 'collation' => 'utf8_unicode_ci', 'prefix' => '', 'strict' => false, ], تعد التعليمة ('database' => env('DB_DATABASE', 'larashop', التطبيق لاستخدام قاعدة بيانات larashop. يمكنك الذهاب إلى MySQL وإنشاء قاعدة بيانات خاوية باسم larashop في MySQL. تضبط التعليمة ('username' => env('DB_USERNAME', 'root', التطبيق لاستخدام الحساب root للوصول إلى قاعدة البيانات. يجب أن تستخدم حساب مستخدم صالحا في MySQL. التعليمة المواليّة ('password' => env('DB_PASSWORD', 'melody', تحدد كلمة سر الحساب المستخدم في التعليمة السابقة. خاتمة رأينا في هذا الدرس كيفية تثبيت Laravel ثم بنية المجلدات الموجودة في إطار العمل وإعدادات أساسية لمشروع Laravel. الخطوة التاليّة ستكون إنشاء أول تطبيق في Laravel. ترجمة -وبتصرّف- لمقال Laravel 5 Installation and Configuration لصاحبه Rodrick Kazembe.
-
لغة Go (والتي يشار إليها golang أيضًا) هي لغة برمجة عصرية مفتوحة المصدر طورتها Google، وازداد انتشارها في كثير من الاستخدامات، وهي تنتهج منهج التبسيط (minimalist) في التطوير وتُسهِّل بناء برمجيات عملية ذات كفاءة عالية. سيشرح هذا الدرس كيفية تحميل وتثبيت Go 1.7، إضافةً إلى شرح تصريف (compile) وتنفيذ برنامج بسيط («!Hello World») على خادوم دبيان 8. المتطلبات المسبقة يفترض هذا الدرس أنَّ لديك وصولًا إلى خادوم دبيان 8 مضبوط فيه حساب مستخدم ليس جذرًا لكنه يمتلك امتيازات الجذر عبر الأمر sudo. الخطوة الأولى: تحميل حزمة لغة Go سنبدأ بتحميل حزمة Go على خادومنا من الموقع الرسمي. اذهب إلى صفحة تنزيل لغة Go الرسمية وابحث عن رابط URL لأرشيف النسخة الحالية من النسخة الثنائية (binary) من اللغة. احرص على أن تنسخ رابط آخر نسخة متوافرة ومتوافقة مع معمارية 64 بت. استعمل الأمر curl من مجلد المنزل لتحميل الأرشيف: curl -O https://storage.googleapis.com/golang/go1.7.4.linux-amd64.tar.gz وصحيحٌ أننا حمّلنا الملف من مصدر موثوق، إلا أنَّه من الأفضل التحقق من سلامة الملفات التي نحمّلها عبر الإنترنت، وهذا يعني أننا سنضمن أنَّ الملف لم يُعدَّل أو يتلاعب به أو يعطَب أثناء عملية التحميل. الأمر sha256sum يُظهِر رمزًا فريدًا من 256 بت: sha256sum go1.7*.tar.gz الناتج: 47fda42e46b4c3ec93fa5d4d4cc6a748aa3f9411a2a2b7e08e3a6d80d753ec8b go1.7.4.linux-amd64.tar.gz قارن الرمز الظاهر في ناتج الأمر السابق مع القيمة الموجودة في صفحة تحميل Go، إذا وجدتهما متطابقين فهذا يعني أنَّ عملية التحميل قد نجحت. لنحاول تثبيت لغة Go بعد أن تحققنا من سلامة الملف. الخطوة الثانية: تثبيت لغة Go سنستخدم الأمر tar لاستخراج محتويات الأرشيف، إذ يطلب الخيار x من الأمر tar أن يستخرج محتويات الملف، والخيار v أن يعرض مخرجات (والتي هي قائمة بالملفات التي ستُستخرَج)، أما الخيار f فيطلب من الأمر tar قراءة ملف الأرشيف المُحدَّد: tar xvf go1.7.4.linux-amd64.tar.gz يجب أن يُنشَأ مجلدٌ باسم go في مجلد العمل الحالي (وهو مجلد Home)، عليك الآن تبديل المستخدم المالك والمجموعة المالكة لمجلد go إلى الجذر، ثم نقله إلى مجلد /usr/local: sudo chown -R root:root ./go sudo mv go /usr/local ملاحظة: على الرغم من أنَّ المسار /usr/local/go هو المسار المنصوح به رسميًا، لكن بعض المستخدمين يفضلون استخدام مسارات مختلفة. عند هذه النقطة يجب تحديد مسار التثبيت عند استدعاء لغة Go من سطر الأوامر، ولجعل التعامل مع Go أسهل قليلًا ، سنضبط بعض المسارات. الخطوة الثالثة: ضبط مسارات Go سنضبط في هذه الخطوة بعض المسارات في البيئة (environment) عندك. لنضبط أولًا قيمة مجلد الجذر للغة Go، الذي يخبر Go أين عليها أن تبحث عن ملفاتها: sudo nano ~/.profile أضف السطرين الآتيين في نهاية الملف: export GOPATH=$HOME/work export PATH=$PATH:/usr/local/go/bin:$GOPATH/bin إذا اخترت تثبيت Go في مجلد آخر، فأضف الأسطر الآتية بدلًا مما سبق، فلو ثبتنا Go في مجلد Home على سبيل المثال، فسنضيف: export GOROOT=$HOME/go export GOPATH=$HOME/work export PATH=$PATH:$GOROOT/bin:$GOPATH/bin بعد تعديل الملف بما هو مناسب، احفظ الملف وأغلق المحرر، ثم أعد قراءة ملف .profile في جلسة bash الحالية: source ~/.profile لقد أنهينا تثبيت Go، لذا لنتأكد من ذلك بكتابة برنامج قصير. الخطوة الرابعة: تجربة Go بعد أن ثبتنا Go وضبطنا المسارات في خادومنا، يمكننا تجربتها للتأكد من أنها تعمل كما هو متوقع. أنشِئ مجلدًا جديدًا لبيئة عمل Go، وهو المكان الذي ستبني فيها Go ملفاتها: mkdir $HOME/work ثم أنشِئ هيكلة المجلدات اللازمة في ذاك المجلد لإنشاء برنامج بسيط، وسنستخدم my_project اسمًا لمشروعنا في هذا المثال: mkdir -p work/src/my_project/hello يمكنك الآن إنشاء ملف «Hello, World!» بلغة Go: nano ~/work/src/my_project/hello/hello.go ألصق الشيفرة الآتية داخل محررك، والذي يستخدم حزمة main في لغة go، ثم يستورد المكوِّن fmt، ثم يُنشِئ دالةً جديدةً لطباعة Hello, World! عند تشغيله: package main import "fmt" func main() { fmt.Printf("Hello, World!\n") } سيطبع البرنامج السابق العبارة «Hello, World!» إلى الطرفية إذا عَمِلَ دون مشاكل، مما يشير إلى إمكانية تصريف تطبيقات Go بنجاح. احفظ الملف وأغلق المحرر، ثم صرِّف (compile) الملف بتنفيذ التعليمة install التابعة للغة Go: go install my_project/hello يمكنك تشغيل الملف بعد التصريف بتنفيذ الأمر: hello إذا شاهدت المخرجات الآتية فاعلم أنَّ لغة Go مثبتة بشكل صحيح: Hello, World! يمكنك معرفة مكان وجود الملف التنفيذي hello في نظامك باستخدام الأمر which: which hello الناتج: /home/user/work/bin/hello تأكدنا من أنَّ بيئة تطوير Go تعمل بسلاسة بعد تشغيلنا لبرنامج Hello World البسيط السابق. الخلاصة بعد تحميل وتثبيت آخر حزمة Go وضبط المسارات الخاصة بها، أصبح نظامك جاهزًا لتطوير تطبيقات Go. لاحظ أنَّ التطبيقات الاعتيادية تستخدم مكتبات وحزم أخرى، ولتعلم المزيد من المعلومات حول تلك المكونات، انظر إلى صفحة How to Write Go Code في الدليل الرسمي. ترجمة –وبتصرّف– للمقال How To Install Go 1.7 on Debian 8 لصاحبته Lisa Tagliaferri
-
من المهم لمطورّي ووردبريس أن يكونوا على اطّلاعٍ على تقنيات الحماية والأمان عند تطوير مواقع تعمل بسكربت ووردبريس أو تصميم قوالب جاهزة له، سنبدأ سلسلة من 4 دروس حول هذا الموضوع وسيكون درسنا اليوم عن "التثبيت". هناك عدّة أمور مهمّة لتأخذها بعين الاعتبار لضمان أمانٍ أعلى لموقعك ومن بينها: اختيار الاستضافة المناسبة يبدأ موقع ووردبريس المؤمّن بشكلٍ مثالي من اختيار استضافة مناسبة لموقعك، فمن دون استضافة آمنة وجيّدة السمعة عالميًا، فإنّ جهودك في مجال تأمين موقعك العامِل بووردبريس قد تذهب أدراج الرياح. على الجانب التقني، بِما أنّ ووردبريس يستخدم PHP وMySQL، فإنّ أيّ استضافة تعمل بنظام لينكس ستكون مناسبة، ولكن من المنصوح أن تبتعد عن استضافة GoDaddy و Yahoo! ومثيلاتها حيث أنّ هذه الاستضافات مصممة لتكون بسيطة للغاية مما يجعلها مُقيّدة في بعض الأحيان، وهو ما يعني أنّه غير مجهّزة لأيّ شيء أكثر من موقع ووردبريس عادي بسيط. إذا كنتَ تريد القيام بتعديل بعض الإعدادات على الخادوم لتحسين إعدادات الأمان، فإنّ القيام بهذا قد يكون صعبًا على تلك الاستضافات المقيّدة. ينصح معظم خبراء الحماية باستخدام استضافاتٍ توفّر خواديمًا افتراضية خاصّة (VPS). وهو ما يستخدمه Tony Perez المدير التنفيذي لـSucuri: يستخدم Tony العديد من الأدوات على خادومه للحماية والأمان، هذه الأدوات تريه من يقوم بتسجيل الدخول إلى خادومه، من يقوم بالتعديل على المواضيع.. وهكذا، كما أنّ هذه الأدوات تقوم بعرض WHOIS، الـDNS ونشاط البرمجيات الخبيثة إن كانت موجودة، كلّ واحدٍ من هذه الأدوات مصمم ليراقب جزءًا معيّنا من جزئيات الحماية على الخادوم، بالإضافة إلى أمورٍ قد لا تخطر على بال المستخدمين العاديين. ينصح Tony باستخدام إضافة Sucuri Scanner لفحص مواقع الووردبريس للتأكّد من حمايتها، كما ينوّه إلى أنّه هناك العديد من الإضافات الأخرى التي يمكنك البحث عنها من على مخزن إضافات ووردبريس. مشكلة سكربتات التثبيت بنقرة واحدة توفّر العديد من شركات الاستضافة الآن القيام بعملية تثبيت ووردبريس "بنقرة واحدة"، وهو ما يسمح للمستخدمين العاديين أن يمتلكوا موقع ووردبريس بسرعة أكثر من السابق، ولكن بالطبّع، السرعة لها تكلفة. يمكنك في الواقع تغيير هذه البيانات بسهولة إن أردت -وهو ما سنتحدّث عنه لاحقًا- ولكن المشكلة هنا هي في الافتراضات التي يظنّها الناس عن عمليات التثبيت بنقرة واحدة بسبب شركات الاستضافة، فهم يظنون أنّها آمنة ومحميّة، لسوء الحظّ، فهي ليست كذلك، مما يجعل طريق التثبيت اليدوي أفضل بكثيرٍ للحماية. كيفية تثبيت ووردبريس إذا كنتَ لا تستخدم عملية التثبيت بنقرة واحدة، فإنّ القيام بتثبيت ووردبريس بالطريقة اليدوية على خادومك يجب أن يستغرق حوالي 10 دقائق. ستحتاج إلى فهم أساسيات عمل بروتوكول نقل الملفّات FTP وقواعد البيانات. هناك عدّة دروس على الويب حول هذا الموضوع من البداية إلى النهاية، ولكننا لن نذكر تفاصيلها الآن في هذا المقال. بمجرّد أن تقوم برفع كلّ ملفّاتك إلى موقعك وبمجرّد أن تقوم بإعداد قاعدة البيانات، سيتم توجيهك إلى إعداد اسم المستخدم وكلمة المرور الخاصّيَن بووردبريس، من المستحسن أن تقوم باختيار اسم مستخدمٍ معقّد ومن الصعب أن يتم تخمينه من قبل المخترقين لحمايةٍ أعلى. نفس الشيء بالنسبة لكلمة المرور الخاصّة بك، اجعلها معقّدة قدر الإمكان وأضف إليها الأرقام والرموز والأحرف الكبيرة، لا تتركها بسيطة فتصبح عُرضةً لهجمات التخمين بسهولة، كلّما كانت كلمة المرور أكثر تعقيدًا وطولًا، كلّما صعب تخمينها وكسرها. تغيير اسم المستخدم "Admin" تحدّثنا بالفعل عن أهميّة تجنّب اسم المستخدم "admin" ولماذا يجب عليك أن تختارَ اسمًا معقدًا، ولكن لنفرض أنّك قمتَ بالفعل بتثبيت موقع ووردبريس جديد منذ فترة واستخدمت اسم المستخدم "admin" فيه، فستحتاج تغييره يدويًا من phpMyAdmin. افتراضيًا، لا يسمح لك ووردبريس بتغيير اسم المستخدم، ولكن يمكنك إنشاء مستخدمٍ جديد إن أردت وإعطاؤه صلاحياتٍ إدارية كاملة وحذف المستخدم "admin" وإسناد الصفحات والمقالات التي أنشئتها بالمستخدم القديم إلى المستخدم الجديد، ولكن إذا كنتَ تمتلك الكثير من الصفحات والمقالات فربّما تريد القيام بالأمر يدويًا. للقيام بذلك، قم بالدخول إلى لوحة cPanel الخاصّة بك (على افتراض أنّك تمتلك واحدة!) ثمّ ابحث عن phpMyAdmin وقم بفتحها، بعد هذا، ابحث عن قاعدة البيانات الخاصّة بموقعك وابحث عن جدول wp_users ضمنها. ابحث عن المستخدم "admin" واصغط على زر "Edit" أو تحرير بجانبه لتعديل اسم المستخدم، قم بتبديل الاسم واحفظه. بعد هذا، سيتم تلقائيًا تغيير اسم المستخدم في جميع أنحاء موقعك إلى الاسم الجديد ولن تحتاج إلى حذف شيء. الخاتمة في معظم الأحيان، يعتقد الناس أنّ أمان ووردبريس هو مسألة يمكن حلّها عبر إضافة ووردبريس، صحيحٌ أنّ هذا جزءٌ مهم من المعادلة ولكنّه ليس كلّ شيء، حيث أنّك تحتاج تأمين كلّ شيء منذ البداية. في الدرس القادم سنتطرق إلى كيفية تأمين ووردبريس بعد تثبيته عبر تأمين تسجيل الدخول إلى المنصة. ترجمة -وبتصرف- للمقال The WordPress Developer’s Guide to Security: Installation لصاحبته Brenda Barron.
-
يعتبر Ansible حلًا مناسبًا لأتمتة الأعمال التقنية البسيطة، فإن وجدت نفسك تقوم بتثبيت ووردبريس بشكل متكرر ومُمل، فقد يوفّر عليك Ansible الكثير من الوقت، وباستخدام بعض الأسطر بلغة YAML (وهي لغة توصيف واضحة ومباشرة) سنقوم بأتمتة عملية تثبيت ووردبريس على خادوم يعمل بنظام تشغيل Ubuntu 14.04، وفق الخطوات بصورة أوتوماتيكية. سنستخدم خادومين: أحدهما الخادوم الباني ويتم تشغيل Ansible عليه، والآخر الذي سنقوم بتثبيت ووردبريس عليه باستخدام Ansible. المتطلبات الأولية قبل المتابعة في المقال، سنحتاج للأمور التالية: خادوم يعمل بنظام تشغيل Ubuntu 14.04. سنقوم بتثبيت Ansible على هذا الخادوم (ونشير إليه في المقال بـ الخادوم الباني). سنقوم بتسجيل الدخول إلى هذا الخادوم وجميع الأوامر والملفّات المذكورة في المقال على هذا الخادوم، خادوم آخر يعمل بنظام تشغيل Ubuntu 14.04. سنقوم بتثبيت ووردبريس عليه باستخدام Ansible (وسنشير إليه في المقال بـ خادوم ووردبريس)، حساب مستخدم عادي -على كِلا الخادومين- لا يملك صلاحيات مدير نظام، لكنّه يملك صلاحية تنفيذ الأمر sudo، إضافة مفتاح SSH الخاص بالمستخدم -الذي أنشأناه على الخادوم الباني- إلى المفاتيح المصادقة authorized_keys للمستخدم الذي أنشأناه على خادوم ووردبريس، وينبغي تنفيذ هذه العملية على الخادوم الباني ورفع المفاتيح إلى خادوم ووردبريس. تنفيذ أوامر sudo بدون تأكيد باستخدام كلمة مرور إنّ من الأسرع -ولكن أقل أمانًا- تنفيذ أوامر sudo على خادوم ووردبريس بدون الحاجة لإدخال كلمة مرور تأكيد في كل مرّة. لإعطاء المستخدم على خادوم ووردبريس هذه الإمكانية، سنقوم بتعديل ملف sudoers باستخدام الأمر visudo على سطر الأوامر: $ visudo ومن ثم سنضيف السطر التالي في نهاية الملف: sammy ALL=(ALL) NOPASSWD: ALL ملاحظة: لا تنس استبدال اسم المستخدم (sammy في هذه الحالة) باسم المستخدم الموجود لديك، وتأكد من وضع السطر في نهاية الملف حتى لا يتم تجاوزه بالصلاحيات الافتراضية الموجودة في الملف. نصيحة: قم دومًا باستخدام الأمر visudo عند تعديل ملف sudoers، لأن الأمر سيقوم بالتحقق من التعديلات قبل حفظ الملف ويحميك بالتالي من ارتكاب أخطاء في الملف قد تؤدي إلى منعك من الدخول. حالما تنتهي من تنفيذ العملية السابقة سيغدو بإمكانك تنفيذ الأمر التالي على خادوم ووردبريس بدون إدخال كلمة مرور لتأكيده: $ sudo echo "Hello" وفي بقية المقال، تستطيع تنفيذ الأمر ansible-playbook بدون المُعامل K- كي تتجنب الحاجة لإدخال كلمة المرور للتأكيد بشكل يدوي: $ ansible-playbook playbook.yml -i hosts -u sammy الخطوة الأولى: تثبيت Ansible سنقوم الآن بتثبيت Ansible على الخادوم الباني، ونبدأ بتسجيل الدخول عبر SSH إلى الخادوم وتنفيذ الأمر التالي: $ sudo apt-get install ansible -y وتستطيع التأكد من تثبيت Ansible بتنفيذ الأمر: $ ansible --version حيث ينبغي أن يكون الخرج مشابهًا (وليس بالضرورة مطابقًا) لما يلي: ansible 1.5.4 الخطوة الثانية: إعداد بنية الملفات الآن وبعد أن انتهينا من تثبيت Ansible، دعونا نقوم بإعداد بنية الملفات من أجل Ansible playbook. سنقوم بإنشاء مجلّد على النحو التالي: $ cd ~ $ mkdir wordpress-ansible && cd wordpress-ansible سنقوم الآن بإنشاء ملفّين: الأول يدعى playbook.yml (حيث سنقوم بكتابة الأوامر الخاصة بتثبيت ووردبريس فيه) والثاني يدعى hosts (وهذا يُخبر Ansible عن الخواديم التي سيتم تنفيذ الأوامر عليها): $ touch playbook.yml $ touch hosts إنّ من الأفضل فصل الأوامر بحسب الأدوار، ومن الممكن اعتبار الأدوار كأجزاء من الممكن إعادة استخدامها، وسنقوم في هذا المشروع بإنشاء 4 أدوار: server php mysql wordpress سنقوم بإنشاء مجلد الأدوار في الجذر الرئيسي للمجلد الذي أنشأناه سابقًا wordpress-ansible/~ بتنفيذ الأمر التالي: $ mkdir roles && cd roles والآن سنقوم بتجهيز الأدوار باستخدام أداة من أدوات Ansible تدعى ansible-galaxy، حيث سنقوم من أجل كل دور بتنفيذ الأمر ansible-galaxy init كالتالي: $ ansible-galaxy init server $ ansible-galaxy init php $ ansible-galaxy init mysql $ ansible-galaxy init wordpress ستلاحظ بأن هذا الأمر سيقوم بإنشاء هيكل ملفات متكامل لكل دور من الأدوار، وهذه الخطوة هي إحدى الأمور التي ينصح بها في توثيق Ansible. ما يهمّنا غالبًا هو التعامل مع محتوى ملف tasks/main.yml لكل دور. عند الوصول إلى هذه المرحلة سيكون لدينا الهيكل التالي: [.] |_ playbook.yml |_ hosts |_ [roles] |_ [server] |_ ... |_ [php] |_ ... |_ [mysql] |_ ... |_ [wordpress] |_ ... الخطوة الثالثة: إنشاء الـ Playbook سنقوم الآن بكتابة الأوامر التي ستقوم بتثبيت ووردبريس على خادوم ووردبريس. ملف المخزون hosts يُخبر هذا الملف Ansible بالخواديم التي نرغب بتثبيت ووردبريس عليها، ومن الممكن تنفيذ الأوامر للخواديم أو مجموعة الخواديم المعرّفة في ملف المخزون hosts. سنقوم بتحرير ملف hosts باستخدام محرر nano أو أي محرر آخر تفضّله وكتابة التالي: [wordpress] wordpress_server_ip ملاحظة: من الممكن وضع أي عدد نرغب به من العناوين الرقمية IPs تحت مجموعة [wordpress]. سيؤدي هذا إلى تنفيذ الأوامر على جميع الخواديم المذكورة على افتراض أننا نملك صلاحية استخدام هذه الخواديم. سيمكّننا هذا من تثبيت ووردبريس على أي عدد من الخواديم دفعة واحدة. ملف Playbook يمكن اعتبار هذا الملف كتعريف لتطبيق ووردبريس الذي سنقوم بتثبيته. سيحتوي الملف على جميع الأدوار التي قمنا بإنشائها بغرض تجهيز تطبيق مفيد (ووردبريس في حالتنا). سنقوم بداية بتحرير الملف باستخدام محرر nano أو أي محرر آخر ترغب به: $ nano ~/wordpress-ansible/playbook.yml ومن ثم سنضيف المحتويات التالية إلى الملف، والتي ستُخبر Ansible أية أدوار سيتم تنفيذها على أية خواديم (سيتم تنفيذ الأدوار المذكورة في حالتنا على مجموعة العناوين الرقمية المدرجة في مجموعة wordpress المسجّلة في ملف hosts الذي أنشأناه سابقًا): - hosts: wordpress roles: - server - php - mysql - wordpress والآن لنعد إلى الجذر الرئيسي: $ cd ~/wordpress-ansible/ سنتأكد الآن من أنه من الممكن إجراء اتصال ما بين الخادوم الباني وخادوم ووردبريس من خلال تنفيذ ملف playbook الذي لن يقوم بأي شيء سوى التحقق من الاتصال: $ ansible-playbook playbook.yml -i hosts -u sammy -K ستُطالب بإدخال كلمة المرور لتأكيد الأمر، ولا تنس أن تقوم باستبدال اسم المستخدم بالموجود لديك. سيظهر لنا خرج يشبه التالي عند تنفيذ الأمر: ansible-playbook playbook.yml -i hosts -u sammy -K PLAY [wordpress] ************************************************************** GATHERING FACTS *************************************************************** ok: [188.166.68.134] PLAY RECAP ******************************************************************** 188.166.68.134 : ok=1 changed=0 unreachable=0 failed=0 والذي سيؤكد لنا بأن الاتصال قد تم بنجاح، دون أن يتم تنفيذ أي تعديلات لأننا لم نقم بتحديد أي أوامر لتنفيذها حتى الآن. إن فشل تنفيذ الأمر فتأكّد من أن باستطاعتك تسجيل الدخول إلى خادوم ووردبريس من الخادوم الباني باستخدام مفتاح SSH الذي قمت بنسخه في البداية. الخطوة الثالثة: إنشاء الأدوار دور Server سنقوم بداية بتعريف الأوامر التي سيتم تنفيذها على الخادوم ولهذا الغرض سنقوم بتحرير أوامر دور server. ستقوم الأوامر التي سنصرّح عنها بتثبيت جميع البرمجيات التي سنحتاجها على السيرفر الهدف. نبدأ بتنفيذ الأمر التالي: $ nano roles/server/tasks/main.yml قم بإضافة المحتويات التالية وتأكد من وجود سطر واحد فقط يحتوي على --- (حيث يوجد هذا السطر سلفًا بشكل افتراضي): --- - name: Update apt cache apt: update_cache=yes cache_valid_time=3600 sudo: yes - name: Install required software apt: name={{ item }} state=present sudo: yes with_items: - apache2 - mysql-server - php5-mysql - php5 - libapache2-mod-php5 - php5-mcrypt - python-mysqldb سيقوم المحتوى السابق بما يلي: تحديث خبء apt-cache (تنفيذ الأمر apt-get update)، تثبيت Apache ،MySQL ،PHP وبرمجيات أخرى مرتبطة باستخدام apt-get install. وإن كنت مهتمًّا بمعرفة تفاصيل ما نقوم بتثبيته، فيمكنك الاطلاع على هذا المقال حول تثبيت LAMP على Ubuntu 14.04 بشكل يدوي. سنقوم الآن بتنفيذ ansible-playbook مرة أخرى على النحو التالي: $ ansible-playbook playbook.yml -i hosts -u sammy -K ويفترض هذه المرة أن يكون الخرج بما يشبه التالي: ansible-playbook playbook.yml -i hosts -u sammy -K PLAY [wordpress] ************************************************************** GATHERING FACTS *************************************************************** ok: [188.166.68.134] TASK: [server | Update apt cache] ********************************************* ok: [188.166.68.134] TASK: [server | Install required software] ************************************ changed: [188.166.68.134] => (item=apache2,mysql-server,php5-mysql,php5,libapache2-mod-php5,php5-mcrypt,python-mysqldb) PLAY RECAP ******************************************************************** 188.166.68.134 : ok=3 changed=1 unreachable=0 failed=0 وبعد التنفيذ، ينبغي أن تكون قادرًا على استعراض الصفحة الافتراضية لـ Apache عبر فتح العنوان http://wordpress_server_ip في المتصفح. ملاحظة: إن توقّف تنفيذ الأمر بشكل نهائي عند سطر [TASK: [server | Update apt cache فمن المحتمل أن يكون هناك نقص في الصلاحيات المطلوبة على الخادوم الهدف، لذا تأكّد من أن الوصول باستخدام sudo تم إعداده بشكل صحيح على خادوم ووردبريس. دور PHP سنقوم الآن بتجهيز الأوامر التي تستهدف PHP، ولهذا الغرض سنقوم بتحرير الملف الخاص بهذا الدور: $ nano roles/php/tasks/main.yml ومن ثم سنضيف المحتوى التالي (تأكّد من وجود سطر واحد فقط يحتوي على --- في بداية الملف): --- - name: Install php extensions apt: name={{ item }} state=present sudo: yes with_items: - php5-gd - libssh2-php سيقوم المحتوى السابق بتثبيت الملحقات extensions الضرورية لـ PHP وهي: php5-gd و libssh2-php. دور MySQL سنقوم الآن بإعداد قاعدة بيانات MySQL لموقع ووردبريس، وذلك في دور mysql. سنحتاج من أجل القيام بذلك إلى بعض المتغيّرات، والتي من الممكن تخزينها في ملف المتغيرات الافتراضية defaults/main.yml: $ nano roles/mysql/defaults/main.yml سنضيف في الملف اسم قاعدة البيانات، اسم المستخدم الخاص بالقاعدة، كلمة المرور الخاصة بالمستخدم وبنفس الترتيب، ولا تنس أن تستخدم كلمة مرور معقّدة لأغراض أمنية: --- wp_mysql_db: wordpress wp_mysql_user: wordpress wp_mysql_password: wp_db_password والآن نستخدم nano لتحرير ملف المهام: $ nano roles/mysql/tasks/main.yml ونضيف المحتوى التالي: --- - name: Create mysql database mysql_db: name={{ wp_mysql_db }} state=present - name: Create mysql user mysql_user: name={{ wp_mysql_user }} password={{ wp_mysql_password }} priv=*.*:ALL يقوم المحتوى السابق بـ: إنشاء قاعدة بيانات MySQL، إنشاء مستخدم MySQL، إعطاء المستخدم صلاحية الوصول إلى قاعدة البيانات. وكما ترى فسيتم استخدام قيم المتغيرات بشكل تلقائي من ملف defaults/main.yml عند تنفيذ الأوامر. ملاحظة: توفّر أدوات Ansible أداة ansible-vault والتي تسمح بتخزين كلمات المرور بصورة مشفّرة حتى لا تكون قابلة للقراءة في الملف، ولكن الحديث عن هذا خارج إطار حديثنا الآن. دور WordPress والآن نأتي للحظة التي كنا ننتظرها.. تثبيت ووردبريس. نبدأ بتحرير ملف المهام كالمعتاد: $ nano roles/wordpress/tasks/main.yml وسنقوم بنسخ المحتوى التالي إليه: --- - name: Download WordPress get_url: url=https://wordpress.org/latest.tar.gz dest=/tmp/wordpress.tar.gz validate_certs=no sudo: yes سيقوم المحتوى السابق بتحميل ووردبريس إلى مجلد tmp/ (ويمكن للحذرين أن ينتبهوا إلى أننا قمنا بتعطيل التحقق من الشهادة الأمنية، لأنه سيمنع عملية التحميل). بعد اكتمال التحميل سنقوم بفك ضغط الملف إلى var/www/، وهو المسار الذي يستخدمه Apache لتخزين محتوى الويب، وبالتالي سنضيف الجزء التالي لمحتوى الملف أيضًا: - name: Extract WordPress unarchive: src=/tmp/wordpress.tar.gz dest=/var/www/ copy=no sudo: yes وبعد أن يتم فك ضغط الملفات، سنقوم بتحديث مسار الجذر الافتراضي DocumentRoot في ملف إعدادات Apache كي يشير إلى موقع ووردبريس: - name: Update default Apache site sudo: yes lineinfile: dest=/etc/apache2/sites-enabled/000-default.conf regexp="(.)+DocumentRoot /var/www/html" line="DocumentRoot /var/www/wordpress" notify: - restart apache sudo: yes لاحظ أننا استخدمنا الكتلة notify، والتي نحتاجها عند الرغبة بإعادة تشغيل خدمات بعد أن يتم تنفيذ مهمّة بنجاح، ولا يتم تنفيذ معالجات notify إلا عندما يحصل تغيير على حالة المهمّة. سنقوم بإضافة المعالج الخاص بنا لإعادة تشغيل Apache باستخدام restart apache ويتم ذلك في الملف roles/wordpress/handlers/main.yml: $ nano roles/wordpress/handlers/main.yml نضيف المحتوى التالي: --- - name: restart apache service: name=apache2 state=restarted sudo: yes ويتم تنفيذ هذه المهمّة عندما تتغير حالة المهمّة التي تحتوي على الكتلة notify: restart apache، مما يؤدي إلى إعادة تشغيل الخدمة. إعداد ووردبريس بالعودة إلى roles/wordpress/tasks/main.yml، سنقوم الآن بتجهيز إعدادات موقع ووردبريس، فنقوم أولًا بنسخ ملف الإعدادات config الافتراضي: - name: Copy sample config file command: mv /var/www/wordpress/wp-config-sample.php /var/www/wordpress/wp-config.php creates=/var/www/wordpress/wp-config.php sudo: yes ومن ثم نقوم بتغيير بعض الثوابت في الملف لتتطابق مع معلومات الاتصال بقاعدة البيانات: - name: Update WordPress config file lineinfile: dest=/var/www/wordpress/wp-config.php regexp="{{ item.regexp }}" line="{{ item.line }}" with_items: - {'regexp': "define\\('DB_NAME', '(.)+'\\);", 'line': "define('DB_NAME', '{{wp_mysql_db}}');"} - {'regexp': "define\\('DB_USER', '(.)+'\\);", 'line': "define('DB_USER', '{{wp_mysql_user}}');"} - {'regexp': "define\\('DB_PASSWORD', '(.)+'\\);", 'line': "define('DB_PASSWORD', '{{wp_mysql_password}}');"} sudo: yes حيث ستقوم المهمّة بجلب معلومات الاتصال بالقاعدة من ملف المتغيّرات الافتراضية الذي قمنا بتحريره سابقًا. بعد الانتهاء من الخطوات السابقة بنجاح، سيكون قد أصبح لدينا ملفّين لدور wordpress، وفيما يلي النسخة الكاملة لمحتوى الملفّين.. ملف roles/wordpress/tasks/main.yml: --- - name: Download WordPress get_url: url=https://wordpress.org/latest.tar.gz dest=/tmp/wordpress.tar.gz validate_certs=no - name: Extract WordPress unarchive: src=/tmp/wordpress.tar.gz dest=/var/www/ copy=no sudo: yes - name: Update default Apache site sudo: yes lineinfile: dest=/etc/apache2/sites-enabled/000-default.conf regexp="(.)+DocumentRoot /var/www/html" line="DocumentRoot /var/www/wordpress" notify: - restart apache - name: Copy sample config file command: mv /var/www/wordpress/wp-config-sample.php /var/www/wordpress/wp-config.php creates=/var/www/wordpress/wp-config.php sudo: yes - name: Update WordPress config file lineinfile: dest=/var/www/wordpress/wp-config.php regexp="{{ item.regexp }}" line="{{ item.line }}" with_items: - {'regexp': "define\\('DB_NAME', '(.)+'\\);", 'line': "define('DB_NAME', '{{wp_mysql_db}}');"} - {'regexp': "define\\('DB_USER', '(.)+'\\);", 'line': "define('DB_USER', '{{wp_mysql_user}}');"} - {'regexp': "define\\('DB_PASSWORD', '(.)+'\\);", 'line': "define('DB_PASSWORD', '{{wp_mysql_password}}');"} sudo: yes ملف roles/wordpress/handlers/main.yml: --- - name: restart apache service: name=apache2 state=restarted sudo: yes ونكون قد انتهينا. لنقم الآن بتشغيل ansible-playbook لآخر مرة لإعداد موقع ووردبريس: $ ansible-playbook playbook.yml -i hosts -u sammy -K وبعد تنفيذ الأمر ينبغي أن نكون قادرين على تصفّح الموقع عبر طلب عنوانه http://your_server_ip في المتصفح ويمكن الآن متابعة إعداد موقع ووردبريس بشكل يدوي عند هذه المرحلة. الخلاصة تهانينا! ستتمكن الآن من تثبيت مواقع ووردبريس على أي عدد من الخواديم التي تعمل بنظام تشغيل Ubuntu باستخدام أمر واحد: $ ansible-playbook playbook.yml -i hosts -u sammy -K وكل ما تحتاج للقيام به هو إضافة العنوان الرقمي IP إلى قائمة الخواديم المستهدفة في ملف hosts والتأكّد من أن الصلاحيات قد تم إعدادها مسبقًا على الخادوم الهدف. تناولنا في المقال بصورة سريعة كيفية استخدام Ansible لتثبيت مواقع ووردبريس بشكل اوتوماتيكي، وقد تكون مهتمًّا ببعض التحسينات الإضافية الممكنة: تعلّم كيفية استضافة أدوارك الخاصة في الـ Ansible Galaxy. أتمتة عملية الإعداد النهائية لموقع ووردبريس حتى لا يكون هناك حاجة للقيام بأي إعداد يدوي للموقع المطلوب إطلاقًا. ترجمة -وبتصرّف- للمقال How To Automate Installing WordPress on Ubuntu 14.04 Using Ansible لصاحبه Christo Crampton.
-
من المهم لمطورّي ووردبريس أن يكونوا على اطّلاعٍ على تقنيات الحماية والأمان عند تطوير مواقع تعمل بسكربت ووردبريس أو تصميم قوالب جاهزة له، سنبدأ سلسلة من 4 دروس حول هذا الموضوع وسيكون درسنا اليوم عن "التثبيت". هناك عدّة أمور مهمّة لتأخذها بعين الاعتبار لضمان أمانٍ أعلى لموقعك ومن بينها: اختيار الاستضافة المناسبةيبدأ موقع ووردبريس المؤمّن بشكلٍ مثالي من اختيار استضافة مناسبة لموقعك، فمن دون استضافة آمنة وجيّدة السمعة عالميًا، فإنّ جهودك في مجال تأمين موقعك العامِل بووردبريس قد تذهب أدراج الرياح. على الجانب التقني، بِما أنّ ووردبريس يستخدم PHP وMySQL، فإنّ أيّ استضافة تعمل بنظام لينكس ستكون مناسبة، ولكن من المنصوح أن تبتعد عن استضافة GoDaddy و Yahoo! ومثيلاتها حيث أنّ هذه الاستضافات مصممة لتكون بسيطة للغاية مما يجعلها مُقيّدة في بعض الأحيان، وهو ما يعني أنّه غير مجهّزة لأيّ شيء أكثر من موقع ووردبريس عادي بسيط. إذا كنتَ تريد القيام بتعديل بعض الإعدادات على الخادوم لتحسين إعدادات الأمان، فإنّ القيام بهذا قد يكون صعبًا على تلك الاستضافات المقيّدة. ينصح معظم خبراء الحماية باستخدام استضافاتٍ توفّر خواديمًا افتراضية خاصّة (VPS). وهو ما يستخدمه Tony Perez المدير التنفيذي لـSucuri: يستخدم Tony العديد من الأدوات على خادومه للحماية والأمان، هذه الأدوات تريه من يقوم بتسجيل الدخول إلى خادومه، من يقوم بالتعديل على المواضيع.. وهكذا، كما أنّ هذه الأدوات تقوم بعرض WHOIS، الـDNS ونشاط البرمجيات الخبيثة إن كانت موجودة، كلّ واحدٍ من هذه الأدوات مصمم ليراقب جزءًا معيّنا من جزئيات الحماية على الخادوم، بالإضافة إلى أمورٍ قد لا تخطر على بال المستخدمين العاديين. ينصح Tony باستخدام إضافة Sucuri Scanner لفحص مواقع الووردبريس للتأكّد من حمايتها، كما ينوّه إلى أنّه هناك العديد من الإضافات الأخرى التي يمكنك البحث عنها من على مخزن إضافات ووردبريس. مشكلة سكربتات التثبيت بنقرة واحدةتوفّر العديد من شركات الاستضافة الآن القيام بعملية تثبيت ووردبريس "بنقرة واحدة"، وهو ما يسمح للمستخدمين العاديين أن يمتلكوا موقع ووردبريس بسرعة أكثر من السابق، ولكن بالطبّع، السرعة لها تكلفة. يمكنك في الواقع تغيير هذه البيانات بسهولة إن أردت -وهو ما سنتحدّث عنه لاحقًا- ولكن المشكلة هنا هي في الافتراضات التي يظنّها الناس عن عمليات التثبيت بنقرة واحدة بسبب شركات الاستضافة، فهم يظنون أنّها آمنة ومحميّة، لسوء الحظّ، فهي ليست كذلك، مما يجعل طريق التثبيت اليدوي أفضل بكثيرٍ للحماية. كيفية تثبيت ووردبريسإذا كنتَ لا تستخدم عملية التثبيت بنقرة واحدة، فإنّ القيام بتثبيت ووردبريس بالطريقة اليدوية على خادومك يجب أن يستغرق حوالي 10 دقائق. ستحتاج إلى فهم أساسيات عمل بروتوكول نقل الملفّات FTP وقواعد البيانات. هناك عدّة دروس على الويب حول هذا الموضوع من البداية إلى النهاية، ولكننا لن نذكر تفاصيلها الآن في هذا المقال. بمجرّد أن تقوم برفع كلّ ملفّاتك إلى موقعك وبمجرّد أن تقوم بإعداد قاعدة البيانات، سيتم توجيهك إلى إعداد اسم المستخدم وكلمة المرور الخاصّيَن بووردبريس، من المستحسن أن تقوم باختيار اسم مستخدمٍ معقّد ومن الصعب أن يتم تخمينه من قبل المخترقين لحمايةٍ أعلى. نفس الشيء بالنسبة لكلمة المرور الخاصّة بك، اجعلها معقّدة قدر الإمكان وأضف إليها الأرقام والرموز والأحرف الكبيرة، لا تتركها بسيطة فتصبح عُرضةً لهجمات التخمين بسهولة، كلّما كانت كلمة المرور أكثر تعقيدًا وطولًا، كلّما صعب تخمينها وكسرها. تغيير اسم المستخدم "Admin"تحدّثنا بالفعل عن أهميّة تجنّب اسم المستخدم "admin" ولماذا يجب عليك أن تختارَ اسمًا معقدًا، ولكن لنفرض أنّك قمتَ بالفعل بتثبيت موقع ووردبريس جديد منذ فترة واستخدمت اسم المستخدم "admin" فيه، فستحتاج تغييره يدويًا من phpMyAdmin. افتراضيًا، لا يسمح لك ووردبريس بتغيير اسم المستخدم، ولكن يمكنك إنشاء مستخدمٍ جديد إن أردت وإعطاؤه صلاحياتٍ إدارية كاملة وحذف المستخدم "admin" وإسناد الصفحات والمقالات التي أنشئتها بالمستخدم القديم إلى المستخدم الجديد، ولكن إذا كنتَ تمتلك الكثير من الصفحات والمقالات فربّما تريد القيام بالأمر يدويًا. للقيام بذلك، قم بالدخول إلى لوحة cPanel الخاصّة بك (على افتراض أنّك تمتلك واحدة!) ثمّ ابحث عن phpMyAdmin وقم بفتحها، بعد هذا، ابحث عن قاعدة البيانات الخاصّة بموقعك وابحث عن جدول wp_users ضمنها. ابحث عن المستخدم "admin" واصغط على زر "Edit" أو تحرير بجانبه لتعديل اسم المستخدم، قم بتبديل الاسم واحفظه. بعد هذا، سيتم تلقائيًا تغيير اسم المستخدم في جميع أنحاء موقعك إلى الاسم الجديد ولن تحتاج إلى حذف شيء. الخاتمةفي معظم الأحيان، يعتقد الناس أنّ أمان ووردبريس هو مسألة يمكن حلّها عبر إضافة ووردبريس، صحيحٌ أنّ هذا جزءٌ مهم من المعادلة ولكنّه ليس كلّ شيء، حيث أنّك تحتاج تأمين كلّ شيء منذ البداية. في الدرس القادم سنتطرق إلى كيفية تأمين ووردبريس بعد تثبيته عبر تأمين تسجيل الدخول إلى المنصة. ترجمة -وبتصرف- للمقال The WordPress Developer’s Guide to Security: Installation لصاحبته Brenda Barron.
-
بعد أن تطرّقنا في الدّرس السّابق إلى كيفية تنصيب نسخة الخواديم من نظام أوبنتو إضافة إلى كيفية إعداد مُختلف تطبيقاته، سنستعرض في هذا المقال بعض الخصائص المُتقدّمة التي قد تحتاج إليها لدى تنصيبك للنّظام. RAID برمجيمصفوفة التعدد للأقراص المستقلة (Redundant Array of Independent Disks أو اختصارًا RAID) هي طريقة لاستخدام عدِّة أقراص صلبة لتوفير توازن بين زيادة مرونة ووثوقيّة تخزين البيانات، و/أو زيادة أداء القراءة والكتابة، وذلك بالاعتماد على مستوى RAID المطبَّق؛ ويمكن تطبيق RAID إما بطريقة برمجية (حيث يَعلم نظام التشغيل عن القرصين المستخدمين، ويصون العلاقة بينهما)، أو عن طريق العتاد (حيث يضاف متحكم خاص يجعل نظام التشغيل يعتقد أنه يتعامل مع قرص واحد، ويتحكم بالأقراص تحكمًا «خفيًا»). النسخة البرمجية من RAID الموجودة في الإصدارات الحالية من لينُكس (وأوبنتو) هي مبنية على محرك «mdadm» الذي يعمل عملًا ممتازًا، وحتى أنه أفضل من متحكمات RAID «الفيزيائية»؛ سيدلُّك هذا القسم على طريقة تثبيت نسخة الخادوم من أوبنتو باستخدام قسمَي RAID1 على قرصين صلبين منفصلين، واحد من أجل نظام ملفات الجذر (/)، والآخر لذاكرة التبديل (swap). التقسيماتَّبِع تعليمات التثبيت إلى أن تصل إلى خطوة تقسيم الأقراص، عندها: اختر طريقة التقسيم اليدوية.اختر القرص الصلب الأول، ووافق على «هل تريد إنشاء جدول تجزئة جديد وفارغ على هذا الجهاز؟» ، أعد هذه الخطوة لجميع الأجهزة التي تريدها أن تصبح جزءًا من مصفوفة RAID.اختر «المساحة المتاحة» في أول قرص، ثم حدد «إنشاء جزء [قسم] جديد».اختر بعدها المساحة التخزينية لهذا القسم، سيكون هذا القسم هو القسم الخاص بذاكرة التبديل، والقاعدة العامة لحجم ذاكرة التبديل هي أن تكون ضعف حجم ذاكرة الوصول العشوائي (RAM)، اختر المساحة التخزينية للقسم، ثم اختر «أولي»، ثم «في البداية» (مكان بدء القطاعات).ملاحظة: لا يُستحسَن دومًا أن يكون حجم ذاكرة التخزين ضعف حجم الذاكرة، وخصوصًا في الأنظمة التي تملك مقدارًا كبيرًا من الذاكرة، يتوقف حساب الحجم التخزيني لقسم ذاكرة التبديل على طريقة استخدام النظام.اختر سطر «طريقة الاستخدام» من الأعلى، الذي يكون افتراضيًا «نظام ملفات Ext4»، وغيرّه إلى «حجم فيزيائي لمصفوفة RAID» (أو «الكتلة الجسمية لـ RAID») ، ثم اختر «انتهى إعداد الجزء [القسم]».ولتهيئة قسم الجذر (/) فاختر «المساحة المتاحة» مرةً أخرى على القرص الصلب الأول، ثم اختر «إنشاء جزء [قسم] جديد».اختر ما تبقى من مساحة القرص التخزينية، ثم اضغط على متابعة، ثم «أولي».وكما في قرص ذاكرة التبديل، اختر «طريقة الاستخدام» ثم «حجم فيزيائي لمصفوفة RAID»، ثم اختر سطر «وسم إمكانية الإقلاع»، وغيرها إلى «ممكَّن»، ثم اختر «انتهى إعداد الجزء [القسم]».أعد تنفيذ الخطوات من ثلاثة إلى ثمانية للأقراص والأقسام الأخرى.إعداد RAIDبعد أن أُعِّدَت الأقسام، يمكن الآن ضبط المصفوفة: عد إلى صفحة «تقسيم الأقراص» الرئيسية، ثم اختر «تهيئة مصفوفة RAID البرمجية» في الأعلى.اختر «نعم» لكتابة التغيرات إلى القرص.اختر «إنشاء جهاز MD».لهذا المثال، اختر «RAID1»، لكن إن كنت تستخدم ضبطًا مختلفًا، فاختر النوع الملائم (RAID0، أو RAID1، أو RAID5). ملاحظة: ستحتاج إلى ثلاثة أقراص على الأقل لاستخدام RAID5، أما استخدام RAID0 أو RAID1، فيلزمك قرصان فقط.أدخِل رقم الأجهزة الفعالة (2)، أو مقدار الأقراص الصلبة التي عندك والتي ترغب باستخدامها في المصفوفة، ثم اختر «متابعة».أدخل رقم الأقراص البديلة (في حالة حدوث عطب في أحد الأقراص)، الذي هو «0» افتراضيًا، ثم اختر «متابعة».اختر الأقسام التي تريد استخدامها، عمومًا، ستكون sda1, sdb1, sdc1 ...إلخ. ستتطابق الأرقام غالبًا، وستختلف الأحرف للدلالة على اختلاف الأقراص الصلبة.لقسم ذاكرة التبديل، اختر sda1، و sdb1، ثم اختر «متابعة» للذهاب للخطوة الآتية.أعد الخطوات من ثلاثة إلى سبعة لقسم الجذر (/) باختيار sda2، و sdb2.بعد انتهائك من الضبط، اختر «إنهاء».التهيئةيجب أن تحصل الآن على قائمة بالأقراص الصلبة وأجهزة RAID، الخطوة الآتية هي التهيئة وإعداد نقاط الوصل لأجهزة RAID؛ عامل جهاز RAID كقرص صلب، هيِّئه وصِلْه كالمعتاد. اختر «#1» تحت قسم «RAID1 برمجي الجهاز #0».اختر «استخدام كـ»، ثم اختر «ذاكرة التبديل»، ثم «انتهى إعداد الجزء [القسم]».ثم اختر «#1» تحت قسم «RAID1 برمجي الجهاز #1».اختر «طريقة الاستخدام»، ثم اختر «نظام ملفات Ext4 سجلي».اختر «نقطة الوصل»، واضبطها على «/ - جذر نظام الملفات»، عدِّل الخيارات الأخرى كما تريد، ثم اختر «انتهى إعداد الجزء [القسم]».في النهاية، اختر «إنهاء التجزئة، وكتابة التغيرات إلى القرص».إذا اخترت وضع قسم الجذر في مصفوفة RAID، فسيسألك المثبت إذا كنت تريد الإقلاع بحالة «منخفضة» (degraded)، راجع القسم «مصفوفة RAID ذات الحالة المتدهورة (degraded state)» للمزيد من التفاصيل. يجب أن تُكمَل عملية التثبيت بشكلٍ اعتيادي. مصفوفة RAID ذات الحالة المتدهورة (degraded state)قد يحصل خلل في القرص في نقطة ما من حياة الحاسوب؛ وعندما يحصل ذلك وقت استخدام مصفوفة RAID برمجية، فسيضع نظام التشغيل المصفوفة في ما يدعى «الحالة المتدهورة» (degraded state). إذا أصبحت المصفوفة في الحالة المتدهورة -ربما لحدوث تلف في البيانات- فعندها تحاول نسخة الخادوم من أوبنتو افتراضيًا الإقلاع إلى initramfs بعد ثلاثين ثانية، وعندما يكتمل إقلاع initramfs، فسيظهر مِحَث لمدة خمس عشرة ثانية يسمح لك بالاختيار بين إقلاع النظام أو محاولة استرداده يدويًا؛ ربما لا يكون الإقلاع إلى محث initramfs هو السلوك المطلوب، وخصوصًا إن كان الحاسوب في مكان بعيد عنك. يمكن إعداد الإقلاع إلى مصفوفة متدهورة بعدة طرق: الأداة dpkg-reconfigure التي تستخدم لضبط السلوك الافتراضي؛ وستُسأل خلال العملية عن الخيارات الإضافية المتعلقة بالمصفوفة، كالمراقبة، وتنبيهات البريد ...إلخ. أدخِل الأمر الآتي لإعداد mdadm: sudo dpkg-reconfigure mdadmستغير عملية dpkg-reconfigure mdadm ملف الإعدادات /etc/initramfs-tools /conf.d/mdadm، لدى هذا الملف ميزة القدرة على الإعداد المسبق لسلوك النظام، ويمكن تعديله يدويًا: BOOT_DEGRADED=tureملاحظة: يمكن تجاوز ملف الإعدادات باستخدام وسيط يمرر للنواة. يَسمح استخدام وسيط يمرر للنواة لك أيضًا بإقلاع النظام من مصفوفة ذات الحالة المتدهورة كما يلي: عندما يقلع الخادوم، اضغط على Shift لفتح قائمة جروب (Grub).اضغط e لتعديل خيارات النواة.اضغط على زر السم السفلي لتعليم سطر النواة.أضف «bootdegraded=true» (دون علامات الاقتباس) إلى نهاية السطر.اضغط على Ctrl+x لإقلاع النظام.بعد أن يُقلِع النظام، تستطيع إما إصلاح المصفوفة (انظر قسم «صيانة مصفوفات RAID» للتفاصيل) أو نسخ المعلومات المهمة إلى جهاز آخر بسبب عطب في العتاد. صيانة مصفوفات RAIDيمكن أن تَعرِض الأداة mdadm حالة المصفوفة، أو تستطيع إضافة أو إزالة أقراص في المصفوفة ...إلخ. لإظهار حالة مصفوفة أقراص، فأدخِل الأمر الآتي إلى الطرفية: sudo mdadm -D /dev/md0الخيار -D يخبر mdadm أن يُظهِر معلوماتٍ تفصيلية حول الجهاز /dev/md0، استبدل مسار جهاز RAID المناسب بالمسار /dev/md0. لعرض حالة قرص في مصفوفة: sudo mdadm -E /dev/sda1ستُشابِه مخرجات الأمر السابق مخرجات الأمر mdadm -D؛ عدِّل /dev/sda1 لكل قرص من أقراص المصفوفة. إذا عُطِبَ قرصٌ ما، فيجب أن يُزال من المصفوفة: sudo mdadm --remove /dev/mo0 /dev/sda1بدِّل كلًّا من /dev/md0 و /dev/sda1 إلى جهاز RAID والقرص الملائمَين بالتوالي وبالترتيب. وبطريقة مشابهة، لإضافة قرص جديد: sudo mdadm --add /dev/md0 /dev/sda1يمكن أن تُبَدَّل حالة القرص في بعض الأحيان إلى «مُعَاب» (faulty)، حتى وإن لم يكن فيه خلل فيزيائي؛ من المفيد في كثير من الأحيان إزالة القرص من المصفوفة، ثم إعادة إضافته؛ وهذا ما يجعل القرص يُزامَن مرةً أخرى مع المصفوفة؛ وإذا لم يزامن القرص مع المصفوفة، فهذا دليلٌ قويٌ على وجود مشكلة فيزيائية فيه. يحتوي الملف /proc/mdstat على معلومات مفيدة حول حالة أجهزة RAID في النظام: cat /proc/mdstatPersonalities : [linear] [multipath] [raid0] [raid1] [raid6] [raid5] [raid4] [raid10] md0 : active raid1 sda1[0] sdb1[1] 10016384 blocks [2/2] [UU] unused devices: <none>الأمر الآتي رائع لمشاهدة حالة مزامنة قرص: watch -n1 cat /proc/mdstatاضغط على Ctrl+c لإيقاف الأمر watch. إذا احتجت لاستبدال قرص معطوب، فيجب أن يعاد تثبيت محمل الإقلاع «جروب» (grub) مرةً أخرى بعد استبدال القرص المعطوب بالجديد ومزامنته؛ أدخِل الأمر الآتي لتثبيت «جروب» على القرص الجديد: sudo grub-install /dev/md0ضع اسم جهاز المصفوفة الملائم بدلًا من /dev/md0. مصادرإن موضوع مصفوفات RAID هو موضوع معقد نتيجةً لوفرة الطرق التي يمكن ضبط RAID فيها، رجاءً راجع الروابط الآتية لمزيدٍ من المعلومات: المقالات التي تتحدث عن RAID في ويكي أوبنتو. مقالة بعنوان «Software RAID HOWTO».كتاب «Managing RAID on Linux».مدير الحجوم المنطقية (LVM)يسمح مدير الحجوم المنطقية (Logical Volume Manager) لمدراء الأنظمة بإنشاء حجوم تخزينية على قرصٍ واحد أو أقراصٍ صلبة متعددة؛ ويمكن إنشاء حجوم LVM على أقسام في مصفوفة RAID أو على الأقسام الموجودة في قرص واحد، ويمكن أيضًا توسيع تلك الحجوم، مما يضيف مرونةً كبيرةً للنظام عندما تتغير المتطلبات التشغيلية. لمحة عامةتأثيرٌ جانبي لقوة ومرونة LVM هو درجة كبيرةٌ من التعقيد؛ ويجدر بنا التعرف على بعض المصطلحات قبل الخوض في عملية تثبيت LVM: الحجم الفيزيائي (PV): القرص الصلب الفيزيائي، أو قسم في قرص، أو قسم مصفوفة RAID برمجية؛ مهيئين للعمل كحجم LVM.مجموعة الحجوم (VG): التي تُصنَع من حجم فيزيائي واحد أو أكثر؛ ويمكن أن تُوسَّع مجموعة الحجوم بإضافة المزيد من الحجوم الفيزيائية، حيث تكون مجموعة الحجوم كقرص صلب وهمي (virtual disk drive)، الذي يُنشَأ منه المزيد من الحجوم المنطقية.حجم منطقي (LV): الذي يشبه القسم في الأنظمة الأخرى (التي ليست LVM)، حيث يُهيَّأ الحجم المنطقي بنظام الملفات المطلوب (Ext3، أو XFS، أو JFS ...إلخ.)، ويكون متوفرًا للوصل وتخزين البيانات.التثبيتسيشرح المثال في هذا القسم طريقة تثبيت نسخة الخادوم من أوبنتو مع وصل مجلد /srv على حجم LVM، إذ سيُضاف حجمٌ فيزيائيٌ (PV) واحدٌ فقط أثناء عملية التثبيت، والذي يمثِّل جزءًا من مجموعة الحجوم؛ وسيضاف حجم فيزيائي آخر بعد التثبيت لشرح كيف يمكن أن تُوسَّع مجموعة الحجوم. هنالك خياراتُ تثبيتٍ عدِّة لاستخدام LVM، الخيار الأول «موجّه - استخدام القرص بأكمله وإعداد LVM» الذي يسمح بإعطاء جزء من المساحة التخزينية المتوفرة لاستخدامها في LVM، والخيار الآخر «موجّه - استخدام القرص بأكمله وإعداد LVM مشفّر»، أو إعداد الأقسام وضبط LVM يدويًا؛ والطريقة الوحيدة لهذه اللحظة لإعداد النظام لاستخدام LVM والأقسام الاعتيادية أثناء التثبيت هو استخدام الطريقة اليدوية. اتَّبِع خطوات التثبيت إلى أن تصل إلى خطوة «تقسيم الأقراص»، عندها: في صفحة «تقسيم الأقراص»، اختر «يدويًا».اختر القرص الصلب، ثم في الشاشة التالية اختر «نعم» للرد على الرسالة «هل تريد إنشاء جدول تجزئة جديد وفارغ على هذا الجهاز؟».ثم أنشئ أقسام /boot، و swap، و / بأي نظام ملفات تريد.ولإنشاء /srv باستخدام LVM، فأنشئ قسمًا منطقيًا جديدًا، ثم غير «طريقة الاستخدام» إلى «حجم فيزيائي لتخزين LVM»، ثم اختر «انتهى إعداد الجزء [القسم]».اختر الآن «إعداد مدير الحجوم المنطقية» في الأعلى، ثم اختر «نعم» لكتابة التعديلات إلى القرص.والآن اختر «إنشاء مجموعة حجوم» في «إعدادات LVM» في الشاشة التالية، ثم اختر اسمًا لمجموعة الحجوم، وليكن vg01، أو أي شيء يصفها أكثر من ذلك؛ وبعد اختيار الاسم، اختر القسم المُعَدّ لاستخدام LVM عليه، ثم «متابعة».وبالعودة لصفحة «إعدادات LVM»، اختر «إنشاء حجم منطقي»، واختر مجموعة الحجوم المُنشَأة منذ قليل، وأدخل اسمًا للحجم المنطقي الجديد (على سبيل المثالsrv ﻷنه اسم نقطة الوصل المخطط لها) ثم اختر المساحة التخزينية، التي ستكون القسم بأكمله، لا تنسَ أنه يمكنك دائمًا زيادتها لاحقًا، ثم اختر «إنهاء» ويجب أن تعود لشاشة «تقسيم الأقراص».لإضافة نظام ملفات إلى LVM الجديد، اختر القسم تحت «LVM VG vg01, LV srv»، أو أي اسم قد اخترته في الخطوة السابقة، ثم اختر «طريقة الاستخدام»، واضبط نظام الملفات كالمعتاد باختيار /srv نقطةً للوصل، ثم اضغط على «انتهى إعداد الجزء [القسم]» عند الفراغ منه.في النهاية، اختر «إنهاء التجزئة وكتابة التغيرات إلى القرص»، ثم وافق على إجراء التغيرات، وأكمل عملية التثبيت.هذه بعض الأدوات المفيدة لعرض المعلومات حول LVM: الأمر pvdisplay: عرض معلومات حول الحجوم الفيزيائية.الأمر vgdisplay: عرض معلومات حول مجموعات الحجوم.الأمر lvdisplay: عرض معلومات حول الحجوم المنطقية.توسيع مجموعات الحجومبإكمال مثالنا المتعلق بحجم LVM واستخدامه كنقطة وصل لمجلد /srv، فسيناقش هذا القسم إضافة قرص صلب آخر، وإنشاء حجم فيزيائي (PV)، وإضافته إلى مجموعة الحجوم (VG)، وتوسيع الحجم المنطقي srv، ثم في النهاية توسيع نظام الملفات؛ يفترض هذا المثال أنَّ قرصًا صلبًا ثانيًا قد أُضيف إلى النظام، وفي هذا المثال، سيكون اسمه /dev/sdbوسنستخدم القرص بأكمله كحجمٍ فيزيائي (بإمكانك إنشاء أقسام واستخدامها كحجوم فيزيائية مختلفة). تحذير: تأكد أنه ليس لديك قرص صلب باسم /dev/sdbقبل تنفيذ الأوامر الآتية، قد تخسر بعض البيانات إذا نفَّذت هذه الأوامر على قرص غير فارغ. أولًا، أنشِئ الحجم الفيزيائي بتنفيذ الأمر الآتي في الطرفية: sudo pvcreate /dev/sdbوسِّع الآن مجموعة الحجوم (VG): sudo vgextend vg01 /dev/sdbاستخدم vgdisplay لمعرفة الامتدادات الفيزيائية أو PE (physical extents)، التي هي الامتدادات الفيزيائية الحرة / الحجم (الحجم التخزيني الذي حددته)، سنعتبر أن المساحة الفارغة هي 511 PE (مما يساوي2 غيغابايت إذا كان حجم PE هو 4 ميغابايت)، وسنستخدم كل المساحة الفارغة المتاحة، لا تنسَ استخدام رقم PE -أو الحجم التخزيني الحر- المتوفر عندك. يمكن توسيع الحجم المنطقي بعدِّة طرق، وسنشرح كيف يمكن استخدام PE لتوسعة حجم منطقي: sudo lvextend /dev/vg01/srv -l +511إن الخيار -l يسمح بتوسعة الحجم المنطقي باستخدام PE، يسمح الخيار -L للحجم المنطقي بأن يُوسَّع باستخدام الميغا، أو الغيغا، أو التيرابايت ...إلخ. حتى وإن كان من المفترض أنه باستطاعتك توسيع نظام ملفات ext3 أو ext4 دون فصله أولًا، لكن من العادات الجيدة فصله على أيّة حال وتفحص نظام الملفات؛ وبهذا لن تخرِّب شيئًا في اليوم الذي تريد فيه تقليل الحجم المنطقي (إذ يكون فصل نظام الملفات في هذه الحالة إلزاميًا). الأوامر الآتية ﻷنظمة الملفات EXT3 أو EXT4، إذا كنت تستخدم أنظمة ملفات أخرى، فتتوفر أدوات مختلفة: sudo umount /srv sudo e2fsck -f /dev/vg01/srvالخيار -f يجبر الأداة e2fsck على تفحص نظام الملفات وإن كان يبدو «نظيفًا». في النهاية، غيِّر حجم نظام الملفات: sudo resize2fs /dev/vg01/srvثم صِل نظام الملفات وتأكد من حجمه التخزيني: mount /dev/vg01/srv /srv && df -h /srvمصادرراجع المقالات حول LVM في ويكي أوبنتو.انظر مقالة LVM HOWTO للمزيد من المعلومات.مقالة أخرى جيدة هي «Managing Disk Space with LVM» في موقع O'Reilly المدعو linuxdevcenter.com.للمزيد من المعلومات حول fdisk، انظر صفحة الدليل الخاصة به.رجمة -وبتصرّف- للمقال Ubuntu Server Guide: Advanced Installation.
-
سنتعلّم في هذا الدّرس كيفيّة الحصول على شهادة SSL من سلطة شهادات تجاريّة (Commercial Certificate Authority (CA وكيفيّة تثبيتها، تسمح شهادات SSL لخواديم الويب بتشفير حركة مرور بياناتها traffic وتُوفِّر آليّة للتحقّق من هويّات الخواديم من أجل الزوّار، إنّ الميزة الأساسيّة لشراء شهادة SSL من سلطة شهادات تجاريّة (CA) موثوقة عن الشهادات المُوقَّعة ذاتيًّا self-signed أنّه لن يتم عرض تحذير مُخيف للزوّار حول عدم القدرة على التحقّق من هويّة موقعنا. يغطّي هذا الدرس كيفيّة الحصول على شهادة SSL من سلطات الشهادات الموثوقة التالية: GoDaddyRapidSSL via Namecheapبإمكانك أيضًا استخدام أي سلطة شهادات CA من اختيارك. سنشرح بعد أن حصلنا على شهادة SSL كيفيّة تثبيتها على خواديم ويب Nginx و Apache HTTP. سنشاهد في هذا الدّرس كيفيّة الحصول على شهادة SSL مُفردة النطاق أو wildcard من GoDaddy وRapidSSL، ولكنّ الحصول على الأنواع الأخرى من الشهادات مماثل تمامًا. توليد CSR ومفتاح خاص Private Keyبعد أن تقوم بتجهيز المتطلبات الأساسيّة وتختار نوع الشهادة التي نريد الحصول عليها، تحتاج لتوليد طلب توقيع الشهادة (certificate signing request (CSR ومفتاح خاص private key. إن كنت تخطّط لاستخدام Apache HTTP أو Nginx كخادوم ويب لديك فاستخدم openssl لتوليد CSR ومفتاحك الخاص على خادومك الويب، سنبقي في هذا الدّرس كافّة الملفات المرتبطة بهذا في الدليل الرئيسي home directory ولكن لا تتردد في تخزينها في أي موقع آمن على خادومك: cd ~نقوم بتنفيذ هذا الأمر لتوليد مفتاح خاص يُدعى example.com.key و CSR يُدعى example.com.csr (ضع اسم نطاقك بدلًا من example.com): openssl req -newkey rsa:2048 -nodes -keyout example.com.key -out example.com.csrعند هذه النقطة سيتم حثنا على إدخال عدّة أسطر من المعلومات تُضمَّن في طلب شهادتنا، إنّ الجزء الأهم منها هو حقل الاسم الشائع Common Name والذي يجب أن يُطابق الاسم الذي نرغب باستخدام الشهادة معه، على سبيل المثال example.com ،www.example.com، أو (بالنسبة لطلب شهادة wildcard) *.example.com، إن كنت تُخطّط للحصول على شهادة OV أو EV فتأكّد من أن تتوافق كافّة الحقول الأخرى بدقة مع بيانات منظمتك أو عملك. على سبيل المثال: Country Name (2 letter code) [AU]:US State or Province Name (full name) [Some-State]:New York Locality Name (eg, city) []:New York Organization Name (eg, company) [Internet Widgits Pty Ltd]:My Company Organizational Unit Name (eg, section) []: Common Name (e.g. server FQDN or YOUR name) []:example.com Email Address []:sammy@example.comسيقوم هذا بتوليد ملفات key. و csr.، حيث يكون الملف key. هو مفتاحنا الخاص ويجب أن نبقيه في مكان آمن، والملف csr. هو الذي يجب أن نرسله إلى سلطة الشهادات لطلب شهادة SSL. نحتاج إلى نسخ ولصق CSR الخاصّة بنا عند تقديم طلب الشهادة إلى سلطة الشهادات، نستخدم هذا الأمر لطباعة محتويات ملف CSR لدينا (ضع اسم ملفّك بدلًا من التالي): cat example.com.csrنحن الآن مستعدون لشراء شهادة من سلطة الشهادات، سنعرض هنا مثالين، GoDaddy و RapidSSL عبر Namecheap، ولكن لك الحرية بالحصول على الشهادة من أي بائع آخر. مثال سلطة الشهادات الأول: RapidSSL via Namecheapتوفّر Namecheap طريقة لشراء شهادات SSL من مجموعة متنوعة من سلطات الشهادات، سنشرح عمليّة الحصول على شهادة نطاق مُفرَد من RapidSSL، ولكن إن أردت نوعًا مختلفًا من الشهادات فبإمكانك فعل ذلك. ملاحظة: إن طلبنا شهادة نطاق مُفرَد من RapidSSL من أجل النطاق الفرعي www لنطاقنا (على سبيل المثال www.example.com) فسيقومون بإصدار الشهادة لنا مع SAN لنطاقنا الأساسي، فإن كان طلب شهادتنا على سبيل المثال من أجل www.example.com فستعمل الشهادة الصادرة من أجل www.example.com و example.com. اختيار وشراء الشهادةنذهب إلى صفحة Namecheap لشهادات SSL . نستطيع هنا البدء في اختيار مستوى التحقّق، نوع الشهادة ("Domains Secured") أو ("CA Brand"). سنضغط في مثالنا على زر مقارنة المنتجات Compare Products في مربّع التحقّق من النطاق "Domain Validation"، بعدها نستطيع إيجاد "RapidSSL" والضغط على زر إضافة إلى السلّة Add to Cart. عند هذه النقطة يجب علينا التسجيل في Namecheap أو تسجيل الدخول إليه، وإنهاء عمليّة الدفع. طلب الشهادةنذهب بعد أن دفعنا من أجل الشهادة التي اخترناها إلى الرابط Manage SSL Certificates الموجود تحت القسم "Hi Username". سنشاهد هنا قائمة بكامل شهادات SSL التي اشتريناها عبر Namecheap، نضغط على رابط التفعيل الآن Activate Now من أجل الشهادة التي نريد استخدامها. نختار الآن برمجيّة خادوم الويب لدينا والتي تُحدِّد تنسيق الشهادة التي سيسلمها Namecheap لنا، الخيارات التي نختارها بشكل شائع هي "Apache + MOD SSL"، "nginx"، أو "Tomcat". نلصق CSR الخاصة بنا في المربّع ونضغط بعدها زر التالي Next. يجب أن نكون الآن في خطوة اختيار المُصادِق "Select Approver" من العمليّة، والتي سترسل بريد إلكتروني لطلب التحقّق إلى عنوان في تسجيل WHOIS لنطاقنا أو إلى عنوان من نوع مدير administrator للنطاق الذي نريد أن نحصل على شهادة له، نختار العنوان الذي نريد أن نرسل إليه البريد الإلكتروني للتحقّق. نقوم بتزويد معلومات التواصل الإداريّة "Administrative Contact Information" ونضغط على زر تقديم الطلب Submit order. التحقق من النطاقسيتم عند هذه النقطة إرسال بريد إلكتروني إلى عنوان المُصادِق "approver"، نفتح البريد الإلكتروني ونصادق على طلب الشهادة. تنزيل الشهاداتبعد المُصادَقة على الشهادة سيتم إرسالها عبر البريد الإلكتروني إلى القسم التقني Technical Contact، ستكون الشهادة الصادرة لنطاقنا وشهادة سلطة الشهادات الوسيطة CA's intermediate certificate في أسفل رسالة البريد الإلكتروني. ننسخها ونحفظها إلى خادومنا في نفس المكان الذي وضعنا فيه CSR ومفتاحنا الخاص. نقوم بتسمية الشهادة باسم النطاق مُضافًا إليه اللاحقة crt.، مثل example.com.crt، وتسمية الشهادة الوسيطة intermediate.crt. تكون الشهادة الآن جاهزة للتثبيت على خادوم الويب لدينا. مثال سلطة الشهادات الثاني: GoDaddyإنّ GoDaddy هي سلطة شهادات شائعة تملك كافّة أنواع الشهادات الأساسية، سنشرح عمليّة الحصول على شهادة نطاق مُفرَد، ولكن إن أردت نوعًا مختلفًا من الشهادات فبإمكانك فعل ذلك. اختيار وشراء الشهادةنذهب إلى صفحة GoDaddy لشهادات SSL. ننزل للأسفل ونضغط على زر البدء Get Started. نختار نوع شهادة SSL الذي نريده من القائمة المنسدلة: نطاق مُفرَد single domainنطاقات متعدّدة (multidomain (UCCwildcard نختار بعدها نوع الخطّة plan: نطاق domainمُنظَّمة organizationتحقّق مُوسَّع extended validationثم نختار المدى term (مُدّة الصلاحية). نضغط بعدها على زر إضافة إلى السلّة Add to Cart. نُراجع طلبنا الحالي ثم نضغط على المتابعة إلى الدفع Proceed to Checkout. ومن ثمّ نكمل التسجيل وعمليّة الدفع. طلب الشهادةبعد إكمال طلبنا نضغط على زر SSL Certificates* (أو نضغط على My Account > Manage SSL Certificates الموجودة في الزاوية العلوية اليمنى). نقوم بإيجاد شهادة SSL التي اشتريناها للتو ونضغط على زر الإعداد Set Up، إن لم تستخدم GoDaddy من قبل من أجل شهادات SSL فسيتم حثك على إعداد مُنتَج "SSL Certificates" وربط طلب شهادتك الأخيرة مع المُنتَج (نضغط على زر Set Up الأخضر وننتظر عدّة دقائق قبل تحديث متصفّحنا). بعد أن تتم إضافة مُنتَج "SSL Certificates" إلى حسابنا في GoDaddy ينبغي أن نرى شهادتنا الجديدة "New Certificate" وزر التنفيذ "Launch"، نضغط على الزر Launch الموجود بجانب شهادتنا الجديدة. نقوم بتقديم CSR الخاص بنا عن طريق لصقه في المربع، تُستخدَم خوارزميّة SHA-2 افتراضيًّا. نضع علامة في خانة التأشير I agree ونضغط على زر طلب الشهادة Request Certificate. التحقق من النطاقيجب الآن أن نُثبِت أنّنا نمتلك تحكّمًا بنطاقنا ونزوّد GoDaddy ببعض المستندات، تقوم GoDaddy بإرسال رسالة بريد إلكتروني للتحقّق من ملكيّة النطاق إلى العنوان الموجود في تسجيل WHOIS لنطاقنا، نتبع الخطوات الموجودة في رسائل البريد الإلكتروني التي تصلنا ونُصرِّح بإصدار الشهادة. تنزيل الشهادةبعد أن نُثبِت لـ GoDaddy أنّنا نمتلك النطاق، نتحقّق من بريدنا الإلكتروني (الذي قمنا من خلاله بالتسجيل في GoDaddy) بحثًا عن رسالة تقول أنّه تم إصدار شهادة SSL الخاصة بنا، نفتحها ونتبع رابط تنزيل الشهادة (أو نضغط على زر Launch بجانب شهادة SSL التي نريدها في لوحة تحكّم GoDaddy). نضغط الآن على زر التنزيل Download. نختار برمجيّة الخادوم التي نستخدمها من القائمة المنسدلة لنوع الخادوم Server type، إن كنّا نستخدم Apache HTTP أو Nginx نختار "Apache" ثم نضغط على زر تنزيل الملف المضغوط Download Zip File. نستخرج الملف المضغوط، الذي ينبغي أن يحتوي على ملفين crt.، أحدهما شهادة SSL الخاصّة بنا (التي ينبغي أن تملك اسمًا عشوائيًّأ) وحزمة bundle شهادة GoDaddy الوسيطة (gd_bundle-g2-1.crt)، نقوم بنسخهما إلى خادوم الويب لدينا، ونعيد تسمية الشهادة إلى اسم نطاقنا مع إضافة اللاحقة crt.، على سبيل المثال example.com.crt، ونعيد تسمية حزمة الشهادة الوسيطة إلى intermediate.crt. تكون الشهادة الآن جاهزة للتثبيت على خادوم الويب لدينا. تثبيت الشهادة على خادوم الويب لديناينبغي بعد الحصول على شهادتنا من سلطة الشهادات التي نختارها أن نقوم بتثبيتها على خادوم الويب لدينا، يتضمّن هذا إضافة بعض الأسطر المتعلّقة بـ SSL لملفّات إعدادات خادومنا. سنغطي في هذا القسم الإعدادات الأساسيّة لخادوم Nginx و Apache HTTP على Ubuntu. سنفترض الأمور التالية: يتوضّع المفتاح الخاص وشهادة SSL والشهادات الوسيطة لسلطة الشهادات-إن كان ذلك قابلًا للتطبيق- في الدليل الرئيسي على المسار home/sammy/يُدعى المفتاح الخاص باسم example.com.keyتُدعى شهادة SSL باسم example.com.crtتُوجد الشهادة أو الشهادات الوسيطة لسلطة الشهادات في ملف يُدعى intermediate.crtإن كنت تملك جدار ناري مُمكَّنًا لديك فتأكّد من أنّه يسمح بالمنفذ 443 (منفذ HTTPS)ملاحظة: يجب في البيئة الحقيقيّة تخزين هذه الملفّات في مكان يستطيع فقط المستخدم الذي يُشغِّل عملية خادوم الويب الرئيسيّة (عادة root) الوصول إليه، ينبغي الاحتفاظ بالمفتاح الخاص في مكان آمن. خادوم Nginxإن كنت ترغب باستخدام شهادتك مع خادوم Nginx على Ubuntu فاتبع هذا القسم. ينبغي في Nginx إن كانت سلطة الشهادات قد أعطتنا شهادة وسيطة أن نقوم بإنشاء ملف شهادة مُفرَد محمي بالسلاسل chained يحتوي على شهادتنا والشهادات الوسيطة لسلطة الشهادات. نذهب إلى الدليل الذي يحوي مفتاحنا الخاص، الشهادة، وشهادة سلطة البيانات الوسيطة (أي الملف intermediate.crt)، سنفترض أنّها في الدليل الرئيسي على سبيل المثال: cd ~بافتراض أنّ ملف الشهادة يُدعى example.com.crt نستخدم هذا الأمر لإنشاء ملف مُدمَج يُدعى example.com.chained.crt (نضع اسم نطاقنا بدلًا من example.com): cat example.com.crt intermediate.crt > example.com.chained.crtنذهب الآن إلى دليل إعدادات كتلة block خادوم Nginx، وبافتراض أنّه موجود في المسار etc/nginx/sites-enable/ نستخدم هذا الأمر للانتقال إليه: cd /etc/nginx/sites-enabledبافتراض أنّنا نريد إضافة SSL إلى ملف كتلة الخادوم الافتراضي default نفتح الملف من أجل تحريره: sudo vi defaultنبحث عن الأمر التوجيهي listen ونقوم بتعديله بحيث يبدو كما يلي: listen 443 ssl;نبحث بعدها عن الأمر التوجيهي server_name ونتأكد من أنّ قيمته مُطابِقة لاسم شهادتنا، نُضيف أيضًا الأوامر التوجيهيّة ssl_certificate و ssl_certificate_key لتحديد المسارات لشهادتنا وتحديد ملفّات المفاتيح الخاصّة (نضع الأسماء الموجودة لدينا بدلًا من example.com): server_name example.com; ssl_certificate /home/sammy/example.com.chained.crt; ssl_certificate_key /home/sammy/example.com.key;ولنسمح فقط بالشيفرات ciphers وميفاقات SSL protocols الأكثر أمانًا نُضيف الأسطر التالية إلى الملف: ssl_protocols TLSv1 TLSv1.1 TLSv1.2; ssl_prefer_server_ciphers on; ssl_ciphers AES256+EECDH:AES256+EDH:!aNULL;إن أردنا إعادة توجيه المرور عبر HTTP إلى HTTPS نستطيع إضافة هذه الكتلة الإضافيّة للخادوم في أعلى الملف (نضع معلوماتنا بدلًا من example.com): server { listen 80; server_name example.com; rewrite ^/(.*) https://example.com/$1 permanent; }نقوم بعدها بالحفظ والخروج. نعيد تشغيل خادوم Nginx الآن لتحميل الإعدادات الجديدة وتمكين TLS/SSL عبر HTTPS: sudo service nginx restartنختبر ذلك بالوصول إلى موقعنا عبر HTTPS، على سبيل المثال https://example.com. خادوم Apacheإن كنت ترغب باستخدام شهادتك مع خادوم Apache على Ubuntu فاتبع هذا القسم. نقوم بعمل نسخة احتياطيّة لملف إعداداتنا عن طريق نسخه، وبافتراض أنّ خادومنا يعمل على ملف إعدادات المُضيف الوهمي virtual الافتراضي، etc/apache2/sites-available/000-default.conf/، نستخدم هذه الأوامر لعمل النسخة: cd /etc/apache2/sites-available cp 000-default.conf 000-default.conf.origنفتح بعدها الملف لتحريره: sudo vi 000-default.confنبحث عن المُدخَل <VirtualHost *:80> ونقوم بتعديله بحيث يستمع خادوم الويب لدينا على المنفذ 443: <VirtualHost *:443>نقوم بعدها بإضافة الأمر التوجيهي ServerName إن لم يكن موجودًا مُسبقًا (نضع اسم نطاقنا هنا): ServerName example.comنضيف بعد ذلك الأسطر التالية لتحديد شهادتنا ومسارات المفاتيح (نضع مسارنا الفعلي هنا): SSLEngine on SSLCertificateFile /home/sammy/example.com.crt SSLCertificateKeyFile /home/sammy/example.com.keyإن كُنّا نستخدم Apache 2.4.8 أو أكثر نُحدِّد حزمة الشهادة الوسيطة لسلطة الشهادات بإضافة هذا السطر (نضع المسار الفعلي لدينا): SSLCACertificateFile /home/sammy/intermediate.crtإن كُنّا نستخدم إصدار أقدم من Apache نُحدِّد حزمة الشهادة الوسيطة لسلطة الشهادات بإضافة هذا السطر (نضع المسار الفعلي لدينا): SSLCertificateChainFile /home/sammy/intermediate.crtعند هذه النقطة أصبح خادومنا مُعدًّا ليستمع إلى HTTPS فقط (المنفذ 443)، لذا لن يتم تخديم طلبات HTTP (المنفذ 80)، لإعادة توجيه طلبات HTTP إلى HTTPS نضيف ما يلي إلى أعلى الملف (نكتب اسم نطاقنا بدلًا من example.com): <VirtualHost *:80> ServerName example.com Redirect permanent / https://example.com/ </VirtualHost>نقوم بالحفظ والخروج. نقوم بتمكين وحدة Apache SSL بتنفيذ هذا الأمر: sudo a2enmod sslنعيد تشغيل خادوم Apache الآن لتحميل الإعدادات الجديدة وتمكين TLS/SSL عبر HTTPS: sudo service apache2 restartنختبر ذلك بالوصول إلى موقعنا عبر HTTPS، على سبيل المثال https://example.com، نريد أيضًا اختبار الاتصال عبر HTTP، مثل http://example.com لنضمن أنّ إعادة التوجيه تعمل بشكل صحيح. الخاتمةنمتلك الآن فكرة جيّدة عن كيفيّة إضافة شهادة SSL موثوقة لتأمين خادوم الويب لدينا، احرص على أن تتسوّق من سلطة شهادات تجعلك مسرورًا معها. ترجمة -وبتصرّف- لـ How To Install an SSL Certificate from a Commercial Certificate Authority لصاحبه Mitchell Anicas.
-
phpMyAdmin هي لوحة تحكّم مجانيّة تعمل كواجهة ويب وتستطيع النفاذ إلى قواعد بيانات MySQL المُستضافة على خادومنا وتعديلها، وتتكامل تلقائيًّا مع جميع قواعد البيانات الموجودة حاليًّا والمستقبليّة على خادوم Ajenti لدينا. سنرى في هذا الدّرس كيفيّة دمج phpMyAdmin إلى لوحة تحكّم Ajenti. المتطلبات الأساسيةوجود Ajenti مع تثبيت Ajenti V (اقرأ هنا كيفيّة تثبيت لوحة تحكّم Ajenti وAjenti V على Ubuntu 14.04).اسم مجال domain name مُسجَّل يُشير إلى Droplet الخاصّة بنا (سنستخدم في هذا الدّرس example.com).مجال فرعي subdomain (في مثالنا phpmyadmin.example.com) يقوم بالتحليل resolve إلى droplet الخاصّة بنا.الخطوة الأولى – إنشاء الموقع في Ajenti Vقبل أن نقوم بتثبيت phpMyAdmin يجب أن نُنشِئ الموقع في Ajenti. نقوم في المتصفح الخاص بنا بالانتقال إلى لوحة تحكّم Ajenti على العنوان https://panel.example.com:8000 (مع وضع اسم المجال لدينا بدلًا من example.com) ومن ثمّ نُسجِّل الدّخول، نضغط على Websites الموجودة على اليمين في الشريط الجانبي تحت قسم Web. يوجد تحت قسم New Website حقل نصّي Name، نكتب بداخله phpMyAdmin ونضغط على زر الإنشاء Create. تحت قسم المواقع Websites في نفس الصّفحة نضغط على إدارة Manage الموجودة بجانب السّطر الجّديد phpMyAdmin، نقوم في الصّفحة التي تظهر بإلغاء تحديد المربّع الموجود بجانب وضع الصّيانة Maintenance mode، في قسم ملفّات الموقع Website Files الموجود أسفل ما سبق نُغيّر المسار Path من srv/new-website/ إلى srv/phpMyAdmin/، نضغط على زر التعيين Set الموجود بجانب حقل النّص. نضغط على تطبيق التّغييرات Apply Changes الموجودة في أسفل الشّاشة. وفي أعلى تلك الصفحة نضغط على التّبويب Domains، ثمّ نضغط على Add ونضع phpmyadmin.your_domain_name بدلًا من example.com، نضغط على تطبيق التّغييرات Apply Changes الموجودة في أسفل الشّاشة. نضغط الآن على التّبويب محتويات Content، نقوم بتغيير مربّع القائمة المُنسدِلة إلى PHP FastCGI ونضغط إنشاء Create، والذي يُخبِر Ajenti بشكلٍ أساسي أن يقوم بتمكين PHP لأجل هذا الموقع. نضغط على تطبيق التّغييرات Apply Changes الموجودة في أسفل الشّاشة، اكتملت الإعدادات الآن، ينبغي أن نتمكّن الآن من تثبيت phpMyAdmin. الخطوة الثانية – تثبيت phpMyAdminلتثبيت phpMyAdmin نقوم بالبداية بالذهاب إلى الرّابط www.phpmyadmin.net/downloads وتنزيل الإصدار الأخير من phpMyAdmin في صيغة ملف zip.، والتي تظهر مُحدَّدة باللون الأزرق في لقطة الشاشة screenshot التالية: وبالعودة إلى لوحة تحكّم Ajenti نقوم بالانتقال إلى مُدير الملفّات File Manager في الشّريط الجانبي، نستخدم مُدير الملفّات للانتقال إلى srv/، يُوجد في أسفل الصّفحة قسم الرّفع Upload، نضغط على زر اختيار ملف Choose File ونقوم بانتقاء ملف phpMyAdmin الذي قمنا بتنزيله بصيغة zip، بعد أن ننتهي من الرّفع نضغط على الملف المُضَاف حديثًا والمُسمّى باسم قريب من phpMyAdmin-x.x.xx-all-languages.zip، نضغط في المربّع الذي يظهر على زر Unpack (المُحدّد باللون الأزرق في لقطة الشّاشة التالية). عندما ينتهي نضغط على زر X الموجود بجانب Terminal 0 في أعلى الشّاشة، ينبغي الآن أن نعود إلى مدير الملفّات وهناك يجب أن نجد مُجلّد مُسمّى باسم مشابه لـ phpMyAdmin-x.x.xx-all-languages، نضغط على زر القائمة الموجود على يمين هذا المُجلّد. وفي حقل النّص Name نُعيد تسمية المجلّد إلى phpMyAdmin ونضغط حفظ Save. الخطوة الثالثة – إعداد قاعدة البياناتسنقوم بتغطية كيفيّة إعداد قاعدة بيانات في Ajenti لكي نتمكّن من تسجيل الدخول إلى phpMyAdmin، إن كنت تملك مُسبقًا قاعدة بيانات وتستطيع تسجيل الدخول فبإمكانك أن تتجاوز هذه الخطوة إلى الخطوة الرابعة. يوجد في لوحة تحكّم Ajenti على الشّريط الجّانبي قسم يُدعى البرمجيّات Software، وتحته مباشرةً يوجد خيار قائمة يُدعى MySQL، نضغط عليه للوصول إلى لوحة تحكّم MySQL في Ajenti. نضغط على زر إنشاء Create الموجود تحت قسم قواعد البيانات Databases، سنكون هناك قادرين على إدخال اسم لقاعدة بياناتنا والذي يُمكن أن يكون أي اسم نرغب به، ولا يمكن لأحد سوانا أن يراه. يُمكن تأهيل بقيّة الأقسام تلقائيًّا بقواعد البيانات والمستخدمين الافتراضيّين، ولن نحتاج إلى الاقتراب منهم، نضغط على زر إنشاء Create الموجود تحت قسم المستخدمين Users، نستطيع إدخال القيم التي نريد في الحقلين Username و Password، حيث ستكون هذه القيم هي معلومات الدّخول إلى phpMyAdmin، لذلك ينبغي أن نتذكرها أو نقوم بكتابتها، نكتب localhost في الحقل اسم المُضيف Hostname. هذا هو كل شيء، نستطيع الآن البدء باستخدام phpMyAdmin. الخطوة الرابعة – تسجيل الدخولللوصول إلى واجهة ويب phpMyAdmin ننتقل إلى phpmyadmin.your_domain_name في متصفحنا، ومن أجل الحقلين Username و Password نقوم بإدخال الاعتمادات credentials الخاصّة بمستخدم MySQL لدينا، ومن ثمّ نضغط Go. الخاتمةتهانينا، تمتلك الآن phpMyAdmin مُثبَّت على الخادوم الخاص بك. ترجمة -وبتصرف- للمقال Installing phpMyAdmin on Ajenti V لصاحبه Jonah Aragon.
-
عندما تعمل على أنظمة غنو لينكس Gnu Linux فإن جميع البرامج والحزم التي تحتاجها ستجدها في المستودعات الرسميّة لتوزيعتك من خلال مدير الحزم، أو في مستودعات إضافيّة يقدمها المجتمع، لكنك قد تصادف في وقتٍ ما حاجتك إلى حزمة غير متوفرة في المستودعات بشكلها الثنائي الجاهز Binary package، أو أنك ترغب في الحصول على أحدث نسخة من برنامج ما فور صدوره، دون انتظار وصوله إلى المستودعات. في مثل هذه الحالات ستلزمك مهارة بناء وتثبيت الحزم من المصدر، وهي موضوع حديثنا في هذا الدرس، حيث سنعمل معًا على بناء تطبيق curl ابتداء من شِفرته المصدرية، وبالطبع فإن الأساسيات المستخدمة في هذا المثال تصلح أيضًا لمعظم الحالات الأخرى. المتطلباتتتضمن عملية البناء من المصدر تحويل شيفرة البرنامج إلى حزمة ثنائية، يمكن تركيبها باستخدام مدير الحزم في توزيعتك لنحصل على التطبيق بصيغة تنفيذيّة، تُسمى هذه العملية بالترجمة Compiling، وتعني ترجمة الشيفرة المصدرية إلى لغة الآلة. في البداية نحن نحتاج إلى مجموعة من الأدوات والحزم اللازمة في أي عملية بناء، والتي تُسمى بـ "build-essential" في دبيان والأنظمة المبنية عليها، بينما يُطلق عليها اسم "Development Tools" في RedHat و CentOS، والتي تتضمن مترجمات ++gcc/g ومكتبات أخرى ضرورية، لتركيب هذه الحزمة في دبيان و Ubuntu نفّذ الأمر التالي في الطرفيّة: apt-get install build-essentialأما على أنظمة rpm مثل CentOS: yum groupinstall "Development Tools" يتطلب تركيب بعض البرامج في غنو لينكس وجود حزم أخرى (تُسمى اعتماديات) مُثبّتة مسبقًا؛ حيث تلزم لتشغيل البرنامج بشكل صحيح، فإذا استخدمتَ مدير حزم (مثل apt-get) في عملية التركيب فإنه عادةً ما يقوم بجلب هذه الاعتماديات وتثبيتها بشكل تلقائي، أما في حال بناءك لبرنامج ما من المصدر فإنه يتوجب عليك قراءة ملف التعليمات المرفق معه والتحقق من وجود كافة الاعتماديات التي يتطلبها البرنامج مثبّتة على نظامك قبل بدء الترجمة. في مثالنا هنا عن بناء curl سوف تحتاج إلى صلاحيات الجذر root (عبر sudo مثلا) لتثبيت الحزمة بعد ترجمتها. مثال: الحصول على curl وبنائها من المصدرتنزيل الحزمةيتوجب علينا أولًا الحصول على الشيفرة المصدرية للأداة curl، وأمامنا طرق كثيرة لفعل ذلك، منها استخدام النسخة المتوفرة في موقع curl الرسمي وهي الطريقة التي سنستخدمها هنا، انتبه إلى زيارة الموقع لتتأكد من رقم الإصدار الحالي للبرنامج، النسخة المستخدمة في هذا المقال تحمل الرقم 7.43 وهي أحدث إصدار متوفر: wget -O curl.tar.gz http://curl.haxx.se/download/curl-7.43.0.tar.gz تعمل الأداة wget على جلب الحزمة من الرابط المرفق، وتحفظها في الدليل النشط. الخطوة التالية هي فكّ ضغط الحزمة، وسنستخدم لذلك الأداة tar: tar -xvzf curl.tar.gz وهكذا نحصل على المجلد curl-7.43.0 والذي يضم الشيفرة المصدرية لـ curl، نتحقق من ذلك: ls user@droplet:~/curl ls curl-7.43.0 curl.tar.gz كما هو متوقع أصبح لدينا المجلد المطلوب، والذي يُحدّد اسمه تبعًا للإصدار الذي حمّلته من الموقع، للدخول إليه استخدم الأمر cd: cd curl-7.43.0تهيئة وترجمة المصدرداخل المجلد السابق ستجد أنواعًا مختلفة من الملفات، ما يلزمنا الآن هو الملف المُسمى "configure"، وهو عبارة عن ملف تنفيذي (سكربت) يقوم بضبط بعض الإعدادات الخاصّة التي تساعد البرنامج في العمل على أجهزة الحاسوب المختلفة، لتشغيله نفّذ الأمر التالي: ./configure يتحقق السكربت السابق من وجود كافة المكتبات والحزم اللازمة لبناء وتشغيل البرنامج بشكل صحيح مثبّتة على جهازك، ويجمع بعض المعلومات عن النظام المستخدم لضبط البرنامج بما يوافقه، إضافةً لذلك يحدّد السكربت الدليل الذي سيُثبّت فيه البرنامج. عندما ينهي السكربت عمله بشكل صحيح فإنه يولّد ملفًا يدعى "Makefile" والذي يضم كافة المعلومات اللازمة للترجمة، إذا لم تنجح العملية السابقة فينبغي عليك التحقّق مرّةً أخرى من الاعتماديات التي يحتاجها البرنامج والمحاولة من جديد. الآن لبدء بناء البرنامج (ترجمته) نفّذ الأمر: make ستشاهد عشرات الأسطر على شاشة الطرفية تُطبع وتُنفّذ أثناء ترجمة البرنامج، انتظر قليلًا ريثما يتمّ العمل (سيحتاج إلى بضعة دقائق غالبًا)، عند الانتهاء من الترجمة سيكون بإمكانك تثبيت البرنامج على نظام التشغيل لديك، نفّذ الأمر التالي بصلاحيات الجذر root: make installيتّبع الأمر make التعليمات المتضمنة في الملف Makefile لتثبيت الحزمة المُترجمة. في معظم الحالات سيكون هذا هو كلّ شيء، يفترض أن تتمكن الآن من استخدام الأداة curl، للتحقق من ذلك يمكنك طباعة الأمر curl في الطرفية، وفي حال تمّ كل شيء بشكل صحيح ستحصل على خرج مشابه ما يلي: curl: try 'curl --help' or 'curl --manual' for more information لو حصلت على رسالة خطأ، جرّب الأمر التالي: ln -s /usr/local/bin/curl /usr/bin/curl والذي سينشئ اختصارًا للأداة curl من الدليل usr/local/bin/curl/ إلى usr/bin/curl/، مما سيسمح لك بتشغيلها بمجرد استدعاء الأمر curl في الطرفية من خلال. في معظم الحالات يجب أن يعمل ذلك بشكل تلقائي وكما هو متوقع، في بعض الحالات قد لا يستطيع سكربت configure إيحاد مكان التثبيت الصحيح. الآن يمكنك التحقّق من إصدار curl المثبت: curl -V يعيد الأمر السابق رقم الإصدار المثبّت ومعلومات إضافية تشبه هذه: user@droplet:~/curl curl -V curl 7.43.0 (x86_64-unknown-linux-gnu) libcurl/7.26.0 OpenSSL/1.0.1e zlib/1.2.7 libidn/1.25 libssh2/1.4.2 librtmp/2.3 Protocols: dict file ftp ftps gopher http https imap imaps ldap pop3 pop3s rtmp rtsp scp sftp smtp smtps telnet tftp Features: Debug GSS-Negotiate IDN IPv6 Largefile NTLM NTLM_WB SSL libz TLS-SRPتهانينا! لقد تمكّنت من بناء الحزمة من المصدر وتثبيتها بنجاح. الخلاصةاستعرضنا في هذا المقال الخطوات الأساسية لترجمة الشيفرة المصدرية وتحويلها إلى حزمة ثنائية جاهزة للتثبيت على نظامك، والتي يمكنك إعادة استخدامها مع معظم حالات البناء من المصدر، وأشدّد مجددًا على أهمية قراءة ملف التعليمات المرفق مع الحزم التي ترغب بتثبيتها، حيث تضم قائمة بالاعتماديات الواجب توفرها على جهازك قبل البدء بالبناء، كما قد تشمل تعليمات أخرى مهمة. عمومًا تذكّر أسلوبنا القياسي: ./configure make make installتُرجم وبتصرف من مقال How To Compile and Install Packages From Source Using Make on a VPS للكاتب Mathias Jensen.



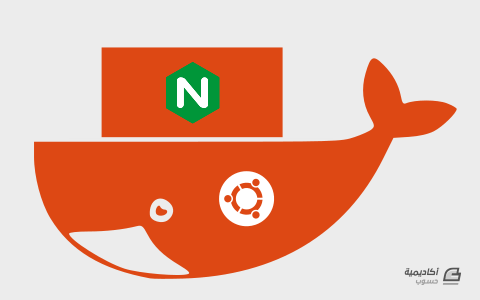




.png.527482c462ddc0b7fb73ff4c42fb4848.png)