بايثون هي لغةٌ سهلة القراءة ومتنوعة ومتعددة الاستخدامات، وغالبًا ما تُستخدم في كتابة السكربتات (scripting) والأتمتة وتحليل البيانات وتعلم الآلة (machine learning) والتطوير الخلفي (back-end development).
ظهرت بايثون سنة 1991، واستوحي اسمها من مجموعة كوميدية بريطانية باسم «Monty Python»، وكان أحد الأهداف الأساسية لفريق تطوير بايثون هو جعل اللغة مرحةً وسهلة الاستخدام، وبسيطة الإعداد، وجعل طريقة كتابتها مباشرة، مع توفير تقرير مباشر عند حدوث أخطاء. وهي خيارٌ ممتازٌ للمبتدئين والوافدين الجدد على البرمجة. إصدار بايثون 3 هو الإصدار الحالي من اللغة ويُعدُّ مستقبل بايثون.
سيُرشِدُك هذا الدرس خطوةً بخطوة إلى كيفية تثبيت بايثون 3 على CentOS 7، وتثبيت بيئة برمجة عبر سطر الأوامر.
المتطلبات المسبقة
لمتابعة هذه المقالة، يجب أن تملك صلاحيات مستخدم أساسي غير جذري (non-root superuser) على نظام CentOS 7 متصل بالشبكة.
إذا لم تكن لك خبرة في التعامل مع بيئة النافذة الطرفية، فيمكنك مطالعة المقالة "مدخل إلى طرفيّة لينكس Linux Terminal".
الخطوة الأولى: تحضير النظام
سنُثبِّت ونضبط بايثون عبر سطر الأوامر، إن كان نظام CentOS 7 يبدأ بسطح مكتب ذي واجهة مستخدم رسومية (GUI)، فيمكنك الدخول إلى سطر الأوامر بفتح القائمة، والدخول إلى Applications ثم Utilities ثم النقر على Terminal. هنالك مقالات في أكاديمية حسوب (كدرس مدخل إلى طرفيّة لينكس Linux Terminal) ستعلمك أساسيات سطر الأوامر، وهنالك كتاب «سطر أوامر لينكس» الذي يُعدُّ مرجعًا لطريقة التعامل مع سطر الأوامر.
سنستخدم أداة إدارة الحزم مفتوحة المصدر yum (اختصار للعبارة Yellowdog Updater Modified). هذه أداة شائعة الاستخدام لإدارة الحزم على أنظمة لينكس المستندة إلى Red Hat، مثل CentOS. ستتيح لك هذه الأداة تثبيت الحزم وتحديثها بسهولة، وكذلك إزالة الحزم من الجهاز.
قبل أن نبدأ التثبيت، دعنا نتأكد من أنّ لدينا أحدث إصدار من yum عبر تنفيذ الأمر التالي:
sudo yum -y update
الخيار -y يعني أنَّك تدرك أنّك تحدث تغييرات، وذلك لمنع الطرفية من طلب تأكيد قبل تنفيذ الأمر.
سنثبّت الآن yum-utils، وهي حزمة من الأدوات والإضافات التي توسّع yum وتكمّلها:
sudo yum -y install yum-utils
أخيرًا، سنثبّت أدوات التطوير الخاصة بنظام CentOS، والتي تُستخدم لإنشاء وتصريف (compile) البرامج من الشيفرة المصدرية:
sudo yum -y groupinstall development
بمجرد تثبيت كل شيء، فنحن جاهزون لتثبيت بايثون 3.
المرحلة الثانية: تثبيت وإعداد بايثون 3
نظام CentOS مشتق من RHEL (اختصار للجملة Red Hat Enterprise Linux) ، والذي يركز على الثبات والاستقرار. ولهذا السبب، فلن تجد في هذا النظام إلا الإصدارات المستقرة والمُختبرة من التطبيقات والحزم القابلة للتنزيل، لذلك لن تجد على CentOS إلا الإصدار بايثون 2.
نظرًا لأننا نرغب في تثبيت أحدث إصدار مستقر من بايثون 3، فسنحتاج إلى تثبيت IUS (اختصار للعبارة Inline with Upstream Stable)، وهو مشروع مفتوح المصدر. يوفر IUS حزم Red Hat Package Manager (RPM) لبعض الإصدارات الحديثة من البرامج المحددة.
سنثبت IUS عبر yum:
sudo yum -y install https://centos7.iuscommunity.org/ius-release.rpm
بعد الانتهاء من تثبيت IUS، يمكننا تثبيت أحدث إصدار من بايثون:
sudo yum -y install python36u
بعد إكمال العملية، يمكننا التحقق من نجاح عملية التثبيت بطلب إصدار بايثون بكتابة:
python3.6 -V
ستحصل على مخرجات في نافذة الطرفية والتي ستريك إصدار بايثون المثبّت. قد يختلف الرقم بناءً على النسخة المثبتة في توزيعتك، لكن يجب أن يكون شبيهًا بما يلي:
Python 3.6.1
لإدارة الحزم البرمجية الخاصة ببايثون، سنثبّت pip، وهي أداةٌ تعمل مع لغة بايثون تُثَبِّت وتدير الحزم البرمجية التي قد نحتاج إلى استخدامها في تطوير مشاريعنا. يمكنك تعلم المزيد عن الوحدات والحزم التي يمكنك تثبيتها بالأداة pip بقراءة المقالة كيفية استيراد الوحدات في بايثون 3 من هذه السلسلة:
sudo yum -y install python36u-pip
يمكن تثبيت حزم بايثون بكتابة ما يلي:
sudo pip3.6 install package_name
حيث عليك وضع اسم الحزمة أو المكتبة التابعة لبايثون مكان package_name مثل Django لتطوير الويب، أو NumPy لإجراء الحسابات العلمية. لذا، إن شئتَ تنزيل NumPy فيمكنك تنفيذ الأمر pip3.6 install numpy.
أخيرًا، سنحتاج إلى تثبيت الحزمة python36u-devel الخاصة بـ IUS، والتي توفر لنا مكتبات وملفات ترويسية (header files) ضرورية للتطوير على بايثون 3:
sudo yum -y install python36u-devel
سنستخدم الوحدة venv لإعداد «بيئة افتراضية» (virtual environment) لمشاريعنا.
الخطوة الثالثة: إعداد بيئة افتراضية
الآن بعد أن ثبّتنا بايثون وأعددنا النظام، يمكننا المضي قدمًا لإنشاء بيئة البرمجة التي سنعمل فيها باستخدام venv.
تُمكِّنك البيئات الافتراضية من إنشاء مساحة معزولة في حاسوبك مخصصة لمشاريع بايثون، مما يعني أنَّ كل مشروع تعمل عليه ستكون له اعتماديّاته (dependencies) الخاصة به، والتي لن تؤثِّر على غيره من المشاريع.
يوفِّر لنا ضبط بيئةٍ برمجيةٍ تحكمًا أكبر بمشاريع بايثون، وإمكانية التعامل مع إصداراتٍ مختلفةٍ من حزم بايثون. وهذا مهمٌ كثيرًا عندما تتعامل مع الحزم الخارجية.
يمكنك ضبط أيّ عددٍ تشاء من البيئات الافتراضية، وكل بيئة ستكون ممثلة بمجلد في حاسوبك يحتوي على عدد من السكربتات.
بعد إتمام التثبيت، فنحن جاهزون لإنشاء البيئات الافتراضية، يمكننا الآن إما اختيار مجلد نضع فيه بيئات بايثون، أو إنشاء مجلد جديد باستخدام الأمر mkdir كما يلي:
mkdir environments
cd environments
بعد أن انتقلتَ إلى المجلد الذي تريد احتواء البيئات فيه، تستطيع الآن إنشاء بيئة جديدة بتنفيذ الأمر الآتي:
python3.6 -m venv my_env
سيُنشِئ الأمر pyvenv مجلدًا جديدًا فيه بعض الملفات التي يمكن عرضها باستخدام الأمر ls:
ls my_env
ستظهر لك مخرجات شبيهة بالمخرجات التالية:
bin include lib lib64 pyvenv.cfg
تعمل هذه الملفات مع بعضها لضمان أنَ تكون مشاريعك معزولةٌ عن سياق الآلة المحلية، لكي لا تختلط ملفات النظام مع ملفات المشاريع. وهذا أمرٌ حسنٌ لإدارة الإصدارات ولضمان أنَّ كل مشروع يملك وصولًا إلى الحزمٍ التي يحتاجها.
عليك تفعيل البيئة لاستخدامها، وذلك بكتابة الأمر التالي الذي سيُنفِّذ سكربت التفعيل:
source my_env/bin/activate
يجب أن تظهر الآن سابقةٌ (prefix) في المِحث (prompt) والتي هي اسم البيئة المستخدمة، وفي حالتنا هذه يكون اسمها my_env:
(my_env) sammy@locahost:~/environments$
ستسمح لك السابقة بمعرفة أنَّ البيئة my_env مفعلة حاليًا، وهذا يعني أننا سنستخدم إعدادات وحزم هذه البيئة عند إنشاء مشاريع جديدة.
ملاحظة: يمكنك داخل البيئة الافتراضية أن تستخدم الأمر python بدلًا من python3.6 والأمر pip بدلًا من pip3.6 إن شئتَ. أما إذا كنتَ تستخدم بايثون 3 خارج البيئة الافتراضية، فيجب عليك حينها استخدام python3.6 و pip3.6 حصرًا.
يجب أن تكون بيئتك الافتراضية جاهزةً للاستخدام بعد اتباعك للخطوات السابقة.
الخطوة الرابعة: إنشاء برنامج بسيط
بعد أن أكملنا ضبط بيئتنا الافتراضية، لننشِئ برنامجًا بسيطًا يعرض العبارة «مرحبا بالعالم!»، وبهذا سنتحقق من أنَّ البيئة تعمل بالشكل الصحيح، ولكي تتعوّد على إنشاء برامج بايثون إن كنتَ وافدًا جديدًا على اللغة.
علينا أولًا تشغيل محرر ملفات نصية لإنشاء ملف جديد، وليكن المحرر vim:
(my_env) sammy@localhost:~/environments$ vim hello.py
بعد فتح الملف في نافذة الطرفية، اكتب الحرف i للدخول إلى وضع الإدراج (insert mode)، بعدها يمكننا كتابة البرنامج:
print("مرحبا بالعالم!")
الآن اضغط على الزر ESC للخروج من وضع الإدراج. بعد ذلك ، اكتب wq: ثم ENTER لحفظ الملف وإغلاقه.
نحن جاهزون الآن لتنفيذ البرنامج:
(my_env) sammy@localhost:~/environments$ python hello.py
سيؤدي برنامج hello.py الذي أنشأتَه إلى طباعة الناتج التالي في الطرفية:
مرحبا بالعالم!
للخروج من البيئة، اكتب الأمر deactivate وستعود إلى مجلدك الأصلي.
الخلاصة
تهانينا! لقد ضبطتَ الآن بيئة تطويرٍ للغة بايثون 3 في CentOS 7، حان الآن الوقت للتعمق بلغة بايثون وإنشاء برامج رائعة! بالتوفيق.
ترجمة -وبتصرّف- للمقال How To Install Python 3 and Set Up a Local Programming Environment on CentOS 7 لصاحبته Lisa Tagliaferri
اقرأ أيضًا
- المقالة التالية: كيف تكتب أول برنامج لك
- المقالة السابقة: اعتبارات عملية للاختيار ما بين بايثون 2 و بايثون 3
- المرجع الشامل إلى تعلم لغة بايثون
- كتاب البرمجة بلغة بايثون







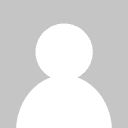

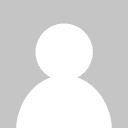



أفضل التعليقات
لا توجد أية تعليقات بعد
انضم إلى النقاش
يمكنك أن تنشر الآن وتسجل لاحقًا. إذا كان لديك حساب، فسجل الدخول الآن لتنشر باسم حسابك.