يوجد ضمن ووردبريس أكثر من طريقة لإعادة ضبط كلمة المرور، وعادةً فإن الطريقة الأسهل هي إعادة ضبط كلمة المرور من خلال رابط "هل فقدت كلمة مرورك؟" ضمن صفحة تسجيل الدخول لموقعك أو مدونتك، لكن هناك حالات (خصوصًا إن لم يكن بريدك الإلكتروني يعمل بشكل صحيح) تُضطر فيها لاتباع خطوات مختلفة لإعادة ضبط كلمة مرورك.
إليك قائمة بطرق مختلفة لإعادة ضبط كلمة المرور حيث تعتمد الطريقة التي تستخدمها على صلاحيات الوصول لموقعك التي تمتلكها.
تغيير كلمة المرور من لوحة التحكم
لتغيير كلمة مرورك في الإصدارات الحالية عليك التوجه إلى قسم أعضاء ضمن لوحة تحكم ووردبريس والضغط على تبويب كافة الأعضاء. الآن اضغط على اسم المستخدم الذي تريد تغيير كلمة المرور الخاصة به ضمن القائمة، ثم توجه ضمن نافذة تعديل المستخدم إلى قسم كلمة مرور جديدة واضغط على توليد كلمة مرور.
سوف تُوّلد كلمة مرور عشوائية ضمن الحقل تستطيع تغييرها بكتابة كلمة مرور جديدة واستعن بالمؤشر الموجود بجانب حقل كلمة المرور والذي يُشير لقوة الكلمة. اضغط بعد ذلك على تحديث الملف الشخصي لحفظ التعديلات السابقة وانتبه أنك تستطيع استخدام كلمة المرور الجديدة فورًا.
تغيير كلمة المرور من خلال البريد الإلكتروني التلقائي
إن كنت تعلم اسم المستخدم أو البريد الإلكتروني لحسابك تستطيع استخدام ميزة فقدان كلمة المرور في ووردبريس وذلك بالتوجه إلى صفحة تسجيل دخول ووردبريس ثم الضغط على هل فقدت كلمة مرورك؟ ليُعاد توجيهك إلى صفحة تطلب منك إدخال بعض المعلومات حيث عليك إدخال اسم المستخدم أو عنوان البريد الإلكتروني المرتبط بحسابك.
عليك بعد ذلك الانتظار ريثما تُرسل كلمة المرور الجديدة لك عبر بريدك الإلكتروني والتي تستطيع استخدامها لتسجيل الدخول لحسابك الشخصي وتغيير كلمة المرور هذه لشيء يسهل عليك تذكره أو تستطيع الإبقاء عليها.
تغيير كلمة المرور من خلال سطر أوامر MySQL
احصل على قيمة معمّاة MD5 لكلمة مرورك وذلك بالتوجه لمولد القيم المعمّاة MD5 أو أنشئ مفتاحًا باستخدام بايثون أو ضمن أنظمة يونكس أو لينكس وذلك عبر إنشاء ملف يُدعى wp.txt لا يحوي شيئًا سوى كلمة المرور الجديدة ثم تنفيذ الأمر التالي:
tr -d '\r\n' < wp.txt | md5sum | tr -d ' -'
لا تنسى حذف ملف كلمة المرور wp.txt عبر تنفيذ الأمر rm wp.txt مثلًا أو حذفه يدويًا.
أما ضمن أنظمة Mac OS X فبعد إنشاء ملف wp.txt نفذ الأمر التالي (إن أردت طباعة القيمة المعمّاة MD5):
md5 -q ./wp.txt; rm ./wp.txt
أو إن أردت نسخ القيمة المعماة الناتجة مباشرة إلى حافظة النظام، فنفذ الأمر التالي
md5 -q ./wp.txt | pbcopy; rm ./wp.txt
نفِّذ بعد ذلك الأمر التالي:
mysql -u root -p
للدخول إلى قاعدة بيانات MySQL وأدخل كلمة المرور ثم اختر قاعدة بيانات ووردبريس عبر الأمر use (name-of-database) (ضع اسم قاعدة البيانات) ثم اعرض الجدول عبر show tables (أنت تبحث عن جدول ينتهي بكلمة users).
نفذ بعدها الأمر التالي:
SELECT ID, user_login, user_pass FROM (name-of-table-you-found);
ضع مكان name-of-table-you-found اسم الجدول، وهذا يوفر لك فكرة عما يُنفذ ضمن قاعدة البيانات، ثم نفذ الأمر التالي لتغيير كلمة المرور:
UPDATE (name-of-table-you-found) SET user_pass="(MD5-string-you-made)" WHERE ID = (id);
ضع مكان MD5-string-you-made سلسلة MD5 المعماة التي ولدتها سابقًا، وضع مكان (id) مُعرِّف الحساب الذي تريد إعادة تعيين كلمة المرور له.
تأكد أن كلمة المرور تغيرت عبر تنفيذ الأمر التالي:
SELECT ID, user_login, user_pass FROM (name-of-table-you-found);
أخيرًا، اضغط على CTRL + D للخروج من mysql client.
ملاحظة: إن كنت تملك إصدارًا حديثًا من MySQL (الإصدار 5 وما بعد)، تستطيع جعل MySQL يحسب القيمة المعمّاة MD5، لذا تجاوز خطوة توليد قيمة MD5 من الخطوات السابقة ونفذ ما يلي لتغيير كلمة المرور فعليًا:
UPDATE (name-of-table-you-found) SET user_pass = MD5('(new-password)') WHERE ID = (id#-of-account-you-are-reseting-password-for);
ملاحظة: تضيف ووردبريس عند تحويل كلمة المرور إلى MD5 قيمة إضافية تدعى غُفل salt ثم تحولها مرة أخرى إلى MD5 وتخزنها في قاعدة البيانات، ولكن في حالتنا تلك لم نضف قيمة الغفل تلك وحولنا كلمة المرور إلى MD5 مرة واحدة فقط ومع ذلك تسمع ووردبريس بتسجيل الدخول بدونها طبعًا باستعمال كلمة المرور الأصلية قبل التحويل.
تغيير كلمة المرور من خلال phpMyAdmin
هذا المقال لمن يمتلك وصولًا للوحة phpMyAdmin لدخول قاعدة البيانات.
ملاحظة: استخدم لوحة تحكم phpMyAdmin على مسؤوليتك الشخصية، فإن كنت تشك في قدرتك على استخدامها عليك البحث عن شخص ذو خبرة، فلسنا مسؤوليين عن فقدان أي بيانات أو حصول أي مشاكل.
تبدأ الخطوة الأولى بتسجيل الدخول إلى phpMyAdmin والضغط على databases لتظهر لك قائمة بقواعد البيانات، اضغط على قاعدة بيانات ووردبريس الخاصة بك.
سوف تظهر الآن جميع جداول قاعدة البيانات، وإن لم تظهر اضغط على structure، ثم ابحث عن الجدول wp_users ضمن العمود Table وعندما تجده اضغط على أيقونة المتصفح. الآن عليك البحث عن اسم المستخدم الخاص بك تحت user_login، وعندما تجده اضغط على edit (ربما يظهر على شكل قلم في بعض إصدارات phpMyAdmin).
سوف يظهر معرف المستخدم user_id الخاص بك، اضغط على Edit لتظهر لك قائمة طويلة من الأرقام والأحرف بجانب user_pass، وهنا عليك حذف هذه الأحرف والأرقام وكتابة كلمة المرور التي تريدها مكانها وانتبه إلى أنّ كلمة المرور حساسة لحالة الأحرف. استخدمت في مثال كلمة rabbitseatcarrots لتكون كلمة المرور الجديدة، ثم اخترت MD5 لتعمية كلمة المرور من القائمة المنسدلة الظاهرة في الصورة.
تحقق من كلمة مرورك الجديدة وأنك اخترت MD5.
اضغط على Go في الزاوية السفلى اليمنى، ثم استخدم كلمة المرور الجديدة ضمن صفحة تسجيل الدخول، وإن لم تعمل تحقق من أنك اتبعت الخطوات السابقة دون نقصان.
تغيير كلمة المرور من خلال FTP
يوجد طريقة سهلة لإعادة ضبط كلمة المرور من خلال FTP إن كنت تستخدم حساب المدير حيث عليك الدخول لموقعك من خلال FTP لتحميل ملف functions.php للقالب النشط. عليك الآن تحرير الملف وإضافة الشيفرة التالية تمامًا بعد بداية الملف بعد وسم <?php:
wp_set_password( 'password', 1 );
أدخل كلمة مرورك الجديدة لحساب المدير مكان password والرقم 1 يُشير لمعرف حساب المدير ضمن جدول wp_users ثم ارفع الملف المُعدّل إلى موقعك وحاول تسجيل الدخول من جديد باستخدام كلمة المرور الجديدة وتذكر أنه حالما تتمكن من تسجيل الدخول للموقع عليك إزالة الشيفرة السابقة كونها تُهيئ كلمة مرورك عند كل تحميل لأي صفحة ضمن الموقع.
تغيير كلمة المرور من خلال واجهة WP CLI
إن WP CLI عبارة أداة أوامر سطرية لإدارة تثبيت ووردبريس، ولاستخدامها عليك التوجه إلى مسار ووردبريس وكتابة wp user list لعرض جميع المستخدمين. ابحث الآن عن معرف المستخدم الذي تريد تعديله واستخدم الشيفرة التالية لإنجاز عملية التعديل:
wp user update 1 --user_pass=$UP3RstrongP4$w0rd
وتذكر استبدال الرقم 1 بمعرف المستخدم الذي تريد تعديله.
استخدام شيفرة الطوارئ لإعادة ضبط كلمة المرور
إن لم تعمل أي من الحلول السابقة عليك تجريب شيفرة الطوارئ لإعادة ضبط كلمة المرور وانتبه أن هذه الشيفرة ليست عبارة عن إضافة بل هي شيفرة PHP.
إن أردت استخدام هذه الطريقة، انسخ شيفرة أو سكربت الطوارئ من سكربت الطوارئ لكلمة المرور وضعها في ملف يُدعى emergency.php ضمن المسار الرئيسي لتثبيت ووردبريس، وهو المسار نفسه الذي يتضمن الملف wp-config.php.
افتح الرابط http://example.com/emergency.php ضمن متصفحك، وأدخل اسم المستخدم لحساب المدير كما هو مطلوب (عادة يكون admin) وكلمة المرور الجديدة ثم اضغط على Update Options، وسوف تُعرض لك رسالة تخبرك بتغيير كلمة المرور وسوف يُرسل لك بريد إلكتروني لحساب المدير يتضمن تغيير كلمة المرور.
احذف ملف emergency.php من خادمك بعد تغيير كلمة المرور، ولا تبقه على خادمك كي لا يستخدمه شخص آخر لتغيير كلمة مرورك والدخول لموقعك.
بعض التحذيرات في حال استخدام هذه الآلية:
- تتطلب شيفرة الطوارئ لإعادة ضبط كلمة المرور أن تعلم اسم مستخدم حساب المدير.
- تعمل هذه الشيفرة على تحديث كلمة مرور المدير وتُرسل بريدًا إلكترونيًا لعنوان البريد الإلكتروني للمدير.
- حتى إن لم تستقبل أي بريد إلكتروني سوف تتغير كلمة المرور بجميع الأحوال.
- لا تحتاج تسجيل الدخول لاستخدام هذه الشيفرة. (فإن كنت تستطيع الدخول لن تكون بحاجة لاستخدام هذه الشيفرة)
- عليك وضع هذه الشيفرة ضمن المسار الرئيسي لتثبيت ووردبريس أي لا تضعها ضمن مجلد إضافات ووردبريس.
- لأسباب أمنية عليك مسح هذه الشيفرة عند الانتهاء من استخدامها.
إليك شيفرة أخرى لإعادة ضبط كلمة المرور يُمكن استخدامها بدون معرفة اسم المستخدم أو البريد الإلكتروني.
ترجمة -وبتصرف- للمقال Resetting Your Password من موقع ووردبريس.


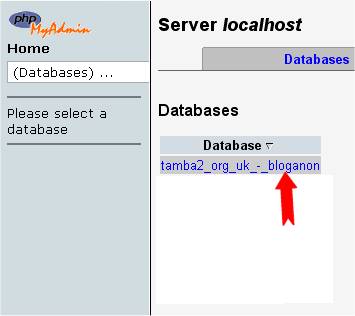
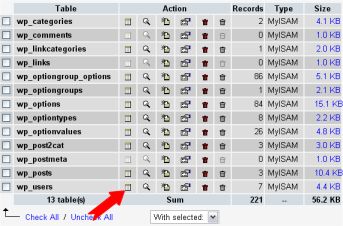
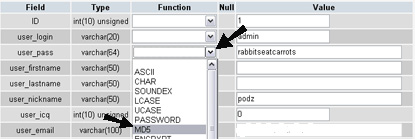











أفضل التعليقات
لا توجد أية تعليقات بعد
انضم إلى النقاش
يمكنك أن تنشر الآن وتسجل لاحقًا. إذا كان لديك حساب، فسجل الدخول الآن لتنشر باسم حسابك.