بدأنا في الجزء الأوّل من هذه الدرس برسم المبنيين الأوّل والثاني مع كامل التأثيرات المختلفة وتابعنا في الجزء الثاني رسم المركز التجاري والمسجد. سنتابع في هذا الجزء الثالث والأخير رسم أعمدة الإنارة وأبنية الخلفية البعيدة والغيوم.
سنبدأ برسم عمود الإنارة. ارسم مستطيلًا مستدير الزوايا Rounded Rectangle Tool واجعل الجزء المستدير الأسفل تحت الخط السفلي للوح الرسم. لوّنه بلون أزرق فاتح جدًّا.
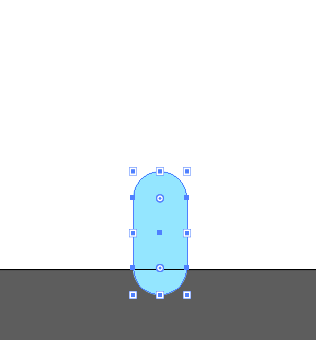
استخدم أداة التحديد المباشر Direct Selection Tool لتحديد النقطة السفلية من هذا الشكل.
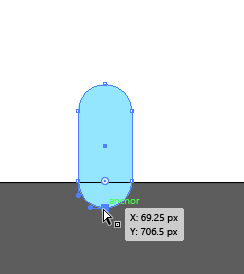
احذف هذه النقطة باستخدام مفتاح Delete للإبقاء على شكل قاعدة عمود الإنارة.
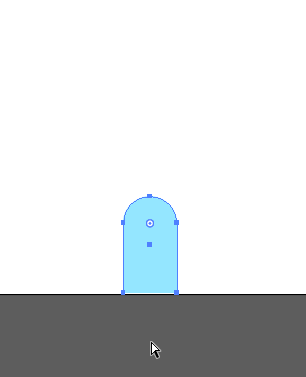
ارسم مستطيلًا طويلًا بنفس اللون بمحاذاة منتصف القاعدة ليمثّل جسم عمود الإنارة. يمكن توسيطهما بتحديدهما معًا واختيار توسيطهما من لوحة المحاذاة Align.
ارسم شكلًا بيضويًّا مضغوطًا عموديًّا كما في الصورة وألغِ لون التعبئة ولوّن الحدود بلون باقي أجزاء العمود مع جعل الحدود بعرض جسم العمود. ضع هذا الشكل في أعلى يمين جسم العمود.
حدّد النقطة السفلية واحذفها للإبقاء على نصف الشكل العلوي.
حرّك الشكل إلى أعلى العمود بحيث تكون النقطة اليسرى من الشكل مطابقة للنقطة العلوية من العمود.
انسخ هذا الشكل Ctrl+C وألصقه في المقدمة Ctrl+F ثم حرّكه للجهة المقابلة من أعلى العمود.
ارسم دائرة بذات اللون بحيث يكون مركزها النقطة اليمنى من الشكل البيضوي الأيمن أعلى العمود.
انسخها وألصقها في الجهة المقابلة.
حدّد جميع هذه الأشكال واجمعها من خلال النقر عليها بالزر الأيمن واختيار الخيار Group من القائمة.
ضع هذا العمود في مكانه في المدينة وألصق عدة نسخ منه ووزّعها بالشكل المناسب في شوارع المدينة أمام الأبنية.
أنشئ طبقة جديدة من لوحة الطبقات Layers ثم حرّكها إلى أسفل طبقة أبنية المدينة ثم أخفِ طبقة أبنية المدينة وذلك حتى نعمل على الأبنية الخلفية البعيدة والتي ستكون خلف الأبنية المصممة سابقًا.
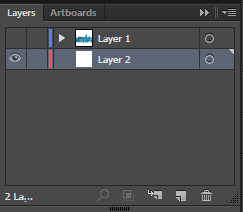
ارسم مستطيلًا طويلًا بلون أزرق فاتح جدًّا للمبنى البعيد الأول.
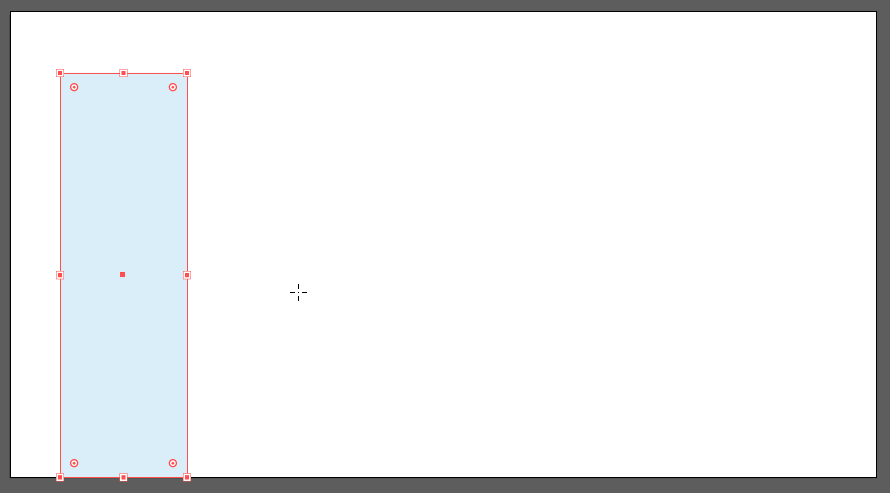
ارسم مربعًّا صغيرًا داكنًا أكثر كنافذة صغيرة في المبنى.
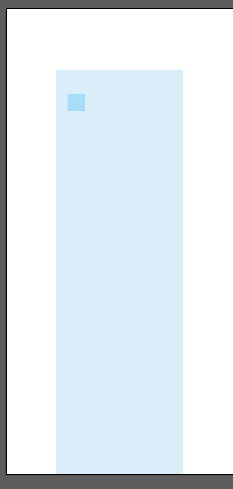
أنشئ عدّة نسخ من هذه النافذة على نفس الصف ثم حدّد جميع النوافذ والبناء ثم امنح المبنى نقرةً إضافيةً لجعل شكل المبنى الشكل المفتاح حيث ستلاحظ أن هذا الشكل أصبح بحدود أكبر سماكة ثم افتح لوحة المحاذاة Align ثم وسّطها أفقيًّا إلى الوسط بحيث ستكون النوافذ في وسط المبنى أفقيًّا بسبب جعل المبنى الشكل المفتاح.
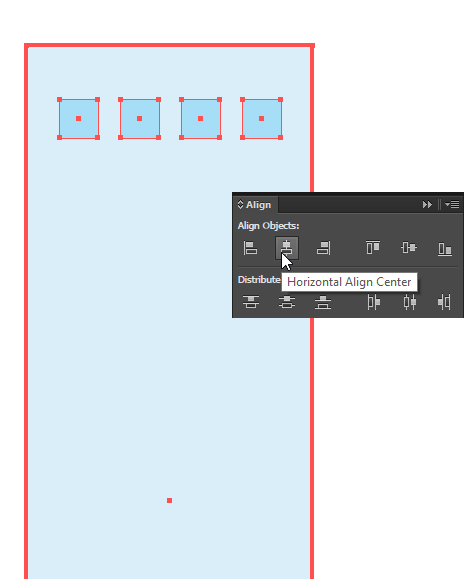
اجمع النوافذ في مجموعة واحدة من خلال تحديدها والنقر بالزر الأيمن واختيار Group من القائمة.
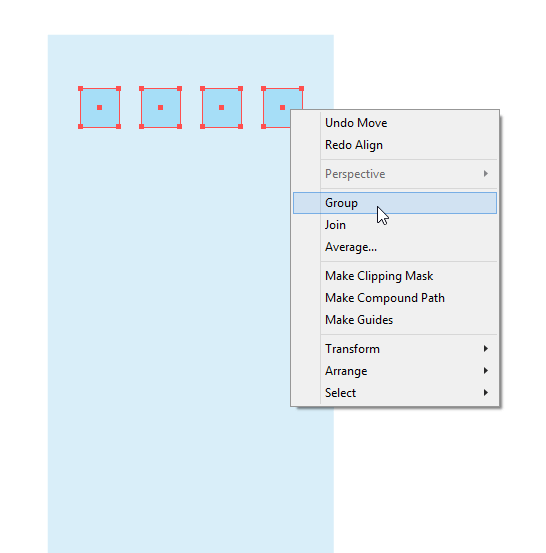
انسخ هذا الصف إلى الأسفل عدّة مرّات لملء المبنى بالنوافذ.
ارسم مجموعة إضافية من المباني النحيفة الطويلة بدرجات مختلفة من الألوان الزرقاء الفاتحة جدًّا.
استخدم أداة القلم Pen Tool لرسم أشكال هندسية أعلى المباني الإضافية.
ارسم مستطيلًا جديدًا لمبنى جديد ولوّنه بدرجة لون أزرق فاتح مختلف عن البقية ثم ارسم مستطيلًا نحيفًا جدًّا طويلًا بلون داكن أكثر.
انسخ هذا الشكل الأخير عدّة مرات على عرض المبنى.
ارسم مجموعة من المستطيلات المختلفة المتراكبة فوق بعضها وفوق المبنى الأخير.
ارسم مستطيلًا جديدًا طويلًا أكثر من السابق وبدرجة لون مختلفة.
ارسم مستطيًلا كبيرًا وعريضًا وبدرجة لون مختلفة على الجانب الأيمن من التصميم.
ارسم مبنى آخر أصغر أمام المبنى الأخير وبلون مختلف داكن أكثر للإيحاء بأنه أقرب.
ارسم مبنى جديدًا على الجهة اليمنى من مجموعة المباني الأخيرة وبلون داكن أكثر للدلالة على المسافة الأقرب من بقية المباني.
ارسم مستطيلًا عريضًا نحيفًا في أعلى المبنى الأوسط من مجموعة المباني بلون داكن أكثر.
انسخ هذا الشكل عدّة مرات للأسفل وأرسلها أسفل شكل المبنى الصغير.
ارسم نافذة صغيرة في زاوية المبنى الصغير.
انسخ هذه النافذة وكرّرها على كامل المبنى بنفس الطريقة المستخدمة سابقًا في المبنى الأول.
هذا هو شكل هذه الطبقة السفلية والتي يظهر فيها مجموعة من المباني البعيدة الفاتحة اللون مع النوافذ المتعدّدة الأشكال والألوان.
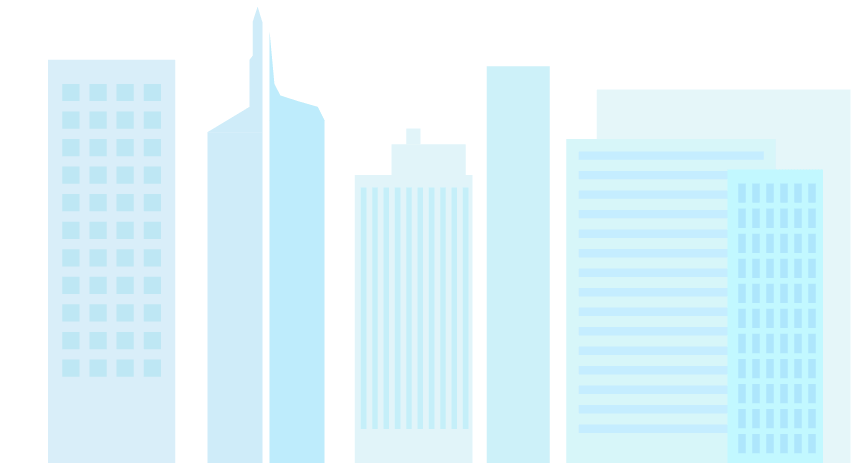
أظهِر طبقة المباني الأساسية، وبهذا سيظهر جليًّا شكل المباني الأساسية الأمامية والمباني البعيدة في الخلفية مما يمنح التصميم واقعية أكثر.
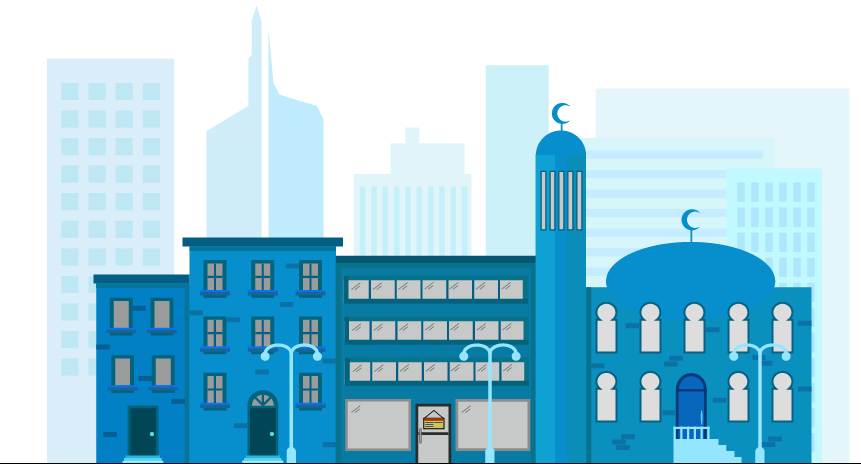
سنرسم مجموعة من الغيوم وسنبدأ برسم أجزاء الغيمة الأولى. ارسم شكلًا مستطيلًا مستدير الزوايا بلون رمادي داكن ثم ارسم فوقه دائرتين كبيرة وصغيرة ولكن بحجم أصغر من شكل المستطيل مستدير الزوايا.
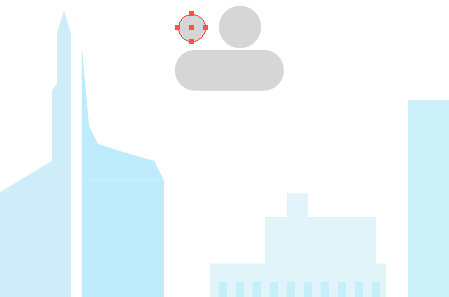
حرّك الأشكال بشكل تتداخل مع بعضها البعض وتصبح بشكل الغيمة.
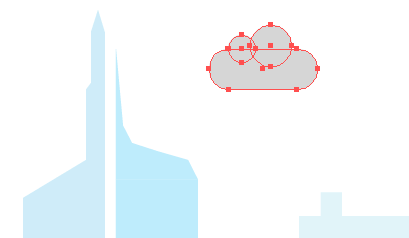
وحّد هذه الأشكال في شكل واحد من خلال الخيار Unite من لوحة Pathfinder.
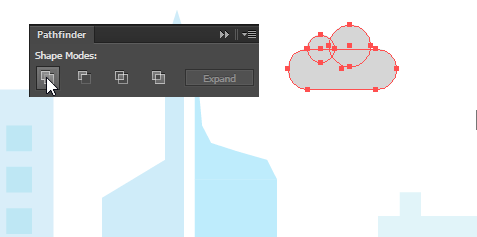
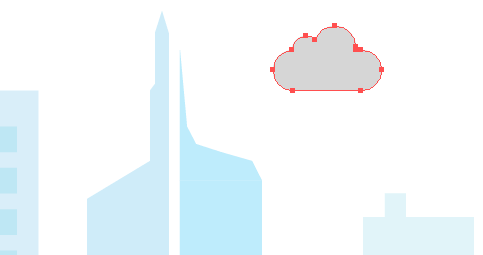
انسخ هذه الغيمة عدّة مراّت ووزّعها خلف شكل المباني البعيدة في الخلفية.
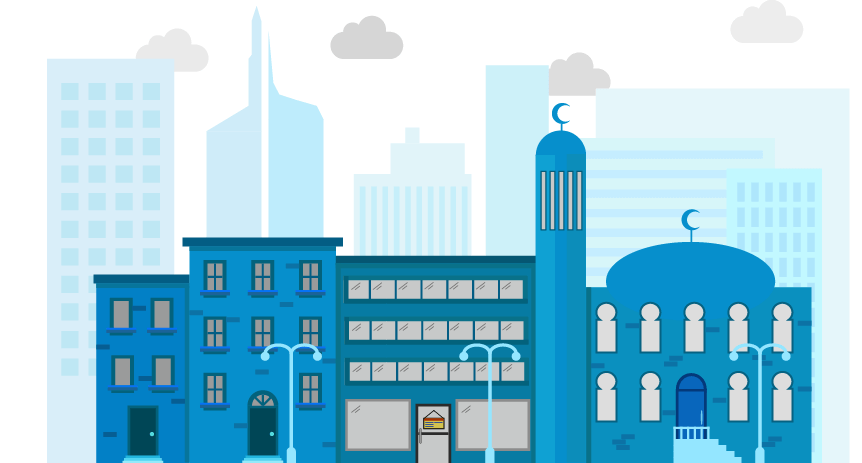
وبهذا ينتهي هذا التصميم. تابع الجزء الأول والثاني بالإضافة إلى هذا الجزء الثالث بشكل متتالٍ لتعلّم كيفية تصميم مشهد مسطّح لأي منظر طبيعي أو مدينة أو أي مشهد آخر. طبعًا يمكننا استخدام مخيّلتنا ورسم مباني بأشكال مختلفة وتنوّع أكبر سواء أكانت مبانٍ رئيسية أو خلفية بعيدة، كما يمكننا إضافة أشكال الأشجار وغيوم بأشكال مختلفة وحتى أشكال سيارات وطائرات وغيرها.

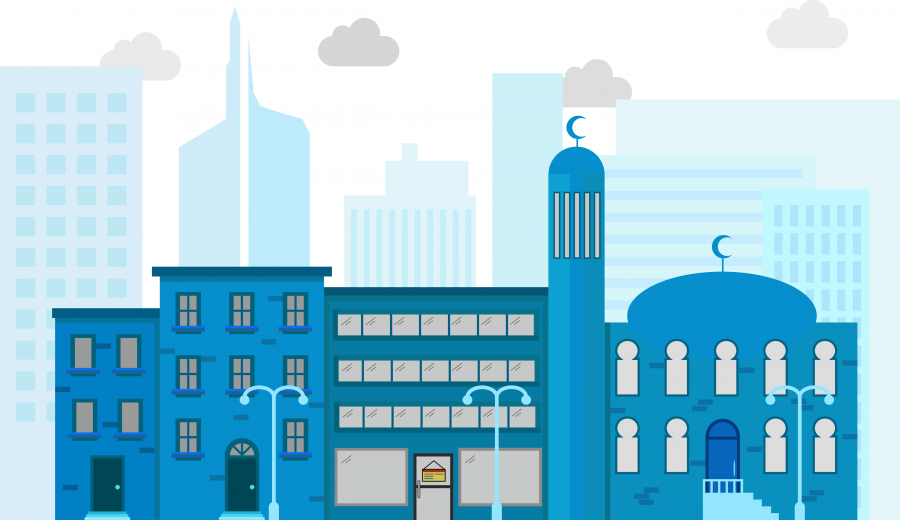
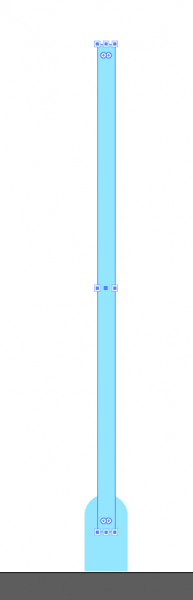
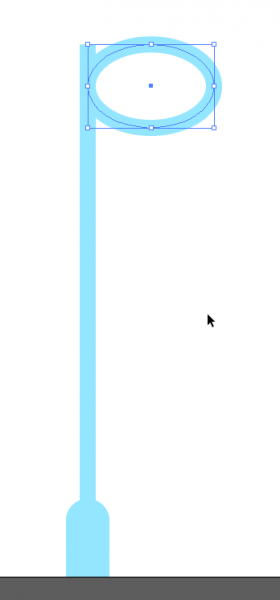
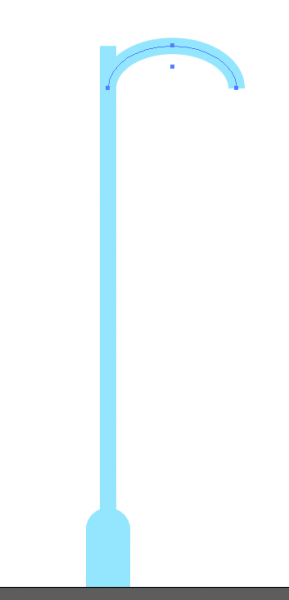
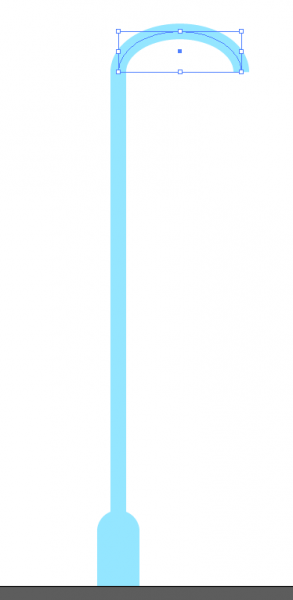
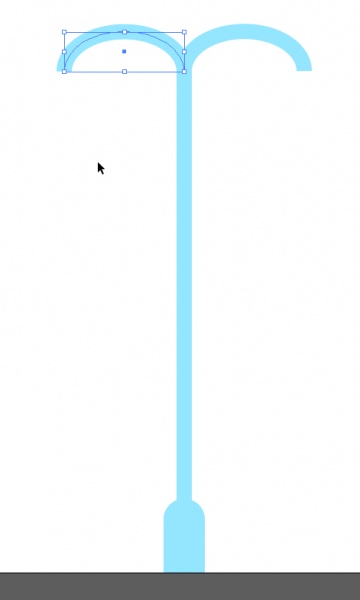
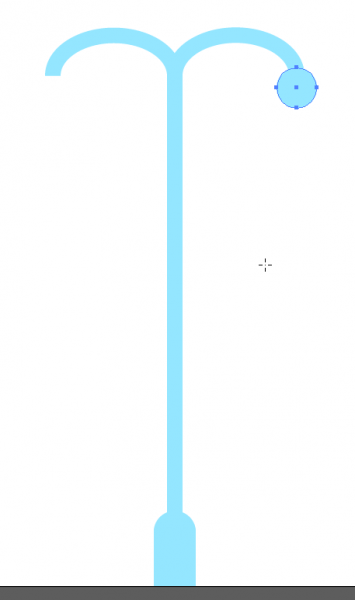
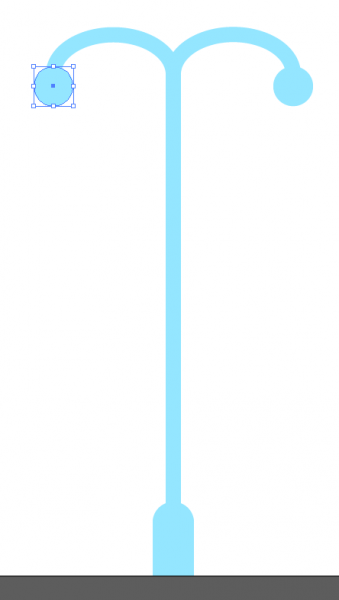
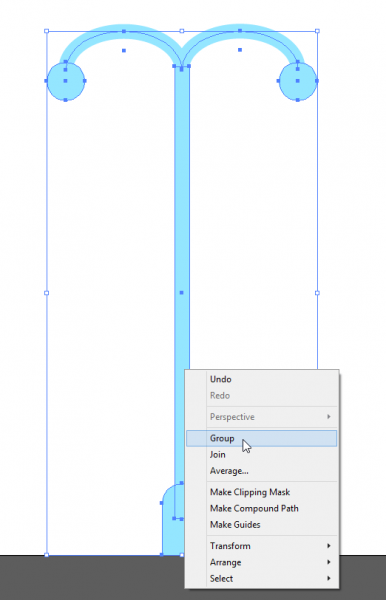
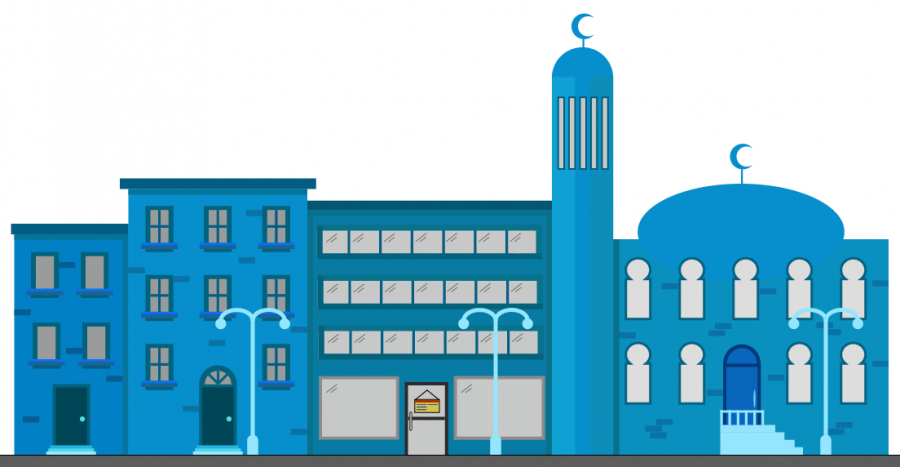
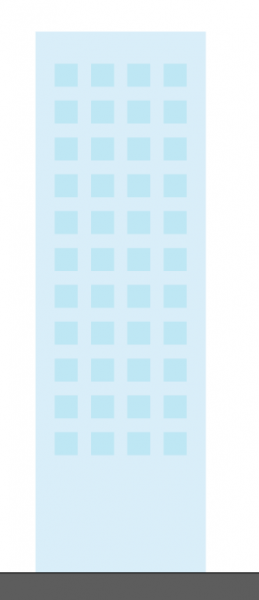
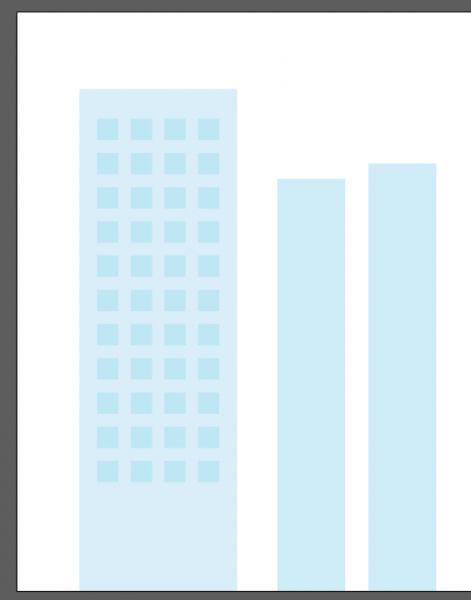
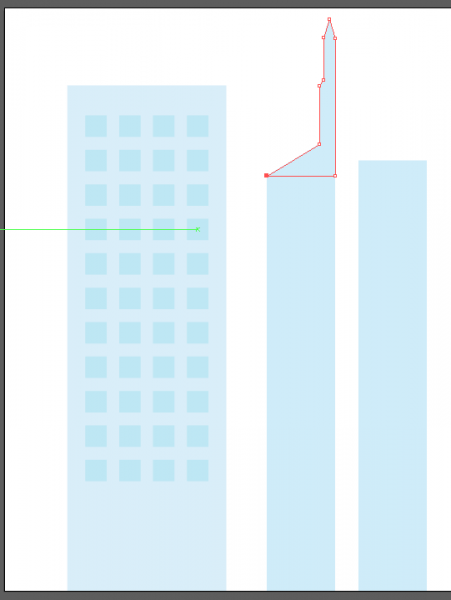
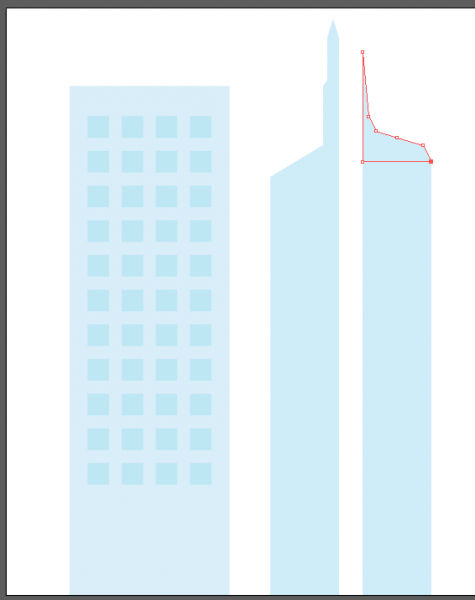
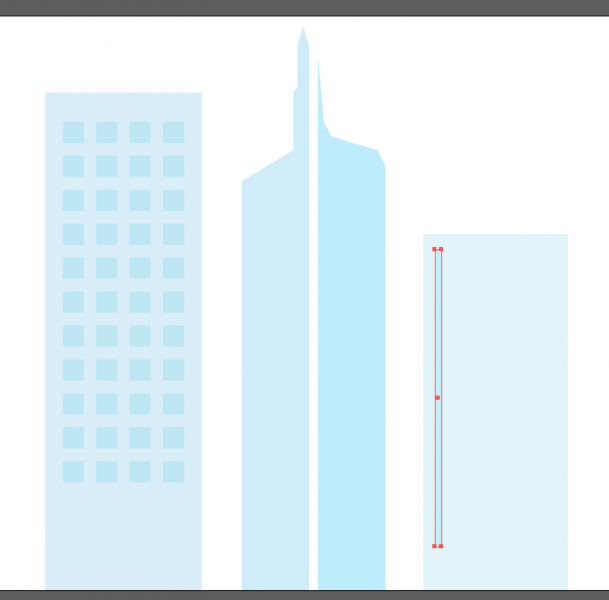
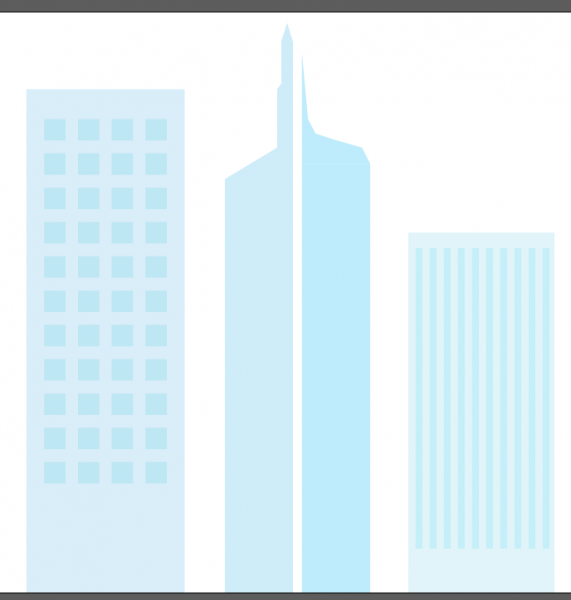
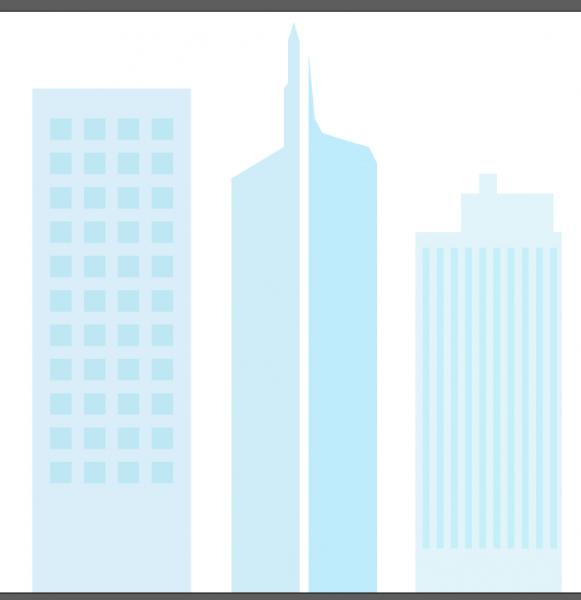
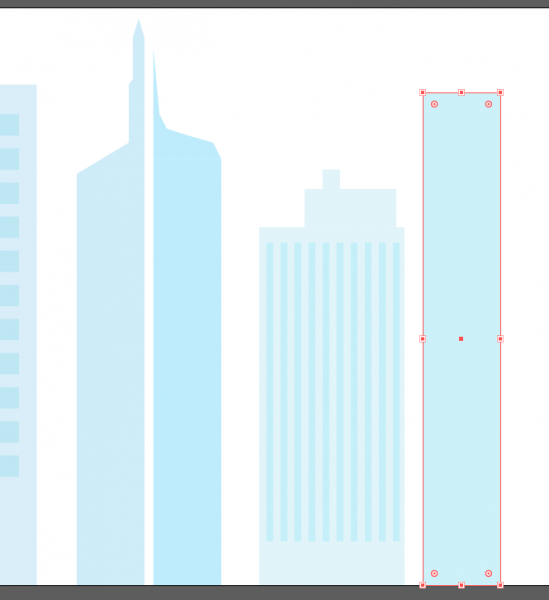
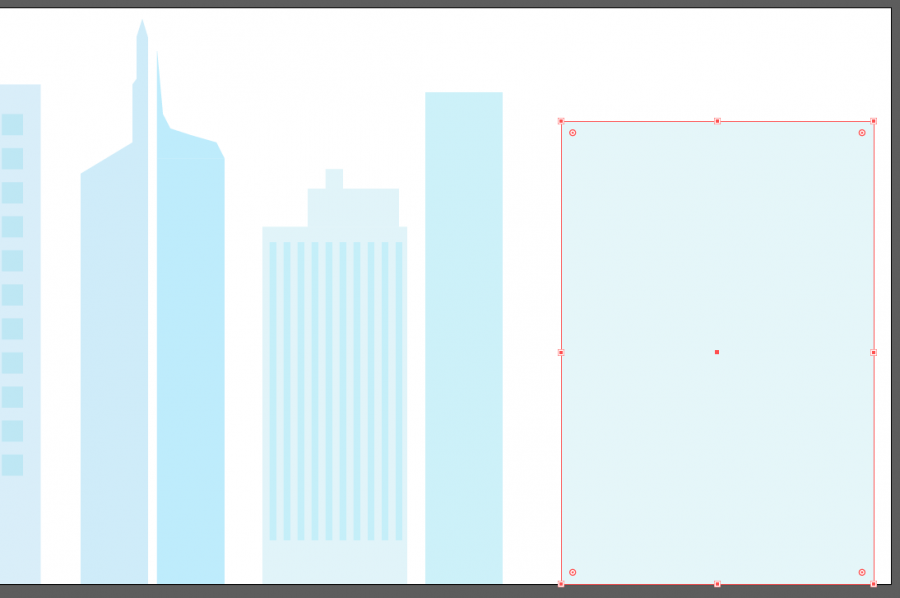
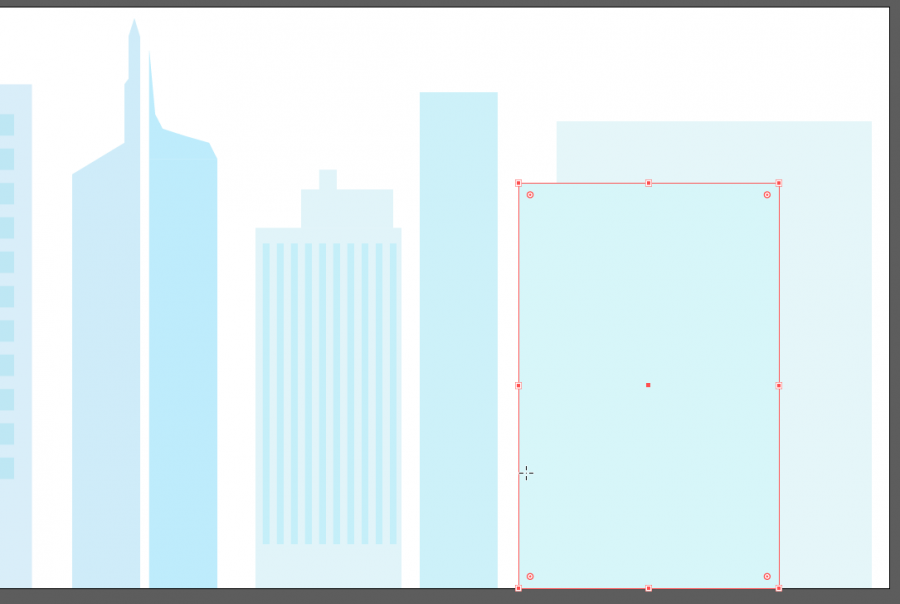
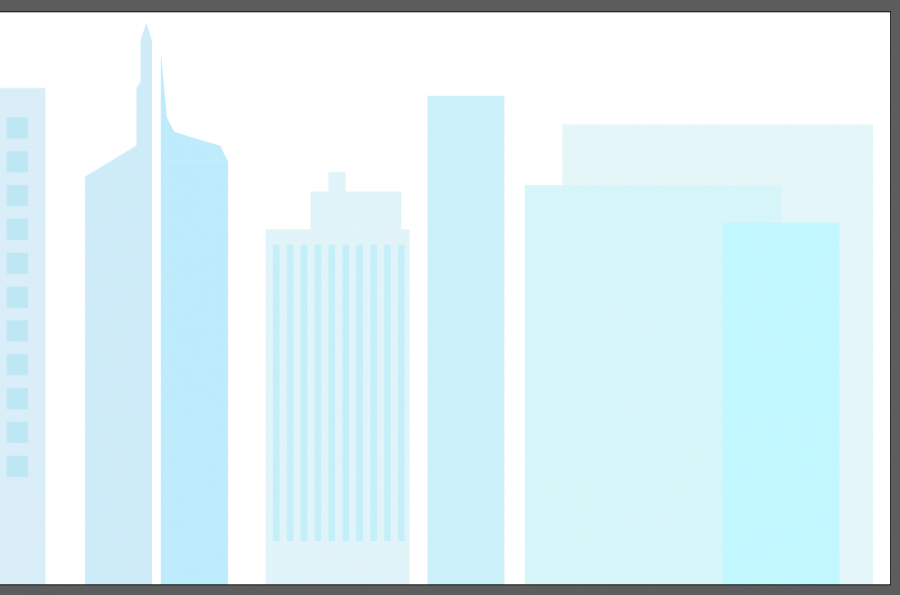
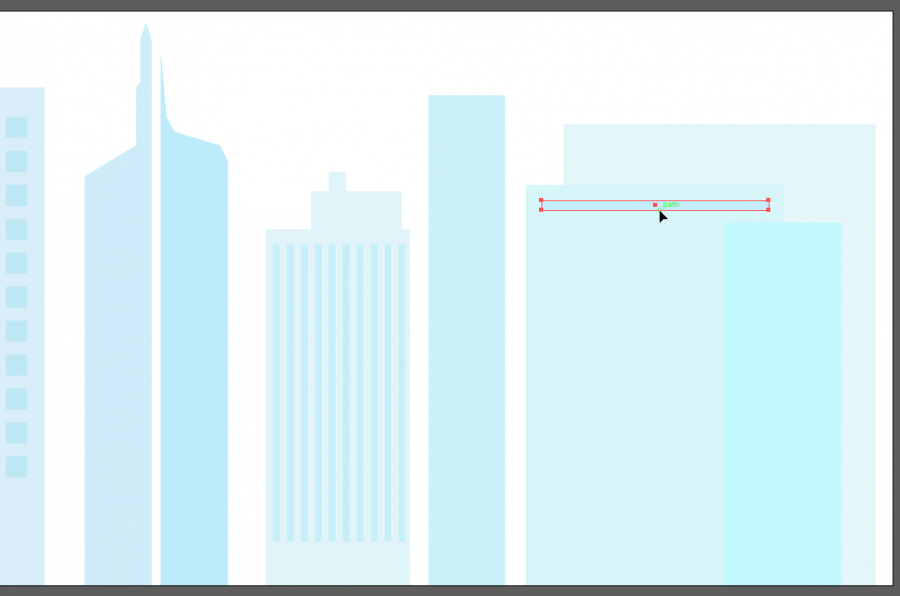
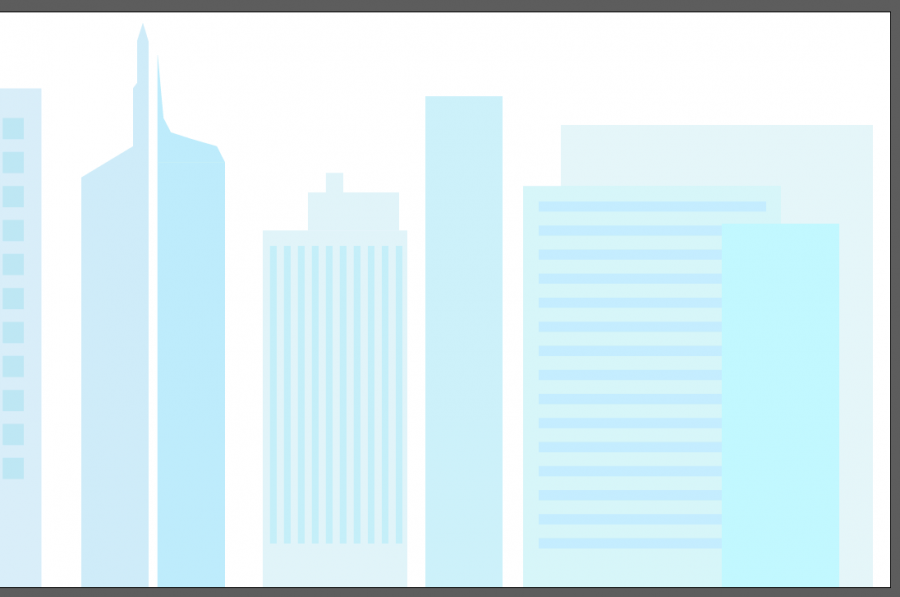
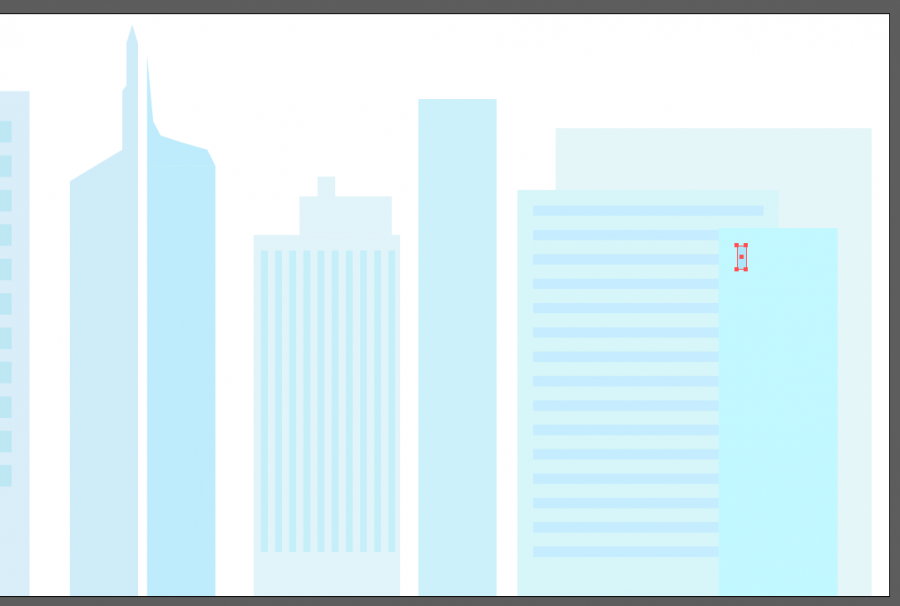
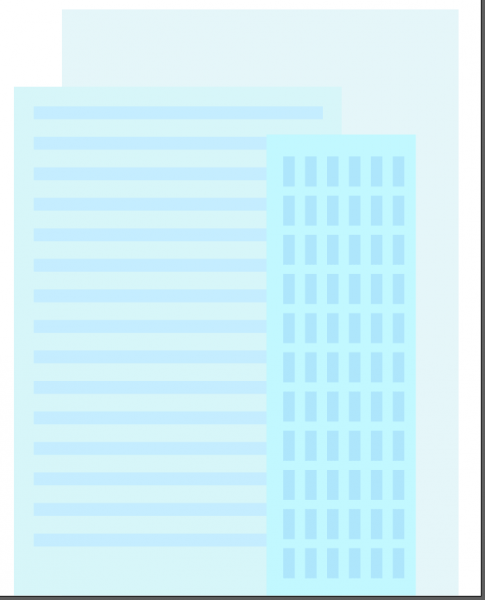












أفضل التعليقات
انضم إلى النقاش
يمكنك أن تنشر الآن وتسجل لاحقًا. إذا كان لديك حساب، فسجل الدخول الآن لتنشر باسم حسابك.