سوف أتكلم في هذا المقال من سلسلة إنشاء متجر إلكتروني باستخدام ووكوميرس عن لوحة تحكم ووردبريس وأقسامها الرئيسية ووظيفة كل قسم لكن بشكل مختصر إذ أنَّ التفصيل والإسهاب في الشرح لن يفيد بقدر الفائدة التي سوف تكتسبها من التجريب، كما أنَّ وجود الكثير من التفاصيل في بعض الجوانب يُصعب عملية الشرح ضمن المقال.
لوحة تحكم الووردبريس
لوحة تحكم ووردبريس أو مايعرف باسم WP admin panel أو WordPress admin dashboard هي المكان الذي يمكنك من التحكم بكل ما يتعلق بموقع ووردبريس أو متجر ووكوميرس، وتتكون لوحة التحكم من عدة أقسام أو تبويبات أساسية هي:
- الرئيسية
- مقالات
- وسائط
- صفحات
- تعليقات
- مظهر
- إضافات
- أعضاء
- أدوات
- الإعدادات
ملاحظة: لوحة التحكم المبينة في صور هذه المقالة هي لحساب مدير ضمن الموقع، وقد تختلف الأقسام التي تظهر لك في الأنواع الأخرى من الحسابات والتي سوف نتحدث عنها، كما أن لوحة التحكم قد تتضمن أقسام أخرى نتيجة تثبيت إضافات أو قوالب معينة لموقع ووردبريس كما سنشرح لاحقًا ضمن السلسلة.
لنشرح كل قسم من أقسام لوحة التحكم وأهم الوظائف التي يوفرها.
الرئيسية
يوجد تبويبان ضمن هذا القسم هما الرئيسية والتحديثات. الرئيسية هي صفحة تحتوي اختصارات للتنقل السريع ضمن ووردبريس (قسم المزيد من الإجراءات) كما تقدم معلومات عن صحة الموقع (في حال وجود مشاكل يتم اقتراح حلول لتحسين الموقع من الناحية التقنية) وآخر النشاطات وعدد المقالات والتعليقات والصفحات.
ويمكنك ترتيب عناصر الرئيسية بالطريقة التي تناسبك وذلك باستخدام تقنية السحب والإفلات (Drag and Drop).
ولإخفاء أو إظهار المزيد من هذه الأقسام عليك الضغط على خيارات الشاشة الموجودة في أعلى الصفحة من اليسار. ولإظهار القسم عليك بوضع إشارة بجانبه أما لإخفائه فعليك إزالة هذه الإشارة.
أما قسم التحديثات فهو مسؤول عن عرض التحديثات المتاحة لووردبريس أو الإضافات المنصبة أو القوالب المنصبة أو الترجمات لجميع ما سبق ذكره.
يمكنك تحديث ووردبريس في كل مرة يتم إصدار نسخة جديدة عنه، أما بالنسبة للقوالب والإضافات فهنالك نوعان منها المجاني والمدفوع. تستطيع تحديث النسخ المجانية منها باستمرار ولكن النسخ المدفوعة تسمح لك بالحصول على تحديثاتها طول مدة الدعم والتي تكون عادة سنة. ويجب التنويه أنَّ بعض الإضافات أو القوالب لا ترسل تحديثاتها بشكل مباشر للموقع لذلك تحتاج لتحميل النسخ المحدثة من الموقع الخاص بها والذي قمت بشرائها منه (تتم عملية التحديث هذه من خلال رفع الملفات بشكل يدوي عبر بروتوكول FTP أو من خلال مدير الملفات للاستضافة - سوف أقوم بشرح هذه العملية خلال الدروس المقبلة).
مفتاح "إجراء فحص جديد" يقوم بالتأكد إن كان هناك نسخة أحدث من ووردبريس بينما مفتاح "إعادة التركيب بشكل آلي" يقوم بإعادة تنصيب ووردبريس واستبدال الملفات التابعة له.
مقالات
يتضمن هذا القسم 4 تبويبات هي "كل المقالات" و"أضف جديداً" و"تصنيفات" و"وسوم"، وتستطيع عبر هذا القسم إضافة مقالات جديدة أو التعديل على مقالات سابقة أو حتى حذفها. كما تسمح لك التصنيفات والوسوم بترتيب المقالات إضافة إلى ترتيب عرضها ضمن الموقع وهذا يسهل الوصول لها على القارئ.
- "كل المقالات" توصلك إلى المقالات الموجودة ضمن الموقع سواء المنشورة أو المسودة أو حتى المحذوفة منها (ضمن سلة المحذوفات)، كما تستطيع تحرير أي مقال موجودة أو حتى البدء بكتابة مقال جديد.
- "أضف جديداً" هي عبارة عن رابط سريع لمحرر المقالات والذي يسمح لك بإضافة مقال جديد كما يشير الاسم.
- "تصنيفات" تمكنك من الاطلاع على التصنيفات الموجودة أو إضافة تصنيف جديد أو حذف تصنيف سابق.
- "وسوم" تمكنك من الاطلاع على الوسوم الموجودة أو إضافة وسم جديد أو حذف وسم سابق.
وسائط
يحتوي هذا القسم على تبويبتين فقط الأولى هي مكتبة الوسائط التي تستطيع عبرها مشاهدة جميع ملفات الوسائط التي تم رفعها للموقع أو إضافة ملفات جديدة وهو ما يقدمه الرابط السريع "أضف جديد".
صفحات
يوجد ضمن الصفحات أيضًا تبويبان هما "كل الصفحات" و"أضف جديداً". التبويب الأول يسمح بالإطلاع على الصفحات الموجودة أو التعديل عليها أو حذفها ويمكن إضافة صفحة جديدة من خلال التبويب الثاني مباشرة أو من خلال تبويب كل الصفحات.
تعليقات
ضمن قسم التعليقات سوف تجد كافة تعليقات الزوار على المقالات وذلك في حال كانت التعليقات مفعلة على الموقع بشكل عام. يمكنك من هنا الموافقة على تعليق أو اعتباره مزعج أو تحريره والتعديل عليه أو حتى حذفه.
مظهر
تستطيع في القسم مظهر إضافة قوالب جديدة أو تغيير القالب المُفعل من خلال تبويب "قوالب"، ومن خلال "تخصيص" تستطيع تغيير مظهر القالب وهذا يعتمد على ما يقدمه من خيارات (يختلف من قالب لآخر). تجد أيضا قسم "ودجات" والذي تستطيع من خلاله إضافة ودجت للموقع (لكل قالب ودجات خاصة به) لإضافة محتوى بشكل محدد أو ضمن مكان محدد.
في قسم "القوائم" يمكنك إضافة أو تعديل أو حذف قائمة والتي عادة تكون في أعلى الصفحة ضمن قسم يدعى الترويسة. "محرر القوالب" يمكنك من الوصول لملفات القالب والتعديل عليها إن أردت وهو أمر لا يُنصح به ما لم يكن لديك نسخة احتياطية عن الموقع وتعلم ما تفعل بنفس الوقت.
ملاحظة: "خلفية" هي تبويبة غير أساسية وتابعة للقالب المستخدم لذلك لم أشر إليها وهنا هي مستخدمة لتغيير الخلفية ضمن الصفحة الرئيسية.
إضافات
من هنا يمكنك الوصول إلى "إضافات منصبة" والتي تسمح لك بالتعرف على كل الإضافات المنصبة على موقعك وإلغاء تفعيلها أو حذفها أو تفعيل ما هو معطل منها. أيضًا يمكنك تثبيت إضافة جديدة من خلال "أضف جديد" وذلك بأحد طريقتين، رفع ملفات الإضافة المضغوطة من حاسبك أو تثبيتها من مكتبة ووردبريس مباشرة (في حال كنت تستخدم خادم محلي يجب أن تكون متصل بشبكة الويب).
والتبويب الأخير هو "محرر الإضافات" و يماثل في وظيفته محرر القوالب حيث يمكنك من الوصول لملفات الإضافة والتعديل عليها.
أعضاء
تتضمن ثلاث تبويبات هي "الأعضاء" و"أضف جديد" و"حسابك". الأول يسمح لك بالوصول لجميع الأعضاء ضمن الموقع وتستطيع تعديل معلومات أي عضو أو إضافة عضو أو حذفه بينما التبويب الثاني فهو رابط سريع لإضافة عضو جديد.
بالنسبة لـ "حسابك" فهنا يمكنك الوصول لمعلومات حسابك على الموقع والتعديل عليه من معلومات مثل كلمة المرور والبريد الالكتروني والاسم.
أدوات
يفيد هذا القسم في التعرف على صحة الموقع من خلال التبويب الرابع، أو استيراد بيانات (مقالات، صفحات، وسائط) من موقع ووردبريس آخر أو العكس وذلك بتصدير هذه البيانات. ويوجد خياران آخرين لتصدير البيانات الشخصية (المرتبطة بحسابك) أو حذفها.
الإعدادات
وهو من الأقسام المهمة جدًا ضمن الموقع وكما تلاحظ يوجد عدة تبويبات هي "عام" و"كتابة" و"قراءة" و"مناقشة" و"روابط دائمة" و"الخصوصية". لن أتكلم كثيرًا هنا عن وظائف هذه التبويبات ولكن في القادم من هذا المقال سوف تجد شرحًا كافيًا.
قسم المقالات وكيفية إضافة مقال
سوف نتحدث بدايةً عن تبويب "المقالات" والذي يعرض لك كل المقالات الموجودة ضمن الموقع سواء كانت منشورة أو قيد المراجعة أو مسودة وتستطيع من خلال هذه النافذة التعديل على أي مقال من خلال إمرار مؤشر الفأرة فوق المقال المطلوب ليظهر في الأسفل مجموعة من الخيارات هي: تحرير و تحرير سريع وعرض وحذف. نلاحظ أنَّ كل مقال يظهر عنوانه واسم الكاتب والتصنيفات التابع لها المقال إضافة إلى الوسوم وتاريخ النشر.
تجد في أعلى النافذة خيار "إضافة جديد" وهو نفسه التبويب الثاني والذي يسمح لك بإضافة مقال جديد للموقع. أسفل هذا الخيار سوف تجد "الكل" و"المنشورة" وعندما يكون الموقع قيد العمل سوف تجد أيضًا "قيد المراجعة" و"المسودة" والتي تسهل عليك التنقل بين المقالات وتحريرها.
كيفية إضافة مقال جديد
عليك بالضغط على مفتاح "أضف جديدًا" ضمن صفحة كل المقالات أو إن كنت في أي صفحة أخرى ما عليك سوى وضع مؤشر الفأرة على قسم مقالات لتظهر التبويبات الفرعية، عندها اضغط على "أضف جديدًا" لتظهر لك النافذة المبينة في الصورة التالية.
يمكنك الاطلاع على الخطوات التعريفية التي تظهر في الصورة السابقة ولكن بالنسبة لهذا المقال سوف أتجاهله وأترك لك هذا الأمر. وفي الصورة التالية سوف تلاحظ وجود العديد من الجوانب التي يجب الانتباه لها لذا سوف أحاول التكلم عن جميع الأجزاء ولكن موضوع تجريبها مُلقى على عاتقك.
العنوان الكبير "إضافة عنوان" ملفت وهو أول خطوة علينا الانتباه لها ضمن المقال سواء كنت تريد تعلم كيفية كتابة مقال على ووردبريس أو كيفية كتابة مقال متوافق مع محركات البحث، هنا يمكنك إضافة عنوان المقال والذي يكون بوسم H1 وهو الوحيد ضمن المقال الذي يمتلك هذا الوسم (إن أردت التعرف أكثر على فائدة هذه الوسوم عند كتابة أي مقال سواء على محرر ووردبريس أو غيره عليك تعلم مبادئ تهيئة المواقع لمحركات البحث SEO). وبعد اختيار العنوان سوف يظهر أسفله رابط هو رابط المقال يحتوي على كلمات من العنوان مفصول بينها بإشارة "-".
عليك الآن البدء بكتابة محتوى المقال وإضافة ما يلزم لها من صور واقتباسات…الخ وذلك من خلال الضغط على مفتاح "+" بجانب عبارة "ابدأ بالكتابة أو اكتب / لاختيار مكون". ليظهر جزء من المكونات عند الضغط عليها.
عند الضغط على إشارة الزائد بجانب شعار ووردبريس في الزاوية العليا من اليمين سوف تظهر لك كافة المكونات والأنماط التي تستطيع إضافتها.
مفتاح القلم الموجود بجانب المفتاح السابق يسمح لك بتحرير المقال أو تحديد قسم منها وقلما أحتاج استخدامه لأني أبقى في نمط التحرير.
بعد الانتهاء من كتابة المقال عليك تحديد هل تريد عرض المقال لجميع زوار الموقع؟ أم تريد جعله خاص لمن هم برتبة مدير أو محرر؟ أم تريد حصر المقال بزوار محددين من خلال حمايته بكلمة مرور لا يمتلكها الا هذه المجموعة. يمكنك اختيار حالة ظهور المقال من العمود الموجود على اليسار والذي يظهر من خلال الضغط على مفتاح المسنن في الشريط العلوي للمقال من جهة اليسار.
الآن عليك اختيار وقت نشر المقال، افتراضيًا يكون لحظة الضغط على مفتاح النشر ولكن في بعض الأحيان تحتاج لتحديد تاريخ قديم ليظهر على المقال أو ربما لا تريد نشرها الآن ولكن في الوقت الذي تريد نشرها من المحتمل أن تكون بعيد عن حاسبك لذلك يمكن جدولة المقال واختيار تاريخ ووقت مؤجل (أي في المستقبل) وسوف يقوم ووردبريس بنشرها في التاريخ المحدد بشكل تلقائي.
الروابط الدائمة مهمة جدًا ويتم اختيار بنيتها من الإعدادات (سيتم شرحها لاحقاً ضمن هذه المقال)، أيضًا من المهم إسناد المقال تصنيفات ووسوم محددة لأن ذلك يساعد في تنظيم الموقع ونشر مقالات من نمط واحد ضمن قسم أو صفحة معينة.
يمكن إضافة التصنيفات والوسوم بشكل مباشر أثناء كتابة المقال أو من خلال نافذة التصنيفات والوسوم التي سوف نتعرف عليها في الخطوات القادمة.
لكل مقال صورة بارزة أو رئيسية تظهر في بداية المقال أو الرابط الذي يؤدي إلى المقال. يجب أن تكون الصورة المختارة من الناحية التقنية صغيرة الحجم قدر الإمكان وذات أبعاد مناسبة للقالب المستخدم في الموقع (هذا يقلل من زمن تحميل الصفحة).
اختيار الصورة البارزة يتم من خلال الضغط على المربع الرمادي في أسفل الصورة السابقة ليتم بعدها فتح نافذة الوسائط، من خلالها يمكن اختيار صورة موجودة ضمن مكتبة الموقع او رفع صورة من مكتبة حاسبك الشخصي.
الخطوة الأخيرة والتي تسبق الضغط على مفتاح النشر هي كتابة مقتطف عن المقال والذي يظهر في الروابط التي تؤدي للمقال (حسب القالب المستخدم) وتقدم للقارئ فكرة عن محتوى المقال، أيضًا بعض الكتاب أو بعض المقالات تحتاج لآراء القراء ولذلك تسمح بتلقي تعليقات على المقال وهو أمر يحدده الكاتب لذلك يمكنك تفعيل أو تعطيل التعليقات للمقال فقط (حسب الصورة) أو يمكن إلغاء التعليقات بشكل كامل للموقع من خلال الإعدادات (سنتكلم عنها لاحقاً ضمن المقال).
قالب المقالة هو الشكل أو التصميم الذي تظهر فيه المقال والخيارات الموجودة تعتمد على القالب وما يقدمه من قوالب جاهزة. وبعد الانتهاء مما سبق يمكنك الضغط على نشر ليصبح المقال ظاهر على الموقع وقابل للقراءة من قبل الزوار (طبعاً حسب حالة الظهور التي اخترتها).
ملاحظة هامة: ما سبق وشاهدته من خيارات أو شكل المحرر المبين في الصور هو لموقع ووردبريس يستخدم القوالب الافتراضية التي تأتي معه لذلك قد تتفاجئ بوجود خيارات أوسع أو مختلفة في حال استخدام قالب مختلف أو إضافات متنوعة قد تُضيف ميزات للمقال. وكذلك نريد التنويه لموضوع آخر وهو التحرير السريع للمقالات والذي يسمح لك بتغيير العنوان والعنوان اللطيف (الكلمات ضمن الرابط) وتاريخ النشر والناشر وحالة المقال (منشور أو مسودة أو قيد المراجعة). ويظهر خيار التحرير السريع عند إمرار مؤشر الفأرة فوق اسم المقال.
وفي حال أردت تجهيز تصنيفات محتوى المقالات (أقسام المقالات) أو الوسوم قبل البدء بكتابة المقالات فعليك بزيارة الصفحات الخاصة بها من خلال قسم مقالات وآلية الإضافة بسيطة فعليك اختيار التصنيف أو الوسم وهل يعتبر تصنيف فرعي لتصنيف أب أم لا، (الوسوم لا تملك تفريعات).
يوجد دائمًا تصنيف واحد على الأقل هو التصنيف الافتراضي والذي يكون "غير مصنف" أو "uncategorized" عند تثبيت ووردبريس. يمكنك تغييره من الإعدادات بعد إضافة تصنيفات جديدة.
إن أردت المزيد من التفاصيل، ننصحك بالاطلاع على مقال كتابة المقالات (Posts) في ووردبريس.
كيفية إضافة صور لووردبريس
الأمر بسيط جدًا، عليك إما التوجه للمكتبة والضغط على مفتاح "أضف جديدًا" ومن ثم اختيار الملفات من حاسوبك ورفعها أو الضغط مباشرة على "أضف جديد" ضمن قسم وسائط وبعدها البدء باختيار الصور ورفعها.
وأغلب المحررين والكتاب يقومون برفع الصور أثناء كتابة المقال لذلك استخدامك لهذا القسم سوف يكون فقط حين تصفح الصور ضمن الموقع ومعرفة في أي مقال مستخدمة.
كيفية إضافة صفحة ووردبريس
بالتوجه إلى تبويب الصفحات ثم كل الصفحات ومن هنا يمكنك تصفح جميع الصفحات ضمن الموقع أو تحريرها أو حذفها أو ربما فقط تحريرها بشكل سريع ولإضافة صفحة جديدة تستطيع الضغط على خيار "أضف جديدًا" ضمن صفحة كل المقالات أو الضغط على خيار "أضف جديد" ضمن قسم الصفحات.
سوف يظهر لك الآن محرر مشابه لمحرر المقال لذلك لن أقوم بشرح ما يوجد من خيارات ضمن الصورة التالية وأكتفي بإرفاقها لتقارن بينها وبين صفحة إضافة المقال.
ننصح بالاطلاع على مقال الصفحات: إنشاؤها وتنظيمها واختلافها عن المقالات في ووردبريس لمزيد من التفاصيل حول الصفحات في ووردبريس وكيفية إضافة صفحة جديدة.
شرح موسع عن قسم مظهر
تستطيع إلقاء نظرة على ما لديك من قوالب مثبتة على الموقع من خلال قسم قوالب كما يمكنك أيضًا تغيير القالب المُفعل من هنا أو تثبيت قالب جديد وذلك بالضغط على خيار "أضف جديد" ورفع ملفات القالب الجديد للموقع.
يسمح لك قسم التخصيص بتغيير شكل القالب من ألوان وتوزيع بعض الودجات والقوائم وإضافة لما سبق يسمح لك بإضافة كود مخصص CSS (يساعد بتغيير الشكل واللون) ورؤية الموقع بقياسات مختلفة تتبع لحجم الحاسوب والحاسوب اللوحي والهاتف الذكي.
الودجات وهي عبارة عن أدوات برمجية بسيطة تُضاف للموقع بمبدأ السحب والإفلات وعادةً ما يتم إضافتها لمواقع محددة ضمن الصفحة هي الترويسة والتذييل والشريط الجانبي.
ويظهر في الصورة التالية مكانان فقط لإضافة الودجات وهما في التذييل (تختلف الأماكن والودجات من قالب لآخر) حيث يمكنك باستخدام الفأرة باختيار أحد الأدوات الموجودة على اليمين وإفلاتها في أحد المساحتين المتوفرتين كما في الصورة. حيث هنالك ودجات لعرض أحدث المقالات وودجات أخرى لعرض أيقونات شبكات التواصل الاجتماعي وغيرها من الأمور التي قد تهم القارئ.
يوجد في أي موقع مجموعة من القوائم، ضمن ووردبريس هذه القوائم تكون مقسمة بشكل رئيسي لقائمة في الترويسة وقائمة في التذييل وبعض القوالب تمتلك قائمة خاصة بالهواتف الذكية وقائمة فرعية لقائمة الترويسة …الخ.
لإنشاء قائمة عليك اختيار اسم لها في مربع اسم القائمة والضغط على إنشاء قائمة بعد ذلك يمكنك إضافة عناصر لهذه القائمة (صفحات ومقالات وتصنيفات ووسوم …الخ) من القائمة الموجودة في جهة اليمين (في الصورة تظهر غير مفعلة لأني لم أقم بإنشاء قائمة).
يمكنك ترتيب عناصر القائمة من خلال السحب والإفلات وتضمين عناصر فرعية ضمن العناصر الأساسية (لكي يظهر تبويبات فرعية ضمن التبويبات الرئيسية) وبعد ذلك يمكن إسناد القائمة للترويسة أو التذييل من خلال الخيارات الموجودة في قسم إعداد القائمة.
التبويب الأخير من قسم مظهر هو محرر القوالب والذي يسمح لك بالوصول لملفات القالب والتعديل عليها برمجيا من خلال حذف أكواد وإضافة أكواد لتعديل وظائف معينة ضمن القائمة أو إضافة وظائف جديدة وهذا يتطلب خبرة برمجية لذلك لن نتطرق لها في هذه السلسلة التعليمية.
كيفية تثبيت إضافة في ووردبريس
إن قسم إضافات يحتوي عدة تبويبات كما ذكرنا سابقاً وتبويب "إضافات مُنصَبه" يعرض لك كل الإضافات المثبتة على موقعك وقد تكون هذه الإضافات مُفعلة أو معطلة ويظهر ذلك من خلال لونها (إن كان السطر الخاص بها أبيض الخلفية فهي معطلة وإذا كان أزرق فهي مفعلة) أو الخيارات التي تظهر أسفل كل إضافة.
يمكن تثبيت الإضافات بطريقتين: الأولى من خلال البحث ضمن مخزن ووردبريس ويمكن الوصول له بالضغط على "أضف جديد" في أعلى هذه الصفحة أو من خلال الضغط على تبويب "أضف جديد" في قسم إضافات.
يعرض هذا التبويب كل الإضافات المجانية الموجودة على مخزن ووردبريس وكل إضافة تعرض تقييمها وعدد التنصبيات الفعالة وآخر تحديث لها وإن كانت متوافقة مع نسختك من ووردبريس أو لا. عملية التثبيت بسيطة جدًا وتتطلب منك الضغط على "التنصيب الآن" للإضافة التي تحتاجها ومن ثم الضغط على "تفعيل" بعد انتهاء الموقع من تثبيتها.
الطريقة الثانية لتثبيت إضافة تتطلب منك امتلاك ملفاتها مضغوطة بامتداد zip ومن ثم تقوم برفعها على الموقع من خلال الضغط على خيار "رفع إضافة" المبين في الصورة التالية (سوف أقوم بشرح هذه الطريقة بعدة أشكال في الدروس اللاحقة).
كيفية إضافة أعضاء إلى ووردبريس
أولًا عليك التعرف على صفحة "كافة الأعضاء" والتي تعرض لك (إن كنت قد سجلت دخولك للموقع كمدير) جميع الأعضاء ضمن الموقع وجميع رتبهم. ويمكنك من هنا تحرير معلومات أي عضو أو حذف حسابه أو إضافة حساب جديد.
ولإضافة حساب جديد عليك استخدام مفتاح "أضف جديد" الموجود ضمن صفحة "كافة الأعضاء" أو التبويب السريع ضمن قسم الأعضاء "أضف جديد" لتظهر لك نافذة جديدة عليك ملؤها بمعلومات العضو الجديد.
المعلومات المطلوبة هي اسم المستخدم (يجب أن يكون بالأحرف اللاتينية بدون فراغات) والبريد الإلكتروني وكلمة المرور إضافة إلى اختيار رتبة العضو وبعدها عليك الضغط على انشاء حساب جديد. بقية المعلومات ليست أساسية ويمكنك استخدامها أو إبقاؤها فارغة.
ما هي رتب الأعضاء ضمن ووردبريس؟
يوجد 5 رتب افتراضية ضمن ووردبريس هي المدير والمحرر والكاتب والمساهم والمشترك، وفي حال قمت بتثبيت إضافة ووكومرس سوف يظهر لديك رتب جديدة هي الزبون ومدير المتجر.
- المدير: يستطيع الحساب ذي رتبة المدير الوصول لجميع أجزاء الموقع والتعديل على ما يشاء وإضافة ما يشاء ضمن هذا الموقع وحتى التحكم برتب المستخدمين الآخرين سواء كانوا مدراء مثله أم أقل رتبة.
- المحرر: يستطيع الحساب ذي رتبة المحرر نشر المقالات وإدارتها والتعديل عليها سواء كان هو كاتب هذه المقالات أم لم يكن أي له مطلق الحرية في التصرف بجميع المقالات الموجودة على الموقع.
- الكاتب: يستطيع الحساب ذي رتبة الكاتب كتابة ونشر مقالات تحت اسمه ولا يستطيع التعديل أو التحكم إلا بمقالاته التي قام بإنشائها فقط.
- المساهم: يستطيع الحساب ذي رتبة المساهم كتابة وإدارة مقالاته ولكن لا يمتلك القدرة على نشرها بل تبقى كمسودة أو قيد المراجعة ليقوم مدير الموقع او المحرر باتخاذ قرار نشرها.
- المشترك: يستطيع الحساب ذي رتبة مشترك إدارة حسابه فقط من معلومات تتضمن الاسم الأول والاسم الأخير وصورة الحساب …الخ
- الزبون: يتم اسناد هذه الرتبة للمشتركين الجدد في متجرك وهي مشابهة بالصلاحيات لرتبة المشترك ولكن الزبون يمكنه تعديل معلومات حسابه ومشاهدة الطلبات السابقة والحالية له.
- مدير المتجر: يمتلك مدير المتجر نفس صلاحيات الزبون مع إمكانية تعديل إعدادات الووكومرس وإنشاء أو تعديل منتجات إضافة للوصول لجميع التقارير التي يقدمها ووكوميرس كما يستطيع تحرير المقالات تمامًا كرتبة المحرر.
وأخيرًا ننوه أنه يمكنك تغيير أي معلومات تريدها ضمن حسابك ما عدا اسم المستخدم.
قسم الأدوات
تبويب أدوات متاحة يحتوي على أداة لتحويل التصنيفات إلى وسوم أو العكس أما بالنسبة لتبويب استيراد فهو يستخدم عندما تريد نقل محتوى لموقعك المبني على ووردبريس من منصة ووردبرس أخرى أو منصة مختلفة مثل Blogger أو Tumbler وللقيام بأحد عمليات الاستيراد هذه يجب أن تقوم بتنصيب الأداة المناسبة وامتلاك الملفات التي تريد نقلها من المنصة الأخرى.
تبويب التصدير سوف تحتاج له إن أردت نقل محتويات الموقع من مقالات وصفحات ووسائط إلى موقع ووردبريس آخر. وعليك اختيار المحتوى الذي تريد تصديره ومن ثم الضغط على تنزيل ملف التصدير.
تبويب صحة الموقع يتفحص موقعك ويعطيك نصائح وتحذيرات مثلًا إن كنت تستخدم نسخة بي اتش بي قديمة أو إن كان أحد وحدات لغة البرمجة بي اتش بي لا تعمل وهي ضرورية لووردبريس. وطبعًا هنا معظم المشاكل الحرجة تحتاج إلى شخص مختص لحلها وقد تكون المشكلة من ووردبريس بما يبتع له من إضافات وقوالب أو من الاستضافة نفسها.
تبويب تصدير البيانات الشخصية أو مسح البيانات الشخصية هو لتقديم طلب إما لتصدير أو حذف بياناتك كمستخدم للموقع.
قسم إعدادات
التبويب الأول ضمن قسم إعدادات هو "عام" ومن خلاله تستطيع تغيير اسم الموقع ووصفه كما تستطيع تغيير البريد الالكتروني لإدارة الموقع وعند التغيير تحتاج لموافقة من البريد الإلكتروني القديم (لذلك نصحت عند تثبيت ووردبريس استخدام بريد الكتروني حقيقي تملكه). يمكنك أيضًا السماح للزوار بالتسجيل بالموقع وهذا مهم إن كنت تدير متجر الكتروني أو موقع توظيف مثلًا كما يمكنك اختيار الرتبة الافتراضية للمسجلين وهي عادة مشترك في حالة المدونات وزبون في حالة المتاجر.
ويمكن أيضًا اختيار لغة الموقع الافتراضية من هنا والمنطقة الزمنية التي تعمل منها إضافة إلى صيغة الوقت والتاريخ ومتى يبدأ الأسبوع.
ضمن تبويب كتابة تستطيع اختيار التصنيف الافتراضي للمقالات في حال لم تسند لها أي تصنيف والبنية الافتراضية للمقالات والتي تكون في المدونات والمتاجر قياسية، ويمكنك الاطلاع على البنى الأخرى المتوفرة.
الخيارات الأخرى الموجودة للنشر على ووردبريس من خلال البريد الالكتروني لن نتطرق لها في المستوى الحالي من هذه السلسة التعليمية ونادرًا جدًا استخدام هذه الميزة حاليا ولكنها ما زالت موجودة.
تبويب قراءة يسمح لك بالتحكم بالصفحة الرئيسية للموقع وماذا تعرض حيث يمكنك اختيار عرض آخر المقالات أو اختيار صفحة محددة ذات تصميم مسبق من قبلك مغاير للتصميم التقليدي لعرض المقالات. وعند إنشاء موقعك تستطيع تجريب الفرق والخيار الثاني الذي تحدد به صفحة رئيسية وصفحة للمقالات هو المتبع من قبل الغالبية.
تبويب المناقشة يخص التعليقات ضمن الموقع وهل تريد تفعيلها أم لا وفي حال تفعيلها هل يجب على الزائر تسجيل الدخول للموقع أم لا. جميع الخيارات واضحة ومبينة في الصورة التالية.
وتختلف إعدادات الوسائط بحسب القالب المستخدم وعند رفع أي صورة يقوم ووردبريس بعمل عدة نسخ عنها بأبعاد مختلفة كي يوفر الزمن اللازم لتحويلها عند طلبها من قبل متصفح حاسوب او هاتف ذكي او حاسب لوحي وذلك لأن أبعاد الصورة تختلف من شاشة لأخرى حسب حجمها.
تبويب الروابط الدائمة مهم جدًا وهو يحدد شكل روابط المقالات التي تظهر في شريط عنوان المتصفح ويُنصح باستخدام الخيار الثاني أو الثالث لأنهما محبذان من قبل محركات البحث، طبعا بعض القوالب قد تفرض نوع مختلف من الروابط الدائمة لذلك ليس لديك الحرية دائما لانتقاء ما تريد.
ملاحظة هامة: يجب اعتماد شكل روابط دائمة والثبات عليه بعد بناء الموقع لأنه في كل مرة يتم تغيير الشكل فيها يتم تغيير الروابط وبالتالي الروابط الموجودة ضمن محركات البحث ستصبح بلا فائدة وأي زائر من خلال محرك البحث سوف يتم تحويلهُ إلى صفحة خطأ 404 لعدم وجود الرابط الذي يحاول زيارته.
يجب على كل موقع أن يحتوي على صفحة سياسة الخصوصية والتي تضمن لزائر الموقع عدم استخدام بياناته بطرق لا يقبل بها أو غير قانونية والكثير من الخدمات الالكترونية التي يمكن إضافتها للموقع تطلب رابط صفحة الخصوصية لقرائته ومقارنته مع سياسات الخدمة التي تقدمها إن كان متوافق أم لا.
خاتمة
أصبحت تملك الآن مفاتيح تساعدك على التعرف بشكل أكبر على لوحة ووردبريس لذلك لا تقف عند هذا المقال وجرب بنفسك وتابع في المقال القادم كيفية تثبيت قالب مناسب لمتجرك على ووردبريس مع تثبيت أفضل الإضافات التي تساعد على عمل المتجر ورفع سويته.


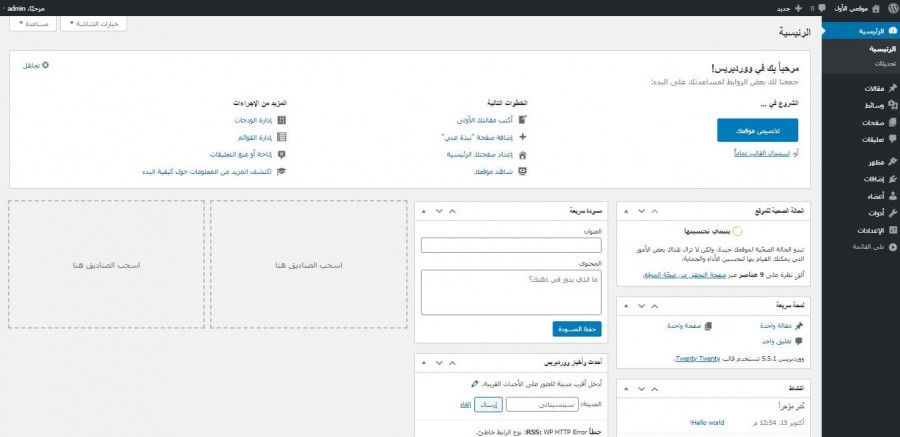
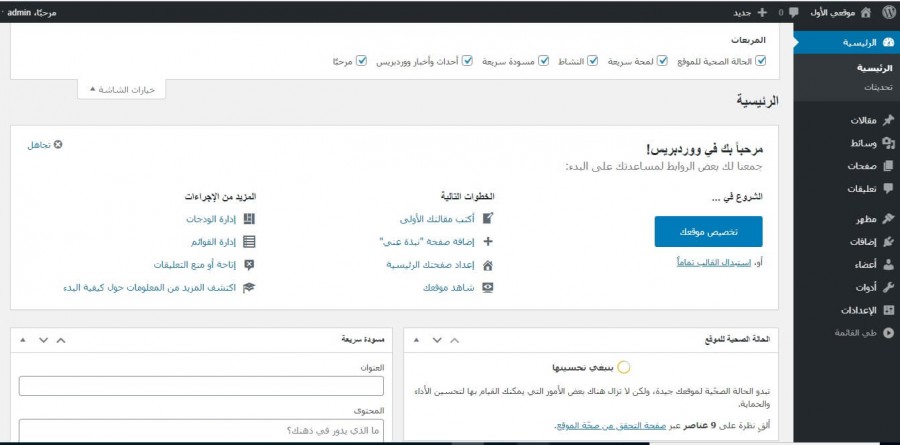
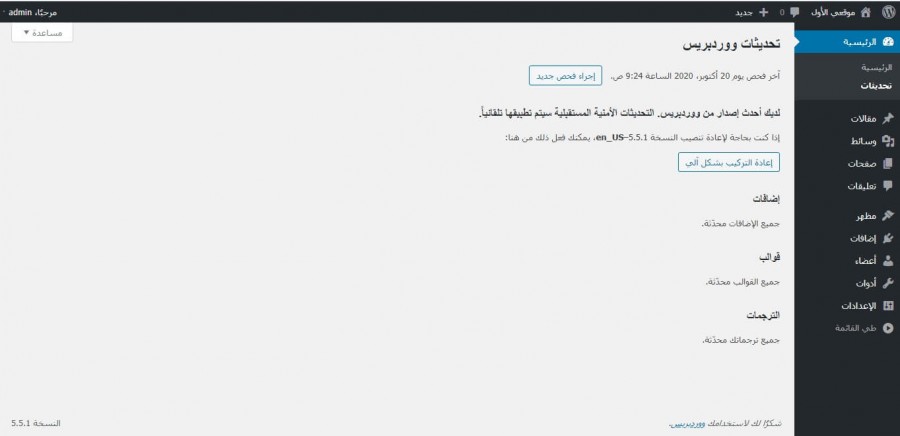
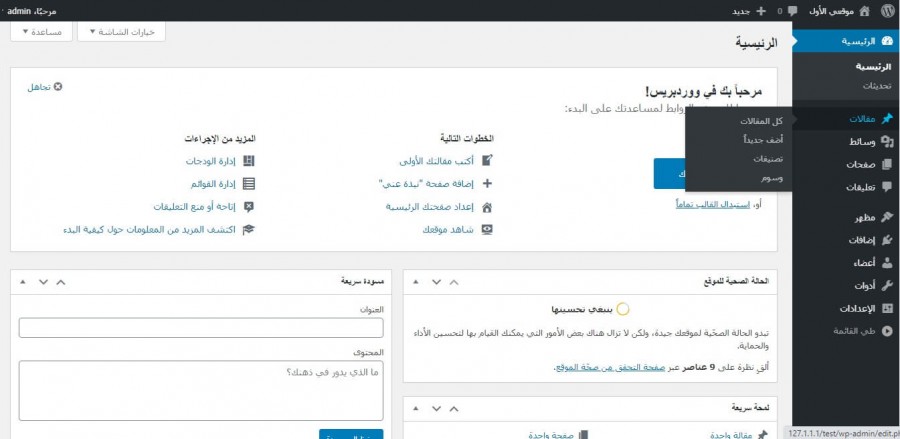
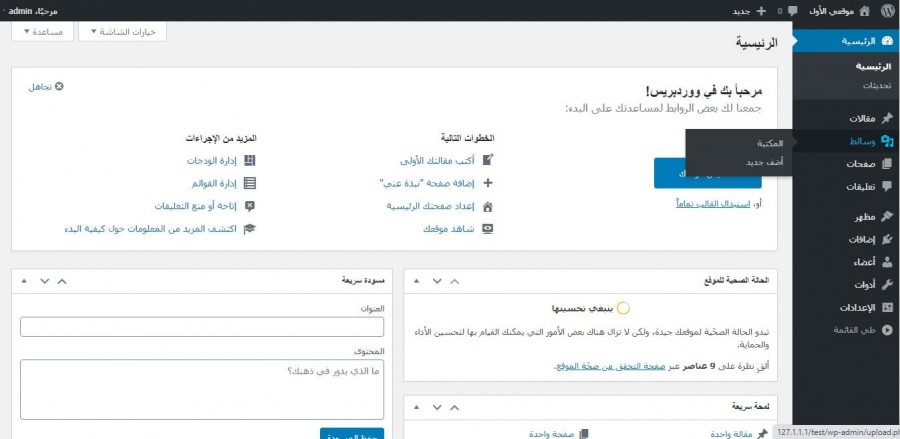
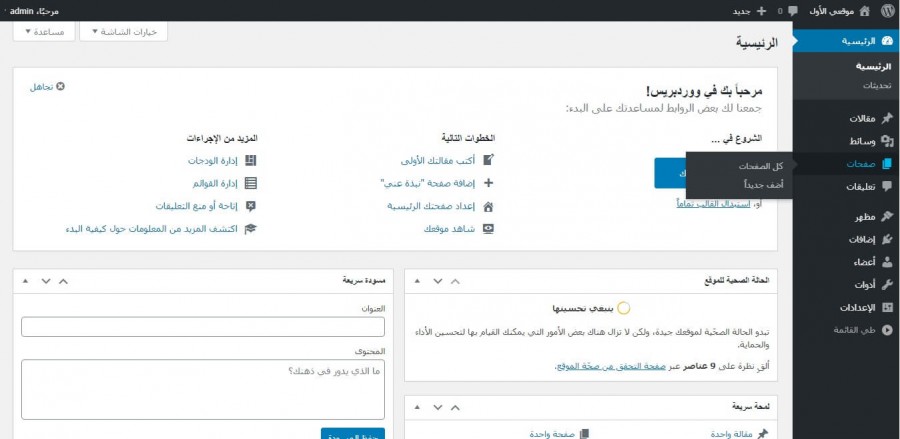
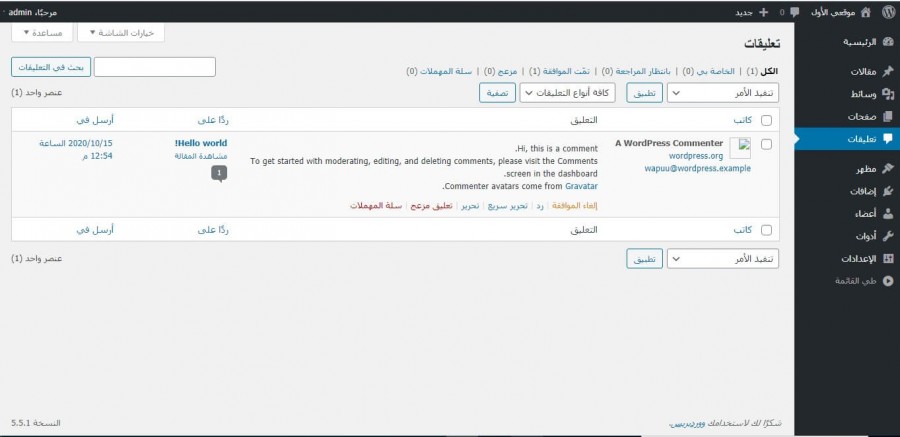
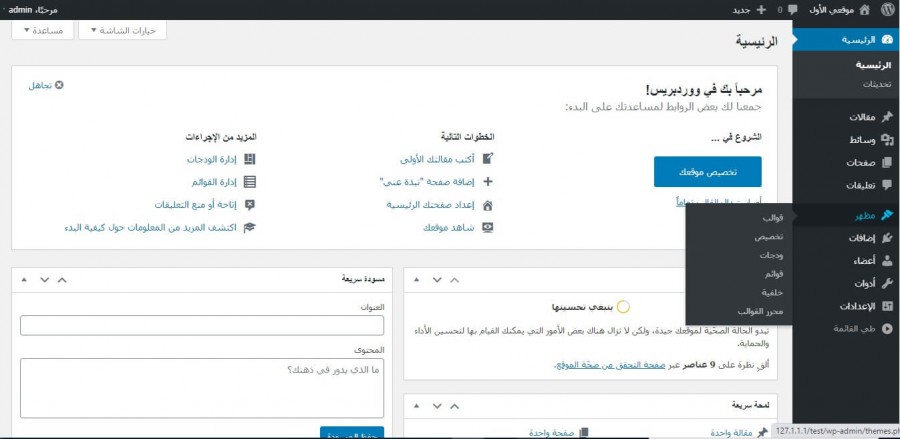
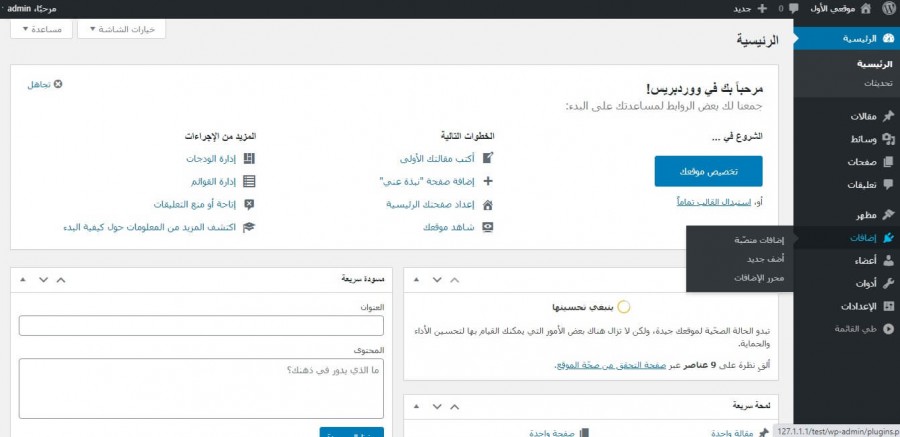
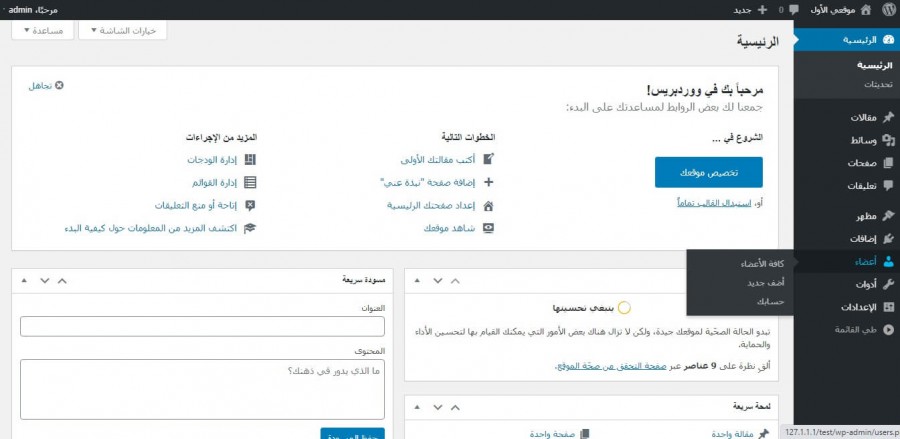
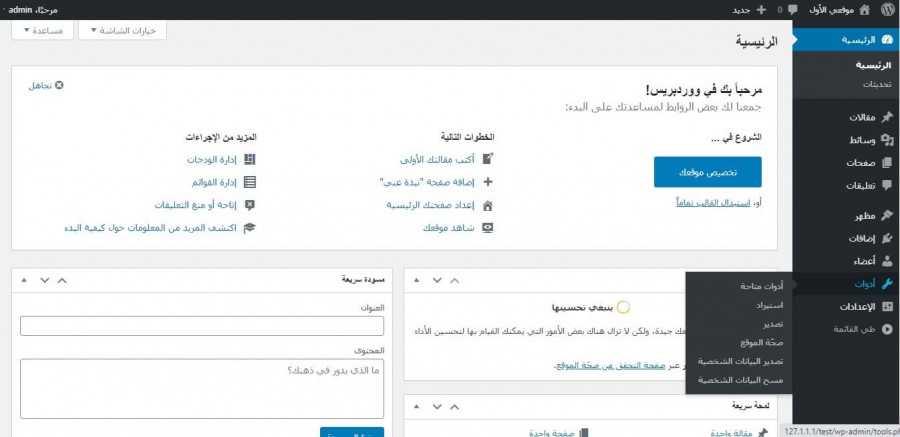
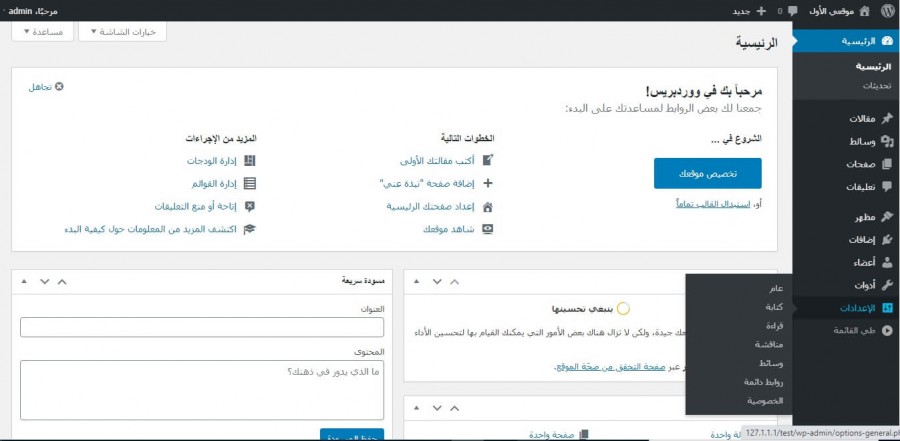
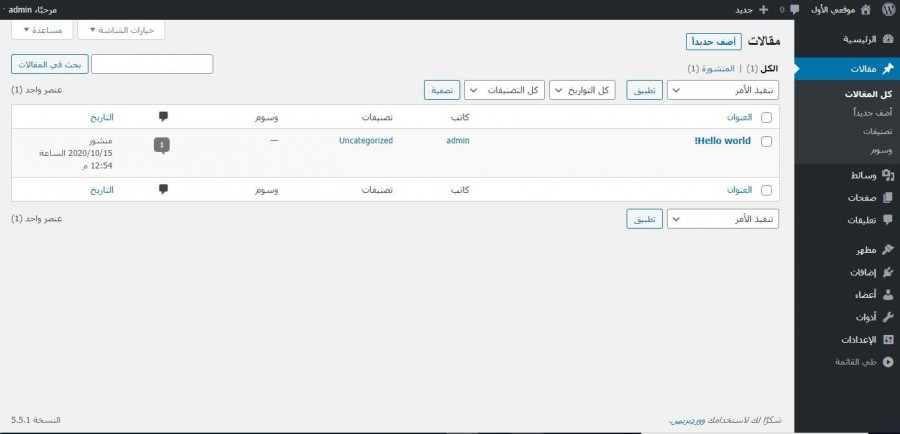
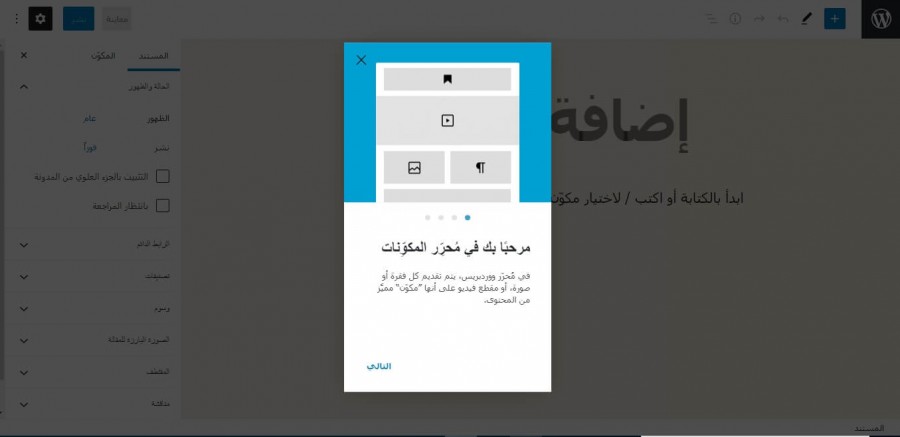
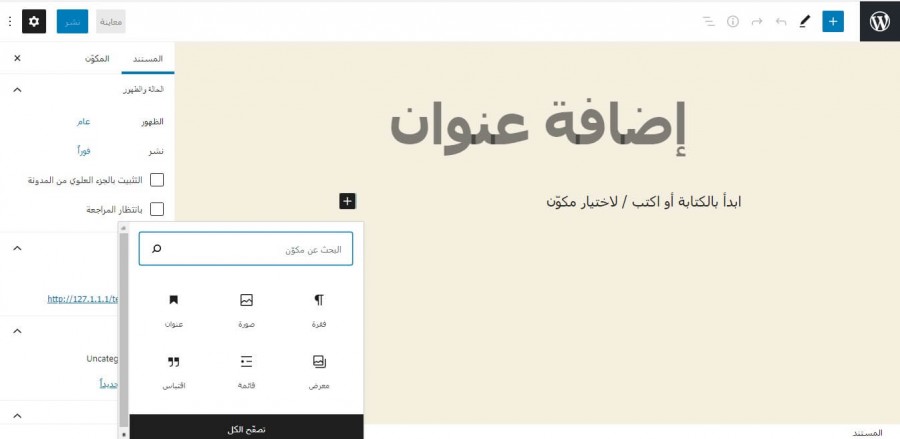
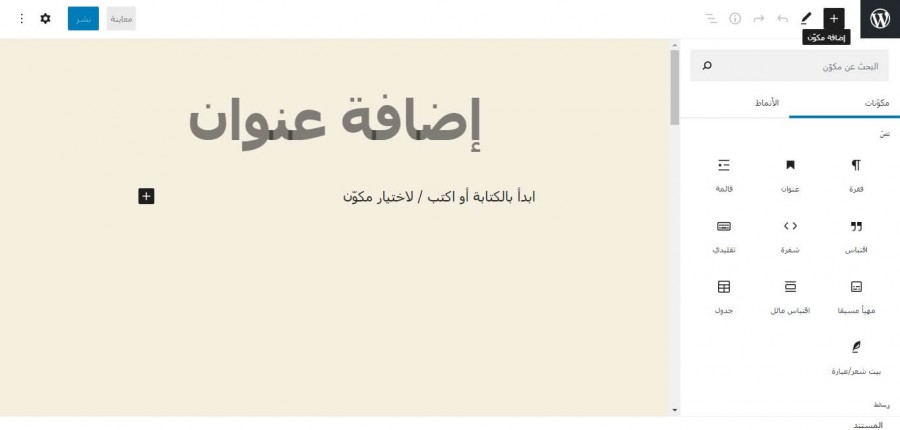
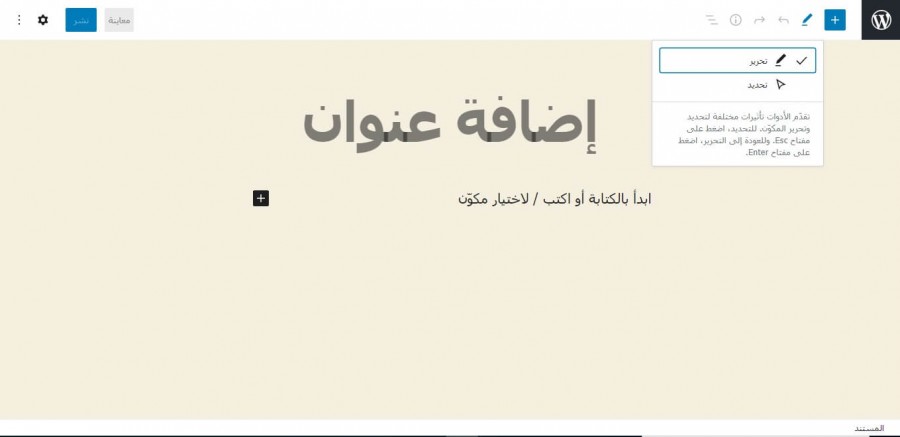
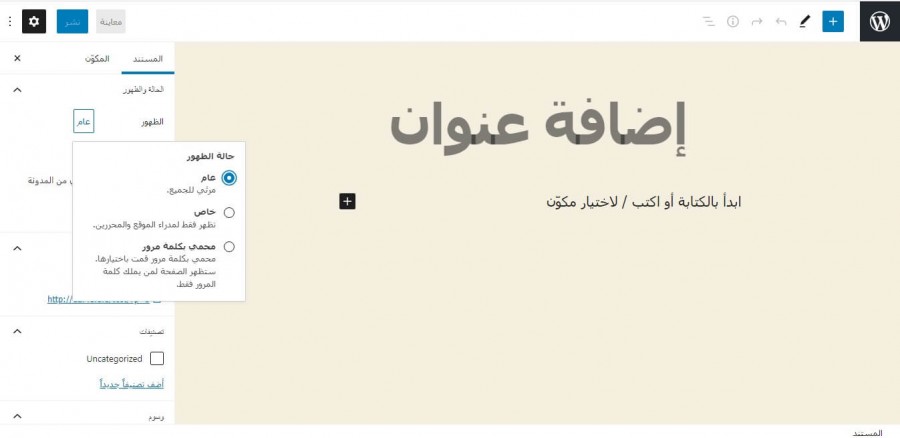
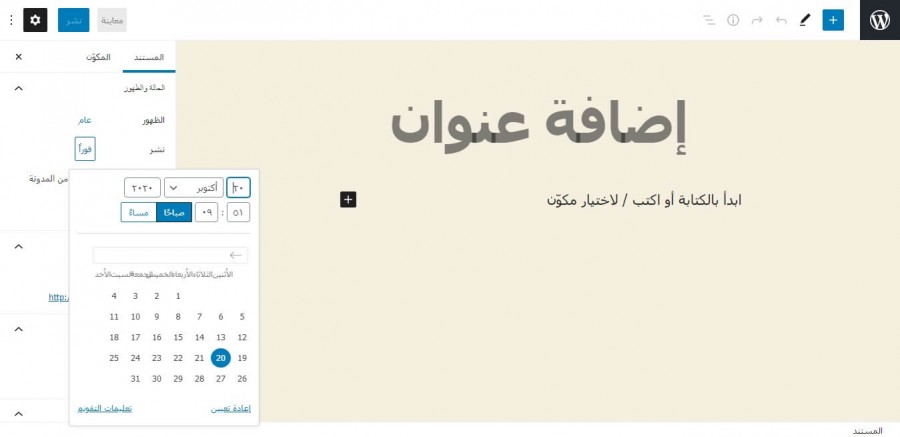
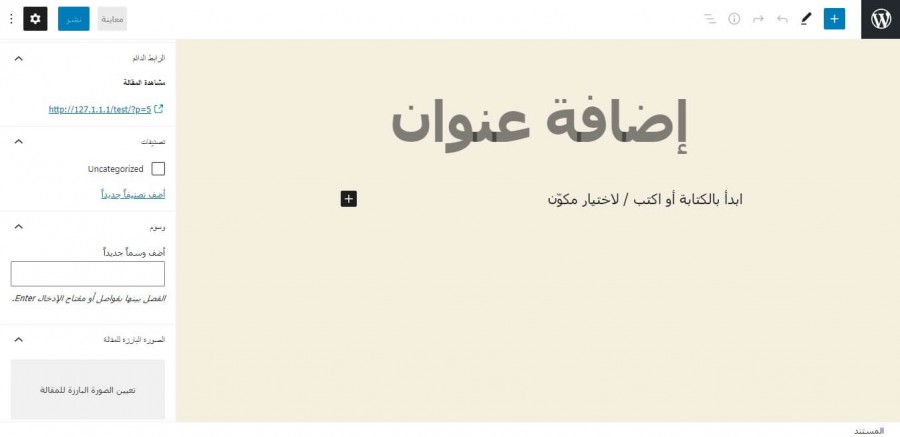
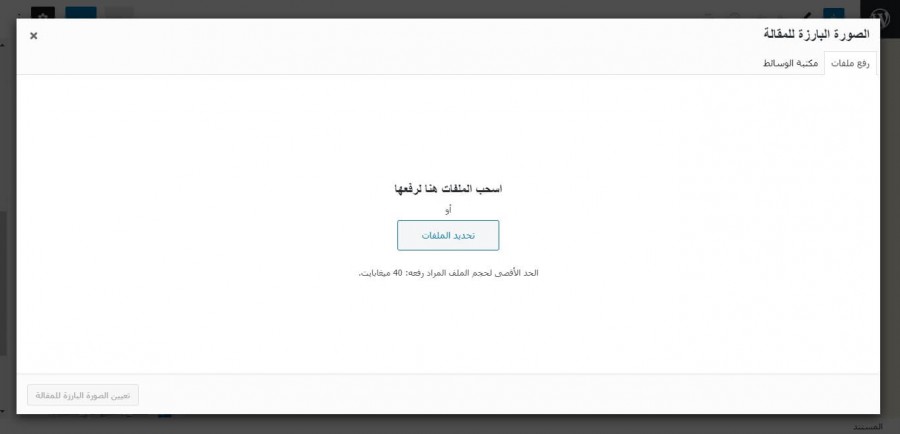
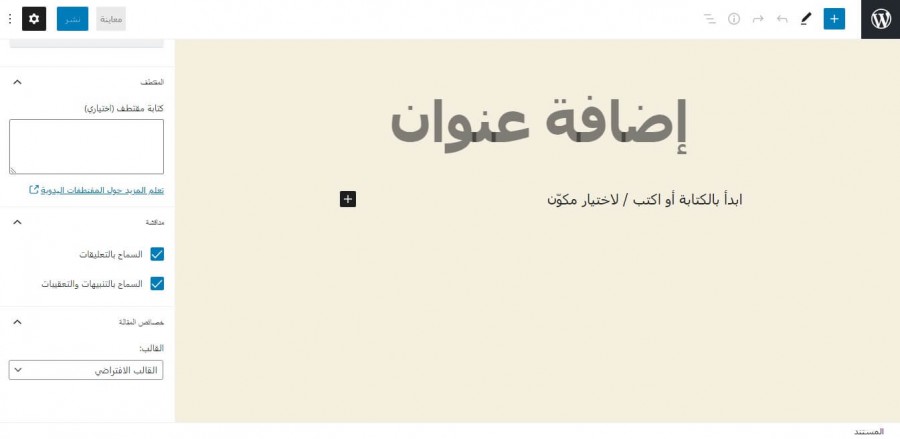
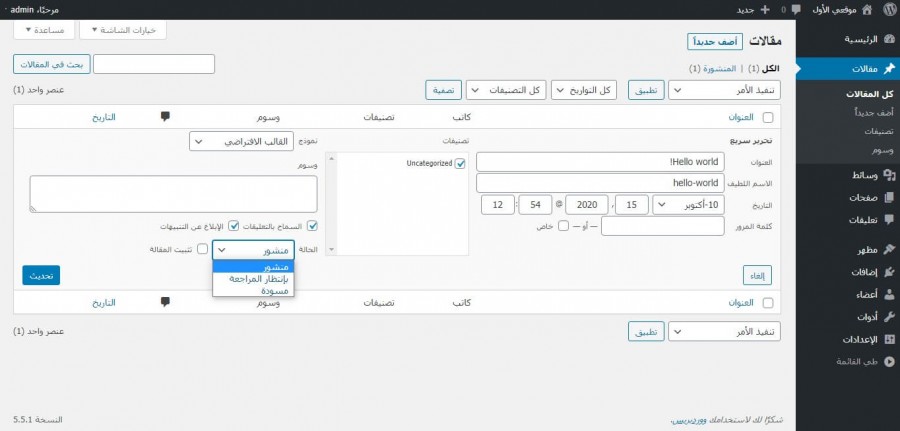
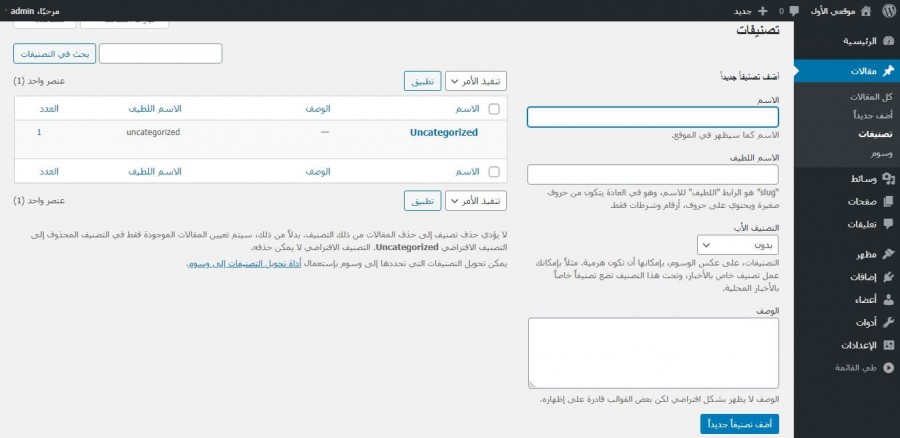
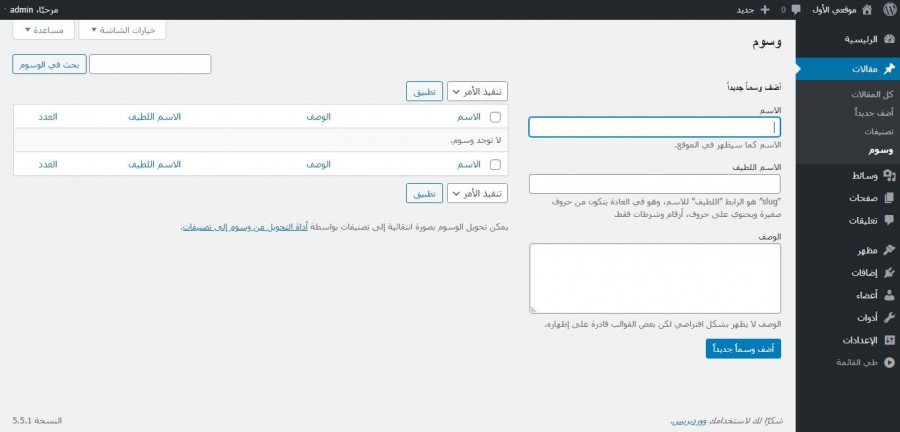
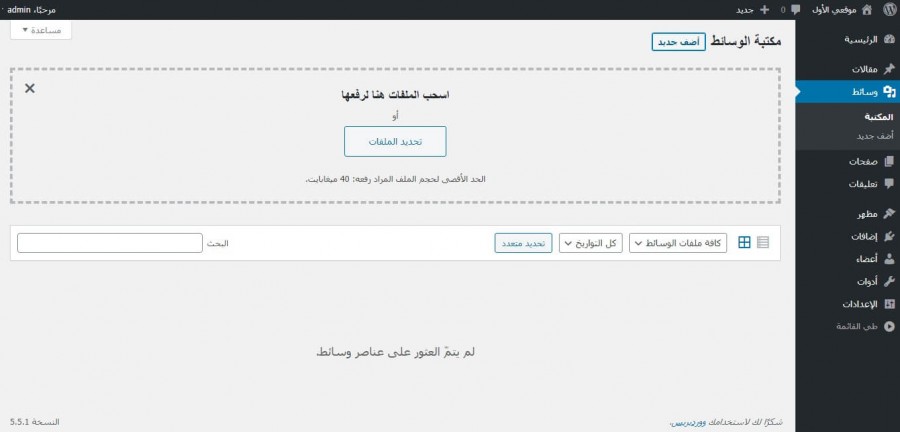
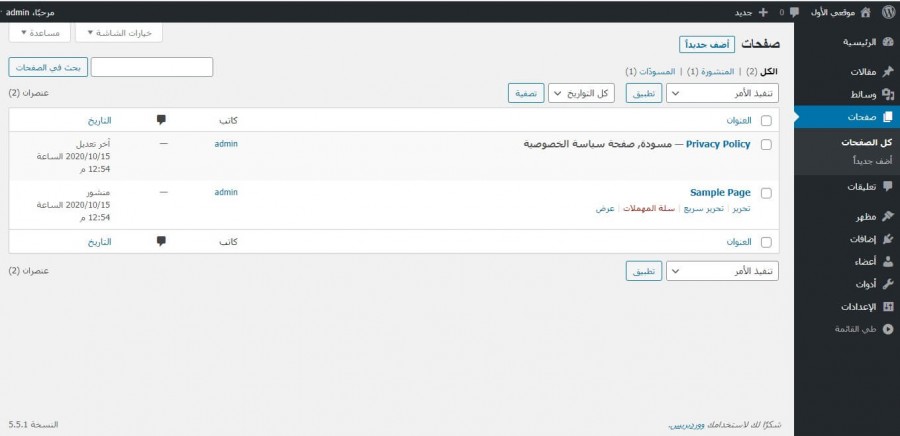
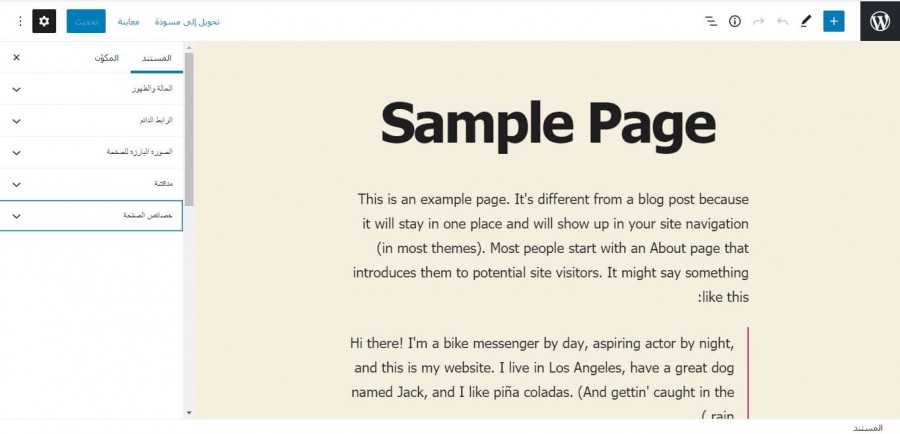
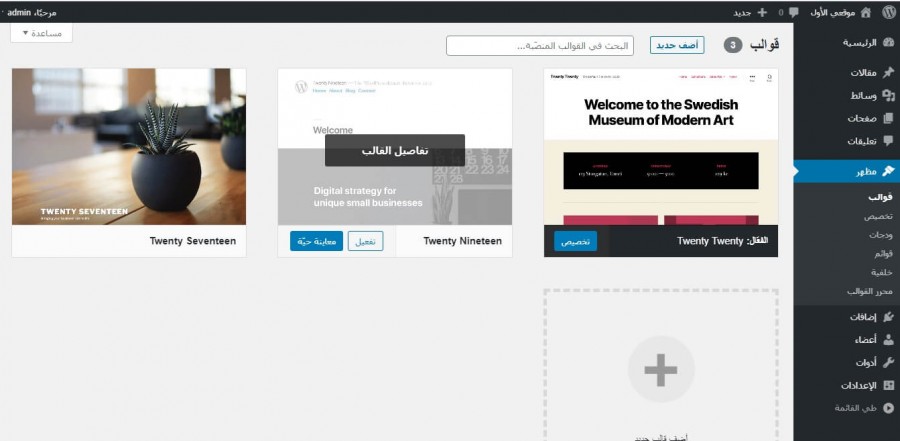
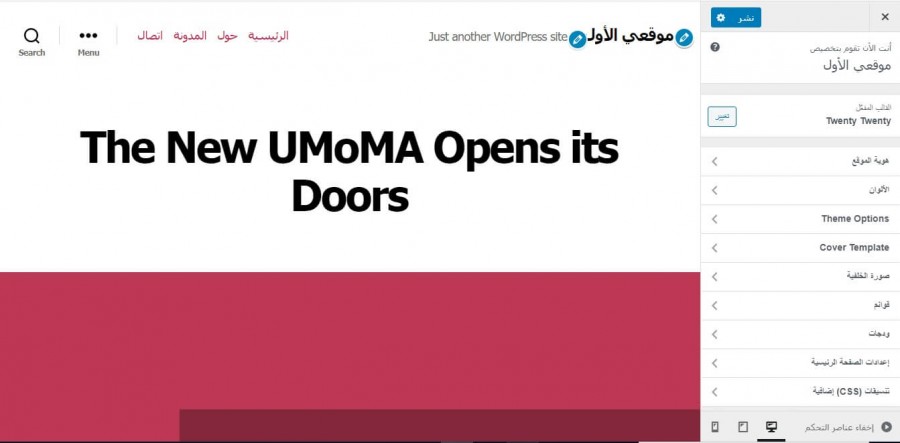
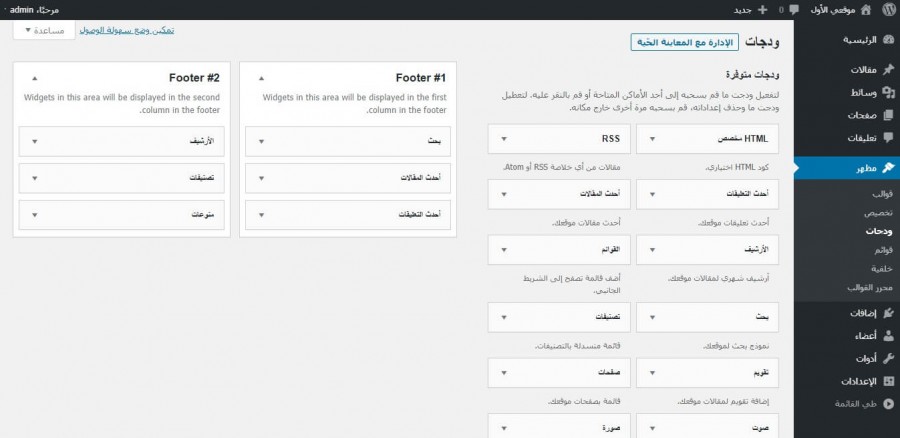
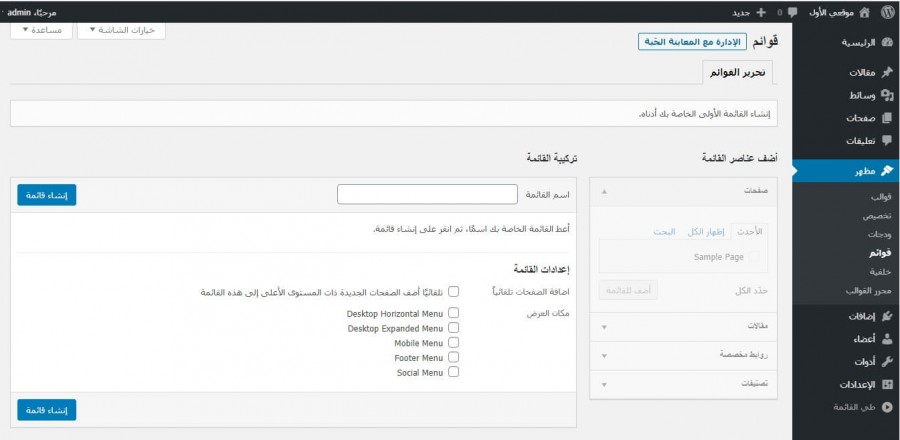
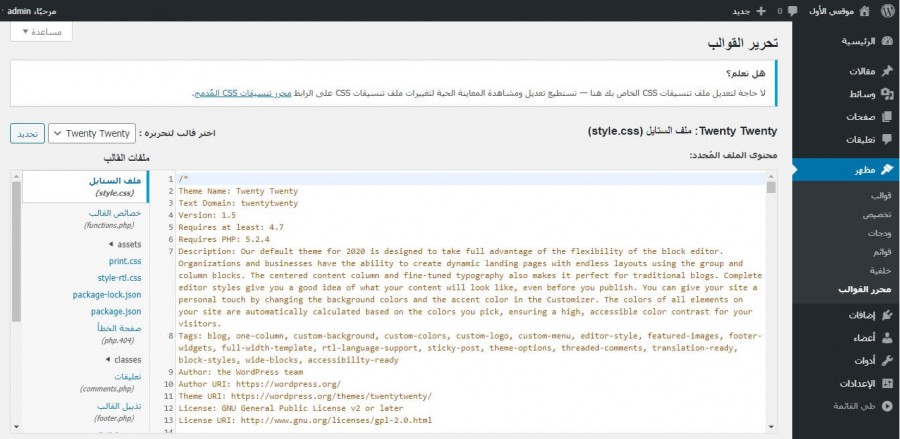
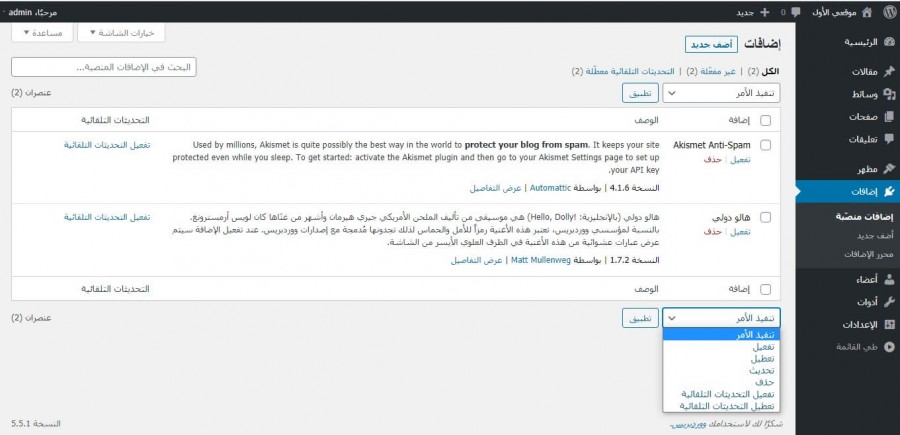
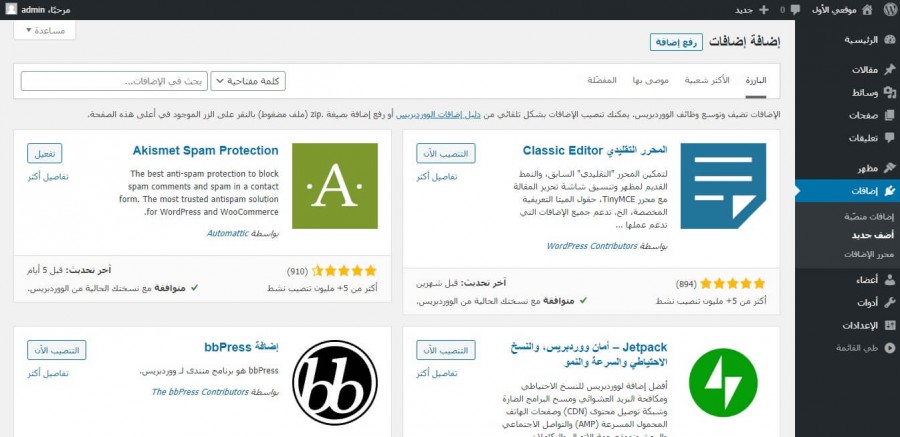
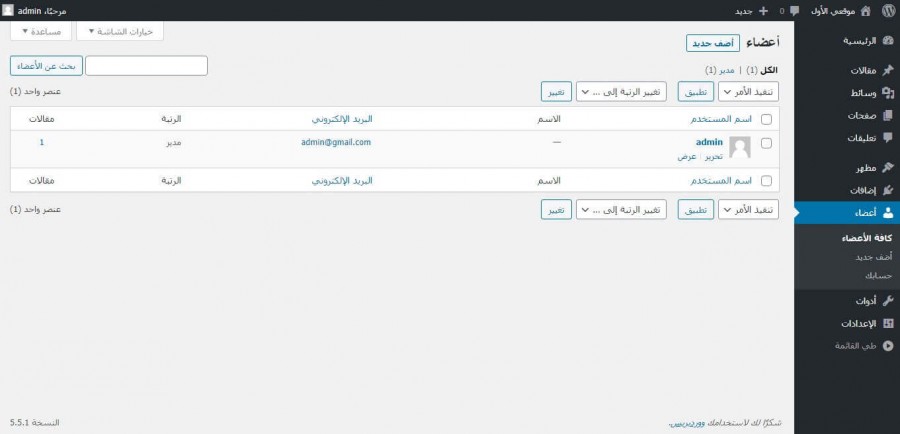
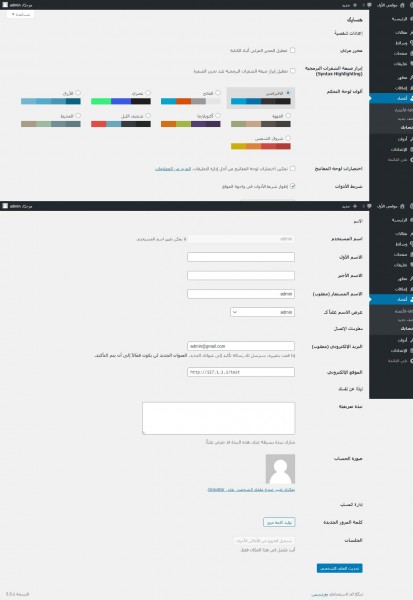
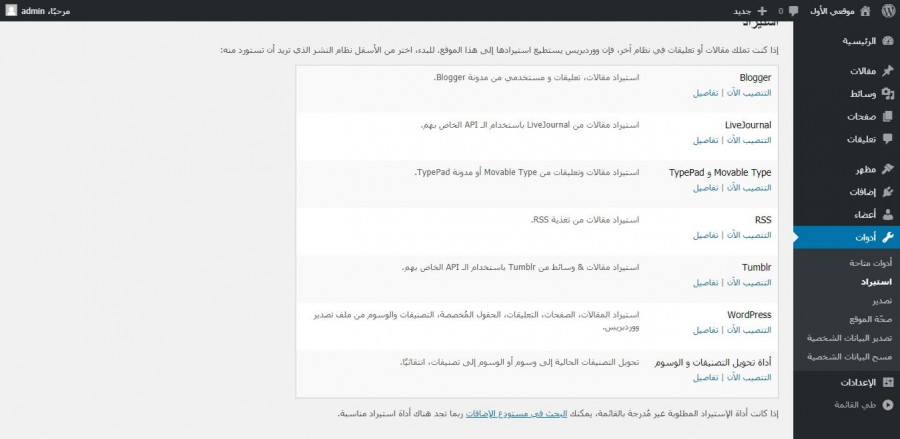
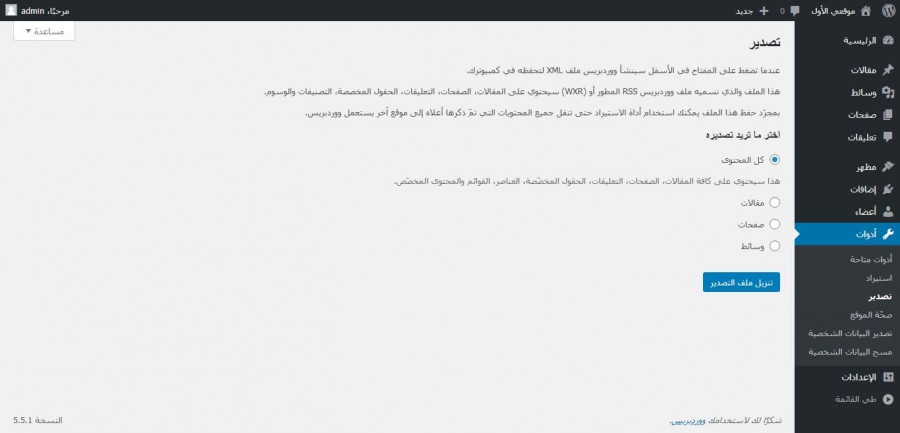
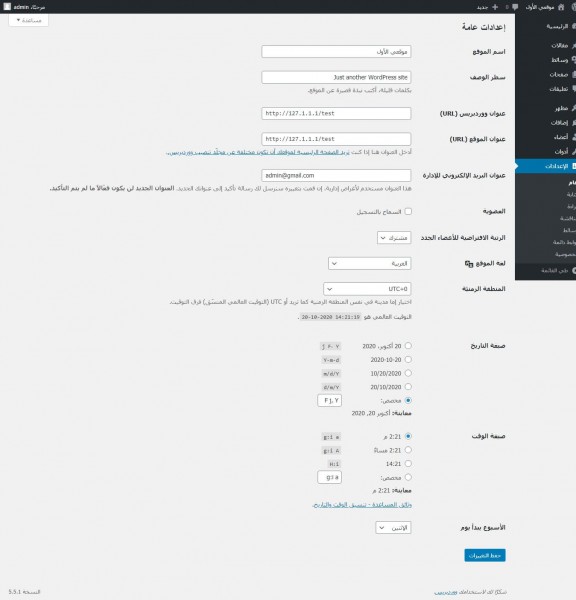
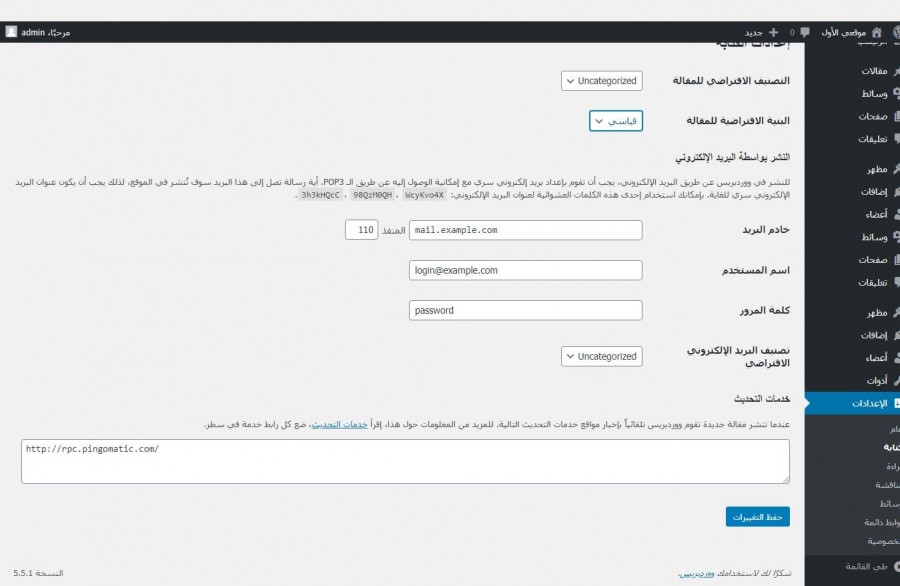
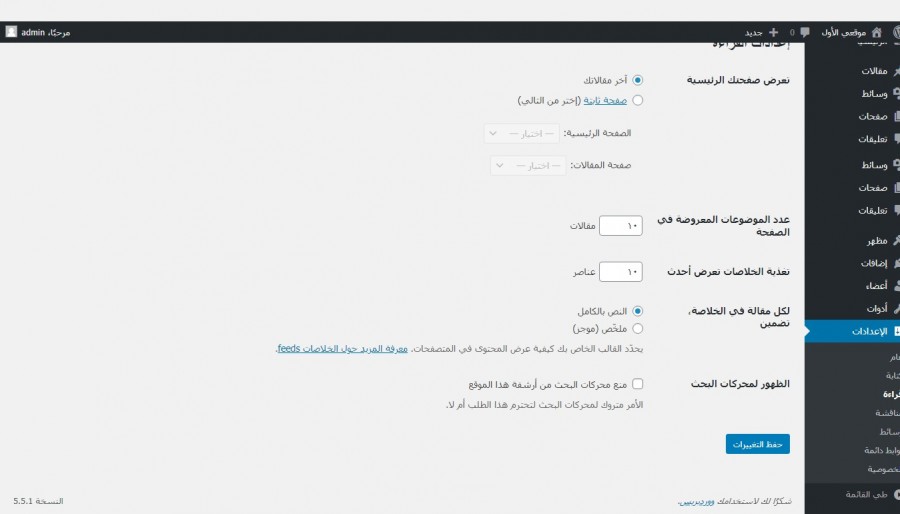
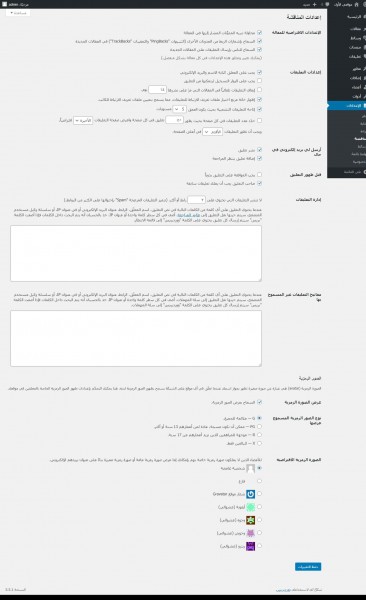
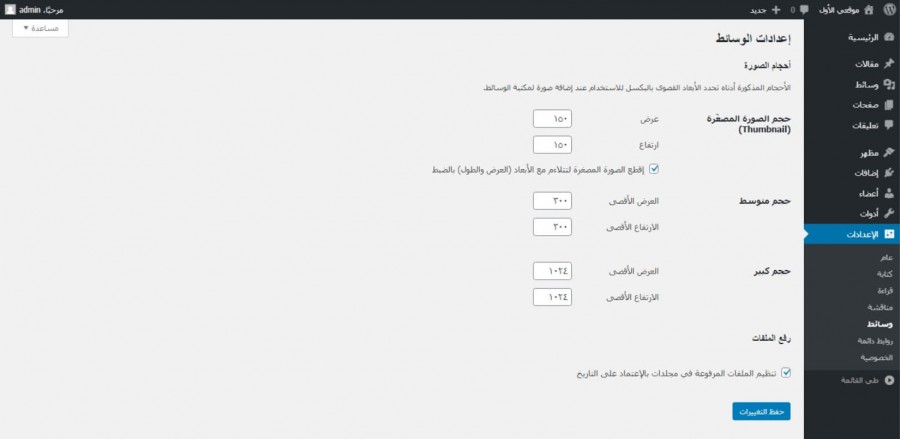
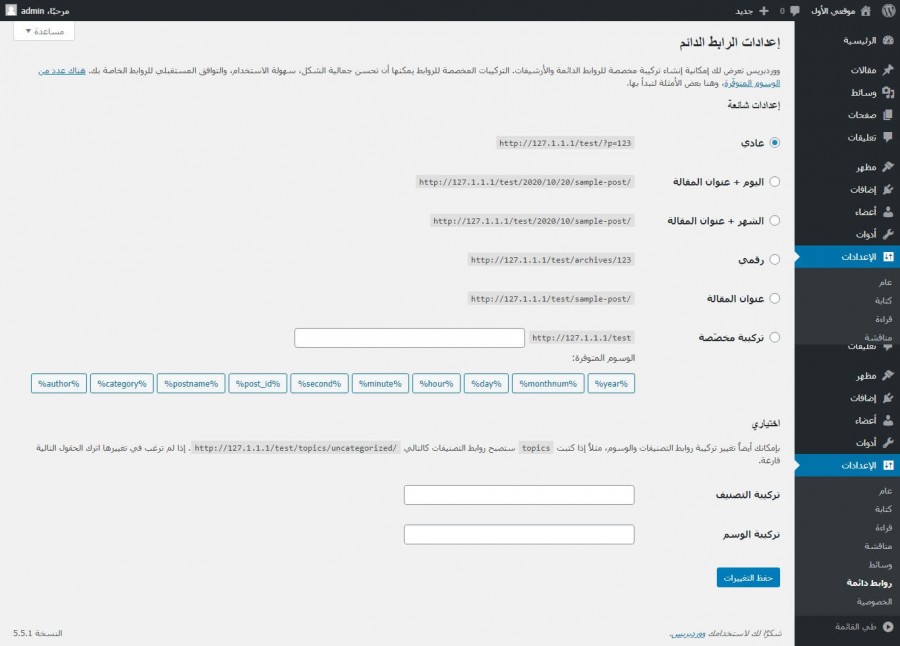
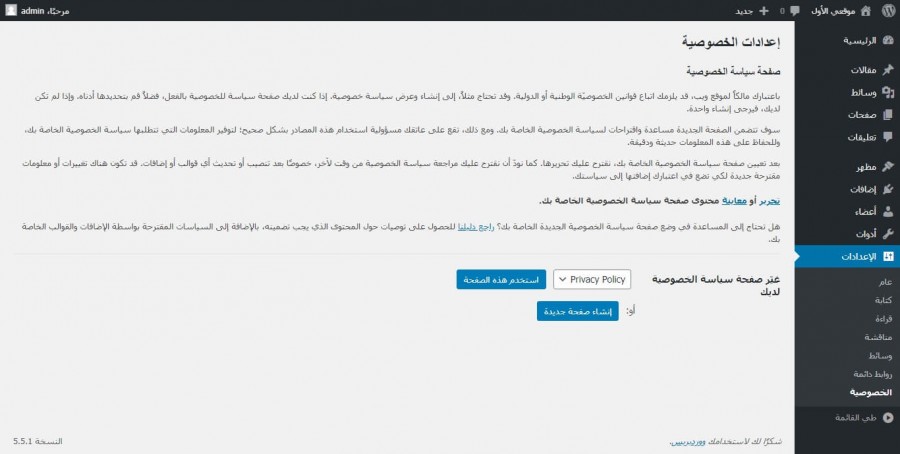
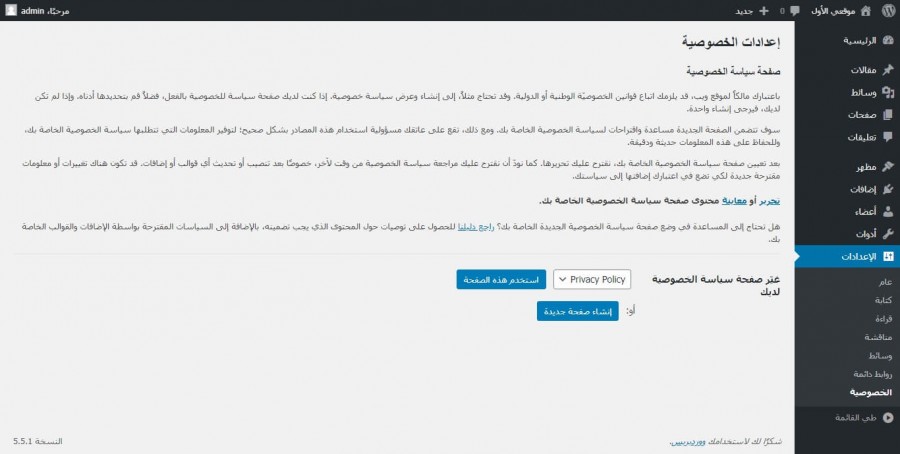












أفضل التعليقات
لا توجد أية تعليقات بعد
انضم إلى النقاش
يمكنك أن تنشر الآن وتسجل لاحقًا. إذا كان لديك حساب، فسجل الدخول الآن لتنشر باسم حسابك.