تحدثنا في المقال السابق عن خيارات إنشاء المنتجات، وكيفية ضبط محركات البحث للمنتجات وتحسينها، كما تحدثنا في مقال سابق عن كيفية ضبط الكميات والشحن واﻷسعار للمنتجات، وتحدثنا أيضًا في مقال مقدمة لإدارة المنتجات وإنشائها في بريستاشوب عن كيفية إدارة صفحة المنتج، وكيفية البدء بإنشاء المنتجات في بريستاشوب، وسنتابع في هذا المقال الحديث عن طريقة ضبط الكميات والشحن واﻷسعار للمنتجات في بريستاشوب.
إنشاء منتج مع تركيبات
حتى تتمكن من تفعيل تركيبات المنتج، يجب أن تضغط على خيار "منتج مع تركيبات"، وذلك من تبويب "الإعدادات الرئيسية". ستلاحظ عندها أن تبويب "الكميات" قد تغير إلى "تركيبات"، وبهذا ستصبح قادرًا على إدارة تركيبات المنتج.
انتبه إلى أنك لا تستطيع إنشاء تركيبات لحزم المن للمنتجات الافتراضية أو لحزمها؛ إذ تتوفر هذه الخاصية فقط للمنتجات العادية، كما أنك لا تستطيع إنشاء منتج مع تركيبات إن كنت لم تضبط بعد سمات المنتج ضمن بريستاشوب، أضف إلى ذلك ضرورة الانتباه إلى عدم إنشاء تركيبات للمنتج بناءً على ميزات لا يستطيع عملاؤك الاختيار منها.
يمكن إنشاء السمات ضمن صفحة "سمات وميزات" من قائمة "الفهرس". ولك حرية اختيار كيفية دمج سمات المنتج ضمن التركيبات؛ إذ يوفر لك بريستاشوب طريقتين لتحقيق ذلك.
إضافة تركيبات
الطريقة اليدوية
تُساعدك هذه الطريقة على إنشاء التركيبات واحدةً تلو الأخرى، لذا فهي تُستخدَم للمنتجات ذات التركيبات القليلة أو المنتجات ذات التركيبات المُحددة جدًا، والتي لا يمكن إنشاؤها بموثوقية باستخدام الطريقة الآلية (انظر القسم التالي).
تتطلب إضافة سمات جديدة للمنتج بعض الخطوات:
- أدخل تركيبة السمات التي تريد إنشاءها مع القيم الخاصة بها ضمن حقل التركيبات، فإذا أردت مثلًا إنشاء تركيبة من قميص ذي حجم متوسط ولون أحمر، عندها عليك إدخال الحجم المتوسط واللون الأحمر. وعندما تكتب ضمن الحقل، سوف تظهر لك اقتراحات أسفله تستطيع الضغط على السمات والقيم التي تحتاجها منه.
تستطيع إضافة القدر الذي تريده من أزواج السمات والقيم الخاصة بها ضمن تركيبة واحدة، لكنك لا تستطيع استخدام أكثر من زوج واحد للسمة نفسها ضمن التركيبة، إذ يستحيل مثلًا اختيار اللون الأزرق واللون الأحمر ضمن التركيبة نفسها، وفي حال كان هذا ضروريًّا؛ فعليك إنشاء سمات جديدة، مثل اللون الأساسي واللون الثانوي. وتستطيع حذف أزواج السمة والقيمة من خلال الضغط على إشارة x ضمن المربع الرمادي الخاص بها.
- اضغط على Generate عندما تُدخل جميع السمات المطلوبة.
- سوف تظهر التركيبة ضمن الجدول في الأسفل.
الطريقة الآلية:
إن كان لديك كثير من الأنواع والإصدارات المختلفة للمنتجات، عندها تستطيع استخدام "موّلد تركيبات المنتج"، إذ تسمح لك هذه الأداة بتوليد جميع التركيبات والاحتمالات تلقائيًا. وبدلًا من كتابة كل تركيبة تريدها، تستطيع استخدام المُحدد في الشريط الجانبي على يسار الصفحة حيث يعرض قائمةً بجميع السمات وقيمها.
إليك الخطوات التي عليك اتباعها:
- اختر القيم لكل سمة تريد إضافتها إلى التركيبات؛ لأنك تستطيع اختيار عدة قيم لكل سمة لتوفير الوقت.
- سوف تُضاف التركيبات المرتبطة بهذه السمات تلقائيًا ضمن الشريط الموجود على يمين الصفحة.
- في حال كانت الخيارات مناسبةً لك، اضغط على Generate لإنشاء تركيباتك تلقائيًا، والتي تتضمن جميع التركيبات الممكنة.
تستطيع تعديل الكمية لكل تركيبة مباشرةً ضمن الجدول، الذي بإمكانك تعديله (بالضغط على أيقونة القلم) أو حذفه (بالضغط على أيقونة سلة المهملات).
إدارة التركيبات
-
التركيبة الافتراضية: ينبغي اختيار أي تركيبة سوف تكون الافتراضية عند امتلاكك عدة تركيبات، وتظهر التركيبة الافتراضية للعملاء عند وصولهم لصفحة المنتج، وإن أرادوا شراء تركيبة أخرى، فعليهم اختيارها بأنفسهم (من خلال تغيير اللون أو الحجم أو أي سمة أخرى متوفرة).
- تعديل تركيبة: يمكن إدارة كل تركيبة عبر الضغط على أيقونة التعديل، التي تفتح نافذة صغيرة تسمح لك بتغيير التفاصيل الخاصة بهذه التركيبة.
-
تفاصيل التركيبة:
- ضبط كتركيبة افتراضية: ضع علامةً ضمن هذا الخيار إن أردت أن تكون هذه التركيبة هي الخيار الافتراضي للمنتج.
- الكمية: أدخل الكمية المتوفرة للبيع من هذه التركيبة.
- تاريخ التوَفّر: إن كانت التركيبة غير متوفرة ضمن المخزون، تستطيع الإشارة إلى تاريخ توفرها مرةً أخرى.
- الكمية الصغرى للبيع: ربما ترغب في بيع هذه التركيبة ضمن كميات معينة، لذا تستطيع استخدام هذا الحقل لضبط العدد الأقل للعناصر التي تريد بيعها من هذا المنتج في المرة الواحدة، وهذا يعني أن العميل يستطيع شراء هذه التركيبة إن طلب هذه الكمية على الأقل.
- مرجع ومرجع مُخصص ISBN, EAN-13 & UPC: عند الحاجة لتشير لمرجع التركيبة، أو ISBN EAN-13 أو UPC ضمن هذا الحقل كما لو أنك تُنشئ منتجًا جديدًا في بريستاشوب. يمكن أن تُستخدَم من قبل المخزن أو جهة الشحن، لذا املأ هذه الحقول فهي غالبًا مهمة لعملك.
-
السعر والتأثير:
- سعر التكلفة: هذا الحقل مفيد إن كان السعر الحقيقي للمنتج يتغير عندما يصبح تركيبةً.
- التأثير في السعر/ السعر للقطعة/ الوزن: إن كان يُفترض للتركيبة أن تمتلك تأثيرًا في سعر/وزن/ سعر القطعة للمنتج الأصلي، املأ هذا الحقل الذي يظهر مع قيمة التأثير (مثلًا "-2" إن كان السعر يجب أن ينخفض بمقدار 2).
- الصورة: تُعرض الصورة المرتبطة بالمنتج الأصلي (كما رُفِعت ضمن نموذج تبويب "الصور" على اليمين)، لذا ضع علامة ضمن الصور التي تُمثِّل التركيبة.
تستطيع عند الانتهاء من تعديل التركيبة إما:
- التوجه إلى التركيبة التالية أو السابقة لتعديلها بالضغط على "التركيبة السابقة" أو "التركيبة التالية".
- العودة إلى المنتج عبر الضغط على "عودة إلى المنتج" في نهاية الصفحة.
إجراءات بالجملة: تستطيع تغيير تفاصيل جميع التركيبات أو بعضها في الوقت نفسه، كما يلي:
- اختر التركيبات التي تريد تعديلها، أو اضغط على "اختيار" لاختيارها معًا.
- اضغط على "Bulk actions" أعلى قائمة التركيبات.
- عدل الإعدادات التي تريد تغييرها ليُطبق التغيير على جميع التركيبات التي اخترتها.
- اضغط على "Apply" لتعديل التركيبات.
إن أردت حذف جميع التركيبات التي اخترتها، اضغط على "حذف التركيبات"، وبعد انتهائك من ضبط جميع تفاصيل التركيبة احفظ تغييرات المنتج باستخدام "احفظ وابقَ". سوف تظهر التركيبة مع قائمة السمات أسفل الشاشة.
إنشاء منتج افتراضي
يمكن أن يحتوي متجرك (كليًا أو جزئيًا) على منتجات افتراضية، وهي منتجات لا تُشحَن بل تُنزَّل من المتجر، مثل ملفات PDF والكتب الإلكترونية وغيرها، ولذلك يُسَهل عليك بريستاشوب إنشاء منتجات افتراضية.
تُشبه هذه العملية عملية إنشاء منتج بسيط:
- توجه إلى صفحة "المنتجات" ضمن قائمة "الفهرس".
- اضغط على زر "منتج جديد".
- غيّر نوع المنتج بجانب اسم المنتج إلى "منتج افتراضي".
سوف يتغير ترتيب الصفحة:
- يُصبح تبويب "الكميات" هو تبويب "منتج افتراضي".
- يختفي تبويب "الشحن".
يتضمن تبويب "منتج افتراضي" خيارًا واحدًا في البداية، الذي يسألك إن كان المنتج الذي تُنشئه يتضمن ملفات مرفقة (مثلًا يدفع العميل مقابل تنزيل ملف مُعين).
- إن كان لا يتضمن؛ فهذا يعني أنك تبيع خدمة ولا حاجة لتنزيل أي شيء.
- إن كان يتضمن؛ عندها اضغط على "نعم".
سوف يفتح بريستاشوب نموذجًا جديدًا عندما تضغط على خيار "نعم"، حيث تستطيع رفع الملف الذي تنوي بيعه.
- الملف: اضغط على Browse للبحث عن الملف على حاسوبك، وعند اختيارك للملف سوف يبدأ رفع الملف. يعتمد حجم الملف الأعظمي للرفع على إعدادات الخادم، ولا يمكن رفعه من بريستاشوب.
إن كنت تستطيع الوصول لملف php.ini ضمن الخادم؛ إليك القيم التي عليك تغييرها:
upload_max_filesize = 20M post_max_size = 20M
وفي حال كنت لا تستطيع الوصول لهذا الملف ضمن خادمك، عليك التواصل مع فريق دعم الاستضافة.
- اسم الملف: يُملأ الحقل تلقائيًا بعد رفع الملف، ولا يُنصَح بتغييره لقيمة أخرى.
- عليك ضغط الملف بصيغة zip لتجنب مشكلات المتصفح مع ملفات .exe و .jpg ليستطيع العميل تنزيل الملفات المضغوطة عبر المتصفح دون أي أسئلة أو مشكلات، وفي حال كنت تبيع صورة بدقة عالية، فإن رفعها بصيغة zip لا يمنعك من رفع الصورة المصغرة لها ضمن تبويب "صور" إلى اليمين.
- عدد مرات التنزيل المسموح بها: تستطيع ضبط عدد المرات التي يستطيع فيها العميل تنزيل الملف بعد شرائه، لذا ربما ترغب في تحديد عدد المرات إلى مرة أو 5 مرات، وفي حال أردت السماح بعدد غير محدود ضع قيمة 0 ضمن الحقل.
- تاريخ الانتهاء: يمكن أن تكون للمنتجات الافتراضية فترة صلاحية، وفي هذه الحالة تستطيع ضبط تاريخ الصلاحية ليصبح المنتج غير متوفر بعدها ضمن متجرك، وتستطيع الإبقاء على الحقل فارغًا إن كنت لا تريد تعيين تاريخ انتهاء الصلاحية.
- عدد الأيام: تستطيع ضبط عدد الأيام التي يتوقف بعدها رابط تنزيل الملف، وفي حال عدم وجود عدد محدد ضع قيمة 0 ضمن الحقل.
تستطيع تعديل محتويات التبويبات الأخرى عند الانتهاء من تبويب "منتج افتراضي" كما تفعل مع أي منتج عادي.
إنشاء حزمة منتجات
قد ترغب في بيع حزمة من المنتجات معًا، مثل بيع حزمة حاسوب يتكوّن من شاشة وطابعة والحاسوب نفسه. يُسهل بريستاشوب لك إنشاء حزمة منتجات من المنتجات الموجودة ضمن متجرك، بحيث تُبسِّط الحزم عملية تجهيز الطلبات، وتسمح للعملاء بالاستفادة من العروض والأسعار الخاصة لهذه الحزم أيضًا.
لا تستطيع حاليًا إضافة تركيبة أو منتج افتراضي لهذه الحزم، لكن إن أردت إنشاء حزم مع تركيبات، فعليك إنشاء منتجات فردية لكل تركيبة، وهذه محدودية معروفة ضمن بريستاشوب، سوف تُحَل في الإصدارات القادمة منه.
لا تستطيع إضافة حزمة موجودة إلى حزمة جديدة، ولا تستطيع استيراد محتوى حزمة موجودة لحزمة جديدة، لكن هناك عملية إنشاء حزمة مشابهة لعملية إنشاء منتج جديد:
- توجه إلى صفحة "المنتجات" ضمن قائمة "الفهرس".
- اضغط على "منتج جديد".
- غيّر نوع المنتج إلى "حزمة من المنتجات" بجانب اسم المنتج في الأعلى.
سوف يُغيّر هذا أمرين:
- تستطيع ضمن "الإعدادات الأساسية" اختيار المنتجات التي سوف تكون جزءًا من الحزمة.
- تستطيع ضمن تبويب "الكميات" اختيار كيفية التعامل مع المخزون.
إضافة منتجات للحزمة
- يُستخدَم الحقل الأول للبحث عن المنتجات الموجودة مسبقًا ضمن متجرك.
- يُستخدَم الحقل الثاني للإشارة إلى الكمية التي يجب إضافتها للحزمة من المنتج المُحدد.
- الزر الذي يضيف المنتج إلى الحزمة.
تستطيع إضافة ما تشاء من منتجات إلى الحزمة، كما تستطيع إزالة منتج من الحزمة بالضغط على أيقونة سلة المهملات عند تحريك المؤشر فوق المنتج.
إدارة كميات الحزمة
عندما تُنشئ حزمةً من المنتجات؛ يحتاج بريستاشوب إلى معرفة كيف يتعامل مع المخزون، لذا عليك ضمن تبويب "الكميات" تحت قسم "كميات الحزمة" اختيار واحد من الآتي:
- إنقاص من الحزمة فقط (الخيار الافتراضي) وبذلك عند البيع من الحزمة سوف يتأثر مخزون الحزمة فقط.
- إنقاص من المنتجات ضمن الحزمة فقط عند بيع حزمة سوف يتأثر المخزون التابع للمنتجات التابعة لهذه الحزمة فقط.
- إنقاص من الاثنين عند بيع حزمة، سيتأثر كل من مخزون الحزمة ومخزون كل منتج.
- الخيار الافتراضي كما هو مضبوط من قبل بريستاشوب ضمن إعدادات المنتج، وبذلك ستجد افتراضيًا خيار "إنقاص الحزمة فقط" لكنك تستطيع تغييره.
وتستطيع متابعة تعديل محتويات بقية التبويبات، كما هو الحال عند إضافة منتج عادي.
ترجمة -وبتصرف- للجزء اﻷخير من مقال Managing Products.


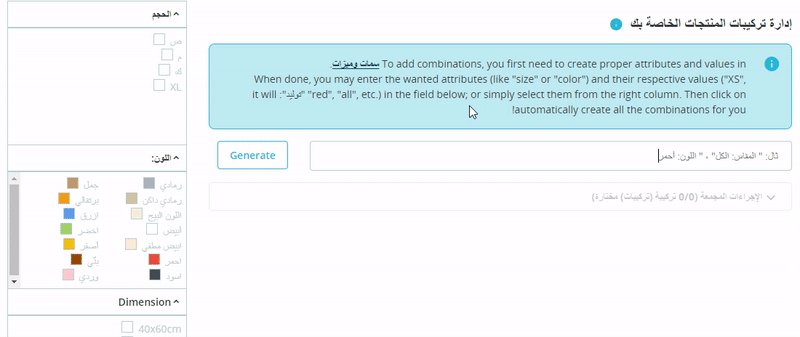

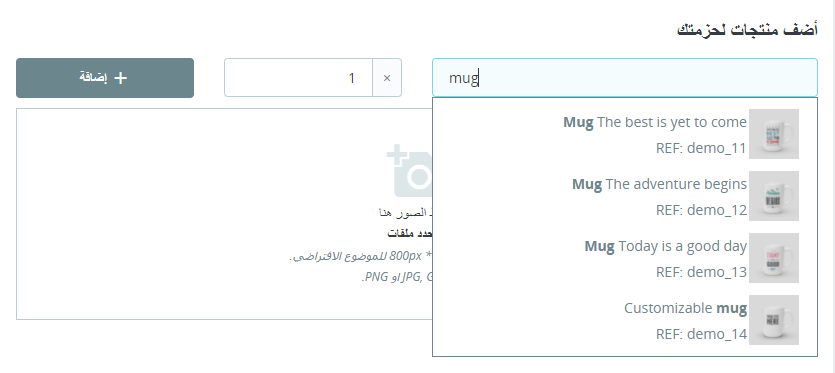










أفضل التعليقات
لا توجد أية تعليقات بعد
انضم إلى النقاش
يمكنك أن تنشر الآن وتسجل لاحقًا. إذا كان لديك حساب، فسجل الدخول الآن لتنشر باسم حسابك.