تحدثنا في المقال السابق عن أنواع منصات التجارة الإلكترونية والخيارت المطروحة لبناء متجر إلكترونية وسنشرح في هذا المقال كيفية بناء متجر الكتروني جاهز للإطلاق بسهولة وسرعة عبر منصة زد.
توفر منصة زد وهي إحدى المنصات العربية التي توفر لأصحاب المتاجر خدمة إنشاء متاجر إلكترونية جاهزة، حيث تُمكنك من إطلاق متجرك في دقائق معدودة وهي ميزة رائعة جدًا خصوصًا في ظل انتعاش سوق المتاجر الإلكترونية والتي تدفع الجميع إلى فتح متاجرهم الإلكترونية على شبكة الإنترنت حتى أنه في بعض الحالات بدأ التجار الاعتماد على المتاجر الإلكترونية على أنها فروع رئيسية وجعل المتاجر الفيزيائية الموجودة على أرض الواقع مجرد مستودعات لتخزين البضائع والمنتجات.
التسجيل في منصة زد
سوف أخطو معك في هذا المقال خطوة بخطوة كيفية إنشاء متجر إلكتروني على منصة زد والآن عليك التوجه إلى منصة زد والضغط على خيار "ابدأ تجربتك المجانية".
والآن عليك إدخال بياناتك كما هو مُبين في الصورة التالية ثم الضغط على خيار "سجل الآن".
سوف تُحوَل إلى لوحة التحكم الخاصة بمتجرك ولكن قبل إكمال إعدادات متجرك عليك تأكيد بريدك الإلكتروني.
توجه الآن لصندوق الوارد لبريدك الإلكتروني وابحث عن رسالة التفعيل من منصة زد ثم اضغط على خيار التفعيل.
ملاحظة: عليك الضغط على خيار "إعادة إرسال التأكيد" في حال لم تصلك رسالة التفعيل ضمن صندوق الوارد أو في السبام لبريدك الإلكتروني الذي سجلت به.
سوف يُعاد توجيهك للوحة التحكم الخاصة بمتجرك على منصة زد والخطوة الأولى سوف تكون بضبط إعدادات المتجر لذلك اضغط على خيار "الذهاب للإعدادات".
ضبط المتجر الإلكتروني والمعلومات المتعلقة به
يتضمن ضبط المتجر أغلب التفضيلات والتفاصيل الخاصة مثل هوية المتجر ومعلومات التواصل واللغة والعملة الخاصة بالمتجر.
والآن أنت في قسم "معلومات النشاط التجاري" من إعدادات المتجر.
لاحظ أن المعلومات الموجودة في قسم "عن المتجر" مأخوذة من المعلومات التي قدمتها عند تسجيلك في المنصة لذلك عليك تعديل "اسم المتجر" والذي يأخذ اسمك افتراضيًا.
يجب اختيار معلومات قسم "تفاصيل النشاط" بعناية والبداية مع تحديد "مجال النشاط التجاري" والتصنيف الفرعي له إن وجد والصورة التالية تُوضح قسم من النشاطات التي تستطيع الاختيار منها.
أما بالنسبة للتصنيف فهو غير موجود دائمًا ويعتمد على خيارك الخاص بالنشاط التجاري، في حالتي اخترت "إلكترونيات" لتكون التصنيفات الخاصة بهذا الخيار كما هو مُبين في الصورة.
الآن أدخل رقم السجل التجاري مع رفع صورة عنه واختر حالة النشاط التجاري، بالإجابة عن الأسئلة التالية:
- هل هو حديث أم قديم؟
- وهل لنشاطك هذا فروع؟
- وفي حال وُجدت فكم عددها؟
- هل نشاطك التجاري تابع لمؤسسة أم فرد؟
- في حال كان يتبع لمؤسسة عليك إدخال اسمها وعدد الموظفين ضمنها.. إلخ
وعند تحديد مكان العمل عليك اختيار المقر الرئيسي للمؤسسة أو مقرك الشخصي في حال كان نشاطك التجاري يتبع لشخص ثم الضغط على "حفظ" لحفظ ما قُمت بإدخاله في الأقسام السابقة.
انتقل الآن قسم "إعدادات المتجر" بالضغط عليها كما هو موضح في الصورة.
تستطيع ضمن هذا القسم تخصيص البريد الإلكتروني وهوية المتجر وإضافة عملات لمتجرك وحسابات منصات التواصل الإجتماعي.
ولن أشرح خطوات رفع الصور ضمن قسم "هوية المتجر" لبساطته وهو ما تتميز به منصة زد ويجعلها جذابة لجميع التجار بغض النظر عن خبرتهم التقنية. الأمر نفسه ينطبق على قسم "حسابات التواصل الإجتماعي" وقسم "تحسينات محركات البحث".
ترسل رسائل بريد إلكتروني تؤكد عمليات الشراء التي يقوم بها العميل على المتجر الإلكتروني لذلك من المُهم اختيار عنوان بريد إلكتروني مرتبط بنطاق الموقع ليتم إرسال هذه الرسائل منه.
ولتحديد البريد الإلكتروني اضغط على خيار "تفعيل" الموجود أولًا ضمن قسم "تخصيص عنوان البريد الإلكتروني".
أدخل الآن عنوان البريد الإلكتروني الذي تريد أن يظهر على أنه المُرسل للإشعارات من متجرك الإلكتروني.
سوف تظهر الآن عبارة "بانتظار التفعيل" كما هو موضح في الصورة ولإتمام التفعيل عليك التوجه لصندوق الوارد الخاص بالبريد الإلكتروني السابق.
سوف تصل رسالة للبريد الإلكتروني السابق تتضمن رابط يجب الضغط عليه لتفعيل هذا البريد الإلكتروني كمُرسل للإشعارات ضمن متجرك.
سوف يتم توجيهك لصفحة مشابهة للتالية بعد الضغط على رابط التفعيل.
والآن عليك العودة إلى صفحة "إعدادات المتجر" وأعد تحميل الصفحة. يجب أن يظهر خيار "إلغاء التفعيل" وهو دليل على تفعيل البريد الإلكتروني السابق على أنه مُرسل الإشعارات.
توجه الآن لقسم "العملات ودول الشحن" لإضافة عملة جديدة للمتجر واضغط على خيار "تفعيل المزيد من العملات".
ملاحظة: تُتاح خيارات القيمة المُضافة فقط عند اختيار الريال السعودي كعملة أساسية للموقع كما يتم تفعيل الشحن إلى دولة ما عند اختيار عملتها.
سوف تظهر قائمة بالعملات وأعلام الدول. اختر العملات التي تريد إضافتها ثم اضغط على "تفعيل العملات".
سوف تظهر العملات المُضافة أسفل العملة الأساسية مع إمكانية اختيار أحدها كعملة أساسية.
ملاحظة: عند تغيير العملة الأساسية يجب تغيير أسعار المنتجات التي تم إدخالها باستخدام العملة الأساسية السابقة.
وهكذا انتهيت من إعدادات المتجر. توجه الآن إلى الصفحة الرئيسية باستخدام القائمة الجانبية ثم ابدأ الخطوة الثانية بإضافة منتج.
إضافة منتجات للمتجر الإلكتروني
لإضافة منتج عليك اختيار اسمه وسعره وصور مناسبة له إضافة إلى تصنيفه وخيارات مشتقة منه إن وجد.
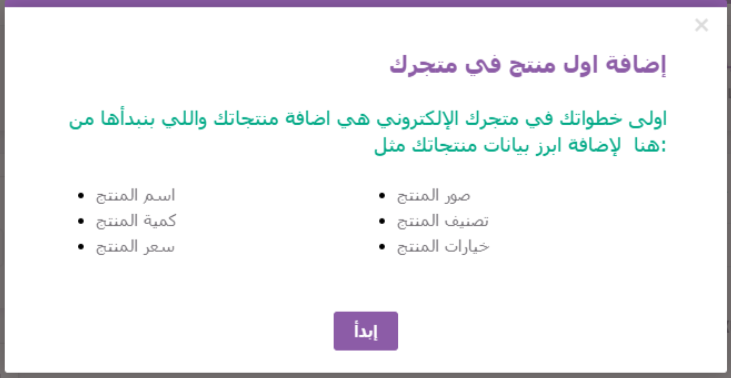
الآن أدخل اسم المنتج باللغتين العربية والإنجليزية وسعره، إضافةً لسعر التخفيض إن وجد، ثم أدخل وزنه والكمية المتوفرة لديك من المنتج (هذا مهم كي لا يتم طلب عدد أكبر مما تملك وبالتالي تخيب أمل العميل بالحصول على المنتج من متجرك). ويُمكنك إضافة كلفة المنتج الحقيقية والتي لن تظهر للعميل ولكن تُستخدم لاحتساب الربح المُحقق عبر المتجر.
هل تريد نشر المنتج الآن على المتجر وهل هو منتج قابل للشحن أم لا؟ هذه الخيارات يتم تحديدها باستخدام المفتاحين المتواجدين أسفل سعر المنتج.
تستطيع إضافة المنتج دون تحديد تصنيفه ولكن لتنظيم المتجر فإن عملية التصنيف مُحبزة. وستظهر التصنيفات المتوفرة عند الضغط على مربع التصنيف وفي حال عدم وجود أي تصنيف بعد يُمكنك الضغط على خيار "أضف تصنيف جديد".
الآن عليك إدخال اسم التصنيف ثم الضغط على "حفظ" كما تستطيع رفع صورة خاصة به وصورة لخلفية الصفحة التي تظهر فيها منتجات هذا التصنيف.
يُساعد وجود الوصف ضمن التصنيف محركات البحث على التعرف بصورة أوضح على متجرك الإلكتروني ومحتوياته.
سوف يظهر التصنيف المُضاف الآن ضمن خانة التصنيفات لتتمكن من اختياره لمنتجاتك.
تستطيع إضافة وصف للمنتج باللغتين العربية والإنجليزية أما بالنسبة للكلمات الدلالية فبعد كتابة الكلمة ادخل فاصلة ليتم التعرف على الكلمة من قبل الموقع وإدخالها.
ويمكن إضافة 10 صور كحد أقصى لكل منتج كما تستطيع إضافة وصف لكل صورة وهذا أمر يُساعد في عملية تحسين محركات البحث SEO.
وسوف أتكلم عن قسم "تحسينات محركات البحث" قبل قسم "خيارات المنتج" الذي يحتاج القليل من التفصيل. وهنا يجب عليك إدخال عنوان صفحة المنتج ووصفها وتعديل رابط صفحة المنتج بما يتناسب مع محركات البحث.
إضافة منتجات متعددة المواصفات
نقصد بمنتج بخيارات متعددة المنتج الذي يتوافر بأكثر من نموذج من ناحية الحجم أو اللون أو المواصفات وغيرهم، وهنا يجب عليك التوجه إلى قسم "خيارات المنتج" وذلك لعرض المنتج بأنواع مختلفة من ناحية اللون أو الحجم أو الذاكرة أو حتى نوع مادة التصنيع لكن قبل ذلك ألق نظرة على الصورة التالية والتي تُبين مظهر المنتج دون إضافة خيارات.
الآن، عد إلى قسم "خيارات المنتج" تبويب "قائمة منسدلة" واضغط على "إضافة خيار جديد".
أدخل اسم الخيار باللغة العربية وتستطيع إضافته باللغة الإنجليزية أيضًأ ثم اضغط على "إضافة".
بعد إضافة الخيار يجب إضافة قيم لهذا الخيار لذلك اضغط على "القيمة".
الآن، أدخل القيم التي تريد وفي مثالي سوف أضيف خيارين للذاكرة هما 256 جيجابايت و512 جيجابايت.
سوف أكرر الخطوات السابقة لإضافة خيار اللون وأسود وأحمر كقيمتين لهذا الخيار لتصبح الخيارات الموجودة كما هو مُبين في الصورة. وسوف أختار جميع القيم وأضغط على خيار "توليد مجموعة خيارات".
سوف يتولد أربع خيارات مختلفة ولمعرفة عدد الخيارات المُمكنة عليك تحصيل ناتج جداء عدد قيم الخيار الأول بعدد قيم الخيار الثاني (وجداء الناتج بعدد قيم الخيار الثالث إن وجد) فنحصل على 2×2= 4 خيارات.
أستطيع التحكم بكمية المنتج لكل خيار وسعره وسعر التخفيض واستخدام صور خاصة به أيضًا مختلفة عن صور المنتج الأساسي والعدد الأقصى لصور كل خيار هو 10 صور.
والآن عليك الضغط على "حفظ" لحفظ الإضافات السابقة على المنتج وبذلك تظهر صفحة المنتج على الشكل التالي.
لاحظ وجود قائمتين منسدلتين واحدة لكل خيار.
أريد إضافة ميزات يستطيع العميل طلبها عند شراء المنتج مثل كفالة لمدة معينة أو شاحن إضافي. لتحقيق ذلك توجه إلى تبويب "خيارات متعددة" وأضف الميزات مع تكلفتها مثل المثال الموجود في الصورة التالية.
سوف تظهر هذه الميزات كخيارات يُمكن للعميل تفعيلها عند شراء المنتج كما هو مُبين في الصورة التالية.
ماذا لو أراد العميل طلب هدية مع كتابة عبارة معينة عليها، كيف لك تحقيق ذلك؟
توجه إلى التبويب الأخير "حقل كتابي" وأضف اسم الحقل والكلفة فمثلا أنا أضفت "كتابة إهداء" بكلفة إضافية.
أصبحت صفحة المنتج تبدو مليئة بالخيارات. انظر إلى الصورة التالية.
لا تنس الضغط على خيار "حفظ" بعد أي تغيير تقوم به على صفحة المنتج كي يظهر هذا التغيير للعميل.
ضبط مخزون المنتجات
الآن عد للصفحة الرئيسية بعد الانتهاء من إضافة أول منتج لتجد ثلاث خطوات متبقية لإكمالها وهي "مواقع المخزون" و"الدفع" و"الشحن والتوصيل".
اضغط على خيار "تحديد المواقع".
يجب عليك تحديد موقع المخزون حيث توجد منتجاتك. يُستخدم عنوان المخزون من قبل شركات الشحن لاستلام الطلبات وإيصالها لعملائك، أو كي يستلم العميل الطلب مباشرة من هذا الموقع.
لإضافة عنوان موقع اضغط على "إضافة".
يجب عليك تحديد اسم الموقع والدولة والمدينة التي يتواجد فيها ثم تحديد خيار استلام الطلبات من هذا العنوان وتحديد خيار الدفع عند الاستلام إن أردت.
تستطيع اختيار الموقع بدقة من خلال خرائط جوجل الظاهرة في الصورة وبعد الانتهاء من إدخال بيانات الموقع عليك بالضغط على "حفظ" لتتم الإضافة.
سوف يُعاد توجيهك إلى صفحة إضافة موقع المخزون في حال أردت إضافة مواقع أخرى أو تعديل مواقع أدخلتها سابقًا.
الشحن والتوصيل
بعد الانتهاء من ضبط إعدادات الدفع توجه للصفحة الرئيسية لضبط الخطوة الأخيرة وهي "الشحن والتوصيل".
تستطيع اختيار الشركة التي تناسب عملك التجاري والمنطقة الجغرافية التي تستهدفها حيث جميع المعلومات مُفصلة من كلفة وأوقات توصيل. وتحتاج لامتلاك حساب على موقع شركة الشحن (ليس الجميع) كي تستطيع ربطه مع متجرك على منصة زد.
لاحظ الخيار الموجود في أعلى القائمة وهو "زد شب" المُقدم من قبل منصة زد والذي يزيح عنك عبء متابعة شركات التوصيل وتفاصيل أنت بغنى عنها أثناء إطلاقك لمتجرك لتصب كامل تركيزك على إنجاح هذا المتجر.
للاطلاع على طريقة تفعيل هذه الخدمة اطلع على فيديو تفعيل خدمة زد شب.
اتخذ قرارك واضغط على "تفعيل" لشركة التوصيل التي تريد التعاون معها لإيصال منتجاتك لعملائك. وأنا سوف أختار شركة التوصيل Fastlo لتفعيلها.
اختر الفرع الذي تريد التوصيل منه ووافق على شروط الخدمة بعد قراءتها.
بعد التفعيل سوف يظهر خياران بجانب شركة التوصيل وهما "إلغاء التفعيل" و"تخصيص".
اضغط الآن على "تخصيص" لتظهر لك النافذة المُبينة في الصورة التالية. تستطيع إضافة الوقت المتوقع لوصول المنتج باللغتين العربية والإنجليزية وتحديد المدن التي تشملها عملية الشحن.
يُمكنك تحديد تسعيرة الشحن من أحد خيارين هما "تسعيرة ثابتة" لا تتغير مهما كان وزن المنتج أو حجمه و"حسب الوزن" والتي يُحدد فيها كلفة ثابتة لأول X كيلو جرام مع احتساب قيمة معينة عن كل زيادة (تستطيع تحديد قيمة الزيادة).
اضغط على "حفظ" عند الانتهاء من ضبط الإعدادات السابقة.
ملاحظة: عند محاولة تفعيل أحد شركات الشحن والتوصيل قد تُصادف التنبيه التالي في حال لم تُحدد موقع مخزونك.
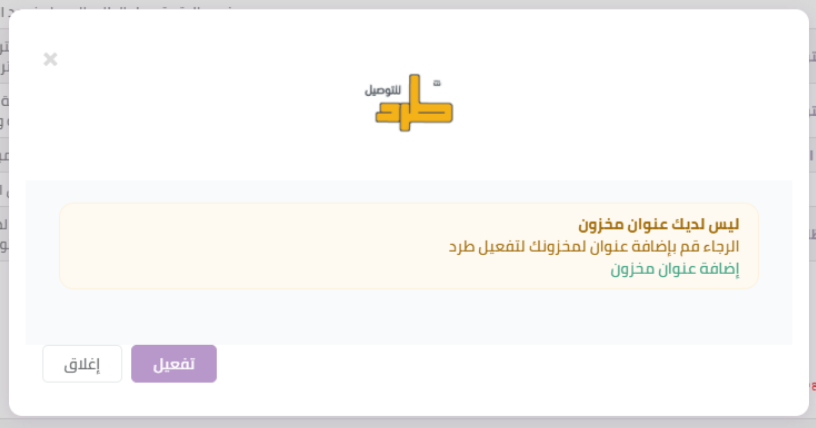
والآن عد للصفحة الرئيسية لتُلاحظ اختفاء الخطوات الخمس بعد إكمال إعدادها ليُصبح متجرك على منصة زد الآن جاهزًا لاستقبال العملاء وخدمتهم.
ضبط خيارات الدفع
توجه الآن للصفحة الرئيسية من خلال القائمة الجانبية واضغط على "خيارات الدفع". تظهر هذه الخطوة على أنها مُكتلمة بسبب تفعيل خيار "الدفع عند الاستلام" في موقع المخزون الذي أضفته في الخطوة السابقة ولكن حتى الآن لا يوجد أي بوابة دفع مرتبطة بمتجري.
سوف تظهر لك صفحة بوابات الدفع الشريكة لمنصة زد. تختلف كل بوابة عن الأخرى بالتكاليف الشهرية وتكلفة التأسيس والبنوك التي تدعمها والبيانات المطلوبة لتفعيل حساب لك على أحد هذه المنصات.
لاحظ في الصورة السابقة وجود بوابة تاب في قسم خاص وبقية البوابات مع بعضها في قسم آخر والسبب أن بوابة تاب تدعم جميع البنوك في الخليج العربي وعند استخدامها لمتجرك على منصة زد سوف يتواصل معك موظف من فريق عمل تاب لمساعدتك على تقديم جميع الملفات والمعلومات المطلوبة لحصولك على حساب فعال لديهم وتبدأ باستقبال دفعات إلكترونية ضمن متجرك.
كما يوجد شرح مُفصل لمُختلف الحالات المُمكنة لمتجرك عند الضغط على مزيد من التفاصيل لبوابة تاب.
ملاحظة: يوجد فرق إن كان متجرك يتبع لمؤسسة أو لفرد لذلك عليك الانتباه لما تختاره في إعدادات المتجر.
أما بالنسبة لبقية البوابات فيمكنك الاطلاع على التفاصيل الخاصة بها بنفس الطريقة إذ تعرض منصة زد معلومات هذه البوابات على شكل جدول يُسهل عملية المقارنة والاختيار.
ولتفعيل أي من هذه البوابات عليك باتباع التعليمات في آخر سطرين من الجدول.
وقد لا تتمكن من استخدام أي من البوابات السابقة في حال لم تحقق الشروط المطلوبة ولكن هذه ليست مشكلة فما زال بإمكانك استخدام حسابك البنكي لاستقبال الدفعات الإلكترونية.
لإضافة حسابك البنكي توجه لأسفل صفحة طرق الدفع واضغط على "إضافة حساب جديد".
والآن عليك إدخال معلومات حسابك البنكي والضغط على "حفظ".
خاتمة
تعلمت بقراءتك لهذا المقال كيفية إنشاء متجر إلكتروني بسهولة عبر منصة زد للتجارة الإلكترونية، وكيفية ضبط إعدادات المتجر البسيطة والمتعلقة بمعلومات المتجر من اسم وهوية ومنصات تواصل اجتماعي إضافةً إلى تعلمك لطريقة إضافة منتجات لمتجرك الإلكتروني وضبط المخزون والدفع والشحن والتوصيل بما تتضمنه هذه العمليات من خيارات كثيرة.
سنتعرف في المقال التالي أكثر على لوحة تحكم متجر زد الإلكتروني لنتعلم كيفية إدارة متجرنا وضبط خياراته قبل إطلاقه إلى العموم وبدء نشاطاتنا التجارية على الإنترنت.
اقرأ أيضًا
- المقال التالي: التعرف على لوحة تحكم متجر زد الإلكتروني وضبط عمليات المتجر
- المقال السابق: تعرف على منصة زد العربية للتجارة الإلكترونية وميزاتها


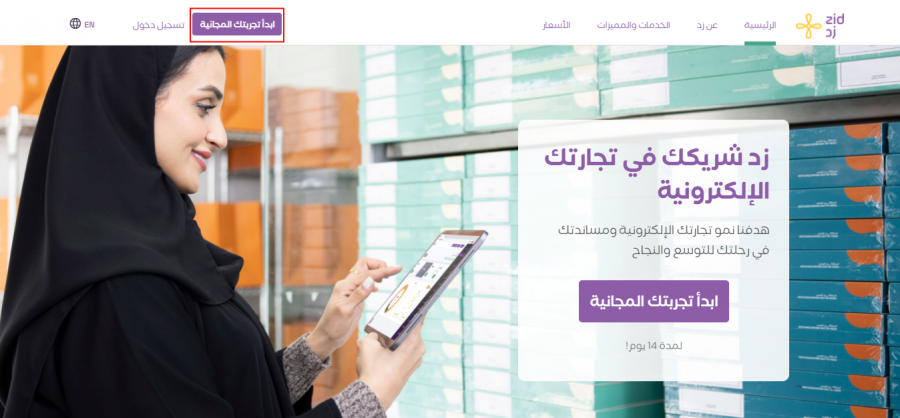
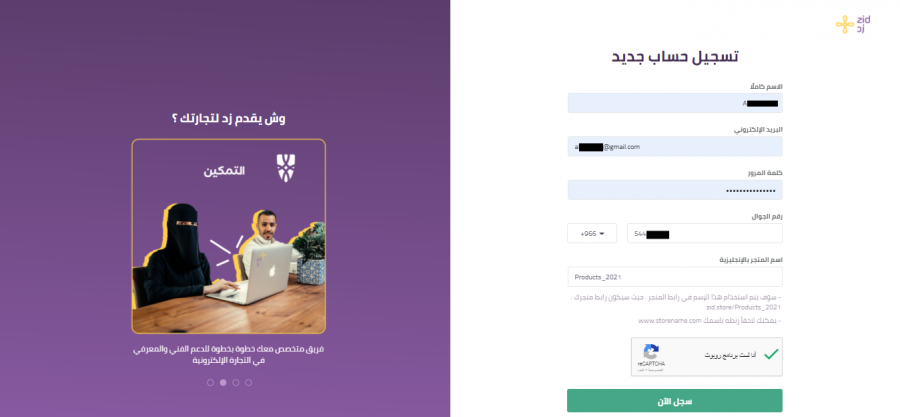
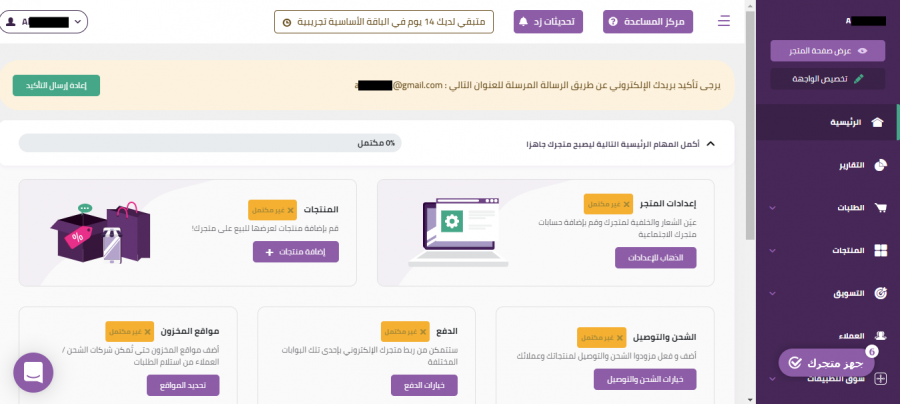
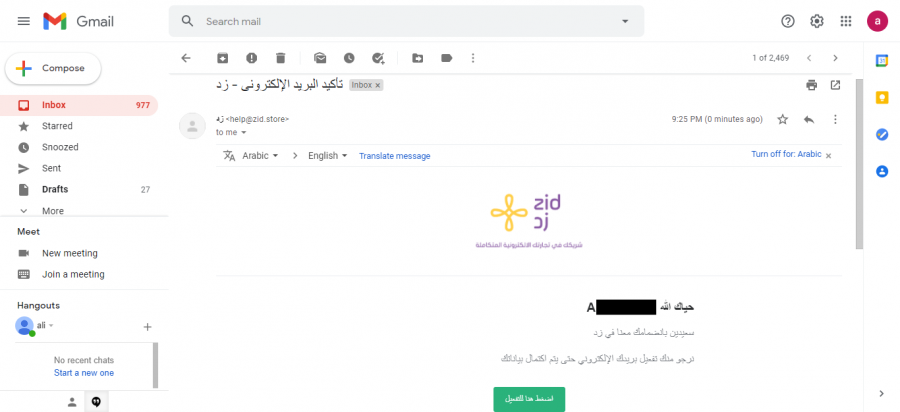
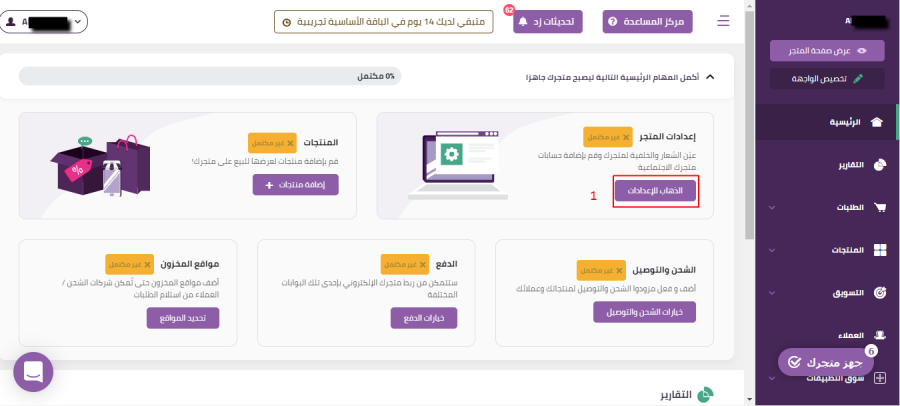
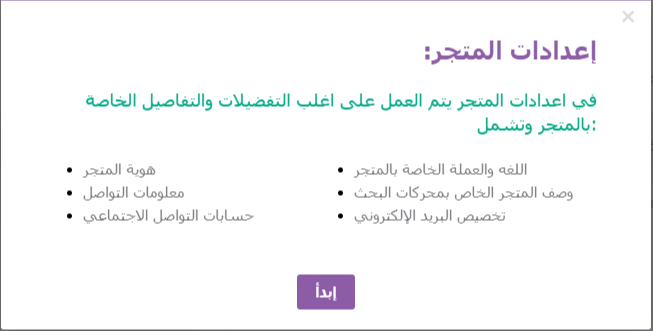
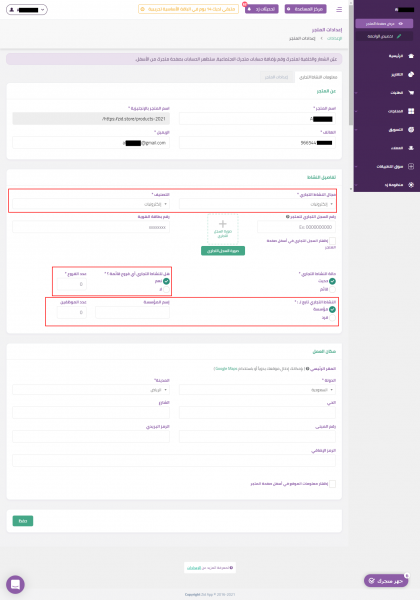
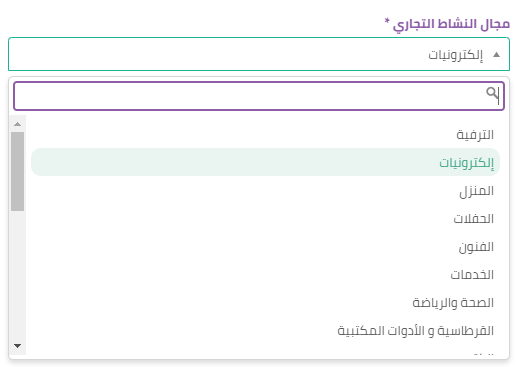
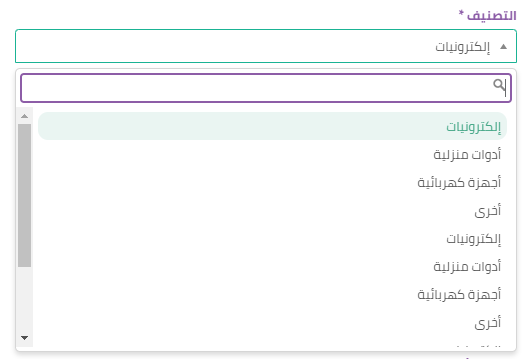
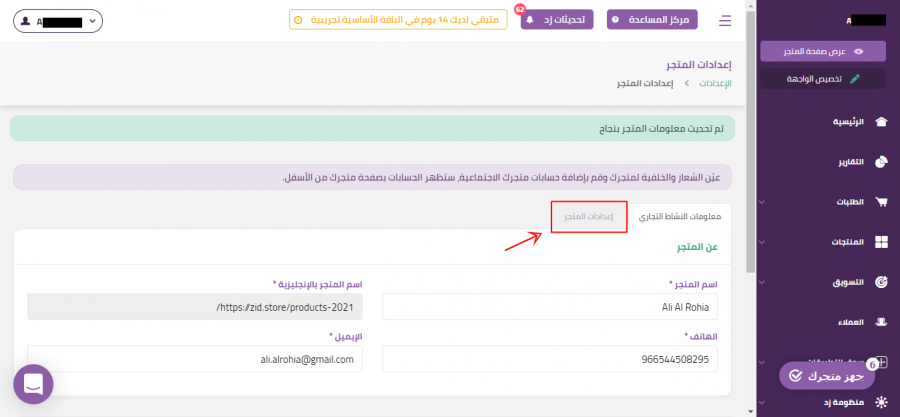
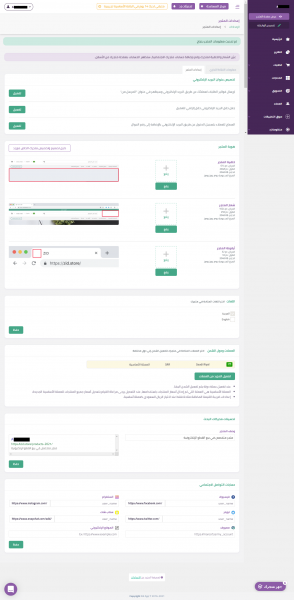
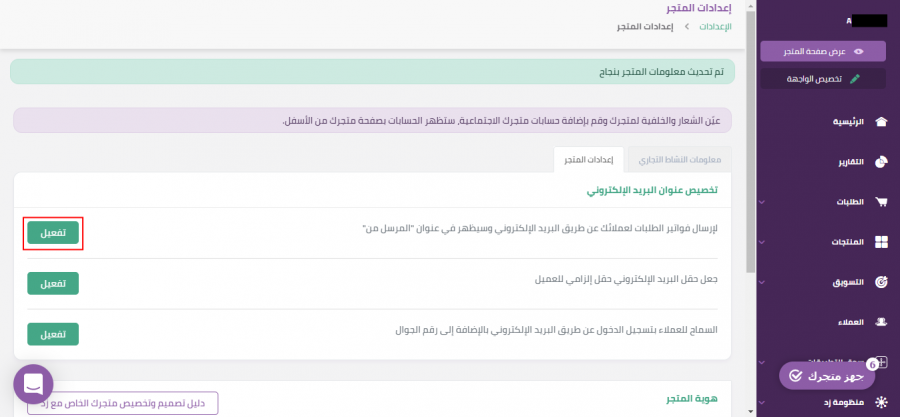
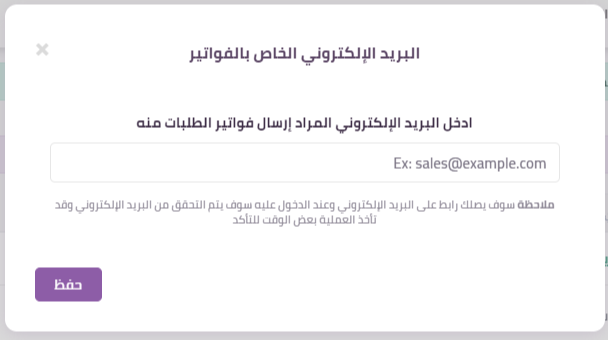
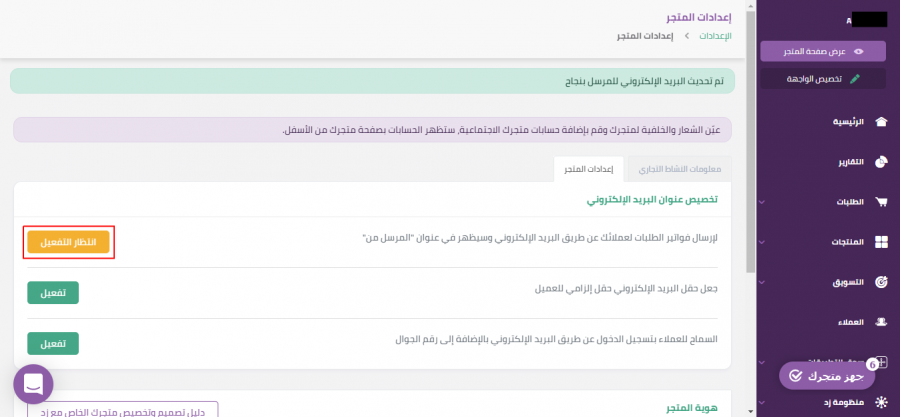
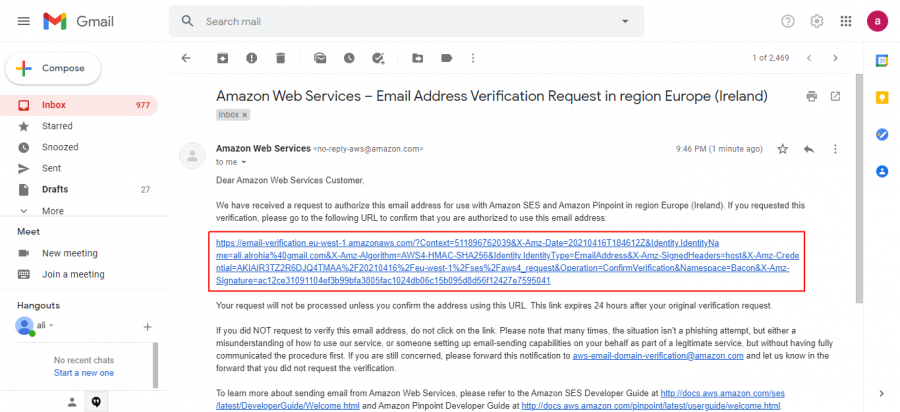
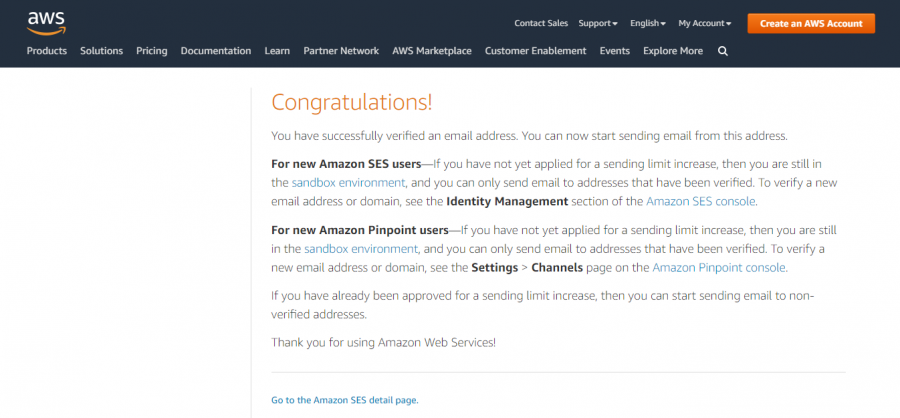
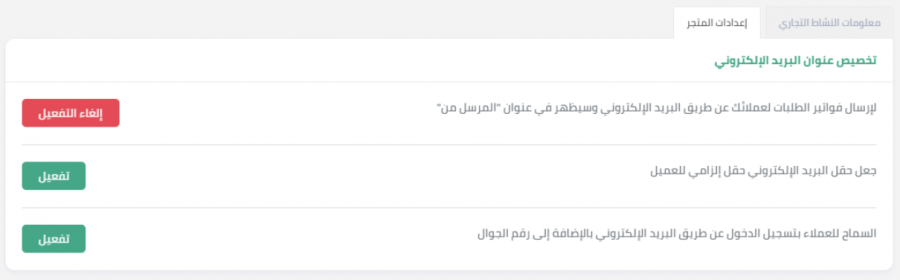
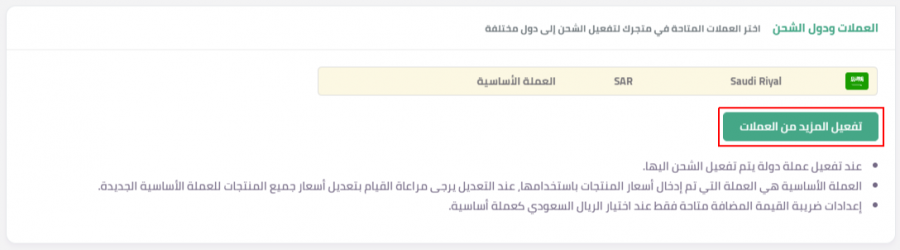
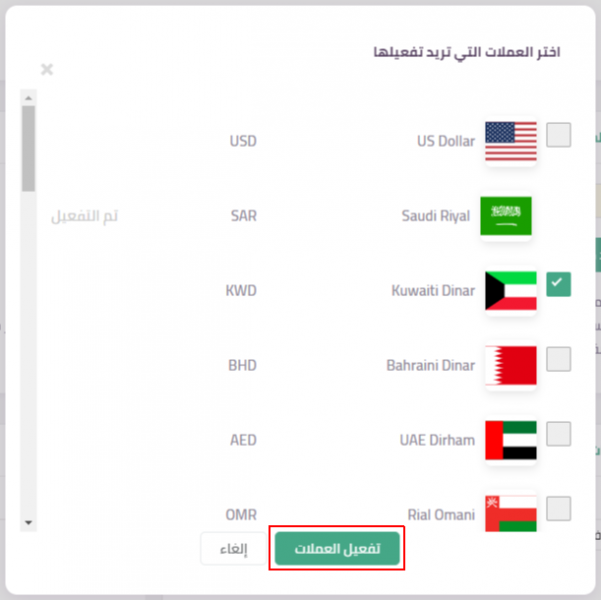
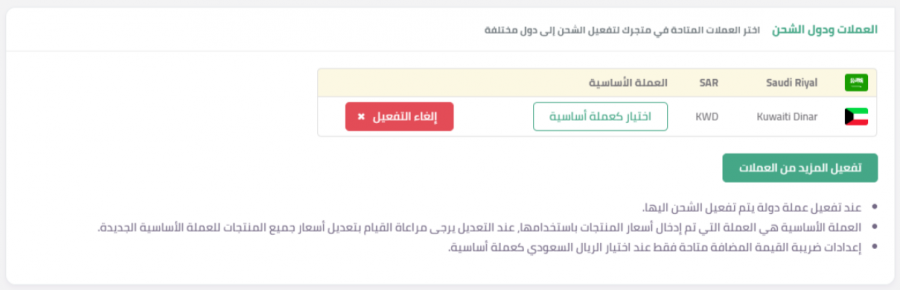
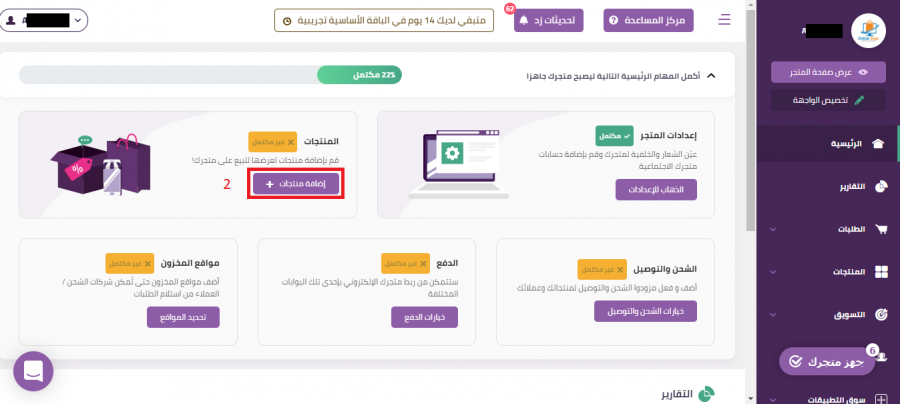
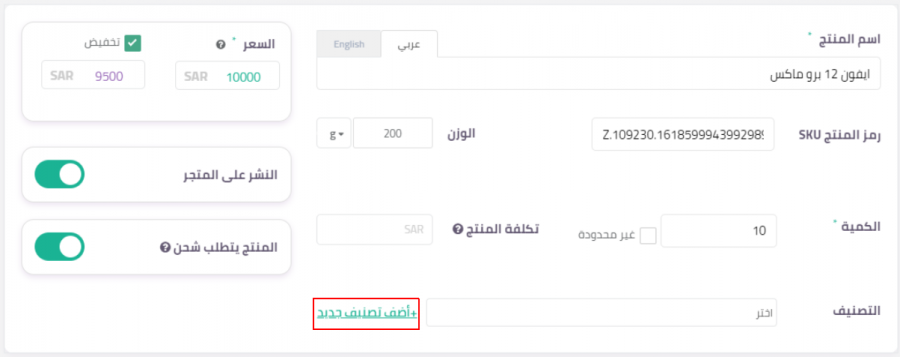
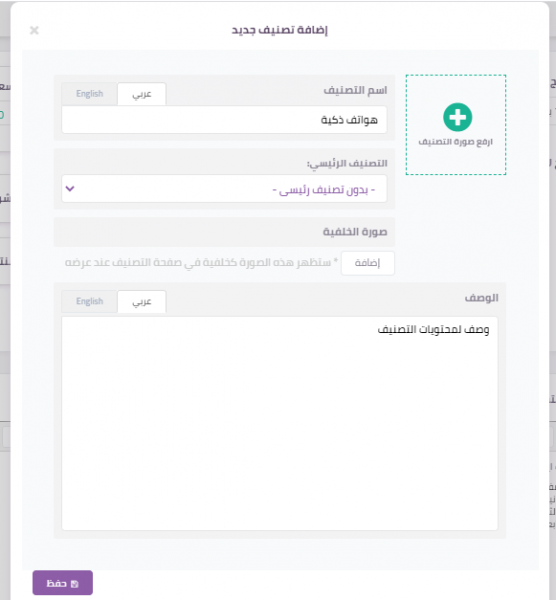
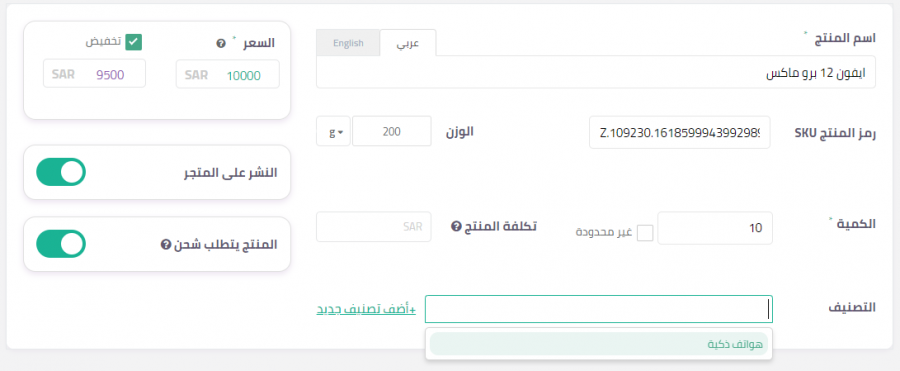
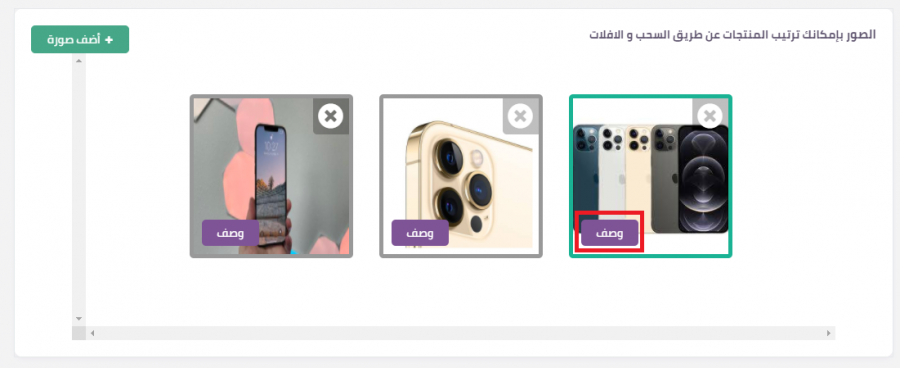
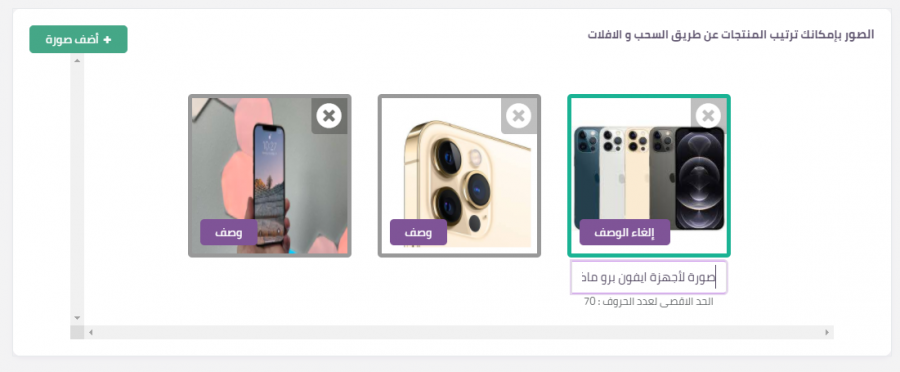
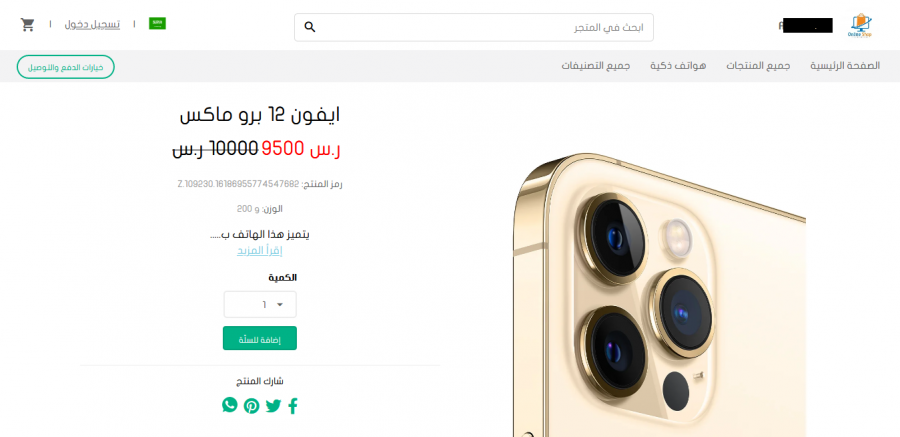
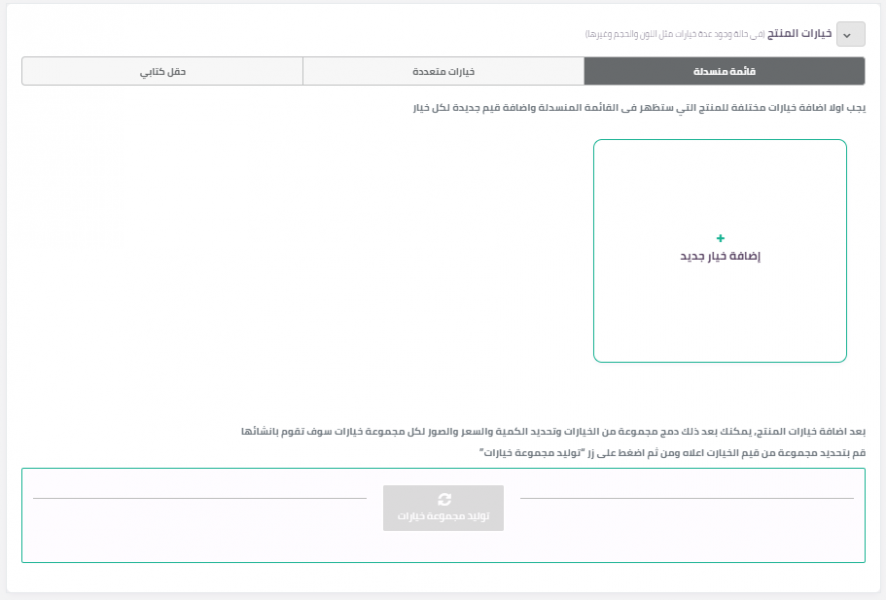
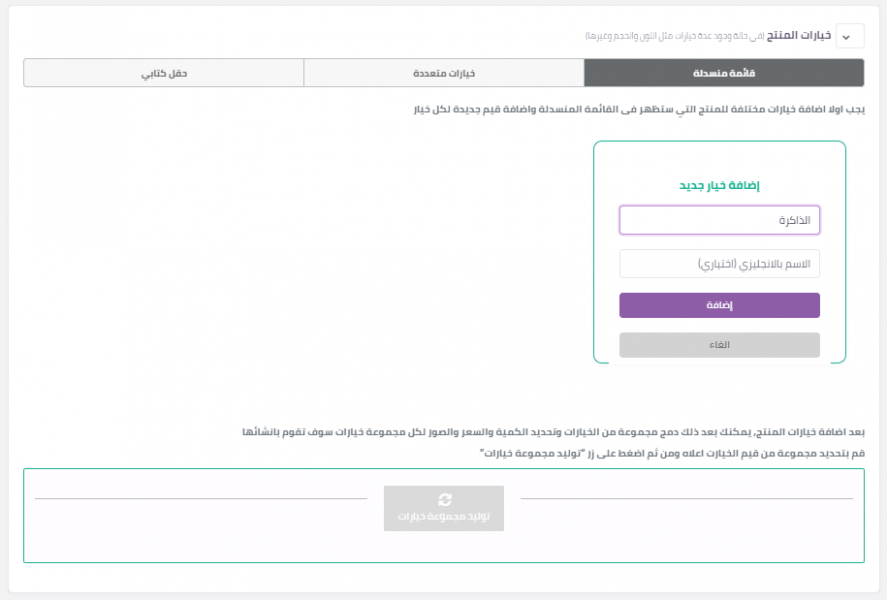
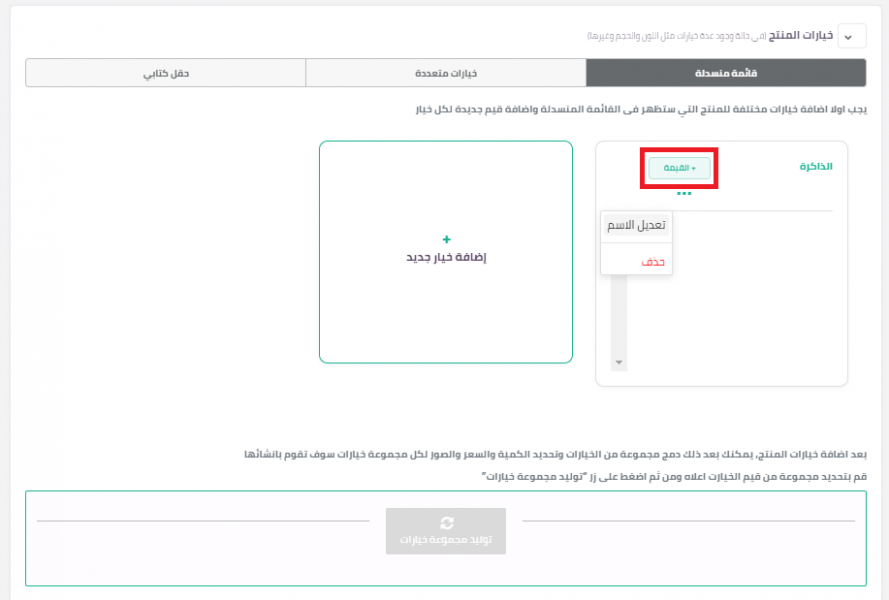
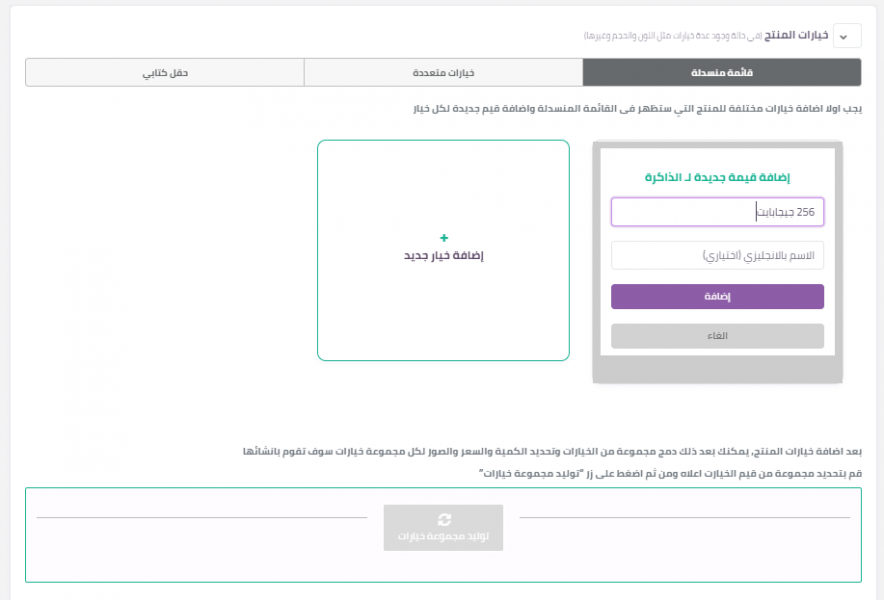
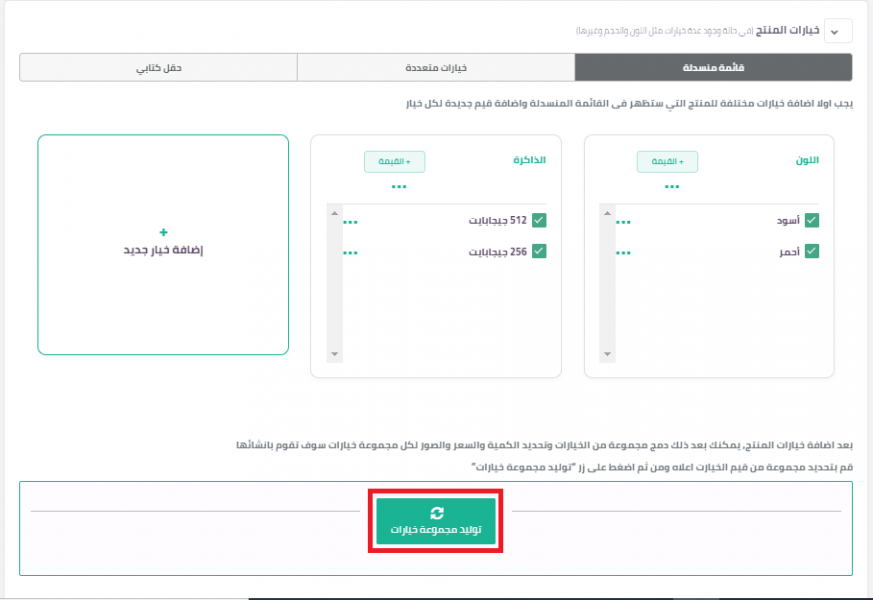
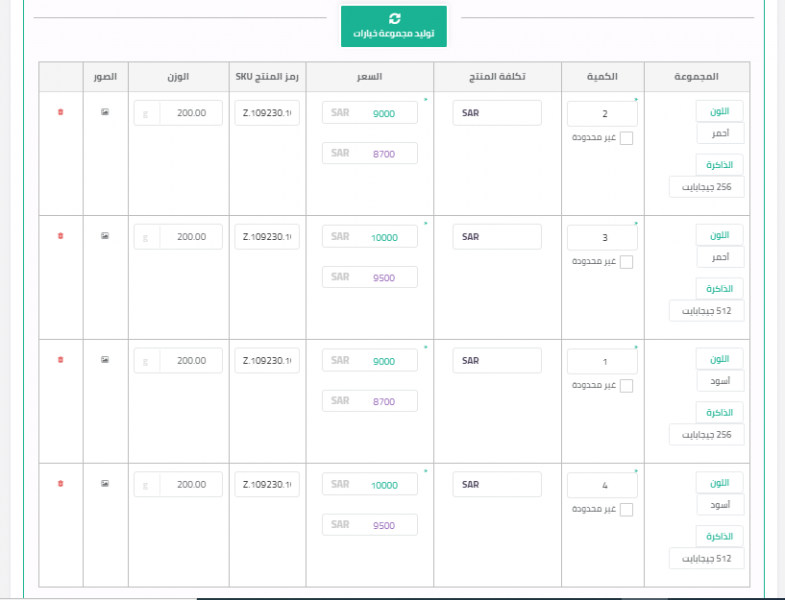
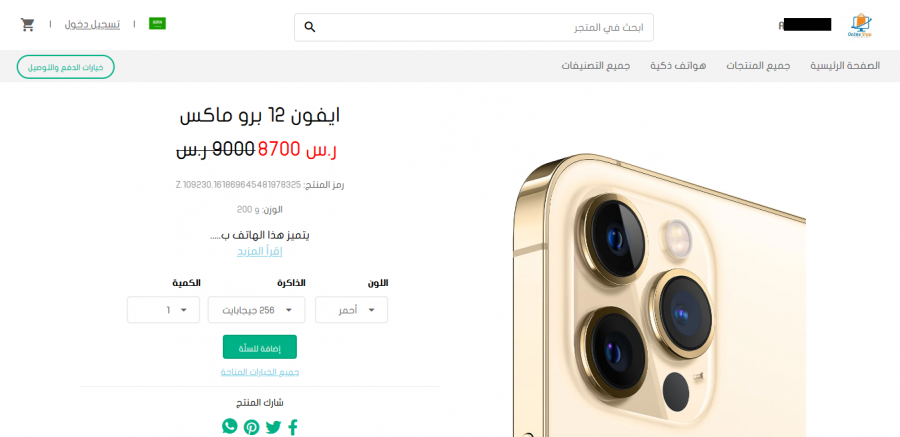
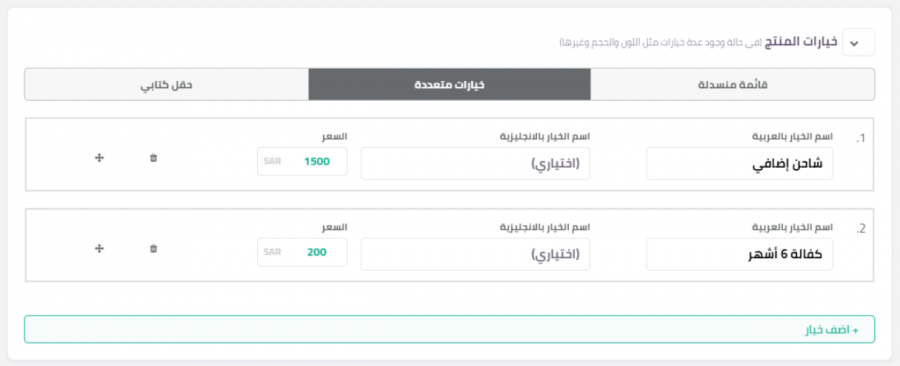
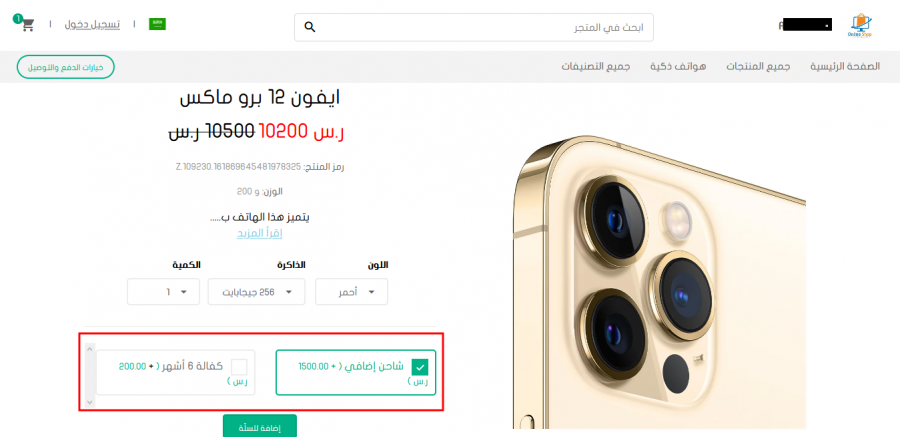
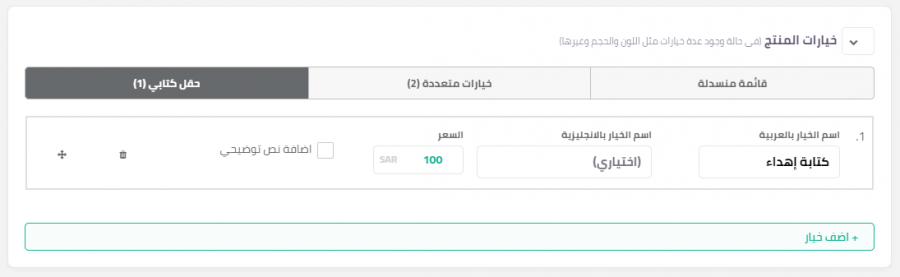
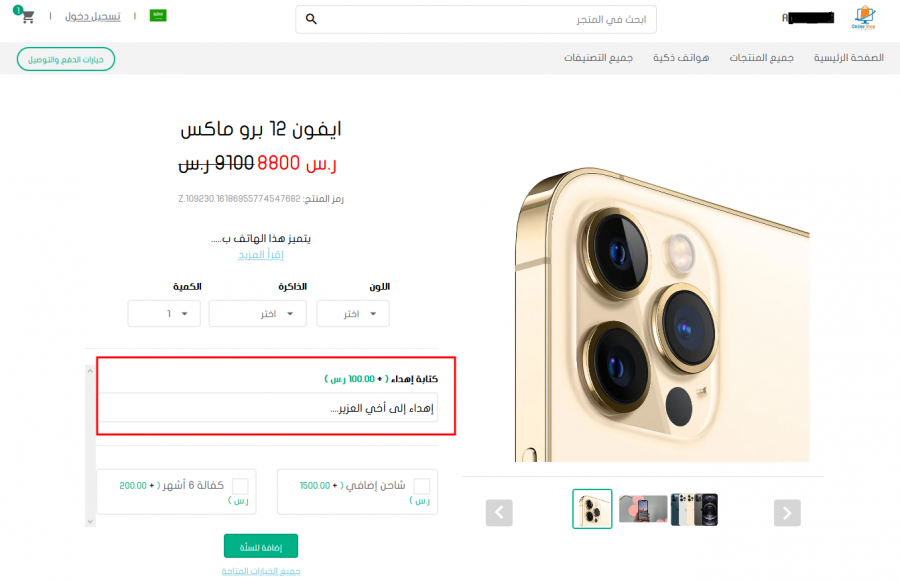
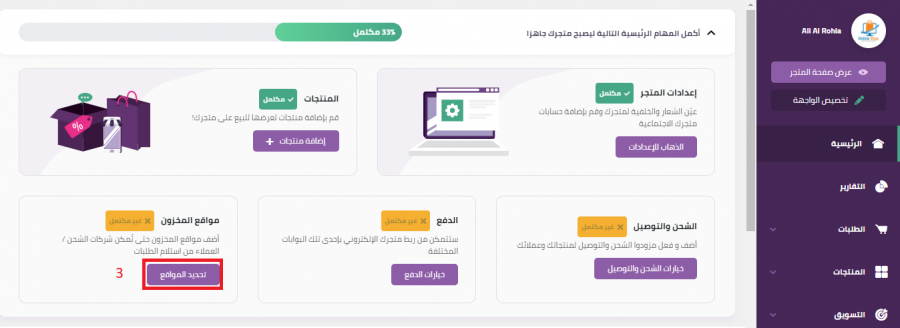
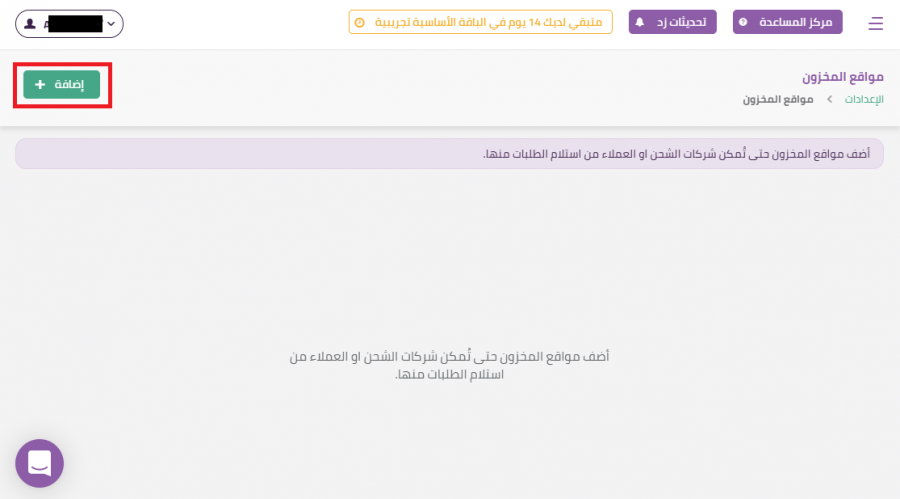
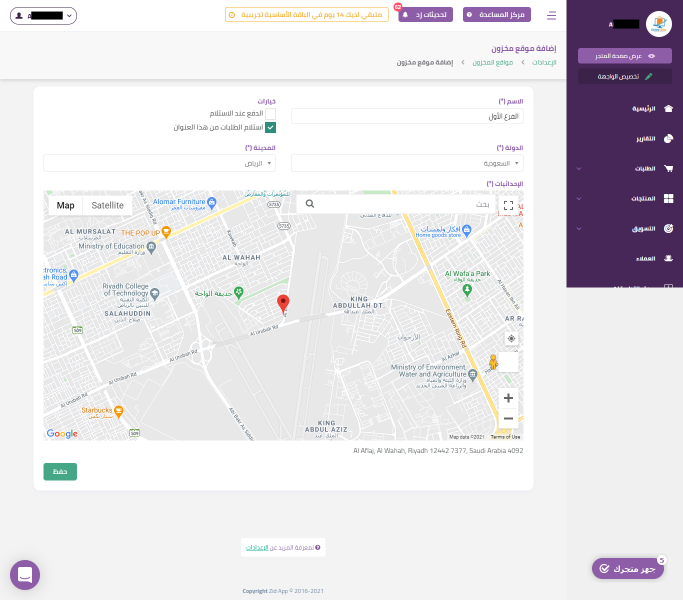
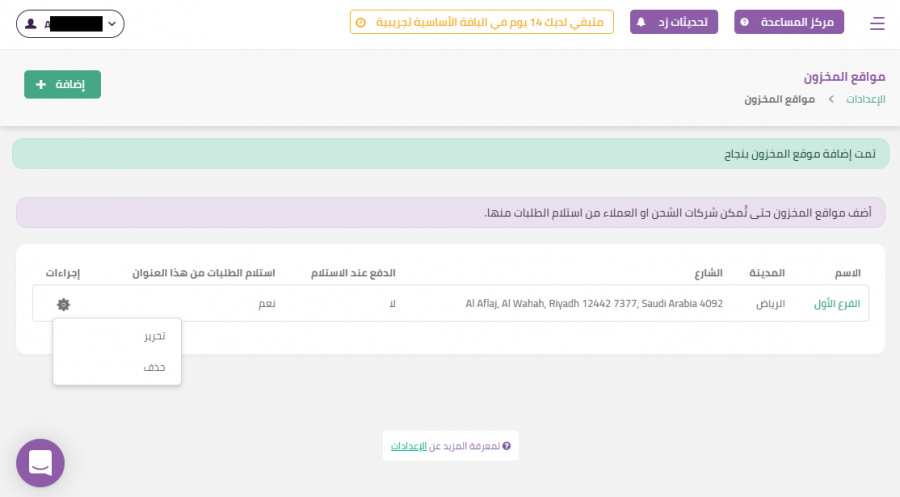
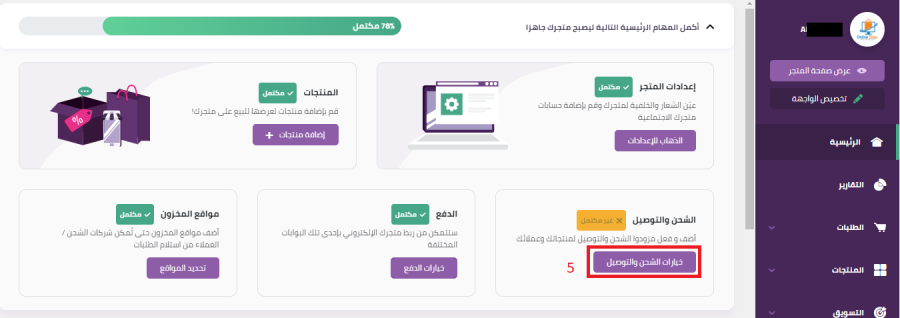
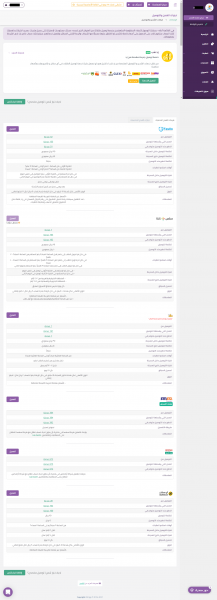
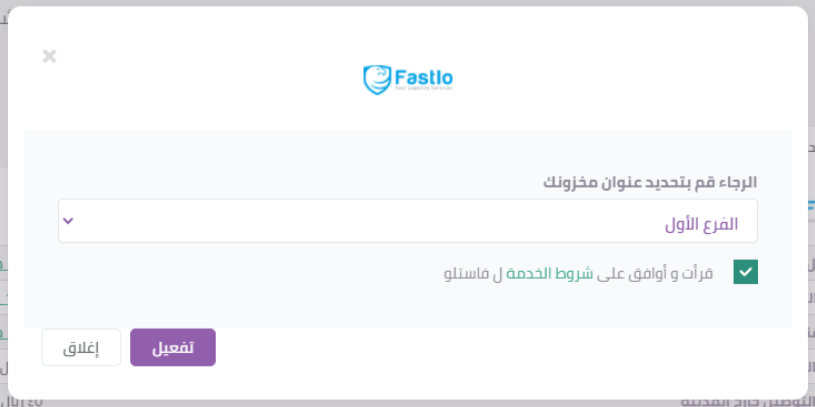
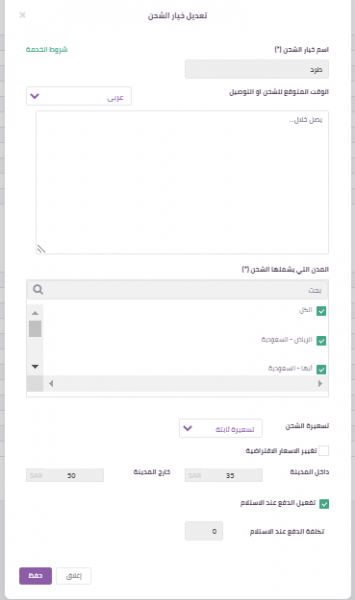
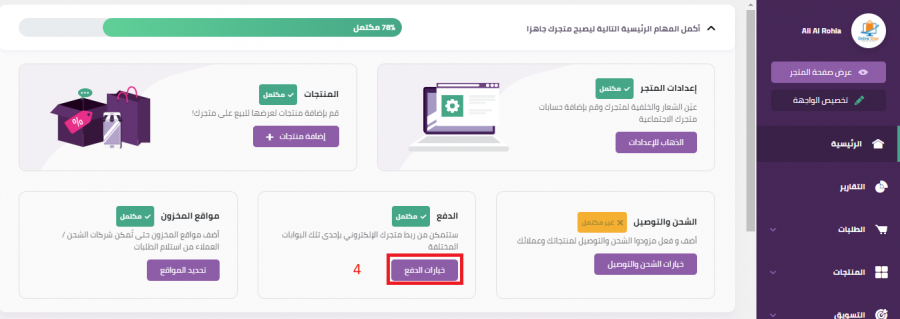
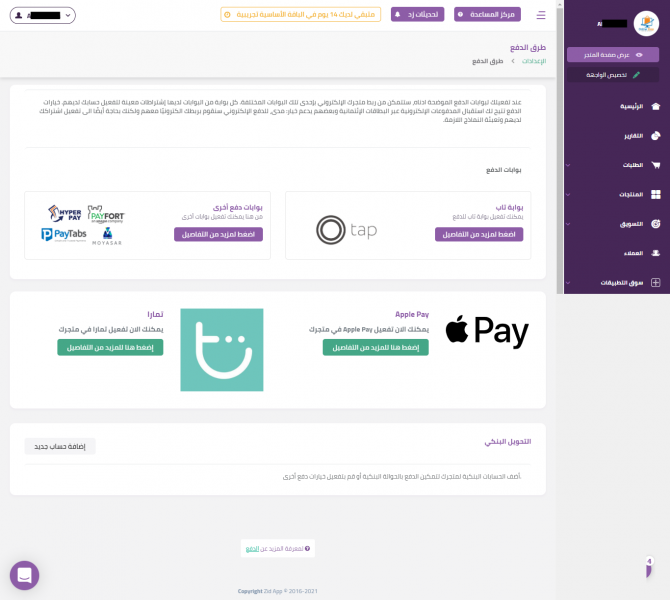
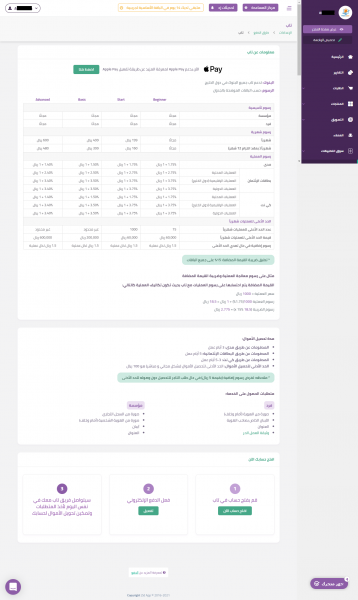
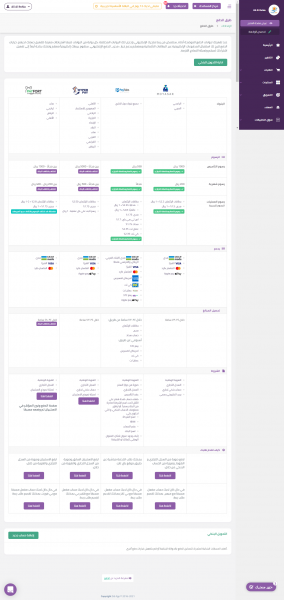

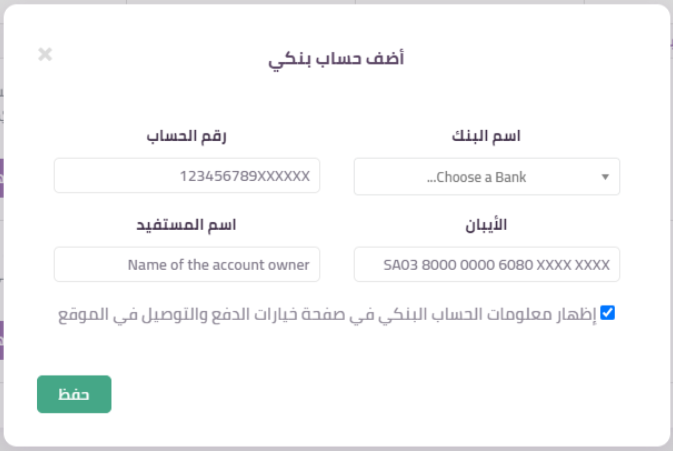











أفضل التعليقات
لا توجد أية تعليقات بعد
انضم إلى النقاش
يمكنك أن تنشر الآن وتسجل لاحقًا. إذا كان لديك حساب، فسجل الدخول الآن لتنشر باسم حسابك.