يساعدك برنامج OneNote 365 أونلاين على تنظيم وقتك بإنشاء دفتر ملاحظاتك وخططك ومتابعتها أولًا بأول بتقسيم ملاحظاتك إلى مقاطع وصفحات. يتميّز التطبيق الأونلاين بإمكانية إضافة ملاحظاتك وحفظها وتعديلها عبر الإنترنت دون الحاجة إلى تنزيل التطبيق على جهازك، كما يسمح لك بمشاركة ملفك مع مستخدمين آخرين للعمل على ذات الملف وبذات الوقت.
يجب عليك في البداية تسجيل الدخول لحساب مايكروسوفت الخاص بك، وستجد عندها التطبيقات المتاحة ضمن مايكروسوفت 365، اختر تطبيق OneNote.
عن البرنامج
عند فتحك للملف للمرة الأولى، فستظهر لك شاشات تعريفية عن التطبيق، والتي يمكنك الاستمرار بتصفحها أو تخطيها والانتقال مباشرةً إلى التطبيق.
تشمل الشاشات التعريفية الآتي:
- يعرّفك أن تطبيق OneNote يساعدك على البقاء منظّمًا.
- يطلب منك انتقاء نوع دفتر الملاحظات، حيث توجد ثلاثة خيارات (شخصي وعمل ومدرسة).
- يطلب منك تحديد ما الذي تريد تعقبه باستمرار، مثل التسوّق والمهام اليومية وغيرها، وفي النهاية ينشئ لك دفتر الملاحظات.
سننتقي في المقالة خلال هذه الخطوات استخدام OneNote استخدامًا شخصيًا، وسنختار دفترًا لتسجيل "قوائم المهام المطلوبة للتنفيذ". يمكنك انتقاء الخيارات المناسبة لك والتي تريد تسجيلها وتعقّبها.
بعد الضغط على "إنشاء دفتر ملاحظات"، ستظهر لك الصفحة الرئيسية للتطبيق كالشكل الآتي:
قائمة ملف
للتعرف على القائمة، اضغط على قائمة ملف في بداية الشريط الرئيسي وستجد فيها الخيارات التالية:
- معلومات: تحتوي هذه الصفحة على خيار "فتح في تطبيق سطح المكتب"، وهو الخيار الذي يتيح لك فتح الملف على جهازك. عند اختيارك لهذا الخيار فسيطلب منك NoteOne 365 أونلاين أن تُغلِق الملف، ليفتح تطبيق NoteOne الموجود على جهازك.
- طباعة: تتيح لك هذه الخاصية إمكانية طباعة الملف.
- مشاركة: تتيح لك هذه الخاصية مشاركة الملف مع مستخدمين آخرين.
يمكنك أيضًا مشاركة الملف مع مستخدمين آخرين بالضغط على أيقونة "مشاركة" المتاحة في الشريط الرئيسي.
عند طلبك لمشاركة الملف، فسيظهر لك مربع حوار يطلب منك إضافة البريد الإلكتروني للمستخدم الذي تريد مشاركة الملف معه، ليصله بريد إلكتروني يُعلمه بمشاركة الملف معه، حيث يمكنك السماح لأي شخص على شبكة الإنترنت أن يحرّر الملف، كما يمكنك من ذات مربع الحوار نسخ رابط المشاركة وإرساله إلى المستخدمين الذين تود مشاركتهم الملف، وذلك بالضغط على "نسخ الرابط Copy link".
2. إدارة المهام
ستلاحظ وجود مقطع باسم "قوائم المهام المطلوبة"، وتتفرع منها عدة صفحات مثل صفحة اليوم وصفحة الأسبوع القادم. يمكنك تحرير هذه الصفحات وإضافة مهامك داخلها. أضف ملاحظاتك في صفحة اليوم مثل الشكل التالي، كما يمكنك إضافة كل ملاحظة في مهمة منفصلة على حدة.
العلامات
يحتوي التطبيق على مجموعة من العلامات المميّزة للمهام مثل هام وسؤال وفكرة وكلمة مرور وتذكر للاستخدام لاحقًا، وغيرها من العلامات. اختر العلامة المناسبة لمهامك وأضفها. يمكنك إضافة العلامة بتحديد النص والضغط على العلامة التي تختارها، وستلاحظ إضافة العلامة بجانب المهمة، كما يمكنك إضافة أكثر من علامة لذات المهمة.
الخط
يمكنك تنسيق خط المهام باستخدام أدوات الخط المختلفة مثل نوع الخط وحجمه ولونه ولون تمييز الخط وجعله غامقًا وجعله مائلًا، وإضافة سطر تحت النص أو خلاله، وإضافة تنسيق نقطي أو رقمي، إلى جانب تغيير محاذاة النص، حيث يمكنك مثلًا اختيار نوع خط Calibri بحجم خط 14 ولون أزرق، وجعله غامقًا ومائلًا وإضافة خط تحت النص.
الحافظة
يمكنك استخدام عناصر الحافظة مثل القص أو النسخ أو اللصق لمهامك، كما يمكنك استخدام أيقونة نسخ التنسيق لتوفير الوقت والجهد في عملية التنسيق، و لنسخ التنسيق من هذه الخاصية؛ ستنسخ نفس خصائص الخط والتعبئة والحدود وتلصقها على عناصر أخرى بدلًا من إعادة التنسيق مرةً أخرى.
أضف التنسيقات التي تراها مناسبةً لقائمة مهامك، ويمكنك تنسيقها مثل الشكل التالي أو شكل آخر تراه جميلًا ومناسبًا.
دفتر ملاحظات
يمكنك إدارة الصفحات والمقاطع من خلال دفتر الملاحظات، ويتكون الدفتر من مجموعة من المقاطع، حيث يحتوي المقطع مجموعةً من الصفحات، ويتيح لك التطبيق إضافة وحذف وتحرير المقاطع والصفحات بسهولة.
ضع المؤشر على مقطع "قوائم المهام المطلوبة"، ثم اضغط على أيقونة "صفحة جديدة"، وستلاحظ إضافة صفحة جديدة بتاريخ اليوم.
يمكنك أيضًا إضافة مقطع جديد بالضغط على أيقونة "مقطع جديد" في دفتر الملاحظات، حيث سيظهر لك مربع حوار يطلب منك إدخال اسم المقطع.
بإمكانك إضافة صفحات جديدة داخل المقطع الجديد.
يمكنك تحرير المقطع بالضغط بالمفتاح الأيمن للفأرة، ثم اختيار أحد الخيارات لتحرير المقطع مثل إعادة تسميته أو حذفه أو تغيير لونه المميِّز أو نسخ رابط مشاركته. كذلك يمكنك من نفس القائمة إجراء بعض التعديلات التي ذكرناها مسبقًا مثل إضافة صفحة جديدة للمقطع أو إضافة مقطع جديد.
يمكنك كذلك تحرير الصفحة، بنسخها أو حذفها أو نقلها أو إنشاء صفحة جديدة.
يمكن أيضًا إنشاء صفحة فرعية من صفحة اليوم بالضغط على "إنشاء صفحة فرعية"ـ، فـ "صفحة جديدة" في الشكل التالي مثلًا هي صفحة فرعية من صفحة اليوم. وإذا أردت إلغاء كونها صفحةً فرعيةً فاختر "ترقية الصفحة الفرعية".
الجدول
يوفّر التطبيق خاصية إدراج الجداول، حيث يمكنك ترتيب ملاحظاتك في جدول، وذلك ضمن تبويب إدراج.
أدرج جدولًا بعدد الصفوف والأعمدة التي تراها مناسبة، ومن ثم أضف ملاحظاتك داخل الجدول. نسّق الجدول باستخدام أدوات تنسيق الخط التي ذكرناها مسبقًا للحصول على تنسيق مناسب لملاحظاتك.
صور
يتيح لك التطبيق إمكانية إدراج صورة من جهازك، أو التقاط صورة من الكاميرا، أو إدراج صورة عن طريق رابط إلكتروني من الإنترنت؛ كما يتيح لك إمكانية إدراج ملفات مختلفة مثل إدراج ملفات PDF أو غيرها. تتيح لك هذه الميزة القدرة على إضافة الصور إضافةً إلى العلامات التي أضفتها مسبقًا، مما يضفي على الملاحظات وضوحًا أكثر وسهولةً في التعامل مع الملف.
يتيح لك التطبيق أيضًا إمكانية إضافة تسجيل صوتي بالضغط على أيقونة "الصوت"، حيث سيطلب منك التطبيق إضافة التسجيل الصوتي ويتيح لك إمكانية تشغيله أو إيقافه، وسيضيف التطبيق التسجيل الصوتي ضمن الملاحظات في الصفحة، حيث يمكن للمستخدمين الآخرين تشغيله وسماعه.
يمكنك إضافة رموز المشاعر إلى مهماتك باستخدام أيقونة "رمز المشاعر".
يمكنك تغيير طريقة عرض دفتر الملاحظات باستخدام تبويب "عرض"، كما يمكنك تغيير لون الصفحة وإظهار كُتّاب الملاحظات، إلى جانب إظهار إصدارات الصفحة المختلفة والملاحظات المحذوفة.
يتيح لك التطبيق عرض الملاحظات بطريقة عرض القراءة، حيث سيعرض لك المحتوى وسيختفي شريط الأدوات؛ مما يتيح لك طباعتها أو مشاركتها. عند الضغط على "تحرير دفتر الملاحظات" فستعود إلى صفحة تحرير الدفتر والتي تحتوي على أشرطة الأدوات المختلفة التي ذكرناها مسبقًا.
إذا كان يعمل على التطبيق مستخدم واحد أو أكثر من مستخدم، فيمكنك معرفة المستخدم الذي أضاف الملاحظات وذلك عن طريق خيار "إظهار كتّاب"، ويمكنك اختياره مباشرةً من تبويب "عرض" أو من خلال خيارات "عرض القراءة" عند مشاركة الملف مع مستخدمين آخرين، أو عندما يحرّر الملف من قِبَل أكثر من مستخدم، حيث سيتيح لك التطبيق معرفة المستخدم الذي حرّر المهمة في الملف.
يتيح لك التطبيق إمكانية إظهار الإصدارات المختلفة للملف والعودة إليها وموازنتها، وذلك من خلال أيقونة "إصدارات الصفحة".
يتيح لك التطبيق أيضًا إمكانية العودة إلى الملاحظات المحذوفة، وذلك من خلال أيقونة "الملاحظات المحذوفة".
يمكنك إضافة رسومات مختلفة من خلال تبويب "رسم"، وذلك بتحديد القلم الذي ستستخدمه ولون الرسم. ويتيح لك التطبيق إلغاء خاصية الرسم بالعودة باختيار أيقونة "النوع"، كما يمكنك استخدام إصبعك أو قلم ذو رأس رفيع متوافق لرسم الملاحظات أو كتابتها بخط اليد عند استخدام على جهاز iPad مثلًا.
لقد تعرفنا في هذه المقالة على تطبيق OneNote ومميزاته، كما تعرّفنا على التبويبات المختلفة، مثل "الشريط الرئيسي" و"رسم" و"عرض" و"تعليمات".
يمكنك إنشاء دفتر ملاحظاتك ومراجعته والتعديل عليه ومشاركته مع مستخدمين آخرين، كما يمكنك إضافة مقاطع جديدة وصفحات ورسوم وجداول ورموز تعبيرية وتحريرها وتنسيقها.


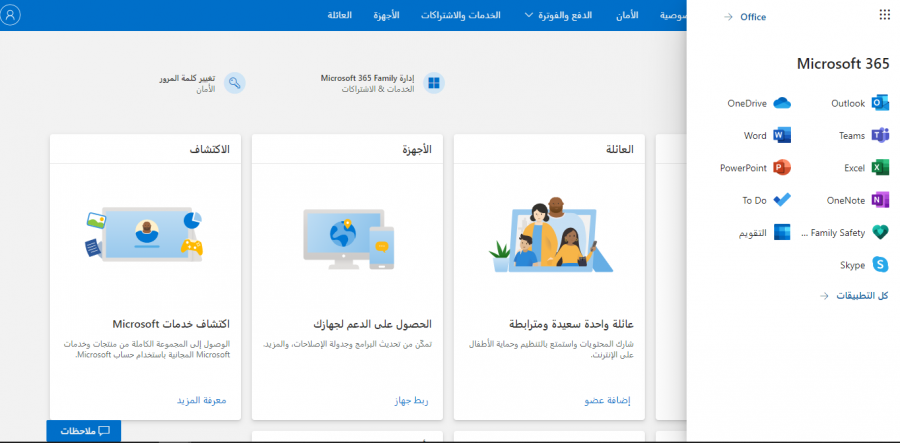
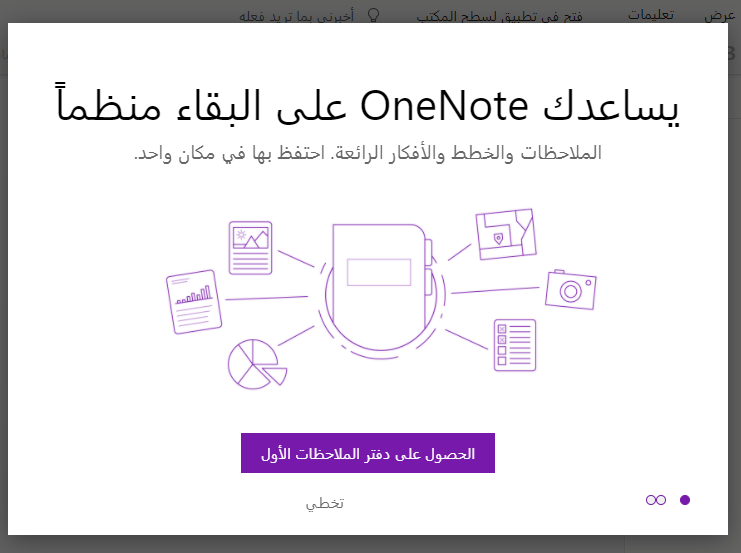
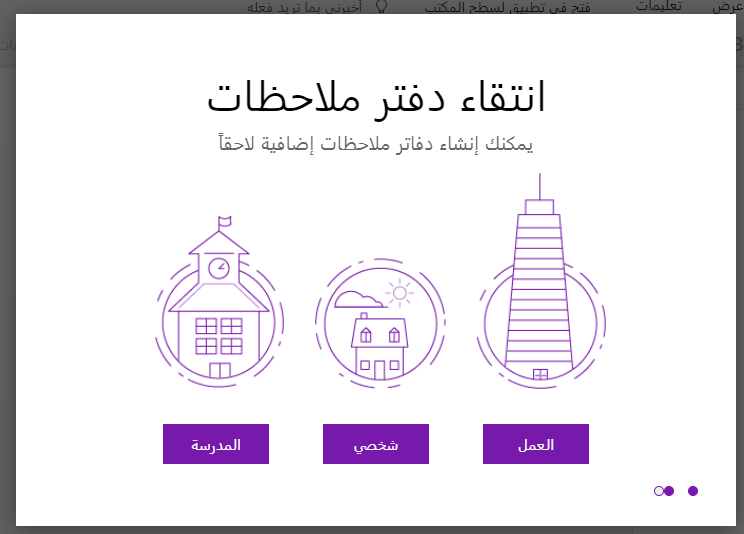
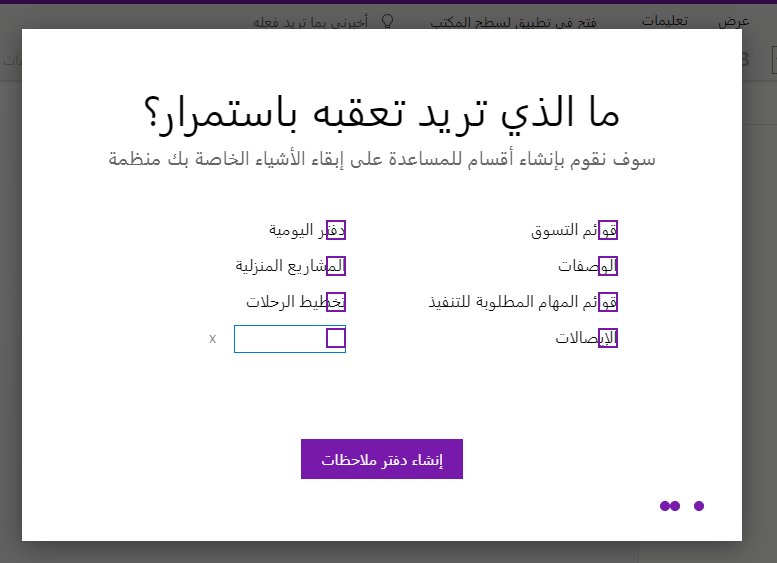
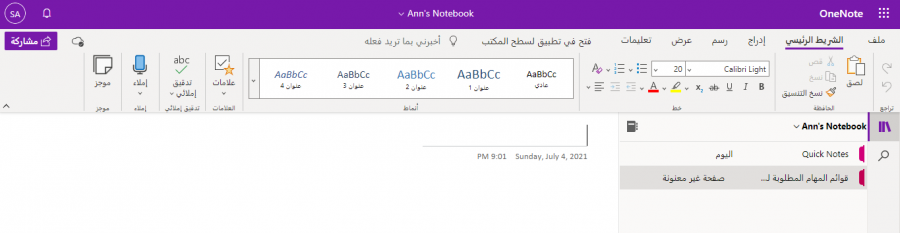
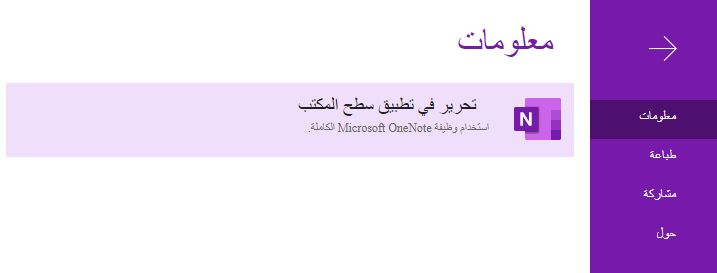
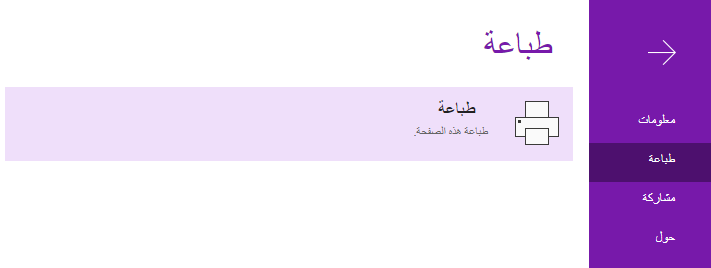
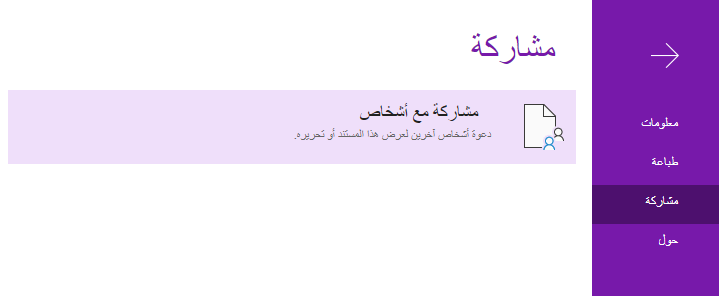
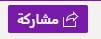
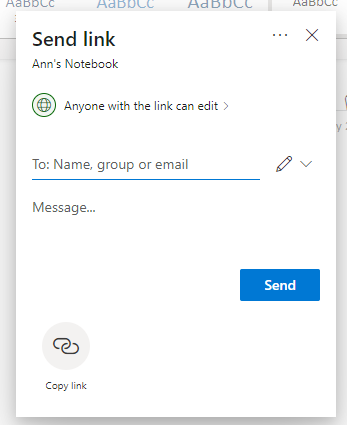
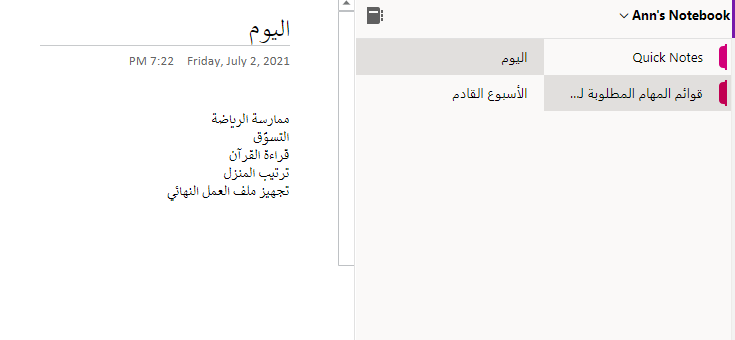
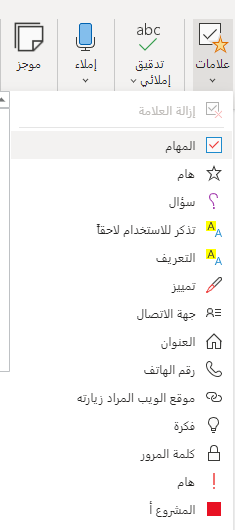
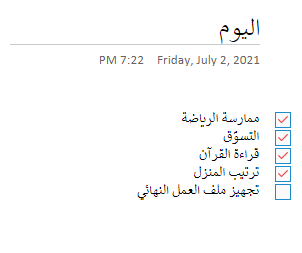
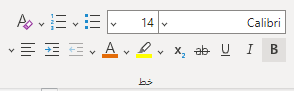
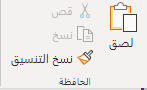
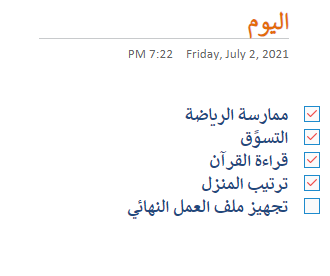

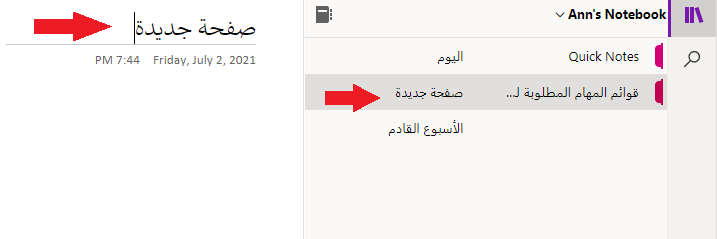
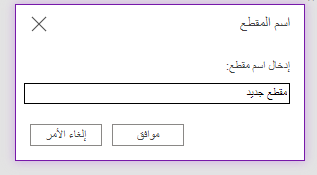
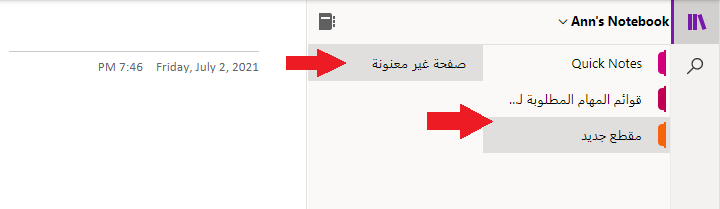
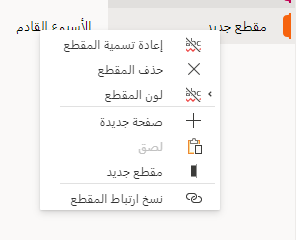
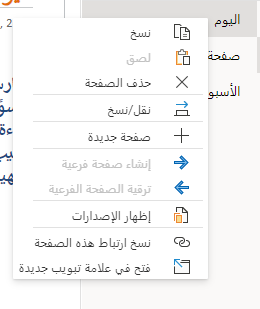
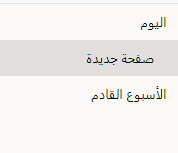
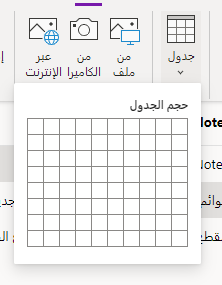
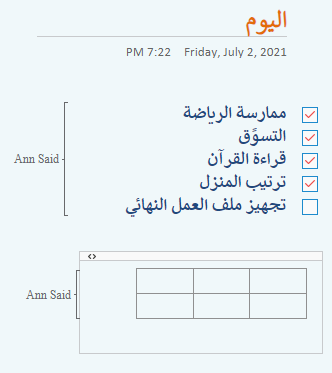
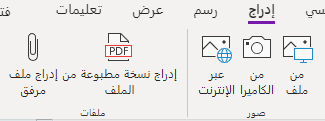
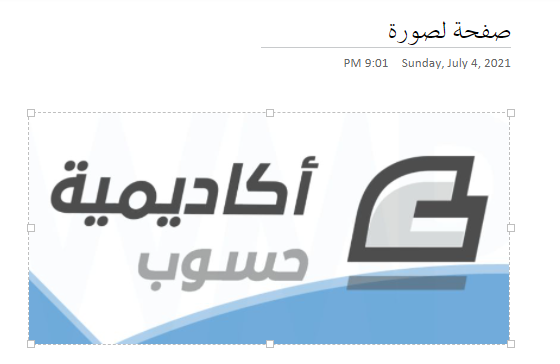



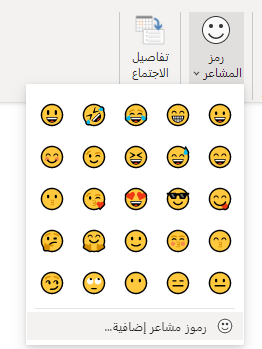
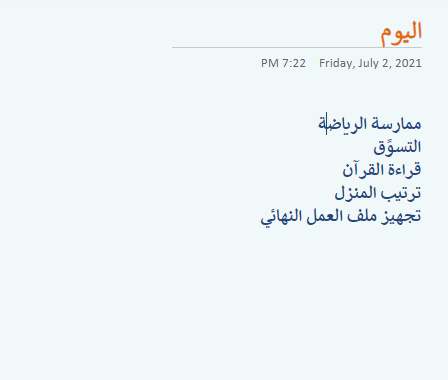
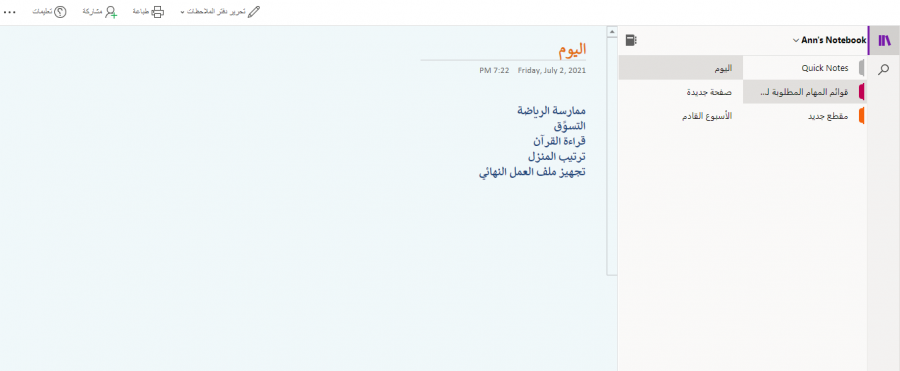
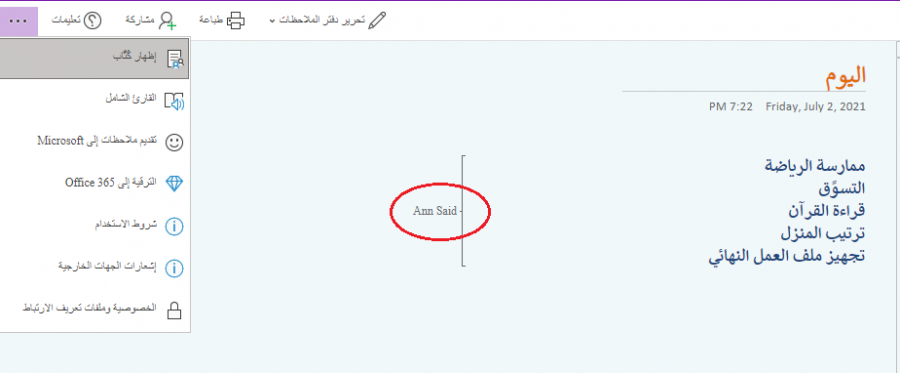

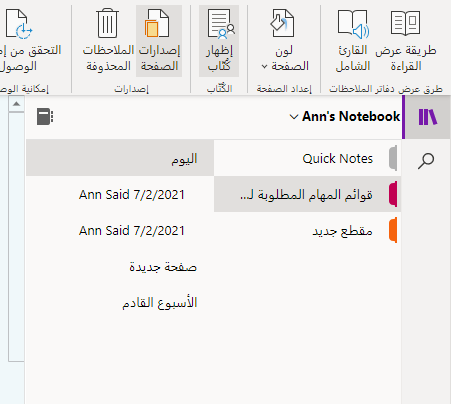

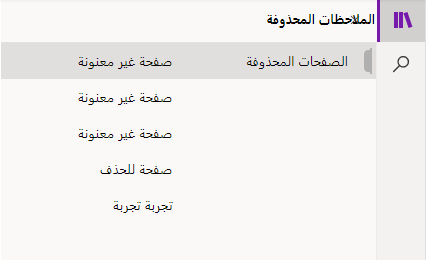





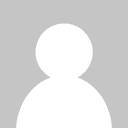
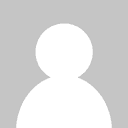
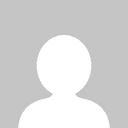
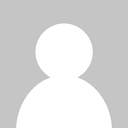



أفضل التعليقات
لا توجد أية تعليقات بعد
انضم إلى النقاش
يمكنك أن تنشر الآن وتسجل لاحقًا. إذا كان لديك حساب، فسجل الدخول الآن لتنشر باسم حسابك.