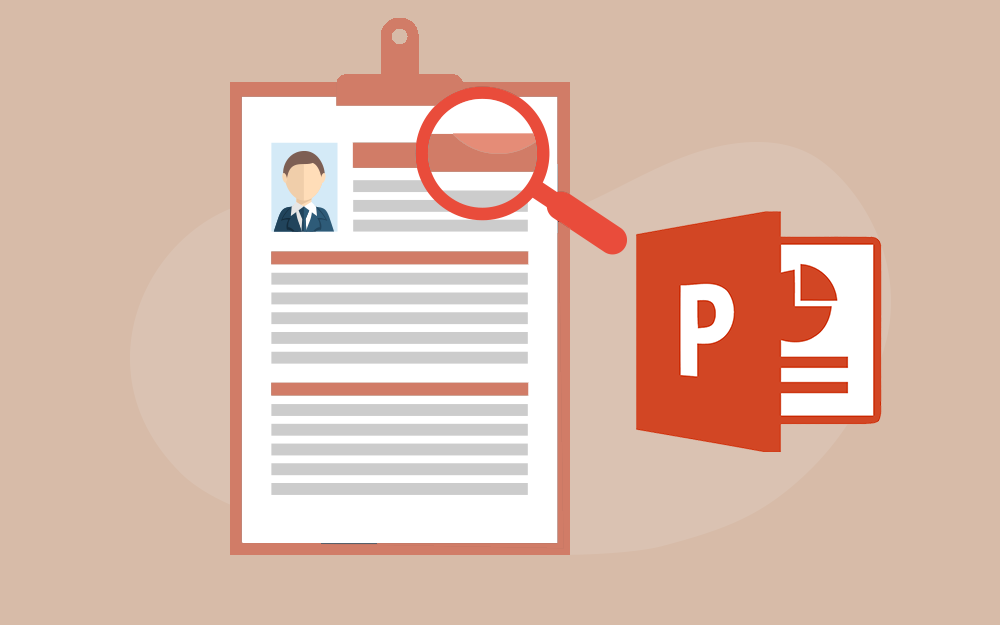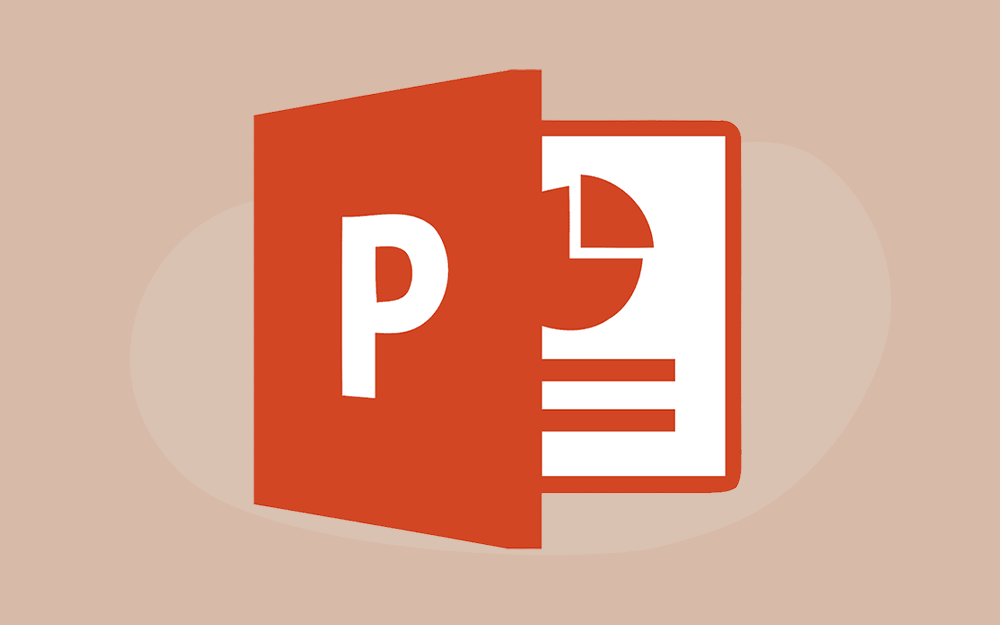البحث في الموقع
المحتوى عن '365 أونلاين'.
-
يمكنك استخدام بوربوينت 365 أونلاين لتصميم سيرة ذاتية احترافية. حيث سنصمم هنا سيرةً ذاتيةً باستخدام الأدوات المختلفة في تطبيق بوربوينت 365 أونلاين. تحتوي السيرة الذاتية في الصورة التالية على المعلومات الشخصية والنبذة والتعليم ومعلومات التواصل والجدول الزمني الوظيفي والخبرة والمهارات واللغات والهوايات. لإنشاء السيرة الذاتية سنتبع الخطوات التالية: 1. تحضير الشكل العام للسيرة الذاتية من تبويب "تصميم"، اضغط على "حجم الشريحة" ومن ثم اختار "تخصيص حجم الشريحة"، واختر الحجم المناسب وليكن A4 للحصول على شريحة عمودية بدلًا من أفقية. نُدرج شكلًا مستطيلًا من قائمة "الأشكال" في تبويب "إدراج". نكبّر حجم المستطيل بالضغط على المستطيل وسحب الزوايا مع الضغط على مفتاح ‘shift’ من لوحة المفاتيح ، وذلك للحفاظ على تناسق الشكل. عند تحديد شكل "المستطيل" ستلاحظ ظهور تبويب جديد اسمه "شكل". يمكنك تنسيق الشكل باستخدام الأدوات المختلفة في هذا التبويب. لتنسيق الأشكال، ننسّق الشكل باختيار لون تعبئته وشكل ولون إطاره، وذلك باستخدام أدوات التعبئة والإطار في تبويب "شكل". لتغيير لون تعبئة المستطيل، ينحدد المستطيل ونختار "تعبئة الشكل" من تبويب "الشكل" ومن ثم نختار اللون المناسب للتعبئة. يمكن اختيار لون غير متاح في القائمة بالضغط على "مزيد من ألوان التعبئة" للحصول على مزيد من خيارات الألوان وتُسمى "ألوانًا مخصصة"، وسنختار أحد درجات اللون الأخضر للجهة اليمنى من السيرة الذاتية، بينما سنختار اللون الرمادي الفاتح للجهة اليسرى من السيرة الذاتية. لإزالة إطار الشكل نختار "بلا مخطط تفصيلي" ضمن خيارات "إطار الشكل". بهذا نحصل على الشكل التالي من السيرة الذاتية. 2. إدراج الصورة الشخصية لإدراج صورة من جهازك، اضغط على أيقونة "الصور" لإدراج صورة من الجهاز، واختر الصورة وأدرجها في الملف. يمكنك اختيار أحد أنماط الصور لتطبيقه على الصورة المُدرجة، وذلك عن طريق الضغط على النمط المختار من تبويب "صورة". تأكد من تحديد الصورة المُدرجة في الملف لظهور تبويب "صورة" في الشريط. اختر نمطًا دائريًا مع إطار. اختر حدًّا للصورة، وذلك بالضغط على "حد الصورة"، ثم اختيار اللون المناسب للحد وليكن اللون الأبيض. ستحصل على شكل مشابه للشكل التالي: لضمان توسيط الصورة أفقيًا داخل المستطيل الأخضر. اتبع الخطوات التالية: حدد المستطيل الأخضر. حدد الصورة أيضًا (وذلك باستمرار الضغط على مفتاح ‘CTRL’ من لوحة المفاتيح عند تحديد العنصرين). اختر "ترتيب" من خيارات الشريط الرئيسي واضغط على "محاذاة للوسط". ستُحاذى الصورة في وسط المستطيل الأخضر أفقيًا. 3. إدراج الاسم لإضافة الاسم اختر "مربع نص" من قائمة إدراج. اضغط مرتين متتاليتين على مربع النص، وحرّر النص بإضافة الاسم. يمكنك تنسيق الاسم باستخدام أيقونات تنسيق الخط والفقرة، مثل تغيير لون الخط وحجمه ومحاذاته. اتبع نفس الخطوات لإدراج النصوص وتنسيقها في الأقسام الأخرى في السيرة الذاتية، وسيظهر معك الشكل التالي في الجهة اليمنى من السيرة الذاتية: 4. إدراج الأيقونات لإدراج أيقونة سنختار "أيقونات" من تبويب إدراج. ثم نختار الأيقونة المطلوبة ونضغط إدراج. يمكنك إدخال كلمة مفتاحية للبحث في مربع البحث إذا كنت تريد البحث عن أيقونة محددة، كما يمكنك اختيار تصنيف معين للبحث فيه مثل تصنيف "أدوات ومنشآت" على سبيل المثال. سنختار أيقونة "الخريطة" وندرجها في السيرة الذاتية بجانب اسم الدولة. لتغيير لون الأيقونة، فسنحدد الأيقونة ليظهر تبويب "رسومات"، عندها سنختار "تلوين الرسم" لاختيار لون الأيقونة المناسب. لتغيير حجم الأيقونة، فسنحددها ثم نغيّر قيم العرض والارتفاع من تبويب "الرسومات"، أو يمكنك تحديد الأيقونة وتغيير حجمها بسحبها من زواياها بتكبيرها أو تصغيرها. كرِّر الخطوات السابقة لإدراج كافة الأيقونات في السيرة الذاتية، وأدرج كل أيقونة في المكان المناسب مع إدراج النص الذي يحاذيها. بعد ذلك اختر اللون والحجم المناسبين لكل أيقونة، ونسّق خط النص بالتنسيق الذي تراه جميلًا ومناسبًا، حيث ستحصل على شكل مشابه للشكل التالي: 5. قسم اللغات أدرج مستطيلين من تبويب إدراج، ونسّق الإطار والتعبئة وقيم العرض والارتفاع. بعد ذلك ضع مستطيلًا فوق الآخر، وانتبه إلى أن ارتفاع المستطيلان يجب أن يكونا متساويين. حدِّد المستطيلين واضبط محاذاتهم بالشكل المناسب ليكون عُرض أحدهما أقل من الآخر. يمكنك دمج المستطيلين ليكونا بمثابة عنصر واحد، بدمجهما في "مجموعة"، وذلك بتحديد المستطيلين، ومن ثم الضغط على خيار "مجموعة" من قائمة "ترتيب". حيث سيصبح المستطيلان مثل عنصر واحد، ويمكنك التعامل معهم على ذلك الأساس أيضًا أيضًا، من خلال تحريكهم أو نسخهم مثل عنصر واحد وليس عنصرين. انسخ المجموعة الأولى (المستطيلين) وألصق النسخ مرتين للحصول على المجموعتين الثانية والثالثة. 6. الخطوط الأفقية لإدراج خط، سنختار شكل "خط" من تبويب "إدراج". أدرج الخط، واختر طولًا مناسبًا له وذلك بسحبه أفقيًا. لتغيير لون الخط، نحدده وننسّق الخط باستخدام الأنماط الجاهزة، أو بتعديل إطار الشكل باللون والحجم المناسبين. انسخ الخط الذي أدرجته ونسقه ثم ألصقه في مكانه المناسب، وذلك لإدراج كافة الخطوط الأفقية في الجهة اليمنى من السيرة الذاتية. لتعديل محاذاة النصوص والأيقونات وجعلها محاذيةً لبعضها البعض بتناسق، فسنحدد كافة العناصر التي نريد محاذاتها ثم نضغط على أيقونة "ترتيب" من قائمة الشريط الرئيسي ونختار "محاذاة". يمكنك اختيار محاذاة العناصر المحددة بالشكل المناسب وذلك بمحاذاتها للجهة اليمنى أو للوسط كما تراه مناسبًا. بهذا نكون قد انتهينا من تصميم الجزء الأيمن من السيرة الذاتية، وبعض العناصر من الجهة اليسرى منها والذي يشمل النصوص والأيقونات، كما نكون قد حصلنا على شكل مشابه للشكل التالي. 7. قسم التعليم أدرج دائرةً صغيرة من إدراج شكل، ونسّق تعبئتها وإطارها، وأدرج النصوص على يمينها وعلى يسارها ونسقهم تنسيقًا مناسبًا. حدّد الدائرة والنصين على يمينها ويسارها، واجمعهم يكونوا بمثابة "مجموعة" -أي يصبحوا عنصر واحد بدلًا من مجموعة عناصر-، ومن ثم انسخهم والصقهم 3 مرات أخرى للحصول على الشكل التالي: أدرج خطًا من قائمة "الأشكال" ونسّقه باختيار اللون والحجم المناسبين وضعه في مكانه المناسب. انسخ الخط والصقه مرتين للحصول على الشكل النهائي. بهذا نكون قد وصلنا للشكل الآتي من السيرة الذاتية: 8. الجدول الزمني الوظيفي لتصميم الجدول الزمني الوظيفي، سندرج مستطيلًا من قائمة "الأشكال"، وننسق تعبئته وإطاره، ثم ندرج نصوص السنوات ونحاذيها بالشكل المناسب. اختر لونًا مناسبًا للمستطيل ولنص السنوات. أدرج 4 مربعات بالحجم المناسب وضعها في مكانها المناسب، ونسّق لون تعبئتها وإطارها. أدرج النص بداخلها ونسقه باختيار لون ونوع الخط المناسبين. بعد ذلك أدرج دائرةً صغيرةً وخطًا أفقيًا، أو بإمكانك نسخ الدائرة والخط من قسم "التعليم" ولصقها في قسم الوظائف بدلًا من تصميمها من جديد، ثم انسخ الدائرة والخط 3 مرات أخرى، وضعهم في مكانهم المناسب للحصول على الشكل التالي، وأدرج النصوص ونسقها بلون وحجم ونوع الخط المناسبين. 9. قسم الخبرة أدرج أربعة دوائر من إدراج "الأشكال"، ونسّق حجمهم للحصول على أحجام مختلفة من الدوائر. ولزيادة شفافية الدائرة؛ حدد الدائرة، ثم من قائمة الشريط الرئيسي نختار أداة التعبئة، بعدها نختار "مزيد من ألوان التعبئة" للحصول على "ألوان مخصصة"، واختر اللون المناسب. يمكنك التحكّم بقيمة "ألفا" ضمن خيارات "ألوان مخصصة"، وذلك لزيادة شفافية الشكل وجعله شفّافًا، كما يمكنك أيضًا التحكم في الشفافية من خلال شريط الشفافية الظاهر في الشكل الآتي: أضف النص داخل كل دائرة ونسّق لونه وحجمه ونوعه. 10. قسم المهارات أدرج عنوان المهارة الأولى، ونسّق نوع الخط ولونه وحجمه. أدرج دائرة من قائمة "الأشكال" ونسق تعبئتها وإطارها، وانسخ الدائرة والصقها للحصول على عشرة دوائر في الصف الواحد. بعد ذك غيّر لون الدوائر لتوضيح مدى تميّزك وخبرتك في هذه المهارة، واجعل لون الدوائر الداكن يعبِّر عن مدى تميّزك ومهارتك، واللون الفاتح يعبِّر عن ضعفك في المهارة. بحيث تعني سبعة دوائر بلون غامق مثلًا؛ أنك ماهر بدرجة 7 من 10 في هذه المهارة. للحصول على تناسق مناسب بين الدوائر أفقيًا -أي للحصول على مسافات متساوية بين الدوائر-، اختر "توزيع أفقي" من أيقونة "ترتيب" وذلك ضمن خيارات المحاذاة. ستحصل على الشكل التالي للمهارة الأولى: يمكنك تحديد الدوائر العشرة وترتيبهم كمجموعة، لتسهيل التعامل معهم وتسهيل نسخهم ولصقهم. حدّد عنوان المهارة والدوائر العشرة واجمعهم في مجموعة مثل عنصر واحد، بعد ذلك انسخهم والصقهم بعدد المهارات التي تريد إضافتها، ومن ثم عدّل اسم المهارة وعدّل درجة تميّزك في كل مهارة على حدة. بعد اتباع الخطوات السابقة، ستحصل على الشكل التالي للسيرة الذاتية. لقد تعرفنا في هذه المقالة على طريقة تصميم سيرة ذاتية احترافية بعناصرها المختلفة باستخدام بوربوينت 365 أونلاين. فصممنا سيرةً ذاتيةً تتضمن نصوصًا وصورًا وأيقونات وأشكال، كما استخدمنا خلالها العديد من أدوات الإدراج والتنسيق والترتيب. ويمكنك حفظ السيرة الذاتية كملف PDF أو كصورة أو حفظها كملف بوربوينت. يمكنك الآن إنشاء سيرتك الذاتية بالألوان والأشكال والصور التي تراها مناسبة، فكل ما عليك اتباع الخطوات السابقة للحصول على سيرة ذاتية مميّزة تعبّر عنها بخطوط زمنية وأيقونات وصور، ليضفي عليها جمالًا بدلًا من الاكتفاء بالنصوص فقط. وإن كنت بحاجة إلى مساعدة احترافية لإنجاز سيرة ذاتية مميزة لك، فيمكنك اللجوء إلى خدمة كتابة السيرة الذاتية المقدمة من موقع بعيد من طرف خبراء بالتوظيف، والتي تمنحك في المحصلة سيرةً ذاتيةً بأكثر من لغة، وبتصاميم مميزة تستهدف مجالات العمل المختلفة؛ هذا إلى جانب بعض المزايا الإضافية المفيدة لرفع حظوظك بالتوظيف، ونذكر بعضها هنا: ستجري مقابلة توظيف تجريبية يقودها أحد اخصائيي التوظيف، لتكون بمثابة تدريب لك ليوم مقابلة العمل الفعلية. ستحصل على مساعدة لإعداد ملف مهني احترافي على بعيد وآخر شخصي على مستقل وخمسات للتعريف بخبراتك ومهاراتك الشخصية. ستكون قادرًا على طلب التعديلات التي تحتاج إليها بعد استلامك للنموذج الأولي، وذلك في إطار مدة إنجاز العملية المتفق عليها. ستستلم الملفات المصدرية للسيرة الذاتية النهائية، وذلك في صيغتين pdf، وdocx. وإن كنت بحاجة لفهم أوسع حول الأمور قبل حصولك على باقة من الباقات المتاحة، فيمكنك التواصل مع الدعم الفني للموقع لإجابتك عن استفساراتك. اقرأ أيضًا كيفية إنشاء أشكال مخصصة في Microsoft PowerPoint تنسيق الخلفيات في Microsoft PowerPoint تصميم الشرائح في Microsoft PowerPoint وتحريكها كيفية حفظ وتصدير ملفات Microsoft PowerPoint بفاعلية
-
- بوربوينت 365
- 365 أونلاين
-
(و 1 أكثر)
موسوم في:
-
يساعدك برنامج OneNote 365 أونلاين على تنظيم وقتك بإنشاء دفتر ملاحظاتك وخططك ومتابعتها أولًا بأول بتقسيم ملاحظاتك إلى مقاطع وصفحات. يتميّز التطبيق الأونلاين بإمكانية إضافة ملاحظاتك وحفظها وتعديلها عبر الإنترنت دون الحاجة إلى تنزيل التطبيق على جهازك، كما يسمح لك بمشاركة ملفك مع مستخدمين آخرين للعمل على ذات الملف وبذات الوقت. يجب عليك في البداية تسجيل الدخول لحساب مايكروسوفت الخاص بك، وستجد عندها التطبيقات المتاحة ضمن مايكروسوفت 365، اختر تطبيق OneNote. عن البرنامج عند فتحك للملف للمرة الأولى، فستظهر لك شاشات تعريفية عن التطبيق، والتي يمكنك الاستمرار بتصفحها أو تخطيها والانتقال مباشرةً إلى التطبيق. تشمل الشاشات التعريفية الآتي: يعرّفك أن تطبيق OneNote يساعدك على البقاء منظّمًا. يطلب منك انتقاء نوع دفتر الملاحظات، حيث توجد ثلاثة خيارات (شخصي وعمل ومدرسة). يطلب منك تحديد ما الذي تريد تعقبه باستمرار، مثل التسوّق والمهام اليومية وغيرها، وفي النهاية ينشئ لك دفتر الملاحظات. سننتقي في المقالة خلال هذه الخطوات استخدام OneNote استخدامًا شخصيًا، وسنختار دفترًا لتسجيل "قوائم المهام المطلوبة للتنفيذ". يمكنك انتقاء الخيارات المناسبة لك والتي تريد تسجيلها وتعقّبها. بعد الضغط على "إنشاء دفتر ملاحظات"، ستظهر لك الصفحة الرئيسية للتطبيق كالشكل الآتي: قائمة ملف للتعرف على القائمة، اضغط على قائمة ملف في بداية الشريط الرئيسي وستجد فيها الخيارات التالية: معلومات: تحتوي هذه الصفحة على خيار "فتح في تطبيق سطح المكتب"، وهو الخيار الذي يتيح لك فتح الملف على جهازك. عند اختيارك لهذا الخيار فسيطلب منك NoteOne 365 أونلاين أن تُغلِق الملف، ليفتح تطبيق NoteOne الموجود على جهازك. طباعة: تتيح لك هذه الخاصية إمكانية طباعة الملف. مشاركة: تتيح لك هذه الخاصية مشاركة الملف مع مستخدمين آخرين. يمكنك أيضًا مشاركة الملف مع مستخدمين آخرين بالضغط على أيقونة "مشاركة" المتاحة في الشريط الرئيسي. عند طلبك لمشاركة الملف، فسيظهر لك مربع حوار يطلب منك إضافة البريد الإلكتروني للمستخدم الذي تريد مشاركة الملف معه، ليصله بريد إلكتروني يُعلمه بمشاركة الملف معه، حيث يمكنك السماح لأي شخص على شبكة الإنترنت أن يحرّر الملف، كما يمكنك من ذات مربع الحوار نسخ رابط المشاركة وإرساله إلى المستخدمين الذين تود مشاركتهم الملف، وذلك بالضغط على "نسخ الرابط Copy link". 2. إدارة المهام ستلاحظ وجود مقطع باسم "قوائم المهام المطلوبة"، وتتفرع منها عدة صفحات مثل صفحة اليوم وصفحة الأسبوع القادم. يمكنك تحرير هذه الصفحات وإضافة مهامك داخلها. أضف ملاحظاتك في صفحة اليوم مثل الشكل التالي، كما يمكنك إضافة كل ملاحظة في مهمة منفصلة على حدة. العلامات يحتوي التطبيق على مجموعة من العلامات المميّزة للمهام مثل هام وسؤال وفكرة وكلمة مرور وتذكر للاستخدام لاحقًا، وغيرها من العلامات. اختر العلامة المناسبة لمهامك وأضفها. يمكنك إضافة العلامة بتحديد النص والضغط على العلامة التي تختارها، وستلاحظ إضافة العلامة بجانب المهمة، كما يمكنك إضافة أكثر من علامة لذات المهمة. الخط يمكنك تنسيق خط المهام باستخدام أدوات الخط المختلفة مثل نوع الخط وحجمه ولونه ولون تمييز الخط وجعله غامقًا وجعله مائلًا، وإضافة سطر تحت النص أو خلاله، وإضافة تنسيق نقطي أو رقمي، إلى جانب تغيير محاذاة النص، حيث يمكنك مثلًا اختيار نوع خط Calibri بحجم خط 14 ولون أزرق، وجعله غامقًا ومائلًا وإضافة خط تحت النص. الحافظة يمكنك استخدام عناصر الحافظة مثل القص أو النسخ أو اللصق لمهامك، كما يمكنك استخدام أيقونة نسخ التنسيق لتوفير الوقت والجهد في عملية التنسيق، و لنسخ التنسيق من هذه الخاصية؛ ستنسخ نفس خصائص الخط والتعبئة والحدود وتلصقها على عناصر أخرى بدلًا من إعادة التنسيق مرةً أخرى. أضف التنسيقات التي تراها مناسبةً لقائمة مهامك، ويمكنك تنسيقها مثل الشكل التالي أو شكل آخر تراه جميلًا ومناسبًا. دفتر ملاحظات يمكنك إدارة الصفحات والمقاطع من خلال دفتر الملاحظات، ويتكون الدفتر من مجموعة من المقاطع، حيث يحتوي المقطع مجموعةً من الصفحات، ويتيح لك التطبيق إضافة وحذف وتحرير المقاطع والصفحات بسهولة. ضع المؤشر على مقطع "قوائم المهام المطلوبة"، ثم اضغط على أيقونة "صفحة جديدة"، وستلاحظ إضافة صفحة جديدة بتاريخ اليوم. يمكنك أيضًا إضافة مقطع جديد بالضغط على أيقونة "مقطع جديد" في دفتر الملاحظات، حيث سيظهر لك مربع حوار يطلب منك إدخال اسم المقطع. بإمكانك إضافة صفحات جديدة داخل المقطع الجديد. يمكنك تحرير المقطع بالضغط بالمفتاح الأيمن للفأرة، ثم اختيار أحد الخيارات لتحرير المقطع مثل إعادة تسميته أو حذفه أو تغيير لونه المميِّز أو نسخ رابط مشاركته. كذلك يمكنك من نفس القائمة إجراء بعض التعديلات التي ذكرناها مسبقًا مثل إضافة صفحة جديدة للمقطع أو إضافة مقطع جديد. يمكنك كذلك تحرير الصفحة، بنسخها أو حذفها أو نقلها أو إنشاء صفحة جديدة. يمكن أيضًا إنشاء صفحة فرعية من صفحة اليوم بالضغط على "إنشاء صفحة فرعية"ـ، فـ "صفحة جديدة" في الشكل التالي مثلًا هي صفحة فرعية من صفحة اليوم. وإذا أردت إلغاء كونها صفحةً فرعيةً فاختر "ترقية الصفحة الفرعية". الجدول يوفّر التطبيق خاصية إدراج الجداول، حيث يمكنك ترتيب ملاحظاتك في جدول، وذلك ضمن تبويب إدراج. أدرج جدولًا بعدد الصفوف والأعمدة التي تراها مناسبة، ومن ثم أضف ملاحظاتك داخل الجدول. نسّق الجدول باستخدام أدوات تنسيق الخط التي ذكرناها مسبقًا للحصول على تنسيق مناسب لملاحظاتك. صور يتيح لك التطبيق إمكانية إدراج صورة من جهازك، أو التقاط صورة من الكاميرا، أو إدراج صورة عن طريق رابط إلكتروني من الإنترنت؛ كما يتيح لك إمكانية إدراج ملفات مختلفة مثل إدراج ملفات PDF أو غيرها. تتيح لك هذه الميزة القدرة على إضافة الصور إضافةً إلى العلامات التي أضفتها مسبقًا، مما يضفي على الملاحظات وضوحًا أكثر وسهولةً في التعامل مع الملف. يتيح لك التطبيق أيضًا إمكانية إضافة تسجيل صوتي بالضغط على أيقونة "الصوت"، حيث سيطلب منك التطبيق إضافة التسجيل الصوتي ويتيح لك إمكانية تشغيله أو إيقافه، وسيضيف التطبيق التسجيل الصوتي ضمن الملاحظات في الصفحة، حيث يمكن للمستخدمين الآخرين تشغيله وسماعه. يمكنك إضافة رموز المشاعر إلى مهماتك باستخدام أيقونة "رمز المشاعر". يمكنك تغيير طريقة عرض دفتر الملاحظات باستخدام تبويب "عرض"، كما يمكنك تغيير لون الصفحة وإظهار كُتّاب الملاحظات، إلى جانب إظهار إصدارات الصفحة المختلفة والملاحظات المحذوفة. يتيح لك التطبيق عرض الملاحظات بطريقة عرض القراءة، حيث سيعرض لك المحتوى وسيختفي شريط الأدوات؛ مما يتيح لك طباعتها أو مشاركتها. عند الضغط على "تحرير دفتر الملاحظات" فستعود إلى صفحة تحرير الدفتر والتي تحتوي على أشرطة الأدوات المختلفة التي ذكرناها مسبقًا. إذا كان يعمل على التطبيق مستخدم واحد أو أكثر من مستخدم، فيمكنك معرفة المستخدم الذي أضاف الملاحظات وذلك عن طريق خيار "إظهار كتّاب"، ويمكنك اختياره مباشرةً من تبويب "عرض" أو من خلال خيارات "عرض القراءة" عند مشاركة الملف مع مستخدمين آخرين، أو عندما يحرّر الملف من قِبَل أكثر من مستخدم، حيث سيتيح لك التطبيق معرفة المستخدم الذي حرّر المهمة في الملف. يتيح لك التطبيق إمكانية إظهار الإصدارات المختلفة للملف والعودة إليها وموازنتها، وذلك من خلال أيقونة "إصدارات الصفحة". يتيح لك التطبيق أيضًا إمكانية العودة إلى الملاحظات المحذوفة، وذلك من خلال أيقونة "الملاحظات المحذوفة". يمكنك إضافة رسومات مختلفة من خلال تبويب "رسم"، وذلك بتحديد القلم الذي ستستخدمه ولون الرسم. ويتيح لك التطبيق إلغاء خاصية الرسم بالعودة باختيار أيقونة "النوع"، كما يمكنك استخدام إصبعك أو قلم ذو رأس رفيع متوافق لرسم الملاحظات أو كتابتها بخط اليد عند استخدام على جهاز iPad مثلًا. لقد تعرفنا في هذه المقالة على تطبيق OneNote ومميزاته، كما تعرّفنا على التبويبات المختلفة، مثل "الشريط الرئيسي" و"رسم" و"عرض" و"تعليمات". يمكنك إنشاء دفتر ملاحظاتك ومراجعته والتعديل عليه ومشاركته مع مستخدمين آخرين، كما يمكنك إضافة مقاطع جديدة وصفحات ورسوم وجداول ورموز تعبيرية وتحريرها وتنسيقها. اقرأ أيضًا تعرّف على دفتر الملاحظات الافتراضي OneNote وكيفية تنظيم الملاحظات فيه كيفية إنشاء رسومات ومخططات على صفحات ملاحظات OneNote أداتان لتسهيل عملك على Microsoft OneNote كيفية استخدام الوسوم Tags لتصنيف المحتوى على OneNote
-
- onenote 365
- 365 أونلاين
-
(و 2 أكثر)
موسوم في:
-
يُستخدم البوربوينت 365 أونلاين لإنشاء شرائح بتصاميم مختلفة وإنشاء العروض التقديمية، ويتميّز هذا التطبيق عن برنامج بوربوينت نسخة سطح المكتب؛ بإمكانية إنشاء الملف وحفظه وتعديله عبر الإنترنت دون الحاجة إلى تنزيل التطبيق على جهازك، كما يسمح لك بمشاركة ملفك مع مستخدمين آخرين للعمل على ذات الملف وبذات الوقت، إلى جانب إضافة وتحرير التعليقات. يجب عليك في البداية تسجيل الدخول لحساب مايكروسوفت الخاص بك، وستجد عندها التطبيقات المتاحة ضمن مايكروسوفت 365، وهنا اختر تطبيق البوربوينت. سنشرح في هذه المقالة قائمة الملف، والشريط الرئيسي للتطبيق، وكذلك خصائص المشاركة والتعليقات والتقديم. 1. قائمة ملف للتعرف على القائمة، انقر على قائمة ملف في بداية الشريط الرئيسي، وستجد فيها الخيارات التالية: إغلاق: لإغلاق قائمة ملف. الشريط الرئيسي: وتشمل هذه الصفحة عدة خيارات: جديد: لفتح ملف جديد. الأخيرة: للوصول لآخر الملفات التي فتحتها على حسابك، وكما يتضح في الشكل فإن Presentation.pptx هو من الملفات التي فُتحت حديثًا على الحساب. جديد: لفتح ملف بوربوينت جديد، حيث يمكنك اختيار قالب تصميم جاهز بدلًا من اختيار ملف جديد فارغ. فتح: لفتح ملف بوربوينت موجود مسبقًا (الملفات الموجودة أونلاين وسحابة OneDrive الذكية ضمن خدمات مايكروسوفت 365). معلومات: تشمل هذه الصفحة عدة خيارات: فتح في تطبيق سطح المكتب: يتيح لك هذا الخيار إمكانية فتح الملف على برنامج مايكروسوفت بوربوينت ضمن جهازك. وعند اختيارك لهذا الخيار، فسيطلب منك بوربوينت 365 أونلاين أن تُغلق الملف، ليفتح تطبيق بوربوينت الموجود على جهازك. محفوظات الإصدارات: تتيح هذه الخاصية عرض التغييرات التي جرت على الملف منذ لحظة إنشائه. من خلال هذه الخاصية ستعرف التعديلات التي جرت على الملف، ومَن عمل على التعديلات، وكذا الوقت الذي حدثت فيه التعديلات. كما تتيح لك هذه الخاصية استعادة إصدار سابق من الملف. حفظ باسم: يمكنك من خلال هذه الخاصية اتخاذ الإجراءات التالية: حفظ نسخة من الملف أونلاين. إعادة تسمية الملف باسم جديد. تنزيل نسخة على جهازك. تنزيل نسخة على جهازك كملف PDF. تنزيل نسخة على جهازك كملف ODP. تنزيل نسخة على جهازك كصور JPEG. طباعة: تتيح لك هذه الخاصية طباعة الملف وتجهيز إعدادات الطباعة. لديك ثلاثة خيارات: طباعة الشرائح في صفحة كاملة (شريحة واحدة في كل صفحة). طباعة صفحة الملاحظات (طباعة الشريحة مع الملاحظات). طباعة النشرات (3 شرائح في كل صفحة). مشاركة: تتيح لك هذه الخاصية خياران: الخيار الأول هو مشاركة الملف مع أشخاص آخرين، حيث يمكنك منح الأشخاص الآخرين إذنًا يسمح لهم باستعراض الملف فقط بدون التعديل عليه، أو إمكانية التعديل عليه. الخيار الثاني يمنحك شيفرةً برمجيةً تستطيع من خلالها تضمين هذا الملف ضمن مدونتك أو موقعك الشخصي. 2. الشريط الرئيسي يحتوي الشريط الرئيسي على مجموعة من العناصر الأساسية التي تساعدك على تصميم شرائحك والتحكم بها. يمكنك توسيع الشريط الرئيسي بالنقر على أيقونة السهم في نهاية الشريط لإظهار تفاصيل الشريط الرئيسي. 1. الحافظة يمكنك استخدام عنصر الحافظة لقص أو نسخ أو لصق النصوص والصور في الشرائح. كما يمكنك استخدام أيقونة نسخ التنسيق لتوفير الوقت والجهد في عملية التنسيق. لنسخ التنسيق من هذه الخاصية فستنسخ نفس خصائص الخط والتعبئة والحدود، وتلصقها على عناصر أخرى بدلًا من إعادة التنسيق مرةً أخرى. سنضيف الآن نصًا في الشريحة الأولى في الملف. 2. الشرائح يمكنك إضافة شريحة جديدة باختيار "شريحة جديدة" من عنصر الشرائح. ستظهر لك الخيارات التالية لاختيار شكل الشريحة التي ستضيفها، حيث أن محتوى الشريحة هو الذي سيحدد شكل الشريحة. نفترض أننا سنختار شكل "مقارنة". يمكنك اختيار شكل الشريحة الذي ترغبه على حسب نوع وشكل بياناتك، حيث ستحصل على الشكل الآتي: يمكنك تغيير شكل الشريحة لاحقًا بالنقر على أيقونة "تخطيط الشرائح" الموجودة بنفس عنصر الشرائح، وسنغيّر شكل الشريحة من "مقارنة" إلى "محتويين"، حيث ستظهر لك الخيارات التالية: 3. حذف لحذف شريحة، ضع المؤشر على الشريحة التي ستحذفها، ومن ثم انقر على أيقونة "حذف" في الشريط الرئيسي. 4. الخط يمكنك تنسيق الخطوط في الشريحة باستخدام أيقونات تنسيق الخطوط المختلفة، كما يمكن اختيار نوع الخط وحجمه ولونه ولون تمييزه. كذلك يمكنك جعله غامقًا بالنقر على أيقونة B، أو جعله مائلًا بالضغط على أيقونة I؛ أما أيقونة U فتضيف أسفله خطًا (تسطير مفرد)، وتضيف D أسفله خطّين (تسطير مزدوج)، كما تضيف ab خطًا في وسط النص. ويمكننا أيضًا تحديد نوع الخط وحجمه ولونه وكذلك لون تعبئة الخلية. تساعدك أيقونات A A على تغيير حجم خط النص بالزيادة أو النقصان، كما يمكنك أيضًا مسح كافة التنسيقات باستخدام حرف A مع الممحاة، أما x2, x2 فتساعدك على رفع أو خفض النص عن السطر مثل س2 وس2. إذا كانت اللغة المستخدمة إنجليزية، فيمكنك تغيير حالة الأحرف للنص باستخدام أحد الخيارات التالية: حالة أحرف الجملة: الحرف الأول في الجملة كبير Hello my friend. أحرف صغيرة: كل حروف الكلمة صغيرة hello. أحرف كبيرة: كل حروف الكلمة كبيرة HELLO. كتابة كل كلمة بحرف كبير: أول حرف في كل كلمة كبير Hello My Friend. تبديل حالة الأحرف: تبديل الحروف الكبيرة بصغيرة والصغيرة بكبيرة، فلو كانت الكلمة Hello فستصبح hELLO. سنضيف عنوانًا للشريحة الثانية كالشكل التالي، يمكنك تنسيق الخط كما تريد. 5. الفقرات يمكنك أيضًا إضافة التعداد النقطي أو التعداد الرقمي للشريحة، كما يمكنك التحكم في تباعد الأسطر (المسافات بين الأسطر) بزيادتها أو إنقاصها. أيضًا يمكنك محاذاة النص في الاتجاهات المختلفة يمين ويسار ووسط وضبط. أضف التعداد التالي داخل الشريحة، على أن يكون التعداد الأيمن تعدادًا نقطيًا، والتعداد الأيسر تعدادًا رقميًا. يمكنك زيادة تباعد الأسطر إلى 2.0 باستخدام خيار تباعد الأسطر. كما يمكنك محاذاة النص داخل مقطع الشريحة في المنتصف على سبيل المثال. ستحصل على الشكل التالي: يمكنك زيادة أو إنقاص المسافة البادئة في النص باستخدام أيقونات التحكّم في المسافة البادئة، حيث تعمل أيقونة زيادة المسافة البادئة على إضافة مسافة قبل النص، بينما تعمل أيقونة إنقاص المسافة البادئة على تقليل المسافة قبل النص. تأكد دائمًا من أن اتجاه النص في الشريحة من اليمين إلى اليسار إذا كنت تكتب باللغة العربية. 6. الرسم يمكنك إدراج أشكال مختلفة وتنسيقها وترتيبها بالشكل المناسب. انقر على "أشكال" لإظهار كافة الأشكال المتاحة على التطبيق، واختر شكلًا منها. يمكنك إدراج الشكل في شريحة موجودة مسبقًا أو إدراجه في شريحة جديدة، وسنختار هنا شكل دائرة كما سندرج دائرتين، بحيث يمكنك نسخ الدائرة الأولى ولصق دائرة جديدة، أو يمكنك استخدام أيقونة "تكرار" في الشكل السابق. يمكنك اختيار نمط معين من أنماط التنسيق الجاهزة وتنسيق الشكل. أو يمكنك أيضًا تنسيق الشكل باستخدام أيقونات التعبئة والإطار. أضفنا إطارًا وتعبئةً للدائرتين للحصول على الشكل التالي: يمكنك ترتيب عناصر الأشكال بإحضارها إلى الأمام أو إلى الخلفية أو إلى المقدمة أو إلى الخلف. كذلك يمكنك تجميعها مثل مجموعة في عنصر واحد، كما يمكنك أيضًا محاذاة أو تدوير العنصر في اتجاه محدد. حدّد الدائرة الزرقاء واختر "إحضار للأمام" على سبيل المثال، حيث ستلاحظ أنها تصبح فوق الدائرة البرتقالية. يمكنك كذلك محاذاة عنصر معين في جهة معينة، مثل محاذاة الدائرة الزرقاء إلى أسفل يمين الشريحة. يمكنك تدوير العنصر إلى اليمين أو إلى اليسار بمقدار 90 درجة. 7. بحث يمكنك البحث عن نص محدد في الملف باستخدام أيقونة "بحث" إذا كانت لغة ملفك هي اللغة الإنجليزية، كما يمكنك تحديد خيار "مطابقة حالة الأحرف" التي تحدثنا عنها مسبقًا في هذه المقالة. 8. إملاء تتيح لك أيقونة "الإملاء" إمكانية تحويل الكلام إلى نص لمحتوى الكاتب في أوفيس باستخدام الميكروفون واتصال الإنترنت، كما يمكنك أن تستخدم صوتك لإنشاء العروض التقديمية 9. المصمم يمكنك إضافة تصاميم رائعة لشرائحك باستخدام أيقونة "المصمم"، وما عليك سوى أن تنقر على الأيقونة واختيار أحد التصاميم التي تعجبك من القائمة. 10. الرسم يمكنك التراجع عن أي إجراء طبقته على الشرائح باستخدام أيقونة تراجع. 3. المشاركة والتعليقات والتقديم يتيح لك بوربوينت 365 أونلاين مشاركة الملف مع مستخدمين آخرين كما تحدثنا عن هذه الخاصية في بداية المقال، كما يتيح لك إضافة التعليقات وتحريرها وحذفها، يمكنك أيضًا عرض شرائحك بعرض تقديمي جميل. 1. التقديم تتيح لك هذه الخاصية عرض العرض التقديمي على شاشة حاسوبك، أو عرضها مباشرةً لجمهور بعيد عبر الانترنت. 2. المشاركة يظهر لك مربع حوار لإرسال رابط المشاركة لمستخدمين آخرين بمجرد الضغط على أيقونة مشاركة. 3. التعليقات يمكنك إدراج تعليق داخل الشريحة، وتُعَد هذه الخاصية مفيدةً في حال مشاركة الملف مع مستخدمين آخرين، مما يساعدكم على مشاركة الآراء والتعليقات داخل الملف. تمكّن أيقونة التعليقات المستخدمين للملف بكتابة تعليقات لبعضهم البعض من دون التغيير في محتوى الملف الأساسي، حيث يمكنك تحرير التعليق أو حذفه. ولكتابة تعليق عن شريحة معينة، أنقر على الشريحة ثم أضف تعليقًا، ويمكنك أيضًا الرد على تعليق موجود مسبقًا بدلًا من كتابة تعليق جديد. ستظهر لك في قائمة الشرائح عدد التعليقات لكل شريحة، يمكنك النقر عليهم لمعرفة تفاصيل التعليق. لقد تعرفنا في هذه المقالة على بوربوينت 365 أونلاين بمميزاته المختلفة، كما تعرفنا على طريقة الوصول للتطبيق والتعامل مع قائمة ملف بإنشاء الملفات وحفظها، ومشاركتها مع مستخدمين آخرين ومشاركة التعليقات أيضًا؛ كما تعرفنا على تبويب الشريط الرئيسي بما يحتويه من أدوات لتنسيق الخطوط والأشكال والصور. والآن يمكنك إدارة الشرائح في عروضك التقديمية بإضافة شرائح جديدة مع مخططات بتنسيقات مختلفة، كما يمكنك حذف الشرائح أو تحريرها، أو إضافة تصاميم مميّزة لشرائحك بتصميمها بنفسك أو اختيار تصاميم جاهزة من مصمم البوربوينت. والآن بات بإمكانك البدء بتحضير عروضك التقديمية وإضافة التنسيقات المختلفة لها بطريقة احترافية. اقرأ أيضًا تصميم سيرة ذاتية باستخدام تطبيق بوربوينت 365 أونلاين إنشاء العرض التقديمي الأول في Microsoft PowerPoint كيف تربط جداول ومخططات إكسل ببرنامج بوربوينت تصميم الشرائح في Microsoft PowerPoint وتحريكها كيفية تحريك العناصر animation في Microsoft PowerPoint
-
- 365 أونلاين
- بوربوينت 365
-
(و 1 أكثر)
موسوم في: