يُستخدم البوربوينت 365 أونلاين لإنشاء شرائح بتصاميم مختلفة وإنشاء العروض التقديمية، ويتميّز هذا التطبيق عن برنامج بوربوينت نسخة سطح المكتب؛ بإمكانية إنشاء الملف وحفظه وتعديله عبر الإنترنت دون الحاجة إلى تنزيل التطبيق على جهازك، كما يسمح لك بمشاركة ملفك مع مستخدمين آخرين للعمل على ذات الملف وبذات الوقت، إلى جانب إضافة وتحرير التعليقات.
يجب عليك في البداية تسجيل الدخول لحساب مايكروسوفت الخاص بك، وستجد عندها التطبيقات المتاحة ضمن مايكروسوفت 365، وهنا اختر تطبيق البوربوينت.
سنشرح في هذه المقالة قائمة الملف، والشريط الرئيسي للتطبيق، وكذلك خصائص المشاركة والتعليقات والتقديم.
1. قائمة ملف
للتعرف على القائمة، انقر على قائمة ملف في بداية الشريط الرئيسي، وستجد فيها الخيارات التالية:
- إغلاق: لإغلاق قائمة ملف.
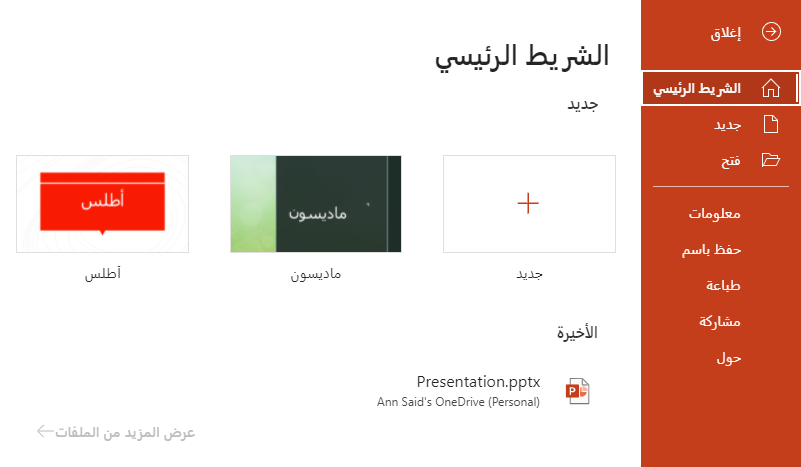
-
الشريط الرئيسي: وتشمل هذه الصفحة عدة خيارات:
- جديد: لفتح ملف جديد.
- الأخيرة: للوصول لآخر الملفات التي فتحتها على حسابك، وكما يتضح في الشكل فإن Presentation.pptx هو من الملفات التي فُتحت حديثًا على الحساب.
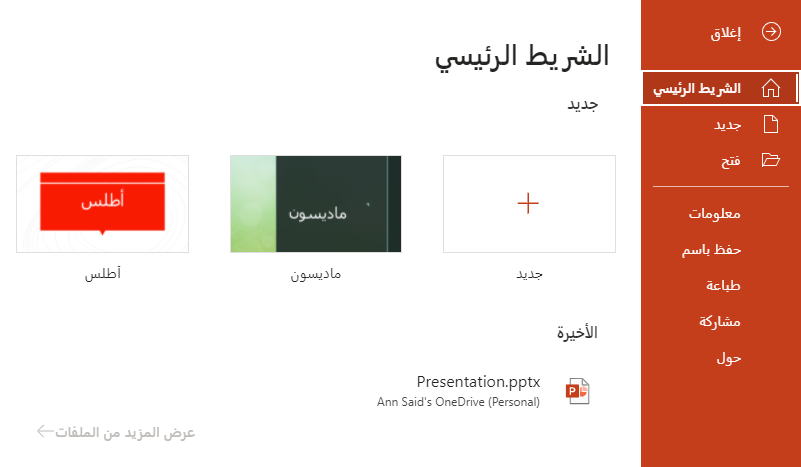
- جديد: لفتح ملف بوربوينت جديد، حيث يمكنك اختيار قالب تصميم جاهز بدلًا من اختيار ملف جديد فارغ.
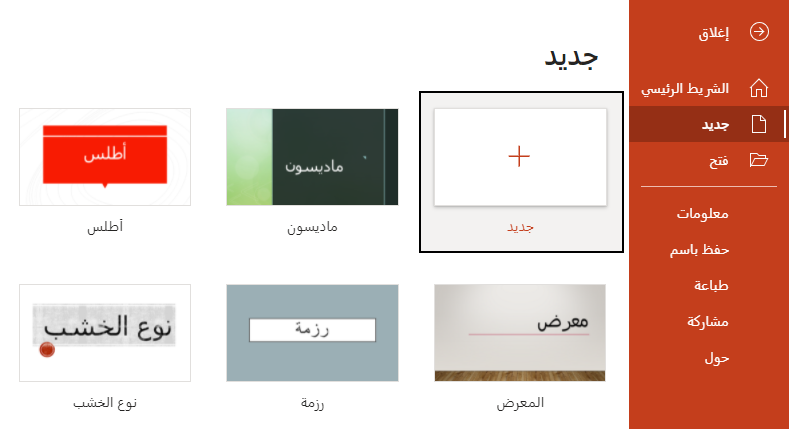
- فتح: لفتح ملف بوربوينت موجود مسبقًا (الملفات الموجودة أونلاين وسحابة OneDrive الذكية ضمن خدمات مايكروسوفت 365).
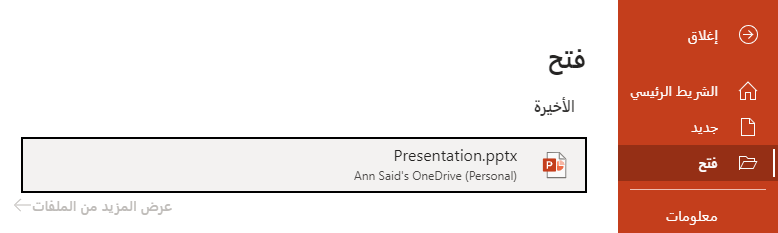
-
معلومات: تشمل هذه الصفحة عدة خيارات:
- فتح في تطبيق سطح المكتب: يتيح لك هذا الخيار إمكانية فتح الملف على برنامج مايكروسوفت بوربوينت ضمن جهازك. وعند اختيارك لهذا الخيار، فسيطلب منك بوربوينت 365 أونلاين أن تُغلق الملف، ليفتح تطبيق بوربوينت الموجود على جهازك.
- محفوظات الإصدارات: تتيح هذه الخاصية عرض التغييرات التي جرت على الملف منذ لحظة إنشائه. من خلال هذه الخاصية ستعرف التعديلات التي جرت على الملف، ومَن عمل على التعديلات، وكذا الوقت الذي حدثت فيه التعديلات. كما تتيح لك هذه الخاصية استعادة إصدار سابق من الملف.
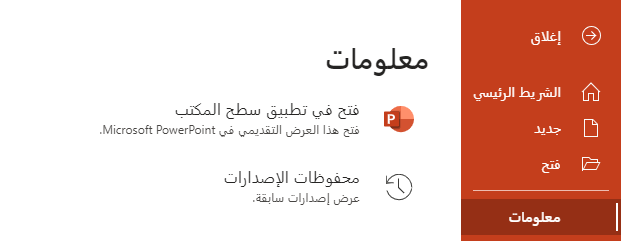
-
حفظ باسم: يمكنك من خلال هذه الخاصية اتخاذ الإجراءات التالية:
- حفظ نسخة من الملف أونلاين.
- إعادة تسمية الملف باسم جديد.
- تنزيل نسخة على جهازك.
- تنزيل نسخة على جهازك كملف PDF.
- تنزيل نسخة على جهازك كملف ODP.
- تنزيل نسخة على جهازك كصور JPEG.
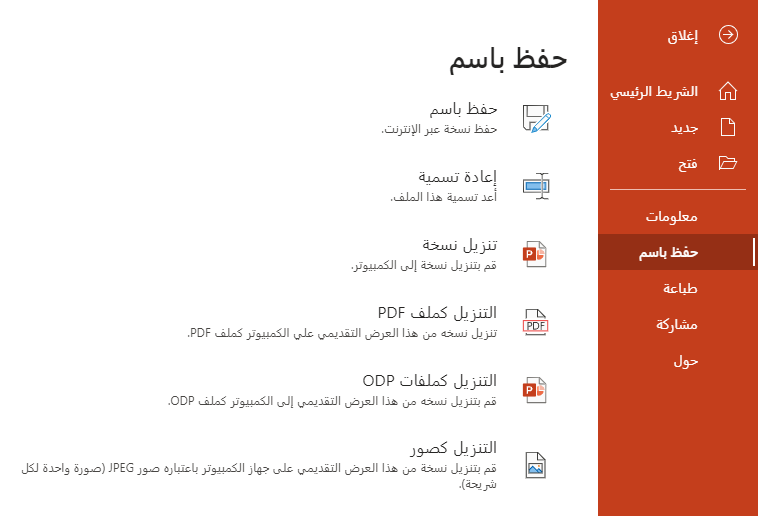
-
طباعة: تتيح لك هذه الخاصية طباعة الملف وتجهيز إعدادات الطباعة. لديك ثلاثة خيارات:
- طباعة الشرائح في صفحة كاملة (شريحة واحدة في كل صفحة).
- طباعة صفحة الملاحظات (طباعة الشريحة مع الملاحظات).
- طباعة النشرات (3 شرائح في كل صفحة).
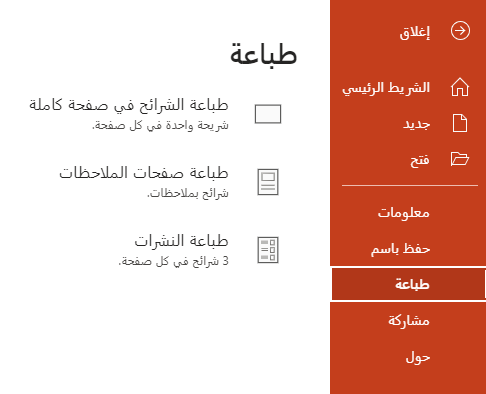
-
مشاركة: تتيح لك هذه الخاصية خياران:
- الخيار الأول هو مشاركة الملف مع أشخاص آخرين، حيث يمكنك منح الأشخاص الآخرين إذنًا يسمح لهم باستعراض الملف فقط بدون التعديل عليه، أو إمكانية التعديل عليه.
- الخيار الثاني يمنحك شيفرةً برمجيةً تستطيع من خلالها تضمين هذا الملف ضمن مدونتك أو موقعك الشخصي.
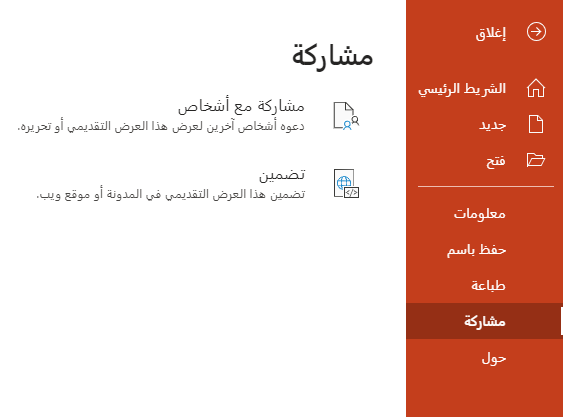
2. الشريط الرئيسي
يحتوي الشريط الرئيسي على مجموعة من العناصر الأساسية التي تساعدك على تصميم شرائحك والتحكم بها.
يمكنك توسيع الشريط الرئيسي بالنقر على أيقونة السهم في نهاية الشريط لإظهار تفاصيل الشريط الرئيسي.
1. الحافظة
يمكنك استخدام عنصر الحافظة لقص أو نسخ أو لصق النصوص والصور في الشرائح.
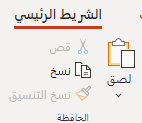
كما يمكنك استخدام أيقونة نسخ التنسيق لتوفير الوقت والجهد في عملية التنسيق. لنسخ التنسيق من هذه الخاصية فستنسخ نفس خصائص الخط والتعبئة والحدود، وتلصقها على عناصر أخرى بدلًا من إعادة التنسيق مرةً أخرى.

سنضيف الآن نصًا في الشريحة الأولى في الملف.
2. الشرائح
يمكنك إضافة شريحة جديدة باختيار "شريحة جديدة" من عنصر الشرائح.
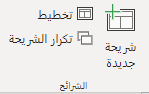
ستظهر لك الخيارات التالية لاختيار شكل الشريحة التي ستضيفها، حيث أن محتوى الشريحة هو الذي سيحدد شكل الشريحة.
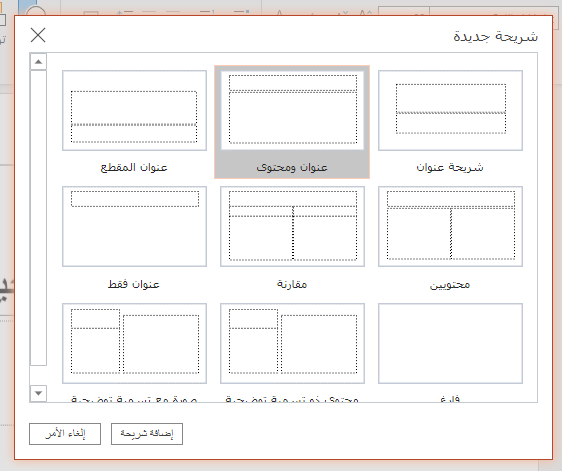
نفترض أننا سنختار شكل "مقارنة". يمكنك اختيار شكل الشريحة الذي ترغبه على حسب نوع وشكل بياناتك، حيث ستحصل على الشكل الآتي:
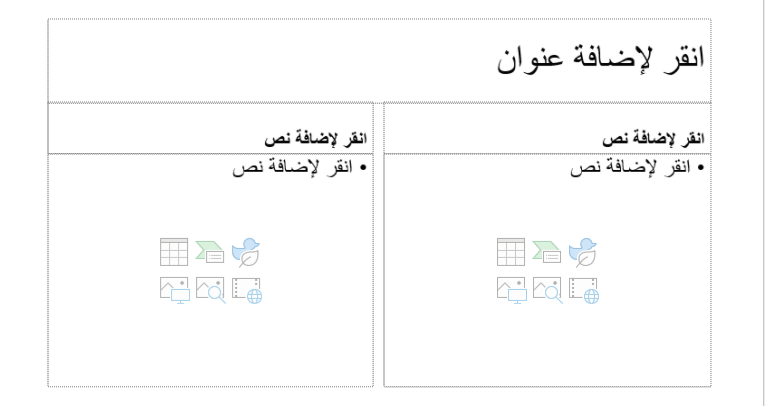
يمكنك تغيير شكل الشريحة لاحقًا بالنقر على أيقونة "تخطيط الشرائح" الموجودة بنفس عنصر الشرائح، وسنغيّر شكل الشريحة من "مقارنة" إلى "محتويين"، حيث ستظهر لك الخيارات التالية:
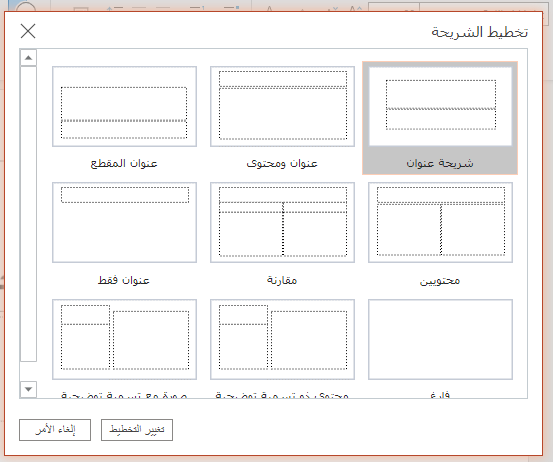
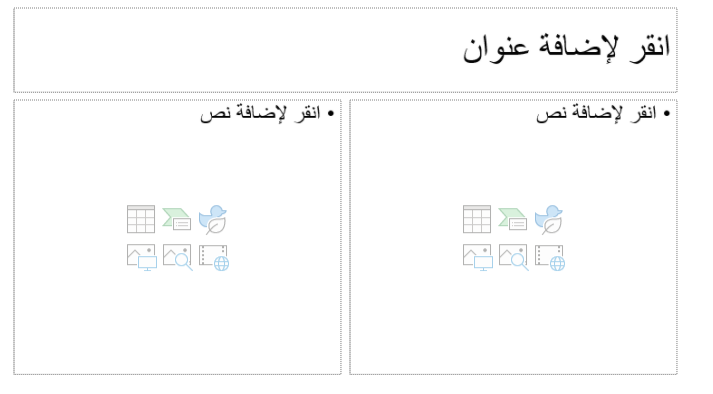
3. حذف
لحذف شريحة، ضع المؤشر على الشريحة التي ستحذفها، ومن ثم انقر على أيقونة "حذف" في الشريط الرئيسي.

4. الخط
يمكنك تنسيق الخطوط في الشريحة باستخدام أيقونات تنسيق الخطوط المختلفة، كما يمكن اختيار نوع الخط وحجمه ولونه ولون تمييزه. كذلك يمكنك جعله غامقًا بالنقر على أيقونة B، أو جعله مائلًا بالضغط على أيقونة I؛ أما أيقونة U فتضيف أسفله خطًا (تسطير مفرد)، وتضيف D أسفله خطّين (تسطير مزدوج)، كما تضيف ab خطًا في وسط النص. ويمكننا أيضًا تحديد نوع الخط وحجمه ولونه وكذلك لون تعبئة الخلية. تساعدك أيقونات A A على تغيير حجم خط النص بالزيادة أو النقصان، كما يمكنك أيضًا مسح كافة التنسيقات باستخدام حرف A مع الممحاة، أما x2, x2 فتساعدك على رفع أو خفض النص عن السطر مثل س2 وس2.
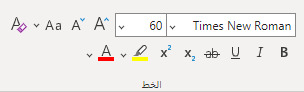
إذا كانت اللغة المستخدمة إنجليزية، فيمكنك تغيير حالة الأحرف للنص باستخدام أحد الخيارات التالية:
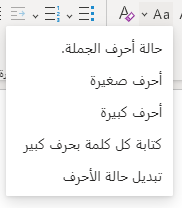
- حالة أحرف الجملة: الحرف الأول في الجملة كبير Hello my friend.
- أحرف صغيرة: كل حروف الكلمة صغيرة hello.
- أحرف كبيرة: كل حروف الكلمة كبيرة HELLO.
- كتابة كل كلمة بحرف كبير: أول حرف في كل كلمة كبير Hello My Friend.
- تبديل حالة الأحرف: تبديل الحروف الكبيرة بصغيرة والصغيرة بكبيرة، فلو كانت الكلمة Hello فستصبح hELLO.
سنضيف عنوانًا للشريحة الثانية كالشكل التالي، يمكنك تنسيق الخط كما تريد.

5. الفقرات
يمكنك أيضًا إضافة التعداد النقطي أو التعداد الرقمي للشريحة، كما يمكنك التحكم في تباعد الأسطر (المسافات بين الأسطر) بزيادتها أو إنقاصها. أيضًا يمكنك محاذاة النص في الاتجاهات المختلفة يمين ويسار ووسط وضبط.
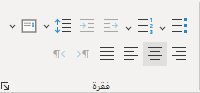
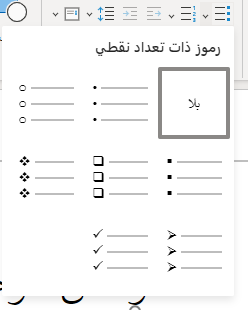
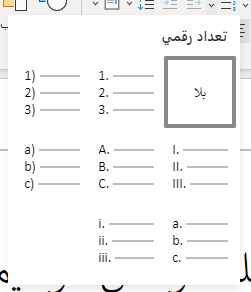
أضف التعداد التالي داخل الشريحة، على أن يكون التعداد الأيمن تعدادًا نقطيًا، والتعداد الأيسر تعدادًا رقميًا.
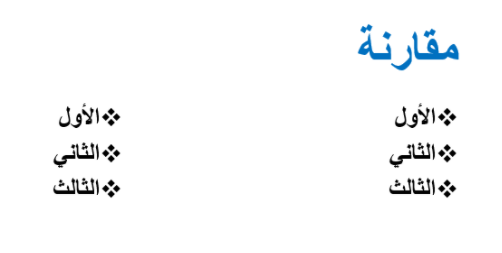
يمكنك زيادة تباعد الأسطر إلى 2.0 باستخدام خيار تباعد الأسطر.
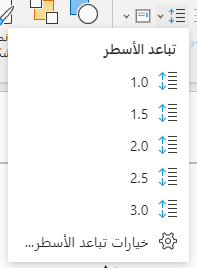
كما يمكنك محاذاة النص داخل مقطع الشريحة في المنتصف على سبيل المثال.
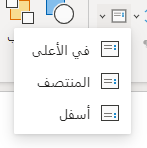
ستحصل على الشكل التالي:
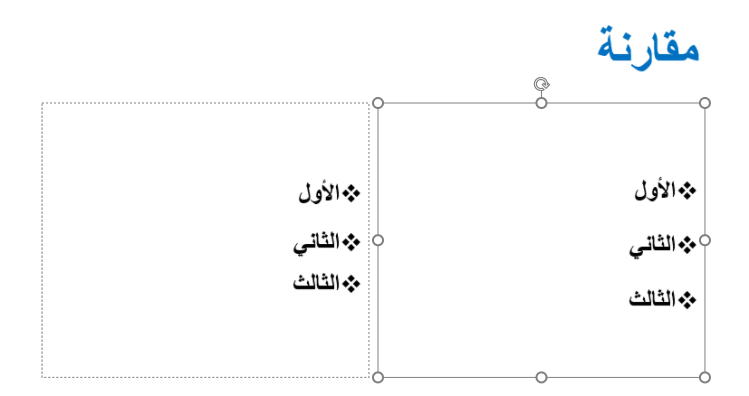
يمكنك زيادة أو إنقاص المسافة البادئة في النص باستخدام أيقونات التحكّم في المسافة البادئة، حيث تعمل أيقونة زيادة المسافة البادئة على إضافة مسافة قبل النص، بينما تعمل أيقونة إنقاص المسافة البادئة على تقليل المسافة قبل النص.
تأكد دائمًا من أن اتجاه النص في الشريحة من اليمين إلى اليسار إذا كنت تكتب باللغة العربية.

6. الرسم
يمكنك إدراج أشكال مختلفة وتنسيقها وترتيبها بالشكل المناسب.
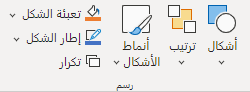
انقر على "أشكال" لإظهار كافة الأشكال المتاحة على التطبيق، واختر شكلًا منها. يمكنك إدراج الشكل في شريحة موجودة مسبقًا أو إدراجه في شريحة جديدة، وسنختار هنا شكل دائرة كما سندرج دائرتين، بحيث يمكنك نسخ الدائرة الأولى ولصق دائرة جديدة، أو يمكنك استخدام أيقونة "تكرار" في الشكل السابق.
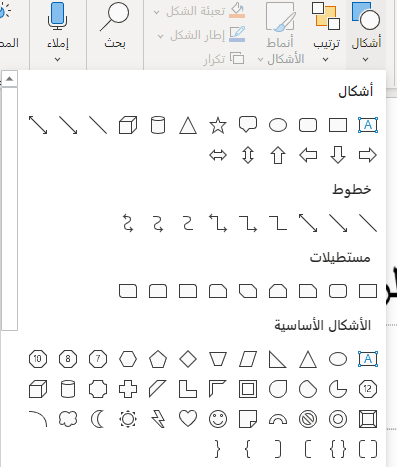
يمكنك اختيار نمط معين من أنماط التنسيق الجاهزة وتنسيق الشكل.
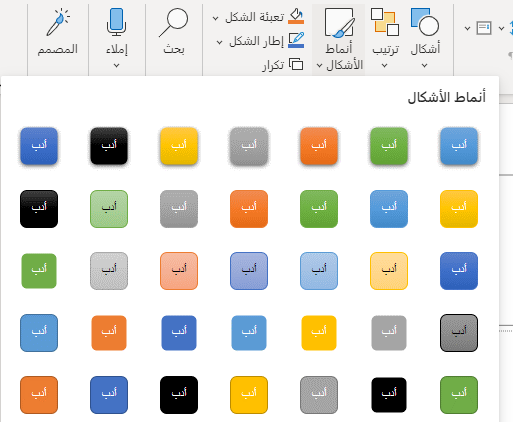
أو يمكنك أيضًا تنسيق الشكل باستخدام أيقونات التعبئة والإطار.
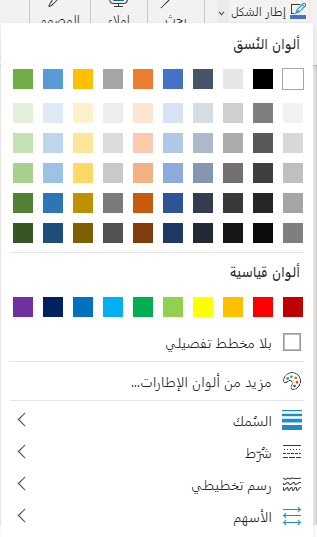
أضفنا إطارًا وتعبئةً للدائرتين للحصول على الشكل التالي:
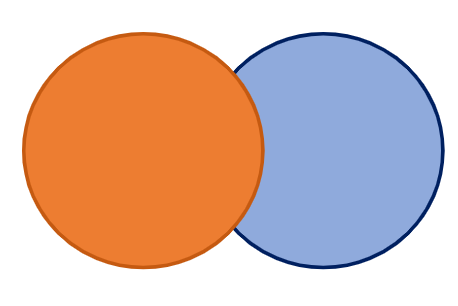
يمكنك ترتيب عناصر الأشكال بإحضارها إلى الأمام أو إلى الخلفية أو إلى المقدمة أو إلى الخلف. كذلك يمكنك تجميعها مثل مجموعة في عنصر واحد، كما يمكنك أيضًا محاذاة أو تدوير العنصر في اتجاه محدد.
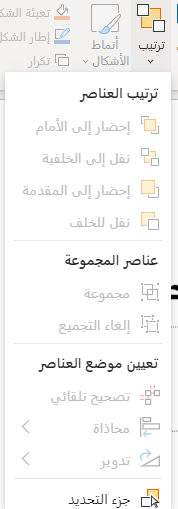
حدّد الدائرة الزرقاء واختر "إحضار للأمام" على سبيل المثال، حيث ستلاحظ أنها تصبح فوق الدائرة البرتقالية.
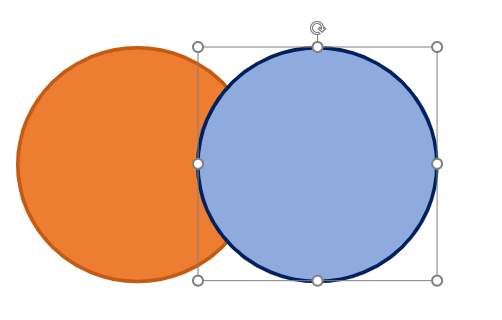
يمكنك كذلك محاذاة عنصر معين في جهة معينة، مثل محاذاة الدائرة الزرقاء إلى أسفل يمين الشريحة.
يمكنك تدوير العنصر إلى اليمين أو إلى اليسار بمقدار 90 درجة.
7. بحث
يمكنك البحث عن نص محدد في الملف باستخدام أيقونة "بحث" إذا كانت لغة ملفك هي اللغة الإنجليزية، كما يمكنك تحديد خيار "مطابقة حالة الأحرف" التي تحدثنا عنها مسبقًا في هذه المقالة.

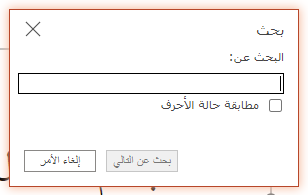
8. إملاء
تتيح لك أيقونة "الإملاء" إمكانية تحويل الكلام إلى نص لمحتوى الكاتب في أوفيس باستخدام الميكروفون واتصال الإنترنت، كما يمكنك أن تستخدم صوتك لإنشاء العروض التقديمية
اقتباسملاحظة: لا تعمل هذه الخاصية مع اللغة العربية.


9. المصمم
يمكنك إضافة تصاميم رائعة لشرائحك باستخدام أيقونة "المصمم"، وما عليك سوى أن تنقر على الأيقونة واختيار أحد التصاميم التي تعجبك من القائمة.

10. الرسم
يمكنك التراجع عن أي إجراء طبقته على الشرائح باستخدام أيقونة تراجع.

3. المشاركة والتعليقات والتقديم
يتيح لك بوربوينت 365 أونلاين مشاركة الملف مع مستخدمين آخرين كما تحدثنا عن هذه الخاصية في بداية المقال، كما يتيح لك إضافة التعليقات وتحريرها وحذفها، يمكنك أيضًا عرض شرائحك بعرض تقديمي جميل.

1. التقديم
تتيح لك هذه الخاصية عرض العرض التقديمي على شاشة حاسوبك، أو عرضها مباشرةً لجمهور بعيد عبر الانترنت.
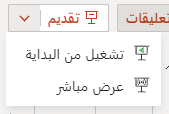
2. المشاركة
يظهر لك مربع حوار لإرسال رابط المشاركة لمستخدمين آخرين بمجرد الضغط على أيقونة مشاركة.
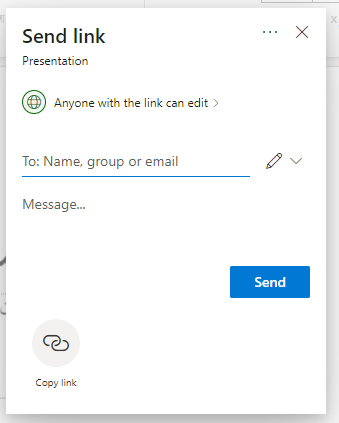
3. التعليقات
يمكنك إدراج تعليق داخل الشريحة، وتُعَد هذه الخاصية مفيدةً في حال مشاركة الملف مع مستخدمين آخرين، مما يساعدكم على مشاركة الآراء والتعليقات داخل الملف.
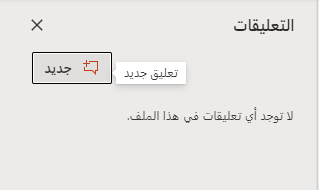
تمكّن أيقونة التعليقات المستخدمين للملف بكتابة تعليقات لبعضهم البعض من دون التغيير في محتوى الملف الأساسي، حيث يمكنك تحرير التعليق أو حذفه. ولكتابة تعليق عن شريحة معينة، أنقر على الشريحة ثم أضف تعليقًا، ويمكنك أيضًا الرد على تعليق موجود مسبقًا بدلًا من كتابة تعليق جديد.
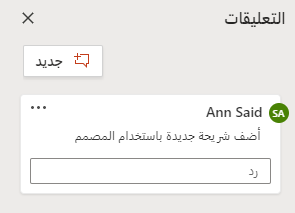
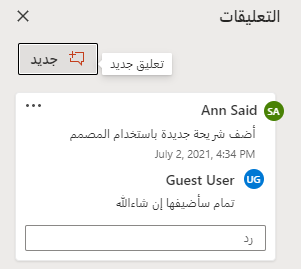
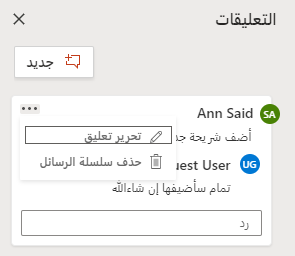
ستظهر لك في قائمة الشرائح عدد التعليقات لكل شريحة، يمكنك النقر عليهم لمعرفة تفاصيل التعليق.
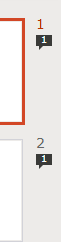
لقد تعرفنا في هذه المقالة على بوربوينت 365 أونلاين بمميزاته المختلفة، كما تعرفنا على طريقة الوصول للتطبيق والتعامل مع قائمة ملف بإنشاء الملفات وحفظها، ومشاركتها مع مستخدمين آخرين ومشاركة التعليقات أيضًا؛ كما تعرفنا على تبويب الشريط الرئيسي بما يحتويه من أدوات لتنسيق الخطوط والأشكال والصور. والآن يمكنك إدارة الشرائح في عروضك التقديمية بإضافة شرائح جديدة مع مخططات بتنسيقات مختلفة، كما يمكنك حذف الشرائح أو تحريرها، أو إضافة تصاميم مميّزة لشرائحك بتصميمها بنفسك أو اختيار تصاميم جاهزة من مصمم البوربوينت. والآن بات بإمكانك البدء بتحضير عروضك التقديمية وإضافة التنسيقات المختلفة لها بطريقة احترافية.

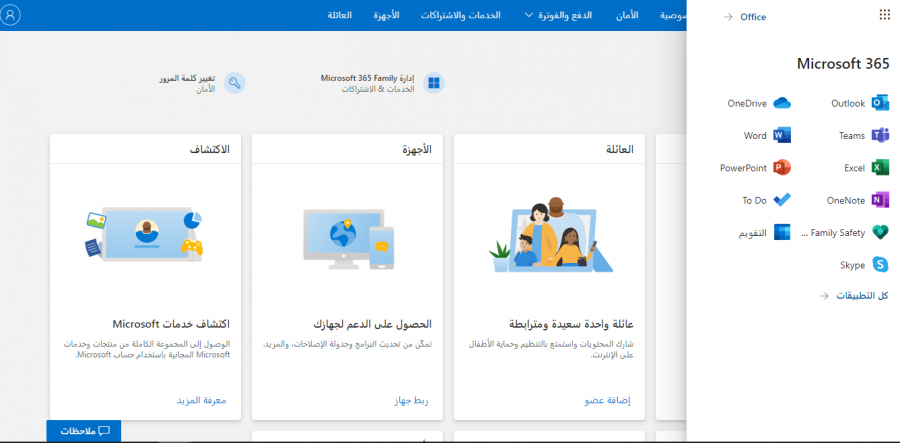


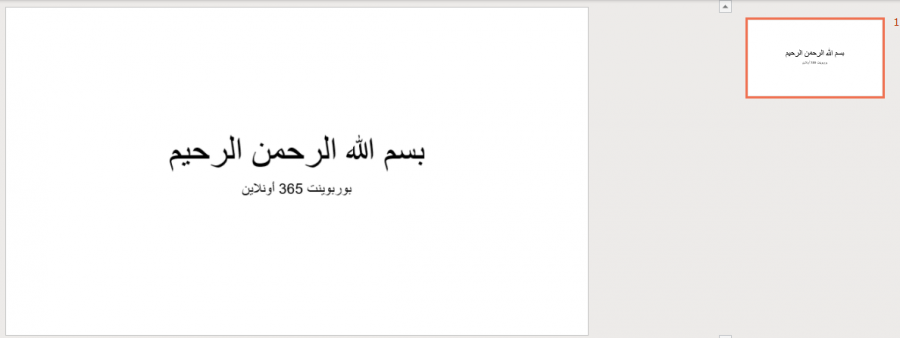
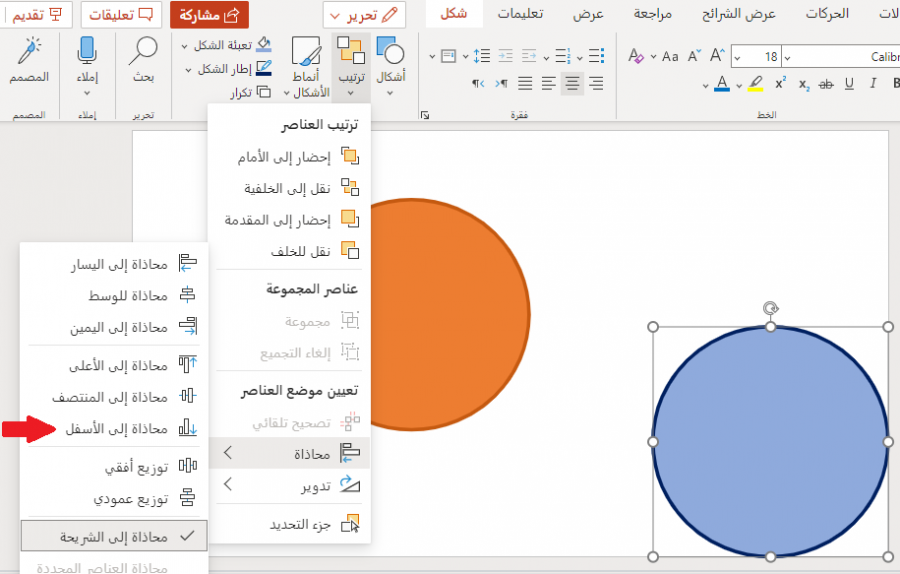
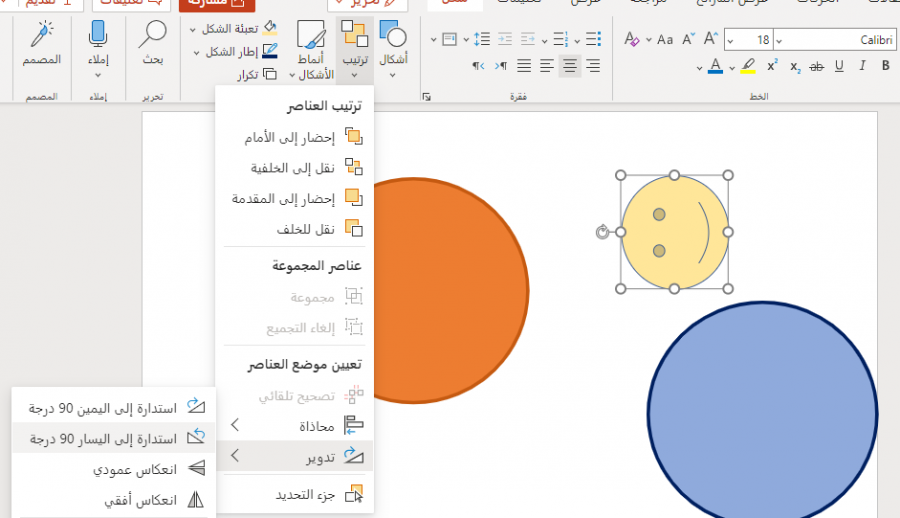
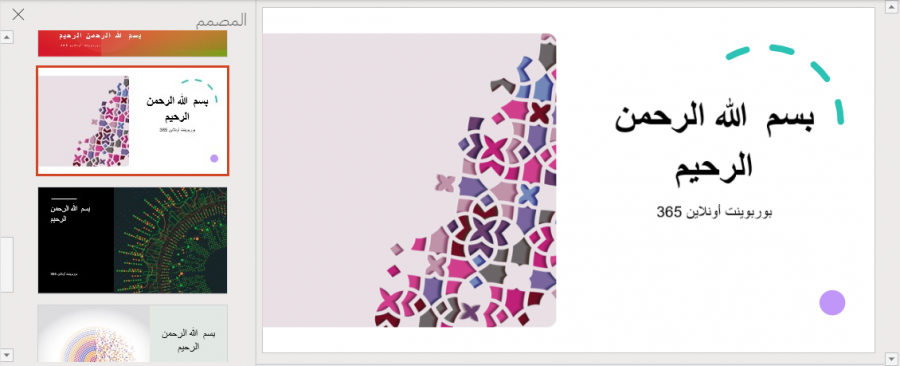











أفضل التعليقات
لا توجد أية تعليقات بعد
انضم إلى النقاش
يمكنك أن تنشر الآن وتسجل لاحقًا. إذا كان لديك حساب، فسجل الدخول الآن لتنشر باسم حسابك.