يمكنك استخدام بوربوينت 365 أونلاين لتصميم سيرة ذاتية احترافية. حيث سنصمم هنا سيرةً ذاتيةً باستخدام الأدوات المختلفة في تطبيق بوربوينت 365 أونلاين.
تحتوي السيرة الذاتية في الصورة التالية على المعلومات الشخصية والنبذة والتعليم ومعلومات التواصل والجدول الزمني الوظيفي والخبرة والمهارات واللغات والهوايات.
اقتباسملاحظة: لنسخ تنسيق عنصر إلى عنصر إلى آخر بوقت قصير وبدون تكرار خطوات تنسيق العنصر؛ حدّد النص الذي تريد نسخ تنسيقه ثم اضغط على أيقونة "نسخ التنسيق" من تبويب الشريط الرئيسي، بعد ذلك اضغط على العنصر الذي تريد نسخ التنسيق له.
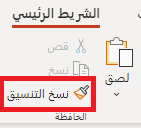
لإنشاء السيرة الذاتية سنتبع الخطوات التالية:
1. تحضير الشكل العام للسيرة الذاتية
من تبويب "تصميم"، اضغط على "حجم الشريحة" ومن ثم اختار "تخصيص حجم الشريحة"، واختر الحجم المناسب وليكن A4 للحصول على شريحة عمودية بدلًا من أفقية.
نُدرج شكلًا مستطيلًا من قائمة "الأشكال" في تبويب "إدراج".
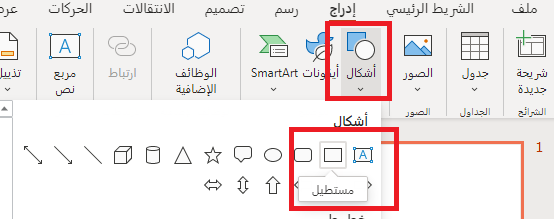
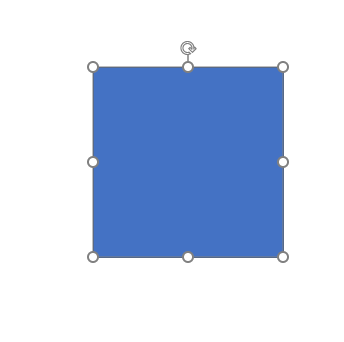
نكبّر حجم المستطيل بالضغط على المستطيل وسحب الزوايا مع الضغط على مفتاح ‘shift’ من لوحة المفاتيح ، وذلك للحفاظ على تناسق الشكل. عند تحديد شكل "المستطيل" ستلاحظ ظهور تبويب جديد اسمه "شكل". يمكنك تنسيق الشكل باستخدام الأدوات المختلفة في هذا التبويب.
لتنسيق الأشكال، ننسّق الشكل باختيار لون تعبئته وشكل ولون إطاره، وذلك باستخدام أدوات التعبئة والإطار في تبويب "شكل".
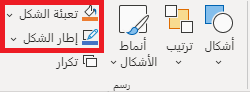
لتغيير لون تعبئة المستطيل، ينحدد المستطيل ونختار "تعبئة الشكل" من تبويب "الشكل" ومن ثم نختار اللون المناسب للتعبئة. يمكن اختيار لون غير متاح في القائمة بالضغط على "مزيد من ألوان التعبئة" للحصول على مزيد من خيارات الألوان وتُسمى "ألوانًا مخصصة"، وسنختار أحد درجات اللون الأخضر للجهة اليمنى من السيرة الذاتية، بينما سنختار اللون الرمادي الفاتح للجهة اليسرى من السيرة الذاتية.
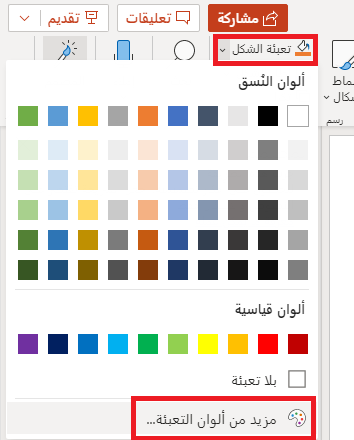
لإزالة إطار الشكل نختار "بلا مخطط تفصيلي" ضمن خيارات "إطار الشكل".
بهذا نحصل على الشكل التالي من السيرة الذاتية.
2. إدراج الصورة الشخصية
لإدراج صورة من جهازك، اضغط على أيقونة "الصور" لإدراج صورة من الجهاز، واختر الصورة وأدرجها في الملف.
يمكنك اختيار أحد أنماط الصور لتطبيقه على الصورة المُدرجة، وذلك عن طريق الضغط على النمط المختار من تبويب "صورة". تأكد من تحديد الصورة المُدرجة في الملف لظهور تبويب "صورة" في الشريط. اختر نمطًا دائريًا مع إطار.
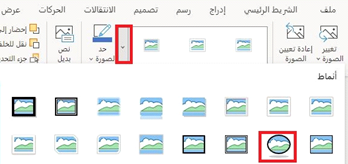
اختر حدًّا للصورة، وذلك بالضغط على "حد الصورة"، ثم اختيار اللون المناسب للحد وليكن اللون الأبيض.
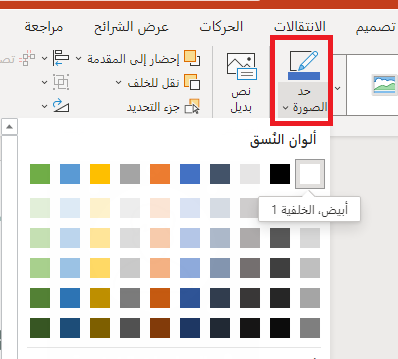
ستحصل على شكل مشابه للشكل التالي:
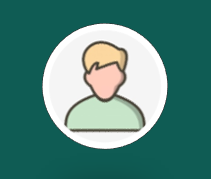
لضمان توسيط الصورة أفقيًا داخل المستطيل الأخضر. اتبع الخطوات التالية:
- حدد المستطيل الأخضر.
- حدد الصورة أيضًا (وذلك باستمرار الضغط على مفتاح ‘CTRL’ من لوحة المفاتيح عند تحديد العنصرين).
- اختر "ترتيب" من خيارات الشريط الرئيسي واضغط على "محاذاة للوسط". ستُحاذى الصورة في وسط المستطيل الأخضر أفقيًا.
3. إدراج الاسم
لإضافة الاسم اختر "مربع نص" من قائمة إدراج.
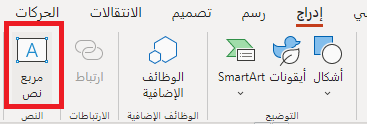
اضغط مرتين متتاليتين على مربع النص، وحرّر النص بإضافة الاسم. يمكنك تنسيق الاسم باستخدام أيقونات تنسيق الخط والفقرة، مثل تغيير لون الخط وحجمه ومحاذاته.

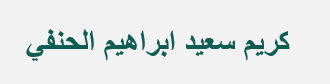
اتبع نفس الخطوات لإدراج النصوص وتنسيقها في الأقسام الأخرى في السيرة الذاتية، وسيظهر معك الشكل التالي في الجهة اليمنى من السيرة الذاتية:
4. إدراج الأيقونات
لإدراج أيقونة سنختار "أيقونات" من تبويب إدراج. ثم نختار الأيقونة المطلوبة ونضغط إدراج. يمكنك إدخال كلمة مفتاحية للبحث في مربع البحث إذا كنت تريد البحث عن أيقونة محددة، كما يمكنك اختيار تصنيف معين للبحث فيه مثل تصنيف "أدوات ومنشآت" على سبيل المثال.
سنختار أيقونة "الخريطة" وندرجها في السيرة الذاتية بجانب اسم الدولة.
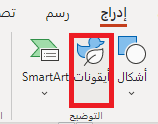
لتغيير لون الأيقونة، فسنحدد الأيقونة ليظهر تبويب "رسومات"، عندها سنختار "تلوين الرسم" لاختيار لون الأيقونة المناسب.
لتغيير حجم الأيقونة، فسنحددها ثم نغيّر قيم العرض والارتفاع من تبويب "الرسومات"، أو يمكنك تحديد الأيقونة وتغيير حجمها بسحبها من زواياها بتكبيرها أو تصغيرها.
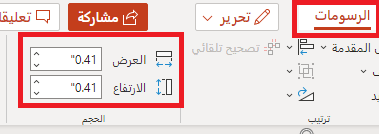
كرِّر الخطوات السابقة لإدراج كافة الأيقونات في السيرة الذاتية، وأدرج كل أيقونة في المكان المناسب مع إدراج النص الذي يحاذيها. بعد ذلك اختر اللون والحجم المناسبين لكل أيقونة، ونسّق خط النص بالتنسيق الذي تراه جميلًا ومناسبًا، حيث ستحصل على شكل مشابه للشكل التالي:
5. قسم اللغات
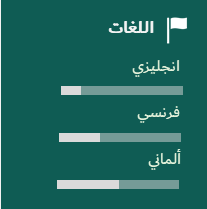
أدرج مستطيلين من تبويب إدراج، ونسّق الإطار والتعبئة وقيم العرض والارتفاع. بعد ذلك ضع مستطيلًا فوق الآخر، وانتبه إلى أن ارتفاع المستطيلان يجب أن يكونا متساويين.
حدِّد المستطيلين واضبط محاذاتهم بالشكل المناسب ليكون عُرض أحدهما أقل من الآخر. يمكنك دمج المستطيلين ليكونا بمثابة عنصر واحد، بدمجهما في "مجموعة"، وذلك بتحديد المستطيلين، ومن ثم الضغط على خيار "مجموعة" من قائمة "ترتيب". حيث سيصبح المستطيلان مثل عنصر واحد، ويمكنك التعامل معهم على ذلك الأساس أيضًا أيضًا، من خلال تحريكهم أو نسخهم مثل عنصر واحد وليس عنصرين.
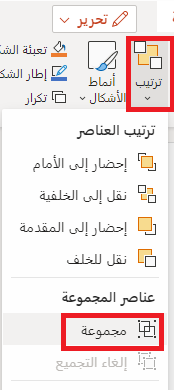
انسخ المجموعة الأولى (المستطيلين) وألصق النسخ مرتين للحصول على المجموعتين الثانية والثالثة.
6. الخطوط الأفقية
لإدراج خط، سنختار شكل "خط" من تبويب "إدراج".
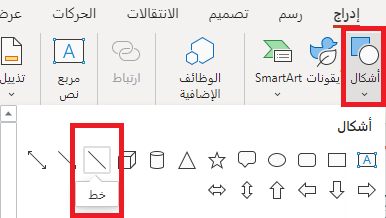
أدرج الخط، واختر طولًا مناسبًا له وذلك بسحبه أفقيًا.

لتغيير لون الخط، نحدده وننسّق الخط باستخدام الأنماط الجاهزة، أو بتعديل إطار الشكل باللون والحجم المناسبين.
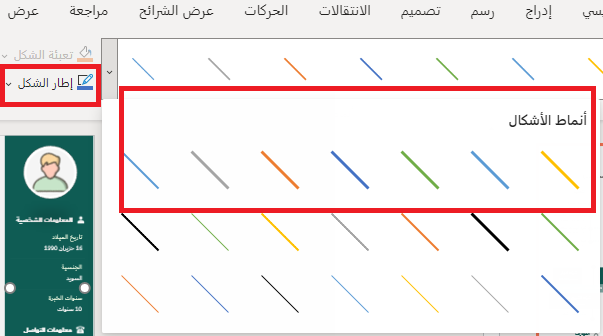
انسخ الخط الذي أدرجته ونسقه ثم ألصقه في مكانه المناسب، وذلك لإدراج كافة الخطوط الأفقية في الجهة اليمنى من السيرة الذاتية.
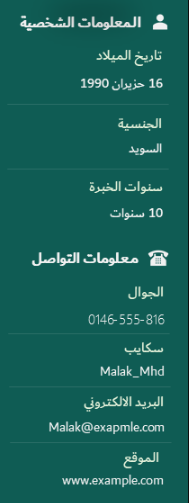
لتعديل محاذاة النصوص والأيقونات وجعلها محاذيةً لبعضها البعض بتناسق، فسنحدد كافة العناصر التي نريد محاذاتها ثم نضغط على أيقونة "ترتيب" من قائمة الشريط الرئيسي ونختار "محاذاة". يمكنك اختيار محاذاة العناصر المحددة بالشكل المناسب وذلك بمحاذاتها للجهة اليمنى أو للوسط كما تراه مناسبًا.
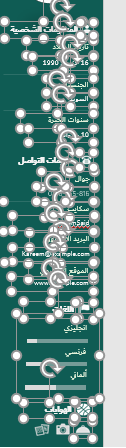
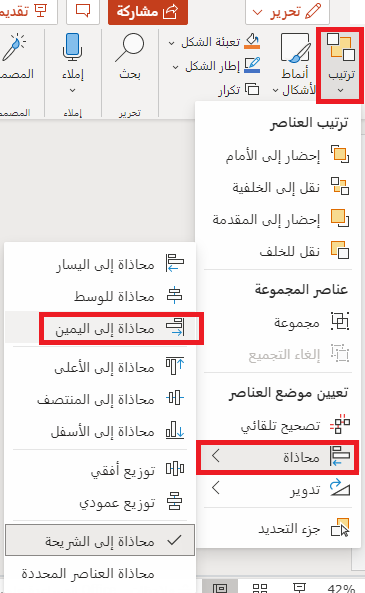
بهذا نكون قد انتهينا من تصميم الجزء الأيمن من السيرة الذاتية، وبعض العناصر من الجهة اليسرى منها والذي يشمل النصوص والأيقونات، كما نكون قد حصلنا على شكل مشابه للشكل التالي.
7. قسم التعليم
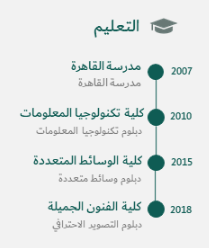
أدرج دائرةً صغيرة من إدراج شكل، ونسّق تعبئتها وإطارها، وأدرج النصوص على يمينها وعلى يسارها ونسقهم تنسيقًا مناسبًا. حدّد الدائرة والنصين على يمينها ويسارها، واجمعهم يكونوا بمثابة "مجموعة" -أي يصبحوا عنصر واحد بدلًا من مجموعة عناصر-، ومن ثم انسخهم والصقهم 3 مرات أخرى للحصول على الشكل التالي:
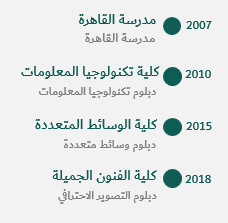
أدرج خطًا من قائمة "الأشكال" ونسّقه باختيار اللون والحجم المناسبين وضعه في مكانه المناسب. انسخ الخط والصقه مرتين للحصول على الشكل النهائي.
بهذا نكون قد وصلنا للشكل الآتي من السيرة الذاتية:
8. الجدول الزمني الوظيفي
لتصميم الجدول الزمني الوظيفي، سندرج مستطيلًا من قائمة "الأشكال"، وننسق تعبئته وإطاره، ثم ندرج نصوص السنوات ونحاذيها بالشكل المناسب. اختر لونًا مناسبًا للمستطيل ولنص السنوات.

أدرج 4 مربعات بالحجم المناسب وضعها في مكانها المناسب، ونسّق لون تعبئتها وإطارها. أدرج النص بداخلها ونسقه باختيار لون ونوع الخط المناسبين. بعد ذلك أدرج دائرةً صغيرةً وخطًا أفقيًا، أو بإمكانك نسخ الدائرة والخط من قسم "التعليم" ولصقها في قسم الوظائف بدلًا من تصميمها من جديد، ثم انسخ الدائرة والخط 3 مرات أخرى، وضعهم في مكانهم المناسب للحصول على الشكل التالي، وأدرج النصوص ونسقها بلون وحجم ونوع الخط المناسبين.
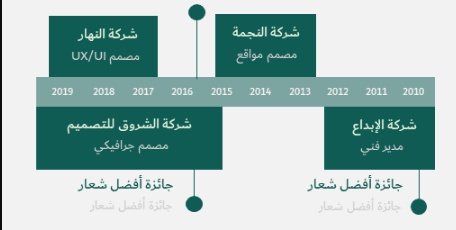
9. قسم الخبرة
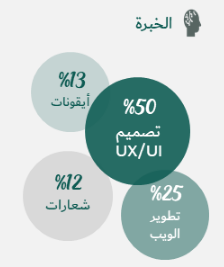
أدرج أربعة دوائر من إدراج "الأشكال"، ونسّق حجمهم للحصول على أحجام مختلفة من الدوائر. ولزيادة شفافية الدائرة؛ حدد الدائرة، ثم من قائمة الشريط الرئيسي نختار أداة التعبئة، بعدها نختار "مزيد من ألوان التعبئة" للحصول على "ألوان مخصصة"، واختر اللون المناسب.
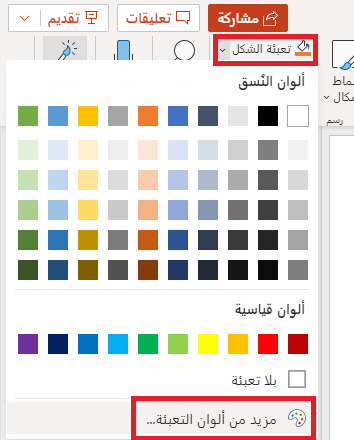
يمكنك التحكّم بقيمة "ألفا" ضمن خيارات "ألوان مخصصة"، وذلك لزيادة شفافية الشكل وجعله شفّافًا، كما يمكنك أيضًا التحكم في الشفافية من خلال شريط الشفافية الظاهر في الشكل الآتي:
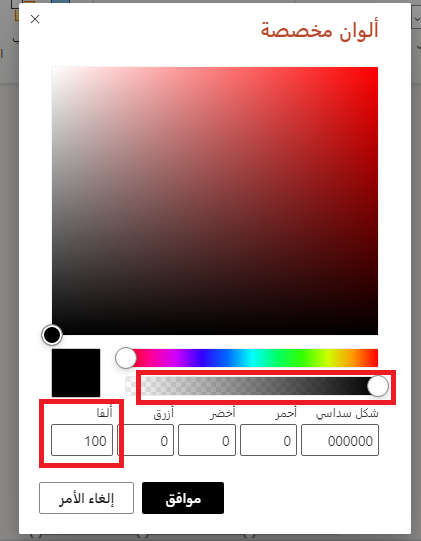
أضف النص داخل كل دائرة ونسّق لونه وحجمه ونوعه.
10. قسم المهارات
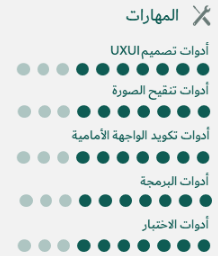
أدرج عنوان المهارة الأولى، ونسّق نوع الخط ولونه وحجمه. أدرج دائرة من قائمة "الأشكال" ونسق تعبئتها وإطارها، وانسخ الدائرة والصقها للحصول على عشرة دوائر في الصف الواحد. بعد ذك غيّر لون الدوائر لتوضيح مدى تميّزك وخبرتك في هذه المهارة، واجعل لون الدوائر الداكن يعبِّر عن مدى تميّزك ومهارتك، واللون الفاتح يعبِّر عن ضعفك في المهارة. بحيث تعني سبعة دوائر بلون غامق مثلًا؛ أنك ماهر بدرجة 7 من 10 في هذه المهارة.
للحصول على تناسق مناسب بين الدوائر أفقيًا -أي للحصول على مسافات متساوية بين الدوائر-، اختر "توزيع أفقي" من أيقونة "ترتيب" وذلك ضمن خيارات المحاذاة.
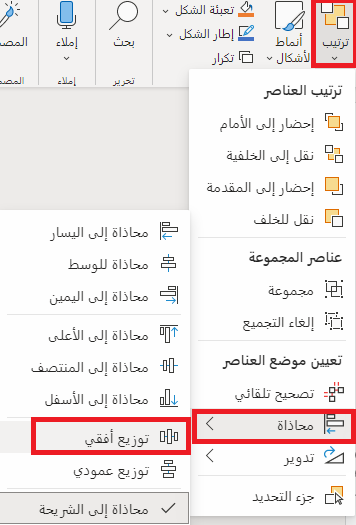
ستحصل على الشكل التالي للمهارة الأولى:
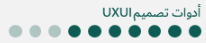
يمكنك تحديد الدوائر العشرة وترتيبهم كمجموعة، لتسهيل التعامل معهم وتسهيل نسخهم ولصقهم. حدّد عنوان المهارة والدوائر العشرة واجمعهم في مجموعة مثل عنصر واحد، بعد ذلك انسخهم والصقهم بعدد المهارات التي تريد إضافتها، ومن ثم عدّل اسم المهارة وعدّل درجة تميّزك في كل مهارة على حدة.
بعد اتباع الخطوات السابقة، ستحصل على الشكل التالي للسيرة الذاتية.
لقد تعرفنا في هذه المقالة على طريقة تصميم سيرة ذاتية احترافية بعناصرها المختلفة باستخدام بوربوينت 365 أونلاين. فصممنا سيرةً ذاتيةً تتضمن نصوصًا وصورًا وأيقونات وأشكال، كما استخدمنا خلالها العديد من أدوات الإدراج والتنسيق والترتيب. ويمكنك حفظ السيرة الذاتية كملف PDF أو كصورة أو حفظها كملف بوربوينت.
يمكنك الآن إنشاء سيرتك الذاتية بالألوان والأشكال والصور التي تراها مناسبة، فكل ما عليك اتباع الخطوات السابقة للحصول على سيرة ذاتية مميّزة تعبّر عنها بخطوط زمنية وأيقونات وصور، ليضفي عليها جمالًا بدلًا من الاكتفاء بالنصوص فقط.
وإن كنت بحاجة إلى مساعدة احترافية لإنجاز سيرة ذاتية مميزة لك، فيمكنك اللجوء إلى خدمة كتابة السيرة الذاتية المقدمة من موقع بعيد من طرف خبراء بالتوظيف، والتي تمنحك في المحصلة سيرةً ذاتيةً بأكثر من لغة، وبتصاميم مميزة تستهدف مجالات العمل المختلفة؛ هذا إلى جانب بعض المزايا الإضافية المفيدة لرفع حظوظك بالتوظيف، ونذكر بعضها هنا:
- ستجري مقابلة توظيف تجريبية يقودها أحد اخصائيي التوظيف، لتكون بمثابة تدريب لك ليوم مقابلة العمل الفعلية.
- ستحصل على مساعدة لإعداد ملف مهني احترافي على بعيد وآخر شخصي على مستقل وخمسات للتعريف بخبراتك ومهاراتك الشخصية.
- ستكون قادرًا على طلب التعديلات التي تحتاج إليها بعد استلامك للنموذج الأولي، وذلك في إطار مدة إنجاز العملية المتفق عليها.
- ستستلم الملفات المصدرية للسيرة الذاتية النهائية، وذلك في صيغتين pdf، وdocx.
وإن كنت بحاجة لفهم أوسع حول الأمور قبل حصولك على باقة من الباقات المتاحة، فيمكنك التواصل مع الدعم الفني للموقع لإجابتك عن استفساراتك.


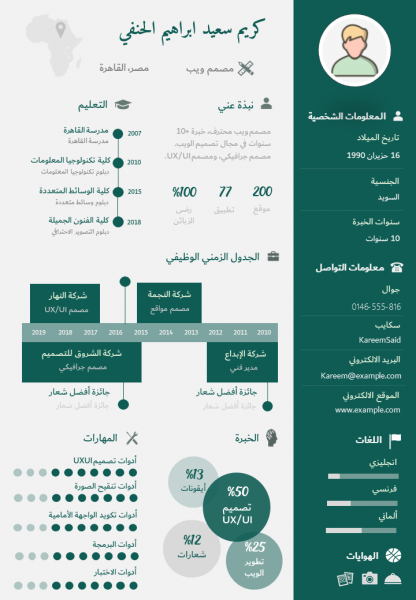

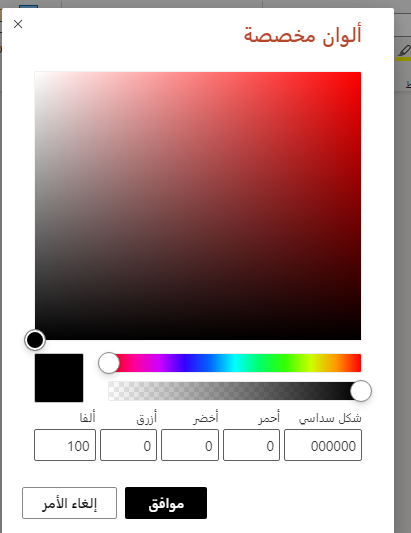
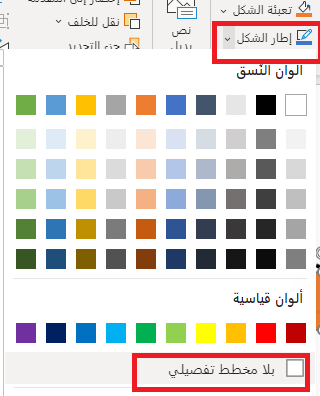
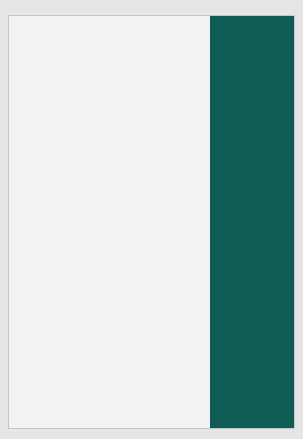
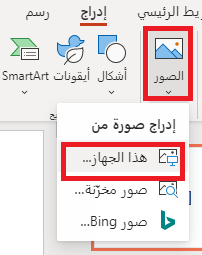
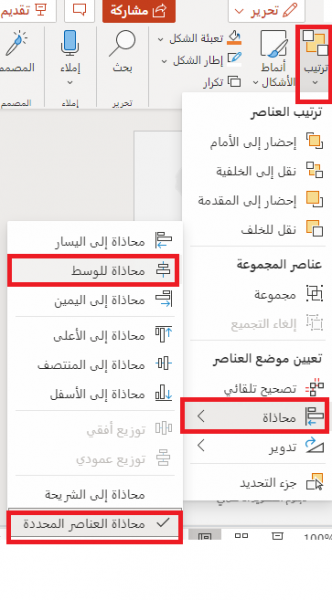
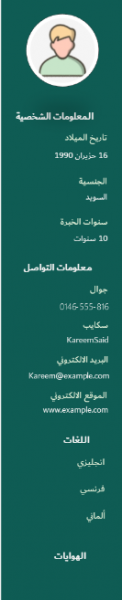
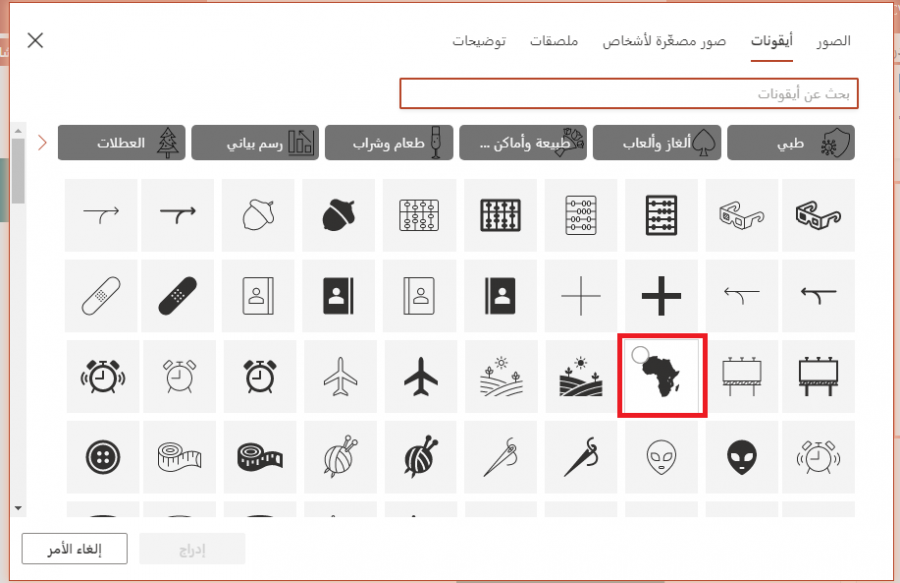

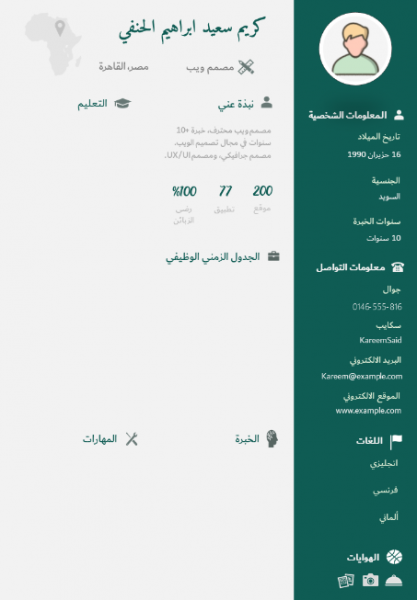
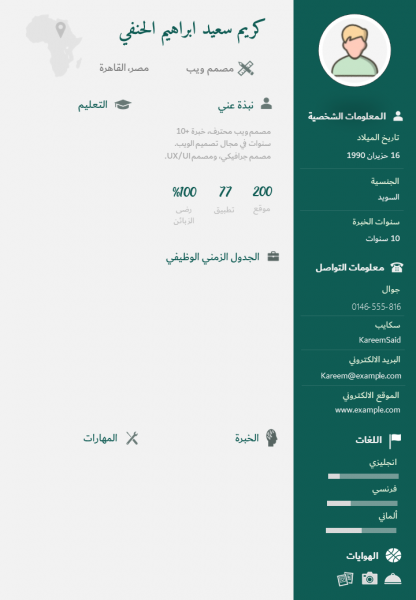
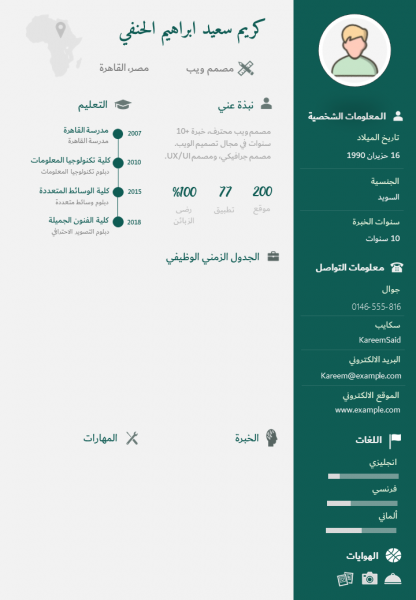
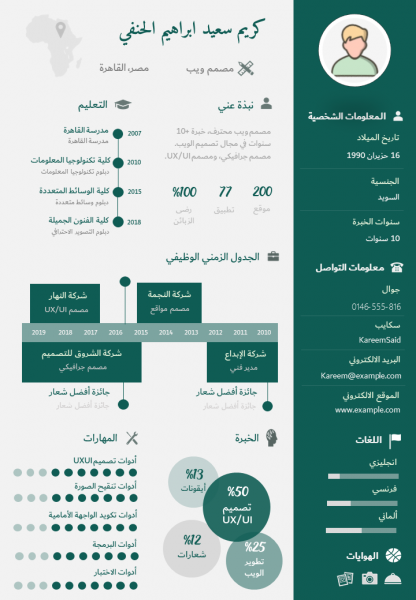











أفضل التعليقات
لا توجد أية تعليقات بعد
انضم إلى النقاش
يمكنك أن تنشر الآن وتسجل لاحقًا. إذا كان لديك حساب، فسجل الدخول الآن لتنشر باسم حسابك.