إذا كنت تستغرق الكثير من الوقت في متابعة البريد الإلكتروني وبشكل يومي، يمكنك الاستفادة من الخصائص المتوفرة في Outlook لاختصار بعض الخطوات وتوفير الكثير من الوقت. من هذه الخصائص تطبيق العلامات على الرسائل، الخطوات السريعة، والقواعد. كما يمكنك إدارة وقتك بكفاءة باستخدام العديد من الأدوات المتوفرة في تقاويم Outlook.
استخدام العلامات لغرض المتابعة
تُستخدم العلامات Flags كنوع من التذكير البصري لمتابعة العناصر (مثل الرسائل أو جهات الاتصال) بطريقة أو بأخرى. تظهر العناصر المؤشرة بعلامة في شريط المهام To-Do Bar، في قائمة المهام اليومية في التقويم، وفي طريقة العرض "To-Do".
يمكنك إضافة علامة للرسالة لمتابعتها والتعامل معها اليوم، هذا الأسبوع، أو الأسبوع القادم.
لإضافة علامة للرسالة مرر مؤشر الفأرة فوق الرسالة، ثم انقر بزر الفأرة الأيمن فوق أيقونة العلم لاستعراض خيارات المتابعة:
اختر الوقت الذي ترغب في متابعة الرسالة فيه، كالأسبوع القادم مثلا. يمكنك أيضا إضافة تذكير لتنبيهك عندما يحين الوقت، انقر بزر الفأرة الأيمن مجددا فوق أيقونة العلم واختر Add Reminder:
في مربع الحوار Custom حدّد تاريخ ووقت التذكير:
عندما يحين وقت متابعة الرسالة سيظهر لك التنبيه على الشاشة:
يمكنك عرض مجموعات الرسائل المؤشرة بعلامة بفرزها حسب خيار Flag: Start Date أو Flag: Due Date:
كما يمكنك عرضها في شريط المهام. قم أولا بغلق جزء القراءة لتوفير مساحة إضافية. انقر فوق Reading Pane من تبويب الصفحة الرئيسية Home اختر Off:
من نفس التبويب انقر فوق To-Do Bar ثم اختر Tasks لعرض شريط المهام:
من شريط المهام يمكنك معرفة الرسائل التي يجب متابعتها كل في وقتها المحدد. يمكنك أيضا أن تنقر فوق أيقونة العلم لرسالة محددة في شريط المهام لتأشيرها كمنتهية/منجزة، وستظهر علامة صح أمام الرسالة في قائمة الرسائل:
إذا كنت ترغب في تغيير تاريخ الاستحقاق للمهمة Due Date (مثلا تغييره من اليوم إلى غدا)، قم بسحبها في شريط المهام من مجموعة Today وإسقاطها في مجموعة Tomorrow. يمكنك أيضا إضافة مهمة جديدة من حقل الإضافة السريعة في الجزء العلوي لشريط المهام، اكتب اسم المهمة واضغط Enter لإضافتها:
بنفس الطريقة تُضاف العلامات لجهات الاتصال كتذكير بصري لاتخاذ إجراء يتعلق بجهة الاتصال تلك. يمكنك مثلا إضافة علامة لجهة اتصال معينة لتذكيرك بالاتصال بها، أو مراسلتها لغرض ما.
أتمتة الإجراءات المتكررة باستخدام الخطوات السريعة Quick Steps والقواعد Rules
الخطوات السريعة هي مجموعة من الإجراءات المختصرة بإجراء واحد (نقرة أو اختصار لوحة المفاتيح). تسهل الخطوات السريعة إدارة البريد الإلكتروني إذا كنت تقوم بإجراءات متكررة. يمكنك استخدام الخطوات السريعة الافتراضية أو إنشاء خطوات مخصصة. مثلا إذا كنت تقوم بتطبيق علامات على الرسائل ثم نقلها إلى مجلد محدد بشكل متكرر قم بإنشاء خطوة سريعة لتنفيذ هذا الإجراء بنقرة واحدة أو باستخدام اختصار لوحة المفاتيح.
لإنشاء خطوة سريعة انقر Create New من خانة Quick Steps في تبويب الصفحة الرئيسية:
سنقوم، كمثال، بإنشاء خطوة سريعة لتطبيق علامة على الرسالة Flag ثم نسخها إلى مجلد Pinterest (مجلد فرعي قمنا بإنشائه سابقا).
في مربع الحوار Edit Quick Steps، قم بتحديد الإجراء الأول الذي تريد تنفيذه، في هذا المثال سنقوم باختيار الإجراء Flag Message:
ستظهر خانة جديدة لتحديد وقت متابعة الرسالة Choose flag، سنختار الأسبوع القادم Next Week، ثم سنقوم بإضافة الإجراء الآخر بعد تطبيق العلامة بالنقر فوق Add Action. الإجراء التالي هو نسخ الرسالة إلى مجلد Pinterest.
يمكنك تحديد اختصار لهذه الخطوات من خانة Shortcut key، سنختار الاختصار Ctrl+Shift+1:
بعد إضافة جميع الإجراءات التي ترغب في اختصارها قم بإضافة اسم للخطوة السريعة في حقل Name ثم انقر Finish.
في المرة القادمة التي ترغب في تنفيذ مجموعة الإجراءات فيها، استخدم اختصار لوحة المفاتيح الذي قمت بتحديده. مثلا عندما تصلنا رسالة ونرغب في تطبيق علامة عليها ثم نسخها إلى المجلد المذكور سنستخدم الاختصار Ctrl+Shift+1 بدلا من تنفيذ كل إجراء على حدة.
أما القاعدة فهي عبارة عن إجراء يتم تنفيذه على رسالة على أساس شروط أو معايير نقوم بتحديدها مسبقا ويُستفاد من هذه الخاصية أيضا في توفير الوقت بدلا من تكرار تنفيذ نفس الإجراء مرارا وتكرارا. على سبيل المثال يمكنك نقل الرسالة التي تصلك من مرسل مُحدّد إلى مجلد مُحدّد أيضا.
سنقوم، كمثال، بإنشاء قاعدة لنقل الرسائل التي تحتوي على كلمة مُحدّدة في نصها إلى مجلد. يوفر Outlook بعض القواعد الافتراضية التي تُعرض عند النقر فوق Rules من تبويب الصفحة الرئيسية Home، لكننا سنقوم بإنشاء قاعدة خاصة ومن الصفر.
لإنشاء قاعدة جديدة انقر على Rules > Manage Rules and Alerts:
من مربع الحوار Rules and Alerts انقر على New Rule:
بما أنّنا نرغب في تطبيق القاعدة على الرسائل التي نستلمها، سنحدد الخيار: Apply rule on messages I receive > Next:
في مربع الحوار التالي حدّد الشرط الأول. في هذا المثال الشرط الأول هو احتواء نص الرسالة على كلمة "new sign-in"، لذلك سنحدد with specific words in the body:
لاحظ أنّ الكلمة specific words مميزة بلون أزرق مع خط سفلي، وهذا يعني أنّ البرنامج يحتاج المزيد من المعلومات، والمطلوب هنا هو تحديد الكلمات. سننقر فوق specific word من الحقل السفلي لإدخال الكلمات:
انقر Next للانتقال إلى الشرط التالي، وهو نقل الرسالة إلى مجلد "Notifications" في هذا المثال:
ثم سننقر specified من الحقل السفلي لتحديد المجلد:
انقر Next لتحديد شرط جديد، أو حدد الخيار stop processing more rules للتوقف عند هذين الشرطين ثم Next:
مربع الحوار التالي يوفر مجموعة من الاستثناءات. يمكننا مثلا استثناء الرسائل التي تصلنا من مرسل محدد أو التي تحتوي على كلمات محددة في العنوان:
اختر شرط الاستثناء وانقر Next. في مربع الحوار التالي قم بتسمية القاعدة، وتحقق من الشروط في الحقل السفلي ثم انقر Finish:
في المرة القادمة التي تصلك فيها رسالة تتحقق فيها الشروط المحددة سيتم تطبيق القاعدة عليها.
تنظيم الوقت باستخدام التقاويم
تساعدك التقاويم في Outlook على إدارة المهام وتنظيم الوقت بسهولة باستخدام المواعيد Appointment الاجتماعات Meetings والأحداث Events.
استخدم المواعيد إذا كان لديك التزام وقتي محدد، كمراجعة دائرة معينة، أو التفرغ لعمل ما في المكتب.
في التقويم، استخدم طريقة عرض الأسبوع Week لتعيين المواعيد خلال أيام الأسبوع. قم بالنقر والسحب لتحديد الفترة الزمنية التي تريد تخصيصها كموعد، ثم انقر New Appointment من تبويب الصفحة الرئيسية:
في نافذة الموعد الجديد، وفي حقل Subject اكتب عنوان الموعد، وحدد مكانه في حقل Location. في الحقل السفلي يمكنك كتابة ملاحظات أو أيّة تفاصيل أخرى. لن يتمكن الآخرون من مشاهدة محتويات الموعد، لذلك يمكنك كتابة ما شئت.
من خيارات Show As يمكنك اختيار طريقة عرض الوقت لهذا الموعد عند دعوتك من قبل زملائك إلى اجتماع إذا كانت مؤسستك تستخدم نظام Microsoft Exchange. فإذا كان هذا الموعد مُهمًا جدًا وحساسًا من ناحية الوقت يمكنك تعليم وقتك كمشغول Busy. وإذا كان الموعد قابل للتأجيل يمكنك تعليمه كموافقة مبدئية على دعوة الاجتماع Tentative.
من تبويب إدراج Insert يمكنك إرفاق الملفات التي تحتاجها في الموعد (إن وجدت):
بعد الانتهاء من تخصيص الموعد، قم بحفظه وإغلاق النافذة Save & Close:
لتغيير وقت بدء أو وقت انتهاء موعد معين، قم بتحديد الموعد، واسحب المقبض العلوي إلى الأعلى أو الأسفل لتغيير وقت البدء، والمقبض السفلي إلى الأعلى أو الأسفل لتغيير وقت الانتهاء:
أو قم بتحديد الموعد ككل واسحبه إلى مكان آخر في التقويم لتغيير وقته.
يمكنك أيضا إنشاء المواعيد من الرسائل. إذا وصلتك دعوة اجتماع من زملائك، يمكنك تحويل الاجتماع إلى موعد على تقويمك. افتح رسالة الدعوة، وانقر Meeting من تبويب Message:
قم بحذف عناوين البريد الإلكتروني للمستلمين من حقلي To و CC، ثم انقر Cancel Invitation لإلغاء الدعوة:
يمكنك تغيير وقت البدء والانتهاء من حقلي Start Time و End Time لحجز الوقت على تقويمك، أو يمكنك الاستعانة بطريقة عرض Scheduling لتحديد الوقت:
بعد الانتهاء انقر Save & Close لحفظ الموعد، وستتم إضافته إلى تقويمك.
إذا كان لديك موعد يتكرر كل فترة محددة يمكنك استخدام أمر Recurrence لجدولة الموعد لكي يتكرر بشكل منتظم. حدّد الموعد على تقويمك ثم انقر Recurrence من تبويب Appointment السياقي:
في مربع الحوار Appointment Recurrence حدد الخيارات لتكرار الجدولة يوميا، أسبوعيا، شهريا، أو سنويا. كما يمكنك تحديد فترة التكرار من خيار Range of recurrence، أي يتكرر خلال فترة محددة ثم يتوقف التكرار عند انتهاء هذه الفترة:
لديك أيضا خيار جعل الموعد خاصًّا بحيث لا يمكن للآخرين الاطلاع على تفاصيله من أمر Private:
إذا رغبت في تمييز المواعيد الشخصية عن مواعيد العمل اختر لونا معينا من أمر Categorize، أو انقر All Categorize لتخصيص لون للمواعيد الشخصية:
انقر New من مربع الحوار Color Categories، قم بتسمية التصنيف الجديد واختر اللون المرغوب ثم انقر OK:
حدّد المواعيد الشخصية وميزها باستخدام التصنيف اللوني الجديد.
أما إذا كنت ترغب بجدولة المواعيد الشخصية ومواعيد العمل باستخدام تقويمين منفصلين، انقر Open Calendar من تبويب الصفحة الرئيسية واختر Create New Blank Calendar:
ادخل اسم التقويم الجديد، انقر OK، وستتم إضافته إلى قائمة التقاويم.
من قائمة تقاويمك قم بتأشير التقاويم التي ترغب في عرضها جنبًا إلى جنب:
لنقل المواعيد من تقويم إلى آخر، انقر بزر الفأرة الأيمن على الموعد في التقويم الأصلي ثم اسحبه إلى التقويم الذي تريد نقله إليه واختر Copy لنسخه أو Move لنقله:
وكذلك يمكنك عرض التقويمين معا بشكل متراكب، مع بقائها منفصلين بالنقر فوق أمر Overlay من تبويب View:

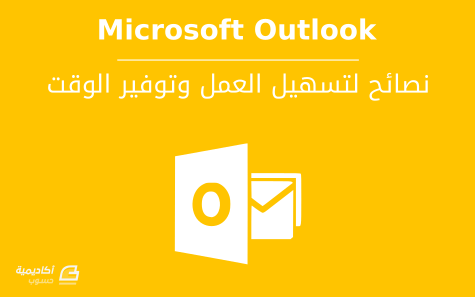
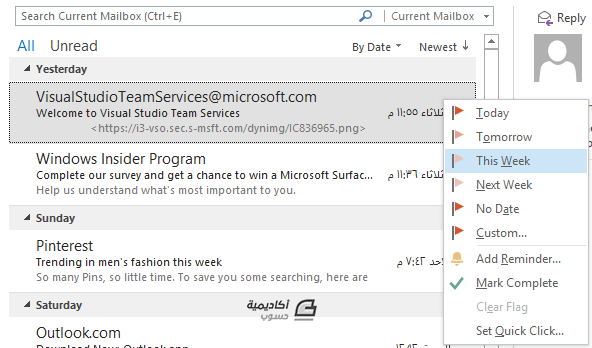
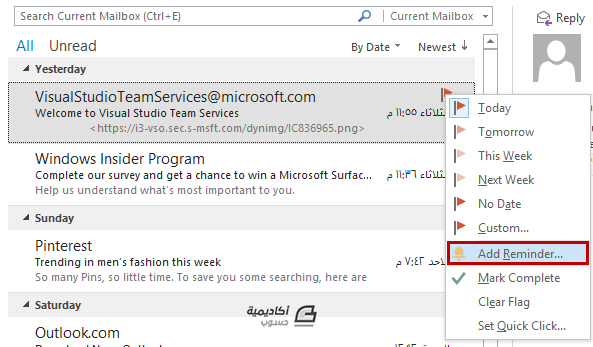
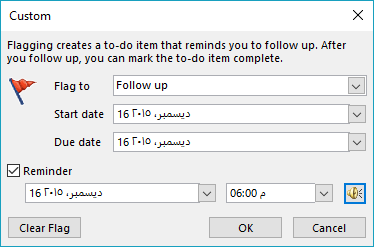
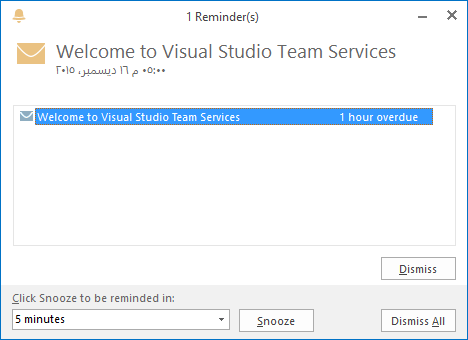
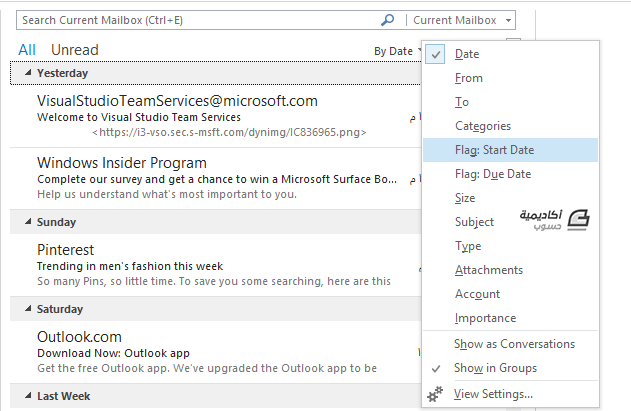


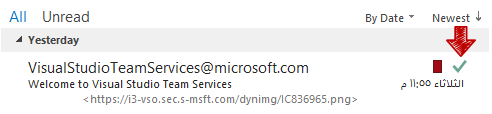
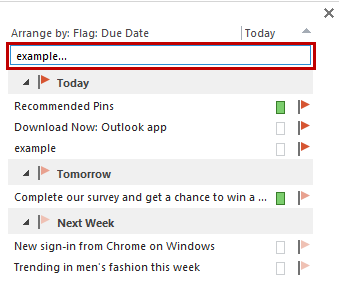

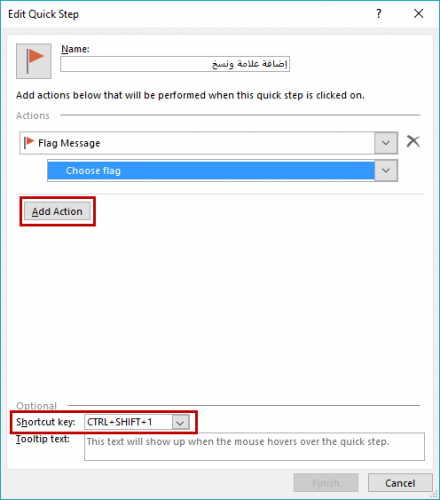
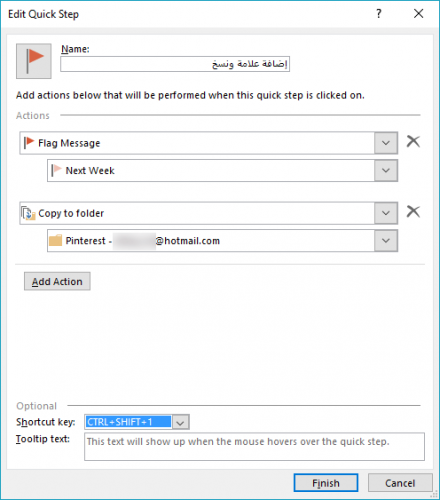
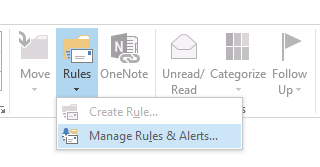
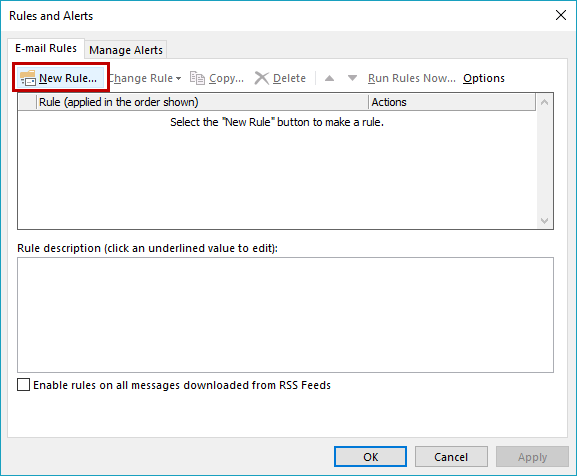
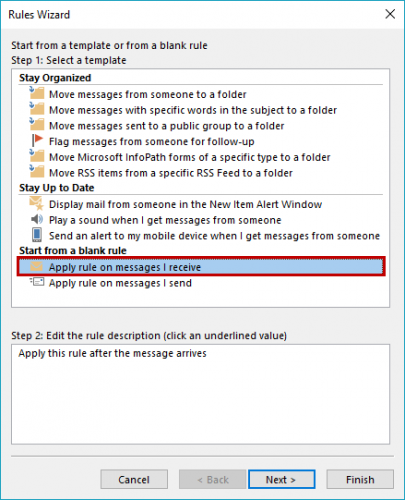
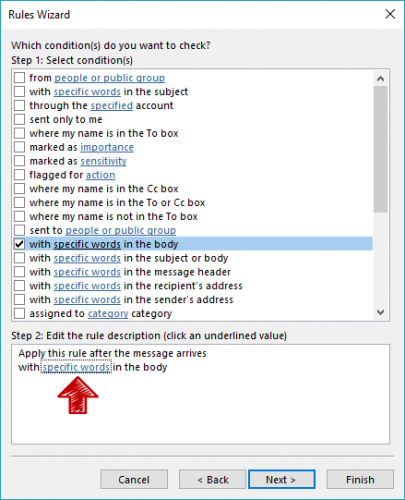
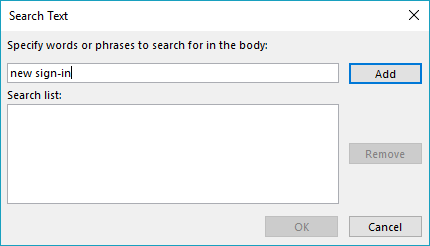
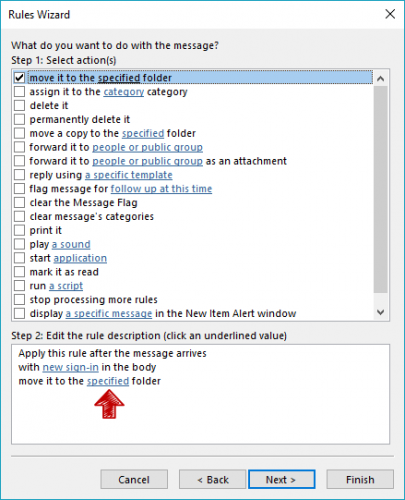
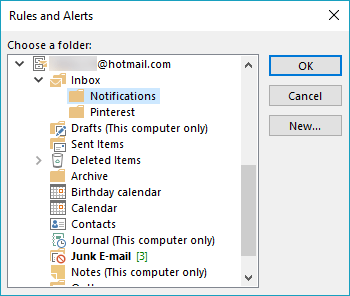
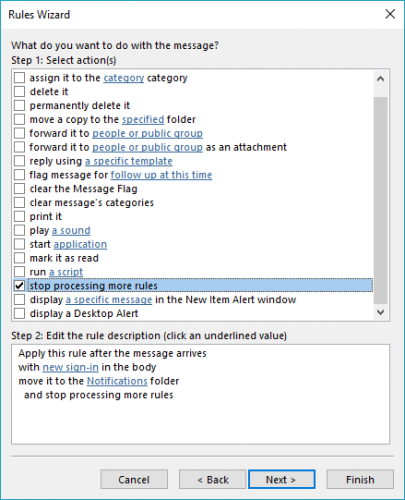
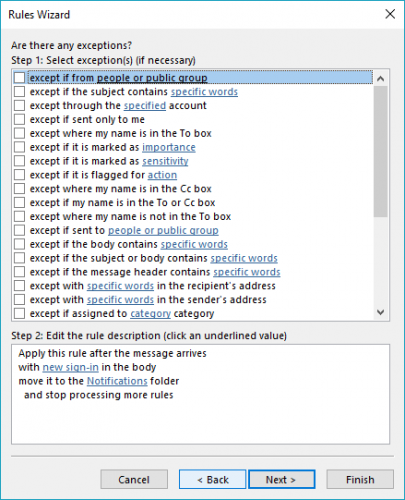
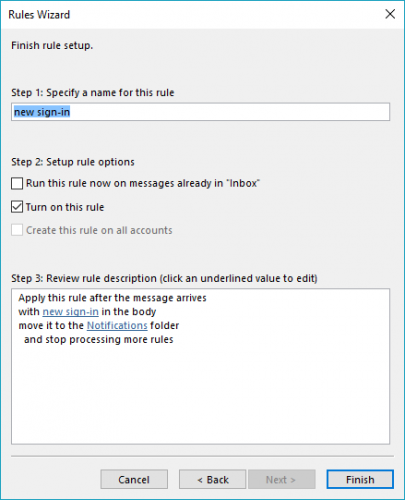
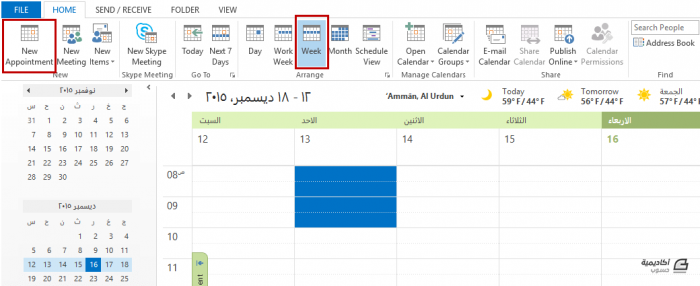
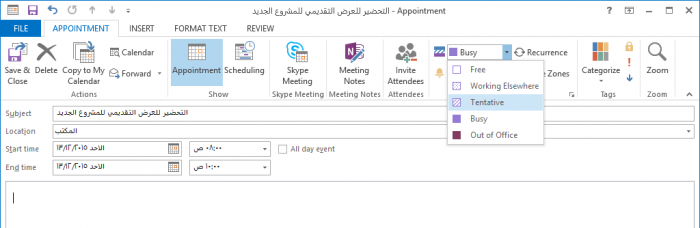
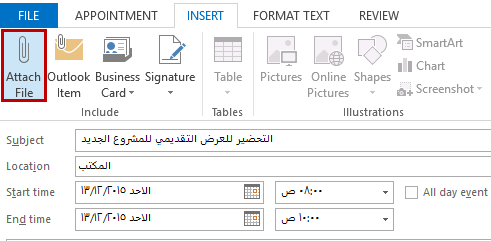
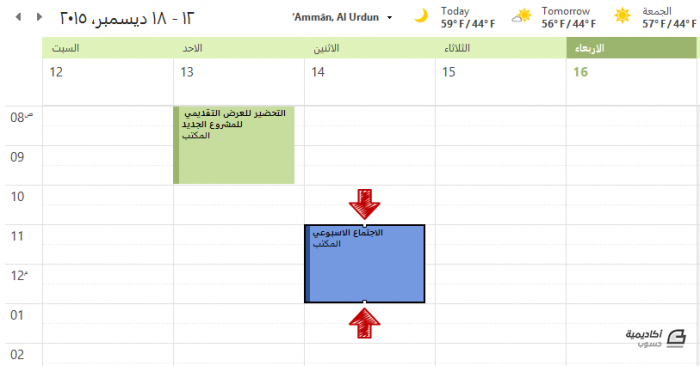
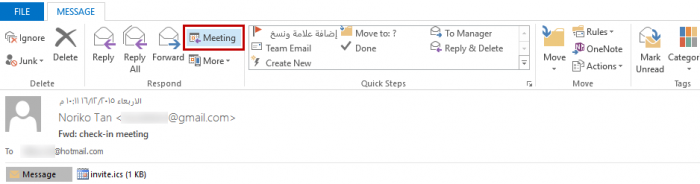
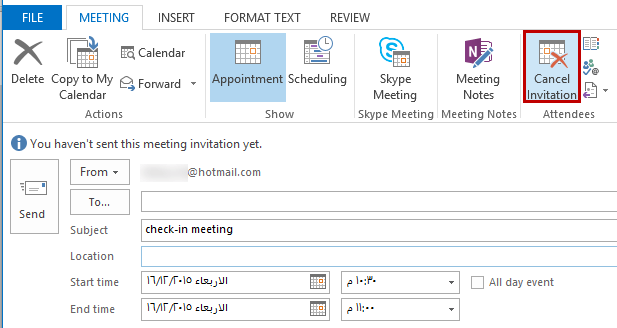
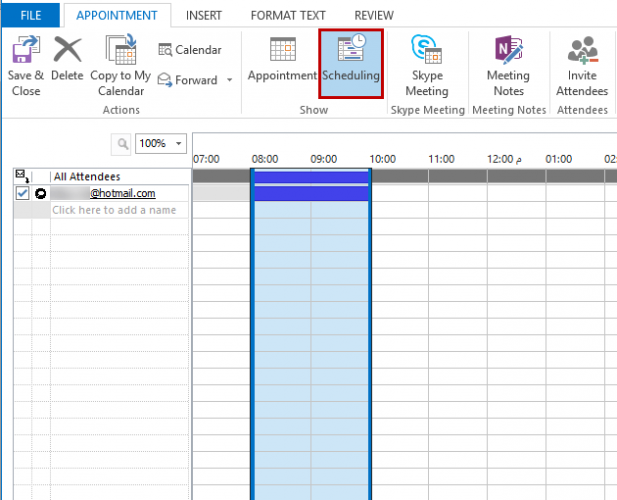

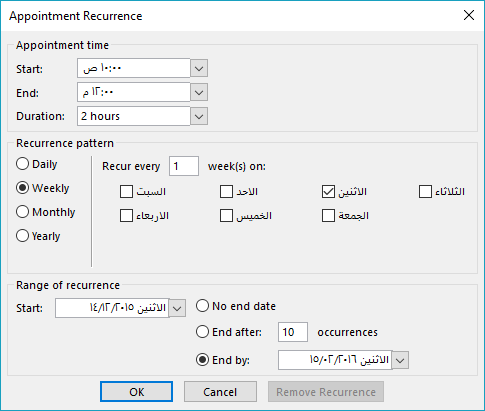

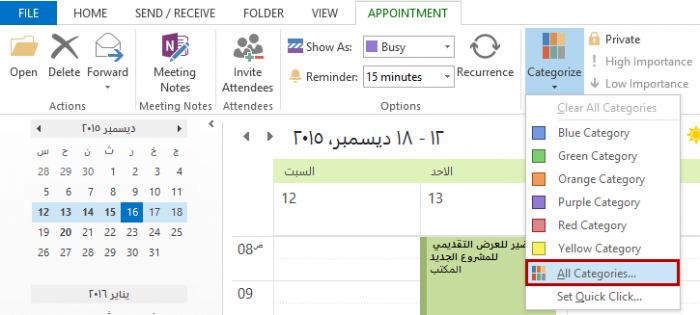
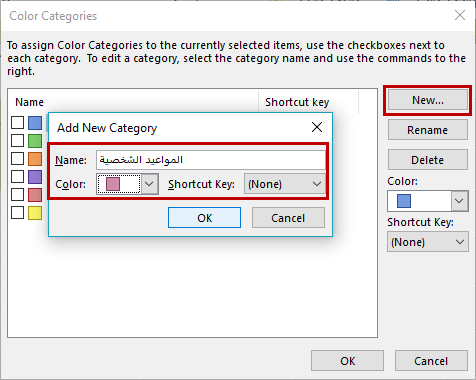
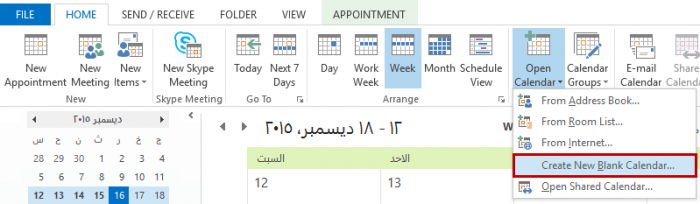
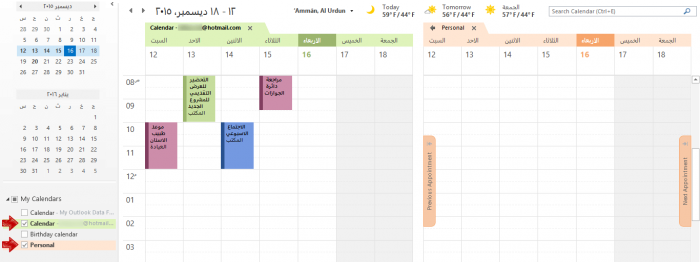
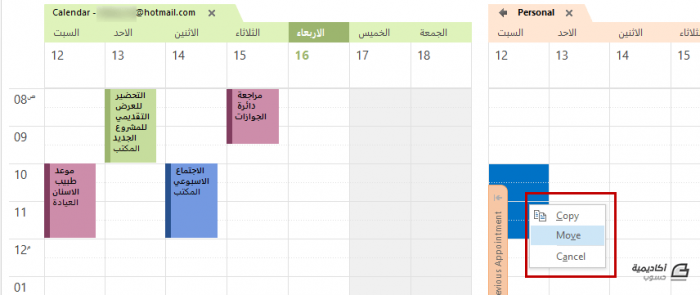
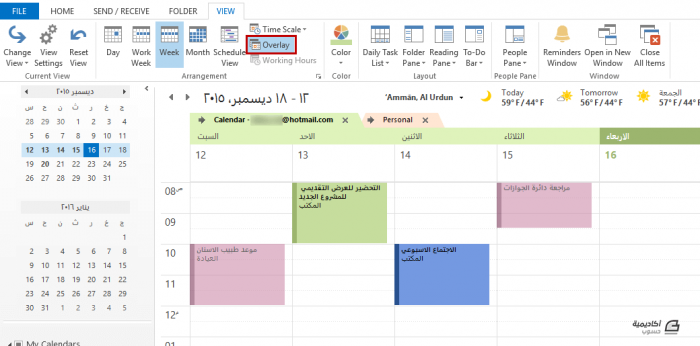











أفضل التعليقات
لا توجد أية تعليقات بعد
انضم إلى النقاش
يمكنك أن تنشر الآن وتسجل لاحقًا. إذا كان لديك حساب، فسجل الدخول الآن لتنشر باسم حسابك.