يُعَد مايكروسوفت 365 من أحدث خدمات شركة مايكروسوفت، وهو مجموعة من التطبيقات التي تعمل عبر الانترنت بدون الحاجة إلى تحميل التطبيقات على جهازك، مما يسهل على المستخدمين الوصول للملفات ومشاركتها مع الآخرين ضمن معايير عالية من الخصوصية والأمان.
كما يُعَد مايكروسوفت إكسل 365 أونلاين أحد أهم تطبيقات الشركة ضمن حزمة 365، حيث أنه يحتوي على العديد من المزايا، خاصةً في مجال تحليل البيانات بأنواعها المختلفة، وذلك باستخدام أدوات ومعادلات سهلة الاستخدام.
مايكروسوفت إكسل 365 أونلاين
يشرح هذا المقال أهم الخصائص الرئيسية لتطبيق الإكسل ضمن حزمة مايكروسوفت 365 الأونلاين، كما يشرح تبويب الصفحة الرئيسية في الملف.
يجب عليك في البداية تسجيل الدخول لحساب مايكروسوفت الخاص بك، وستجد عندها التطبيقات المتاحة ضمن مايكروسوفت 365، اختر تطبيق الإكسل.
قد تبدو شاشة الإكسل عمومًا، والتي تتكون من الصفوف والأعمدة وورق العمل وأشرطة الأدوات مألوفةً لك، ولكن قد تبدو لك كذلك بعض الاختلافات بين نسخة الإكسل 365 أونلاين، ونسخة الإكسل التي اعتدت على استخدامها ضمن حزمة الأوفيس.
يكمن الاختلاف الرئيسي في أنه بإمكانك التعامل مع ملفاتك عبر الانترنت وحفظها وتعديلها ومشاركتها مع الآخرين، والوصول إليها من أي جهاز عن طريق بريدك الإلكتروني.
هناك المزيد من الاختلافات التي تظهر في بعض الأدوات والأيقونات، مثل تبويب "رسم" الموجود في نسخة مايكروسوفت 365 وليس متوفرًا في تطبيق سطح المكتب.
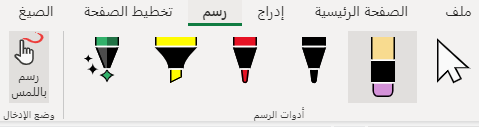
1. قائمة ملف
للتعرف على القائمة، انقر على قائمة ملف في أعلى ورقة العمل، حيث ستجد فيها الخيارات التالية:
- إغلاق: لإغلاق قائمة ملف.
-
الصفحة الرئيسية: وتشمل هذه الصفحة عدة خيارات:
- فتح ملف جديد، وذلك بالضغط على خيار "جديد".
- في حال كنت تستخدم خدمة الأوفيس 365 حديثًا، يمكنك أخذ جولة في التطبيق بالضغط على “مرحباً بك في Excel".
- الوصول لآخر الملفات التي فتحتها على حسابك من خلال قسم "الأخيرة"، كما يتضح في الشكل فإن Book3.xlsx هو من الملفات التي فُتحت حديثًا على الحساب.
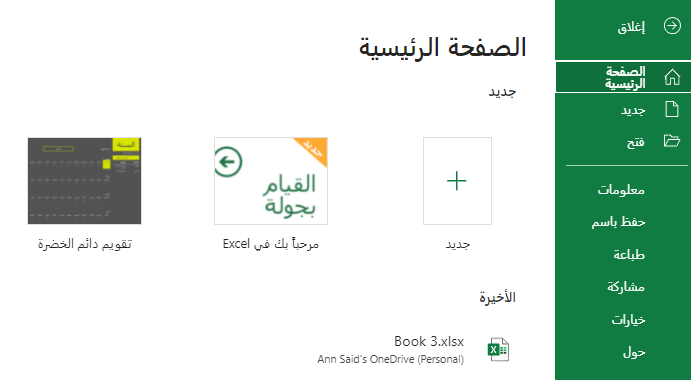
- جديد: لفتح ملف إكسل جديد.
- فتح: لفتح ملف إكسل موجود مسبقًا (الملفات الموجودة أونلاين ضمن خدمة مايكروسوفت 365).
- معلومات: تشمل هذه الصفحة عدة خيارات:
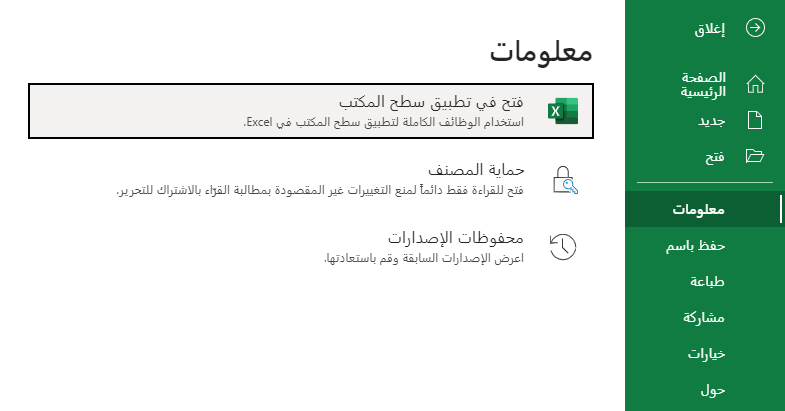
-
فتح في تطبيق سطح المكتب: يتيح لك هذا الخيار فتح الملف على برنامج مايكروسوفت إكسل على جهازك. عند اختيارك لهذا الخيار، سيطلب منك إكسل 365 أونلاين أن تُغلق الملف ليفتح تطبيق الإكسل الموجود على جهازك.
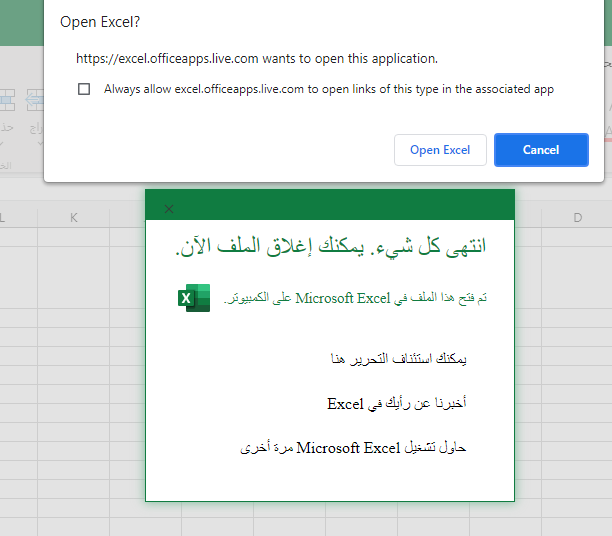
- حماية المصنف: تتيح هذه الخاصية منع التغييرات على الملف، وإتاحته للقراءة فقط، بحيث إذا فتح أحد المستخدمين الملف؛ فستظهر له الرسالة التالية، وستلاحظ تغيّر خيار زر "تحرير" إلى "عرض".

- محفوظات الإصدارات: تتيح هذه الخاصية عرض التغييرات التي جرت على الملف منذ لحظة إنشائه. من خلال هذه الخاصية ستعرف التعديلات التي جرت على الملف، ومن عمل على التعديلات، إلى جانب الوقت الذي حدثت فيه التعديلات، كما تتيح لك هذه الخاصية استعادة إصدار سابق من الملف.
-
حفظ باسم: يمكنك من خلال هذه الخاصية اتخاذ الإجراءات التالية:
- حفظ نسخة من الملف أونلاين.
- إعادة تسمية الملف باسم جديد.
- تنزيل نسخة على جهازك.
- تنزيل نسخة على جهازك كملف ODS.
- طباعة: تتيح لك هذه الخاصية إمكانية طباعة الملف وتجهيز إعدادات الطباعة، مثل تحديد ورق العمل الذي تريد طباعته وحجم الورق واتجاه الطباعة، حيث يمكنك طباعة كافة الأوراق في الملف أو تحديد ورقة معينة، كما يمكنك تحديد حجم الورقة التي سيطبع عليها على سبيل المثال ورقة بحجم A4 أو A3.
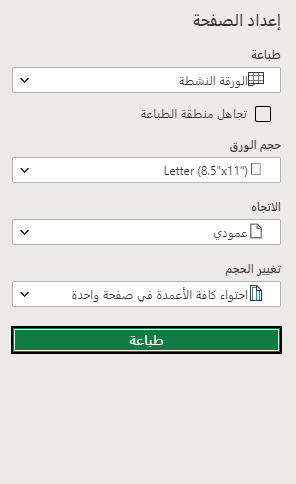
-
مشاركة: تتيح لك هذه الخاصية خيارين:
- الخيار الأول هو مشاركة الملف مع أشخاص آخرين، حيث يمكنك من خلاله منح الأشخاص الآخرين إذنًا يسمح لهم باستعراض الملف فقط بدون التعديل عليه، أو إمكانية التعديل عليه.
- الخيار الثاني يمنحك شيفرة برمجية تستطيع من خلالها تضمين هذا الملف ضمن مدونتك أو موقعك الشخصي.
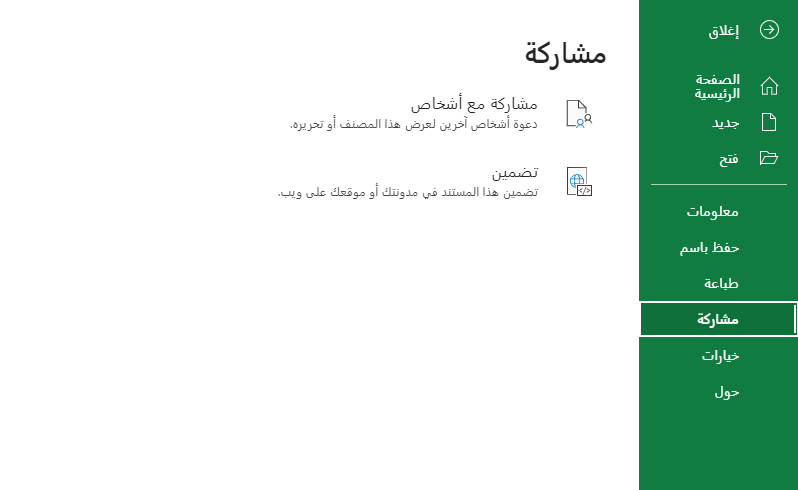
في حال أردت مشاركة الملف مع مستخدمين آخرين؛ فيمكنك المشاركة عبر مجموعة من الخيارات:
- إضافة البريد الإلكتروني للشخص الذي تريد مشاركة الملف معه، مع إمكانية إضافة رسالة توضح من خلالها سبب المشاركة أو وصف للملف إذا رغبت بذلك.
- نسخ رابط المشاركة مباشرةً وإرساله للجهة التي تريد مشاركة الملف معها.
- يمكنك أيضًا تعديل مستوى المشاركة عبر منحهم أذونات لإمكانية التعديل أو التحرير للملف، وذلك بالضغط على Anyone with the link can edit، والتي يُقصد بها أن أي شخص يحصل على الرابط سيمكنه تعديل الملف. يمكنك إزالة التحديد عن خيار السماح بالتحرير Allow editing، كما يمكنك أيضًا إضافة تاريخ انتهاء الصلاحية لدخول الملف وكذلك إضافة كلمة مرور.
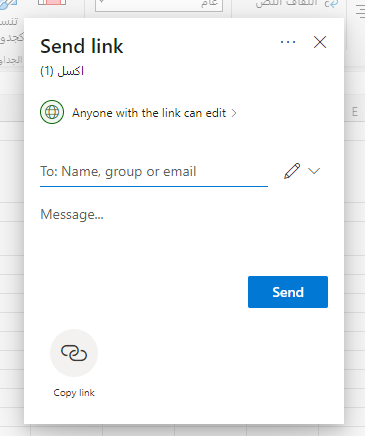
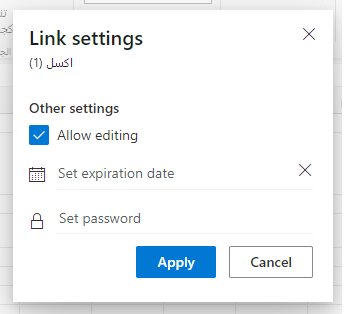
- خيارات: يمكنك تغيير الإعدادات الخاصة بالتاريخ والعملة، والتي يطلق عليها إعدادات التنسيق الإقليمي، وذلك بتحديد اللغة المراد استخدامها.
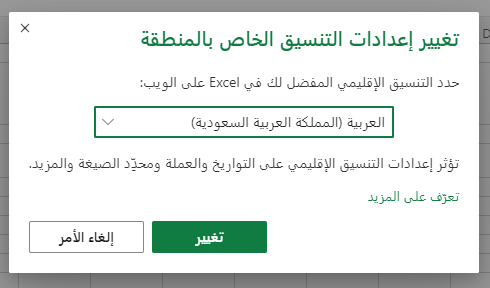
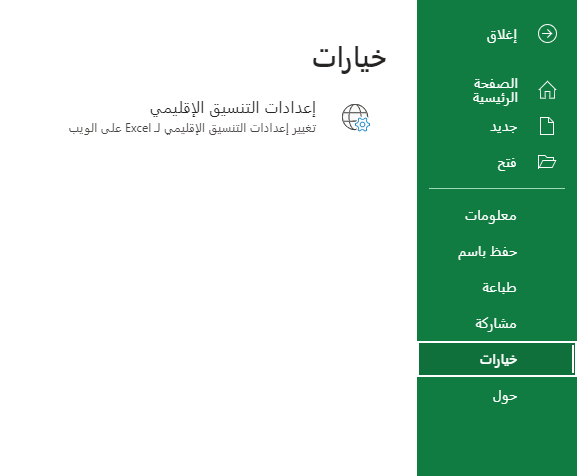
2. تبويب الصفحة الرئيسية
بعد التعرّف على قائمة ملف والتي شملت الخيارات الأساسية للتحكم في ملف الإكسل، سنتعرف الآن على تبويب الصفحة الرئيسية والذي يضم مجموعة من الخيارات.
بدايةً، سيظهر لك الشكل التالي لتبويب الصفحة الرئيسية:
إذا ضغطت على السهم الموجود في نهاية الشريط، فسيتحوّل شكل تبويب الصفحة الرئيسية إلى الشكل التالي والذي يظهر الأيقونات تفصيليًا.
يحتوي تبويب الصفحة الرئيسية على مجموعة من الخيارات الرئيسية وهي:
- الحافظة: تحتوي على الخيارات الخاصة بالنسخ واللصق واللصق الخاص ونسخ التنسيق.
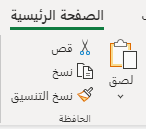
لتوفير الوقت والجهد، استخدم خاصية "نسخ التنسيق"  لنسخ التنسيق من خلية معينة أو مجموعة خلايا وتطبيقه على خلية أو مجموعة خلايا أخرى. تنسخ هذه الخاصية نفس خصائص الخط والتعبئة والحدود وتلصقها على خلية أخرى بدلًا من إعادة العمل على التنسيق مرةً أخرى.
لنسخ التنسيق من خلية معينة أو مجموعة خلايا وتطبيقه على خلية أو مجموعة خلايا أخرى. تنسخ هذه الخاصية نفس خصائص الخط والتعبئة والحدود وتلصقها على خلية أخرى بدلًا من إعادة العمل على التنسيق مرةً أخرى.
تُعَد عمليات النسخ والقص من العمليات المعروفة في نظام الحاسوب، أمّا بالنسبة لأيقونة اللصق فتحتوي على عدة خيارات مثل لصق ولصق الصيغ ولصق قيم ولصق التنسيق وتبديل موضع اللصق ولصق الارتباط، فإذا كان في الملف خلية مثلًا بحجم خط 20 ومعبّئة بلون أزرق؛ فكل ما عليك فعله هو تحديد هذه الخلية والضغط على أيقونة "نسخ التنسيق"، ومن ثم تطبيقه على الخلية المُراد نسخ التنسيق عليها.
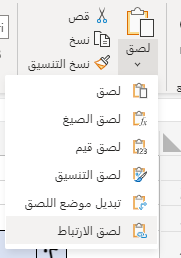
نفترض أن لدينا الأرقام التالية ويجب أن نحصل على مجموع الرقمين وإدراجه في خلية وذلك باستخدام دالة المجموع Sum أو خاصية الجمع التلقائي.
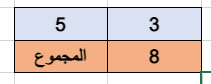
حاول نسخ القيمة 8 وإدراجها في ورقة عمل جديدة، أو نسخها في خلية أخرى في ذات الملف أو ملف آخر. ستحصل غالبًا على النتيجة 0 أو على قيمة أخرى (ليست القيمة 8). ولضمان استخدام احترافي لعملية اللصق في الاكسل، فعليك استخدام اللصق الخاص. فإذا أردت لصق قيمة خلية مرتبطة بدالة معينة مثلًا، فيمكنك استخدام خيار "لصق قيمة"، وإذا أردت نسخ الدالة ذاتها فاستخدم خيار "لصق الصيغ". وبالعودة للمثال السابق، عليك استخدام خيار لصق قيمة للصق القيمة 8.
- الخط: يحتوي على كافة خيارات تنسيق الخطوط مثل حجم الخط ولون الخط ونوع الخط وتكبير وتصغير الخط والحدود وإضافة خط تحت النص أو خلاله.
اقتباسلتنسيق كلمة "إكسل" مثلًا كالتالي: إكسل؛ فيمكننا تطبيق ذلك بسهولة، إذ أن أيقونة B تجعل الخط غامقًا، أما I فتجعله مائلًا، بينما U تضيف أسفله خط (تسطير مفرد)، وD تضيف أسفله خطّين (تسطير مزدوج)، أما ab فتضيف خطًا. ويمكننا أيضًا تحديد نوع الخط وحجمه ولونه، وكذلك لون تعبئة الخلية. تساعدك أيقونات
A Aعلى تغيير حجم خط النص بالزيادة أو النقصان.
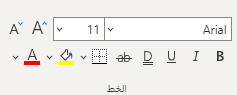
يوفّر الإكسل العديد من الخيارات لحدود الخلايا مثل تعيين حدود داخلية للخلية أو حدود خارجية، أو تحديد حدود من جهة معينة مثل حدود علوية فقط. كما يوفر الإكسل خيارات للتحكم في نمط الحد ولونه، حيث يمكنك تحديد كافة الحدود للبيانات في ورقة العمل مثلًا بلون أزرق ونمط "خط مزدوج"، ويظهر الجدول كالشكل التالي:
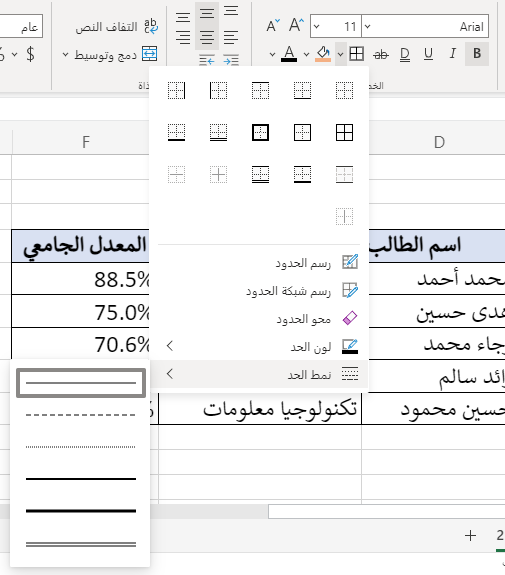
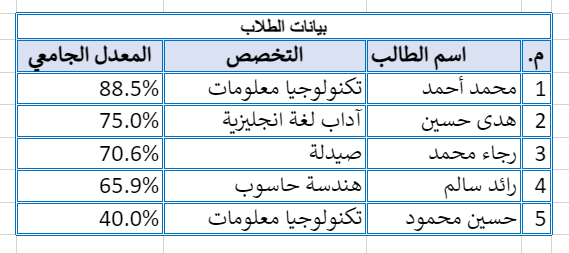
نفترض أن لدينا البيانات التالية والتي سنضيف إليها التنسيقات المختلفة مثل تنسيق الخط والخلايا والحدود.
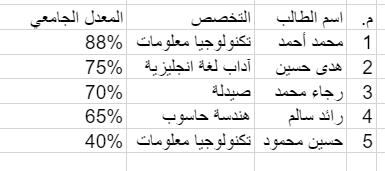
سنختار نوع الخط Calibari، بحجم خط 14 وبلون أسود، مع إضافة الحدود للخلايا. وسنضيف أيضًا تعبئة لخلايا العنوان (رأس الجدول)، مع جعلها بلون غامق.
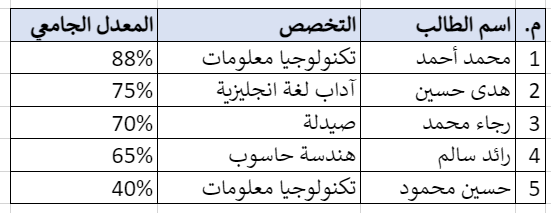
- المحاذاة: تحتوي كافة الخيارات الخاصة بمحاذاة النصوص داخل الخلايا والتفاف النص ودمج وتوسيط الخلايا.
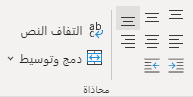
سنعمل على محاذاة النص في خلايا العنوان لاتجاه الوسط أفقيًا ورأسيًا؛ أما في باقي الخلايا فسنعمل على محاذاة النص فيها للجهة اليمنى.
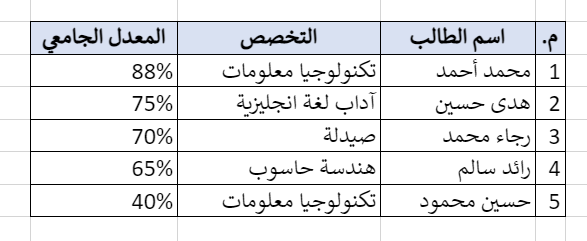
يمكنك زيادة أو إنقاص المسافة البادئة في النص باستخدام أيقونات التحكّم في المسافة البادئة  ، حيث تعمل أيقونة زيادة المسافة البادئة على إضافة مسافة قبل النص، بينما تعمل أيقونة إنقاص المسافة البادئة على تقليل المسافة قبل النص، ويمكننا على سبيل المثال زيادة المسافة البادئة في خلية "اسم الطالب".
، حيث تعمل أيقونة زيادة المسافة البادئة على إضافة مسافة قبل النص، بينما تعمل أيقونة إنقاص المسافة البادئة على تقليل المسافة قبل النص، ويمكننا على سبيل المثال زيادة المسافة البادئة في خلية "اسم الطالب".
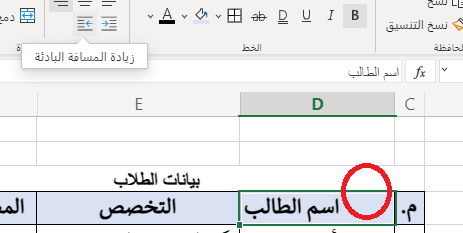
يمكن إضافة عنوان للجدول، ودمج الخلايا وتوسيطها للحصول على عنوان للجدول.
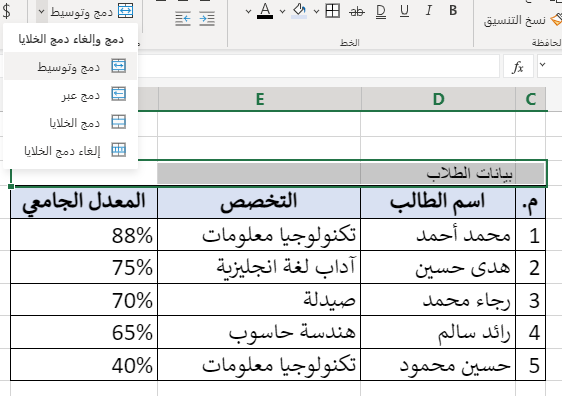
سنحصل على الشكل التالي بعد عملية الدمج والتوسيط، ويمكننا إضافة تنسيق للعنوان باستخدام تنسيقات الخط التي تحدثنا عنها سابقًا.
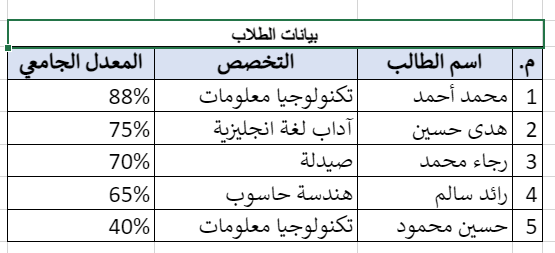
- الترقيم: يحتوي هذا الخيار على كافة الخيارات الخاصة بقيم الخلايا، مثل احتساب قيمة الخلية عملةً أو رقمًا عشريًا، أو نسبةً مئويةً أو غيرها. فعلى سبيل المثال، يُعَد المعدل الجامعي نسبةً مئوية في الشكل السابق.
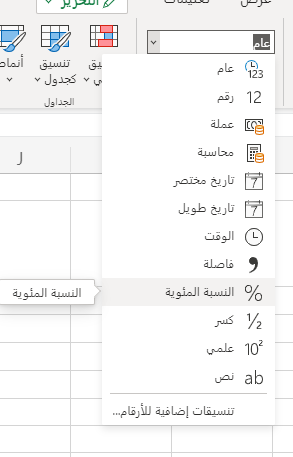
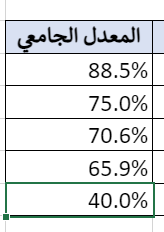
- الجداول: تحتوي على كافة الخيارات الخاصة بتنسيق الجدول مثل:
- التنسيق الشرطي: وهو تنسيق الخلايا بناءً على شرط معين. يمكن تطبيق هذا التنسيق الشرطي على أنواع القيم المختلفة سواءً كانت نصًا أو رقمًا أو تاريخًا أو عملةً أو نسبًة مئويًة أو غيرها، حيث سنعمل مثلًا على تنسيق المعدل الجامعي للطالب بلون أخضر في حال كان معدله فوق 49%.
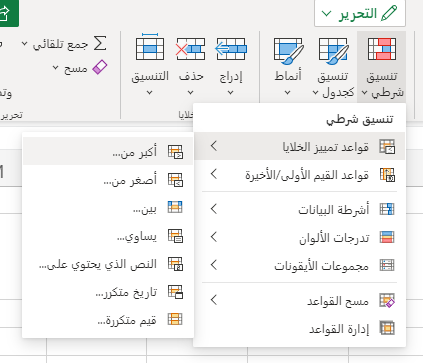
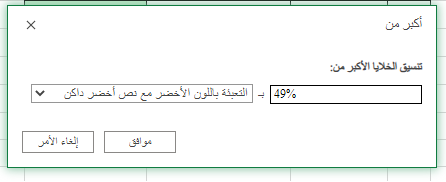
ستلاحظ الآن تعبئة كافة الخلايا التي تحتوي على معدلات أعلى من 49% باللون الأخضر. حاول إضافة تنسيق شرطي جديد باللون الأحمر لمن معدلهم أقل من 49% ولاحظ التغيير في لون تعبئة الخلايا.
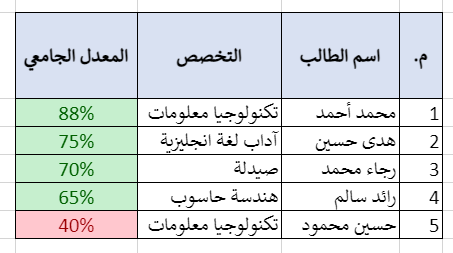
- تنسيق كجدول: تتيح لك تنسيق الخلايا كجداول باستخدام أنماط مختلفة جاهزة. أضف أحد التنسيقات إلى بيانات ورقة العمل ولاحظ الشكل.
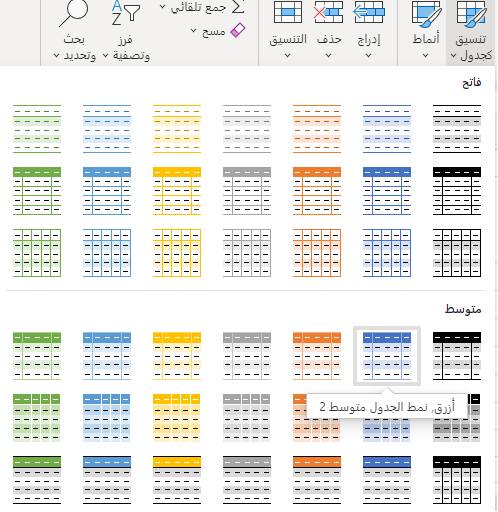
- أنماط: وهي خاصية تتيح لك الإمكانية لإضافة أنماط مختلفة للخلايا، سواءً كانت الخلايا تحتوي على عناوين أو عملات أو ارتباطات تشعبية. أضف نمطًا معينًا لجدول البيانات في ورقة العمل ولاحظ الاختلاف.
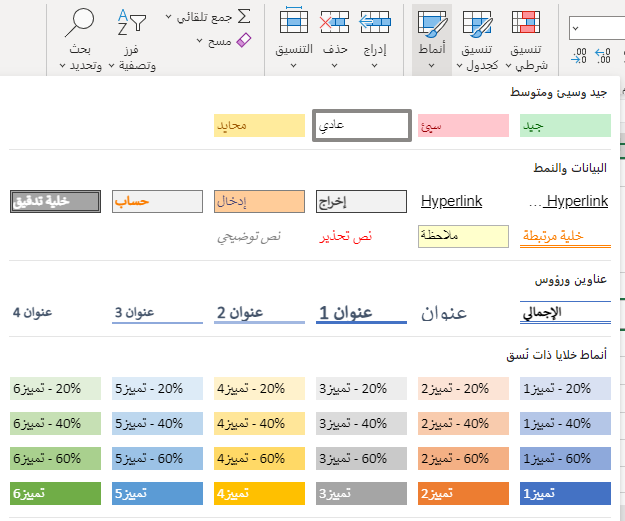
- الخلايا: تتيح مجموعةً من الخيارات الخاصة بالخلايا مثل إدراج صفوف وأعمدة، وحذف صفوف وأعمدة، وتنسيق حجم الخلايا واحتوائها التلقائي للمحتوى. أدرج صفوفًا أو أعمدة، واحذف صفوفًا أو أعمدة من ورقة العمل.
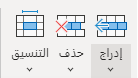
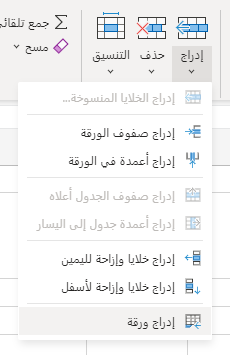
لإدراج طالب جديد في ورقة العمل قبل اسم "هدى حسين" على سبيل المثال، سنضع المؤشر على هذه الخلية، ونختار "إدراج صفوف في الورقة"، حيث سيُدرج صف جديد قبل اسم "هدى حسين".
لاحظ أن الصف يُدرج قبل الصف المحدد.
.png.6259c862aef4ec313dd8897e1c424da2.png)
إنّ آلية حذف الصفوف والأعمدة تشبه آلية إدراجها، لهذا ضع المؤشر على الصف أو العمود المراد حذفه، واختر حذف صفوف أو أعمدة.
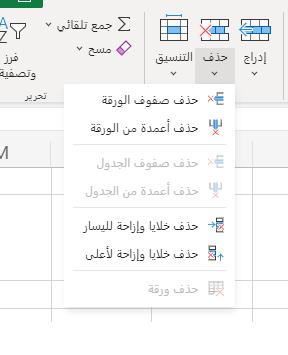
يمكنك من خلال خيار التنسيق، تغيير عرض العمود وارتفاع الصف، كما يمكنك إتاحة جعل عرض العمود وارتفاع الصف تلقائيًا مناسبًا للمحتوى داخل الصف أو العمود وذلك باختيار "احتواء تلقائي".
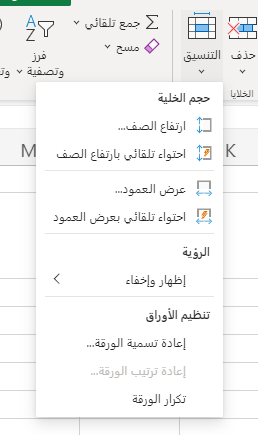
- تحرير: يشتمل التحرير على عدة خيارات منها:
- الجمع التلقائي: وهي تحتوي على الدوال السريعة والأكثر شيوعًا في الإكسل، مثل المجموع والمتوسط والعدد الأكبر والعدد الأصغر وغيرها، حيث يمكننا مثلًا إيجاد المعدل الأعلى في قائمة الطلاب كالتالي:
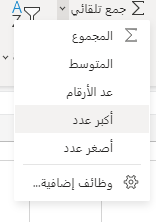
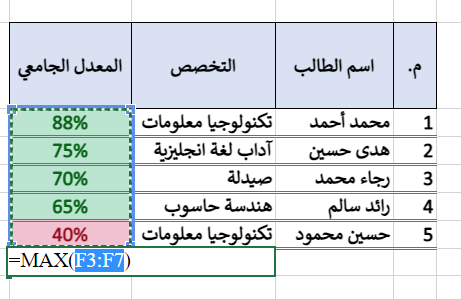
اضغط على مفتاح Enter من لوحة المفاتيح، حيث ستجد القيمة 88% وهي المعدل الأعلى بين المعدلات في ورقة العمل.
- الفرز والتصفية: فرز الخلايا أي ترتيب الخلايا تنازليًا أو تصاعديًا مثل ترتيب الطلاب من الأكبر للأصغر حسب معدلهم الجامعي، أو ترتيب الطلاب أبجديًا تبعًا لاسم العائلة أو الاسم الأول. كما يمكنك استخدام "الفرز المخصص" لمزيد من الخيارات.
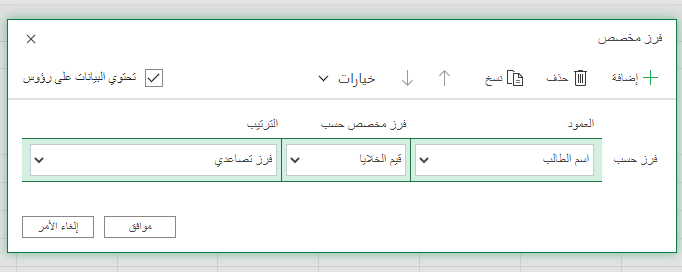
أما تصفية الخلايا، فيقصد بها اختيار فئة محددة وعرضها في ورقة العمل بدلًا من عرض كافة البيانات، مثل عرض الطلاب من تخصص "تكنولوجيا المعلومات" فقط.
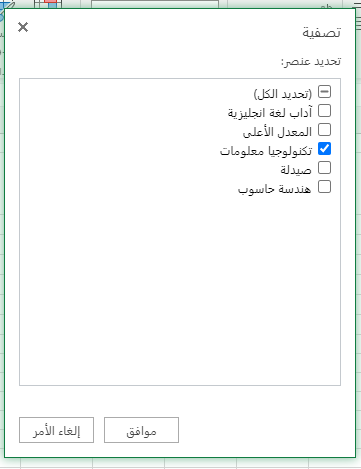
ستلاحظ النتيجة كالتالي: اختفاء كافة الصفوف ما عدا طلاب تخصص "تكنولوجيا المعلومات".
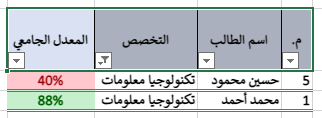
- بحث وتحديد: وتشمل ثلاثة خيارات:
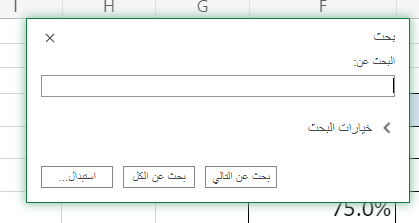
- بحث: للبحث عن قيمة معينة في الخلايا. ويمكن استخدام "خيارات البحث" لتحديد أدق لعملية البحث.
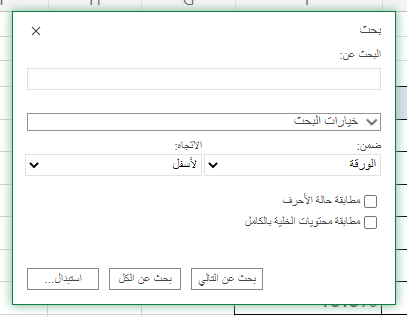
- استبدال: استبدال كلمة بأخرى في الملف. حيث نريد مثلًا استبدال "تكنولوجيا المعلومات" بـ "Information Technology".
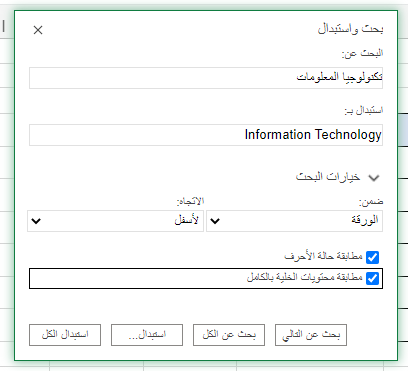
- انتقال إلى: للانتقال إلى خلية معينة في الملف في أي ورقة من ورق العمل. نريد الانتقال إلى نطاق الخلايا A1:A50 في ورقة العمل الأولى في الملف على سبيل المثال .
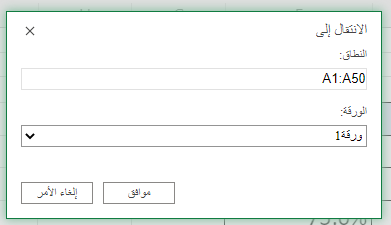
بهذا نكون قد تعرّفنا على أساسيات تطبيق إكسل 365 أونلاين، وتعرّفنا على طريقة الوصول للتطبيق وكيفية الاستفادة منه. يمكنك الآن إضافة البيانات لورقة العمل في الإكسل وتنسيق المحتوى وتنسيق الخلايا وحدودها، كما يمكنك التحكّم في الصفوف والأعمدة بالإضافة إليها أو الحذف منها. كذلك يمكنك البحث عن قيمة في الملف، أو استبدال قيمة بأخرى.
إذا كان لديك الآلاف من الصفوف، فيمكنك تصفيتها وفرزها للوصول إلى بياناتك بسرعة ممّا يوفر عليك الوقت والجهد، كما يمكنك تنسيق بياناتك بناءً على شروط تحددها بنفسك. باختصار، يمكنك استخدام ورقة عمل الإكسل بسهولة والتعامل مع تبويب الصفحة الرئيسية بما يحتويه من أدوات.


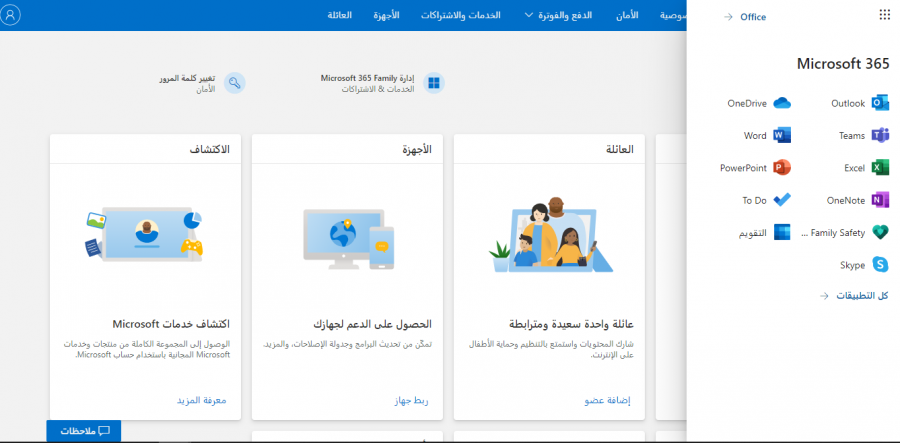
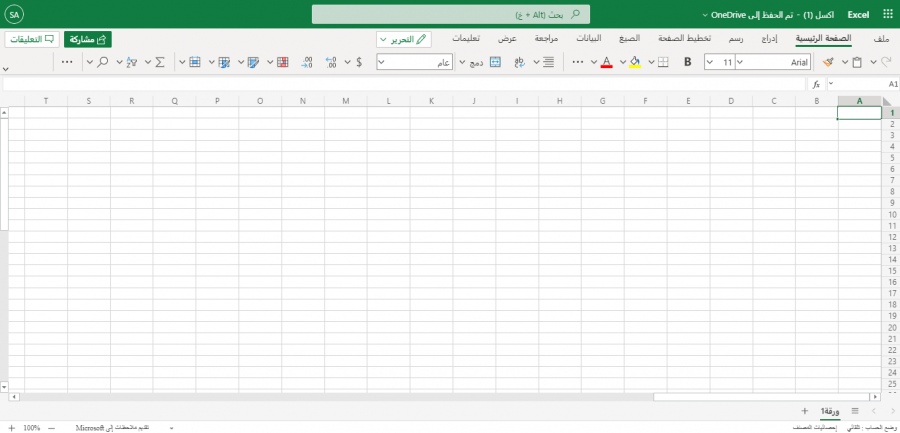
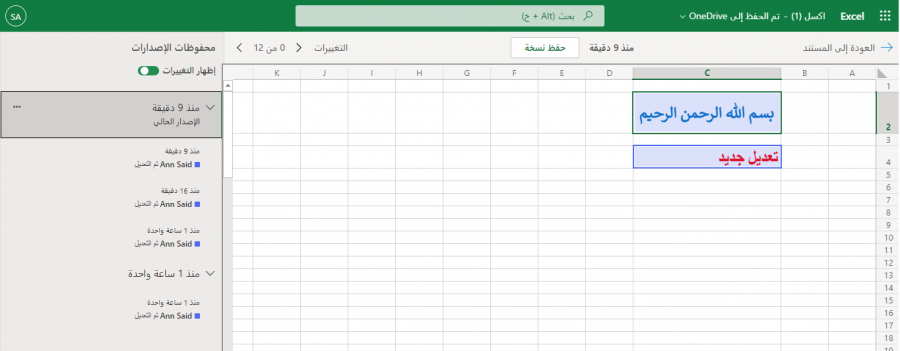
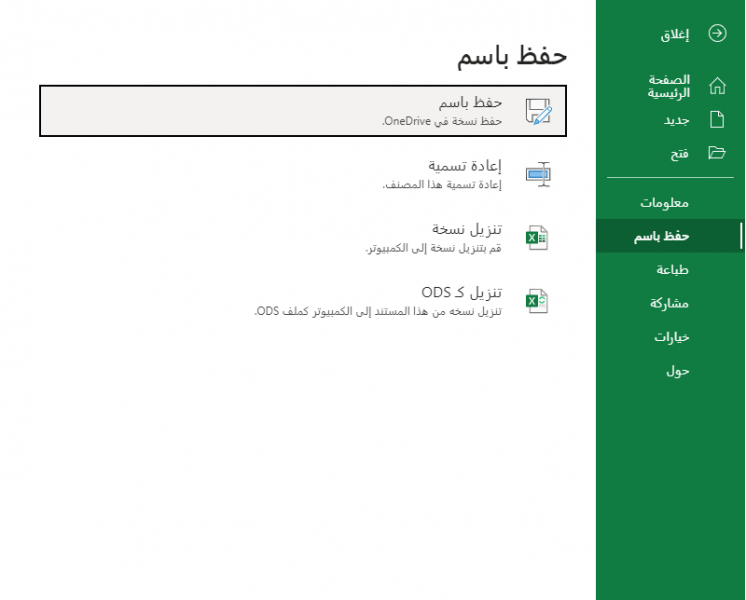

.thumb.png.c5bc6a85694a71d1e1b7c9544337b7cd.png)
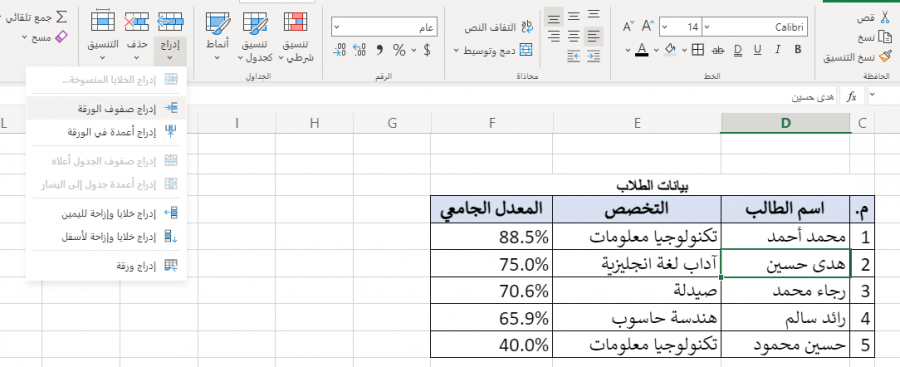











أفضل التعليقات
لا توجد أية تعليقات بعد
انضم إلى النقاش
يمكنك أن تنشر الآن وتسجل لاحقًا. إذا كان لديك حساب، فسجل الدخول الآن لتنشر باسم حسابك.