شرحنا في المقال السابق من هذه السلسلة كيفية تنسيق وتحليل البيانات في ملفات إكسل، وسنتابع مع هذا المقال في شرح كيفية التعامل مع إعدادات الطباعة في إكسل Exel
بمجرد إتمامك لتصميم المصنف كاملًا، سيتبقى عليك تحديد الإعدادات المناسبة للطباعة. توجد الإعدادات في علامة التبويب "تخطيط الصفحة" الموجودة في شريط إكسل الرئيسي.
إعداد الصفحة
لتتمكن من طباعة أوراق العمل بشكل لائق، يجب عليك تطبيق الإعدادات المناسبة ليظهر العمل بصورة نهائية مثالية. تشرح الخطوات التالية العديد من الأوامر الموجودة في علامة التبويب "تخطيط الصفحة" المستخدمة في إعداد ورقة العمل للطباعة:
- افتح ورقة العمل المنجزة من المقال السابق.
- اضغط على علامة التبويب "تخطيط الصفحة" على الشريط. واختر "إعداد الصفحة".
- اضغط على الزر "الهوامش" من مجموعة الأوامر المتعلقة بإعداد الصفحة، وسيؤدي هذا إلى فتح قائمة خيارات لتعيين هوامش المستند المُراد طبعه.
- اختر "عريض Wide" من قائمة الهوامش.
- افتح ورقة العمل "مبيعات العام 2020 بالملايين".
- اضغط على علامة التبويب "تخطيط الصفحة" على الشريط. (انظر الشكل "أوامر تخطيط الصفحة للطباعة"). واختر "إعداد الصفحة".
- اضغط على زر "الهوامش Margins" من مجموعة الأوامر المتعلقة بإعداد الصفحة.
- اختر "ضيق Narrow" من قائمة الهوامش.
- اضغط زر "الاتجاه" من مجموعة الأوامر المتعلقة بإعداد الصفحة.
- اختر "مظهر جمالي Landscape".
- اضغط على السهم المتجه نحو الأسفل والموجود على يمين زر "العرض" من مجموعة أوامر "مقياس التناسب Scale to Fit".
- اضغط على "صفحة واحدة".
- اضغط على السهم المتجه نحو الأسفل والموجود على يمين زر "الارتفاع" من مجموعة أوامر "مقياس التناسب Scale to Fit".
- اضغط على "الملائمة لصفحة واحدة Fit on one page" في القائمة. ستؤدي هذه الخطوة مع الخطوة 12 إلى تصغير ورقة العمل تلقائيًا بحيث تتناسب على قطعة واحدة من الورق.
يجب على مصممي العمل المحترفين إنشاء أوراق عمل تتناسب مع عرض الورق المستخدم؛ أما بالنسبة لمجموعات البيانات الطويلة، فقد تحتاج إلى ضبط الارتفاع لتقسيمه على أكثر من صفحة واحدة.
اقتباسيوفر جدول "موارد الطباعة: أغراض واستخدامات أوامر إعداد الصفحة" قائمةً بالأوامر الموجودة في علامة التبويب "تخطيط الصفحة" في الشريط.
استخدام إعدادات الطباعة
نظرًا لأن المحترفين غالبًا ما يتشاركون مصنفات إكسل، فمن الأفضل تحديد إعدادات الطباعة المناسبة مُسبقًا، حتى إن كنت لا تنوي طباعة أوراق العمل؛ فقد يكون من المزعج لمستلمي المصنف الذين يرغبون بطباعة أوراق العمل الخاصة بك أن يجدوا إعدادات الطباعة الضرورية غير محددة، فهذا قد يعطي انطباعًا سيئًا دالًا على عدم اهتمامك بالتفاصيل، خاصةً إذا كان مُستلم المصنف هو رئيسك في العمل.
أوامر تخطيط الصفحة للطباعة
| الأمر | الغرض من استخدامه | طريقة الاستخدام |
|---|---|---|
| الهوامش Margins | يضبط مساحات الهامش العلوي والسفلي والأيمن والأيسر للمستند المطبوع. |
1. اضغط على علامة التبويب "تخطيط الصفحة" في الشريط. واختر "إعداد الصفحة". 2. اضغط على زر الهامش. 3. اضغط على أحد خيارات الهوامش المُعينة مسبقًا أو على "تخصيص هامش Custom Margins". |
| التوجهات Orientation | يضبط اتجاه المستند المطبوع على الوضع العمودي portrait أو الأفقي .landscape |
1. اضغط على علامة التبويب "تخطيط الصفحة" في الشريط. واختر "إعداد الصفحة". 2. اضغط على زر المتجهات. 3. اضغط على أحد خيارات المتجهات المُعينة مسبقًا. |
| حجم الورقة | يضبط حجم الورق للمستند المطبوع. |
1. اضغط على علامة التبويب "تخطيط الصفحة" في الشريط. واختر "إعداد الصفحة". 2. اضغط على زر حجم الورقة. 3. اضغط على أحد خيارات الأحجام المُعينة مسبقًا أو على "المزيد من الأحجام" |
| المنطقة المحددة للطباعة | يستخدم لطباعة منطقة محددة أو نطاق معين من الخلايا دون الباقي. |
1. حدد نطاق الخلايا المراد طباعته. 2. اضغط على علامة التبويب "تخطيط الصفحة" في الشريط. 3. اضغط على زر طباعة منطقة محددة.4. اضغط على "تعيين المنطقة المطبوعة". |
| الفواصل | يسمح لك بتعيين فواصل الصفحات يدويًا في ورقة العمل |
1. حدد الخلية التي ستكون موضع لفواصل الصفحة، وستنشأ فواصل أعلى وإلى يسار الخلية المحددة. 2. اضغط على علامة التبويب "تخطيط الصفحة" في الشريط. 3. اضغط على زر الفواصل. 4. اضغط على خيار "إدراج فواصل للصفحة". |
| الخلفية | يضيف صورة خلف مواقع الخلايا في ورقة العمل. |
1. اضغط على علامة التبويب "تخطيط الصفحة" في الشريط. 2. اضغط على زر الخلفية. 3. اختر صورة من الصور المخزنة على جهازك. |
| عنوان الطباعة | يُستخدم عند طباعة مجموعات كبيرة من البيانات التي تتكون من عدة صفحات. سيكرر هذا الأمر عناوين الأعمدة نفسها في أعلى كل صفحة مطبوعة. |
1. اضغط على علامة التبويب "تخطيط الصفحة" في الشريط. 2. اضغط على زر طباعة العناوين. 3. اضغط على الصفوف لتكرار العنوان المُدخل في نافذة "إعداد الصفحة". 4. اضغط على أي خلية في الصف تحتوي على عناوين الأعمدة لورقة العمل الخاصة بك. 5. اضغط على "موافق" أسفل نافذة "إعداد الصفحة". |
الرؤوس والتذييلات Header & Footer
من الشائع إضافة مساحة مخصصة في أعلى أو أسفل الصفحة عند طباعة أوراق العمل من إكسل، حيث تتضمن هذه المساحات معلومات مثل التاريخ ورقم الصفحة واسم الملف واسم الشركة وما إلى ذلك.
تشرح الخطوات التالية كيفية إضافة رؤوس وتذييلات إلى مصنف Excel Objective 1.0:
- افتح ورقة العمل.
- اضغط على علامة التبويب "إدراج" في الشريط.
- اضغط على الزر "رأس وتذييل الصفحة" من مجموعة الأوامر المتعلقة بالكتابة والنص. سترى علامة التبويب "تصميم" مُضافةً إلى الشريط؛ يُستخدم هذا لتصميم الرؤوس والتذييلات لورقة العمل المطبوعة.
سيؤدي هذا أيضًا إلى تحويل طريقة عرض ورقة العمل من عادي إلى وضع تخطيط الصفحة.
علامة تبويب التصميم لإنشاء الرؤوس والتذييلات
- اكتب اسمك في القسم الأوسط من رأس الصفحة.
- انقر بالفأرة فوق القسم الأيسر من رأس الصفحة.
- اضغط على زر "التاريخ الحالي" من مجموعة أوامر "عناصر الرأس والتذييل" في علامة التبويب "تصميم" في الشريط.
- اضغط على زر "الانتقال إلى التذييل".
- انقر بالفأرة على القسم البعيد الأيمن من تذييل الصفحة.
- اضغط على الزر "رقم الصفحة" من مجموعة أوامر "عناصر الرأس والتذييل" في علامة التبويب "تصميم" في الشريط.
- اضغط على أي خلية خارج منطقة الرأس أو التذييل، ستختفي علامة التبويب "تصميم" المخصصة لإنشاء الرؤوس والتذييلات.
- اضغط على زر "العرض العادي" من الجانب السفلي الأيمن في شريط الحالة.
ورقة العمل بتخطيط الصفحة
- افتح ورقة العمل "المبيعات حسب الشهر Sales by Month".
- كرر الخطوات من 2 إلى 11 لإنشاء نفس الرأس والتذييل لورقة العمل هذه.
طباعة أوراق العمل والمصنفات
سيكون عملك جاهزًا للطباعة بمجرد إتمام إعدادات الطباعة لأوراق العمل وإضافة الرؤوس والتذييلات.
تشرح الخطوات التالية كيفية طباعة أوراق العمل في مصنف Excel Objective 1.0:
- افتح ورقة العمل.
- اضغط على علامة التبويب "ملف" على الشريط.
- اختر "طباعة" من الجانب الأيسر من طريقة عرض "ما وراء الكواليس Backstage"، وستتمكن من رؤية معاينة لورقة العمل قبل طبعها.
معاينة قبل الطباعة
- اضغط على زر "طباعة التحديد" من قسم الطباعة
- اختر "طباعة المصنف كاملًا" من القائمة. سيؤدي هذا إلى طباعة جميع أوراق العمل في المصنف.
- اضغط على سهم الصفحة التالية أسفل نافذة المعاينة.
- اضغط على زر "طباعة".
- اضغط على علامة التبويب الصفحة الرئيسية على الشريط.
- احفظ وأغلق مصنف Excel Objective 1.0.
المآخذ الرئيسية
لنستعرض المآخذ الرئيسية التي مرت في هذا المقال:
- تُستخدم الأوامر الموجودة في علامة التبويب "تخطيط الصفحة" على الشريط لإعداد ورقة العمل للطباعة.
- يمكنك إضافة رؤوس وتذييلات إلى ورقة العمل لإظهار المعلومات الأساسية، مثل: أرقام الصفحات، والتاريخ، واسم الملف، واسمك، وما إلى ذلك.
- أوامر الطباعة موجودة في علامة التبويب "ملف" على الشريط.
ترجمة وبتصرف للمقال Printing من "calango website".


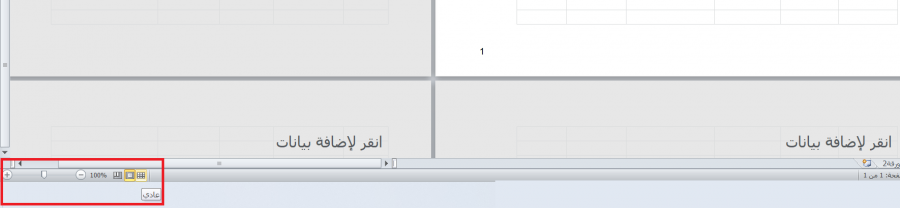







أفضل التعليقات
لا توجد أية تعليقات بعد
انضم إلى النقاش
يمكنك أن تنشر الآن وتسجل لاحقًا. إذا كان لديك حساب، فسجل الدخول الآن لتنشر باسم حسابك.