سنتحدث في هذا الدرس عن كيفيَّة تحضير المستند لطباعته ونشره على الويب أو إرساله عبر البريد, وسنتطرق أيضًا إلى إضافة جدول المحتويات ومراجعة المستند وتدقيقه والاستفادة من الإشارات المرجعيَّة.
إدراج جدول محتويات
يتضمَّن جدول المحتويات قائمةً بعناوين الفقرات بكافة مستوياتها مع أرقام الصفحات المتواجدة فيها، ويمكن الضغط على كل عنوان فيه للانتقال إلى الصفحة الموجود فيها مباشرةً وبسرعة.
سندرج جدول محتويات لإحدى المقالات عبر إدراج ← جدول المحتويات وسنجد خيارين هما: بأرقام الصفحات وبروابط زرقاء.
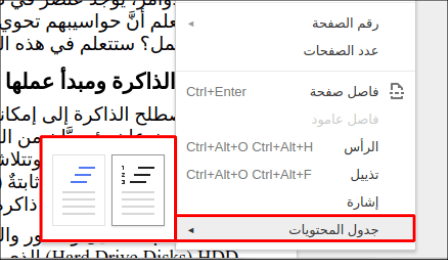
إدراج جدول محتويات بأرقام الصفحات شبيهٌ بجدول محتويات الكتب إذ يوضع بجانب كل عنوان رقم الصفحة الموجود فيها بالإضافة إلى قابليَّة الضغط على العنوان ورقم الصفحة للانتقال إليها مباشرةً.
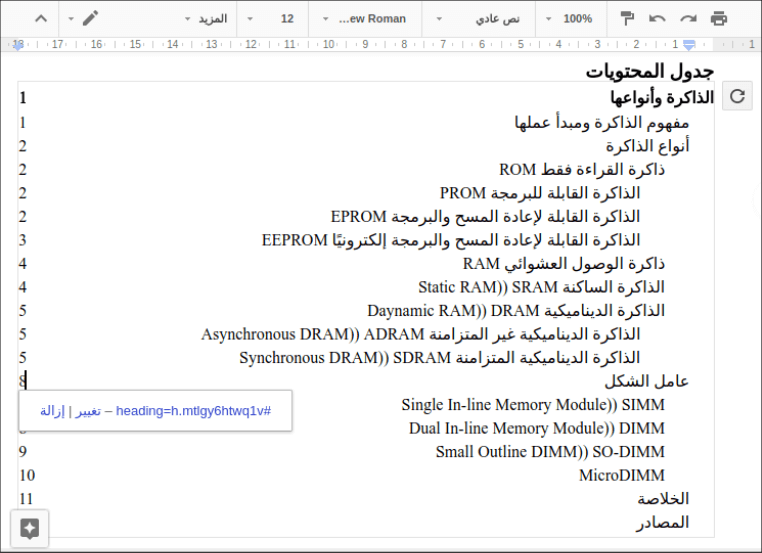
أمَّا جدول المحتويات بروابط زرقاء فهو يشبه جدول المحتويات في ويكيبيديا إذ لا توجد صفحات عند النشر في الويب ولكن تبقى قابليَّة الضغط على العنوان متاحة للانتقال إليه مباشرةً.
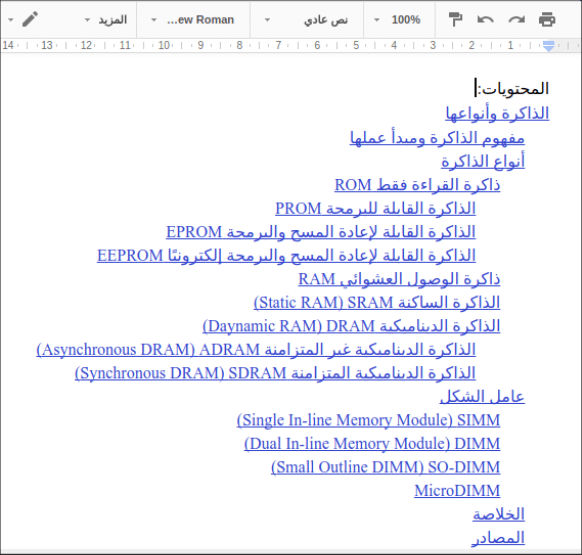
عند وضع المؤشر على أحد العناوين في جدول المحتويات تظهر ثلاثة خيارات؛ الخيار الأول هو رابط ينقلنا عند الضغط عليه إلى صفحة العنوان، والخيار الثاني "تغيير" لتغيير الرابط في حال التعديل على العنوان الحالي وتبديله، والخيار الثالث هو "إزالة" لإزالة الرابط ويصبح بذلك غير قابل للضغط وكأنَّه مجرد نص عادي.
يجب تحديث جدول المحتويات عند التعديل على العناوين أو إضافة أخرى جديدة بالضغط على تحديث  .
.
سنغير تنسيق جدول المحتويات باستعمال إضافة "Table of contetnts" التي أضفناها في درس سابق لترقيم العناوين بحسب مستوياتها حيث نختار تنسيق الترقيم "1.2.3" كما موضح بالصورة.
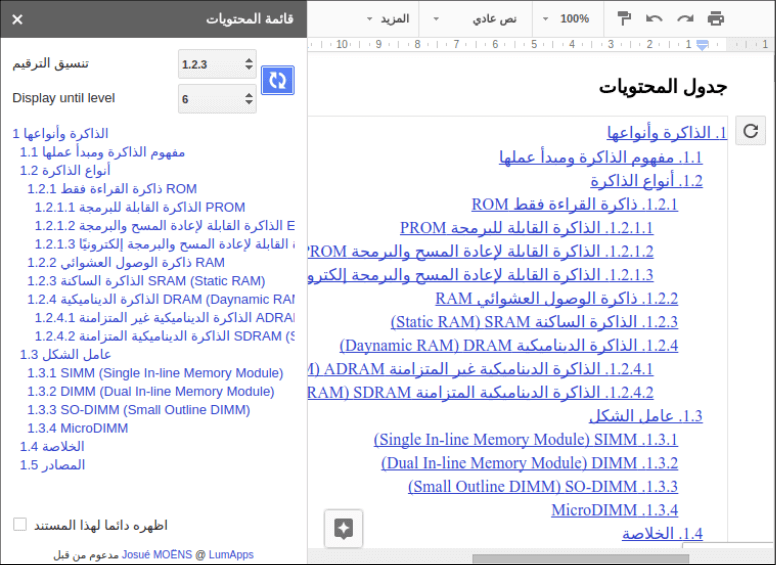
الإشارات المرجعيَّة
يتيح تطبيق مستندات جوجل ترك علامة مرجعيَّة في أي موقع من المستند للرجوع إليها لاحقًا واستئناف العمل من المكان الذي تركناه آخر مرَّة. إن كان عدد صفحات المستند كبيرًا وكنت تدقِّقه على سبيل المثال فيمكنك ترك إشارة مرجعيَّة في المكان الذي توقفت فيه للعودة إليه في المرة القادمة بسرعة. ندرج إشارة مرجعيَّة عبر إدراج ← إشارة.
عند فتح المستند مرة أخرى استخدم الاختصار Ctrl + Alt + N للانتقال إلى الإشارة المرجعيَّة التالية والاختصار Ctrl + Alt + B للرجوع إلى الإشارة المرجعيَّة السابقة. لمعرفة المزيد من الاختصارات افتح نافذة الاختصارات عبر مساعدة ← اختصارات لوحة المفاتيح.
يمكن إنشاء جدول في بداية المستند يحوي عباراتٍ نربطها مع إشارات مرجعيَّة لتسهيل التنقل بين صفحات المستند. نضيف جدولًا ونكتب المواقع التي نريد ربطها مع الإشارات المرجعيَّة التي أضفناها سابقًا ثمَّ نختار من شريط القوائم إدراج رابط ولكن عوضًا عن إدراج رابط  نُدرج الإشارة المرجعيَّة التي نريد ربطها مع العبارة كما موضح بالصورة.
نُدرج الإشارة المرجعيَّة التي نريد ربطها مع العبارة كما موضح بالصورة.
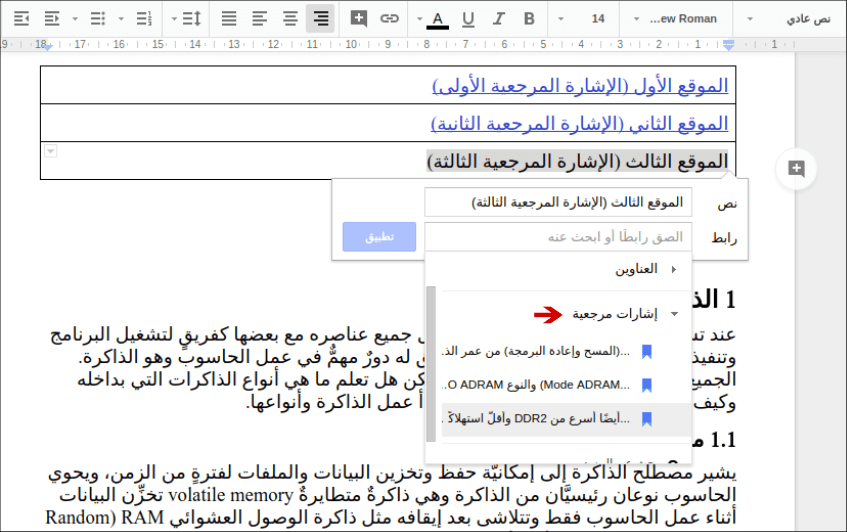
ملاحظة: يمكن إنشاء جدول محتويات يدويًا وذلك بكتابة العناوين التي نريدها ثمَّ نربطها باختيار "العناوين" بدلًا من "إشارات مرجعيَّة" ونحدِّد العنوان المناسب.
طباعة المستند وتنزيله
إن أردنا طبع مستند نختار ملف ← طباعة أو نضغط على الاختصار Ctrl + P للانتقال إلى إعدادات الطباعة.
نُزِيلُ الهوامش الإضافيَّة التي تحتوي على معلومات عن المستند مثل رابط المستند واسمه وتاريخ التعديل من القائمة اليسرى أو يدويًا ثمَّ نختار عدد الصفحات التي نريد طباعتها ونحدِّد الطابعة.
توجد خيارات طبع إضافيَّة مثل نوع الورق والطباعة على وجه واحد أو وجهين وطباعة الصفحات الزوجيَّة أو الفرديَّة ...إلخ. تجدها بالضغط على الخيار "Print using system dialog" أو استعمال الاختصار Ctrl + Shift + P.
الطابعة الافتراضيَّة هي "التصدير إلى ملف بصيغة PDF" لتنزيله إلى الحاسوب ثمَّ طباعته؛ إن كنت تملك طابعة موصولة إلى حاسوبك ومعرَّفة فتستطيع إضافتها إلى خدمة الطباعة من السحابة من جوجل للطباعة مباشرةً من تطبيق مستندات جوجل.
خطوات إعداد الطابعة لاستخدام خدمة الطباعة من السحابة هي:
- وصِّل الطابعة بالحاسوب ثمَّ شغلها وعرفها.
- افتح متصفح chrome.
-
تحقق من توافق طابعتك مع خدمة الطباعة من السحابة من جوجل عبر الخطوات التالية:
- انتقل إلى صفحة الطابعات المجهزة للطباعة من السحابة وابحث عن طابعتك.
- إذا وجدت عبارة "v2" بجوار اسم طابعتك فذلك يعني أنَّها مجهَّزة للطباعة من السحابة (الإصدار 2.0). أمَّا إذا لم تجد تلك العبارة فذلك يعني أنَّ طابعتك مجهَّزة للطباعة من السحابة (الإصدار 1.0).
- إن لم تكن طابعتك مُدرَجةً بالقائمة فذلك يعني عدم توافق طابعتك مع خدمة الطباعة من السحابة.
-
وصِّل طابعتك بخدمة الطباعة من السحابة باتباع الخطوات التالية:
- اكتب chrome://devices ثمَّ اضغط على Enter.
- إذا كانت طابعتك غير متوافقة مع خدمة الطباعة من السحابة فاضغط على "إضافة طابعات" ضمن الطابعات التقليديَّة ثمَّ حدِّد الطابعة التي تريد مشاركتها واضغط على "إضافة الطابعات".
- إن كانت طابعتك مجهَّزةٌ للطباعة من السحابة ذات الإصدار 2.0 فابحث عنها ضمن الأجهزة الجديدة ثمَّ اضغط على "إدارة" بجوارها ثمَّ "تسجيل" واضغط على "تأكيد التسجيل" الذي يَظهر لك واتبع الخطوات اللاحقة لإضافتها.
- أمَّا إن كانت طابعتك ذات إصدار 1.0 فانتقل إلى موقع الشركة المصنِّعة لطابعتك من صفحة الطابعات المجهَّزة للطباعة والموجود في الجزء السفلي من اسم الشركة واتَّبع الخطوات.
- تأكَّد من توصيل طابعتك بشكل صحيح بالانتقال إلى google.com/cloudprint ثمَّ الضغط على "الطابعات".
للمزيد من التفاصيل انتقل إلى صفحة المساعدة من جوجل.
بعد تهيئة الطابعة للطباعة من السحابة، عد إلى خيارات الطباعة واضغط على "change" ثمَّ حدِّد طابعتك التي أضفتها للتو واطبع مباشرةً من مستندات جوجل.
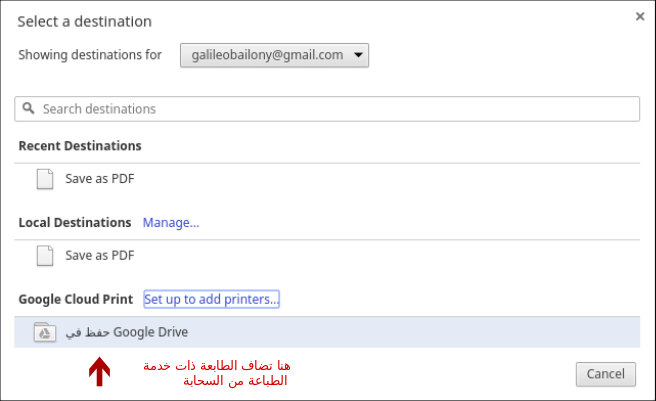
يمكن تنزيل المستند بصيغ عدَّة إلى حاسوبك وذلك يشبه خيار التصدير في التطبيقات المشابهة، ويمكنك بعد تنزيله على حاسوبك طباعته إن أردت.
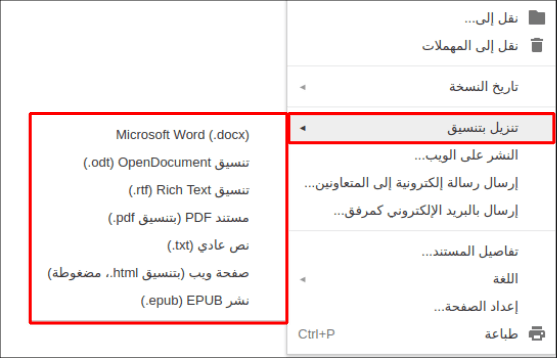
النشر
يوفِّر تطبيق مستندات جوجل خيارات سريعة لنشر المستند أو إرفاقه عبر البريد الإلكتروني وإرساله إلى أحد الأشخاص وهي:
- النشر على الويب: هو إتاحة المستند على الويب ليتمكن أي شخص من البحث عنه ومشاهدته، ويمكنك نشر رابطه عبر مواقع التواصل الاجتماعي. عند تعيين الخيار "إعادة النشر تلقائيًّا عند إجراء التغييرات" يُحدَّث المستند المنشور على الويب خلال فترات زمنيَّة منتظمة لضمان نشره مع آخر التغييرات التي أُجريت عليه.
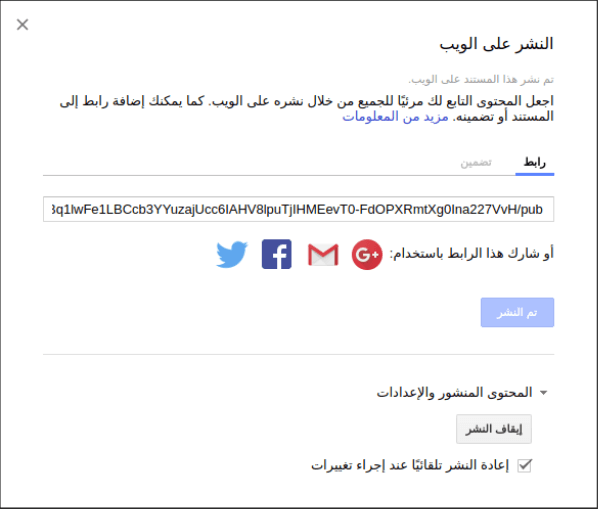
- إرسال رسالة إلكترونيَّة إلى المتعاونين: هو إرسال رسالة إلى الأشخاص المتعاونين الذين ساهموا في التعديل أو التعليق على المستند أي كل من شاركناهم المستند، وكتابة رسالة لهم مع إرفاق رابط المستند. الرسالة التي يستلمونها شبيهة بالرسالة التي تصلهم عند دعوتهم للمشاركة.
- إرسال بالبريد الإلكتروني كمرفق: هو إرفاق المستند وفق الصيغة التي تختارها مع رسالة إلى أحد الأشخاص عبر البريد الإلكتروني.
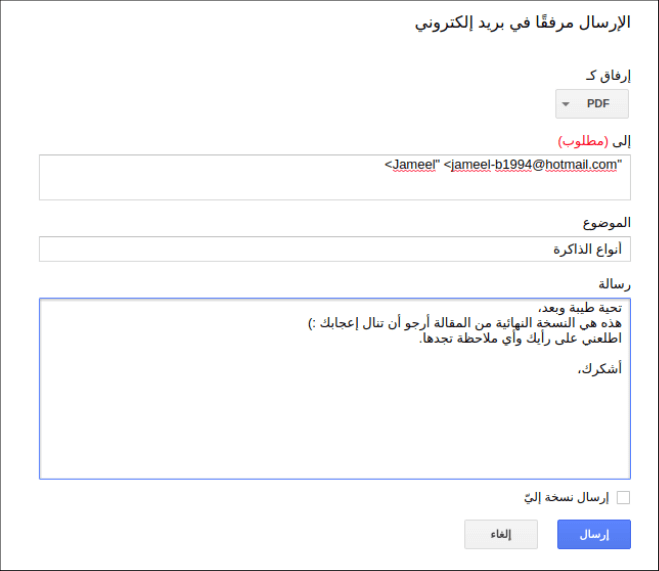
الخاتمة
تعرَّفنا في هذه المقالة على التشطيبات النهائيَّة التي نجريها على المستند وهي إدراج جدول المحتويات وطباعة المستند ونشره على الويب أو إرفاقه عبر البريد. إنَّ هذا التطبيق قيد التطوير وقد يضاف إليه بعض المزايا والأدوات في المستقبل.


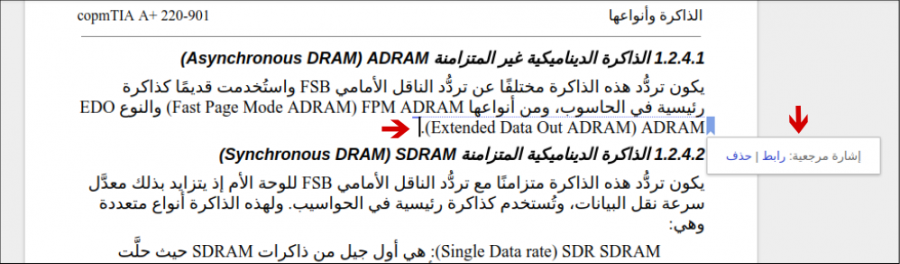
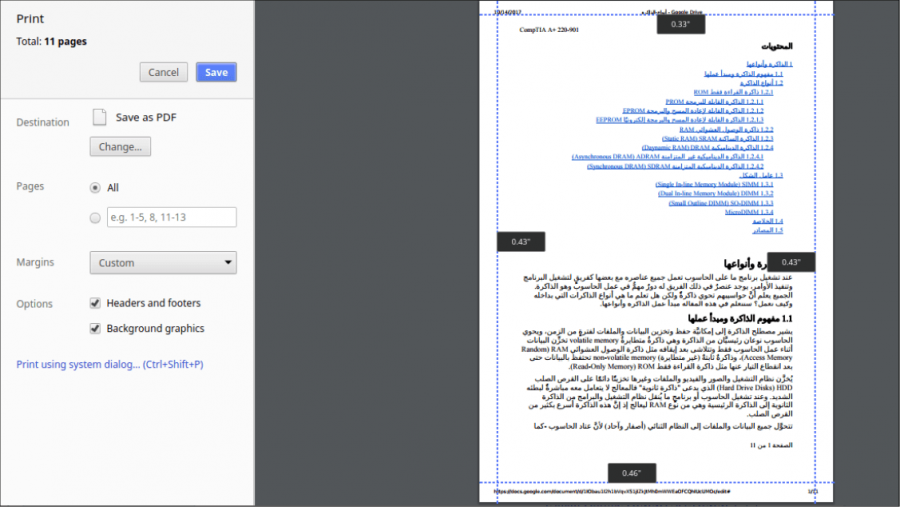
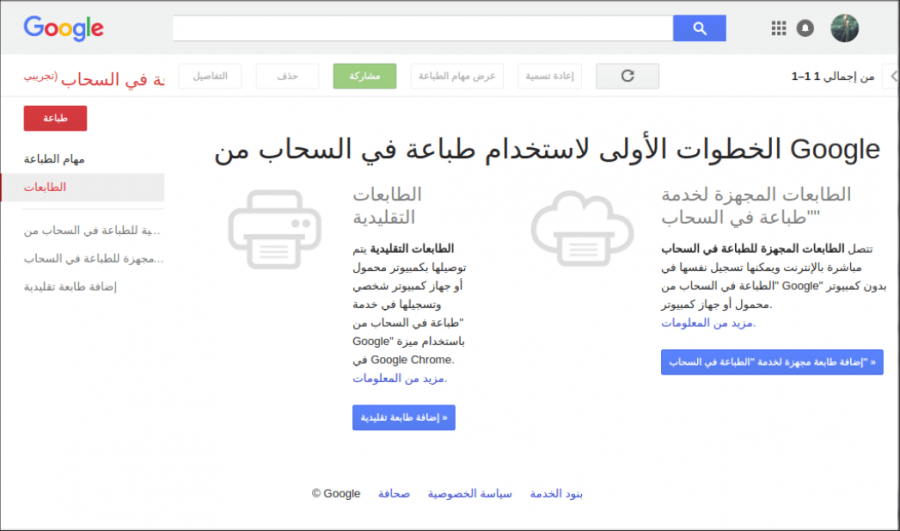







أفضل التعليقات
لا توجد أية تعليقات بعد
انضم إلى النقاش
يمكنك أن تنشر الآن وتسجل لاحقًا. إذا كان لديك حساب، فسجل الدخول الآن لتنشر باسم حسابك.