ارتفعت نسبة العاملين من المنزل في السنوات اﻷخيرة ﻷسباب مختلفة، وقد برزت الحاجة بسبب هذه التغيرات في طريقة العمل، إلى إقامة مؤتمرات الفيديو؛ وذلك كونها وسيلةً للتواصل وعقد اجتماعات العمل، كما برزت العديد من البرمجيات بقوة على الساحة؛ فقد بات يمكنك مشاركة شاشة حاسوب وتقديم عروض تقديمية بسلاسة واحترافية أكثر عبر ربط خاصية الكاميرا الافتراضية الموجودة في OBS Studio مع تطبيقات اتصال مؤتمرات الفيديو.
استخدام OBS Studio لعقد مؤتمرات الفيديو
على الرغم من أن OBS Studio هو برنامج تستخدمه أساسًا جهات البث، فإنه يمكن استخدامه أداةً لعقد مؤتمرات فيديو، التي تتيح لك التحكم فيما هو معروض على شاشة حاسوبك.
الكاميرا الافتراضية
كاميرا الويب الافتراضية هي تطبيق برمجي يتيح للمستخدمين استخدام المصادر في حواسيبهم في أثناء مكالمة فيديو بدلًا من استخدام كاميرا ويب مباشرةً. بمعنى آخر، يمكن للمستخدمين وضع الصور ومقاطع الفيديو والمصادر الأخرى كونها إخراجًا أساسيًّا في أثناء مكالمة فيديو. ويمكن استخدام الكاميرا الافتراضية في برامج مثل Skype و Zoom .
الشيء الرائع أيضًا هو أن أحدث إصدار من OBS Studio لا يحتاج منك إلى تثبيت أيِّ مكونات إضافية، أو أيِّ برامج أخرى لاستخدام هذه الميزة؛ إذ تسمح الكاميرا الافتراضية في OBS Studio في حاسوبك باستخدام الإخراج من OBS مصدرًا للفيديو، وتقديمه كونه كاميرا ويب في برامج أخرى.
يُعَد الأمر بغاية البساطة ويتضمن عدة خطوات:
- ابدأ بإعداد المشاهد والمصادر التي تريد أن تظهر في شاشة معاينة الخرج.
- انقر فوق زر بدء تشغيل الكاميرا الافتراضية في أسفل اليمين. سيسمح هذا لحاسوبك باستخدام OBS كونه مصدرًا للفيديو في تطبيق آخر.
- اختر OBS كونه كاميرا ويب في إعدادات الفيديو بالبرنامج الآخر، مثل زووم Zoom.
تأكَّدْ من أن شاشة المعاينة تعرض مصدر الكاميرا والمصادر الأخرى التي حددتها، فإذا فعَّلت خيار الكاميرا الافتراضية، فسيظهر أيُّ شيء معروض في نوافذ المعاينة في OBS Studio على منصة مؤتمرات الفيديو. وبهذا يمكنك إعداد عرض تقديمي كامل، مع مشاهد متعددة، وإرساله بالكامل عبر برنامج مؤتمرات الفيديو بفضل الكاميرا الافتراضية في OBS Studio.
ولتوصيل الكاميرا الافتراضية في OBS Studio بتطبيق زووم Zoom على سبيل المثال، اتبع الخطوات التالية:
- بدء أو الانضمام إلى مكالمة.
- انقر فوق السهم المتجه لأعلى يسار إدخال الكاميرا.
- حدِّد OBS-Camera من القائمة.
كل ما يُعرَض في نافذة معاينة OBS Studio يجب أن يظهر الآن في Zoom.
تحسين صورة كاميرا ويب في OBS Studio
إذا كانت لقطات كاميرا الويب مظلمةً أو ليست بدقة جيدة؛ فيمكنك جعلها تبدو أفضل وأكثر إشراقًا، وذلك عبر تعديل بعض الخصائص في إعدادات كاميرا الويب، إذ يشبه OBS Studio برنامج الفوتوشوب من هذه الناحية.
تجد ذلك في عناصر التحكم بكاميرا الويب، ستحتاج أولًا إلى النقر فوق زر تكوين الفيديو من إعدادات كاميرا الويب، ويمكن الوصول إلى إعدادات كاميرا الويب بالنقر المزدوج على مصدر جهاز الفيديو. حاوِل تعديل هذه الخصائص بالترتيب التالي:
ضبط درجة اﻹضاءة Exposure
الإعداد الأول الذي سنضبطه هو ضبط درجة اﻹضاءة؛ وهو مقدار الوقت الذي تسمح فيه كاميرا الويب للضوء بالدخول قبل إنتاج صورة. الهدف هنا هو ضبط التعرض الضوئي، بحيث يسمح بدخول ضوء كافٍ للحفاظ على سطوع الصورة، ولكن دون مبالغة، إذ يجب تجنُّب تأثيرات الضبابية وانخفاض معدل الإطارات.
تكبير وتصغير
لن تسمح كل كاميرات الويب بتعديل هذا الخيار، فإذا كانت كاميرا الويب خاصتك تدعم ذلك؛ فعندها يمكنك استخدام هذه الميزة لتكوين إطار أفضل لصورتك، وإزالة المساحة الفارغة غير المرغوب فيها بطريقة فعالة، وجعل الصورة تبدو أكبر وأكثر تمركزًا في الإطار.
السطوع والتباين والتشبع وتوازن اللون الأبيض
تحتوي كل هذه الإعدادات على خيارات فردية، ولكن إذا عدَّلت أحدها، فستحتاج على الأرجح إلى تعديل أحد الإعدادات الأخرى. تسمح لك الإعدادات الأربعة بتعديل شكل صورتك، وتعتمد على كاميرا الويب وإضاءة غرفتك، ولكن يمكن ضبطها جميعًا يدويًّا، وستحصل دائمًا على مظهر أفضل من الإعدادات التلقائية.
جميع الإعدادات المذكورة أعلاه هي تغييرات تجريها على الفيديو القادم من كاميرا الويب، ولكن لا يزال هناك المزيد مما يمكنك القيام به. وبنفس الطريقة التي تحرر بها صورةً أو مقطع فيديو، يمكنك فعل الشيء نفسه باستخدام المرشحات في OBS Studio.
استخدام كاميرا رقمية في تطبيق OBS Studio
بالنسبة لأولئك الذين ليس لديهم كاميرا ويب أو الذين يُفضِّلون استخدام الكاميرات الرقمية لمميزاتها الكثيرة؛ من الممكن استخدام كاميرا رقمية كونها مصدر فيديو، ولكنها تتطلب تجهيزات إضافية.
في الفترة الأخيرة، أصدرت الشركات المُصنِّعة للكاميرات الرقمية برامج خاصة بكاميرا الويب؛ مما يجعل من الممكن استخدام الكاميرات الرقمية بديلًا لكاميرا الويب. يعمل الإصدار التجريبي من EOS Webcam Utility من Canon على OBS Studio، وهو متوافق مع الحواسيب التي تعمل بنظامَي ويندوز وماك فقط؛ ويتوافق هذا الإصدار من البرنامج مع غالبية كاميرات Canon، ولا يتطلب استخدام كابل HDMI، إذ يمكن توصيل الكاميرات بالحاسب عبر كابل USB، والذي يجب أن يكون غالبًا مرفقًا مع الكاميرا.
فيما يلي كيفية عرض إخراج فيديو الكاميرا في OBS:
- أنشِئ مصدرًا جديدًا في OBS Studio بالنقر فوق + في لوحة المصادر.
- حدِّد جهاز التقاط الفيديو.
- يجب أن يظهر اسم جهاز الالتقاط في القائمة المنسدلة لاختيار الجهاز ضمن قائمة الخصائص.
- انقر فوق موافق للخروج.
يجب أن يظهر موجز الكاميرا على شاشة معاينة OBS Studio. من المُسلَّم به أن إعداد الكاميرا الرقمية باستخدام OBS ليس هو الحل الأقل تكلفةً، ومع ذلك يمكن للكاميرا الرقمية ذات العدسة الصحيحة، المصحوبة مع تقنية التركيز التلقائي التي تتبع وجهك بطريقة مثالية، مع توافر خاصية التمويه على الخلفية؛ أن تمنح التجربة الأفضل للمستخدمين. تُعَد كاميرات الويب الحديثة جيدةً نوعًا ما؛ لكن بالمقارنة مع الكاميرات الرقمية، فإن الكاميرات الرقمية تتفوق على كاميرات الويب بأشواط كثيرة.
استخدام كاميرا الهاتف الذكي في OBS Studio
إذا لم تمتلك كاميرا رقميةً احترافيةً، فيمكنك استخدام كاميرا هاتفك الذكي بديلًا لكاميرا الويب عند البث. الأمر الجيد في استخدام كاميرا الهاتف الذكي، هو أنه لا ينبغي عليك شراء كاميرا ويب تتميز بالمرونة في الحركة، كما تُعَد كاميرا الهواتف ذات الفئة المتوسطة أفضل من أغلب كاميرات الويب. إذا كنت تستخدم هاتفًا بنظام أندرويد؛ يجب عليك تنزيل تطبيق IP Webcam من جوجل بلاي. يمكن ربط الهاتف مع الحاسوب عبر wifi في الاتصال على نفس الشبكة. يمكن القيام بذلك بعدة خطوات بسيطة:
- اضغط على بدء الاتصال في الخادم start server في تطبيق الهاتف الذكي.
- في لوحة المصادر في تطبيق OBS Studio، أضِف مصدر المتصفح.
- أدخِل عنوان URL الظاهر على شاشة الهاتف الذكي، بزيادة video\ في آخره.
ستلاحظ أن ما تلتقطه كاميرا الهاتف الذكي يظهر على شاشة المعاينة في OBS، حيث يمكن تكبير وتصغير وتحديد مكان وحجم الكاميرا كأيِّ مصدر آخر. وإذا كانت جودة اتصال الإنترنت سيئةً وغير كافية؛ فيمكن ربط كاميرا الهاتف الذكي عبر كابل USB بواسطة تطبيق آخر. كذلك، يتيح تطبيق OBS Studio للهواتف التي تعمل بنظام iOS إضافةً غير مدفوعة في متجر آبل ستور، والتي تُمكِّنهم من استخدام كاميرات هواتف iPhone في تطبيق OBS.
الخاتمة
يساعدك استخدام كاميرا الويب الافتراضية في تطبيق OBS Studio لمكالمات الفيديو على التواصل بطريقة فعالة مع زيادة جودة مكالمات الفيديو، إذ يمكنك مشاركة ملف فيديو أو عرض تقديمي أو لقطة شاشة أو لعبة أو أيِّ مصدر وسائط موجود على حاسوبك مع أصدقائك أو عملائك، وهذا دون وجود أيِّ تعقيدات أو تحميل إضافات أو تنزيل برامج من طرف ثالث ببضع خطوات بسيطة.

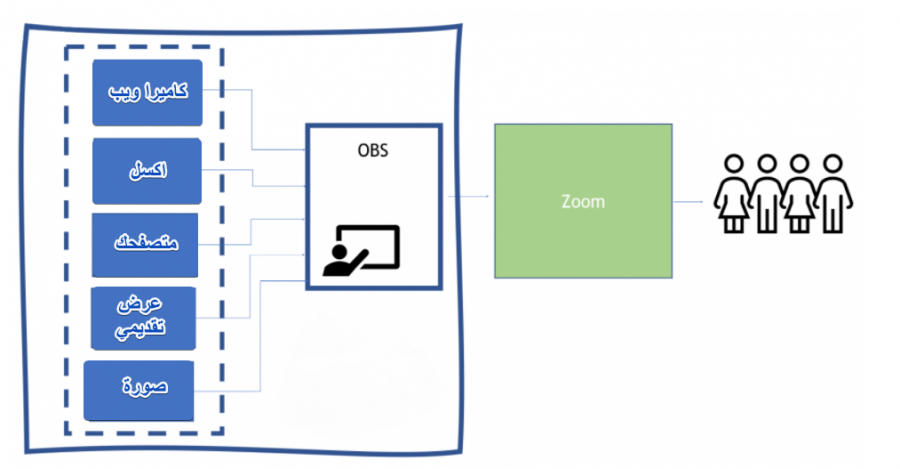
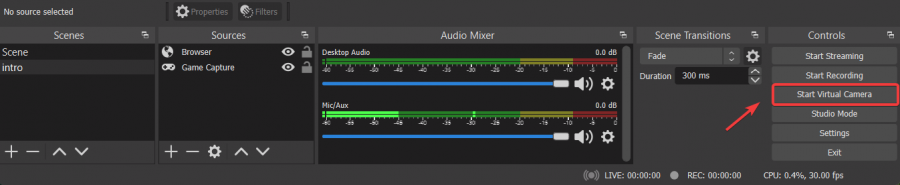
.thumb.png.778bfb3c0120bfc6d7d21f214395a7e0.png)
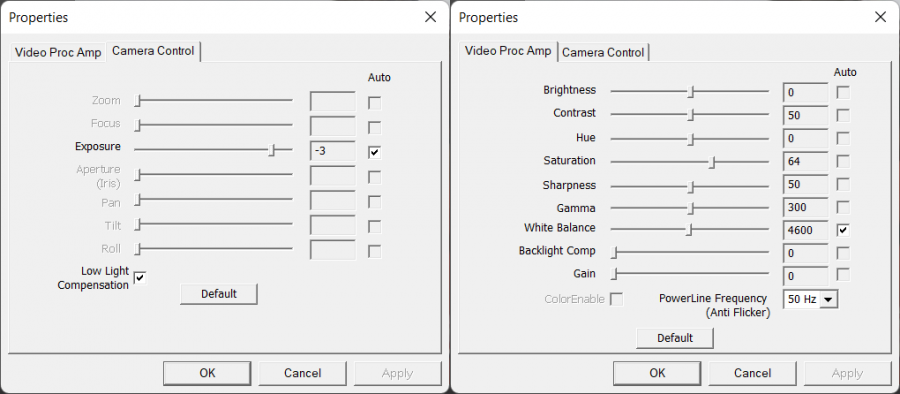
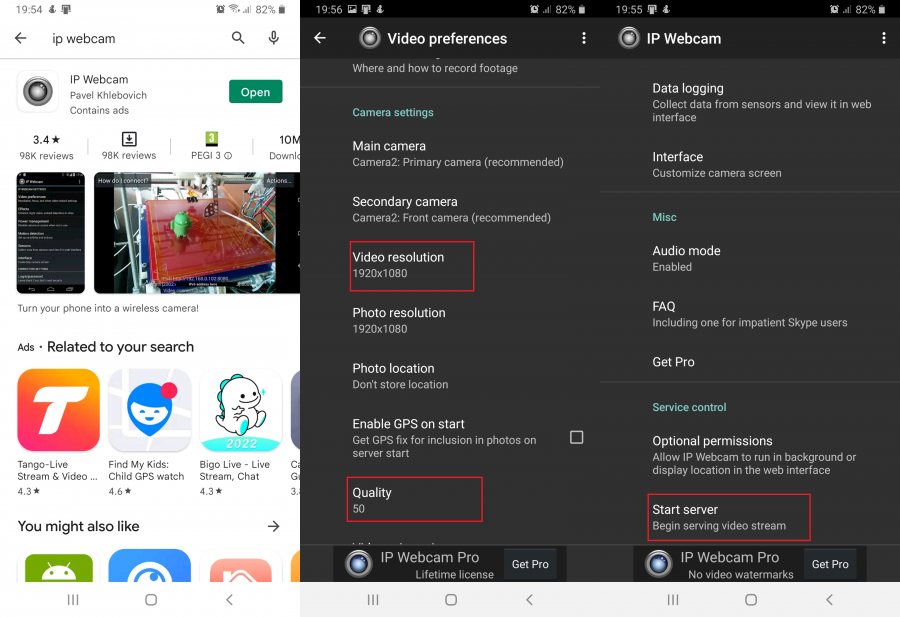
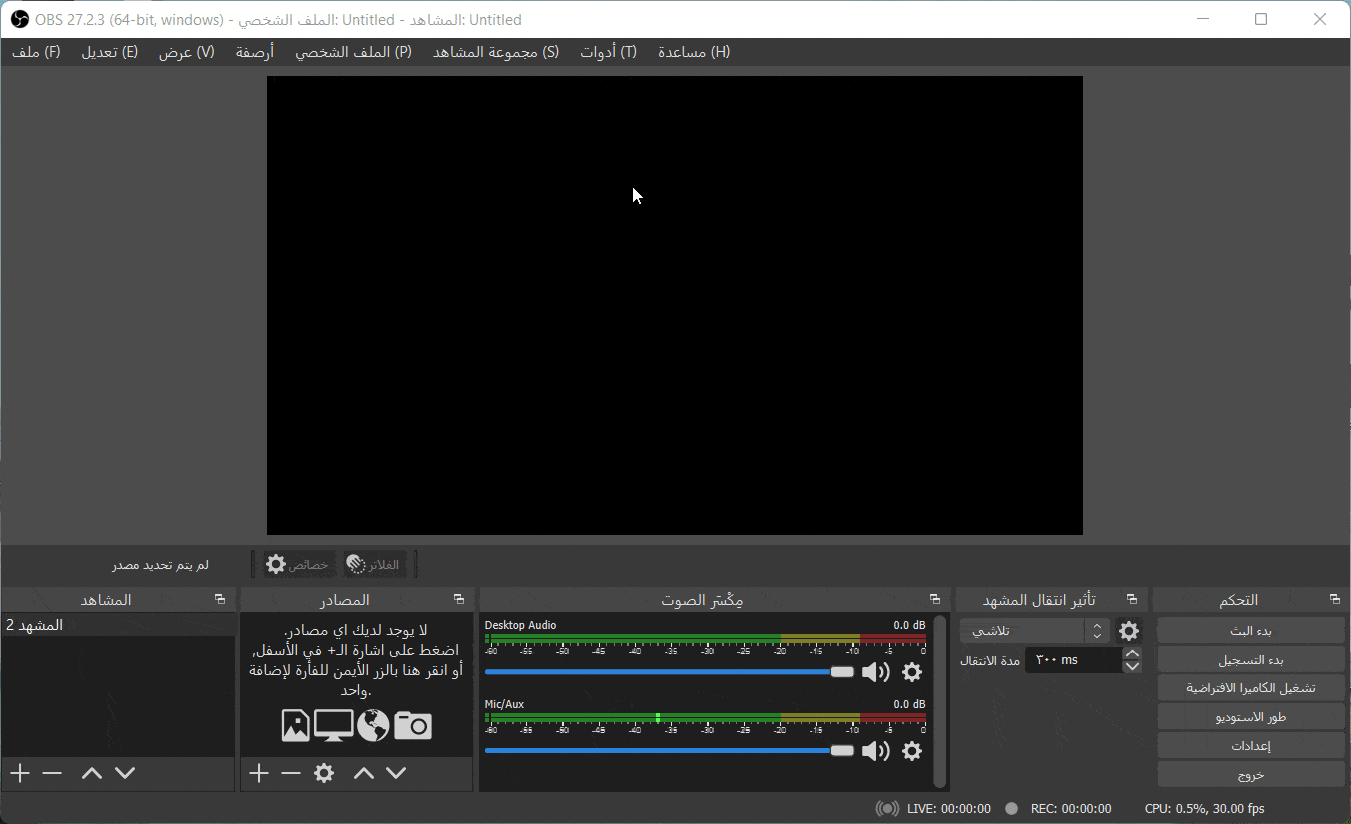











أفضل التعليقات
لا توجد أية تعليقات بعد
انضم إلى النقاش
يمكنك أن تنشر الآن وتسجل لاحقًا. إذا كان لديك حساب، فسجل الدخول الآن لتنشر باسم حسابك.