بدأ الناس في جميع أنحاء العالم في تبنِّي فكرة البث المباشر وقضاء وقتهم الثمين في مشاهدة مقاطع الفيديو الحية يوميًّا. ويُعَد البث المباشر طريقةً فعالةً للوصول إلى جماهير جديدة؛ لأنها تجذب الجمهور الناشئ. يدرك الأفراد والشركات هذا الاتجاه، ويستخدمون البث المباشر لترويج عروضهم للمستخدمين بما في ذلك المنتجات والخدمات.
أدى تكامُل مواقع التواصل الاجتماعية مع برامج البث المباشر مدفوعة أو مفتوحة المصدر، إلى تعزيز وصول محتوى الفيديو عالي الجودة إلى جمهور أكبر، وذلك لمنح المشاهدين أفضل تجربة عند مشاهدة محتوى البث المباشر المُخطَّط بعناية؛ فأنت بحاجة إلى تطبيق بث مباشر جيد، يسمح لك بمشاركة المحتوى بسهولة، وحتى تسجيله وتخزينه للاستخدام لاحقًا.
سنتكلم في هذا المقال عن تطبيق OBS Studio، الذي يُعَد برنامجًا مميزًا في مجال البث المباشر.
ما هو تطبيق OBS Studio؟
Open Broadcaster Software أو OBS هو تطبيق مفتوح المصدر لتسجيل الشاشة والبث المباشر، وهو مجاني بالكامل ومفتوح المصدر، ويحتوي على الكثير من الميزات المفيدة لمساعدتك في إنتاج بث مباشر احترافي. يسمح OBS Studio بتسجيل مقاطع الفيديو للشاشة، والاتصال بأيِّ منصة بث مباشر أو مؤتمرات اتصال فيديو، واستخدام أيِّ كاميرا رقمية للبث المباشر. والتطبيق متاح على نُظُم التشغيل ويندوز، وماك، وجميع توزيعات لينوكس. يمكن تحميل التطبيق من الموقع OBS Studio الرسمي عبر اختيار النظام المُستخدَم في حاسوبك.
مميزات OBS Studio
سنذكر تاليًا أهم مميزات تطبيق OBS Studio:
استهلاك أقل للموارد
إذا كنت تعتمد على إعداد محتوى بميزانية محدودة، وتستخدم حاسوبًا للبث بمواصفات محدودة؛ فإن استخدام أقل قدر ممكن من الموارد أمر مهم بالنسبة لك. OBS Studio هو برنامج خفيف يستخدم أقل عدد ممكن من الموارد؛ لذلك يُعَد خيارًا جيدًا.
قابل للتخصيص بالكامل
يمنح OBS Studio التحكم والتخصيص في كل خطوات العمل. ونظرًا لأن تراخيص نشره مفتوحة المصدر؛ فهذا يعني أنه يمكن لأيِّ شخص إنشاء ملحقات وترقيات للبرنامج. إذا كانت هناك ميزة إضافية تريدها في البث، فمن المحتمل أن يكون شخص ما قد طورها مسبقًا. يمكنك تنزيل هذه الملحقات وتثبيتها على حاسوبك للحصول على ميزات إضافية.
محدث بانتظام
نتيجةً للانتشار الواسع للبث الحي خلال السنوات الأخيرة، تتطور أدوات البث بوتيرة متسارعة وتُضاف ميزات وإضافات جديدة تساعد على تسهيل عملية البث وتحسين جودته. ويحرص OBS Studio على تضمين تلك الإضافات، وتطبيق هذه الميزات في أسرع وقت.
على سبيل المثال، عندما أصدرت Nvidia المُرمّز الجديد NVENC لوحدة معالجات الرسوميات GPU، كان OBS Studio أول ما حصل على هذه الميزة. وقد ساعدت هذه الميزة الكثير من الأشخاص على تحسين جودة بثهم المباشر.
معالج التكوين التلقائي
ستظهر نافذة معالج التكوين التلقائي بمجرد تثبيت البرنامج وتشغيله لأول مرة. تختبر هذه الأداة التلقائية نظامك وتُطبِّق أفضل الإعدادات على وجه التحديد لحاسوبك. يُعَد معالج التكوين التلقائي هو الخيار الأفضل ببساطة إذا كنت تريد بدء البث بأسرع ما يمكن، أو إذا كنت من المستخدمين الجدد لتطبيقات البث والتسجيل. يمكن أيضًا الوصول إليه في قائمة الأدوات في شريط القائمة العلوي في أيِّ وقت لإجراء التكوين التلقائي. وإذا لم تكُن راضيًا عن النتيجة؛ فيمكنك دائمًا تعديل الإعدادات بنفسك لاحقًا، وضبط الإعدادات وفقًا لاحتياجاتك الخاصة.
واجهة OBS Studio
توفر بساطة الواجهة في OBS Studio إعدادات متعددةً لمساعدتك في تكوين جميع الجوانب الرئيسة للبث المباشر بسهولة. يوفر تطبيق OBS Studio واجهةً باللغة العربية، والتي يمكن الحصول عليها ضمن خيار اللغة في علامة التبويب "عام" ضمن الإعدادات. ستجد أسفل شاشة التشغيل (المستطيل الأسود الكبير أعلى الشاشة) ثلاث لوحات تُسمَّى المشاهد والمصادر ومكسر الصوت. وهذه هي الأجزاء المهمة لإعداد البث المباشر.
المشاهد
المشاهد هي مجموعة من المصادر التي يمكن التفكير فيها كونها مجلدات مع تخطيط للبث. يمكنك حفظ المشاهد أو التبديل بينها للحصول على إعدادات مختلفة للبث. ويمكن التبديل بينها بسهولة؛ عن طريق تحديد كل واحد في قائمة المشاهد أو تعيين مفاتيح الاختصار لها.
المصادر
هي المكان الذي تضيف فيه مقاطع الفيديو والصوت والشعارات إلى البث. يمكن أن يكون لمشهد واحد عدة مصادر. على سبيل المثال، مصدر واحد لكاميرا الويب، والآخر لتسجيل سطح المكتب، وما إلى ذلك.
مكسرالصوت
ستجد جميع مصادر الصوت في مكسر الصوت. ويمكن هنا ضبط مستوى الصوت أو كتم صوت المصدر؛ كما يمكنك أيضًا إضافة مرشحات منفصلة على كل مصدر صوتي.
إنشاء المشاهد في OBS Studio
المشهد هو مزيج من طبقات من مصادر الفيديو والصوت التي ستُبَث بواسطة OBS Studio؛ حيث كل طبقة من هذه الطبقات لها مدخل واحد محدد. لنفترض على سبيل المثال أنك تريد إنشاء بث مباشر باستخدام إدخال فيديو من كاميرا الويب، وإدخال صوتي من الميكروفون، وعرض شاشة جهازك كونها مصدر فيديو. من خلال إضافة هذه الطبقات الثلاث إلى مصادر مشهدك، سيجمع تطبيق OBS Studio كل هذه العناصر ويبثها معًا.
عند تشغيل OBS لأول مرة، ستلاحظ مشهدًا واحدًا فارغًا في مربع المشاهد في أسفل اليسار. وهنا يمكنك حذفه، أو إعادة تسميته، أو إضافة مشهد جديد. يمنح التطبيق خيار تبديل المشاهد في أثناء البث؛ لإظهار مظاهر بث مختلفة.
أنواع المصادر في تطبيق OBS Studio
عادةً ما يستخدم OBS Studio مصادر الإدخال والإخراج الصوتية الافتراضية. يمكنك التحقق من مستويات الصوت في قسم مكسر الصوت بجوار مربع المصادر، ومعرفة ما إذا كانت نشطة عند التحدث. يمكن النقر فوق "الإعدادات"، والانتقال إلى علامة تبويب "الصوت"؛ لتحديد مصادر الصوت يدويًّا.
بالنسبة لمصادر الفيديو، ما عليك سوى النقر بزر الفأرة الأيمن داخل مربع المصادر، وإضافة مصادر فيديو جديدة. وهنا بعض الأمثلة:
- تعمل ميزة "التقاط النافذة" لبث وتسجيل معظم التطبيقات والنوافذ غير المتعلقة بالألعاب.
- يتيح خيار "التقاط لعبة"، التقاط لعبة محددة كونها مصدرًا. ويمكن أيضًا أن تكون مفيدةً في بعض الأحيان لالتقاط النوافذ التي لا يمكن التقاطها بواسطة خيار التقاط النافذة.
- يضيف خيار "كاميرا الويب" إمكانية تعيين كاميرا الويب كونها مصدر فيديو.
- يسمح خيار "المتصفح" بإضافة متصفح اﻹنترنت الذي تستخدمه كونه مصدرًا.
- يستخدم خيار "التقاط جهاز العرض" من أجل إضافة كل ما يظهر على شاشتك كونه مصدرًا، والتقاط لقطات حية لشاشة حاسوبك بالكامل. يمكنك اختيار جزء من الشاشة للالتقاط، ويمكنك تمكين أو تعطيل رؤية مؤشر الفأرة.
- يتيح لك مصدر "الصورة" إمكانية إضافة أنواع مختلفة من الصور إلى مشهدك. معظم صيغ الصور المعروفة مدعومة تقريبًا.
-
يُستخدَم مصدر "الوسائط" لإضافة جميع أنواع الوسائط المختلفة مباشرةً إلى البث المباشر. أنواع الملفات المدعومة حاليًّا هي:
- الفيديو: mp4 و .ts و .mov و .flv و .mkv و .avi و .gif و .webm.
- الصوت: mp3 و.aac و.ogg و.wav.
- أخيرًا، يتيح لك مصدر "النَّص" إضافة مقاطع نَصية بسيطة إلى البث.
تسجيل مقاطع الفيديو
لا يسمح OBS Studio بالبث المباشر فحسب، بل يسمح أيضًا بتسجيل محتوى الفيديو. أسفل زر بدء البث مباشرةً، يمكنك العثور على خيار بدء التسجيل. بالنقر فوقه، وسيبدأ OBS Studio على الفور في تسجيل جلستك. وما عليك سوى النقر فوق الزر مرةً أخرى لإيقاف التسجيل. تنتقل تسجيلات OBS إلى مجلد الفيديو في مستنداتك الرئيسة، ويمكن بسهولة تغيير المسار وضبط الجودة في علامة تبويب "الإخراج" في إعدادات OBS.
إضافة مرشحات الفيديو
باستخدام مرشحات الفيديو، يمكنك ضبط صورة الفيديو وتحسين جودتها. لإضافة مرشح فيديو:
- انتقِل أولًا إلى لوحة المصادر.
- انقر بزر الفأرة الأيسر على المصدر الذي تريد تطبيق المرشح عليه.
- حدِّد "فلاتر".
- في لوحة المرشحات، يمكنك إضافته بالنقر فوق الزر +.
لديك العديد من مرشحات الفيديو للاختيار من بينها في OBS، ويمكنك تعديل كل جانب من جوانب الصورة تقريبًا. وفيما يلي أكثر المرشحات شيوعًا:
تصحيح الألوان
إذا كنت تتطلع إلى استخدام صورة أو مقطع فيديو في المحتوى ولكنك غير متأكد من ظل المصدر أو الدرجة اللونية أو السطوع؛ فيمكنك تطبيق تصحيح الألوان في OBS Studio، للحصول على اللون المطلوب للصورة.
تُعَد أداة تصحيح الألوان مفيدةً في الحالات التي يكون فيها لديك مصدران بظلال مختلفة قليلًا وتريد تحقيق التطابق بينهما، أو مصدر كاميرا ويب داكن قليلًا ويحتاج إلى زيادة الإضاءة، وغير ذلك.
قناع الصورة Image Mask
يُطبِّق قناع الصورة حدودًا شفافةً محددةً على مصدرك، والتي تكون مقيدةً بصورة محددة مسبقًا. إذا كانت لديك صورة لدائرة بيضاء على خلفية سوداء وطبَّقتها كونها قناعًا على كاميرا الويب؛ فلن تظهر سوى أجزاء كاميرا الويب الموجودة في الدائرة البيضاء، ولن يظهر أيُّ شيء آخر.
التمرير
ربما يكون المرشح الأكثر استخدامًا في OBS هو مرشح التمرير؛ يسمح لك بتطبيق الحركة على مصدرك. يمكنك التحكم في ذلك بسرعات أفقية ورأسية، مع تحريك مصدرك جانبيًّا أو لأعلى ولأسفل. غالبًا ما يُستخدَم على النص لإنشاء شريط بنمط الأخبار أعلى أو أسفل البث.
إضافة مرشحات الصوت
تعتمد جودة الصوت في البث أو التسجيل إلى حد كبير على الميكروفون والبيئة المحيطة، ولكن من خلال مرشحات الصوت في OBS Studio، يمكن تحسين جودة مصادرك الصوتية؛ عن طريق إضافة هذه المرشحات إلى الميكروفون وجميع مصادر الصوت الأخرى.
سنشرح سريعًا كيفية إضافة مرشحات الصوت في OBS Studio:
- انتقِل أولًا إلى لوحة مكسر الصوت على شاشة OBS الرئيسة.
- انقر فوق "الإعدادات" في مصدر الصوت المحدد.
- حدِّد "فلاتر".
-
في لوحة المرشحات، يمكنك إضافته بالنقر فوق الزر
+.
قد يلزم ضبط إعدادات هذه المرشحات للحصول على ما يناسبك. وفيما يلي المرشحات الأكثر فائدةً لتحسين جودة الصوت:
تقليل الضوضاء Noise Suppression
يمكن أن يساعدك هذا المرشح في التخلص من ضوضاء صوت الخلفية في أثناء التحدث، فإذا كنت في بيئة صاخبة؛ اضبط مستوى تقليل الضوضاء حتى تجد ما يناسبك.
التضخيم Gain
يتيح لك مرشح التضخيم إمكانية ضبط مستوى صوت الميكروفون. وبالتالي إذا كان لديك ميكروفون منخفض الصوت؛ فيمكنك استخدام مرشح التضخيم وجعْله أعلى.
الضاغط Compressor
يعمل الضاغط على تحسين جودة الصوت، وذلك عن طريق الحد من تشويه الصوت والضوضاء عندما يصل الميكروفون إلى ذروة مستوى الصوت. عليك تجربة إعدادات مختلفة باستخدام هذا المرشح لتحقيق نتائج جيدة.
خاتمة
يُعَد OBS Studio برنامجًا ممتازًا لتسجيل الفيديو والبث المباشر، كما يسمح لك محرر المشاهد بالتحكم في الإجراءات في أثناء البث بأكبر قدر ممكن من الدقة. وأكثر ما يميزه هو أنه مجاني ومفتوح المصدر، ولا يستهلك الكثير من الذاكرة والموارد، وهذا ما يجعله الخيار الأمثل للعديد من المستخدمين.

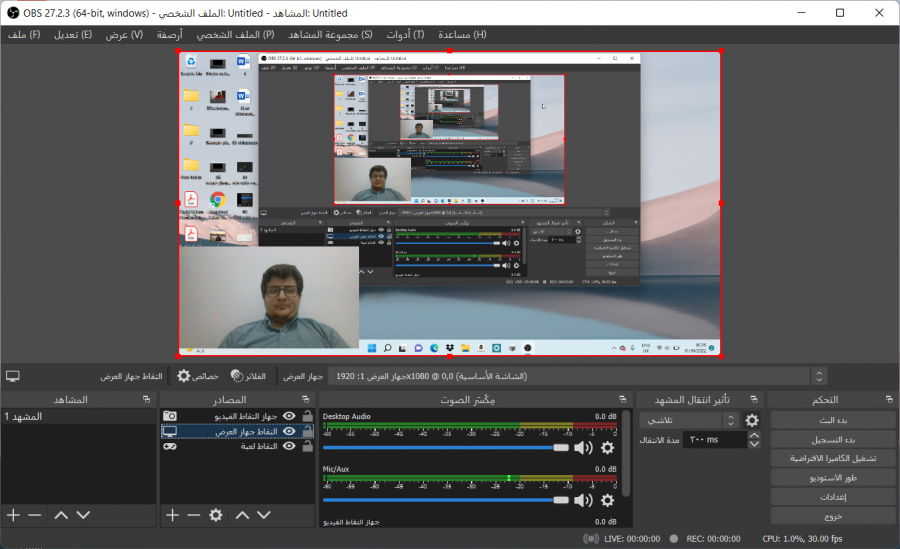
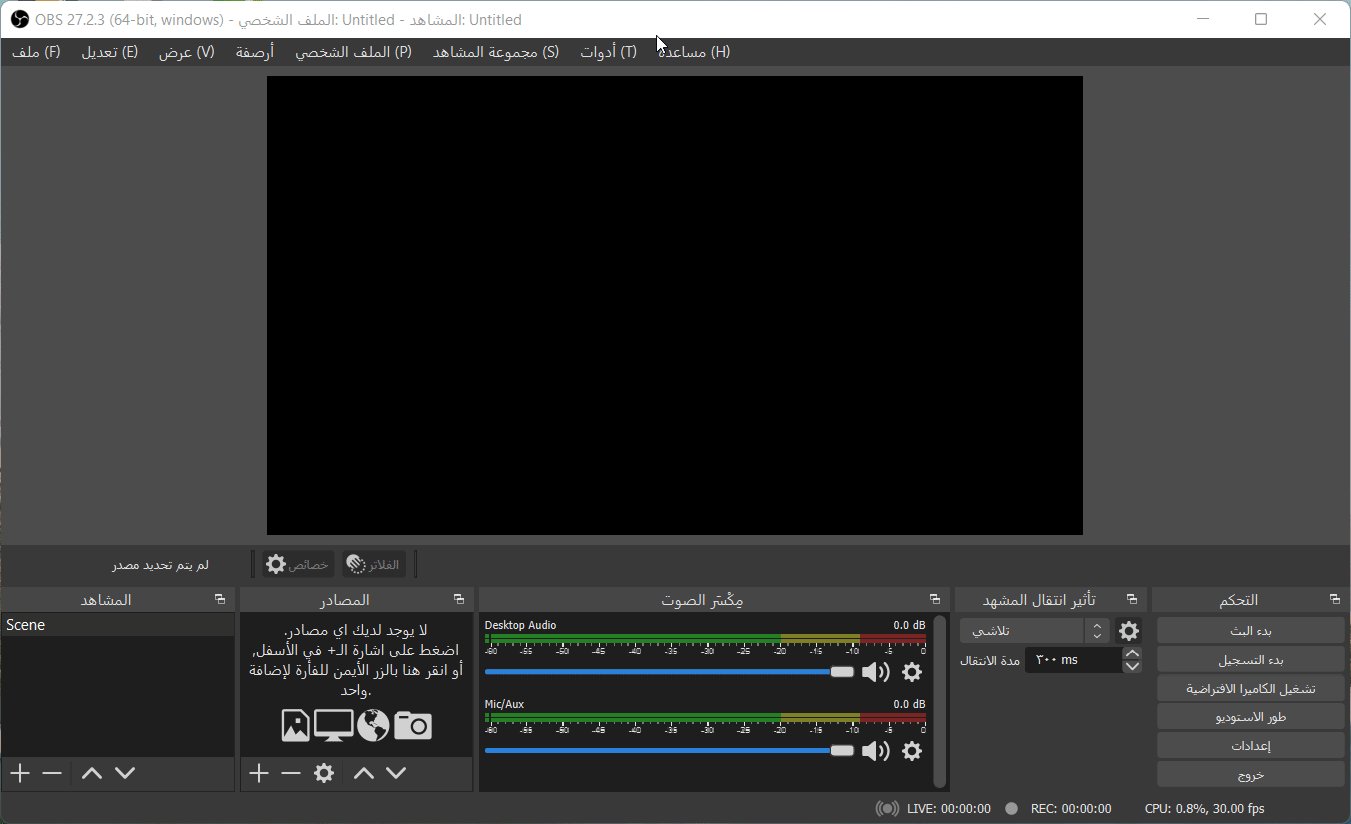
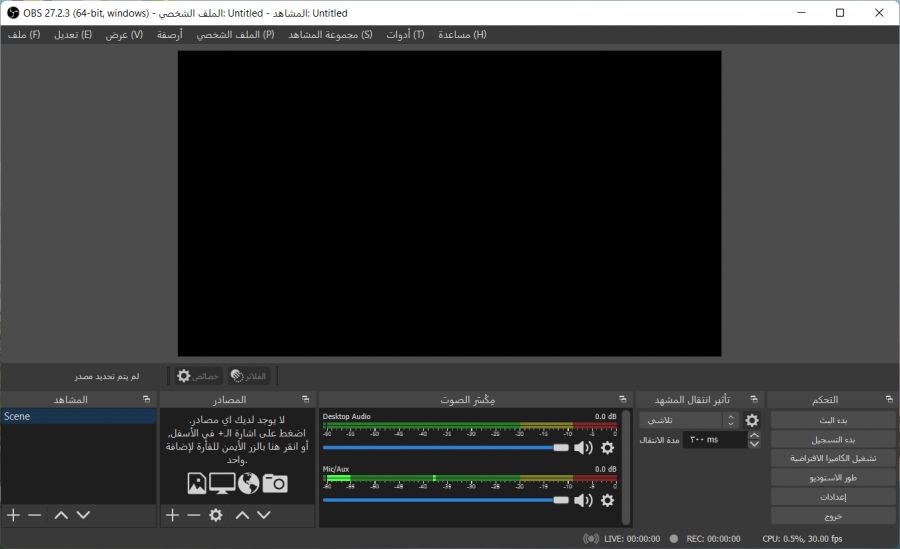
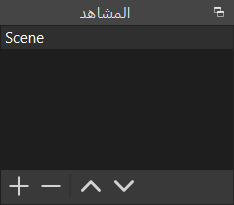
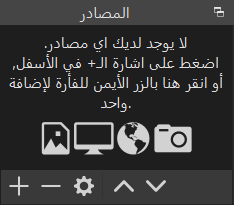
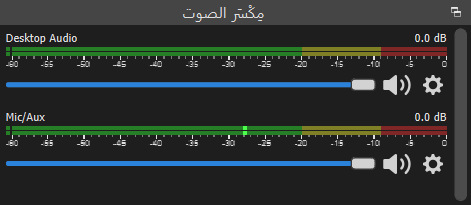
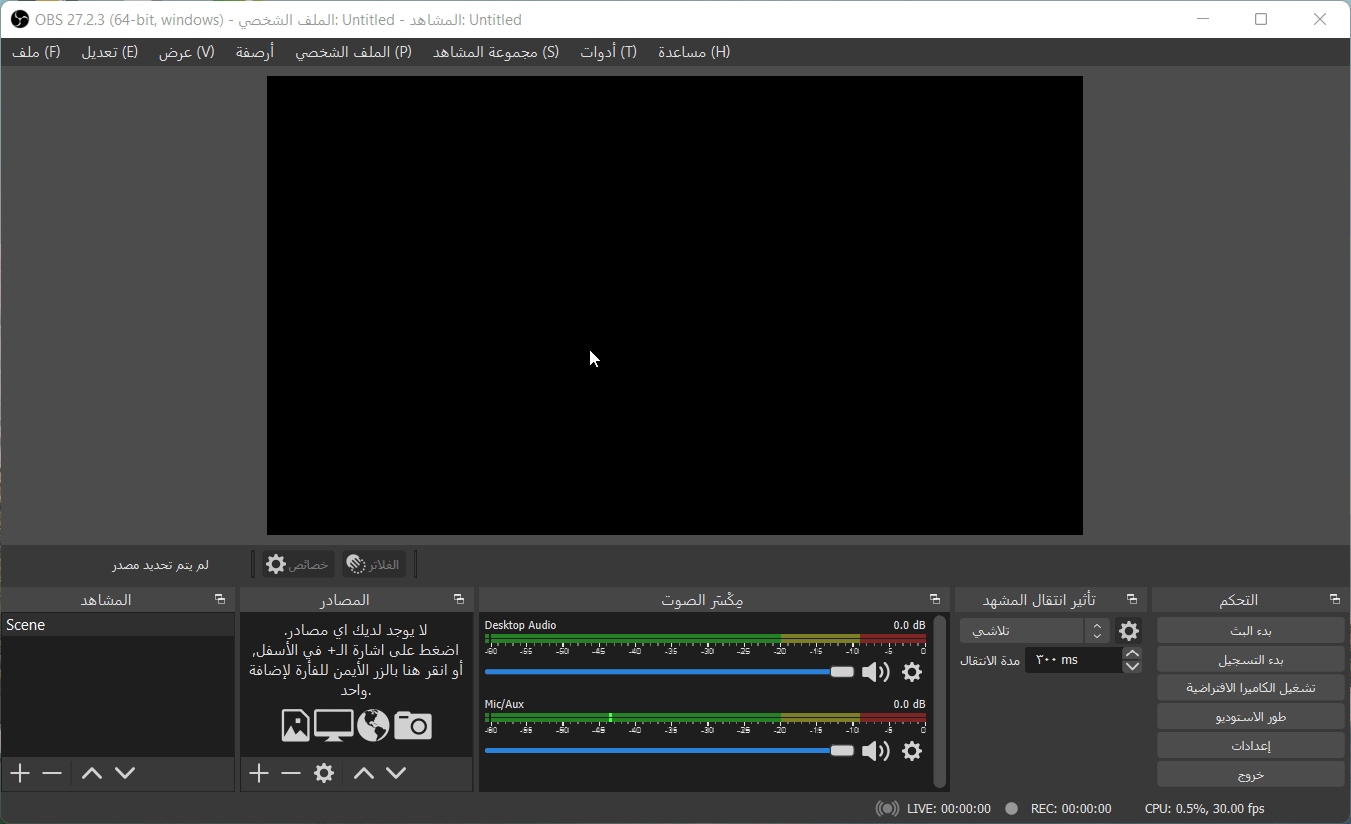
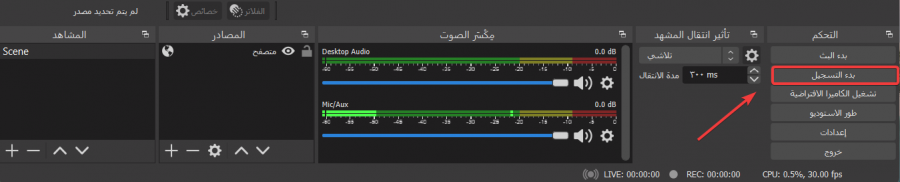
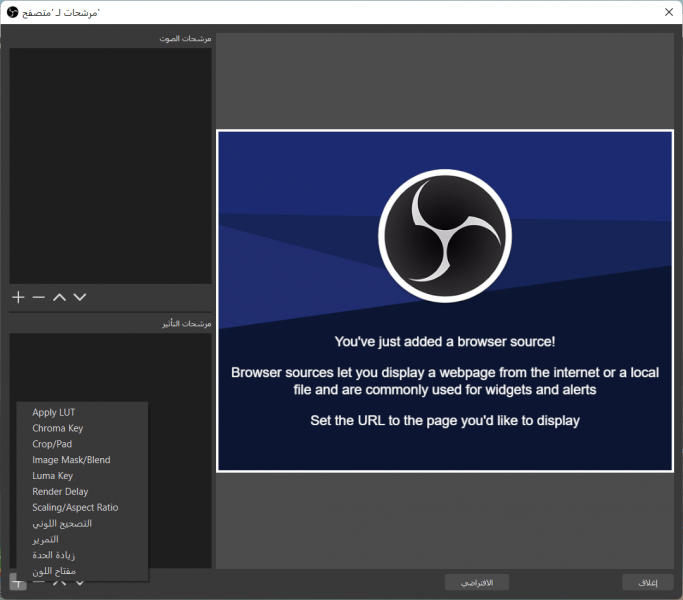
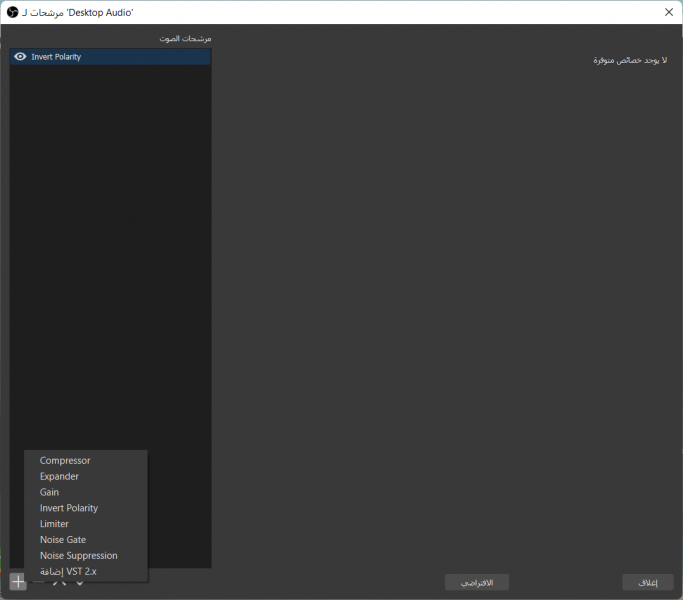











أفضل التعليقات
لا توجد أية تعليقات بعد
انضم إلى النقاش
يمكنك أن تنشر الآن وتسجل لاحقًا. إذا كان لديك حساب، فسجل الدخول الآن لتنشر باسم حسابك.