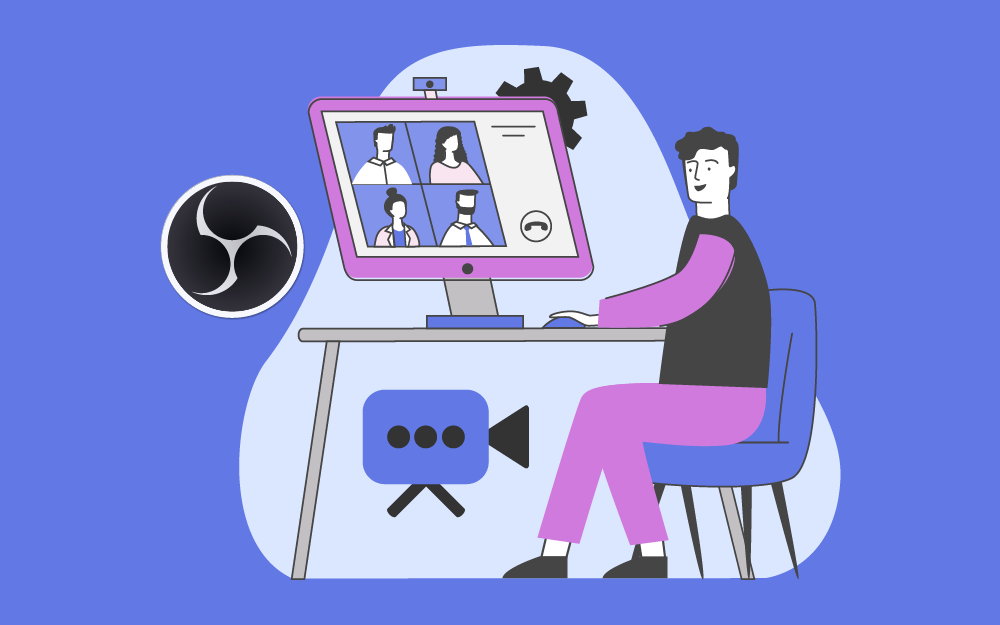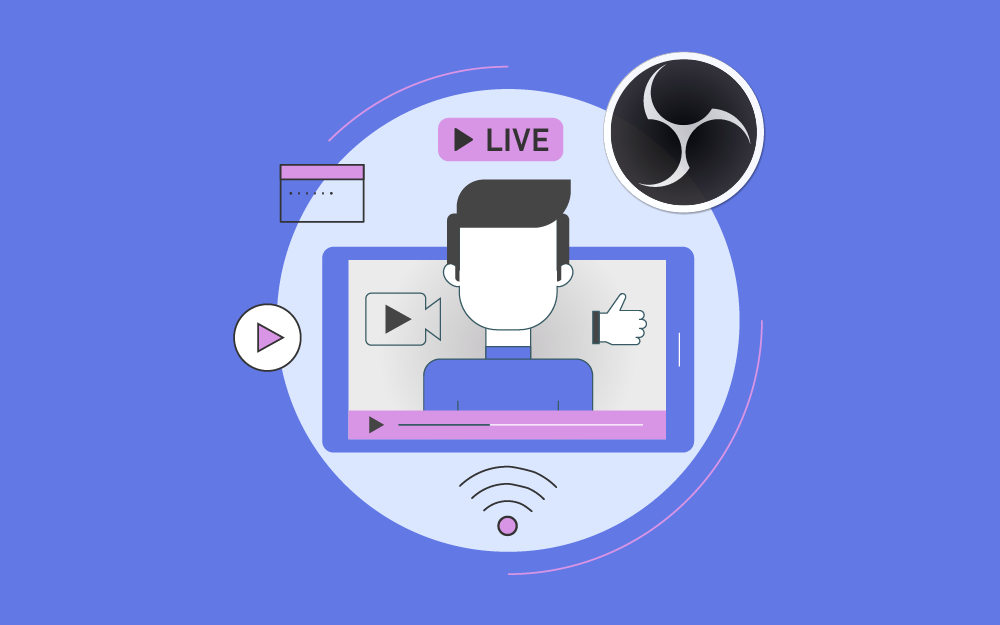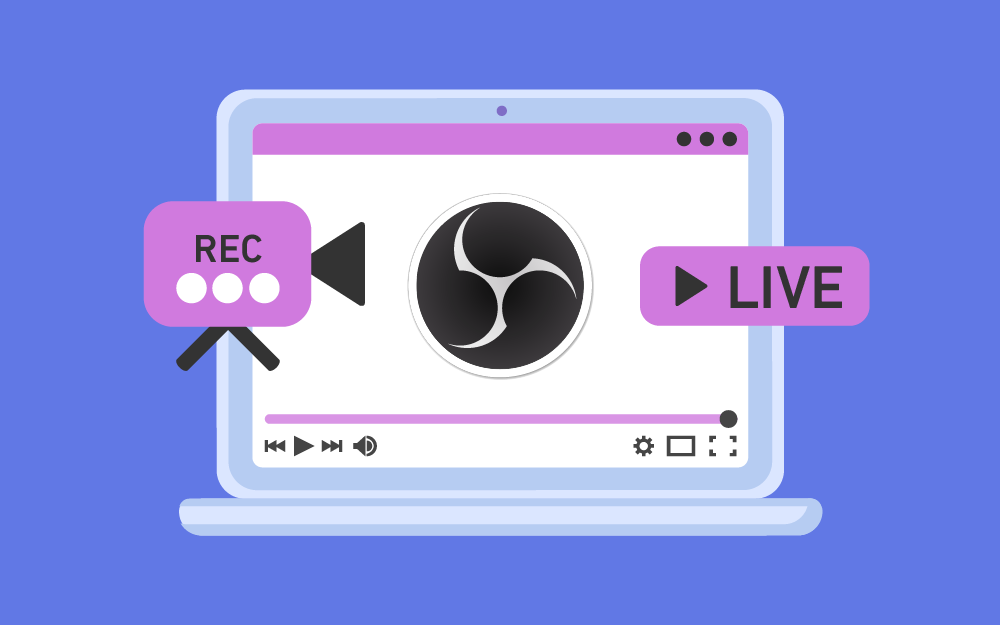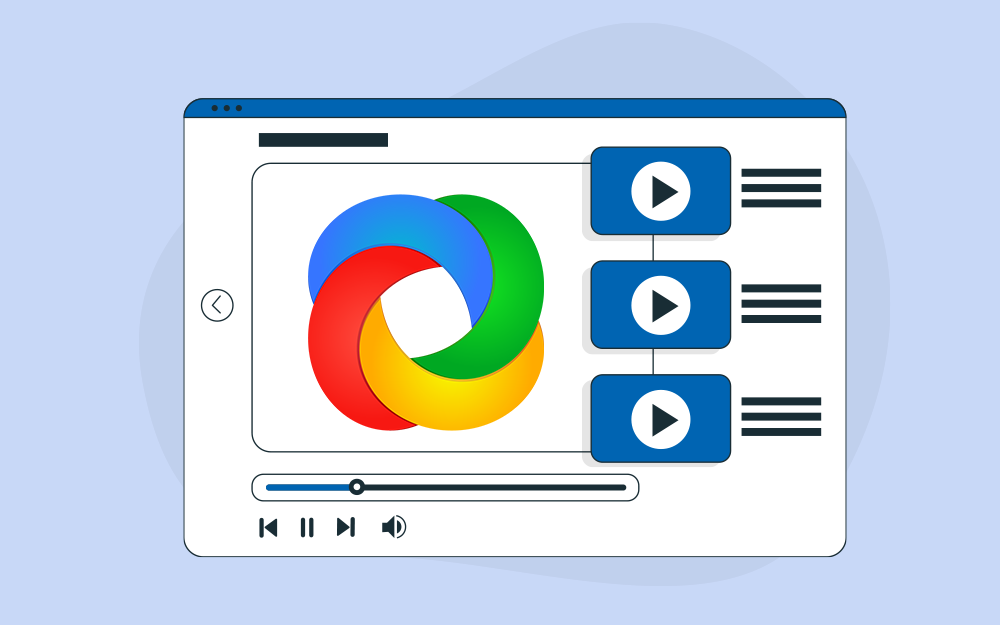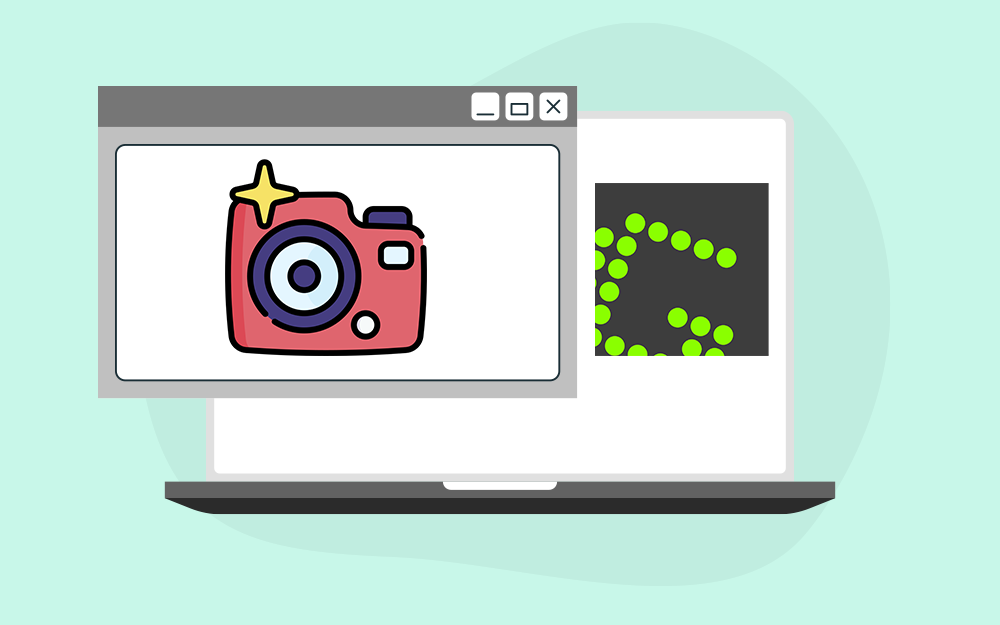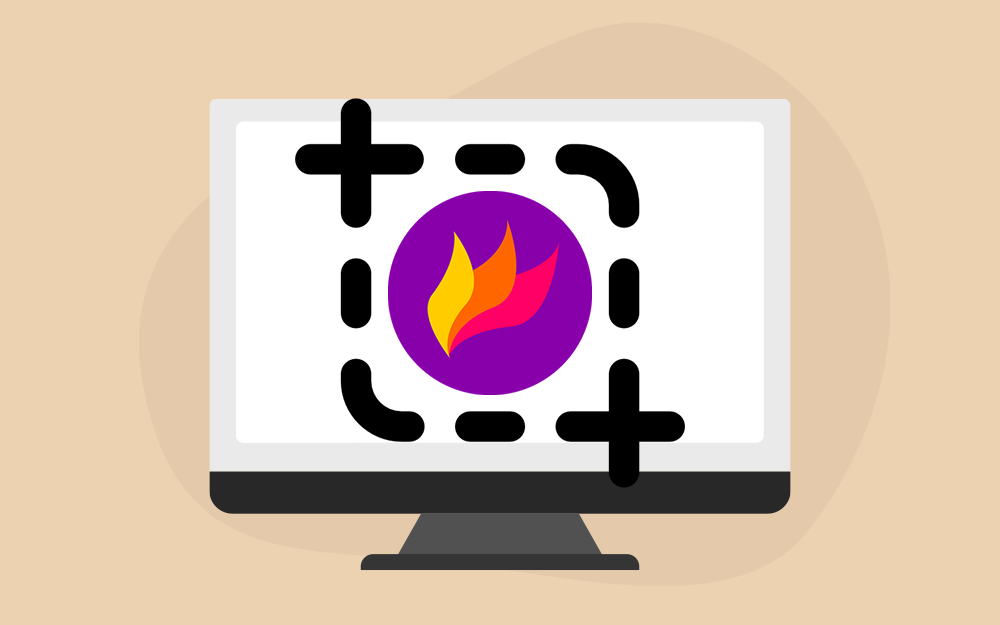عبد السلام حمندوش
الأعضاء-
المساهمات
7 -
تاريخ الانضمام
-
تاريخ آخر زيارة
آخر الزوار
لوحة آخر الزوار معطلة ولن تظهر للأعضاء
إنجازات عبد السلام حمندوش

عضو مبتدئ (1/3)
1
السمعة بالموقع
-
ارتفعت نسبة العاملين من المنزل في السنوات اﻷخيرة ﻷسباب مختلفة، وقد برزت الحاجة بسبب هذه التغيرات في طريقة العمل، إلى إقامة مؤتمرات الفيديو؛ وذلك كونها وسيلةً للتواصل وعقد اجتماعات العمل، كما برزت العديد من البرمجيات بقوة على الساحة؛ فقد بات يمكنك مشاركة شاشة حاسوب وتقديم عروض تقديمية بسلاسة واحترافية أكثر عبر ربط خاصية الكاميرا الافتراضية الموجودة في OBS Studio مع تطبيقات اتصال مؤتمرات الفيديو. استخدام OBS Studio لعقد مؤتمرات الفيديو على الرغم من أن OBS Studio هو برنامج تستخدمه أساسًا جهات البث، فإنه يمكن استخدامه أداةً لعقد مؤتمرات فيديو، التي تتيح لك التحكم فيما هو معروض على شاشة حاسوبك. الكاميرا الافتراضية كاميرا الويب الافتراضية هي تطبيق برمجي يتيح للمستخدمين استخدام المصادر في حواسيبهم في أثناء مكالمة فيديو بدلًا من استخدام كاميرا ويب مباشرةً. بمعنى آخر، يمكن للمستخدمين وضع الصور ومقاطع الفيديو والمصادر الأخرى كونها إخراجًا أساسيًّا في أثناء مكالمة فيديو. ويمكن استخدام الكاميرا الافتراضية في برامج مثل Skype و Zoom . الشيء الرائع أيضًا هو أن أحدث إصدار من OBS Studio لا يحتاج منك إلى تثبيت أيِّ مكونات إضافية، أو أيِّ برامج أخرى لاستخدام هذه الميزة؛ إذ تسمح الكاميرا الافتراضية في OBS Studio في حاسوبك باستخدام الإخراج من OBS مصدرًا للفيديو، وتقديمه كونه كاميرا ويب في برامج أخرى. يُعَد الأمر بغاية البساطة ويتضمن عدة خطوات: ابدأ بإعداد المشاهد والمصادر التي تريد أن تظهر في شاشة معاينة الخرج. انقر فوق زر بدء تشغيل الكاميرا الافتراضية في أسفل اليمين. سيسمح هذا لحاسوبك باستخدام OBS كونه مصدرًا للفيديو في تطبيق آخر. اختر OBS كونه كاميرا ويب في إعدادات الفيديو بالبرنامج الآخر، مثل زووم Zoom. تأكَّدْ من أن شاشة المعاينة تعرض مصدر الكاميرا والمصادر الأخرى التي حددتها، فإذا فعَّلت خيار الكاميرا الافتراضية، فسيظهر أيُّ شيء معروض في نوافذ المعاينة في OBS Studio على منصة مؤتمرات الفيديو. وبهذا يمكنك إعداد عرض تقديمي كامل، مع مشاهد متعددة، وإرساله بالكامل عبر برنامج مؤتمرات الفيديو بفضل الكاميرا الافتراضية في OBS Studio. ولتوصيل الكاميرا الافتراضية في OBS Studio بتطبيق زووم Zoom على سبيل المثال، اتبع الخطوات التالية: بدء أو الانضمام إلى مكالمة. انقر فوق السهم المتجه لأعلى يسار إدخال الكاميرا. حدِّد OBS-Camera من القائمة. كل ما يُعرَض في نافذة معاينة OBS Studio يجب أن يظهر الآن في Zoom. تحسين صورة كاميرا ويب في OBS Studio إذا كانت لقطات كاميرا الويب مظلمةً أو ليست بدقة جيدة؛ فيمكنك جعلها تبدو أفضل وأكثر إشراقًا، وذلك عبر تعديل بعض الخصائص في إعدادات كاميرا الويب، إذ يشبه OBS Studio برنامج الفوتوشوب من هذه الناحية. تجد ذلك في عناصر التحكم بكاميرا الويب، ستحتاج أولًا إلى النقر فوق زر تكوين الفيديو من إعدادات كاميرا الويب، ويمكن الوصول إلى إعدادات كاميرا الويب بالنقر المزدوج على مصدر جهاز الفيديو. حاوِل تعديل هذه الخصائص بالترتيب التالي: ضبط درجة اﻹضاءة Exposure الإعداد الأول الذي سنضبطه هو ضبط درجة اﻹضاءة؛ وهو مقدار الوقت الذي تسمح فيه كاميرا الويب للضوء بالدخول قبل إنتاج صورة. الهدف هنا هو ضبط التعرض الضوئي، بحيث يسمح بدخول ضوء كافٍ للحفاظ على سطوع الصورة، ولكن دون مبالغة، إذ يجب تجنُّب تأثيرات الضبابية وانخفاض معدل الإطارات. تكبير وتصغير لن تسمح كل كاميرات الويب بتعديل هذا الخيار، فإذا كانت كاميرا الويب خاصتك تدعم ذلك؛ فعندها يمكنك استخدام هذه الميزة لتكوين إطار أفضل لصورتك، وإزالة المساحة الفارغة غير المرغوب فيها بطريقة فعالة، وجعل الصورة تبدو أكبر وأكثر تمركزًا في الإطار. السطوع والتباين والتشبع وتوازن اللون الأبيض تحتوي كل هذه الإعدادات على خيارات فردية، ولكن إذا عدَّلت أحدها، فستحتاج على الأرجح إلى تعديل أحد الإعدادات الأخرى. تسمح لك الإعدادات الأربعة بتعديل شكل صورتك، وتعتمد على كاميرا الويب وإضاءة غرفتك، ولكن يمكن ضبطها جميعًا يدويًّا، وستحصل دائمًا على مظهر أفضل من الإعدادات التلقائية. جميع الإعدادات المذكورة أعلاه هي تغييرات تجريها على الفيديو القادم من كاميرا الويب، ولكن لا يزال هناك المزيد مما يمكنك القيام به. وبنفس الطريقة التي تحرر بها صورةً أو مقطع فيديو، يمكنك فعل الشيء نفسه باستخدام المرشحات في OBS Studio. استخدام كاميرا رقمية في تطبيق OBS Studio بالنسبة لأولئك الذين ليس لديهم كاميرا ويب أو الذين يُفضِّلون استخدام الكاميرات الرقمية لمميزاتها الكثيرة؛ من الممكن استخدام كاميرا رقمية كونها مصدر فيديو، ولكنها تتطلب تجهيزات إضافية. في الفترة الأخيرة، أصدرت الشركات المُصنِّعة للكاميرات الرقمية برامج خاصة بكاميرا الويب؛ مما يجعل من الممكن استخدام الكاميرات الرقمية بديلًا لكاميرا الويب. يعمل الإصدار التجريبي من EOS Webcam Utility من Canon على OBS Studio، وهو متوافق مع الحواسيب التي تعمل بنظامَي ويندوز وماك فقط؛ ويتوافق هذا الإصدار من البرنامج مع غالبية كاميرات Canon، ولا يتطلب استخدام كابل HDMI، إذ يمكن توصيل الكاميرات بالحاسب عبر كابل USB، والذي يجب أن يكون غالبًا مرفقًا مع الكاميرا. فيما يلي كيفية عرض إخراج فيديو الكاميرا في OBS: أنشِئ مصدرًا جديدًا في OBS Studio بالنقر فوق + في لوحة المصادر. حدِّد جهاز التقاط الفيديو. يجب أن يظهر اسم جهاز الالتقاط في القائمة المنسدلة لاختيار الجهاز ضمن قائمة الخصائص. انقر فوق موافق للخروج. يجب أن يظهر موجز الكاميرا على شاشة معاينة OBS Studio. من المُسلَّم به أن إعداد الكاميرا الرقمية باستخدام OBS ليس هو الحل الأقل تكلفةً، ومع ذلك يمكن للكاميرا الرقمية ذات العدسة الصحيحة، المصحوبة مع تقنية التركيز التلقائي التي تتبع وجهك بطريقة مثالية، مع توافر خاصية التمويه على الخلفية؛ أن تمنح التجربة الأفضل للمستخدمين. تُعَد كاميرات الويب الحديثة جيدةً نوعًا ما؛ لكن بالمقارنة مع الكاميرات الرقمية، فإن الكاميرات الرقمية تتفوق على كاميرات الويب بأشواط كثيرة. استخدام كاميرا الهاتف الذكي في OBS Studio إذا لم تمتلك كاميرا رقميةً احترافيةً، فيمكنك استخدام كاميرا هاتفك الذكي بديلًا لكاميرا الويب عند البث. الأمر الجيد في استخدام كاميرا الهاتف الذكي، هو أنه لا ينبغي عليك شراء كاميرا ويب تتميز بالمرونة في الحركة، كما تُعَد كاميرا الهواتف ذات الفئة المتوسطة أفضل من أغلب كاميرات الويب. إذا كنت تستخدم هاتفًا بنظام أندرويد؛ يجب عليك تنزيل تطبيق IP Webcam من جوجل بلاي. يمكن ربط الهاتف مع الحاسوب عبر wifi في الاتصال على نفس الشبكة. يمكن القيام بذلك بعدة خطوات بسيطة: اضغط على بدء الاتصال في الخادم start server في تطبيق الهاتف الذكي. في لوحة المصادر في تطبيق OBS Studio، أضِف مصدر المتصفح. أدخِل عنوان URL الظاهر على شاشة الهاتف الذكي، بزيادة video\ في آخره. ستلاحظ أن ما تلتقطه كاميرا الهاتف الذكي يظهر على شاشة المعاينة في OBS، حيث يمكن تكبير وتصغير وتحديد مكان وحجم الكاميرا كأيِّ مصدر آخر. وإذا كانت جودة اتصال الإنترنت سيئةً وغير كافية؛ فيمكن ربط كاميرا الهاتف الذكي عبر كابل USB بواسطة تطبيق آخر. كذلك، يتيح تطبيق OBS Studio للهواتف التي تعمل بنظام iOS إضافةً غير مدفوعة في متجر آبل ستور، والتي تُمكِّنهم من استخدام كاميرات هواتف iPhone في تطبيق OBS. الخاتمة يساعدك استخدام كاميرا الويب الافتراضية في تطبيق OBS Studio لمكالمات الفيديو على التواصل بطريقة فعالة مع زيادة جودة مكالمات الفيديو، إذ يمكنك مشاركة ملف فيديو أو عرض تقديمي أو لقطة شاشة أو لعبة أو أيِّ مصدر وسائط موجود على حاسوبك مع أصدقائك أو عملائك، وهذا دون وجود أيِّ تعقيدات أو تحميل إضافات أو تنزيل برامج من طرف ثالث ببضع خطوات بسيطة. اقرأ أيضًا تطبيق OBS Studio للبث المباشر وتسجيل الفيديو استخدام OBS Studio عبر منصات البث الحي نصائح لتحسين البث المباشر على فيسبوك وانستغرام
-
يمنح يوتيوب YouTube على سبيل المثال الفرصة لأيِّ شخص ليصبح صانع محتوى مرئي، ولكن من أجل البدء؛ ستحتاج إلى برنامج لإدارة المحتوى وبثِّه. قد تبدأ بتسجيل مقطع فيديو وترفعه على قناتك على اليوتيوب، ومع الوقت ستحتاج لإنشاء محتوى أكثر تعقيدًا يتضمن استخدام مصادر متعددة. يمكنك التسجيل مباشرةً من كاميرا الويب والميكروفون باستخدام OBS Studio، كما يمكنك أيضًا دمْج لقطات من الألعاب أو البرامج، وإضافة مقاطع الفيديو، وصور ثابتة، والتقاط نافذة متصفحك، أو جزء من الشاشة، وغير ذلك الكثير. تحضير كاميرا الويب في OBS Studio يستخدم الكثيرون كاميرات الويب التقليدية للظهور واﻷداء في بثِّهم المباشر، وهناك عدة طُرُق لإعداد الكاميرا على OBS Studio، أسهلها هو توصيل كاميرا الويب بالحاسوب عبر كابل USB، ثم اتباع الخطوات التالية: العمل على توصيل كاميرا الويب في الحاسوب. انقر فوق الزر + في الجزء السفلي من لوحة المصادر. حدِّد الخيار المسمى جهاز التقاط الفيديو. سيظهر مربع حوار جديد، ويجب أن تظهر كاميرا الويب كونها مصدر فيديو ضمن المصادر المتوافرة. يجب أن يظهر الفيديو من كاميرا الويب في نافذة المعاينة في OBS Studio، ويمكنك تغيير مكان عرضه على الشاشة، بالإضافة إلى أبعاد كاميرا الويب. وما عليك سوى تحديد كاميرا الويب في مربع المصادر، والنقر على الخطوط الحمراء على حافة كاميرا الويب لتغيير موضعها أو أبعادها. ضبط إعدادات كاميرا الويب للحصول على أفضل تجربة للمستخدم باستخدام كاميرا الويب، يجب ضبط بعض الإعدادات؛ ولفتح قائمة الإعدادات كما في أيِّ مصدر، انقر نقرًا مزدوجًا فوق مصدر الفيديو المدرج في لوحة المصادر. توجَد الكثير من الإعدادات التي يمكنك ضبطها، ولكن سنتطرق إلى الإعدادات الأكثر أهميةً للنظر فيها. ستحتاج أولًا إلى تحديد خيار تخصيص ضمن القائمة المنسدلة نوع الأبعاد/ FPS، ثم غيِّر هذه الإعدادات: الدقة: حاوِل اختيار أعلى دقة متوافرة مثل 1080p، خاصةً إن كانت كاميرا الويب لديك تدعم هذا المستوى من الدقة. معدل الإطارات: سيعتمد هذا على كاميرا الويب. تدعم الكثير منها 30 إطارًا في الثانية فقط عند 1080p، وتحتاج إلى تخفيض إلى 720 بكسل؛ للوصول إلى 60 إطارًا في الثانية؛ أما إن كانت الكاميرا لديك ذات نوعية ممتازة ويمكنها التسجيل بدقة 1080p بمعدل إطارات 60 إطارًا في الثانية؛ فذلك أفضل طبعًا. إعداد بث مباشر بسيط لإعداد بث باستخدام OBS Studio؛ تحتاج إلى القيام ببعض الخطوات فقط، ويجب أن تتوافر لديك جميع المكونات الضرورية من مصادر المحتوى، وكاميرا ويب. يكون للمحتوى الأولوية دائمًا في البث المباشر، على سبيل المثال: عند بث لعبة فيديو، تشْغَل اللعبة غالبية الشاشة، وتُخصَّص زاويةً صغيرةً من الشاشة لمصدر كاميرا الويب. ولبدء عملية البث؛ يجب اتباع ما يلي: انقر فوق + في لوحة المصادر. حدِّد على سبيل المثال بالترتيب جهاز التقاط فيديو، ثم مصدر التقاط لعبة. في نافذة اللعبة، ستكون لديك العديد من الخيارات فيما يتعلق بالإدخال، إلا أنه من الأفضل تحديد التقاط نافذة محددة في القائمة المنسدلة للوضع. أسفل القائمة المنسدلة للوضع مباشرةً تُوجَد قائمة منسدلة أخرى تُسمَّى نافذةً. انقر فوق ذلك وستظهر اللعبة أو التطبيق الذي تريد عرضه. حدِّد ما تريد عرضه، وانقر فوق موافق. يمكنك البث مباشرةً إلى منصة بث واحدة فقط في نفس الوقت. وإذا كنت تريد البث المباشر إلى يوتيوب YouTube، فانتقِل إلى الإعدادات، وانقر فوق علامة تبويب البث. اختر YouTube في القائمة المنسدلة للخدمة، وألصِق مفتاح البث المنسوخ من موقع YouTube، ثم طبِّق التغييرات وانقر فوق موافق. كل ما تبقى الآن هو النقر على زر بدء البث في أسفل يمين الشاشة. يتيح تطبيق OBS Studio إمكانية ربط حساباتك في بعض منصات البث مع التطبيق، وبذلك لا تحتاج إلى الخطوة الأخيرة، ويمكن البث مباشرةً في ضغط على زر بدء البث. معدل البث وسرعة الإنترنت إذا كان لديك اتصال إنترنت عالي السرعة وحاسوب شخصي ذو أداء عالٍ، فيمكنك على الأرجح البث بدقة 1080p بمعدل 60 إطارًا في الثانية بمعدل بث مرتفع. وفي أثناء تعامُلك مع إعدادات معدل البث، من المهم مراعاة اتصالك بالإنترنت. ويجب أن تكون سرعة الإنترنت لديك على الأقل ضعف معدل البث لديك إذا كنت تريد إنتاج بث عالي الجودة؛ وإلا ستواجه مشكلةً في التخزين المؤقت. إذا كانت سرعة تحميل الإنترنت لديك تبلغ 20 ميجابت في الثانية على سبيل المثال، فيجب ألا تزيد معدلات بث الصوت والفيديو عن 10 ميجابت في الثانية. إليك كيفية ضبط الإعدادات في OBS: انقر فوق الإعدادات في النافذة الرئيسة. انقر فوق علامة تبويب الإخراج في القائمة. حدِّد معدل البت للفيديو على المستوى الذي تريده. اختر برنامج التشفير الذي تريد استخدامه من القائمة المنسدلة. سيكون لديك خيارات تُمكِّنك من استخدام وحدة المعالجة المركزية CPU أو وحدة معالجة الرسومات GPU. فهم وإدارة الطبقات في OBS Studio يُعَد نظام الطبقات مفيدًا عندما تريد أن يستخدم OBS مصادر فيديو متعددة على البث. ويقع كل مصدر من مصادر الفيديو المضافة في طبقة مختلفة، مما يسمح لك بإنشاء مجموعات من الصور وإدارتها بالطريقة التي تريدها. سيعرض أعلى مصدر فيديو في قائمة المصادر فوق كل مصدر آخر، وذلك حسب ترتيبها في لوحة المصادر. على سبيل المثال، إذا كنت ترغب في بث دليل تعليمي عن برنامج ما، والتعليق عليه باستخدام كاميرا الويب؛ فيجب عليك وضع مصدر جهاز التقاط الفيديو في القائمة أولًا، ثم التطبيق أو النافذة من خيار لقطة نافذة. يمكنك التحقق مما إذا كان كل شيء في طبقات بطريقة صحيحة في شاشة المعاينة؛ وإذا لم ينجح شيء ما، يمكنك إعادة ترتيب الطبقات ببساطة عن طريق سحبها وإفلاتها داخل لوحة المصادر. وضع الاستوديو يحتوي OBS Studio على ميزة قوية وفعالة تُسهِّل على مذيعي البث عملهم وتجعله أكثر احترافيةً، تُسمَّى "وضع الاستوديو"، والتي تتيح لك القدرة على تعديل المشاهد وتبديلها في أثناء البث. للوصول إلى هذه الميزة، ما عليك سوى النقر فوق زر طوِّر الاستوديو الموجود أعلى زر الإعدادات مباشرةً، وستلاحظ أن شاشة المعاينة مقسمة الآن إلى شاشتين، حيث أن الشاشة الموجودة على اليسار هي شاشة المعاينة، والشاشة الموجودة على اليمين هي ما يُعرَض في البث. الانتقالات تُعَد الانتقالات ميزةً مفيدةً أخرى، وهي ذات فائدة أكبر في حالة وجود أكثر من جهاز عرض. عند البث، ستحتاج إلى إعداد مشاهد مختلفة داخل OBS Studio، فقد يكون لديك مشهد تمهيدي يُعرَض مؤقتًا حتى يبدأ البث الفعلي، ومشهد واحد للبث الفعلي، وربما مشهد آخر لإنهاء البث؛ لذا يمكن إعداد كل مشهد لإظهار أو عدم إظهار جوانب مختلفة من البث، كما يمكنك إعداد مشهد مختلف عن المشهد الذي يُعرَض حاليًّا والانتقال إليه عندما يصبح جاهزًا. تجري عملية التبديل عبر الضغط على زر الانتقال بين شاشتَي المعاينة والبث. وكل ما هو موجود على الشاشة اليسرى، يجب أن يظهر الآن على الشاشة اليمنى، والعكس صحيح. يمكنك إضافة انتقالات أخرى، مثل قطع، أو الاختفاء إلى الأسود، والتلاشي بالنقر فوق الزر + بجوار أيقونة تبديل سريع، ويمكن أيضًا تحديد المدة الزمنية لعملية التبديل مُقدَّرةً بالملي ثانية. تأكَّدْ أيضًا من تحديد خيار استنساخ المشهد بالنقر فوق رمز الترس بجوار زر الانتقال، والذي يسمح لك بتحرير نفس المشهد دون إجراء تغييرات مباشرة، حتى تقوم بإجراء انتقال. يمكنك تعديل مشهد والعمل عليه، ثم عرض المشهد عندما يصبح جاهزًا. الاختصارات يساعد تعيين مفاتيح الاختصار للمهام داخل تطبيق OBS studio على توفير الوقت في أثناء البث وتسهيل سير العمل. بدلًا من التبديل إلى OBS لتغيير المشاهد أو تشغيل وعرض مصدر معين في مشهد معين. يمكن تخصيص مفتاح انتقال إلى أيِّ مشهد موجود في مربع المشاهد؛ كما يمكنك القيام بكل ذلك بضغطة زر من لوحة المفاتيح. تُعيَّن وتُغيَّر الاختصارات ضمن الإعدادات؛ من خلال علامة تبويب الاختصارات. خاتمة تطبيق OBS Studio أحد برامج البث المباشر القليلة التي يمكن فيها ضبط عملية البث بسهولة، ويمنحك القدرة على التحكم في جميع مراحلها، وإنتاج بث مباشر احترافي دون الحاجة إلى معرفة مسبقة بتطبيقات البث المباشر، والمقدرة على استخدامه حتى لو كان لديك حاسوب ذو إمكانات متواضعة بالمتطلبات الأساسية فقط. اقرأ أيضًا تطبيق OBS Studio للبث المباشر وتسجيل الفيديو نصائح لتحسين البث المباشر على فيسبوك وانستغرام
-
بدأ الناس في جميع أنحاء العالم في تبنِّي فكرة البث المباشر وقضاء وقتهم الثمين في مشاهدة مقاطع الفيديو الحية يوميًّا. ويُعَد البث المباشر طريقةً فعالةً للوصول إلى جماهير جديدة؛ لأنها تجذب الجمهور الناشئ. يدرك الأفراد والشركات هذا الاتجاه، ويستخدمون البث المباشر لترويج عروضهم للمستخدمين بما في ذلك المنتجات والخدمات. أدى تكامُل مواقع التواصل الاجتماعية مع برامج البث المباشر مدفوعة أو مفتوحة المصدر، إلى تعزيز وصول محتوى الفيديو عالي الجودة إلى جمهور أكبر، وذلك لمنح المشاهدين أفضل تجربة عند مشاهدة محتوى البث المباشر المُخطَّط بعناية؛ فأنت بحاجة إلى تطبيق بث مباشر جيد، يسمح لك بمشاركة المحتوى بسهولة، وحتى تسجيله وتخزينه للاستخدام لاحقًا. سنتكلم في هذا المقال عن تطبيق OBS Studio، الذي يُعَد برنامجًا مميزًا في مجال البث المباشر. ما هو تطبيق OBS Studio؟ Open Broadcaster Software أو OBS هو تطبيق مفتوح المصدر لتسجيل الشاشة والبث المباشر، وهو مجاني بالكامل ومفتوح المصدر، ويحتوي على الكثير من الميزات المفيدة لمساعدتك في إنتاج بث مباشر احترافي. يسمح OBS Studio بتسجيل مقاطع الفيديو للشاشة، والاتصال بأيِّ منصة بث مباشر أو مؤتمرات اتصال فيديو، واستخدام أيِّ كاميرا رقمية للبث المباشر. والتطبيق متاح على نُظُم التشغيل ويندوز، وماك، وجميع توزيعات لينوكس. يمكن تحميل التطبيق من الموقع OBS Studio الرسمي عبر اختيار النظام المُستخدَم في حاسوبك. مميزات OBS Studio سنذكر تاليًا أهم مميزات تطبيق OBS Studio: استهلاك أقل للموارد إذا كنت تعتمد على إعداد محتوى بميزانية محدودة، وتستخدم حاسوبًا للبث بمواصفات محدودة؛ فإن استخدام أقل قدر ممكن من الموارد أمر مهم بالنسبة لك. OBS Studio هو برنامج خفيف يستخدم أقل عدد ممكن من الموارد؛ لذلك يُعَد خيارًا جيدًا. قابل للتخصيص بالكامل يمنح OBS Studio التحكم والتخصيص في كل خطوات العمل. ونظرًا لأن تراخيص نشره مفتوحة المصدر؛ فهذا يعني أنه يمكن لأيِّ شخص إنشاء ملحقات وترقيات للبرنامج. إذا كانت هناك ميزة إضافية تريدها في البث، فمن المحتمل أن يكون شخص ما قد طورها مسبقًا. يمكنك تنزيل هذه الملحقات وتثبيتها على حاسوبك للحصول على ميزات إضافية. محدث بانتظام نتيجةً للانتشار الواسع للبث الحي خلال السنوات الأخيرة، تتطور أدوات البث بوتيرة متسارعة وتُضاف ميزات وإضافات جديدة تساعد على تسهيل عملية البث وتحسين جودته. ويحرص OBS Studio على تضمين تلك الإضافات، وتطبيق هذه الميزات في أسرع وقت. على سبيل المثال، عندما أصدرت Nvidia المُرمّز الجديد NVENC لوحدة معالجات الرسوميات GPU، كان OBS Studio أول ما حصل على هذه الميزة. وقد ساعدت هذه الميزة الكثير من الأشخاص على تحسين جودة بثهم المباشر. معالج التكوين التلقائي ستظهر نافذة معالج التكوين التلقائي بمجرد تثبيت البرنامج وتشغيله لأول مرة. تختبر هذه الأداة التلقائية نظامك وتُطبِّق أفضل الإعدادات على وجه التحديد لحاسوبك. يُعَد معالج التكوين التلقائي هو الخيار الأفضل ببساطة إذا كنت تريد بدء البث بأسرع ما يمكن، أو إذا كنت من المستخدمين الجدد لتطبيقات البث والتسجيل. يمكن أيضًا الوصول إليه في قائمة الأدوات في شريط القائمة العلوي في أيِّ وقت لإجراء التكوين التلقائي. وإذا لم تكُن راضيًا عن النتيجة؛ فيمكنك دائمًا تعديل الإعدادات بنفسك لاحقًا، وضبط الإعدادات وفقًا لاحتياجاتك الخاصة. واجهة OBS Studio توفر بساطة الواجهة في OBS Studio إعدادات متعددةً لمساعدتك في تكوين جميع الجوانب الرئيسة للبث المباشر بسهولة. يوفر تطبيق OBS Studio واجهةً باللغة العربية، والتي يمكن الحصول عليها ضمن خيار اللغة في علامة التبويب "عام" ضمن الإعدادات. ستجد أسفل شاشة التشغيل (المستطيل الأسود الكبير أعلى الشاشة) ثلاث لوحات تُسمَّى المشاهد والمصادر ومكسر الصوت. وهذه هي الأجزاء المهمة لإعداد البث المباشر. المشاهد المشاهد هي مجموعة من المصادر التي يمكن التفكير فيها كونها مجلدات مع تخطيط للبث. يمكنك حفظ المشاهد أو التبديل بينها للحصول على إعدادات مختلفة للبث. ويمكن التبديل بينها بسهولة؛ عن طريق تحديد كل واحد في قائمة المشاهد أو تعيين مفاتيح الاختصار لها. المصادر هي المكان الذي تضيف فيه مقاطع الفيديو والصوت والشعارات إلى البث. يمكن أن يكون لمشهد واحد عدة مصادر. على سبيل المثال، مصدر واحد لكاميرا الويب، والآخر لتسجيل سطح المكتب، وما إلى ذلك. مكسرالصوت ستجد جميع مصادر الصوت في مكسر الصوت. ويمكن هنا ضبط مستوى الصوت أو كتم صوت المصدر؛ كما يمكنك أيضًا إضافة مرشحات منفصلة على كل مصدر صوتي. إنشاء المشاهد في OBS Studio المشهد هو مزيج من طبقات من مصادر الفيديو والصوت التي ستُبَث بواسطة OBS Studio؛ حيث كل طبقة من هذه الطبقات لها مدخل واحد محدد. لنفترض على سبيل المثال أنك تريد إنشاء بث مباشر باستخدام إدخال فيديو من كاميرا الويب، وإدخال صوتي من الميكروفون، وعرض شاشة جهازك كونها مصدر فيديو. من خلال إضافة هذه الطبقات الثلاث إلى مصادر مشهدك، سيجمع تطبيق OBS Studio كل هذه العناصر ويبثها معًا. عند تشغيل OBS لأول مرة، ستلاحظ مشهدًا واحدًا فارغًا في مربع المشاهد في أسفل اليسار. وهنا يمكنك حذفه، أو إعادة تسميته، أو إضافة مشهد جديد. يمنح التطبيق خيار تبديل المشاهد في أثناء البث؛ لإظهار مظاهر بث مختلفة. أنواع المصادر في تطبيق OBS Studio عادةً ما يستخدم OBS Studio مصادر الإدخال والإخراج الصوتية الافتراضية. يمكنك التحقق من مستويات الصوت في قسم مكسر الصوت بجوار مربع المصادر، ومعرفة ما إذا كانت نشطة عند التحدث. يمكن النقر فوق "الإعدادات"، والانتقال إلى علامة تبويب "الصوت"؛ لتحديد مصادر الصوت يدويًّا. بالنسبة لمصادر الفيديو، ما عليك سوى النقر بزر الفأرة الأيمن داخل مربع المصادر، وإضافة مصادر فيديو جديدة. وهنا بعض الأمثلة: تعمل ميزة "التقاط النافذة" لبث وتسجيل معظم التطبيقات والنوافذ غير المتعلقة بالألعاب. يتيح خيار "التقاط لعبة"، التقاط لعبة محددة كونها مصدرًا. ويمكن أيضًا أن تكون مفيدةً في بعض الأحيان لالتقاط النوافذ التي لا يمكن التقاطها بواسطة خيار التقاط النافذة. يضيف خيار "كاميرا الويب" إمكانية تعيين كاميرا الويب كونها مصدر فيديو. يسمح خيار "المتصفح" بإضافة متصفح اﻹنترنت الذي تستخدمه كونه مصدرًا. يستخدم خيار "التقاط جهاز العرض" من أجل إضافة كل ما يظهر على شاشتك كونه مصدرًا، والتقاط لقطات حية لشاشة حاسوبك بالكامل. يمكنك اختيار جزء من الشاشة للالتقاط، ويمكنك تمكين أو تعطيل رؤية مؤشر الفأرة. يتيح لك مصدر "الصورة" إمكانية إضافة أنواع مختلفة من الصور إلى مشهدك. معظم صيغ الصور المعروفة مدعومة تقريبًا. يُستخدَم مصدر "الوسائط" لإضافة جميع أنواع الوسائط المختلفة مباشرةً إلى البث المباشر. أنواع الملفات المدعومة حاليًّا هي: الفيديو: mp4 و .ts و .mov و .flv و .mkv و .avi و .gif و .webm. الصوت: mp3 و.aac و.ogg و.wav. أخيرًا، يتيح لك مصدر "النَّص" إضافة مقاطع نَصية بسيطة إلى البث. تسجيل مقاطع الفيديو لا يسمح OBS Studio بالبث المباشر فحسب، بل يسمح أيضًا بتسجيل محتوى الفيديو. أسفل زر بدء البث مباشرةً، يمكنك العثور على خيار بدء التسجيل. بالنقر فوقه، وسيبدأ OBS Studio على الفور في تسجيل جلستك. وما عليك سوى النقر فوق الزر مرةً أخرى لإيقاف التسجيل. تنتقل تسجيلات OBS إلى مجلد الفيديو في مستنداتك الرئيسة، ويمكن بسهولة تغيير المسار وضبط الجودة في علامة تبويب "الإخراج" في إعدادات OBS. إضافة مرشحات الفيديو باستخدام مرشحات الفيديو، يمكنك ضبط صورة الفيديو وتحسين جودتها. لإضافة مرشح فيديو: انتقِل أولًا إلى لوحة المصادر. انقر بزر الفأرة الأيسر على المصدر الذي تريد تطبيق المرشح عليه. حدِّد "فلاتر". في لوحة المرشحات، يمكنك إضافته بالنقر فوق الزر +. لديك العديد من مرشحات الفيديو للاختيار من بينها في OBS، ويمكنك تعديل كل جانب من جوانب الصورة تقريبًا. وفيما يلي أكثر المرشحات شيوعًا: تصحيح الألوان إذا كنت تتطلع إلى استخدام صورة أو مقطع فيديو في المحتوى ولكنك غير متأكد من ظل المصدر أو الدرجة اللونية أو السطوع؛ فيمكنك تطبيق تصحيح الألوان في OBS Studio، للحصول على اللون المطلوب للصورة. تُعَد أداة تصحيح الألوان مفيدةً في الحالات التي يكون فيها لديك مصدران بظلال مختلفة قليلًا وتريد تحقيق التطابق بينهما، أو مصدر كاميرا ويب داكن قليلًا ويحتاج إلى زيادة الإضاءة، وغير ذلك. قناع الصورة Image Mask يُطبِّق قناع الصورة حدودًا شفافةً محددةً على مصدرك، والتي تكون مقيدةً بصورة محددة مسبقًا. إذا كانت لديك صورة لدائرة بيضاء على خلفية سوداء وطبَّقتها كونها قناعًا على كاميرا الويب؛ فلن تظهر سوى أجزاء كاميرا الويب الموجودة في الدائرة البيضاء، ولن يظهر أيُّ شيء آخر. التمرير ربما يكون المرشح الأكثر استخدامًا في OBS هو مرشح التمرير؛ يسمح لك بتطبيق الحركة على مصدرك. يمكنك التحكم في ذلك بسرعات أفقية ورأسية، مع تحريك مصدرك جانبيًّا أو لأعلى ولأسفل. غالبًا ما يُستخدَم على النص لإنشاء شريط بنمط الأخبار أعلى أو أسفل البث. إضافة مرشحات الصوت تعتمد جودة الصوت في البث أو التسجيل إلى حد كبير على الميكروفون والبيئة المحيطة، ولكن من خلال مرشحات الصوت في OBS Studio، يمكن تحسين جودة مصادرك الصوتية؛ عن طريق إضافة هذه المرشحات إلى الميكروفون وجميع مصادر الصوت الأخرى. سنشرح سريعًا كيفية إضافة مرشحات الصوت في OBS Studio: انتقِل أولًا إلى لوحة مكسر الصوت على شاشة OBS الرئيسة. انقر فوق "الإعدادات" في مصدر الصوت المحدد. حدِّد "فلاتر". في لوحة المرشحات، يمكنك إضافته بالنقر فوق الزر +. قد يلزم ضبط إعدادات هذه المرشحات للحصول على ما يناسبك. وفيما يلي المرشحات الأكثر فائدةً لتحسين جودة الصوت: تقليل الضوضاء Noise Suppression يمكن أن يساعدك هذا المرشح في التخلص من ضوضاء صوت الخلفية في أثناء التحدث، فإذا كنت في بيئة صاخبة؛ اضبط مستوى تقليل الضوضاء حتى تجد ما يناسبك. التضخيم Gain يتيح لك مرشح التضخيم إمكانية ضبط مستوى صوت الميكروفون. وبالتالي إذا كان لديك ميكروفون منخفض الصوت؛ فيمكنك استخدام مرشح التضخيم وجعْله أعلى. الضاغط Compressor يعمل الضاغط على تحسين جودة الصوت، وذلك عن طريق الحد من تشويه الصوت والضوضاء عندما يصل الميكروفون إلى ذروة مستوى الصوت. عليك تجربة إعدادات مختلفة باستخدام هذا المرشح لتحقيق نتائج جيدة. خاتمة يُعَد OBS Studio برنامجًا ممتازًا لتسجيل الفيديو والبث المباشر، كما يسمح لك محرر المشاهد بالتحكم في الإجراءات في أثناء البث بأكبر قدر ممكن من الدقة. وأكثر ما يميزه هو أنه مجاني ومفتوح المصدر، ولا يستهلك الكثير من الذاكرة والموارد، وهذا ما يجعله الخيار الأمثل للعديد من المستخدمين. اقرأ أيضًا نصائح لتحسين البث المباشر على فيسبوك وانستغرام
-
تُستخدم تطبيقات التقاط وتسجيل الشاشة ﻹنشاء مواد تعليمية أو توضيحية، ولها استخدامات أخرى عديدة. يتميز تطبيق ShareX المخصص لذلك، بأنه مجاني ومفتوح المصدر، بالإضافة إلى كونه خفيفًا وسهل الاستخدام، ويحتوي على عشرات اﻷدوات والميزات، مما يجعله أحد أفضل تطبيقات التقاط وتسجيل الشاشة ﻷنظمة ويندوز. يحتوي ShareX على أدوات تحرير متنوعة، تتيح لك القدرة على إضافة تعليقات توضيحية إلى الصور ومقاطع الفيديو الملتقطة وإبرازها، بالإضافة إلى دعمه تنسيقات الصور والفيديو الشائعة، مثل png وgif وmp4 وغيرها. ما هو تطبيق ShareX؟ هو برنامج فريد وسهل الاستخدام لالتقاط وتسجيل الشاشة، وهو مجاني ومفتوح المصدر مع مجموعة متنوعة من الميزات الإضافية، وهو متوفر بشكل تطبيق لسطح مكتب على الحواسيب التي تعمل بنظام ويندوز فقط. يسمح ShareX بتسجيل الشاشة بصيغة GIF، كما يتضمن محرر صور خاص، ويوفر خاصية رفع الملفات إلى الويب عبر أكثر من 50 وجهة مختلفة ومتنوعة. يتمتع التطبيق بوجود الكثير من الأدوات المميزة مثل أداة مسح رموز الاستجابة السريعة QR، وتقنية التعرف الضوئي على الحروف OCR، وغيرها الكثير. ضبط الإعدادات تحتوي الإعدادات على ثلاث فئات، هي: التطبيق، والمهام، ومفتاح التشغيل السريع. حيث أن الأول موجه للخصائص العامة، مثل المظهر والمسار (المجلد) والتاريخ واللغة وما إلى ذلك. ويمكن أيضًا تمكين أو تعطيل بدء تشغيل ShareX مع بدء تشغيل ويندوز. في قسم المهام، يمكن إعداد تكوين تنسيق الفيديو والجودة وعدد اﻹطارات في الثانية، ورؤية مؤشر البارمترات الأخرى لالتقاط الشاشة. بالنسبة للصور؛ يمكن أيضًا تعيين عمق البت لصيغة PNG، والجودة لصيغة GIF. لقطات الشاشة عندما يتعلق الأمر بلقطات الشاشة، سيقدم ShareX عملًا رائعًا في التقاط لقطات شاشة بالحجم المطلوب بسرعة وسهولة، إذ يقدم مجموعةً متنوعةً من الخيارات فيما يتعلق بمنطقة التقاط الشاشة، مثل كامل الشاشة والنافذة والمنطقة والتمرير ومؤشر الفأرة. لديك خيارات عديدة لالتقاط المنطقة، بما في ذلك المستطيلات واﻷشكال البيضوية والأشكال الحرة، وإذا كنت من المطورين والمصممين الذي يستخدمون أكثر من جهاز عرض، فسيتيح لك تطبيق ShareX إمكانية اختيار شاشة جهاز العرض التي تريد التقاطها. هناك عدة طرق أساسية لالتقاط لقطات شاشة في ShareX؛ تؤخذ لقطات الشاشة افتراضيًا لكامل الشاشة باستخدام مفتاح PrtSc، في حين يؤدي استخدام اﻻختصار Shift + PrtSc إلى فتح وضع لقطة شاشة انتقائي، والذي يسمح لك بالتقاط لقطات شاشة للنافذة المحددة فقط أو منطقة معينة من الشاشة. في هذا الوضع، يُشار دائمًا إلى حدود النافذة المحددة بخطوط منقطة، ويؤدي الضغط على اﻻختصار Alt + PrtSc، إلى التقاط لقطة شاشة للنافذة النشطة. تسجيل الشاشة يمكن أيضًا تسجيل مقاطع فيديو للشاشة، وكما هو الحال مع لقطات الشاشة؛ فإن أسهل طريقة لتسجيل الفيديو هي الوصول إليه عبر اختصارات لوحة المفاتيح. يؤدي الضغط على Shift + PrtSc إلى تحديد منطقة الالتقاط، ويمكن تحديد جميع البارامترات الضرورية للفيديو في اﻹعدادات؛ مثل التنسيق والصوت وترميز الفيديو، والحد الأقصى لعدد اﻹطارات في الثانية، وبدء التسجيل المحذوف، ومصدر الفيديو والصوت. يسجل التطبيق الفيديو تلقائيًا بتنسيق MP4. التقاط الصور بصيغة GIF تستخدم صور GIF غالبًا لشرح كيفية إجراء عمل معين بسهولة وبوضوح، إذ تختصر صور GIF الكثير من الوقت والجهد لإيصال الفكرة، وقد أصبح استخدام هذه الصور واسع الانتشار لتوضيح الأفكار في المقالات، كما تستخدم في كثير من الأحيان لمشاركة الآراء في تغريدة أو منشور على شبكات التواصل الاجتماعي. تتميز صور GIF بأنها سريعة الانتشار، بالإضافة لكونها أخف وأسهل في التنفيذ من تسجيل ومعالجة مقاطع الفيديو التقليدية. رفع المحتوى إلى الويب تتطلب أغلب الأعمال اليوم التعامل مع الكثير من الصور ورفعها على مواقع الويب المختلفة، وخصوصًا في مجال التجارة الإلكترونية. قد يكون رفع الصور صعبًا ومستهلكًا للوقت والجهد إذا اخترت القيام بذلك يدويًا، لذا فمن المنطقي محاولة أتمتة عملية تحميل الصور التي تريد استخدامها. بعد أخذ لقطة شاشة أو تسجيل شاشتك، ستكون لدى ShareX مجموعة من وجهات التحميل المتنوعة والمختلفة، ويمكنك إعداده لتحميل المحتوى إلى العديد من الخدمات الشائعة والمواقع الشهيرة، مثل Imgur وFlickr وPhotobucket وTwitter وغيرها. يمكنك أيضًا اختيار مكان تخزين الملفات على حاسوبك، أو تحديد خيار رفعها على سحابة معينة لتكون وجهة التخزين، بما في ذلك مجلدات OneDrive. الأدوات يتميز تطبيق ShareX بمجموعة من الأدوات المختلفة التي تساعد المستخدمين على تعديل لقطاتهم وتخصيصها، بالإضافة إلى ميزات أخرى متنوعة نستعرضها بالتفصيل. منتقي ألوان الشاشة هو أداة مفيدة جدًا لتحرير الصور، ويسمح بتحديد الألوان الموجودة على أي جزء من الشاشة ونسخ رمزها إلى الحافظة، للاستعانة بها في برامج تعديل الصور. المسطرة تُعَد المسطرة مفيدةً أيضًا لتحرير الصور، وتُستخدم لقياس المسافات في منطقة معينة، مثل الموضع والعرض والارتفاع والمساحة والمحيط والمسافة والزاوية. التعرف الضوئي على الأحرف OCR نصادف خلال استخدامنا اليومي للحواسيب، الكثير من الصور التي تحتوي على نصوص، والتي يتطلب تحويلها إلى نص عادي الكثير من الوقت والجهد. يتيح لك تطبيق ShareX إمكانية التقاط النص باستخدام تقنية التعرف الضوئي على الأحرف OCR، وذلك لتحليل الصورة التي تحتوي على نص -سواءً كان مكتوبًا بخط اليد أو مطبوعًا- وتحويلها إلى نص عادي. يدعم محلل الصور في تطبيق ShareX خمسًا وعشرين لغةً من اللغات الأكثر تدولًا في العالم، بما فيها اللغة العربية. محرر الصور يُعَد محرر الصور في تطبيق ShareX بسيطًا، ويتضمن جميع الأدوات الأساسية التي يمكن أن تلزم لإجراء تعديلات بسيطة على لقطة الشاشة، ويتوفر على شكل شريط صغير في أعلى الشاشة. يحتوي المحرر على حزمة من الأدوات المفيدة. على سبيل المثال؛ يوجد خيار الاقتصاص، وإضافة خطوط وأسهم وأشكال وملصقات، وإضافة نصوص محاطة بإطار خارجي أو بدونه؛ بالإضافة إلى أداة التمويه لإخفاء الأجزاء التي تحتوي على معلومات حساسة لا ترغب بعرضها في الصور. دمج وتقسيم الصور يسمح ShareX بدمج عدة صور في صورة واحدة أفقيًا أو عموديًا، ويمنحك حرية اختيار مكان الصورة في الأعلى أو الأسفل أو الوسط في حال كان الدمج أفقيًا؛ أو على اليمين أو اليسار أو الوسط في حال كان الدمج عموديًا، بالإضافة إلى إمكانية تحديد مقدار المسافة الفاصلة بين الصور. في المقابل، يسمح لك التطبيق بفصل صورة واحدة إلى عدة صور، ويحدّد عدد الصور عن طريق تقسيم الصورة إلى مصفوفة من أعمدة وصفوف. نلاحظ أنه عند معالجة الصور، لا تعرض النتيجة على الشاشة مباشرة بل يجب الذهاب لمجلد الصورة ومشاهدة النتيجة من هناك. قارئ رمز الاستجابة السريعة QR هذه الرموز منتشرة في كل مكان حرفيًا، أي من المواقع الإلكترونية إلى الإعلانات وغيرها. يتضمن تطبيق ShareX قارئًا لرموز الاستجابة السريعة، ويسمح لك بترميز أو فك رموز QR مباشرةً في التطبيق. فاحص التجزئة تُعَد التجزئة طريقةً مفيدةً لتقليل كمية هائلة من البيانات إلى كمية أقل، ويمكن استخدامها لتحديد تطابق الصور. تُستخدم هذه الطريقة أحيانًا لتسهيل التعرف على صورة دون تدخل بشري، أو للعثور على الصور المتكررة بسرعة كبيرة عبر كشف النسخ المكررة من الصورة التي لها نفس قيمة التجزئة بالضبط، أو للموازنة بين الصور للتأكد من تطابقها. مفاتيح الاختصارات يمكنك تخصيص سير عملك بمجموعة متنوعة من اختصارات لوحة المفاتيح. على سبيل المثال، إذا كنت تشاهد حدثًا مباشرًا وتحتاج إلى الحصول على الكثير من لقطات الشاشة، فيمكنك إعداد ShareX لالتقاط لقطات شاشة عند الضغط على Ctrl + PrtScn؛ أما إذا كنت بحاجة إلى التقاط مقطع فيديو، فيمكنك إجراء ذلك باستخدام Ctrl + Shift + PrtScn. يسمح ShareX بتعديل الاختصارات، ويمكن إضافة اختصارات جديدة للمهام غير الموجودة في القائمة. تذكر أن البرنامج يعمل في الوضع المصغر، لذا يُنصح بعدم تعيين المفاتيح التي تستخدمها كثيرًا، وقد تكون اختصارات ShareX الافتراضية هي الخيار الأفضل. الخاتمة يُعَد تطبيق ShareX أداةً قويةً لالتقاط وتسجيل الشاشة، ويعمل على تبسيط سير عملك وتسهيل رفع ملفاتك إلى وجهات مختلفة، وهو خيار رائع للمستخدمين المتقدمين، ويمكن تهيئته وفقًا لاحتياجاتك بوصفه برنامج تسجيل وحتى إنشاء منتج نهائي، مع تمتعه بالكثير من الأدوات المهمة. يصنف ShareX من أفضل البرنامج في مجاله، ويضاهي بميزاته التطبيقات المدفوعة. اقرأ أيضًا تطبيق لقطات الشاشة جرين شوت Greenshot برنامج Flameshot لالتقاط لقطات الشاشة وتحريرها الصور في وورد: إدراج الصور، اقتطاعها، والتحكّم في أحجامها
-
لا يخفى على أحد أن نقل المعلومات يصبح أسهل عندما يكون لها تمثيل مرئي، فالصورة أبلغ من ألف كلمة، وقد أدركنا ذلك تمامًا في العصر الرقمي عندما لمسنا فوائد لقطات الشاشة التي يمكن استخدامها لنقل المعلومات ولأغراض أخرى، مثل حفظ الملاحظات وإيصال الأفكار بصورة أوضح، وكل ذلك لم يتطلب منا إلا بضع نقرات. ومع تواجد الكثير من البرامج والأدوات المختلفة المتاحة لالتقاط لقطات الشاشة في الوقت الحاضر، فقد يكون اختيار التطبيق الذي يناسب احتياجاتك أمرًا محيرًا بعض الشيء. لنتعرف على تطبيق جرين شوت Greenshot الذي يُعَد من أفضل برامج لقطات الشاشة المجانية. تطبيق Greenshot Greenshot هو تطبيق مجاني مفتوح المصدر لسطح المكتب، وهو متوافق مع الحواسيب التي تعمل بنظام ويندوز. يأتي برنامج التقاط الشاشة الحديث مزودًا بمجموعة كبيرة من الميزات؛ مثل تحرير لقطة الشاشة وتعديلها، والتحميل التلقائي. يركز Greenshot أيضًا على بساطة الاستخدام والتقاط لقطات الشاشة بالطريقة التي تريدها. يثبَّت برنامج Greenshot الخفيف بسرعة، ولا يعمل إلا عند الحاجة إليه. يمكنك استخدام هذا البرنامج لالتقاط شاشة الحاسوب بالكامل، أو نوافذ تطبيقات محددة مفتوحة، أو أجزاء مستطيلة محددة على الشاشة، وقد أتيح مؤخرًا على نظام تشغيل ماك بسعر رمزي لدعم مطوري التطبيق. ضبط الإعدادات العامة بعد تثبيت التطبيق، ستجد أيقونته في شريط المهام قرب الساعة، وقبل أن تتمكن من البدء باستخدامه، يجب النقر بزر الفأرة الأيمن فوق الرمز الخاص به وتعديل بعض الإعدادات من خيار Preferences/التفضيلات. سيؤدي النقر فوق التفضيلات إلى عرض نافذة الإعدادات، حيث يمكنك تعديل الإعدادات الافتراضية. تستطيع التحقق من خيارات تسجيل مفاتيح الاختصار ولغة تشغيل التطبيق ضمن علامة التبويب "عام". اختصارات Greenshot بمجرد تثبيت برنامج Greenshot، فإنه سيعتمد تلقائيًا المفتاح Print Screen اختصارًا لتشغيل التطبيق، لكن في حال كان لديك برنامج آخر يستخدم هذا المفتاح ولا تريد تغييره، أو أنك لا تفضل استخدام هذا المفتاح؛ فإن هذا التطبيق يتيح لك ربط الاختصار مع المفتاح الذي تريده، ويمكنك تنفيذ ذلك بسهولة ضمن قائمة الإعدادات. يمكن تطبيق هذه الطريقة أيضًا على باقي الاختصارات. إعدادات الالتقاط يمكن ضبط الإعدادات المتعلقة بالتقاط الصورة من خلال علامة التبويب Capture/التقاط، إذ يمكنك تحديد مقدار التأخير الزمني قبل التقاط لقطة الشاشة مقدرًا بالميلي ثانية، ويوجد خيار إظهار أو إخفاء مؤشر الفأرة في حال كانت اللقطة لكامل الشاشة أو لنافذة محددة، كما يوجد خيار لكتم الصوت وعرض الإشعار الذي يصدر خلال التقاط لقطة الشاشة. حفظ الصور يمكنك ضبط إعدادات ملف الصورة النهائي من خلال علامة التبويب Output/الخرج، وهذه القائمة مرتبة بطريقة منظمة وذكية. يمكنك اختيار مسار محدد لحفظ لقطات الشاشة واختيار الصيغة الافتراضية التي ستحفظ بها الصور، كما يتاح لك التحكم بجودتها، بالإضافة إلى إمكانية ضبط نمط تسمية الصور بالأسلوب المناسب الذي تفضله. تحديد وجهة لقطة الشاشة Destination من الميزات المفيدة التي يتمتع بها تطبيق Greenshot في حال كانت هناك أكثر من نافذة مفتوحة؛ هي إمكانية اختيار إحدى هذه النوافذ لكي تأخذ لقطةً لها، وهي ميزة موفرة للوقت. يسمح Greenshot بالتقاط كامل الشاشة عند الضغط على زر Print Screen، كما يسمح أيضًا بتحديد منطقة معينة من الشاشة يحدِّدها المستخدم لكي تلتقَط، ويحدد لك أبعاد X,Y للقطة. بعد هذا تكون عملية اختيار وجهة الصورة. التصدير بعد التقاط لقطة الشاشة، يمكن للتطبيق إرسال الصور تلقائيًا عبر البريد الإلكتروني، أو من خلال رفعها على حسابك في موقع imgur المتخصص بالصور، وذلك لتتمكن من تصدير تلك اللقطات إلى برنامج من طرف ثالث، مثل برامج مايكروسوفت المكتبية أو الرسام؛ كما توجد ميزة أخرى لطيفة غير موجودة في بعض البرامج الأخرى، وهي إرسال لقطاتك مباشرةً إلى الطابعة وطباعتها. محرر الصور الخاص بالتطبيق بعد التقاط لقطة الشاشة، يمكنك اختيار فتح الصورة في محرر الصور الخاص بالتطبيق، وستظهر لقطاتك في نافذة جديدة. يتميز محرر الصور بأنه أساسي وبسيط، مع احتوائه على أدوات فعّالة في تعديل الصور؛ وهو يقدّم مميزات مختلفة مفيدة لتخصيص لقطات الشاشة، مثل السماح برسم خطوط ودوائر ومستطيلات على لقطة الشاشة، بالإضافة إلى عدة ميزات أخرى سنستعرضها بالتفصيل فيما يلي. إضافة أسهم وخطوط وأشكال أكثر الأدوات شيوعًا في تعديل الصور هي أدوات الرسم التي تُستخدم لإضافة أشكال مثل الأسهم وغيرها. تُستخدم الأسهم مثلًا، للإشارة إلى الأشياء المراد التركيز عليها، وتوضيح الأجزاء المهمة. يتيح لك المحرر أيضًا إمكانية رسم خطوط ودوائر ومستطيلات، بالإضافة إلى خيار الرسم الحر بمؤشر الفأرة. يمكن إنشاء أحد هذه اﻷشكال عبر النقر على الأدوات من شريط الأدوات الموجود على الجانب الأيسر للنافذة، ثم سحب وإفلات مؤشر الفأرة على المنطقة المعينة. يمكن اختيار لون الأداة والتحكم بسماكتها، كما يمكن اختيار لون الحدود والتعبئة للأشكال المغلقة. القص و التدوير وتغيير الحجم يمكنك اقتطاع جزء من لقطة الشاشة عبر سحب وإفلات مؤشر الفأرة على المنطقة المراد اقتطاعها، كما يمكن تدوير لقطة الشاشة باتجاه عقارب الساعة أو عكسها، وتغيير حجم لقطة الشاشة مع مراعاة نسبة العرض إلى الارتفاع، بالإضافة إلى وجود خيار للتراجع والتكرار. إضافة مؤثرات هناك عدد من المؤثرات البسيطة سهلة الاستخدام، والتي من الممكن أن تحتاج استخدامها في محرر الصور. على سبيل المثال، عكس ألوان الصورة كاملة أو مساحة معينة منها، وإضافة تدرج رمادي اللون، وإضافة إطار خارجي للصور. الترقيم يُعَد الترقيم وسيلةً فعالةً من أجل شرح كيفية تنفيذ عمل ما وفق تسلسل معين. إذا كان الشرح يحتاج إلى مخطط متعدد الخطوات، فسيوفر محرر الصور في Greenshot أداة الترقيم التي تسهّل المهمة لتنفيذ ذلك. يمكنك ضبط ألوان خليفة الفقاعة، ولون الأعداد التي بداخلها، كما يمكنك ضبط القيمة الابتدائية للترقيم، مثل أن يبدأ العد من الرقم 50 بدلًا من الرقم 1 على سبيل المثال. الملاحظات النصية تكاد لا تخلو الصور الموجودة على الويب من الملاحظات النصية، إذ تستخدم هذه الملاحظات لتوضيح وشرح أجزاء معينة في الصور، وكتابة معلومات وشروحات مساعدة. يتيح المحرر إمكانية إضافة تلك الملاحظات على شكل فقاعة كلام، ويمكنك إنشاء واحدة بالنقر على أيقونة الملاحظات ووضع الملاحظة في المكان الذي تريده. يمكنك ضبط لون خلفية الملاحظة وسماكة الإطار الخارجي لها، كما يمكنك اختيار نوع الخط ولونه وتأثيرات النص المدرج داخل الملاحظة، بالإضافة إلى إمكانية تغيير حجم الملاحظة النصية. التعتيم كثيرًا ما نحتاج إلى تعتيم أسماء أو نصوص حساسة أخرى من لقطات الشاشة قبل نشرها على الإنترنت، وهنا يأتي دور أداة التعتيم. يتيح لك هذا البرنامج اختيار إحدى هاتين الطريقتين للتعتيم: التمويه: يمكنك التحكم بسماكة طبقة التمويه على الجزء المراد تعتيمه حتى تصعب رؤيته أو قراءته، كما يمكن إضافة إطار للجزء المموه للتأكيد عليه، إلى جانب إمكانية التحكم بسماكته ولونه. البكسلة: وهي زيادة حجم البكسلات في المنطقة التي تحتاج إلى تعتيم، وبذلك تصبح المنطقة غير واضحة، فكلما زاد حجم البكسلات، ازدادت صعوبة رؤيتها. وكما هو الحال في الطريقة الأولى، من الممكن إضافة إطار للجزء المعتم والتحكم بخصائصه. الخاتمة يُعَد Greenshot تطبيقًا مفيدًا للغاية لالتقاط لقطات الشاشة بسهولة على حاسوبك، وهو خفيف وفعال، ويمكن استخدامه من قِبل أي شخص لديه معرفة أساسية فقط بالحواسيب، ويحتوي على محرر الصور الذي يتضمن الأدوات الأساسية التي تحتاجها لتعديل الصور وتخصيصها، واﻷهم من هذا كله هو أنه مجاني ومفتوح المصدر. اقرأ أيضًا الصور في وورد: إدراج الصور، اقتطاعها، والتحكّم في أحجامها برنامج Flameshot لالتقاط لقطات الشاشة وتحريرها
-
بعد انتشار ملايين المواقع والتطبيقات المختلفة التي تتطلب إدخال كلمات مرور لتسجيل الدخول إليها واستخدامها، بات من الصعب جدًا على المستخدم أن يتذكّر جميع كلمات المرور؛ فحتى لو حاول أن يستخدم كلمة المرور نفسها، فإن الكثير من المواقع والتطبيقات تطلب إجباريًا تغيير كلمة المرور كل مدة، وذلك للحفاظ على أمن وسرية معلومات المستخدم، ومنعًا ﻻختراق الحسابات، وهو ما يجعل حفظ كلمات المرور أمرًا صعبًا للغاية. لهذا السبب، ظهرت برامج وتطبيقات ومواقع متخصصة في حفظ وإدارة كلمات المرور ومعلومات اﻹدخال والحسابات المالية والبنكية، وغيرها من المعلومات الحساسة والمهمة جدًا. تعمل تطبيقات إدارة كلمات المرور على إنشاء كلمات مرور جديدة وعشوائية لجميع المواقع التي تزورها، وتحفظ بياناتك السرية في مخزن رقمي افتراضي آمن، بحيث عندما تزور موقعًا أو تفتح تطبيقًا تحتاج فيه إلى تسجيل الدخول، يملأ مدير كلمات المرور تلقائيًا اسم المستخدم وكلمة المرور نيابةً عنك. يمكن لمعظم برامج إدارة كلمات المرور أيضًا ملء معلوماتك الشخصية، مثل الاسم والعنوان ورقم بطاقة الائتمان، وذلك لتوفير الوقت أثناء إنشاء الحساب، أو عند إجراء عملية شراء عبر الإنترنت، كما يمكن لبعض هذه التطبيقات تخزين مستنداتك المهمة أو بيانات اعتمادك الأخرى، مثل الرموز الآمنة والمعلومات المهمة أيضًا. تتيح لك أفضل برامج إدارة كلمات المرور إمكانية معرفة ما إذا كانت كلمات مرورك الحالية ضعيفةً أو مكررةً أو سهلة الاختراق، وتساعدك على تحسين جودة كلمة مرورك عبر اقتراح بيانات اعتماد جديدة وقوية وفريدة من نوعها لكل تسجيل دخول. يتميز Bitwarden بأنه مجاني ومفتوح المصدر، ولا يقيّدك بعدد محدد من الإدخالات، كما يمكّنك من مزامنة بياناتك عبر جميع أجهزتك. ماهو تطبيق Bitwarden؟ هو مدير كلمات مرور مجاني ومفتوح المصدر، يوفر إمكانية الاستضافة السحابية أو الاستضافة الذاتية. تتضمن تطبيقاته واجهة ويب، وتطبيقات جوال، وإضافات المتصفحات، وتطبيقات سطح مكتب، وواجهة سطر الأوامر CLI التي يمكن تحميلها من الموقع الرسمي. تُعَد عملية تثبيت Bitwarden واضحةً وسهلة، وهذه قائمة بالأنظمة الأساسية المدعومة: ويندوز 7,8,10. ماك. لينكس (جميع التوزيعات). إضافات المتصفحات: أغلب المتصفحات المشهورة. تطبيقات الجوالات الذكية. أمان تطبيق Bitwarden Bitwarden هو أحد أكثر برامج إدارة كلمات المرور أمانًا، وقد خضع للتدقيق العام من قِبل شركات متخصصة. ونظرًا لكونه مفتوح المصدر، فإن جميع التعليمات البرمجية الخاصة به متاحة عبر الإنترنت، وقد تلقّت تدقيقًا أكبر من خبراء الأمن قياسًا بتطبيقات إدارة كلمات المرور التجارية مغلقة المصدر، وكُشِفت الثغرات الأمنية وصُحِّحت في الوقت المناسب. تشفَّر بياناتك في Bitwarden باستخدام تشفير AES-256 (معيار التشفير المتقدم)، ولا ترسَل كلمة مرورك الرئيسية أبدًا إلى Bitwarden، بل تستخدَم لإنشاء مفتاح مجزّأ أكثر باستخدام SHA-256، مما يضمن عدم إمكانية وصول المخترقين إلى البيانات الموجودة على خوادم Bitwarden. يمكنك أيضًا استضافة جميع كلمات المرور على خادمك الخاص. تجتمع كل هذه الميزات معًا لإنشاء نظام فائق الأمان يمكنك الوثوق به لكلمات المرور. الاستضافة الذاتية يقدّم Bitwarden حلَّ استضافة مناسبًا لمعظم المستخدمين، إذ يمكن لأي شخص استخدامه مقابل رسوم شهرية مجانية أو رمزية، وذلك اعتمادًا على مجموعة الميزات التي يحتاجها المستخدم، كما أنه يحفظ كلمات المرور بتنسيق مشفر، فلا يمكن حتى لمطوري Bitwarden الوصول إليها. قد يرغب بعض المستخدمين الذين لديهم تخوفات أكثر بشأن الخصوصية أن يكون لديهم كامل التحكم في إدارة كلمات مرورهم، لذلك يوفر التطبيق خيار الاستضافة الذاتية، الذي يسمح للمستخدمين بتنفيذ برمجية إدارة كلمات المرور على أجهزتهم الخاصة، لكن العقبة الأكبر تكمن بوجود جهاز مستضيف متاح طوال الوقت. يمكنك استخدام حاسوب احتياطي أو حتى Raspberry Pi ليكون خادمًا منزليًا، لكنه ليس حلًا حاسمًا وعمليًا. يكون الحل الأمثل هنا، هو استخدام خوادم خارجية، مثل خوادم Google cloud المتاحة على الأقل خلال 99% من الوقت (حسب اتفاقية مستوى خدمة محرك الحوسبة). باختصار، تعني الاستضافة الذاتية أنك تتحكم بأمان مدير كلمات المرور، أي إذا وقعت خدمة Bitwarden العامة ضحية اختراق أمني في المستقبل، فستظل قاعدة بياناتك خاصةً وغير متأثرة. مخزن الويب واجهة مخزن الويب بسيطة وحديثة وسهلة الاستخدام. يمكن تنظيم عناصرك في مجلدات وإضافتها إلى منصة مشتركة، حتى تتمكن من مشاركة كلمات المرور مع مستخدمين آخرين. يمكنك الوصول إلى مخزن الويب من أي متصفح، ثم إنشاء حساب على الموقع ببساطة. عند إضافة عنصر، يمكنك إدخال اسم المستخدم وكلمة المرور النموذجيين، كما يمكن تضمين عناوين URL؛ حتى تتمكن إضافات المتصفح الخاص في Bitwarden من التعرف على حقول تسجيل الدخول وملئها تلقائيًا. يمكن أن يعمل Bitwarden أيضًا تطبيقًا لمصادقة العامل الثاني لمواقع الويب التي تدعمه، وكل ما عليك فعله هو إدخال مفتاح المصادقة TPOP عند إضافة عنصر. يتيح التطبيق القدرة على إرفاق الملفات وإنشاء حقول مخصصة في نافذة إضافة العنصر، وذلك من أجل تلبية الاحتياجات الإضافية للحالات المتقدمة. يحتوي مخزن Bitwarden على أربعة أنواع من السجلات: عمليات تسجيل الدخول. معلومات الدفع. الهوية. ملاحظات آمنة. المشاركة يُنصح دائمًا بعدم مشاركة كلمات المرور مع أي شخص، ولكن في بعض الأحيان ستحتاج إلى ذلك، وحينها يجب أن تكون العملية آمنة تمامًا وغير معقدة. يقدّم Bitwarden طريقتين لمشاركة عمليات تسجيل الدخول، هما: طريقة أولى عبر الميزة الجديدة التي تسمى إرسال، وطريقة ثانية بالنسبة للعائلات أو الفرق أو الشركات. تعمل ميزة الإرسال الجديدة في Bitwarden على تبسيط المشاركة إلى حد كبير، إذ يمكنك إرسال رابط مشفر إلى أي شخص (حتى الأشخاص الذين لا يستخدمون Bitwarden) باستخدام وسيلة المشاركة التي تختارها. يمكن أن تتضمن عمليات الإرسال ملفات (تصل إلى 500 ميجابايت، أو إلى 100 ميجابايت إذا رفعت من الهاتف المحمول)، أو ملاحظات نصية. بالنسبة لمستخدمي الحساب المجاني، يمكنهم فقط مشاركة الملاحظات، وذلك لأن حساباتهم لا تتضمن تخزين ملفات مشفرة. وأثناء ضبط إعدادت الإرسال، يمكنك تحديد تاريخ انتهاء صلاحية الوصول وتاريخ الحذف والحد الأقصى للوصول، بالإضافة إلى منع تغيير إعدادات كلمة المرور. أما في الطريقة الثانية، فلا يمكن المشاركة مع المستخدمين الآخرين مباشرةً؛ بل يمكنك إنشاء مجموعة، ثم دعوة مستخدمين آخرين، ثم مشاركة البيانات مع المجموعة. لا يمكن لمستخدمي الشريحة الشخصية استخدام هذه الخاصية، سواءً أكانوا من الفئة المجانية أم المتقدمة، فهي مخصصة فقط للمشتركين في فئة العائلة أو الأعمال. يمكن للمشتركين في فئة العائلة والمؤسسة المجانية لـ Bitwarden المشاركة مع شخصين إلى ستة أشخاص بالمجمل، في حين لا توجد أية قيود على عدد الأشخاص في فئتَي الفرق أو الشركات. نقل عنصر إلى مجموعة المشاركة يمكن لأعضاء المؤسسة نقل العناصر إلى أية مجموعة، إلا إذا كان امتيازهم في الوصول الممنوح هو حق الوصول للقراءة فقط في تلك المجموعة. يمكن نقل العناصر إلى المجموعات من خزنة الويب كما يلي: مرر مؤشر الفأرة فوق العنصر الذي تريد مشاركته، وحدد خيار اﻹعدادات من القائمة المنسدلة. من القائمة المنسدلة، حدد الخيار "نقل إلى المجموعة". في شاشة الانتقال إلى المجموعة: اختر المجموعة التي تريد مشاركة هذا العنصر معها. حدِّد مجموعةً واحدةً أو أكثر لمشاركة هذا العنصر فيها. يجب تحديد مجموعة واحدة على الأقل. انقر فوق "حفظ" لإنهاء نقل هذا العنصر للمشاركة. تجدر الإشارة إلى أن نقل عنصر إلى منظمة يعني نقل الملكية أيضًا، وهذا يعني بدوره أن أي شخص لديه الإذن يمكنه تغيير العنصر أو حذفه، مما قد يؤدي إلى إزالته من خزنتك أيضًا. إضافات المتصفح تتيح لك إضافات Bitwarden للمتصفحات إمكانية إدارة واستخدام كلمات المرور مباشرةً من داخل متصفح الإنترنت. تتوفر إضافات لجميع المتصفحات الرئيسية. استخدامات الإضافات بمجرد تثبيت الإضافة للمتصفح وتوصيله بالخادم، ستبدأ إضافة متصفح Bitwarden تلقائيًا بمزامنة كلمات المرور، وعند تسجيل الدخول إلى مواقع الويب غير الموجودة في مدير كلمات مرور Bitwarden، سيسألك تلقائيًا عما إذا كنت تريد إضافة معلومات تسجيل الدخول إلى قاعدة البيانات. تضمن هذه الميزة سهولة الحفاظ على تحديث قاعدة بياناتك. يمكنك أيضًا استخدام مُنشئ كلمة المرور الآمنة المدمج في إضافة متصفح Bitwarden لإنشاء كلمات مرور أكثر أمانًا لمواقع الويب التي تستخدمها، كما يمكنك ضبط الخيارات لجعل كلمات المرور أكثر تعقيدًا باستخدام رموز خاصة. وبمجرد اعتماد مستوى تعقيد لكلمة المرور، فما عليك سوى نسخ كلمة المرور المحددة ولصقها في النموذج عبر الإنترنت والضغط على إرسال. عند زيارة أحد مواقع الويب التي تستخدمها، ستتعرف الإضافة على هذا الموقع وتحاول ملء حقول تسجيل الدخول. إذا كان موقع الويب لا يدعم الملء التلقائي لحقول تسجيل الدخول، فكل ما عليك فعله هو النقر فوق رمز الإضافة، وستظهر لك قائمة بمعلومات تسجيل الدخول المتاحة لموقع الويب الذي تستخدمه. تتزامن الإضافة أيضًا مع الخادم بانتظام، وهذا يعني أنه إذا كنت بحاجة إلى البحث عن أيٍّ من المعلومات التي حفظتها في Bitwarden، فما عليك سوى النقر فوق الإضافة ثم النقر فوق البحث. تطبيقات سطح المكتب كان Bitwarden متاحًا في بيئات سطح المكتب عبر الإضافات الموجودة في المتصفحات، ولكن لا تُعَد تلك تجربةً مثاليةً متكاملةً لمستخدمي تطبيقات الحواسيب. في شباط/فبراير عام 2018، أُنتِجت تطبيقات سطح المكتب لـ Bitwarden، وهي متوفرة على منصات ويندوز، وماك، وجميع توزيعات لينكس. لدى التطبيقات واجهة تفاعلية تجاوبية مليئة بالمميزات، وتشبه إلى حد كبير واجهة مخزن Bitwarden، وتتزامن باستمرار مع الخادم. تتيح لك تطبيقات سطح المكتب أيضًا العمل مع بياناتك دون اتصال بالإنترنت، لأنها لا تتطلب اتصالاً ثابتًا بخادم Bitwarden. خاتمة يُعَد Bitwarden من التطبيقات المميزة لإدارة كلمات المرور، وهو مجاني ومفتوح المصدر وموثوق، ويوفر ميزات وخدمات وإضافات عديدة تجعله خيارًا مثاليًا يمكن اﻻعتماد عليه. تحتوي الخطة المجانية على مساحة تخزين غير محدودة ومزامنة لعدة أجهزة، وتحافظ طريقة تشفير AES-256 على أمن بياناتك. اقرأ أيضًا كيفية تغيير وتهيئة كلمة المرور في ووردبريس حفظ و تأمين كلمات المرور عبر تطبيق KeePass
-
تزداد الحاجة لأخذ لقطات الشاشة يومًا بعد يوم مع ازدياد اعتيادنا على الحاسوب في جميع المجالات، وتتوفر هذه الخاصية في العديد من التطبيقات، التي يقتصر عملها غالبًا على تحديد حيز من شاشة حاسوبك واقتطاعه؛ لكن في بعض الأحيان، قد تحتاج إلى تعديل لقطة الشاشة أو إدخال عناصر إضافية لها، وعندها ستضطر للجوء إلى برامج أخرى تمكّنك من ذلك. وخلافًا لمعظم تلك التطبيقات، فإن برنامج Flameshot لا يقتصر عمله على أخذ لقطات شاشة بسهولة، بل يتيح لك أيضًا تخصيصها وتعديلها باستخدام مجموعة مميزة من الأدوات المساعدة. ما هو تطبيق Flameshot؟ تطبيق Flameshot هو أداة لالتقاط لقطات الشاشة، والتي تتميز بكونها بسيطةً وسهلة الاستخدام، كما أنها تُعَد قويةً وفعالةً في الوقت نفسه، وهي تتيح إمكانية تحرير وتعديل تلك اللقطات داخل التطبيق دون اللجوء إلى برامج أخرى، كما أنها مجانية ومفتوحة المصدر. يتوفر Flameshot على منصات ويندوز، ولينكس، وماك. تنزيل تطبيق Flameshot على المنصات المختلفة إذا كنت من مستخدمي نظام ويندوز، فيمكنك تنزيل التطبيق عبر الموقع الرسمي، وتتوفر أيضًا نسخة محمولة منه، وهو يستهلك مساحةً تخزينيةً صغيرة؛ أما إذا كنت من مستخدمي نظام لينكس، فهناك عدة حزم في مستودع توزيعات لينكس. يمكنك تنزيل التطبيق من أجل منصة ماك عبر Home brew، أو تحميل ملف dmg من الموقع الرسمي. أدوات التطبيق بمجرد النقر فوق التطبيق بعد تثبيته، سينقلك إلى وضع التقاط الشاشة. وسأتحدث فيما يلي عن بعض الأدوات المفضلة لدي. التحميل على منصات الإنترنت يُعَدّ أخذ لقطة شاشة على حاسوبك أمرًا بسيطًا نسبيًا، ولكن ماذا لو كنت تريد مشاركة لقطة الشاشة مع الآخرين؟ ستحتاج عادةً إلى حفظها أولًا على حاسوبك، ثم تحميلها يدويًا إلى موقع مشاركة الصور أو إرسالها إلى شخصٍ ما. قد تكون هذه العملية مستهلكةً للوقت والمساحة، خصوصًا إذا كنت بحاجة لإرسال لقطات شاشة مرارًا وتكرارًا. ولحسن الحظ، يوفر تطبيق Flameshot خاصية تحميل لقطات الشاشة على السحابة مباشرةً ومشاركتها بسهولة مع الآخرين، فما عليك سوى النقر على أيقونة السحابة، وسُتحمَّل اللقطات مباشرةً، ثم نسخ عنوان URL بعد التحميل، إذ سيرفع التطبيق لقطاتك على موقع متخصص بالصور يدعى Imgur مباشرةً. مقياس الأبعاد في مجموعة الأدوات، يوجد مقياس يعرض أبعاد X وY للقطة الشاشة التي حُدِّدت. قد تبدو لك هذه الأداة غير مهمة في الوهلة الأولى، لكن أثناء تصفحك الويب، ستحتاج أحيانًا إلى رفع صور ذات أبعاد معينة، وهنا تكمن أهمية تلك اﻷداة؛ لأنها تساعدك على أخذ لقطة الشاشة بالأبعاد المطلوبة، والتأكد من ملاءمتها للشروط. التمويه تفيد هذه اﻷداة في إخفاء منطقة معينة من لقطة الشاشة، وهي ضرورية لحجب المعلومات الحساسة، أو التي لا ترغب بإظهارها. وكل ما عليك فعله، هو النقر على أيقونة التمويه، ثم تحديد المنطقة التي ترغب بتمويهها من لقطة الشاشة، لتصبح تلك المنطقة غير قابلة للقراءة أو الفهم. الترقيم الآلي تُعَد لقطات الشاشة وسيلةً فعالةً من أجل شرح كيفية تنفيذ عمل معين وفق تسلسل معين، لكن ماذا لو احتجنا لعرض مخطط متعددة الخطوات، مثل توليد تقرير من برامج المحاسبة، أو تنزيل برامج معقدة؟ سوف تحتاج إلى التقاط عدة لقطات للشاشة، وتكبير كل عنصر من عناصر العملية، ثم إضافة شكل، وترقيم هذا الشكل، مع تكرار هذه العملية أكثر من مرة لكل خطوة من المخطط، محاولًا في الوقت نفسه أن تحافظ على تناسق الأشكال في كل خطوة. وهنا يمكنك ببساطة توفير هذا العناء واستخدام خاصية فقاعات الترقيم في تطبيق Flameshot. تُعَد فقاعات الترقيم أداةً سهلةً وبسيطةً لإظهار وتوثيق سلسلة من الخطوات، وبدلًا من استخدام عدة لقطات شاشة، يمكنك استخدام لقطة واحدة فقط ولصق الأرقام عليها، وذلك عبر النقر على أداة الترقيم، ثم اختيار المنطقة المراد ترقيمها والنقر بالزر الأيسر للفأرة عليها، كما يمكنك تغير لون الفقاعة بالنقر على الزر الأيمن للفأرة واختيار اللون المناسب. المحددات أداة المحدد في Flameshot هي طريقة سهلة لتدوين الملاحظات، إذ تمكّنك من وضع علامة على العناصر المهمة في لقطة الشاشة. تكون السماكة الافتراضية للمحدد ثخينة جدًا، لكن باستطاعتك ضبطها بواسطة عجلة الفأرة، كما يمكنك تغيير لون العلامة. ولا تقتصر الخيارات على الألوان الموجودة بعد النقر بالزر الأيمن للفأرة، إذ يمكنك اختيار أي لون من مجموعة الألوان المعروضة في إعدادات الأداة. على غرار المحدد، توجد بعض الأدوات الأخرى، مثل قلم الرسم وأداة رسم المستطيلات والدوائر واﻷسهم الجاهزة وما إلى ذلك. تضاف إلى ذلك مجموعة من الأدوات الأخرى، مثل القدرة على إضافة نص إلى لقطة الشاشة، أو نسخ واحد من لوحة المفاتيح، أو التراجع عن التعديل. الجدير بالذكر أنه يمكنك إعادة ضبط إعدادات برنامج Flameshot، وذلك عبر النقر بزر الفأرة الأيمن على أيقونة Flameshot من شريط المهام بجانب الساعة، ثم اختيار الإعدادات. لديك العديد من الخيارات التي يمكنك التحكم بها وضبطها، مثل عتامة المنطقة خارج التحديد، والاسم الافتراضي الذي تحفظ ملفاتك به، ومفاتيح الاختصار للأدوات التي ترغب أن يعرضها التطبيق، ومجموعة من الأمور الأخرى، كما هو موضح في الصورة. اختصارات لوحة المفاتيح في Flameshot توجد العديد من الاختصارات التي يمكن استخدامها في تطبيق Flameshot، وفيما يلي قائمة تتضمن جميع هذه الاختصارات مع الوصف. table { width: 100%; } thead { vertical-align: middle; text-align: center; } td, th { border: 1px solid #dddddd; text-align: right; padding: 8px; text-align: inherit; } tr:nth-child(even) { background-color: #dddddd; } المفتاح الوظيفة P ضبط القلم كأداة رسم D ضبط الخط كأداة رسم A ضبط السهم كأداة رسم S ضبط التحديد كأداة رسم R ضبط المستطيل كأداة رسم C ضبط الدائرة كأداة رسم M ضبط المحدد كأداة رسم T إضافة نص إلى لقطة الشاشة B ضبط التمويه كأداة رسم ←, ↓, ↑, → نقل التحديد 1px Shift + ←, ↓, ↑, → تغيير الحجم 1px Esc إنهاء وضع الالتقاط Ctrl + M نقل المنطقة المحددة Ctrl + C نسخ إلى الحافظة Ctrl + S حفظ لقطة الشاشة كملف Ctrl + Z التراجع عن آخر تعديل Ctrl + Shift + Z إعادة التعديل السابق Ctrl + Q مغادرة لقطة الشاشة Ctrl + O اختيار تطبيق ما لفتح لقطة الشاشة Ctrl + Return تقييد النص في منطقة الكتابة Return رفع لقطة الشاشة على موقع Imgur Spacebar إظهار الشريط الجانبي الذي يتضمن خيارات الأداة المحددة، وخيارات الألوان ومحفوظات الذاكرة Right Click عرض عجلة الألوان Mouse Wheel تغيير سماكة الأداة المستخدمة Print screen التقاط لقطة الشاشة Shift + Print سجل لقطة الشاشة Ctrl + drawing line, arrow or marker الرسم فقط أفقيًا أو رأسيًا أو قطريًا Ctrl + drawing rectangle or circle الحفاظ على نسبة العرض إلى الارتفاع الخاتمة يوفر Flameshot الكثير من الوقت والجهد في تعديل لقطات الشاشة، مما يجعله من البرامج المميزة لالتقاط لقطات شاشة احترافية، كما أنه مجاني ومفتوح المصدر ومحدّث باستمرار. قد تستغرق بعض الوقت لتعتاد عليه إذا كنت تستخدم الأداة الافتراضية Print Screen الموجودة في ويندوز، أو برامج التقاط الشاشة الأخرى، لكن مع الوقت وبمجرد الاعتياد عليه ستدرك أنه تطبيق فعال ولا غنى عنه. اقرأ أيضًا الصور في وورد: إدراج الصور، اقتطاعها، والتحكّم في أحجامها تطبيق لقطات الشاشة جرين شوت Greenshot