يمنح يوتيوب YouTube على سبيل المثال الفرصة لأيِّ شخص ليصبح صانع محتوى مرئي، ولكن من أجل البدء؛ ستحتاج إلى برنامج لإدارة المحتوى وبثِّه. قد تبدأ بتسجيل مقطع فيديو وترفعه على قناتك على اليوتيوب، ومع الوقت ستحتاج لإنشاء محتوى أكثر تعقيدًا يتضمن استخدام مصادر متعددة.
يمكنك التسجيل مباشرةً من كاميرا الويب والميكروفون باستخدام OBS Studio، كما يمكنك أيضًا دمْج لقطات من الألعاب أو البرامج، وإضافة مقاطع الفيديو، وصور ثابتة، والتقاط نافذة متصفحك، أو جزء من الشاشة، وغير ذلك الكثير.
تحضير كاميرا الويب في OBS Studio
يستخدم الكثيرون كاميرات الويب التقليدية للظهور واﻷداء في بثِّهم المباشر، وهناك عدة طُرُق لإعداد الكاميرا على OBS Studio، أسهلها هو توصيل كاميرا الويب بالحاسوب عبر كابل USB، ثم اتباع الخطوات التالية:
- العمل على توصيل كاميرا الويب في الحاسوب.
- انقر فوق الزر + في الجزء السفلي من لوحة المصادر.
- حدِّد الخيار المسمى جهاز التقاط الفيديو.
- سيظهر مربع حوار جديد، ويجب أن تظهر كاميرا الويب كونها مصدر فيديو ضمن المصادر المتوافرة.
يجب أن يظهر الفيديو من كاميرا الويب في نافذة المعاينة في OBS Studio، ويمكنك تغيير مكان عرضه على الشاشة، بالإضافة إلى أبعاد كاميرا الويب. وما عليك سوى تحديد كاميرا الويب في مربع المصادر، والنقر على الخطوط الحمراء على حافة كاميرا الويب لتغيير موضعها أو أبعادها.
ضبط إعدادات كاميرا الويب
للحصول على أفضل تجربة للمستخدم باستخدام كاميرا الويب، يجب ضبط بعض الإعدادات؛ ولفتح قائمة الإعدادات كما في أيِّ مصدر، انقر نقرًا مزدوجًا فوق مصدر الفيديو المدرج في لوحة المصادر. توجَد الكثير من الإعدادات التي يمكنك ضبطها، ولكن سنتطرق إلى الإعدادات الأكثر أهميةً للنظر فيها. ستحتاج أولًا إلى تحديد خيار تخصيص ضمن القائمة المنسدلة نوع الأبعاد/ FPS، ثم غيِّر هذه الإعدادات:
- الدقة: حاوِل اختيار أعلى دقة متوافرة مثل 1080p، خاصةً إن كانت كاميرا الويب لديك تدعم هذا المستوى من الدقة.
- معدل الإطارات: سيعتمد هذا على كاميرا الويب. تدعم الكثير منها 30 إطارًا في الثانية فقط عند 1080p، وتحتاج إلى تخفيض إلى 720 بكسل؛ للوصول إلى 60 إطارًا في الثانية؛ أما إن كانت الكاميرا لديك ذات نوعية ممتازة ويمكنها التسجيل بدقة 1080p بمعدل إطارات 60 إطارًا في الثانية؛ فذلك أفضل طبعًا.
إعداد بث مباشر بسيط
لإعداد بث باستخدام OBS Studio؛ تحتاج إلى القيام ببعض الخطوات فقط، ويجب أن تتوافر لديك جميع المكونات الضرورية من مصادر المحتوى، وكاميرا ويب.
يكون للمحتوى الأولوية دائمًا في البث المباشر، على سبيل المثال: عند بث لعبة فيديو، تشْغَل اللعبة غالبية الشاشة، وتُخصَّص زاويةً صغيرةً من الشاشة لمصدر كاميرا الويب. ولبدء عملية البث؛ يجب اتباع ما يلي:
- انقر فوق + في لوحة المصادر.
- حدِّد على سبيل المثال بالترتيب جهاز التقاط فيديو، ثم مصدر التقاط لعبة.
- في نافذة اللعبة، ستكون لديك العديد من الخيارات فيما يتعلق بالإدخال، إلا أنه من الأفضل تحديد التقاط نافذة محددة في القائمة المنسدلة للوضع.
- أسفل القائمة المنسدلة للوضع مباشرةً تُوجَد قائمة منسدلة أخرى تُسمَّى نافذةً. انقر فوق ذلك وستظهر اللعبة أو التطبيق الذي تريد عرضه.
- حدِّد ما تريد عرضه، وانقر فوق موافق.
يمكنك البث مباشرةً إلى منصة بث واحدة فقط في نفس الوقت. وإذا كنت تريد البث المباشر إلى يوتيوب YouTube، فانتقِل إلى الإعدادات، وانقر فوق علامة تبويب البث. اختر YouTube في القائمة المنسدلة للخدمة، وألصِق مفتاح البث المنسوخ من موقع YouTube، ثم طبِّق التغييرات وانقر فوق موافق. كل ما تبقى الآن هو النقر على زر بدء البث في أسفل يمين الشاشة. يتيح تطبيق OBS Studio إمكانية ربط حساباتك في بعض منصات البث مع التطبيق، وبذلك لا تحتاج إلى الخطوة الأخيرة، ويمكن البث مباشرةً في ضغط على زر بدء البث.
معدل البث وسرعة الإنترنت
إذا كان لديك اتصال إنترنت عالي السرعة وحاسوب شخصي ذو أداء عالٍ، فيمكنك على الأرجح البث بدقة 1080p بمعدل 60 إطارًا في الثانية بمعدل بث مرتفع. وفي أثناء تعامُلك مع إعدادات معدل البث، من المهم مراعاة اتصالك بالإنترنت. ويجب أن تكون سرعة الإنترنت لديك على الأقل ضعف معدل البث لديك إذا كنت تريد إنتاج بث عالي الجودة؛ وإلا ستواجه مشكلةً في التخزين المؤقت.
إذا كانت سرعة تحميل الإنترنت لديك تبلغ 20 ميجابت في الثانية على سبيل المثال، فيجب ألا تزيد معدلات بث الصوت والفيديو عن 10 ميجابت في الثانية.
إليك كيفية ضبط الإعدادات في OBS:
- انقر فوق الإعدادات في النافذة الرئيسة.
- انقر فوق علامة تبويب الإخراج في القائمة.
- حدِّد معدل البت للفيديو على المستوى الذي تريده.
- اختر برنامج التشفير الذي تريد استخدامه من القائمة المنسدلة. سيكون لديك خيارات تُمكِّنك من استخدام وحدة المعالجة المركزية CPU أو وحدة معالجة الرسومات GPU.
فهم وإدارة الطبقات في OBS Studio
يُعَد نظام الطبقات مفيدًا عندما تريد أن يستخدم OBS مصادر فيديو متعددة على البث. ويقع كل مصدر من مصادر الفيديو المضافة في طبقة مختلفة، مما يسمح لك بإنشاء مجموعات من الصور وإدارتها بالطريقة التي تريدها. سيعرض أعلى مصدر فيديو في قائمة المصادر فوق كل مصدر آخر، وذلك حسب ترتيبها في لوحة المصادر.
على سبيل المثال، إذا كنت ترغب في بث دليل تعليمي عن برنامج ما، والتعليق عليه باستخدام كاميرا الويب؛ فيجب عليك وضع مصدر جهاز التقاط الفيديو في القائمة أولًا، ثم التطبيق أو النافذة من خيار لقطة نافذة. يمكنك التحقق مما إذا كان كل شيء في طبقات بطريقة صحيحة في شاشة المعاينة؛ وإذا لم ينجح شيء ما، يمكنك إعادة ترتيب الطبقات ببساطة عن طريق سحبها وإفلاتها داخل لوحة المصادر.
وضع الاستوديو
يحتوي OBS Studio على ميزة قوية وفعالة تُسهِّل على مذيعي البث عملهم وتجعله أكثر احترافيةً، تُسمَّى "وضع الاستوديو"، والتي تتيح لك القدرة على تعديل المشاهد وتبديلها في أثناء البث. للوصول إلى هذه الميزة، ما عليك سوى النقر فوق زر طوِّر الاستوديو الموجود أعلى زر الإعدادات مباشرةً، وستلاحظ أن شاشة المعاينة مقسمة الآن إلى شاشتين، حيث أن الشاشة الموجودة على اليسار هي شاشة المعاينة، والشاشة الموجودة على اليمين هي ما يُعرَض في البث.
الانتقالات
تُعَد الانتقالات ميزةً مفيدةً أخرى، وهي ذات فائدة أكبر في حالة وجود أكثر من جهاز عرض. عند البث، ستحتاج إلى إعداد مشاهد مختلفة داخل OBS Studio، فقد يكون لديك مشهد تمهيدي يُعرَض مؤقتًا حتى يبدأ البث الفعلي، ومشهد واحد للبث الفعلي، وربما مشهد آخر لإنهاء البث؛ لذا يمكن إعداد كل مشهد لإظهار أو عدم إظهار جوانب مختلفة من البث، كما يمكنك إعداد مشهد مختلف عن المشهد الذي يُعرَض حاليًّا والانتقال إليه عندما يصبح جاهزًا.
تجري عملية التبديل عبر الضغط على زر الانتقال بين شاشتَي المعاينة والبث. وكل ما هو موجود على الشاشة اليسرى، يجب أن يظهر الآن على الشاشة اليمنى، والعكس صحيح. يمكنك إضافة انتقالات أخرى، مثل قطع، أو الاختفاء إلى الأسود، والتلاشي بالنقر فوق الزر + بجوار أيقونة تبديل سريع، ويمكن أيضًا تحديد المدة الزمنية لعملية التبديل مُقدَّرةً بالملي ثانية.
تأكَّدْ أيضًا من تحديد خيار استنساخ المشهد بالنقر فوق رمز الترس بجوار زر الانتقال، والذي يسمح لك بتحرير نفس المشهد دون إجراء تغييرات مباشرة، حتى تقوم بإجراء انتقال. يمكنك تعديل مشهد والعمل عليه، ثم عرض المشهد عندما يصبح جاهزًا.
الاختصارات
يساعد تعيين مفاتيح الاختصار للمهام داخل تطبيق OBS studio على توفير الوقت في أثناء البث وتسهيل سير العمل. بدلًا من التبديل إلى OBS لتغيير المشاهد أو تشغيل وعرض مصدر معين في مشهد معين. يمكن تخصيص مفتاح انتقال إلى أيِّ مشهد موجود في مربع المشاهد؛ كما يمكنك القيام بكل ذلك بضغطة زر من لوحة المفاتيح. تُعيَّن وتُغيَّر الاختصارات ضمن الإعدادات؛ من خلال علامة تبويب الاختصارات.
خاتمة
تطبيق OBS Studio أحد برامج البث المباشر القليلة التي يمكن فيها ضبط عملية البث بسهولة، ويمنحك القدرة على التحكم في جميع مراحلها، وإنتاج بث مباشر احترافي دون الحاجة إلى معرفة مسبقة بتطبيقات البث المباشر، والمقدرة على استخدامه حتى لو كان لديك حاسوب ذو إمكانات متواضعة بالمتطلبات الأساسية فقط.

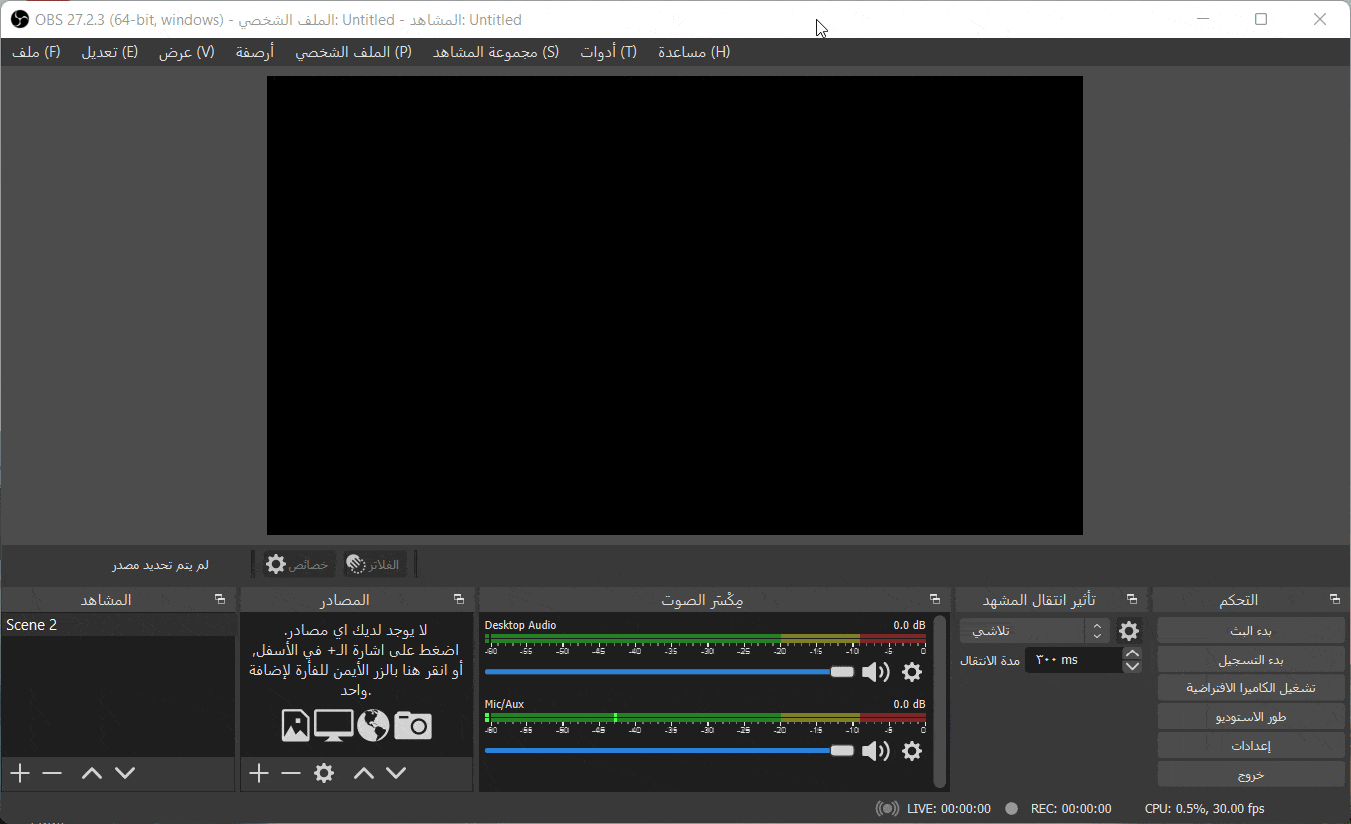
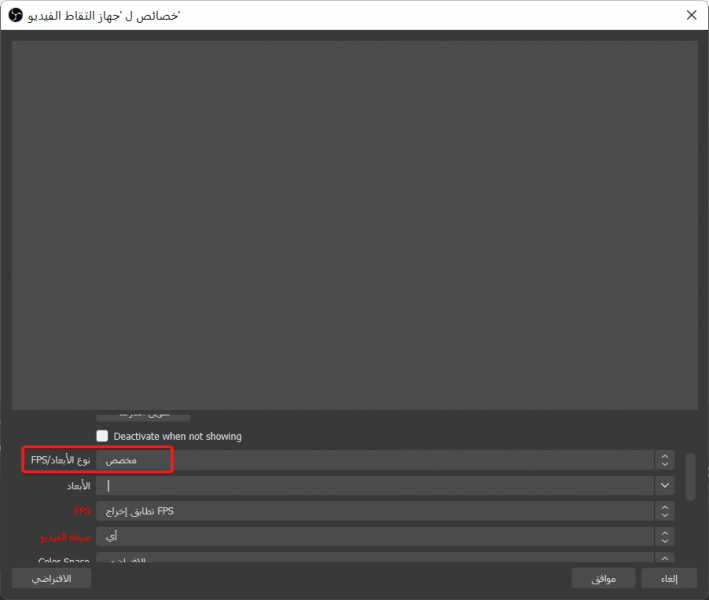
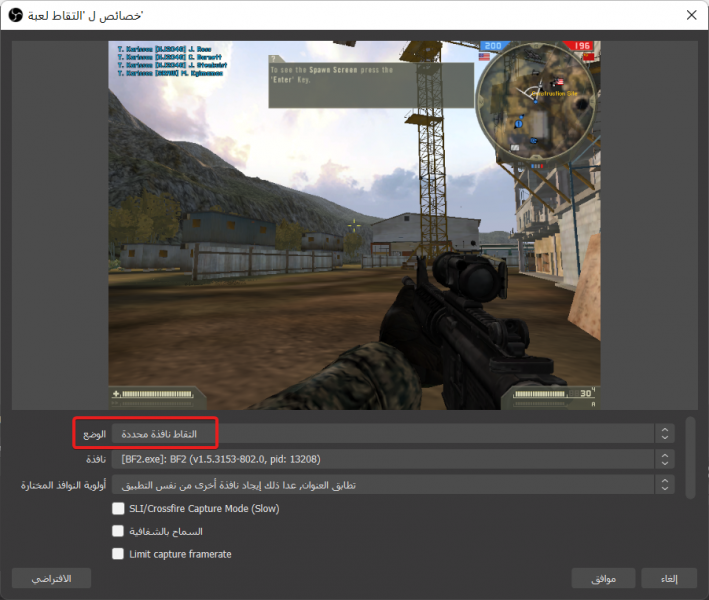
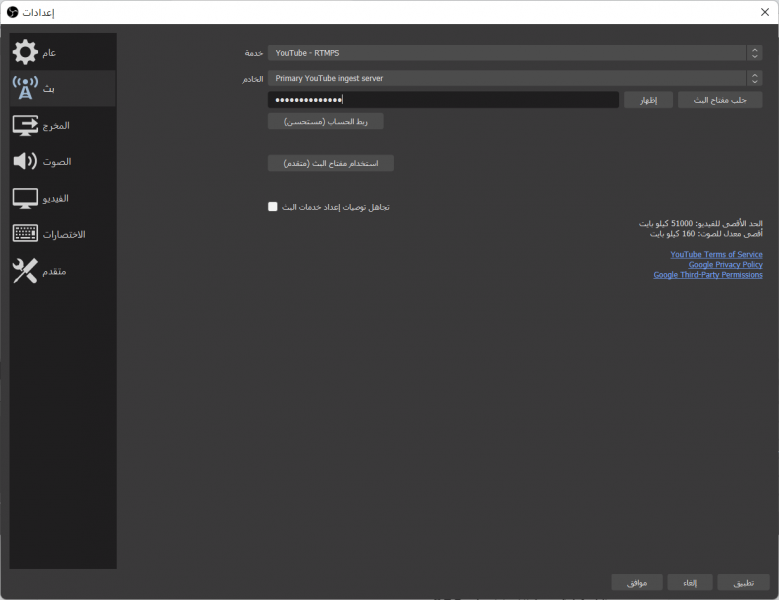
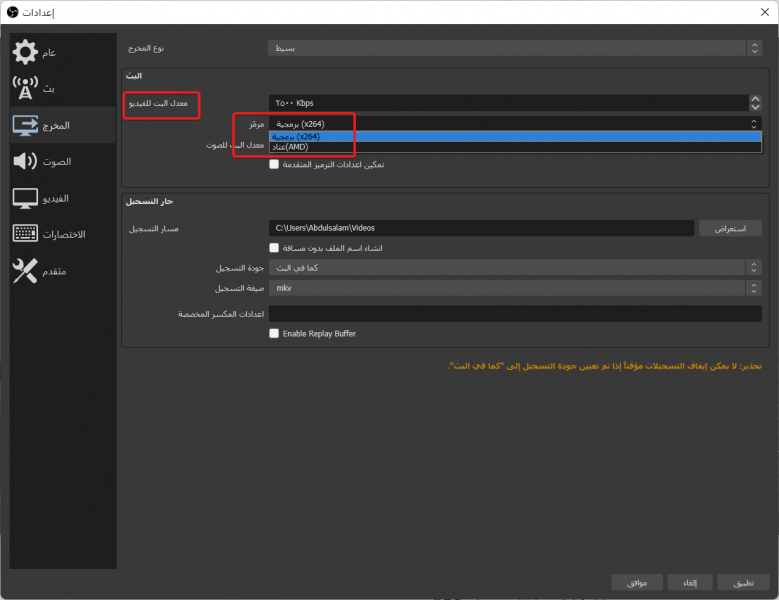

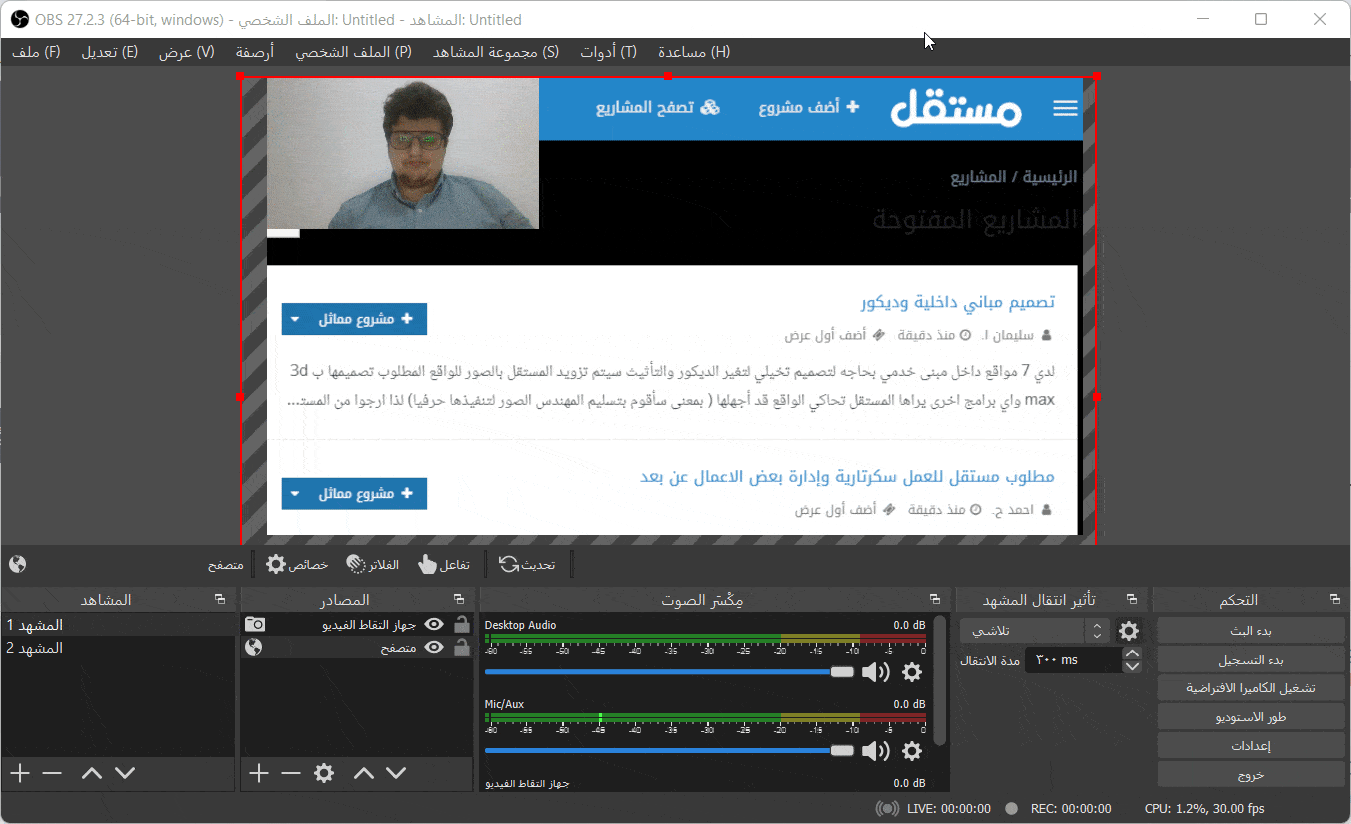
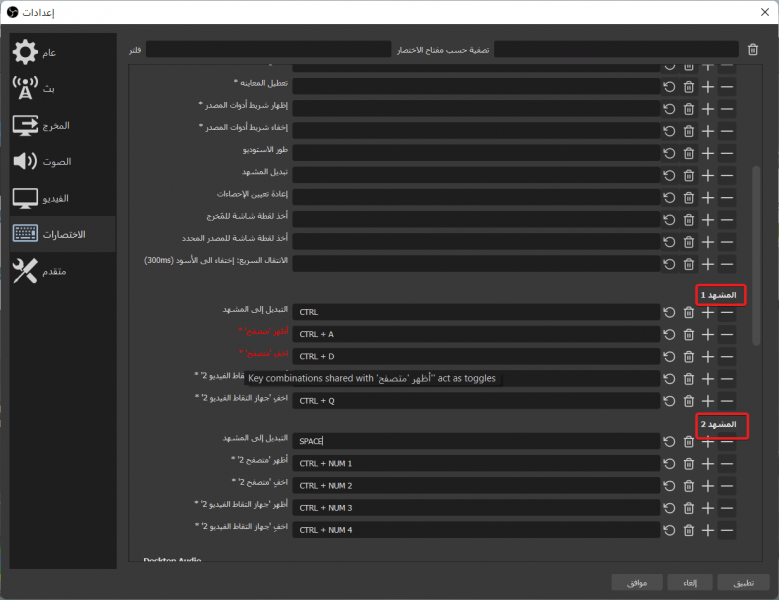











أفضل التعليقات
انضم إلى النقاش
يمكنك أن تنشر الآن وتسجل لاحقًا. إذا كان لديك حساب، فسجل الدخول الآن لتنشر باسم حسابك.