لا يخفى على أحد أن نقل المعلومات يصبح أسهل عندما يكون لها تمثيل مرئي، فالصورة أبلغ من ألف كلمة، وقد أدركنا ذلك تمامًا في العصر الرقمي عندما لمسنا فوائد لقطات الشاشة التي يمكن استخدامها لنقل المعلومات ولأغراض أخرى، مثل حفظ الملاحظات وإيصال الأفكار بصورة أوضح، وكل ذلك لم يتطلب منا إلا بضع نقرات.
ومع تواجد الكثير من البرامج والأدوات المختلفة المتاحة لالتقاط لقطات الشاشة في الوقت الحاضر، فقد يكون اختيار التطبيق الذي يناسب احتياجاتك أمرًا محيرًا بعض الشيء.
لنتعرف على تطبيق جرين شوت Greenshot الذي يُعَد من أفضل برامج لقطات الشاشة المجانية.
تطبيق Greenshot
Greenshot هو تطبيق مجاني مفتوح المصدر لسطح المكتب، وهو متوافق مع الحواسيب التي تعمل بنظام ويندوز. يأتي برنامج التقاط الشاشة الحديث مزودًا بمجموعة كبيرة من الميزات؛ مثل تحرير لقطة الشاشة وتعديلها، والتحميل التلقائي. يركز Greenshot أيضًا على بساطة الاستخدام والتقاط لقطات الشاشة بالطريقة التي تريدها. يثبَّت برنامج Greenshot الخفيف بسرعة، ولا يعمل إلا عند الحاجة إليه.
يمكنك استخدام هذا البرنامج لالتقاط شاشة الحاسوب بالكامل، أو نوافذ تطبيقات محددة مفتوحة، أو أجزاء مستطيلة محددة على الشاشة، وقد أتيح مؤخرًا على نظام تشغيل ماك بسعر رمزي لدعم مطوري التطبيق.
ضبط الإعدادات العامة
بعد تثبيت التطبيق، ستجد أيقونته في شريط المهام قرب الساعة، وقبل أن تتمكن من البدء باستخدامه، يجب النقر بزر الفأرة الأيمن فوق الرمز الخاص به وتعديل بعض الإعدادات من خيار Preferences/التفضيلات.
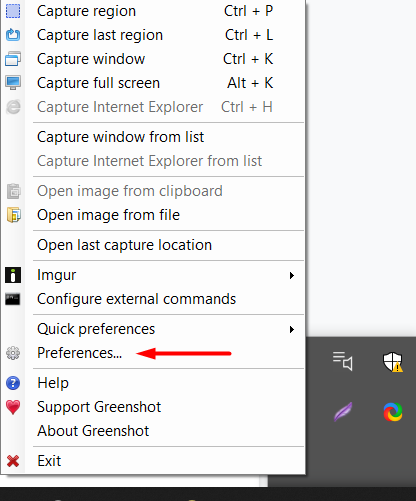
سيؤدي النقر فوق التفضيلات إلى عرض نافذة الإعدادات، حيث يمكنك تعديل الإعدادات الافتراضية. تستطيع التحقق من خيارات تسجيل مفاتيح الاختصار ولغة تشغيل التطبيق ضمن علامة التبويب "عام".
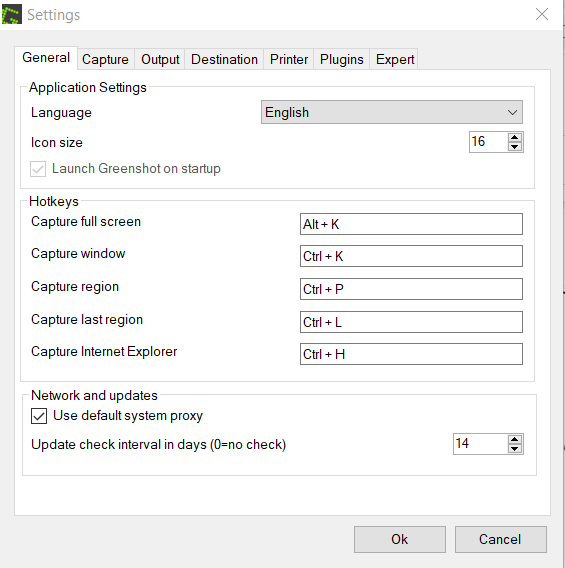
اختصارات Greenshot
بمجرد تثبيت برنامج Greenshot، فإنه سيعتمد تلقائيًا المفتاح Print Screen اختصارًا لتشغيل التطبيق، لكن في حال كان لديك برنامج آخر يستخدم هذا المفتاح ولا تريد تغييره، أو أنك لا تفضل استخدام هذا المفتاح؛ فإن هذا التطبيق يتيح لك ربط الاختصار مع المفتاح الذي تريده، ويمكنك تنفيذ ذلك بسهولة ضمن قائمة الإعدادات. يمكن تطبيق هذه الطريقة أيضًا على باقي الاختصارات.
إعدادات الالتقاط
يمكن ضبط الإعدادات المتعلقة بالتقاط الصورة من خلال علامة التبويب Capture/التقاط، إذ يمكنك تحديد مقدار التأخير الزمني قبل التقاط لقطة الشاشة مقدرًا بالميلي ثانية، ويوجد خيار إظهار أو إخفاء مؤشر الفأرة في حال كانت اللقطة لكامل الشاشة أو لنافذة محددة، كما يوجد خيار لكتم الصوت وعرض الإشعار الذي يصدر خلال التقاط لقطة الشاشة.
حفظ الصور
يمكنك ضبط إعدادات ملف الصورة النهائي من خلال علامة التبويب Output/الخرج، وهذه القائمة مرتبة بطريقة منظمة وذكية. يمكنك اختيار مسار محدد لحفظ لقطات الشاشة واختيار الصيغة الافتراضية التي ستحفظ بها الصور، كما يتاح لك التحكم بجودتها، بالإضافة إلى إمكانية ضبط نمط تسمية الصور بالأسلوب المناسب الذي تفضله.
تحديد وجهة لقطة الشاشة Destination
من الميزات المفيدة التي يتمتع بها تطبيق Greenshot في حال كانت هناك أكثر من نافذة مفتوحة؛ هي إمكانية اختيار إحدى هذه النوافذ لكي تأخذ لقطةً لها، وهي ميزة موفرة للوقت. يسمح Greenshot بالتقاط كامل الشاشة عند الضغط على زر Print Screen، كما يسمح أيضًا بتحديد منطقة معينة من الشاشة يحدِّدها المستخدم لكي تلتقَط، ويحدد لك أبعاد X,Y للقطة. بعد هذا تكون عملية اختيار وجهة الصورة.
التصدير
بعد التقاط لقطة الشاشة، يمكن للتطبيق إرسال الصور تلقائيًا عبر البريد الإلكتروني، أو من خلال رفعها على حسابك في موقع imgur المتخصص بالصور، وذلك لتتمكن من تصدير تلك اللقطات إلى برنامج من طرف ثالث، مثل برامج مايكروسوفت المكتبية أو الرسام؛ كما توجد ميزة أخرى لطيفة غير موجودة في بعض البرامج الأخرى، وهي إرسال لقطاتك مباشرةً إلى الطابعة وطباعتها.
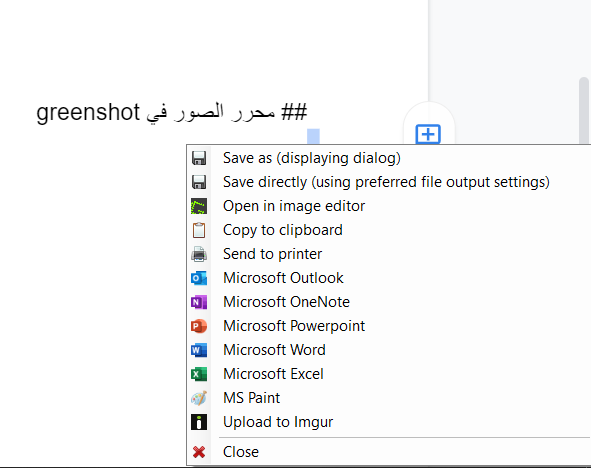
محرر الصور الخاص بالتطبيق
بعد التقاط لقطة الشاشة، يمكنك اختيار فتح الصورة في محرر الصور الخاص بالتطبيق، وستظهر لقطاتك في نافذة جديدة. يتميز محرر الصور بأنه أساسي وبسيط، مع احتوائه على أدوات فعّالة في تعديل الصور؛ وهو يقدّم مميزات مختلفة مفيدة لتخصيص لقطات الشاشة، مثل السماح برسم خطوط ودوائر ومستطيلات على لقطة الشاشة، بالإضافة إلى عدة ميزات أخرى سنستعرضها بالتفصيل فيما يلي.
إضافة أسهم وخطوط وأشكال
أكثر الأدوات شيوعًا في تعديل الصور هي أدوات الرسم التي تُستخدم لإضافة أشكال مثل الأسهم وغيرها. تُستخدم الأسهم مثلًا، للإشارة إلى الأشياء المراد التركيز عليها، وتوضيح الأجزاء المهمة. يتيح لك المحرر أيضًا إمكانية رسم خطوط ودوائر ومستطيلات، بالإضافة إلى خيار الرسم الحر بمؤشر الفأرة. يمكن إنشاء أحد هذه اﻷشكال عبر النقر على الأدوات من شريط الأدوات الموجود على الجانب الأيسر للنافذة، ثم سحب وإفلات مؤشر الفأرة على المنطقة المعينة. يمكن اختيار لون الأداة والتحكم بسماكتها، كما يمكن اختيار لون الحدود والتعبئة للأشكال المغلقة.
القص و التدوير وتغيير الحجم
يمكنك اقتطاع جزء من لقطة الشاشة عبر سحب وإفلات مؤشر الفأرة على المنطقة المراد اقتطاعها، كما يمكن تدوير لقطة الشاشة باتجاه عقارب الساعة أو عكسها، وتغيير حجم لقطة الشاشة مع مراعاة نسبة العرض إلى الارتفاع، بالإضافة إلى وجود خيار للتراجع والتكرار.
إضافة مؤثرات
هناك عدد من المؤثرات البسيطة سهلة الاستخدام، والتي من الممكن أن تحتاج استخدامها في محرر الصور. على سبيل المثال، عكس ألوان الصورة كاملة أو مساحة معينة منها، وإضافة تدرج رمادي اللون، وإضافة إطار خارجي للصور.
الترقيم
يُعَد الترقيم وسيلةً فعالةً من أجل شرح كيفية تنفيذ عمل ما وفق تسلسل معين. إذا كان الشرح يحتاج إلى مخطط متعدد الخطوات، فسيوفر محرر الصور في Greenshot أداة الترقيم التي تسهّل المهمة لتنفيذ ذلك. يمكنك ضبط ألوان خليفة الفقاعة، ولون الأعداد التي بداخلها، كما يمكنك ضبط القيمة الابتدائية للترقيم، مثل أن يبدأ العد من الرقم 50 بدلًا من الرقم 1 على سبيل المثال.
الملاحظات النصية
تكاد لا تخلو الصور الموجودة على الويب من الملاحظات النصية، إذ تستخدم هذه الملاحظات لتوضيح وشرح أجزاء معينة في الصور، وكتابة معلومات وشروحات مساعدة. يتيح المحرر إمكانية إضافة تلك الملاحظات على شكل فقاعة كلام، ويمكنك إنشاء واحدة بالنقر على أيقونة الملاحظات ووضع الملاحظة في المكان الذي تريده. يمكنك ضبط لون خلفية الملاحظة وسماكة الإطار الخارجي لها، كما يمكنك اختيار نوع الخط ولونه وتأثيرات النص المدرج داخل الملاحظة، بالإضافة إلى إمكانية تغيير حجم الملاحظة النصية.
التعتيم
كثيرًا ما نحتاج إلى تعتيم أسماء أو نصوص حساسة أخرى من لقطات الشاشة قبل نشرها على الإنترنت، وهنا يأتي دور أداة التعتيم. يتيح لك هذا البرنامج اختيار إحدى هاتين الطريقتين للتعتيم:
- التمويه: يمكنك التحكم بسماكة طبقة التمويه على الجزء المراد تعتيمه حتى تصعب رؤيته أو قراءته، كما يمكن إضافة إطار للجزء المموه للتأكيد عليه، إلى جانب إمكانية التحكم بسماكته ولونه.
- البكسلة: وهي زيادة حجم البكسلات في المنطقة التي تحتاج إلى تعتيم، وبذلك تصبح المنطقة غير واضحة، فكلما زاد حجم البكسلات، ازدادت صعوبة رؤيتها. وكما هو الحال في الطريقة الأولى، من الممكن إضافة إطار للجزء المعتم والتحكم بخصائصه.
الخاتمة
يُعَد Greenshot تطبيقًا مفيدًا للغاية لالتقاط لقطات الشاشة بسهولة على حاسوبك، وهو خفيف وفعال، ويمكن استخدامه من قِبل أي شخص لديه معرفة أساسية فقط بالحواسيب، ويحتوي على محرر الصور الذي يتضمن الأدوات الأساسية التي تحتاجها لتعديل الصور وتخصيصها، واﻷهم من هذا كله هو أنه مجاني ومفتوح المصدر.

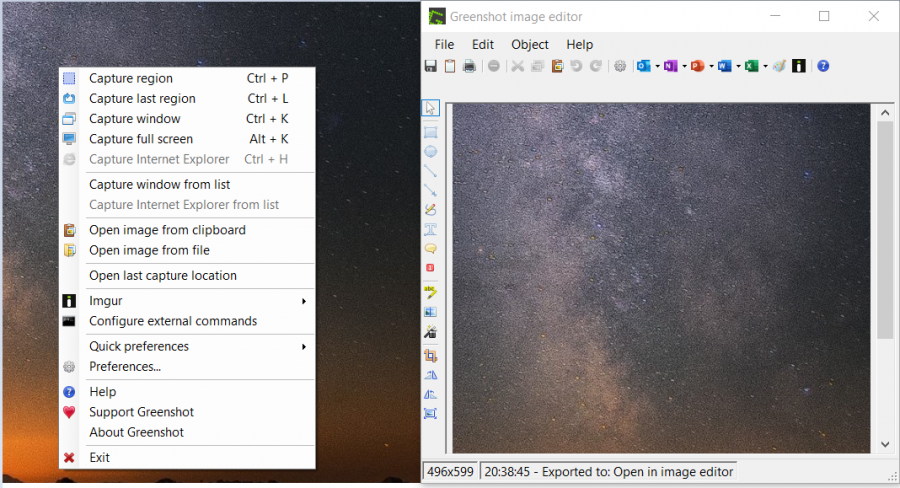
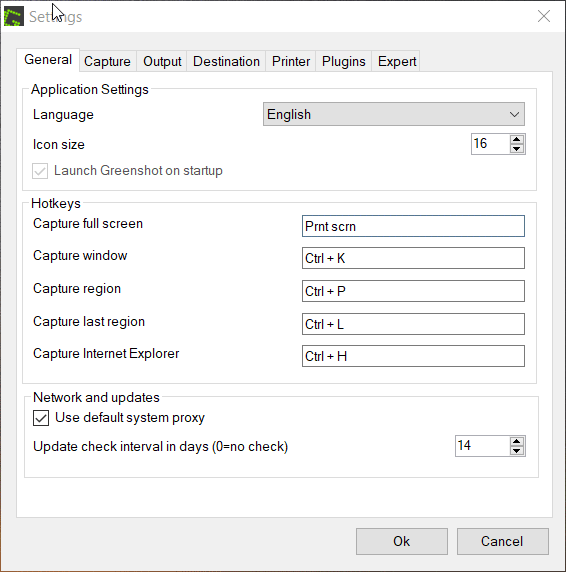
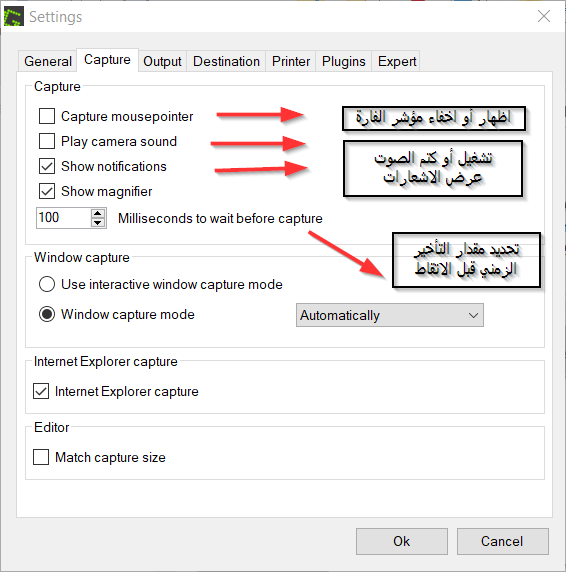
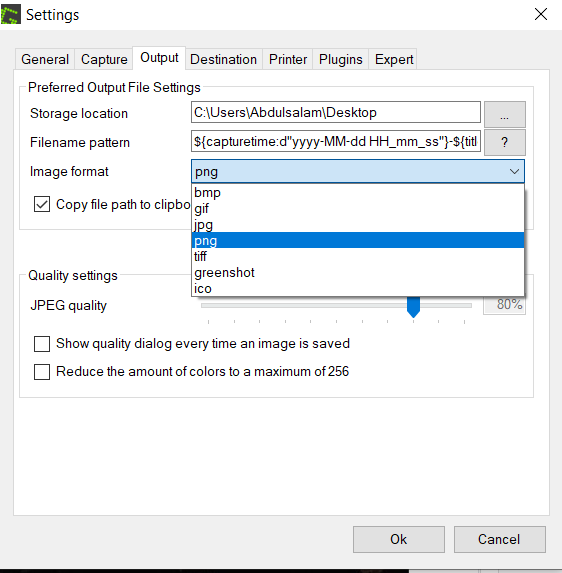
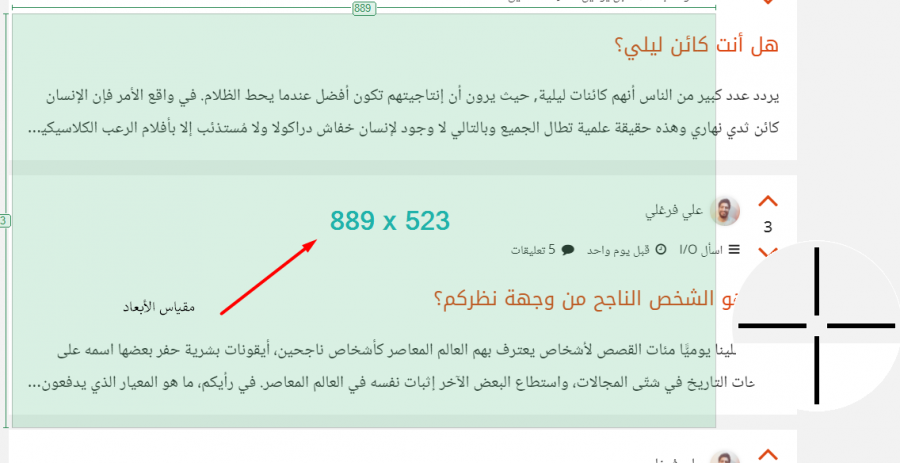
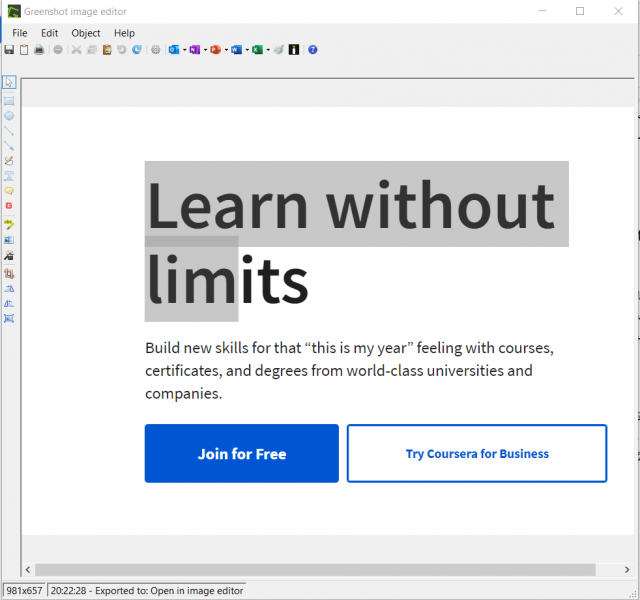
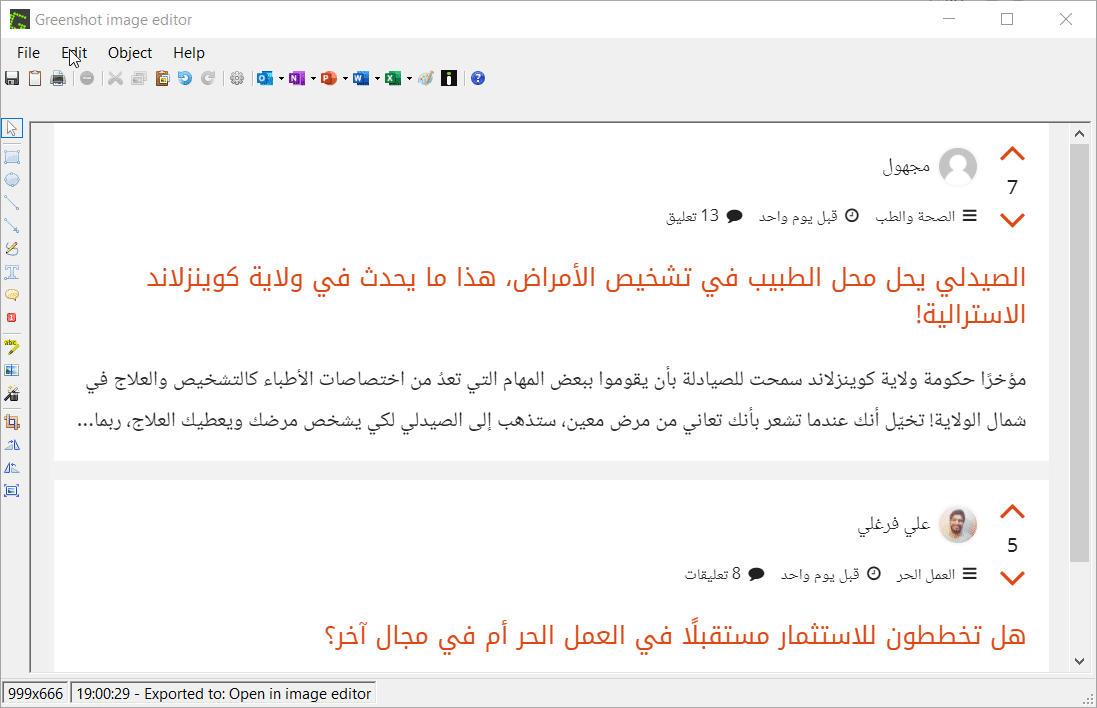
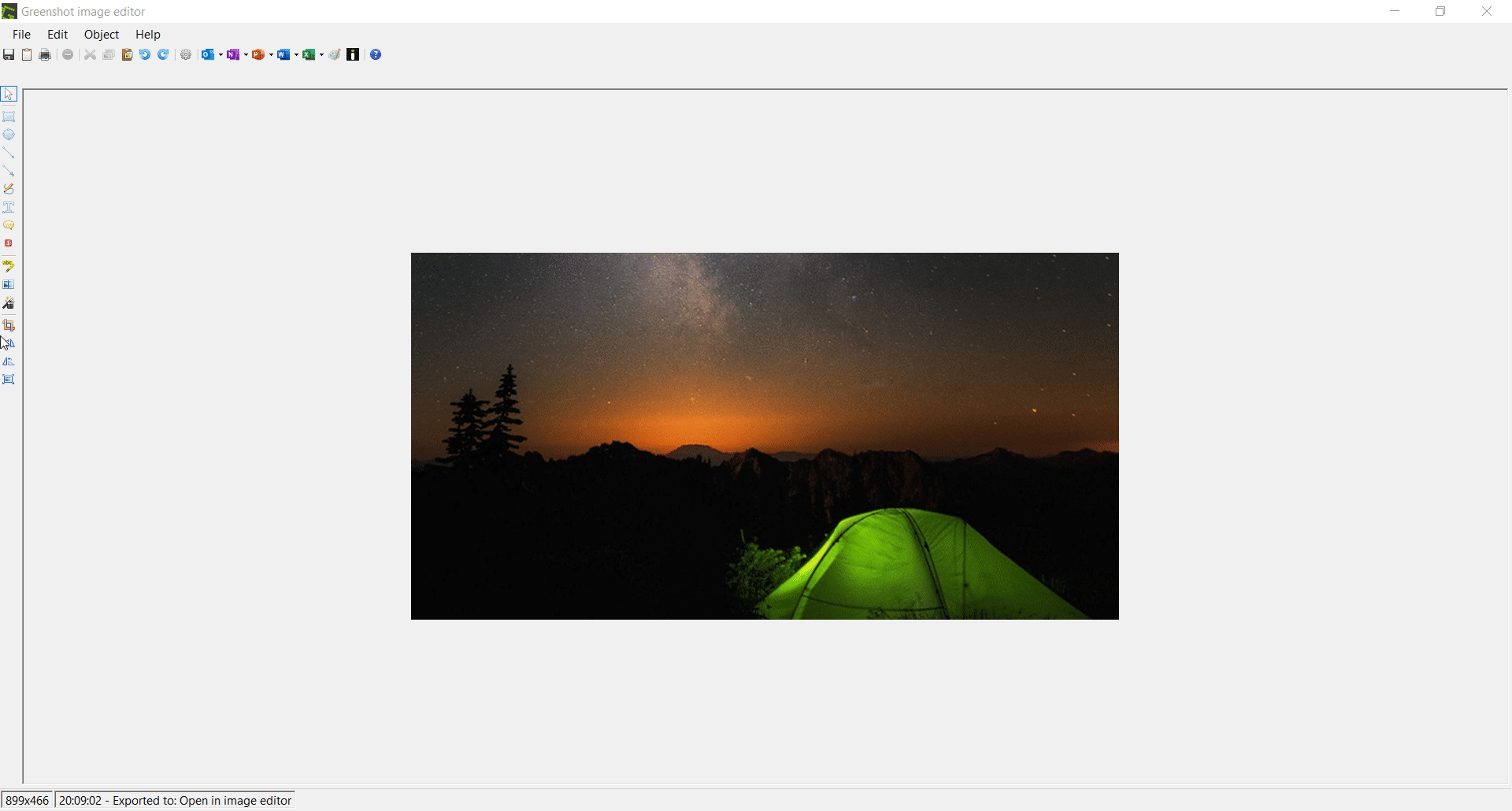
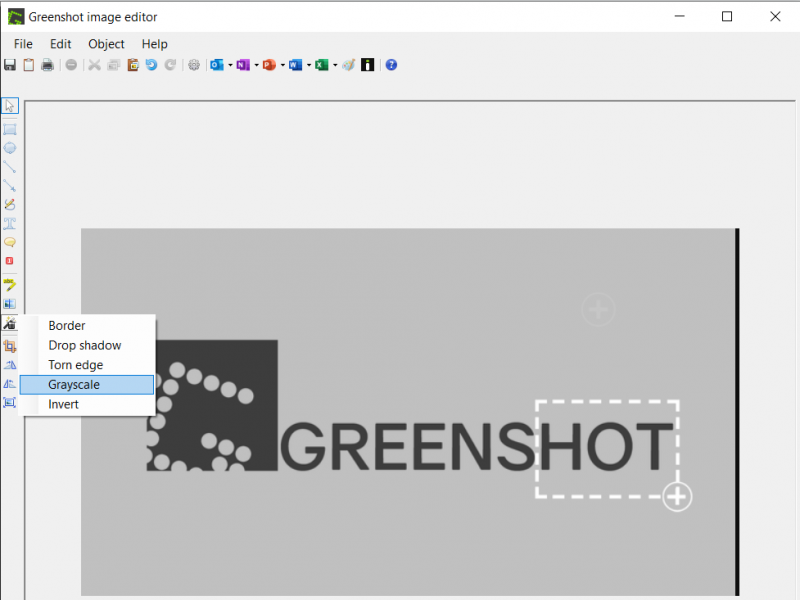
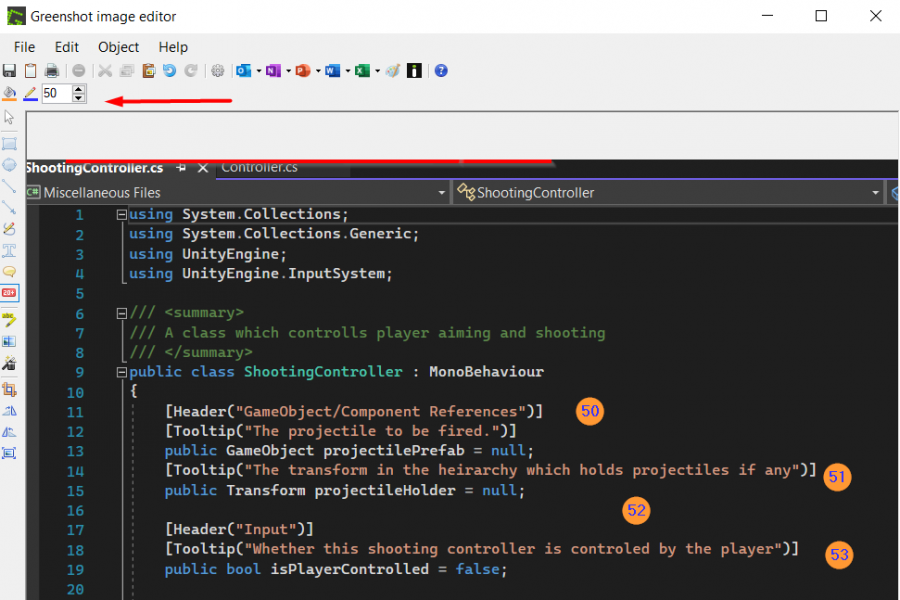
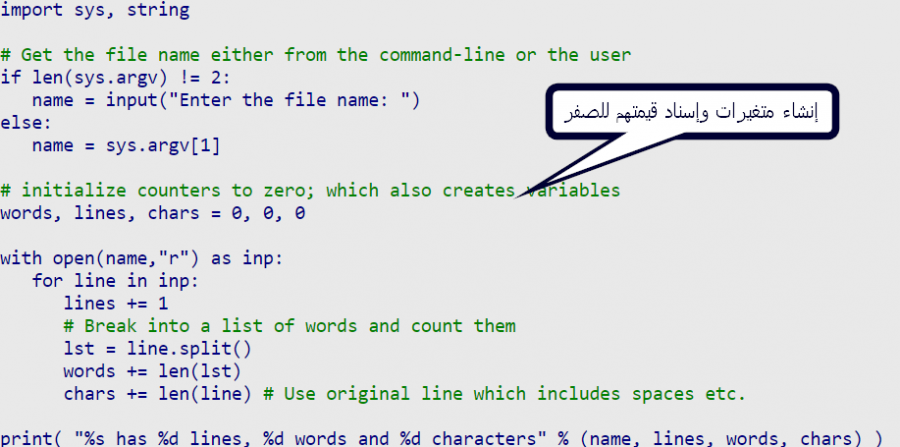
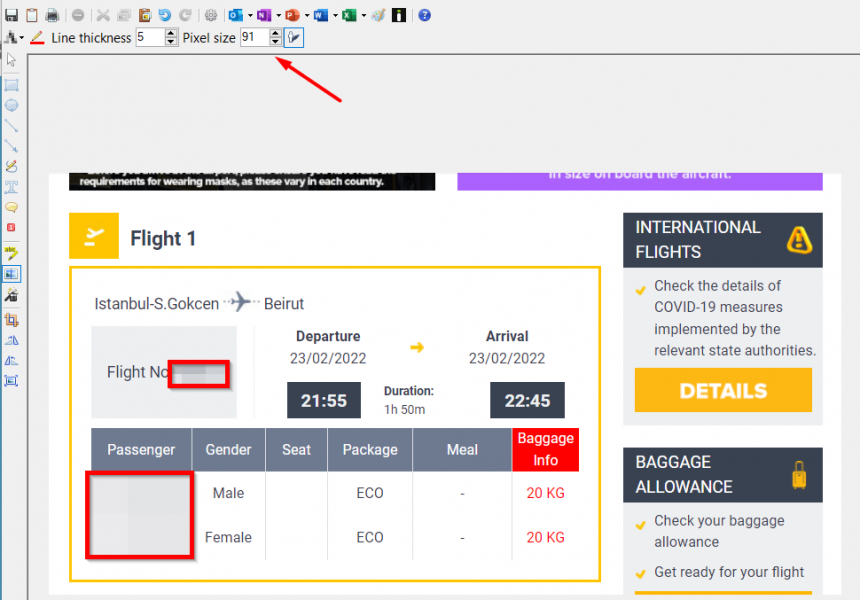












أفضل التعليقات
لا توجد أية تعليقات بعد
انضم إلى النقاش
يمكنك أن تنشر الآن وتسجل لاحقًا. إذا كان لديك حساب، فسجل الدخول الآن لتنشر باسم حسابك.