تزداد الحاجة لأخذ لقطات الشاشة يومًا بعد يوم مع ازدياد اعتيادنا على الحاسوب في جميع المجالات، وتتوفر هذه الخاصية في العديد من التطبيقات، التي يقتصر عملها غالبًا على تحديد حيز من شاشة حاسوبك واقتطاعه؛ لكن في بعض الأحيان، قد تحتاج إلى تعديل لقطة الشاشة أو إدخال عناصر إضافية لها، وعندها ستضطر للجوء إلى برامج أخرى تمكّنك من ذلك. وخلافًا لمعظم تلك التطبيقات، فإن برنامج Flameshot لا يقتصر عمله على أخذ لقطات شاشة بسهولة، بل يتيح لك أيضًا تخصيصها وتعديلها باستخدام مجموعة مميزة من الأدوات المساعدة.
ما هو تطبيق Flameshot؟
تطبيق Flameshot هو أداة لالتقاط لقطات الشاشة، والتي تتميز بكونها بسيطةً وسهلة الاستخدام، كما أنها تُعَد قويةً وفعالةً في الوقت نفسه، وهي تتيح إمكانية تحرير وتعديل تلك اللقطات داخل التطبيق دون اللجوء إلى برامج أخرى، كما أنها مجانية ومفتوحة المصدر. يتوفر Flameshot على منصات ويندوز، ولينكس، وماك.
تنزيل تطبيق Flameshot على المنصات المختلفة
إذا كنت من مستخدمي نظام ويندوز، فيمكنك تنزيل التطبيق عبر الموقع الرسمي، وتتوفر أيضًا نسخة محمولة منه، وهو يستهلك مساحةً تخزينيةً صغيرة؛ أما إذا كنت من مستخدمي نظام لينكس، فهناك عدة حزم في مستودع توزيعات لينكس.
يمكنك تنزيل التطبيق من أجل منصة ماك عبر Home brew، أو تحميل ملف dmg من الموقع الرسمي.
أدوات التطبيق
بمجرد النقر فوق التطبيق بعد تثبيته، سينقلك إلى وضع التقاط الشاشة. وسأتحدث فيما يلي عن بعض الأدوات المفضلة لدي.
التحميل على منصات الإنترنت
يُعَدّ أخذ لقطة شاشة على حاسوبك أمرًا بسيطًا نسبيًا، ولكن ماذا لو كنت تريد مشاركة لقطة الشاشة مع الآخرين؟ ستحتاج عادةً إلى حفظها أولًا على حاسوبك، ثم تحميلها يدويًا إلى موقع مشاركة الصور أو إرسالها إلى شخصٍ ما. قد تكون هذه العملية مستهلكةً للوقت والمساحة، خصوصًا إذا كنت بحاجة لإرسال لقطات شاشة مرارًا وتكرارًا.
ولحسن الحظ، يوفر تطبيق Flameshot خاصية تحميل لقطات الشاشة على السحابة مباشرةً ومشاركتها بسهولة مع الآخرين، فما عليك سوى النقر على أيقونة السحابة، وسُتحمَّل اللقطات مباشرةً، ثم نسخ عنوان URL بعد التحميل، إذ سيرفع التطبيق لقطاتك على موقع متخصص بالصور يدعى Imgur مباشرةً.
مقياس الأبعاد
في مجموعة الأدوات، يوجد مقياس يعرض أبعاد X وY للقطة الشاشة التي حُدِّدت. قد تبدو لك هذه الأداة غير مهمة في الوهلة الأولى، لكن أثناء تصفحك الويب، ستحتاج أحيانًا إلى رفع صور ذات أبعاد معينة، وهنا تكمن أهمية تلك اﻷداة؛ لأنها تساعدك على أخذ لقطة الشاشة بالأبعاد المطلوبة، والتأكد من ملاءمتها للشروط.
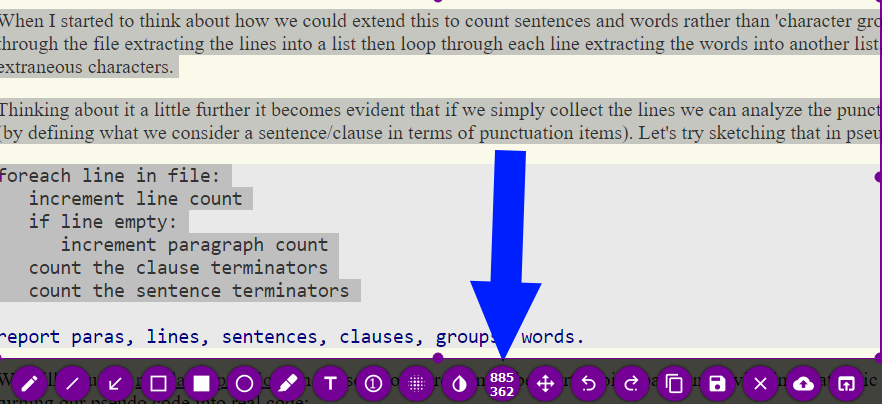
التمويه
تفيد هذه اﻷداة في إخفاء منطقة معينة من لقطة الشاشة، وهي ضرورية لحجب المعلومات الحساسة، أو التي لا ترغب بإظهارها. وكل ما عليك فعله، هو النقر على أيقونة التمويه، ثم تحديد المنطقة التي ترغب بتمويهها من لقطة الشاشة، لتصبح تلك المنطقة غير قابلة للقراءة أو الفهم.
الترقيم الآلي
تُعَد لقطات الشاشة وسيلةً فعالةً من أجل شرح كيفية تنفيذ عمل معين وفق تسلسل معين، لكن ماذا لو احتجنا لعرض مخطط متعددة الخطوات، مثل توليد تقرير من برامج المحاسبة، أو تنزيل برامج معقدة؟
سوف تحتاج إلى التقاط عدة لقطات للشاشة، وتكبير كل عنصر من عناصر العملية، ثم إضافة شكل، وترقيم هذا الشكل، مع تكرار هذه العملية أكثر من مرة لكل خطوة من المخطط، محاولًا في الوقت نفسه أن تحافظ على تناسق الأشكال في كل خطوة. وهنا يمكنك ببساطة توفير هذا العناء واستخدام خاصية فقاعات الترقيم في تطبيق Flameshot.
تُعَد فقاعات الترقيم أداةً سهلةً وبسيطةً لإظهار وتوثيق سلسلة من الخطوات، وبدلًا من استخدام عدة لقطات شاشة، يمكنك استخدام لقطة واحدة فقط ولصق الأرقام عليها، وذلك عبر النقر على أداة الترقيم، ثم اختيار المنطقة المراد ترقيمها والنقر بالزر الأيسر للفأرة عليها، كما يمكنك تغير لون الفقاعة بالنقر على الزر الأيمن للفأرة واختيار اللون المناسب.
المحددات
أداة المحدد في Flameshot هي طريقة سهلة لتدوين الملاحظات، إذ تمكّنك من وضع علامة على العناصر المهمة في لقطة الشاشة. تكون السماكة الافتراضية للمحدد ثخينة جدًا، لكن باستطاعتك ضبطها بواسطة عجلة الفأرة، كما يمكنك تغيير لون العلامة. ولا تقتصر الخيارات على الألوان الموجودة بعد النقر بالزر الأيمن للفأرة، إذ يمكنك اختيار أي لون من مجموعة الألوان المعروضة في إعدادات الأداة.
على غرار المحدد، توجد بعض الأدوات الأخرى، مثل قلم الرسم وأداة رسم المستطيلات والدوائر واﻷسهم الجاهزة وما إلى ذلك.
تضاف إلى ذلك مجموعة من الأدوات الأخرى، مثل القدرة على إضافة نص إلى لقطة الشاشة، أو نسخ واحد من لوحة المفاتيح، أو التراجع عن التعديل.
الجدير بالذكر أنه يمكنك إعادة ضبط إعدادات برنامج Flameshot، وذلك عبر النقر بزر الفأرة الأيمن على أيقونة Flameshot من شريط المهام بجانب الساعة، ثم اختيار الإعدادات. لديك العديد من الخيارات التي يمكنك التحكم بها وضبطها، مثل عتامة المنطقة خارج التحديد، والاسم الافتراضي الذي تحفظ ملفاتك به، ومفاتيح الاختصار للأدوات التي ترغب أن يعرضها التطبيق، ومجموعة من الأمور الأخرى، كما هو موضح في الصورة.
اختصارات لوحة المفاتيح في Flameshot
توجد العديد من الاختصارات التي يمكن استخدامها في تطبيق Flameshot، وفيما يلي قائمة تتضمن جميع هذه الاختصارات مع الوصف.
| المفتاح | الوظيفة |
|---|---|
| P | ضبط القلم كأداة رسم |
| D | ضبط الخط كأداة رسم |
| A | ضبط السهم كأداة رسم |
| S | ضبط التحديد كأداة رسم |
| R | ضبط المستطيل كأداة رسم |
| C | ضبط الدائرة كأداة رسم |
| M | ضبط المحدد كأداة رسم |
| T | إضافة نص إلى لقطة الشاشة |
| B | ضبط التمويه كأداة رسم |
| ←, ↓, ↑, → | نقل التحديد 1px |
| Shift + ←, ↓, ↑, → | تغيير الحجم 1px |
| Esc | إنهاء وضع الالتقاط |
| Ctrl + M | نقل المنطقة المحددة |
| Ctrl + C | نسخ إلى الحافظة |
| Ctrl + S | حفظ لقطة الشاشة كملف |
| Ctrl + Z | التراجع عن آخر تعديل |
| Ctrl + Shift + Z | إعادة التعديل السابق |
| Ctrl + Q | مغادرة لقطة الشاشة |
| Ctrl + O | اختيار تطبيق ما لفتح لقطة الشاشة |
| Ctrl + Return | تقييد النص في منطقة الكتابة |
| Return | رفع لقطة الشاشة على موقع Imgur |
| Spacebar | إظهار الشريط الجانبي الذي يتضمن خيارات الأداة المحددة، وخيارات الألوان ومحفوظات الذاكرة |
| Right Click | عرض عجلة الألوان |
| Mouse Wheel | تغيير سماكة الأداة المستخدمة |
| Print screen | التقاط لقطة الشاشة |
| Shift + Print | سجل لقطة الشاشة |
| Ctrl + drawing line, arrow or marker | الرسم فقط أفقيًا أو رأسيًا أو قطريًا |
| Ctrl + drawing rectangle or circle | الحفاظ على نسبة العرض إلى الارتفاع |
الخاتمة
يوفر Flameshot الكثير من الوقت والجهد في تعديل لقطات الشاشة، مما يجعله من البرامج المميزة لالتقاط لقطات شاشة احترافية، كما أنه مجاني ومفتوح المصدر ومحدّث باستمرار.
قد تستغرق بعض الوقت لتعتاد عليه إذا كنت تستخدم الأداة الافتراضية Print Screen الموجودة في ويندوز، أو برامج التقاط الشاشة الأخرى، لكن مع الوقت وبمجرد الاعتياد عليه ستدرك أنه تطبيق فعال ولا غنى عنه.

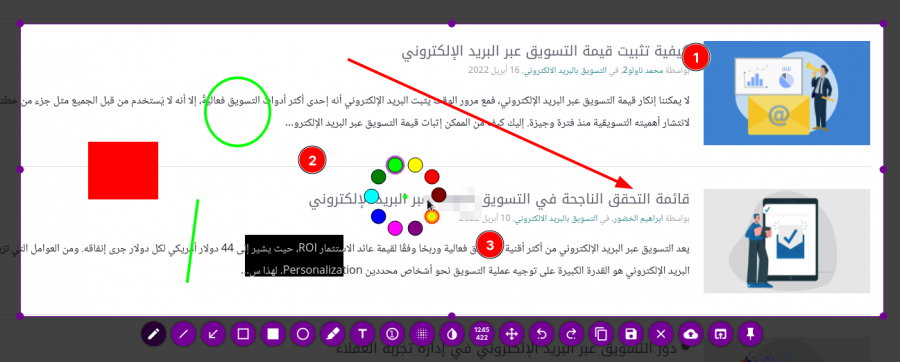
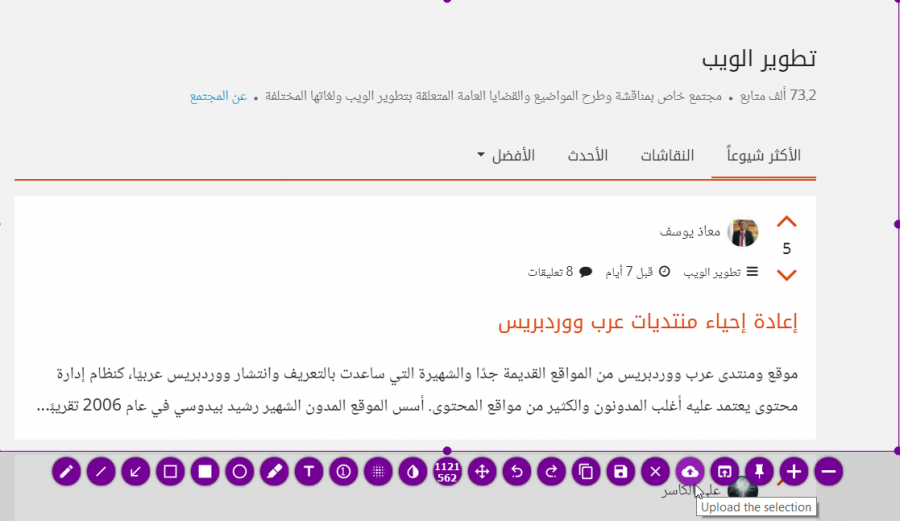
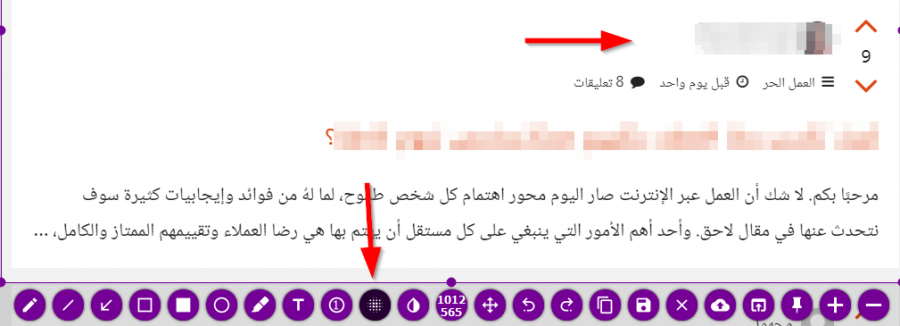
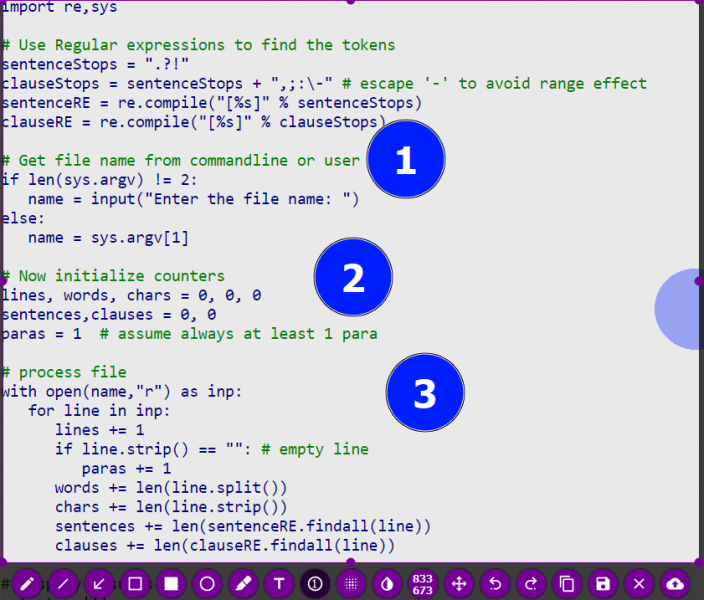
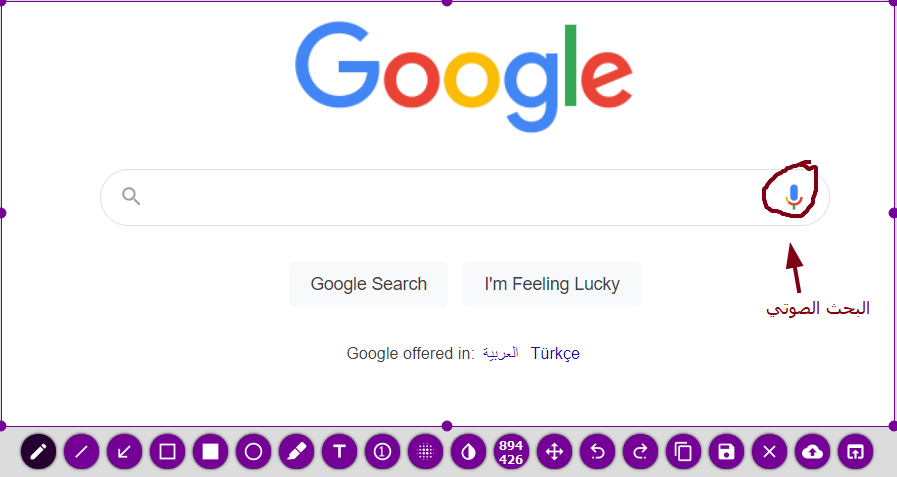
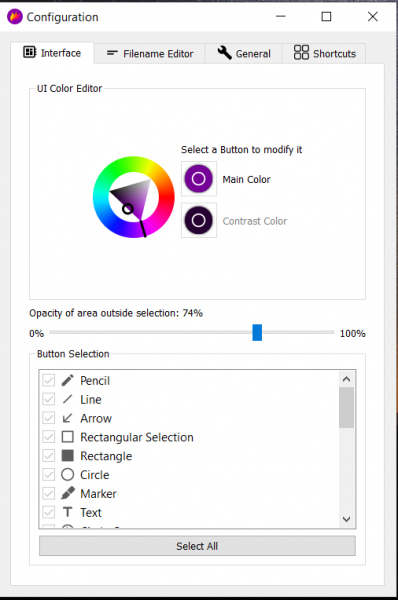











أفضل التعليقات
لا توجد أية تعليقات بعد
انضم إلى النقاش
يمكنك أن تنشر الآن وتسجل لاحقًا. إذا كان لديك حساب، فسجل الدخول الآن لتنشر باسم حسابك.