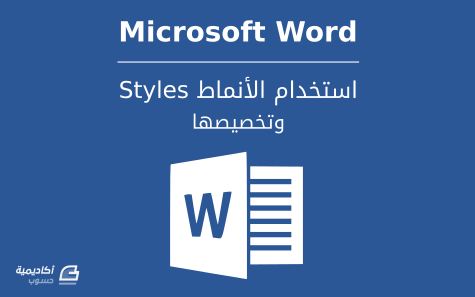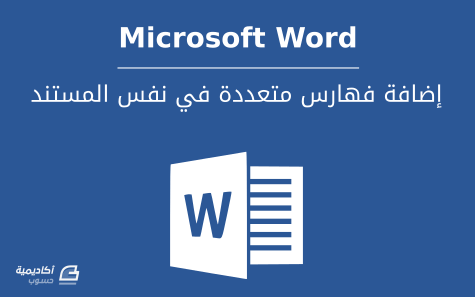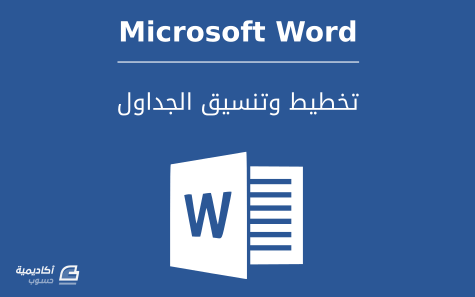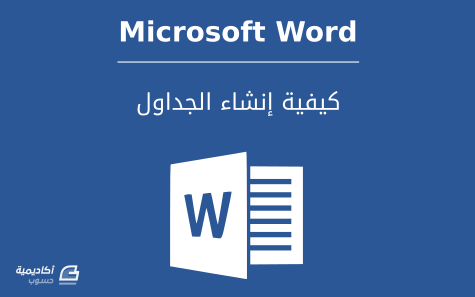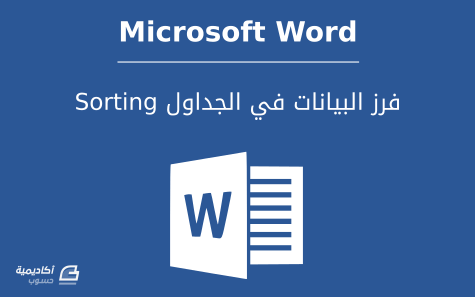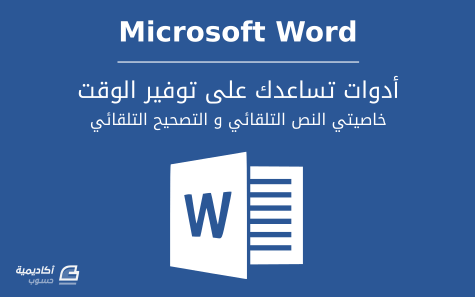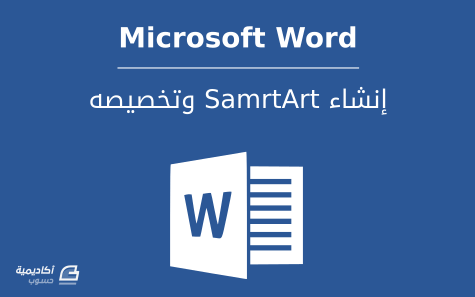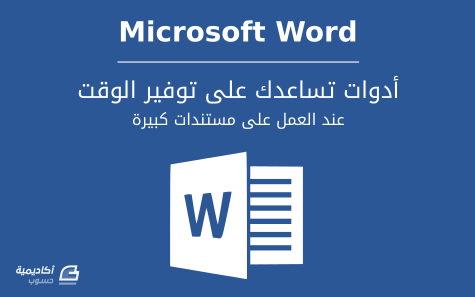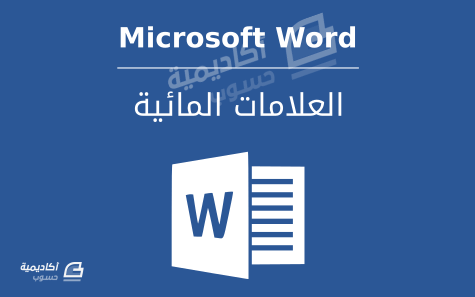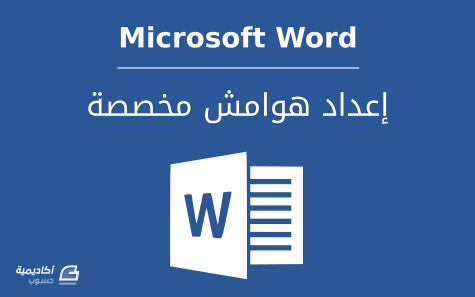البحث في الموقع
المحتوى عن 'word'.
-
تعتبر السيرة الذاتية من أهم الأدوات عند التقدم للحصول على وظيفة ولذلك يجب أن تكون جيدة الصياغة وتعرض مؤهلاتك بصورة ذكية. يتيح مايكروسوفت وورد إمكانية إنشاء سيرة ذاتية باستخدام القوالب الجاهزة أو إنشائها يدويا من الصفر. ولمعرفة كيفية إنشاء سيرتك الذاتية بإحدى الطريقتين، بالإضافة إلى بعض الأدوات والنصائح لتحسينها تابع معنا هذا الدرس. إنشاء السيرة الذاتية باستخدام القوالب بالإمكان الوصول إلى قوالب السيرة الذاتية مباشرة من نافذة بداية وورد: في حقل البحث سنكتب Resume ونضغط Enter لعرض القوالب الخاصة بالسير الذاتية. وهذه القوالب مصنفة بفئات مختلفة. أن كنت تستخدم إصدارات أقدم من وورد 2013 يمكنك الوصول إلى هذه القوالب من: ملف File > جديد New ثم البحث في حقل البحث الخاص بالقوالب. حقوق الصورة ننقر على أحد المصغرات لعرض معاينة للقالب، ونستخدم الأسهم للتنقل بين القوالب. عندما نختار المناسب ننقر إنشاء Create: بعد تنزيل القالب وفتحه في وورد سنبدأ بتحرير القالب وكتابة المعلومات الشخصية، الهدف المهني، المهارات، الخبرات، إلخ. يحتوي القالب على إرشادات بسيطة تخبرنا ما الذي يجب كتابته في كل حقل: بإمكاننا نسخ ولصق النصوص من نسخة قديمة من السيرة الذاتية إن وجدت. عند لصق النصوص يمكننا تنسيقها من خانة الأنماط لتتلاءم مع تنسيقات القالب. أو استخدام خيارات اللصق عن طريق زر Ctrl. نستخدم الأمر Keep Text Only إذا كنا نرغب في اللصق دون تنسيق: أو نستخدم خيار Merge Formatting لدمج التنسيقات، أي جعل حجم ونوع الخط متناسقا مع القالب، والاحتفاظ بالتنسيقات الأخرى للنص الأصلي كالنصوص العريضة والمائلة، إلخ: يجب أن نأخذ في الاعتبار عند إنشاء السيرة الذاتية أن نكون محددين جدا في فقرة الهدف المهني Objective. إذ يجب أن يكون الهدف مختلفا باختلاف الشركة التي نقدم للحصول على وظيفة فيها. لا تستخدم نفس الهدف المهني لجميع الشركات. تحتوي القوالب، وخصوصا قوالب السير الذاتية، على حقول بتنسيقات معينة، وتحتوي على نصوص إرشادية، تسمى هذه الحقول عناصر التحكم بالمحتوى Content Controls. كمثال على هذه العناصر الحقل المؤشر في الصورة أدناه: لدينا خيار استخدام هذه العناصر أو إزالتها بالنقر بزر الفأرة الأيمن عليها واختيار Remove Content Control: يمكننا التعديل على تنسيق وتصميم القالب من تبويب تصميم Design. يمكننا اختيار التنسيق الذي يناسبنا من أحجام النصوص، الألوان أو المسافات بين الأسطر والفقرات، وغيرها، وذلك معرض تنسيقات المستند Document Formatting: أو من معرض نسق Themes: استخدام الجداول في إنشاء السيرة الذاتية يفضل البعض عدم استخدام القوالب لإنشاء السيرة الذاتية، ويعتمدون على مفتاح tab أو المسطرة في تنسيق المسافات بين عناوين الأقسام وما يقابلها. لكن هناك طريقة أسهل وأسرع وهي استخدام الجداول. ولفعل ذلك سنقوم بالخطوات التالية: سنقوم بفتح مستندًا جديدًا وكتابة المعلومات الشخصية في بداية الصفحة، ثم سنقوم بإدراج جدول Table من تبويب إدراج Insert: سنقوم بإدراج عمودين، أحدهما لعنوان القسم، والآخر لما يقابل تلك الأقسام من معلومات. أما عدد الصفوف فيعتمد على عدد الأقسام التي تريد إضافاتها، أي صف للهدف المهني، صف للخبرات، صف للمهارات، إلخ. بعدها سنقوم بكتابة المحتويات، وسنستخدم خلية واحدة لكل قسم، أي سنكتب جميع المهارات أو الخبرات السابقة في خلية واحدة من الجدول مهما كان عددها: الخطوة التالية بعد الانتهاء من الكتابة هي تنسيق الجدول. سنقوم بتقليل عرض العمود الأول لإزالة المساحة الزائدة والاستفادة منها في زيادة عرض العمود الثاني. سنضع المؤشر على الحد بين العمود إلى أن يتغير شكله إلى متجهين، ثم سنقوم بالسحب إلى جهة اليسار: ثم سنقوم بإضافة عمود وسطي كحاجز رفيع يفصل بين العمودين، بالنقر على علامة (+) التي تظهر عن وضع المؤشر على الحد بين العمودين وهي طريقة سريعة لإدراج أعمدة (أو صفوف) في إصدار 2013 من البرنامج: أو بالنقر داخل أحد خلايا العمود الأول، والتأشير فوق إدراج Insert واختيار إدراج عمود إلى اليمين Insert Column to Right: وسنقوم بتقليل عرض هذا العمود لأننا لا نريد من الحاجز أن يكون كبيرًا جدًا: بالتأكيد لا نريد إظهار حدود الجدول في السيرة الذاتية لذلك سنقوم بإزالتها. سنحدد جميع خلايا الجدول أولا من أيقونة (+) في حافة الجدول: ثم سنذهب إلى تبويب تصميم Design السياقي الخاص بالجدول، ونختار بلا حدود No Borders من أمر حدود Borders: ما زال بإمكاننا تعديل أبعاد الجدول حتى بعد إزالة الحدود. يمكننا استخدام خطوط الشبكة Gridlines. هذه الخطوط لا تظهر عند الطباعة لكنها تساعدنا على معرفة أماكن حدود أعمدة وصفوف الجدول. سنقوم بتحديد الجدول أولا من أيقونة (+) كما في الخطوة السابقة، ومن أمر حدود سنختار عرض خطوط الشبكة View Gridlines: انتهينا تقريبا من إنشاء السيرة الذاتية. ما تبقى هو تنسيق النصوص وأحجامها، أو إضافة عناصر تصميمية في رأس Header الورقة. نصائح وأدوات لتحسين السيرة الذاتية اليوم أصبح أغلب الباحثين عن عمل يقدمون سيرهم الذاتية عبر الإنترنت. وتخضع تلك السير الذاتية للبحث عن كلمات معينة بواسطة أنظمة تتبع تستخدم من قبل أصحاب العمل. الأمر أشبه بتهيئة محركات البحث SEO، إذ يجب أن تتضمن سيرتك الذاتية الكلمات التي تجعل العثور عليها سهلا عند البحث. تسمى هذه الكلمات بالكلمات المفتاحية Keywords أو الكلمات الفعالة Power Words. تحتاج إلى سيرة ذاتية احترافية؟ استعن بأفضل خبراء التوظيف في الوطن العربي لمساعدتك على إنشاء سيرة ذاتية احترافية بتصميم عصري وجذاب أنشئ سيرتك الذاتية الآن تختلف هذه الكلمات باختلاف الوظيفة التي تُقدم إليها ويجب عليك أن تذكر الكلمات المناسبة ذات الصلة بالعمل الذي تبحث عنه والتي تجذب صاحب العمل. ابحث عن الكلمات المستخدمة في الوصف الوظيفي وضمنها في سيرتك الذاتية. فإذا كانت الوظيفة تتطلب خبرة في برامج التصميم الجرافيكي من ضمنها Photoshop ،Illustrator ،After Effects ...إلخ، تحدث عن هذه البرامج ضمن خبراتك أو اذكرها ضمن مهاراتك، لكن بالطبع إذا كنت مؤهلا لذلك. وإذا كنت تقدم طلبا للعمل في شركة هواتف، تحدث عن الهواتف بالتحديد وليس الأجهزة الذكية بصورة عامة. كن محددا. من الأمور الأخرى التي يجب مراعاتها في السيرة الذاتية هو تجنب تكرار الكلمات. في بعض الأحيان تكرر الكثير من الكلمات دون أن تدرك ذلك. في المثال أدناه هناك العديد من الكلمات المكررة، "expert specialist"، "high experience"... ما سنفعله هو أننا سنقوم بالبحث عن مرادفات لتلك الكلمات واستبدالها. أولا سنقوم بوضع المؤشر فوق إحدى الكلمات، ثم ننقر بزر الفأرة الأيمن ونؤشر فوق مرادفات Synonyms، وسنختار واحدة من المرادفات المقترحة: وإذا لم نجد الكلمة التي تناسبنا سنبحث في Thesaurus الذي يوفر المزيد من المرادفات: وكذلك هناك ما يسمى بصفحة المقدمة أو الخطاب المرفق مع السيرة الذاتية Cover Letter. وهي عبارة عن صفحة تُرفق في بداية السيرة الذاتية توضح بشكل مختصر وسريع الهدف من الوظيفة والمؤهلات التي تجعلك مناسبا للوظيفة التي تقدم إليها. يجب أن تحرص على صياغة صفحة المقدمة بطريقة ذكية وجذابة، فقد تكون هي فرصتك للحصول على الوظيفة. وإذا لم تكتب صفحة مقدمة من قبل، أو لم تكن معتادا على كتابتها يمكنك استخدام قوالب وورد. إذ تتوفر عدة قوالب بالتنسيق الرسمي، يمكنك تنزيلها وتحريرها. من صفحة البداية وفي حقل البحث، اكتب resume cover letter واختر أحد القوالب. قم بتنزيل القالب وابدأ بتحريره حسب الإرشادات في حقول التحكم بالمحتوى. بهذا تكون قد تعرفت على كيفية إنشاء سيرتك الذاتية، والتي إن كنت منشغلًا عن إتمامها كما يجب، أو كنت بحاجة لواحدة ذات احترافية عالية، فيمكنك استعمال خدمة كتابة السير الذاتية المقدمة من منصة بعيد، التي تمنحك سيرةً ذاتيةً احترافيةً مقدمةً من طرف خبراء في التوظيف، وهذا بتصاميم مميزة تستهدف مجالات العمل المختلفة؛ إلى جانب بعض المزايا الإضافية التي ستفيدك أكثر لرفع حظوظك بالتوظيف، وسنوضح بعضها في الآتي: الحصول على استشارة فردية مع أحد خبراء التوظيف. الحصول على السيرة الذاتية بنسختين عربية وإنجليزية حسب الباقة التي ستختارها، وبالنموذج الذي تراه مناسبًا لك. إجراء مقابلة توظيف تجريبية يقودها أحد اخصائيي التوظيف، لتكون بمثابة تدريب لك ليوم مقابلة العمل الفعلية مع التطرق إلى أهم الأسئلة التي قد تُطرح عليك فعليًا، وبطبيعة الحال ستحصل على بعض التعقيبات والتوجيهات التي ستساهم في رفع جاهزيتك والتحضير لمقابلات العمل. الحصول على مساعدة لإعداد ملف مهني احترافي على بعيد وإعداد ملفاتك الشخصية على مستقل وخمسات للتعريف بخبراتك ومهاراتك الشخصية. وإن كنت بحاجة لفهم أوسع حول الأمور قبل حصولك على باقة من الباقات المتاحة، فيمكنك التواصل مع الدعم الفني للمنصة لإجابتك عن استفساراتك.
-
إذا كنت من مستخدمي برنامج مايكروسوفت وورد الدائمين -ومن منّا لا يستخدمه- فلا بُدّ لك من التعرّف على واحدة من أهم الخصائص التي تساعدك على إنشاء مستندات متّسقة ومنسقة بصورة جيّدة؛ الأنماط Styles. تحتوي المستندات عادة على العديد من الفقرات، كالعنوان، المَتْن، العناوين الرئيسية، العناوين الفرعية، تسميات توضيحية، اقتباسات، إلخ. وعند تنسيق هذه الفقرات باستخدام النمط المناسب لكل فقرة، لا يؤدي ذلك إلى جعل المستند أكثر جاذبية من الناحية البصرية فحسب، وإنّما يساعد القرّاء على فهم ما يقرؤونه بشكل أفضل. في هذا الدرس سنتعلّم كيفية تطبيق الأنماط السريعة التي يوفّرها وورد بشكل افتراضي، وكذلك كيفية إنشاء أنماط جديدة إن لم نكن نرغب في استخدام الأنماط الجاهزة. تطبيق الأنماط السريعة توجد العشرات من الأنماط الجاهزة في وورد والتي يمكن الوصول إليها من معرض الأنماط ضمن تبويب الصفحة الرئيسية Home. الصورة أدناه توضّح مستندًا بسيطًا من صفحتين يحتوي على نصوص عادية غير منسقة، ويتكون من عنوان ومجموعة عناوين رئيسية وفرعية بالإضافة إلى محتوياتها: تبدو العناوين في المستند أعلاه غير بارزة بسبب عدم تنسيقها بتنسيق خاص، وهذا قد يشتت القارئ بعدم معرفة العنوان الذي ينتمي إليه ذلك المحتوى الذي يقرأه من النص. يمكننا تنسيق العناوين، أو غيرها، بالطريقة العادية باستخدام الأوامر الخاصة بتنسيق النصوص في تبويب الصفحة الرئيسية كحجم الخط، لونه، سمكه، إلخ. لكننا سنقوم بتطبيق الأنماط المناسبة للسرعة، السهولة، ولفائدة الأنماط الكبيرة في جعل بعض خصائص وورد تعمل بصورة مثالية، كالفهارس مثلا. نحدد الفقرة/النص التي نريد تطبيق النمط عليها ثم نذهب إلى معرض الأنماط في تبويب الصفحة الرئيسية Home، نمرر المؤشر فوق الأنماط المختلفة لعرض معاينة مباشرة، وعندما نحدد النمط المناسب ننقر عليه لتطبيقه: كما نلاحظ، هناك العديد من الأنماط المختلفة كنمط للتوكيد، نمط للاقتباس، نمط للعناوين الفرعية، إلخ. لقد قمنا باختيار النمط Title لأنه ما يناسب عنوان المستند، وعند تطبيقه يتغيّر حجم ونوع الخط (أو لونه في أنماط أخرى) تلقائيا. قمنا بتطبيق أنماط أخرى على بقية الفقرات (نمط Heading 1 للعناوين الرئيسية، ونمط Heading 2 للعناوين الفرعية). ويمكننا الاستدلال إلى نوع النمط المطبّق على الفقرة بوضع المؤشر فوقها، إذ سيتغّير النمط في معرض الأنماط كلما قمنا بتغيير موضع مؤشر الكتابة: يمكننا الوصول إلى هذه الأنماط أيضا وتفاصيلها من جزء الأنماط Styles Pane. ننقر على أيقونة مشغّل جزء الأنماط في أسفل يمين خانة الأنماط لفتحها: نضع مؤشر الكتابة عند الفقرة التي نريد تطبيق النمط عليها، ثم ننقر على النمط من جزء الأنماط. من فوائد هذه القائمة أنّها تعرض تفاصيل النمط (نوع الخط، حجمه، المسافات البادئة، إلخ) بمجرّد تمرير المؤشر فوقه: وهناك طريقة أخرى لعرض الأنماط، بفتح جزء تطبيق الأنماط Apply Styles Pane: يحتوي هذا المربّع على نفس الأنماط السريعة بالإضافة إلى المزيد من الأنماط الأخرى، والكثير منها خاصّة بالجداول. يمكننا كتابة اسم النمط في حقل الاسم Style Name للبحث عنه أو تصفّح الأنماط في القائمة وتحديدها: هل ترغب في الحصول على مستندات وورد احترافية؟ وظّف مدخل بيانات محترف من مستقل لتحرير مستنداتك وتنسيقها أضف مشروعك الآن تغيير مجموعة الأنماط Styles Set إنّ مجموعة الأنماط الموجودة ضمن معرض الأنماط هي المجموعة الأساسية والافتراضية للمستند. لدينا خيار تغيير تنسيق هذه الأنماط بالكامل من تبويب تصميم Design، إذ يمكننا انتقاء مجموعة أنماط جديدة تختلف عن المجموعة الافتراضية من حيث خصائص الخط والفقرات. نمرر المؤشر فوق أحد التنسيقات من معرض تنسيق المستند Document Formatting لعرض معاينة مباشرة، وعند اختيار المجموعة المناسبة ننقر عليها لاختيارها: بعد اختيار مجموعة الأنماط الجديدة سيتغيّر مظهر المستند بالكامل، وكذلك ستتغيّر الأنماط السريعة في معرض الأنماط تبعا لذلك: ويمكننا تغيير النسق Theme، الخطوط Fonts، الألوان Colors، تباعد الفقرات Paragraph Spacing، وغيرها من الخيارات من نفس التبويب أيضا: ملاحظة: إذا كنت تستخدم إصدارا أقدم من 2013 فستجد معظم هذه الخيارات مجموعة ضمن أمر تغيير الأنماط Change Styles في تبويب الصفحة الرئيسية Home: مصدر الصورة مسح الأنماط والتنسيقات قد نحتاج أحيانا إلى مسح كافة التنسيقات وكافة الأنماط المطّبقة على فقرات المستند، وخصوصا إن لم نكن نحن من قام بإنشاء المستند من الأصل. في هذه الحالة من الأفضل إزالة هذه التنسيقات والأنماط ثم إعادة تنسيقها من جديد لتسهيل تمييز الفقرات التي قمنا بتطبيق تنسيقاتنا الخاصة عليها. للقيام بذلك نحدد الفقرة التي نريد مسح تنسيقاتها ثم نفتح جزء الأنماط وننقر على مسح الكل Clear All: أو ننقر على أمر مسح التنسيق بأكمله Clear All Formatting من خانة خط Font في تبويب الصفحة الرئيسية Home: نكرر الخطوة أعلاه على جميع الفقرات المنسّقة. لكنّ هذه العملية تصبح مملة ومضيّعة للوقت إذا كان المستند طويلا أو كانت التنسيقات والأنماط كثيرة ومعقّدة، ولذلك من الأفضل تحديد كافة محتويات المستند (Ctrl+A) ثم ننقر على مسح الكل Clear All: من الجدير بالذكر أنّ الأنماط تخلّصنا من الحاجة إلى إضافة فقرات إضافية من أجل ضبط التباعد بين الفقرات. فإذا كان المستند يحتوي على نصوص عادية بالشكل التالي: سيكون من الصعب تمييز بدايات الفقرات وسواء كانت عناوين أو غيرها، ولذلك سنضطر إلى إضافة فقرات إضافية بين العنوان والمتن: لكن عند تطبيق النمط المناسب على كل فقرة، سيتم ضبط تباعد الفقرات تلقائيا، وهذه فائدة أخرى لاستخدام الأنماط. إذا، فالأنماط هي عبارة عن خيارات تنسيقية تحسّن من مظهر المستند وتجعله سهل القراءة، كما توفّر الكثير من الوقت وتسّهل استخدام عدد من الخصائص الأخرى في البرنامج كالفهارس Table of Contents، الإسناد الترافقي Cross-reference، الارتباطات التشعبية Hyperlinks، إلخ. انشر كتابك عبر الإنترنت وأخرج أفكارك للنور دع مبدعي خمسات يساعدونك في تأليف كتابك ونشره وبيعه وترويجه عبر الإنترنت اطلب خدمتك الآن إنشاء أنماط جديدة بالرغم من التعدد في الأنماط الجاهزة المتوفرة في معرض الأنماط ومجموعات الأنماط المتوفرة في معرض تنسيق المستند، إلّا أنّنا في بعض الأحيان نحتاج إلى أنماط مخصصة تكون سمة للمستندات التي ننشئها. ومهما كان نوع النمط، يمكننا إنشاءه بعدة خطوات بسيطة. مثلا، في المستند الموضّح في الصورة أدناه، والذي لم يُطبّق عليه أي نمط أو تنسيق، إذا رغبنا في تنسيق كلمة "Workability" بنسق مخصص بحيث تظهر في كل الفقرات بهذا التنسيق يمكننا إنشاء نمط بهذا التنسيق وإضافته إلى معرض الأنماط. نقوم أولا بتنسيق الكلمة حسب ما هو مرغوب (قمنا بتغيير اللون ونوع الخط، وكذلك جعلناه مائلا Italic) ثم تحديدها (كلها أو جزء منها) والنقر على السهم في أقصى يمين معرض الأنماط، ثم نختار إنشاء نمط Create a Style: في مربع الحوار الذي سيظهر نقوم بإدخال الاسم المرغوب للنمط ثم ننقر على موافق OK: ستتم إضافة النمط الجديد إلى معرض الأنماط، وبذلك يمكننا البحث عن كلمة "Workability" في كافة فقرات المستند وتطبيق هذا النمط عليها: أو بطريقة أكثر اختصارا باستخدام خاصية الاستبدال Replace. نحدد كلمة "Workability" ثم ننقر على أمر استبدال Replace من تبويب الصفحة الرئيسية Home: من مربع الحوار Find and Replace نكتب نفس الكلمة (Workability) في حقل استبدال بـ Replace With ثم نتأكد من وضع مؤشر الكتابة في هذا الحقل، وننقر على Format ونختار Style: نحدد النمط الذي قمنا بإنشائه في الخطوة السابقة، ثم ننقر على موافق OK: بعد ذلك ننقر على زر استبدال الكل Replace All: وبذلك سيُطبّق النمط على جميع الكلمات مرّة واحدة، بدلا من تطبيقه على كل كلمة على حدة. بالإضافة إلى طريقة إنشاء نمط جديد التي قمنا بشرحها أعلاه، بإمكاننا تعريف نمط جديد وتخصيص كافة خياراته. مثلا إذا رغبنا في تعريف نمط للفقرات التي تمثل محتوى العناوين الفرعية، نضع مؤشر الكتابة داخل إحدى هذه الفقرات، ثم ننقر على زر نمط جديد New Style من جزء الأنماط: في مربع الحوار الذي سيظهر نقوم بإدخال اسم النمط، ونحدد نوعه Style Type سواء كان حرف Character، فقرة Paragraph، جدول Table، إلخ. والفرق بين الحرف والفقرة هو أنّ الأول سيُطبق على الكلمة التي يوجد عندها مؤشر الكتابة فقط، أما الثاني فيُطبّق على كامل الفقرة التي يوجد عندها مؤشر الكتابة. من قائمة Style based on نحدد النمط الذي نريد بناء نمطنا الجديد على أساسه (أي نستخدم خصائص ذلك النمط كأساس نبدأ بتعديل خياراتنا منه). نعدّل الخيارات الأخرى كالمسافة البادئة للفقرة، لون النص، حجم الخط، سمكه، نوعه، وغيرها. ويمكن الاستفادة من حقل المعاينة لمعرفة كيف سيبدو النمط الذي نقوم بإنشائه. بعد الانتهاء من تعديل جميع الخيارات ننقر على موافق OK: سيتم إدراج النمط الجديد في معرض الأنماط السريعة، ويمكننا تطبيقه على الفقرات بوضع مؤشر الكتابة فوق الفقرة ثم النقر على النمط: تعديل النمط إذا كنا نرغب في تعديل خيارات النمط الذي قمنا بإنشائه، أو أي نمط آخر موجود ضمن معرض الأنماط، ننقر بزر الفأرة الأيمن عليه ثم نختار تعديل Modify: أو بطريقة أخرى، ننقر على السهم بجانب اسم النمط في جزء الأنماط ونختار تعديل Modify: وفي الحالتين سيُفتح نفس مربع الحوار، Modify Style، ومنه نقوم بالتعديل المرغوب. سنقوم مثلا بإضافة مسافة تباعد عند نهاية الفقرة، ونلاحظ أنّ أي خيار نقوم بتخصيصه يظهر في المربّع السفلي الذي يوضّح خصائص النمط: بعد الانتهاء ننقر على موافق OK، وسيتم تطبيق التغيير في النمط على جميع الفقرات المُطبّق عليها هذا النمط، وبهذا نختصر الكثير من الوقت بدلا من إضافة تباعد لكل فقرة على حدة. استخدام مركز التحكم بالنمط Style Inspector مع تعدد طرق تنسيق النصوص في وورد، قد يصعب أحيانا معرفة نوع التنسيق المطبّق على فقرة أو كلمة معيّنة. لكن باستخدام أداة Style Inspector يمكننا معرفة بالضبط فيما إذا تم تطبيق تنسيق يدوي على النص بالإضافة إلى تنسيق النمط المُطبّق عليه. يمكننا أيضا استخدام خيارات Style Inspector وبالتحديد Reveal Formatting إذا كنا نريد معرفة تفاصيل النمط وتخصيص خياراته بدقة. للوصول إلى هذه الأداة، نفتح جزء الأنماط وننقر على زر Style Inspector: في نافذة مركز التحكم بالنمط يُوضَّح النمط المطبّق على الفقرة/الكلمة التي يوجد عندها مؤشر الكتابة. ومن خلاله يمكننا إزالة نمط الفقرة الحالي المخصص وإعادة تعيين النمط العادي Normal بالنقر على زر Reset to Normal Paragraph Style: أو إزالة التنسيق المطبّق يدويا على النص مع الإبقاء على التنسيق الآتي من النمط بالنقر على زر Clear Character Formatting: ولمعرفة تفاصيل النمط الحالي والتعديل عليها ننقر على زر Reveal Formatting: من خلال جزء Reveal Formatting بإمكاننا رؤية جميع المعلومات الخاصة بتنسيق النمط، وعند النقر على كل خيار ستُفتح نافذة مستقلة يمكننا بواسطتها تخصيص خيارات أكثر تفصيلا: فعند النقر على الخط Font مثلا، سيفتح مربع حوار يحتوي على كل ما يتعلّق بالخط من خيارات يمكن تخصيصها: وعندما ننقر على التباعد Spacing سنتمكن من تخصيص خيارات مسافات التباعد بدقة أكبر، حتى أنّه بالإمكان إدخال القيم يدويا، وهذا ما لم نتمكن من فعله في مربع الحوار Modify Style: إضافة النمط إلى المستندات الجديدة أو المستندات الموجودة عندما نقوم بإضافة النمط إلى معرض الأنماط السريعة، فإنّه وبشكل افتراضي يُضاف إلى المستند الحالي فقط. لكن هناك إمكانية إضافته إلى كل المستندات الجديدة التي نقوم بإنشائها أو المستندات الموجودة مسبقا. نقوم بفتح مربع الحوار Modify Style بالنقر بزر الفأرة الأيمن على النمط الذي قمنا بإنشائه ثم نختار Modify. عند فتح مربّع الحوار، نلاحظ أنّ الخيار Only in this Document محدد تلقائيا، وهذا يعني أنّ النمط الحالي مضاف إلى المستند الحالي فقط. لجعل النمط يُضاف إلى كل مستند جديد يُستخدم فيه القالب الحالي نحدد الخيار New Document based on this template: وبما أنّ القالب الذي نستخدمه في هذا المثال هو القالب العادي Normal، فإنّ هذا النمط سيُضاف إلى معرض الأنماط السريعة كلما قمنا بفتح مستند جديد بقالب فارغ: إما لإضافة النمط إلى مستند موجود مسبقا، نقوم بالنقر على زر إدارة الأنماط Manage Style من جزء الأنماط: في مربع الحوار الذي سيظهر ننقر على زر استيراد/تصدير Import/Export: في مربع الحوار Organizer لدينا مربعان، الأول (على جهة اليسار في الصورة أدناه) يحتوي على الأنماط الموجودة في المستند الذي نعمل عليه، Workability. والثاني (على جهة اليمين في الصورة أدناه) يحتوي على الأنماط الموجودة في القالب الافتراضي Normal: ما نريد القيام به هو نسخ النمط الذي قمنا بإنشائه سابقا باسم "Body Text1" من المستند الحالي، إلى مستند محفوظ لدينا على الجهاز باسم "The Bailey Method"، لذلك سنقوم أولا بإغلاق مستند القالب Normal بالنقر على زر Close File (المحدد في الصورة أعلاه)، ثم النقر على Open File: عند الانتقال إلى المجلد الذي نحفظ فيه المستند، سنلاحظ أنّه لا يحتوي على أي مستندات، وذلك لأنّ الامتدادات المحددة هي قوالب وورد All Word Templates. نقوم بتغيير هذا الخيار إلى كافة مستندات وورد All Word Documents: نحدد المستند المطلوب، وهو "The Bailey Method" في هذا المثال ثم ننقر على فتح Open: ستتم إضافة الأنماط الموجودة في هذا المستند إلى المربع على جهة اليمين. نحدد النمط الذي نريد نسخه من مستند "Workability"، وهو "Body Text1" ثم ننقر على زر نسخ Copy، وستتم إضافته إلى قائمة أنماط المستند "The Bailey Method": نغلق مربع الحوار Organizer ونحفظ التغييرات بالنقر على Save. عندما نقوم بفتح المستند "The Bailey Method" في المرة القادمة، سنجد أن النمط Body Text1 موجود ضمن معرض الأنماط السريعة:
-
لقد تعرفّنا في درس إنشاء الفهارس وتخصيصها في Microsoft Word على كيفية إنشاء الفهارس التلقائية باستخدام أنماط العناوين، تخصيصها وتحديثها بسهولة. في هذا الدرس سنتعرف على كيفية إنشاء عدد من الفهارس في مستند واحد. وهذا الأمر مفيد في المستندات التي تحتوي على أقسام متعددة، وكل قسم يحتوي على عدد من الأقسام الفرعية كالكتب التي تحتوي على عدد من الفصول. يمكن إنشاء الفهارس المتعددة بأكثر من طريقة، لكننا سنقوم بإنشائها باستخدام رموز الحقول، وبالتحديد حقل TC. أولا ضع المؤشر أمام عنوان أول قسم فرعي في القسم الرئيسي الأول. في هذا المثال لدينا مستند مقسم إلى ثلاث أقسام رئيسية؛ Chapter 1 و Chapter 2 و Chapter 3. وكل قسم من هذه الأقسام الرئيسية يحتوي على عدد من الأقسام الفرعية. سنضع المؤشر أمام عنوان أول قسم فرعي في القسم الرئيسي Chapter 1: اذهب إلى تبويب: إدراج Insert > أجزاء سريعة Quick Parts > حقل Field في مربع الحوار Field اختر حقل TC وفي خانة Text Entry اكتب عنوان أول قسم فرعي في القسم الأول (General Introduction في هذا المثال). قم بتحديد الخيار TC entry in document with multiple tables وستتم إضافة رمز التبديل (switch) /f الذي يمكّن من إضافة أكثر من فهرس في المستند. ثم قم بتحديد الخيار Outline level واكتب الرقم 1 في الحقل وسيتم تنسيق العناوين في الجدول حسب النمط TOC 1: انقر على علامة إظهار/إخفاء الفقرات من تبويب الصفحة الرئيسية Home لإظهار الرمز: سنقوم بإضافة مُعرّف identifier لجدول المحتويات الأول. تستخدم المعرّفات لإنشاء جداول محتويات منفصلة ومتعددة، وهي عبارة عن حروف من الأبجدية الإنجليزية، ماعدا الحرف C، وهو المعرّف الافتراضي الذي يستخدم لإنشاء جدول محتويات تلقائي. يمكنك استخدام أي حرف ترغب فيه (ماعدا الحرف C). سنستخدم الحرف E كمعرّف لجدول المحتويات الخاص بالقسم الرئيسي الأول. ضع المؤشر بعد الرمز f، اكتب مسافة ثم المعرّف: كرّر هذه الخطوة على بقية عناوين بقية الأقسام الفرعية للقسم الأول. قم بنسخ الرمز بالكامل (Ctrl +C): الصق (Ctrl+ V) الرمز أمام العنوان الفرعي الثاني في القسم الأول، وغير النص بين علامتي الاقتباس إلى عنوان القسم الثاني: كرر الخطوة السابقة مع بقية العناوين الفرعية للقسم الأول، وتذكر أن تقوم بتغيير النصوص بين علامتي الاقتباس إلى تلك العناوين الفرعية. بعد الانتهاء من القسم الرئيسي الأول انتقل إلى القسم الرئيسي الثاني (وهو Chapter 2 في هذا المثال). الصق نفس الرمز أمام العنوان الفرعي الأول للقسم الرئيسي الثاني، غير النص بين علامتي الاقتباس إلى عنوان ذلك القسم الفرعي، وهذه المرة استخدم معرّفًا مختلفًا، لأننا سنقوم بإنشاء جدول آخر للقسم الرئيسي الثاني، وليكن g مثلا: بعد الانتهاء من القسم الرئيسي الثاني انتقل إلى القسم الرئيسي الثالث، الصق الرمز أمام كل من العناوين الفرعية، اختر معرّفًا مختلفًا للجدول الثالث (وليكن h مثلا)، واكتب العناوين الفرعية بين علامتي الاقتباس. كرّر هذه الخطوة في جميع مع جميع الأقسام الرئيسية واختر معرّفات مختلف لكل قسم. الخطوة التالية هي إضافة الفهارس (جداول المحتويات). ضع المؤشر في السطر بعد عنوان القسم الرئيسي الأول (بعد Chapter 1 في هذا المثال)، اذهب إلى تبويب: مراجع References > جدول محتويات Table of Contents > جدول محتويات مخصص Custom Table of Content في مربع الحوار Table of Contents انقر خيارات Options. في مربع الحوار Table of content Options قم بإلغاء تحديد الخيارات Styles و Outline Level وحدد الخيار Table entry field ثم انقر موافق: بهذه الطريقة سيقوم البرنامج بإضافة العناوين في حقل TC فقط إلى الجدول. اضغط المفتاحين Alt+F9 من لوحة المفاتيح لعرض الرمز. ضع المؤشر بعد الرمز f، أضف مسافة space، ثم اكتب معرف جدول المحتويات الأول الذي حددته في الخطوات الأولى (المعرف e في هذا المثال): انقر بزر الفأرة الأيمن على الرمز واختر تحديث الحقل Update Field: انسخ هذا الرمز وألصقه في السطر بعد العنوان الرئيسي الثاني (Chapter 2 في هذا المثال)، غير المعرّف من e إلى g، انقر بزر الفأرة الأيمن واختر تحديث الحقل Update Field: كرّر الخطوة السابقة مع جميع العناوين الرئيسية، ولا تنسَ أن تغير المعرّف في كل خطوة وتحدث الحقل. بعد الانتهاء من آخر قسم رئيسي وتحديث الحقول، اضغط المفتاحين Alt+F9 لعرض جداول المحتويات: يمكنك في النهاية إضافة فهرس يحتوي على العناوين الرئيسية لكل قسم فقط. ضع المؤشر في المكان الذي ترغب في وضع الفهرس فيه، اذهب إلى تبويب: مراجع Reference > جدول محتويات Table of Contents > جدول محتويات مخصص Custom Table of Contents في مربع الحوار Table of Content حدّد الرقم 1 في حقل Show Levels لإظهار العناوين في المستوى الأول فقط: وستتم إضافة فهرس بالعناوين الرئيسية فقط:
-
لقد تعرّفنا في الدرس السابق على جداول وورد وتعلّمنا كيفية إنشائها وبعدة طرق، بالإضافة إلى طريقة تحويل النصوص إلى جداول وبالعكس. في هذا الدرس سنتعلّم كيفية تخصيص الجداول أكثر بتعديل تخطيطاتها وتنسيقاتها. تخطيط الجدول توجد جميع الأوامر الخاصة بتخطيط الجدول في تبويب تخطيط Layout الذي يظهر عند تحديد الجدول أو وضع مؤشر الكتابة داخل إحدى خلاياه: إدراج/حذف الصفوف أو الأعمدة لإضافة عمود إلى الجدول، ضع المؤشر داخل العمود الذي تريد إضافة عمود إضافي بجانبه، ثم انقر على Insert Left لإدراج عمود على يسار العمود المحدد، أو Insert Right لإدراج عمود على يمين العمود المحدد: أو، إذا كنت تستخدم إصدار 2013 فما فوق من البرنامج، مرّر مؤشر الفأرة فوق الحد على يمين أو يسار العمود الذي تريد إضافة عمود آخر بجانبه، ثم انقر على أيقونة + التي ستظهر: وبنفس الطريقة تقوم بإضافة الصفوف. ضع المؤشر داخل الصف الذي تريد إضافة صف فوقه أو تحته، ثم انقر على Insert Above لإدراج صف أعلى الصف المحدد، أو Insert Below لإدراج صف أسفل الصف المحدد: أو مرر مؤشر الفأرة فوق حد الصف الذي تريد إضافة صف أعلاه أو أسفله، ثم انقر على أيقونة + التي ستظهر: أما لحذف صف، ضع مؤشر الكتابة داخل إحدى خلايا ذلك الصف، ثم اذهب إلى تبويب: تخطيط Layout > حذف Delete > حذف صفوف Delete Rows ولحذف مجموعة من الصفوف، قم بتحديد خلايا داخل تلك الصفوف (لا يشترط تحديد الصف بالكامل وإنّما خلية واحدة من كل صف) ثم انقر على Delete Rows من قائمة Delete: والأمر نفسه ينطبق على الأعمدة. حدّد خلية داخل العمود (أو مجموعة الأعمدة)، ثم انقر على Delete Columns من قائمة Delete: يمكنك أيضًا الوصول إلى أوامر الإدراج والحذف بالنقر على إحدى خلايا الصف/العمود بزر الفأرة الأيمن: تعديل حجم الخلايا يمكنك التحكم بحجم الخلايا بواسطة الأوامر والخيارات الموجودة في مجموعة حجم الخلية Cell Size في تبويب تخطيط Layout: من قائمة الاحتواء التلقائي AutoFit حدّد الخيار AutoFit Contents لمطابقة حجم الخلايا مع حجم النصوص (أي يصبح عرض العمود وارتفاع الصف أصغر ما يمكن): أو حدّد الخيار AutoFit Window لجعل عرض الجدول ككل يتناسب مع عرض الصفحة (أي ما بين الهوامش) ومن ثم تعديل أبعاد الصفوف والأعمدة وفقًا لذلك: أو الخيار Fixed Column Width لجعل عرض العمود ثابتًا مهما كان حجم النصوص التي يتم إدخالها: لاحظ في الصورة أعلاه كيف يتم إضافة سطر جديد لاحتواء النص كلما قمنا بإضافة نص جديد، وذلك لأننا حدّدنا الخيار Fixed Column Width. إذا كنت ترغب في استخدام عرض محدد للصفوف أو ارتفاع محدد للأعمدة، قم بإدخال قيم الأبعاد في حقولها المخصصة، Height و Width (أو استخدم السهم العلوي لزيادة البعد أو السفلي لتقليله): كذلك يمكنك تغيير أحجام الخلايا يدويًا. ضع المؤشر على حد الصف أو العمود إلى أن يتحول شكله إلى متجهين صغيرين، انقر على الحد (ستلاحظ ظهور خط منقط عبر الصفحة) ثم اسحب إلى الأعلى أو الأسفل لتغيير ارتفاع الصف، أو إلى اليمين أو إلى اليسار لتغيير عرض العمود: لديك أيضًا خيار توزيع الحجم بالتساوي على الأعمدة أو الصفوف المحددة. وهذا الخيار مفيد في توفير الوقت، بدلًا من محاولة تعديل كل صف أو كل عمود على حدة ليصبح حجمها متساوِ. حدّد مجموعة الصفوف/الأعمدة، ثم انقر على Distribute Rows/Distribute Columns: دمج/تقسيم الخلايا في بعض الأحيان تحتاج إلى تحويل مجموعة من الخلايا إلى خلية واحدة، لإدخال عنوان رئيسي لمجموعة من الأعمدة الفرعية مثلًا. للقيام بذلك، حدد مجموعة الخلايا التي تريد دمجها ثم انقر على أمر دمج الخلايا Merge Cells في مجموعة Merge: وبذلك ستتحول مجموعة الخلايا إلى خلية واحدة: أما للقيام بالعملية المعكوسة، أي تحويل الخلية الواحدة إلى مجموعة خلايا، حدد الخلية، ثم انقر على أمر تقسيم الخلايا Split Cells في مجموعة Merge: في مربع الحوار Split Cells قم بتحديد عدد الصفوف وعدد الأعمدة التي تريد تقسيم الخلية إليها ثم انقر على OK: محاذاة النصوص في الخلايا يمكنك التحكم بمحاذاة النصوص بواسطة الأوامر الموجودة ضمن مجموعة Alignment. يمكنك أن تجعل النص يتوسط مركز الخلية، أعلاها، أو أسفلها. وكذلك محاذاته إلى أسفل/أعلى اليمين، أو أسفل/أعلى اليسار. مرر الفأرة فوق كل أمر لمعرفة وظيفته، ثم انقر عليه لتطبيقه (لا يُشترط تحديد النص قبل تطبيق الأمر، يكفي أن تضع المؤشر داخل الخلية التي تحتوي النص): من خيارات المحاذاة الأخرى هو تغيير اتجاه النص وجعله عموديًا. ضع المؤشر داخل الخلية التي تحتوي النص الذي تريد تغيير اتجاهه ثم انقر على أمر اتجاه النص Text Direction: تنسيق الجدول توجد جميع خيارات وأوامر تنسيق الجداول ضمن تبويب تصميم Design السياقي. تعديل نمط الجدول توجد في معرض أنماط الجدول Table Style مجموعة متنوعة من الأنماط الجاهزة التي يمكن الاختيار من بينها، وهي من الطرق السريعة لتغيير تنسيق الجدول. بعض الأنماط بسيطة وبألوان فاتحة، وبعضها تحتوي على تفاصيل أكثر وألوان أكثر. ضع المؤشر داخل إحدى خلايا الجدول، ثم قم بتمرير الفأرة فوق الأنماط في المعرض لمعاينتها على الصفحة بشكل مباشرة، وعندما تحدد النمط المناسب لك، انقر عليه لاختياره: قد تختلف الأنماط باختلاف هيكلية الجدول، إذ يقوم البرنامج بعرض الأنماط التي تتناسب مع تخطيط الجدول المحدد. لاحظ كيف تختلف الأنماط في الصورة أدناه عن الأنماط الموضحة في الصورة أعلاه، وذلك بسبب اختلاف تخطيط الجدول: في مجموعة خيارات أنماط الجدول Table Style Options، ستلاحظ وجود مجموعة من الخيارات، بعضها مؤشر بشكل افتراضي. تختلف الخيارات المؤشرة حسب النمط المطبّق. تستطيع تأشير/إلغاء تأشير هذه الخيارات حسب ما تراه ملائمًا لجدولك. يمكنك مثلًا تأشير الخيار Total Row إذا احتوى جدولك على صف أخير لعرض الإجمالي، أو الخيار Last Column إذا كان الإجمالي في آخر عمودي في الجدول. وسيكون خيار Bended Rows مفيدًا إذا كان عدد الصفوف في جدولك كبيرًا، مما يساعد على سهولة القراءة وتمييز البيانات بسبب تلوين الصفوف الفردية بلون مختلف عن الصفوف الزوجية: تطبيق حدود وتظليل للخلايا إذا لم تكن ترغب في استخدام الأنماط الجاهزة، وتريد أن يكون جدولك بمظهر مخصص أكثر، يمكنك استخدام أوامر الحدود والتظليل Borders & Shading. من مجموعة Borders يمكنك اختيار نمط، سمك ولون الحد، ومن ثم رسمها يدويًا: وكذلك لديك خيار إضافة حدود لجميع جوانب الخلية المحددة، أو لجانب واحد فقط من قائمة Borders: يمكنك استكشاف المزيد من الخيارات والتحكم بها بالنقر على Borders & Shading (أو على أيقونة مشغل Border & Shading الموجدة عند زاوية مجموعة Borders). وفي الحالتين سيُفتح نفس مربع الحوار: من قسم Custom، اختر نمط الحد من قائمة Style، لونه من قائمة Color وعرضه من قائمة Width، واستخدم الأزرار في حقل المعاينة Preview لتطبيق الحدود. ومن قائمة Apply To حدد فيما إذا كنت تريد تطبيق الحدود على الجدول Table، على الخلايا Cell، أو على الفقرة Paragraph. انقر على OK بعد تخصيص جميع خياراتك. ولإضافة لون تعبئة للخلايا استخدم أمر Shading. قم أولا بتحديد الخلية (أو مجموعة الخلايا) التي تريد تعبئتها ثم انقر على تظليل Shading لاختيار أحد الألوان في القائمة (أو غيرها من الألوان بالنقر على More Colors): استكشف خيارات الحدود والتظليل وخصص جداولك ونسّقها بالشكل الذي تريده: من الخيارات المفيدة عند العمل على المستندات بصورة عامة هو إنشاء الجداول بدون حدود. إذ تحتاج في بعض الأحيان إلى إدراج قائمة من النصوص بهيكلية جدول، لكنك لا تريد لها أن تبدو كالجدول. وهذا الأمر يمكن تحقيقه ببساطة بإزالة الحدود. ضع المؤشر داخل أحد خلايا الجدول، ثم انقر على مسح Clear من معرض الأنماط: ستختفي حدود الجدول، لكن ستبقى الخطوط المنقطة ظاهرة، وهذه هي خطوط الشبكة التي يمكنك جعلها مخفية أيضًا بإلغاء تفعيل أمر عرض خطوط الشبكة View Gridlines في تبويب تخطيط Layout: عند إخفاء الحدود وخطوط الشبكة، سيتحول الجدول ليبدو كالنصوص العادية. ولكنّنا قلنا "إخفاء" وليس "إزالة"، أي أنّه في النهاية سيبقى محافظًا على هيكلية وخصائص الجدول. وفي هذه الحالة ما زال بإمكانك تغيير تخطيطه وتغيير تنسيقه من تبويبي Design و Layout، وكما وضّحنا في الفقرات السابقة:
-
الجداول هي عبارة عن شبكة من الصفوف والأعمدة التي تُستخدم لتمثيل بيانات نصية أو رقمية، وهي من العناصر الشائعة لتنظيم البيانات وتنسيقها في المستندات. تُتاح في ميكروسوفت وود إمكانية إنشاء جداول فارغة، أو تحويل النصوص إلى جداول. وكذلك إمكانية تطبيق مختلف الأنماط والتنسيقات على الجدول. كل ذلك بخطوات سهلة جدا. إنشاء جدول جديد فارغ هناك عدة طرق لإنشاء جدول فارغ، وجميعها يمكن الوصول إليها عبر أمر Table في تبويب إدراج Insert: الطريقة الأولى، وهي الطريقة السريعة والمختصرة، بتمرير مؤشر الفأرة فوق الجدول المصغّر لتحديد حجم الجدول (عدد الصفوف وعدد الأعمدة)، وسيتم تمييز الحقول باللون البرتقالي، وفي نفس الوقت تُعرض معاينة مباشرة للجدول على الصفحة. عندما تحدد حجم الجدول المطلوب انقر بزر الفأرة الأيسر لإدراجه. أقصى عدد للأعمدة × الصفوف التي يمكن إنشاءها بهذه الطريقة هو 10 × 8. إذا زاد عدد الأعمدة عن 10، أو عدد الصفوف عن 8، استخدم الطريقة الثانية، وهي بواسطة خيار إدراج جدول Insert Table: في مربع الحوار Insert Table قم بإدخال عدد الصفوف وعدد الأعمدة المرغوب. يمكنك أيضًا التحكم في أسلوب احتواء بيانات الجدول. قم بتأشير الخيار Fixed Column Width إذا رغبت في أن يكون عرض جميع الأعمدة ثابتًا، أو الخيار AutoFit to contents إذا كانت محتويات الجدول بأحجام مختلفة وترغب في مطابقة عرض كل عمود مع حجم محتواه. أو الخيار AutoFit to window لجعل عرض الجدول ككل مطابقًا لعرض الصفحة (أي من الهامش إلى الهامش). وإذا رغبت في أن يقوم البرنامج بتذكر الأبعاد التي قمت بإدخالها في كل مرة تنشئ فيها جدولًا جديدًا، قم بتأشير الخيار Remember dimensions for new tables: الطريقة الثالثة هي باستخدام خيار رسم جدول Draw Table: بواسطة هذا الخيار يمكنك تصميم جدولك الخاص برسم حدود الصفوف والأعمدة يدويًا. سيتحول شكل المؤشر إلى قلم، انقر على الموضع الذي تريد بدء رسم الجدول منه، ثم اسحب الفأرة إلى الموضع المقابل. بعد ذلك ابدأ بتقسم المربع إلى أعمدة وصفوف وبالتخطيط المرغوب: من تبويب تصميم Design السياقي، وبالتحديد من مجموعة حدود Borders، يمكنك اختيار لون الحدود التي ترسمها من قائمة لون القلم Pen Color: تستطيع رسم حدود جديدة باللون المخصص، أو تمرير القلم مجددًا فوق الحدود المرسومة لتغيير لونها إلى اللون الذي اخترته: وكذلك يمكنك تغيير سمك الحدود ونمطها من قائمتي Line Style و Line Weight. وبنفس الطريقة ارسم حدودًا جديدة أو مرر القلم فوق الحدود المرسومة مسبقًا لتغيير سمكها أو نمطها: لإلغاء تفعيل أداة الرسم اضغط على مفتاح ESC من لوحة المفاتيح، أو انقر على أمر Draw Table من تبويب تخطيط السياقي Layout: و لِمَسح حد (أو مجموعة حدود) من الجدول، انقر على أداة الممحاة Eraser من تبويب Layout لتفعيلها، ثم انقر على الحد الذي تريد مسحه: لإدخال نصوص أو محتوى آخر، كالصور أو الأشكال، في خلايا الجدول، ضع مؤشر الكتابة داخل الخلية وابدأ بالكتابة (أو الإدراج). للتنقّل بين الخلايا استخدم مفاتيح الأسهم من لوحة المفاتيح. كما يمكنك استخدام المفتاح Tab للانتقال إلى الخلية التالية. يجب أن تأخذ في الاعتبار أنّه لا يمكن استخدام المفتاح Enter لإضافة صف جديد، إذ أنّه سيقوم بإضافة سطر جديد داخل الصف. بدلًا من ذلك ضع مؤشر الكتابة في آخر خلية في آخر صف ثم اضغط على المفتاح Tab لإضافة صف جديد تحت آخر صف في الجدول (سنفصل الشرح أكثر حول إضافة صفوف وأعمدة جديدة في درس آخر -إن شاء الله-. إدراج جدول بيانات اكسل داخل مستند وورد إذا كنت ترغب في استخدام وورد في العمل على جدول بخصائص جداول اكسل، قم بإدراج Excel Spreadsheet من قائمة Table: بإمكانك تغيير حجم الجدول بعد إدراجه باستخدام المقابض handles عند حدوده. وستلاحظ تغيّر شكل نافذة البرنامج لتحتوي التبويبات الإضافية (تبويب صيغ Formulas وتبويب بيانات Data) الخاصة ببرنامج اكسل، بالإضافة إلى العناصر الأخرى المكونة لمصنفات اكسل مثل شريط الصيغة وحقل الاسم: بإمكانك استخدام خصائص وأوامر أكسل كإدراج الصيغ، التنسيق الشرطي للخلايا، التعبئة التلقائية...إلخ. للخروج من هذه النافذة انقر على أية منطقة فارغة ضمن الصفحة. ولفتح نافذة اكسل داخل نافذة وورد مجددًا، حدد الجدول ثم انقر عليه بشكل مزدوج بزر الفأرة الأيسر. إدراج الجداول السريعة الجداول السريعة Quick Tables هي مجموعة من الجداول المنسقة والمجهّزة مسبقًا على هيئة قوالب قابلة للتحرير. لإدراج جدول سريع اذهب إلى تبويب: Insert > Table > Quick Tables اختر الجدول المرغوب من المعرض ثم انقر عليه لإدراجه: بعد ذلك يمكنك تحرير محتوياته أو تغيير تنسيقه وتخطيطه من تبويبي Design وLayout السياقيين. تحويل النصوص إلى جدول (أو بالعكس) لتحويل قائمة من النصوص إلى جدول، يجب أن يفصل بين محتويات القائمة فاصل، كالفارزة المنقوطة (؛)، الفقرة paragraph، علامة الجدولة tab، إلخ. لتحويل النص إلى جدول، قم بتحديده أولًا، ثم اذهب إلى تبويب: Insert > Table > Convert Text to Table كما تلاحظ في الصورة أعلاه، قمنا بالفصل بين النصوص باستخدام مفتاح tab. من مربع الحوار Convert Text to Table. حدّد أسلوب احتواء النصوص، سواءً كنت تريد استخدام عرض ثابت لجميع الأعمدة، مطابقة عرض الأعمدة مع حجم المحتوى، أو جعل عرض الجدول مساويًا لعرض الورقة. وكذلك قم بتحديد طريقة فصل النص، سواءً كان عند الفقرات paragraphs، عند الفاصلة المنقوطة semicolons، عند علامات الجدولة tab، أو عند علامة مخصصة تقوم بإدخالها في حقل Other. كما لديك خيار إضافة أعمدة إضافية إلى الجدول بإدخال عدد الأعمدة في حقل Number of Columns: بعد تحديد الخيارات انقر على OK. بما أننا قمنا باختيار AutoFit to contents، تم إنشاء الأعمدة بعرض ملائم لحجم النصوص. إذا أردت القيام بعملية معكوسة، أي تحويل جدول ما إلى نصوص، ضع المؤشر داخل أحد خلايا الجدول ثم اذهب إلى تبويب تخطيط Layout وانقر على أمر Convert Table to Text في مجموعة Data: في مربع الحوار الذي سيظهر حدد طريقة فصل النصوص، ثم انقر على OK: سيتم تحويل الجدول إلى نص عادي. وفي حال أنّك اخترت الفصل بين النصوص بعلامات الجدولة tab، ستلاحظ وجود مواضعها على المسطرة والتي بواسطتها يمكنك التحكم في المسافات بين النصوص:
-
تعتبر الصور، أو العناصر المرئية بصورة عامة، عنصرًا أساسيًا وهامًا في أغلب المستندات التي نقوم بإنشائها. وتُستخدم بشكل عام من أجل توضيح فقرة مهمة في المستند. وفي أحيان كثيرة تستخدم كعنصر تزيين لزيادة جذب انتباه القرّاء واهتمامهم. سنتعلّم في هذا الدرس كل ما يتعلّق باستخدام الصور في ميكروسوفت وورد من الإدراج، إلى تطبيق مختلف أوامر التنسيق عليها كإعادة التحجيم، الاقتطاع، تعديل الأنماط، وغيرها. إدراج الصور يُتيح لنا ميكروسوفت وورد إمكانية إدراج الصور من مختلف المصادر والأنواع. إذ يمكن استخدام الصور المحفوظة على جهاز الحاسوب، أو البحث على الإنترنت وإدراج الصور بشكل مباشر دون الحاجة إلى حفظها. كما يمكن إدراج رموز وأيقونات مسبقة الصنع والتي يُشار إليها في وورد بالقصاصات الفنية Clip Art، أو حتّى إدراج لقطات شاشة Screenshot. لإدراج صورة من الجهاز، ببساطة نضع مؤشر الفأرة في الموضع الذي نريد إدراج الصورة فيه، ثم نذهب إلى إدراج صورة Insert > Pictures بشكل افتراضي سيفتح المتصفّح مجلّد الصور Pictures على الجهاز، وبالطبع يمكننا الانتقال إلى مجلّد آخر لاختيار الصورة المرغوبة. نحدّد الصورة ثم ننقر على Insert: سيتم إدراج الصورة عن موضع المؤشر، وسنلاحظ ظهور تبويب تنسيق Format السياقي الذي يحتوي على مجموعة كبيرة من الأدوات لتنسيق الصور، سنأتي إلى ذكرها في فقرة لاحقة من هذا الدرس: أمّا لإدراج صورة من الإنترنت، فبنفس الطريقة نضع مؤشر الكتابة في المكان الذي نريد إدراج الصورة فيه ثم نذهب إلى Insert> Online Pictures للبحث باستخدام متصفّح Bing ندخل الكلمة المفتاحية في حقل البحث ثم ننقر على أيقونة العدسة أو نضغط على مفتاح Enter: نلاحظ في الشريط العلوي لنتائج البحث وجود عدة عوامل تصفية، يمكن استخدامها لتقليص نطاق البحث والحصول على نتائج محدّدة. يمكننا مثلا البحث عن الصور بحجم صغير، أو الصور باللون الأحمر فقط، أو حتّى الصور المنشورة تحت رخصة المشاع الإبداعي فقط. وبعد أن نعثر على الصورة المرغوبة نقوم بتأشيرها والنقر على زر إدراج لإدراجها في المستند. علمًا أنّه يمكن تأشير وإدراج أكثر من صورة دفعة واحدة: وبنفس الطريقة يمكننا إدراج قصاصات فنية Clip Art. ندخل الكلمة المفتاحية في حقل البحث، وعند ظهور النتائج نحدد الخيار قصاصة فنية من عامل التصفية "النوع"، ثم نحدد الصورة المرغوبة وننقر على إدراج: يمكن أيضًا من مربّع الخيار Insert Pictures إدراج الصور المحفوظة على OneDrive، أو من على فيس بوك أو Flickr. وبالتأكيد الربط بهذه الخدمات يتطلّب إدخال معلومات الحساب: البريد الإلكتروني والكلمة السرية. أمّا لإدراج لقطة شاشة، فنبدأ أيضًا بوضع مؤشر الفأرة في المكان الذي نري إدراج لقطة الشاشة فيه، ثم ننقر على أمر Screenshot من تبويب Insert: ستظهر عند النقر النوافذ المفتوحة حاليًا والتي يمكن عمل لقطة شاشة لها، ننقر على النافذة المرغوبة وسيتم إدراج اللقطة على الفور: نلاحظ أنّ لقطة الشاشة يتم عملها لكل شيء داخل إطار النافذة، فإذا رغبنا في أن تكون اللقطة لجزء معيّن من النافذة ننقر على الخيار Screen Clipping: ستعرض آخر نافذة فُتحت قبل تطبيق أمر Screen Clipping، وعندها يمكننا تحديد الجزء المرغوب بالنقر ثم السحب والإفلات لإدراج ذلك الجزء مباشرة: اقتطاع الصور، إعادة تحجيمها، وضغطها يوفّر وورد أداة اقتطاع الصور Crop لقص جزء معيّن من الصورة وإخفائه، وترك الجزء المتبقّي ظاهرًا في المستند. لاقتطاع جزء من الصورة نقوم بتحديدها أولًا لإظهار تبويب Format السياقي، ثم ننقر على أمر Crop من مجموعة Size: سنلاحظ تحوّل مقابض الزوايا إلى شكل زويا سوداء اللون، والمقابض العلوية والسفلية إلى خطوط مستقيمة سوداء أيضًا، ننقر على أحد المقابض ونسحب إلى الداخل لاقتطاع الجزء الذي نريد التخلّص منه: سيتحول الجزء الذي سيتم قصّه إلى لون رمادي غامق، ننقر على مفتاح Enter لإتمام عملية الاقتطاع. يمكننا أيضًا اقتطاع الصورة بشكل معيّن نختاره من قائمة الأشكال وليس بشكل مستطيل فقط. للقيام بذلك ننقر على السهم الصغير تحت أمر Crop نمرر مؤشر الفأرة فوق الخيار Crop to Shape ثم ننقر على الشكل المرغوب: وإذا رغبنا في اقتطاع الصورة بنسبة طول إلى عرض معيّنة، نختار أحد الخيارات في قائمة Aspect Ratio: أمّا إعادة تحجيم الصور فتتم أيضًا من الخيارات في مجموعة Size. إذا كان حجم الصورة التي قمنا بإدراجها كبيرًا بحيث يتعدّى عرض الصفحة، سيقوم وورد بشكل افتراضي بإعادة تحجيمها لتلائم عرض المنطقة بين الهوامش. على سبيل المثال، إذا قمنا بتشغيل مربّع الحوار Layout للصورة المدرجة الموضّحة، سنلاحظ أنّ حجمها الأصلي Original Size أكبر من الحجم المعروض في المستند Absolute Size. أي أنّه تم تصغير الصورة الكبيرة لتناسب عرض الصفحة: وللتحكم في حجم الصورة يدويًا، نستخدم الخيارين Shape Height وShape Width في مجموعة Size. ننقر على السهم العلوي لزيادة الطول/العرض، أو السهم السفلي لإنقاص الطول/العرض. أو لنكون أكثر تحديدًا ندخل البعد المرغوب في الحقل: عندما نقوم بزيادة أو إنقاص طول الصورة مثلًا، سنلاحظ أنّ العرض يتغيّر أيضًا نسبة لتلك الزيادة أو النقصان، والسبب هو أنّ الخيار Lock Aspect Ratio مؤشر بشكل افتراضي للحفاظ على الأبعاد متوازنة: ويمكننا دائمًا إلغاء تأشير هذا الخيار إذا رغبنا في تغيير طول الصورة أوعرضها بشكل مستقل. الطريقة الأخرى لإعادة تحجيم الصورة هي باستخدام المقابض. نستخدم مقابض الزاوية لزيادة/إنقاص الطول والعرض معًا وبشكل متوازن، أما المقابض الجانبية والعلوية/السفلية فنستخدمها لزيادة/إنقاص كل بعد على حِدة: من الخيارات المفيدة التي يوفّرها وورد هو ضغط الصور Compress لتقليل حجمها وبالتالي تقليل حجم المستند عند الحفظ. فمن البديهي أنّ الصور ذات الحجم الكبير تؤدي إلى زيادة حجم المستند، وهذا الأمر غير محبّذ إذا كان المستند يحتوي على كثير من الصور ورغبنا في مشاركته مع الآخرين. كما أنّ الصور ذات الحجم الكبير يمكن أن تجعل العمل على المستند بطيئًا إذا احتوى على الكثير منها. على سبيل المثال، المستند أدناه يشتمل على صفحة واحدة مدرج فيها صورة بحجم كبير: فإذا قمنا بحفظ الملف سنلاحظ أنّ حجمه يزيد على 300 كيلوبايت، وهذا الحجم كبير بالنسبة لمستند من صفحة واحدة فقط: لضغط هذه الصورة نحددها ثم ننقر على أمر Compress Pictures من تبويب تنسيق السياقي: سيُفتح مربع الحوار Compress Pictures الذي يحتوي على مجموعة خيارات لتقليل حجم الصورة: سيكون الخيار Apply only to this picture مؤشرًا بشكل افتراضي، ويمكننا تركه كما هو إذا كنا نريد ضغط الصورة الحالية فقط، أمّا إذا كانت لدينا الكثير من الصور في المستند ونريد ضغطها دفعة واحدة فنلغي تأشير هذا الخيار. الخيار Delete cropped areas of picture أيضًا مؤشر بشكل افتراضي. وهو خيار مفيد يقوم بحذف الأجزاء المقتطعة من الصور. فكما ذكرنا في فقرة سابقة أنّه عند اقتطاع الصورة يتم إخفاء الجزء غير المرغوب منها وليس حذفه، أي أنّه سيبقى محفوظًا على المستند ويمكن استرجاعه عند الحاجة بتحديد الصورة والنقر على أمر Crop. فلحذف تلك الأجزاء المقتطعة نهائيًا وتقليص حجم المستند نبقى هذا الخيار مؤشرًا. بعد ذلك ننتقل إلى خيارات الضغط ونحدد الخيار المرغوب: Print: لحفظ الصورة بحجم كبير لأغراض الطباعة وغيرها. Screen: لحفظ الصورة بحجم متوسط لأغراض العرض على صفحات الويب أو على أجهزة العرض على الشاشة. E-mail: لحفظ الصورة بحجم صغير لغرض المشاركة. سنحدد الخيار Email ونحفظ المستند باسم جديد لنلاحظ الفرق في الحجم: فرق كبير بين 307 كب و36 كب! خاتمة لقد غطّينا لحد الآن كيفية إدراج الصور من مختلف المصادر والأنواع بالإضافة إلى اقتطاعها والتحكّم في أبعادها وأحجامها عند الحفظ. في الجزء الثاني من هذا الدرس سنكمل الشرح حول استخدام المزيد من خيارات تبويب Format لتخصيص مظهر الصورة وموضعها داخل المستند.
-
- 1
-

-
- مايكروسوفت
- وورد
- (و 7 أكثر)
-
لقد تعرّفنا في الجزء الأول من هذا الدرس على بعض المفاهيم المتعلّقة بفقرات النصوص في وورد كالمحاذاة، المسافات البادئة، والتباعد. وتعلّمنا كيفية ضبطها لتنسيق الفقرة بالشكل المرغوب. وسنشرح اليوم علامات الجدولة والأعمدة. علامات الجدولة Tabs يجهل الكثير من المستخدمين فائدة علامة الجدولة في تنسيق المستندات، فهي تتيح الكثير من التحكم في مواضع النصوص ضمن المستند. بشكل افتراضي، عندما تضغط على مفتاح Tab سيتحرك مؤشر الكتابة إلى اليسار (أو إلى اليمين حسب اتجاه الكتابة) مسافة قدرها 1.27 سم (0.5 بوصة). لكن إذا تعلّمت استخدام علامات الجدولة ستتمكن من تحريكه بأي مسافة، ومحاذاة النصوص بأي اتجاه تريده نسبة إلى علامة الجدولة. يتضمن ميكروسوفت وورد 5 أنواع من علامات الجدولة: علامة جدولة يمنى Right Tab : لمحاذاة النص إلى اليسار من علامة الجدولة. علامة جدولة يسرى Left Tab: لمحاذاة النص إلى اليمين من علامة الجدولة. علامة جدولة إلى الوسط Center Tab : لمحاذاة النص بشكل متساو إلى يمين ويسار علامة الجدولة. علامة جدولة عشرية Decimal Tab : لمحاذاة الأرقام العشرية حول الفاصلة العشرية. علامة جدولة ذات خط عمودي Bar Tab : تختلف هذه عن علامات الجدولة السابقة، حيث لا تتحكم في محاذاة أو موضع النصوص، وإنّما تضيف شريط عمودي عند موضع علامة الجدولة. لكي تتمكن من استخدام علامات الجدولة يجب أن تعرض المسطرة أولًا. فإذا لم تكن ظاهرة لديك اذهب إلى تبويب عرض View ثم قم بتأشير مربع الخيار المسطرة Ruler: بعد عرض المسطرة تستطيع تحديد نوع علامة الجدولة التي تريد استخدامها بالنقر على أيقونة علامة الجدولة الموجودة في الجزء العلوي من المسطرة العمودية، فكلما نقرت على هذه الأيقونة ستظهر علامات الجدولة الواحدة تلو الأخرى: بالإضافة إلى علامات الجدولة المذكورة ستلاحظ أيضًا علامة المسافة البادئة للسطر الأول وعلامة المسافة البادئة المعلّقة والتي وضّحنا طريقة إضافتها واستخدامها في الجزء السابق. تستخدم علامة الجدولة كالتالي: انقر على أيقونة علامة الجدولة لتحديد النوع، ثم انقر فوق المسطرة لإضافة علامة الجدولة المحددة وعلى المسافة المرغوبة: بعد ذلك انقر على مفتاح Tab من لوحة المفاتيح وسيتم نقل مؤشر الكتابة إلى موضع علامة الجدولة على المسطرة. عندما تبدأ الكتابة، ستختلف محاذاة النص مع علامة الجدولة باختلاف نوع علامة الجدولة: إذا قمت بإضافة علامة جدولة يمنى سيكون موضع النص على يسار علامة الجدولة: إذا قمت بإضافة علامة جدولة يسرى، سيكون موضع النص على يمين علامة الجدولة: إذا قمت بإضافة علامة جدولة وسطية، سيتم توزيع النص بالتساوي على يمين ويسار علامة الجدولة: إذا قمت بإضافة علامة جدولة عشرية، فسيتم وضع الفاصلة العشرية في موضع ثابت عند موضع علامة الجدولة العشرية وتوزيع الأرقام الصحيحة على يسارها والأرقام العشرية على يمينها: إذا قمت بإضافة علامة جدولة ذات خط عمودي، لن يؤثر ذلك على موضع النص، وإنّما سيتم إضافة شريط عمودي يستخدم لغرض التنسيق فقط: بهذا نرى أنّ علامات الجدولة من الأدوات المفيدة للتحكم في موضع النص وتنسيق الفقرات بالشكل الذي نريد. علمًا أنّه يمكن إضافة أكثر من علامة جدول للسطر الواحد. كما يمكن تحديد موضعها على المسطرة بشكل دقيق جدًا من خلال مربع الحوار Paragraph. على سبيل المثال، إذا أردنا وضع علامة جدولة يمنى على مسافة 4 سم وعلامة جدولة يسرى على مسافة 8 سم. ننقر على مشغل مربع الحوار Paragraph: ثم ننقر على زر علامات جدولة Tabs: سيفتح مربع الحوار Tabs. نقوم بإدخال المسافة الأولى (4) في حقل Tab stop position ونختار نوع المحاذاة يمين Right ثم ننقر على زر تعيين Set: بعد ذلك ندخل المسافة الثانية (8 سم) في حقل Tab stop position ونختار نوع المحاذاة يسار Left، ثم ننقر على زر تعيين Set ثم موافق OK: وأخيرًا نقوم بإدخال النصوص المرغوبة. لاحظ في المثال أدناه كيفية محاذاة نصوص عمود الاسم على يسار علامة الجدولة اليمنى ونصوص عمود المهنة على يمين علامة الجدولة اليسرى: لإزالة علامات الجدولة من المسطرة، انقر عليها ثم اسحبها إلى الأسفل مع الاستمرار بالنقر: الأعمدة Columns الأعمدة هي أيضًا من الأدوات المفيدة في تنسيق الفقرات والتي تساعد على تحسين مظهر المستند وجعل قابلية القراءة أفضل بكثير. وهي مفيدة على وجهة الخصوص لتنسيق النشرات الإخبارية والمنشورات التي يتم إنشاؤها باستخدام وورد. لجعل تخطيط الفقرات بشكل أعمدة، قم أولًا بتحديد الفقرة/الفقرات التي تريد تنسيقها، ثم اذهب إلى تبويب تخطيط الصفحة Page Layout> أعمدة Columns: الخيارات المضمّنة هي عمود واحد (وهو الافتراضي)، عمودين، ثلاثة أعمدة، عمودين بأبعاد مختلفة لعرض العمود الأيسر والأيمن. اختر التخطيط المرغوب أو انقر على مزيد من الأعمدة More Columns إذا كنت تريد المزيد من التحكم في تخطيط الأعمدة وأبعادها: أدخل عدد الأعمدة في حقل Number of Columns، عرض العمود في حقل Width، والمسافة بين العمودين في حقل Spacing. إذا كنت تريد أن يكون تدفق النص من العمود الأول، إلى الثاني، إلى الثالث (إن وجد)، متجهًا من اليمين إلى اليسار قم بتأشير الخيار Right-to-Left. ثم قم بتأشير الخيار Line Between إذا كنت تريد الفصل بين الأعمدة بخط عمودي. بإمكانك أيضًا إلغاء تأشير الخيار Equal column width إذا رغبت أن يكون عرض الأعمدة غير متساو، ثم أدخل عرض العمود الثاني، والثالث (إن وجد) في الحقول التي سيتم تفعيلها. وأخيرًا اختر تطبيق هذا التخطيط على النص المحدد، على المقطع المحدد إن كنت تستخدم فواصل مقطعية، أو على المستند برمّته من قائمة Apply to. بعد تخصيص جميع الخيارات انقر على موافق OK:
-
عندما نتحدث عن فرز البيانات Sorting، قد يتبادر إلى أذهاننا تطبيق Excel كونه الأفضل في توفير الأدوات التي تساعد على تنفيذ هذه المهمة بكفاءة. لكن في بعض الأحيان نحتاج إلى فرز البيانات في جداولك على وورد ولا نرغب في تحويلها والعمل عليها على اكسل. لحسن الحظ تتوفر في وورد أيضًا إمكانية فرز البيانات بسرعة وسهولة. سنتعلّم في هذا الدرس كيفية فرز البيانات حسب معيار واحد أو معايير متعددة، وكذلك كيفية فرز قوائم النصوص. الفرز حسب معيار واحد لقد قمنا بإنشاء جدول وإدخال البيانات إليه (راجع الجزء الأول لمعرفة المزيد حول إنشاء الجداول)، وكما تلاحظ يوجد نوعان من البيانات؛ النصية والرقمية: لفرز البيانات في الجدول نضع المؤشر داخل إحدى خلاياه ليظهر تبويبا أداوت الجدول، ثم نذهب إلى تبويب تخطيط Layout وننقر على أمر فرز Sort في مجموعة بيانات Data: يحتوي مربع الحوار Sort على العديد من الخيارات. من قائمة Sort By نحدد العمود الذي نريد الفرز بواسطته: كما تلاحظ، تُسمى الأعمدة حسب ترتيبها (أي Column1 ،Column2... إلخ)، لكن من الأفضل تسميتها حسب عناوينها المخصصة بتأشير الخيار Header Row لتجنّب الالتباس ولتلافي فرز عنوان العمود مع بقية بيانات العمود (مثلا تضمين عنوان العمود الأول، "الاسم"، مع بقية بيانات عمود "الاسم" عند الفرز): ملاحظة: بإمكانك جعل البرنامج يتعرّف على العناوين مباشرة دون الحاجة إلى تأشير خيار Header Row في كل مرة تقوم فيها بإجراء الفرز، وذلك بواسطة تنسيق صف العناوين بشكل مختلف عن بقية الصفوف، كإضافة تظليل أو جعل الخط غامقًا Bold (راجع الجزء الثاني من هذا الدرس لمعرفة المزيد حول تنسيق الخلايا): سنقوم بالفرز حسب عمود "الاسم". من قائمة Type نحدد نوع البيانات سواء كانت رقمية، نصية، أو تواريخ، وبما أنّ البيانات في عمود "الاسم" نصية، سنحدد الخيار Text. من قائمة Using نحدد الكلمة أو الحقل الذي نريد استخدامه لإجراء الفرز، والخيار الوحيد المتوفر في مثالنا هو Paragraph. يمكننا أيضًا أن نحدد فيما إذا كنا نرغب في فرز البيانات تصاعديًا Ascending، أو تنازليًا Descending. بعد الانتهاء من تحديد الخيارات ننقر على OK: سنقوم أيضًا بإجراء فرز آخر، لكن هذه المرة بترتيب الدرجات في عمود "المتوسط" تنازليا، من الأكبر إلى الأصغر: نحدد عمود "المتوسط" من قائمة Sort By، والخيار Number من قائمة Type، ثم نؤشر الخيار Descending وننقر على OK: الفرز حسب معايير متعددة بإمكانك إجراء الفرز على أكثر من عمود في الجدول الواحد. على سبيل المثال، في الجدول الموضّح أدناه، إذا أردنا فرز الأصناف في عمود "الصنف" تصاعديًا من الألف إلى الياء، وفي نفس الوقت فرز الأنواع لكل مجموعة متشابهة في عمود "الصنف" تصاعديًا من الألف إلى الياء، نحدد الجدول بوضع مؤشر الكتابة داخله ثم انقر على أمر فرز Sort: بنفس خطوات الفرز حسب معيار واحد، نحدد عمود "الصنف" من قائمة Sort By وText من قائمة Type، لكن هذه المرة نقوم بإضافة مستوى آخر للفرز بتحديد عمود "النوع" من قائمة Then By و Text أيضًا من قائمة Type (لأنّ البيانات في عمود "الصنف" والنوع" جميعها نصيّة): تفسير عملية الفرز في هذه الحالة كالتالي: سيقوم البرنامج بترتيب البيانات في عمود "الصنف" حسب الحروف الأبجدية تصاعديًا. ثم يقوم بترتيب البيانات لكل مجموعة (مثل مجموعة "الحلويات") تصاعديًا أيضًا وحسب الحروف الأبجدية: ملاحظة: بإمكانك إضافة ثلاثة مستويات فقط لعملية الفرز. فرز قوائم النصوص تُتاح أيضًا في وورد إمكانية فرز النصوص المرتبة على هيئة قوائم. يمكن إجراء الفرز في هذه الحالة بعد فصل النصوص بفاصل، كالفارزة، علامة الجدولة tab، الفارزة المنقوطة،... إلخ. لا يهم نوع الفاصل المستخدم، المهم أن تكون القوائم متسقة. فيما يلي ثلاث قوائم من البيانات استُخدم الخط المائل (/) للفصل بينها. وما نريده هو فرز قائمة الاسم حسب الحروف الأبجدية: هناك طريقتان لتحديد النص قبل الفرز، أما بتحديد جميع النصوص التي نريد فرزها باستثناء العناوين ثم ننقر على زر الفرز من تبويب الصفحة الرئيسية Home: أو بوضع مؤشر الكتابة عند إحدى كلمات القائمة ثم النقر على زر الفرز: لكن في هذه الحالة سيتم تحديد جميع النصوص تلقائيًا بما فيها العناوين، لذلك نقوم بتأشير الخيار Header Row لاستثناء العناوين من البيانات التي سيتم فرزها. لكن سنلاحظ أنّه حتى بعد تأشير الخيار Header Row، لم يتعرّف البرنامج على عناوين القوائم، وبدلًا من ذلك اعتبر جميع القوائم كعمود واحد بعنوان (Field 1). والسبب هو أنّ الخط المائل ليس من ضمن الفواصل الافتراضية، لذلك ننقر على Options لتحديد نوع الفاصل: من مربع الحوار Sort Option نقوم بإدخال نوع الفاصل الذي نريد فصل القوائم بواسطته في حقل Other، وهو الخط المائل في مثالنا، ثم ننقر على OK: بعد أن يتم تعريف عناوين القوائم، نحدد القائمة التي نريد إجراء الفرز عليها من قائمة Sort By، وفي هذا الخطوة سنقوم بفرز قائمة "الاسم" تصاعديا حسب الحروف الأبجدية: سيتم فرز القائمة تمامًا كالجدول: يمكننا إضافة مستوى آخر، كفرز قائمة "العمر" من الأصغر إلى الأكبر بعد فرز قائمة "الاسم" من الألف إلى الياء: سيتم فرز الأسماء حسب الحروف الأبجدية، ومن ثم فرز العمر لكل مجموعة متشابهة من الأسماء من الأصغر إلى الأكبر (لاحظ اسم "أحمد"، فهو الاسم الوحيد المكرر في القائمة): وبذلك يتضّح أنّ فرز القوائم لا يختلف عن فرز الجداول، فقط يجب أن ننتبه إلى الفواصل واتساقها. فإذا كان هناك نوعان من الفواصل (كما في المثال أدناه) وقمنا باختيار الفارزة (،) للفصل بين القوائم بإدخالها في حقل Other، سيتم اعتبار قائمة "الاسم الأول" كالعمود الأول، وكل ما وراء الفارزة (أي الاسم الأخير والعمر) سيتم اعتباره العمود الثاني. وبذلك سيحصل التباس عند محاولة الفرز.
-
- 3
-

-
- فرز البيانات
- tables
- (و 4 أكثر)
-
بالرغم من أنّ خاصيتي AutoText و AutoCorrect غير مرتبطتين وذات وظائف مختلفة تماما، إلّا أننا سنقوم بشرحها معا في هذا الدرس لأنّ كلتيهما لها فائدة في توفير الوقت عند العمل على مستندات وورد. النص التلقائي AutoText تعتبر هذه الخاصية مفيدة على وجه الخصوص عندما يكون لديك بعض العبارات التي تتكرر كثيرا في مستنداتك، حيث تقوم بإكمال العبارة بمجرد كتابة الكلمة الأولى منها. لنفترض أنّ لدينا عبارة تتكرر مرات عديدة في المستند الذي نعمل عليه حاليا، أو في غيره من المستندات، ولتكن "أكاديمية حسوب" مثلا. عندما نقوم بإضافتها إلى معرض النصوص التلقائية سنوفر بعض الوقت بكتابة كلمة واحدة من العبارة، ثم نترك خاصية النص التلقائي تكملها. نحدد الكلمة التي نريد تحويلها إلى نص تلقائي، ثم نذهب إلى تبويب: إدراج Insert > الأجزاء السريعة Quick Parts > نص تلقائي AutoText > حفظ التحديد إلى معرض النصوص التلقائية Save Selection to AutoText Gallery من قائمة Gallery نحدد المعرض الذي نريد حفظ النص فيه. الخيار الافتراضي هو معرض النص التلقائي AutoText، وهو ما نريده. ومن قائمة Category نحدد فئة النص، وهذا في حالة أنّك تقوم بحفظ الكثير من النصوص التلقائية وترغب في تصنيفها إلى فئات (يمكنك إنشاء فئات جديدة). أما قائمة Save in، فمنها نحدد مكان حفظ النص، والخيار الافتراضي هو الحفظ في القالب العادي، وبذلك نستطيع استخدام هذا النص التلقائي في جميع المستندات التي يُستخدم فيها القالب العادي: ستتم إضافة النص إلى معرض النصوص التلقائية، وفي المرة القادمة التي نكتب فيها الكلمة الأولى من العبارة (أو حتى جزء منها) سيظهر تلميح على الشاشة يخبرنا أن نضغط على مفتاح Enter لإدراج العبارة بأكملها: يمكننا حفظ مختلف العبارات مهما كان طولها، علما أنّه يمكن حفظها كنص تلقائي مع تنسيق مخصص أيضًا. سنقوم مثلا بحفظ العبارة "بسم الله الرحمن الرحيم" بحجم 12 ولون أحمر: في المرة القادمة التي نريد فيها استخدام هذه العبارة، سيتم إدراجها بنفس التنسيق المطبّق عليها عند الحفظ (حتى وإن كنا نستخدم تنسيق مختلف حاليا): يمكننا أيضا إدراج النصوص التلقائية بالنقر عليها من معرضها: لنتحدث عن الأجزاء السريعة Quick Parts بصورة عامة. تُتيح هذه الأداة إمكانية حفظ النصوص أو العناصر الجرافيكية ومن ثم إدراجها بصورة سريعة إلى المستند دون الحاجة إلى إعادة كتابتها أو نسخها ولصقها. يمكنك مثلا حفظ معلوماتك الشخصية، عنوانك، أو أي محتوى آخر إلى معرض الأجزاء السريعة. لحفظ أي نص أو عنصر جرافيكي (أو كليهما معًا) نقوم بتحديدها جميعها ثم نذهب إلى تبويب: إدراج Insert > الأجزاء السريعة Quick Parts > حفظ التحديد بمعرض الأجزاء السريعة Save Selection to Quick Parts Gallery سيُفتح نفس مربع الحوار Create New Building Block. سنلاحظ أنّ الخيارات الافتراضية هي إدراج الكتلة في معرض الأجزاء السريعة Quick Parts وحفظها مع مجموعة كتل الإنشاء Building Blocks. نبقي الخيارات كما هي ثم ننقر على موافق OK: بعد إضافة الكتلة إلى معرض الأجزاء السريعة، يمكننا إدراجها لاحقًا بوضع مؤشر الكتابة في الموضع الذي نريده والنقر عليها: ملاحظة: العنوان المستخدم في المثال وهمي، وليس له صلة بالواقع. قبل حفظ الكتلة تأكد من خلوها من الأخطاء، إذ لا تتاح إمكانية تحرير الأجزاء السريعة وتعديلها. بدلا من ذلك يمكنك حذف الجزء السريع وإعادة إنشائه. كما يمكنك تعديل خصائصه. لتعديل خصائص الأجزاء السريعة أو حذفها نذهب إلى تبويب: إدراج Insert > الأجزاء السريعة Quick Parts > منظم كتل الإنشاء Building Blocks Organizer يحتوي مربع الحوار Building Blocks Organizer على جميع كتل الإنشاء المضمنة في البرنامج، ويقصد بها العلامات المائية، أرقام الصفحات، الرؤوس Headers...إلخ. نحدد الكتلة التي نريد تعديل خصائصها ثم ننقر على Edit Properties: يمكننا تغيير اسم الكتلة Name، أو إنشاء فئة جديدة. بعد إجراء التغييرات المرغوبة ننقر على موافق OK: أما إذا أردنا حذف الكتلة من معرض الأجزاء السريعة، ننقر على Delete: بما أنّ منظم كتل الإنشاء يحتوي على العشرات من الكتل، قد يكون من الصعب أحيانا العثور بسرعة على ما ترغب في تعديله أو حذفه، لذلك من الأفضل استخدام الطريقة البديلة لفتح منظم كتلة الإنشاء. ننقر على الجزء السريع بزر الفأرة الأيمن ونختار تنظيم وحذف Organize and Delete: بهذه الطريقة سننتقل مباشرة إلى الجزء المحدد، وبذلك نقوم باتخاذ الإجراء المرغوب. الأمر نفسه ينطبق على النصوص التلقائية، حيث يمكننا تعديل خصائصها أو حذفها بفتح مربع الحوار Building Blocks Organizer، أو النقر بزر الفأرة الأيمن عليها من معرض النصوص التلقائية واختيار Organize and Delete، ثم اتخاذ الإجراء المرغوب: التصحيح التلقائي AutoCorrect يتم بواسطة خاصية AutoCorrect تصحيح الكثير من الأخطاء الإملائية الشائعة بصورة تلقائية وسريعة جدا. كما يتم تحويل الاختصارات النصية الشائعة إلى الرموز التي تمثلها. على سبيل المثال عند كتابة نقطتين مع قوس إغلاق هلالي سيتحول الاختصار إلى رمز وجه باسم تلقائيا. بالإضافة إلى ذلك يتم تحويل الحروف الإنجليزية في بدايات الجمل (أو أسماء الأعلام) إلى أحرف كبيرة Upper Case تلقائيا. لضبط إعدادات التصحيح التلقائي نذهب إلى تبويب: ملف File > خيارات Options من مجموعة التدقيق Proofing ننقر على خيارات التصحيح التلقائي AutoCorrect Options: في مربع الحوار AutoCorrect سنجد قائمة بجميع الاختصارات النصية والرموز التي تقابلها، بالإضافة إلى جميع الكلمات التي يُخطئ الناس غالبا في كتابتها مع تصحيحاتها المناسبة: على سبيل المثال، نجد أنّه عند كتابة علامتي يساوي == مع قوس إغلاق مثلث > سيتحول إلى سهم أسود اللون تلقائيا. وكذلك عند كتابة كلمة "ابادة" بدون همزة أسفل حرف الألف، ستتحول تلقائيا إلى الإملاء الصحيح "إبادة". يمكننا من نفس مربع الحوار إضافة إدخال مخصص. مثلا، استبدال الحرفين "أ" و"ح" بعبارة "أكاديمية حسوب" تلقائيا كلما قمنا بكتابة تلك الأحرف: ننقر على إضافة Add ثم موافق OK: بهذه الطريقة سنوفر بعض الوقت بكتابة حرفين بدلا من 12 حرف. يمكنك إضافة أي إدخال كان إلى قائمة التصحيح التلقائي، مثل الكلمات التي تُخطئ دائما في كتابتها. سنقوم، مثلا، بضبط التصحيح التلقائي لاستبدال كلمة "بطيئ" بالكلمة ذات الإملاء الصحيح، "بطيء"، كلما قمنا بكتابتها على الوجه الخاطئ: لا يقتصر الإدخال الذي قمت بإضافته إلى قائمة التصحيح التلقائي على المستند الذي تعمل عليه حاليا فقط، وإنّما سيعمل على كل المستندات التي تحررها من جهازك. فإذا قمنا بفتح مستند جديد وكتبنا كلمة "بطيئ" ستحول تلقائيا إلى "بطيء": بالإمكان التراجع عن التصحيح التلقائي بالضغط على مفتاحي CTRL+Z، أو بالنقر على زر التراجع الذي يظهر تحت الكلمة المصححة واختيار التغيير إلى...Change Back to: ملاحظة: إذا قمت بمشاركة المستند مع زملائك، لن تعمل التصحيحات التلقائية المخصصة التي قمت بإضافتها يدويا، فهي تعمل على نسخة البرنامج المثبّت على جهازك فقط.
-
SmartArt هي أداة لإنشاء عناصر جرافيكية (مخططات) لإيصال المعلومات في المستند بصورة بصرية بدلا من استخدام النصوص مما يجعلها أكثر تنظيما، أكثر قابلية للفهم، وأكثر جاذبية. تتوفر في مايكروسوفت وورد مجموعة متنوّعة من تخطيطات SmartArt يمكن الاختيار من بينها حسب العرض من المخطط الذي تريد إنشاءه. سنتعلم في هذا الدرس كيفية إدراج SmartArt من النماذج الجاهزة وتخصيصها بإضافة أشكال جديدة إليها، وكذلك كيفية تنسيق المخطط الذي قمنا بإنشائه. إدراج SmartArt يمكننا إدراج SmartArt بسهولة مثل بقية العناصر الأخرى كالصور، الجداول، المخططات، إلخ. نضع المؤشر في الموضع الذي نريد إدراج المخطط فيه ثم نذهب إلى تبويب: إدراج Insert > إدراج SmartArt تصنّف رسومات SmartArt على مجموعات، وكل مجموعة تستخدم لغرض محدد. مثلا تستخدم مجموعة List لعرض المعلومات على شكل قائمة، كالتعداد النقطي مثلا. وتُستخدم مجموعة Hierarchy لإنشاء تسلسل هرمي، وهكذا. بإمكاننا النقر على أحد المصغّرات لمعاينة الشكل بصورة أكبر، وكذلك سيُعرض تلميح يخبرنا الأغراض المناسبة لاستخدام هذا الشكل. مثلا، إذا أردنا تمثيل النص التالي بمخطط لتسهيل إيصال المعلومة إلى القارئ: تصميم البحث دراسة بطريقة الملاحظة وصفية تحليلية دراسة تجريبية تجربة عشوائية تجربة غير عشوائية أفضل شكل يناسب هذا النوع من المعلومات هو المخطط الهيكلي. سنحدد المخطط ثم ننقر على موافق OK: بعد إدراج المخطط، سنقوم بإظهار لوحة النص Text Pane لتسهيل تعديل نصوص المخطط: قمنا بإدخال النصوص داخل الأشكال، لكن ما زلنا بحاجة إلى شكل آخر لاحتواء النص الأخير "تجربة غير عشوائية". سنستخدم أمر إضافة شكل Add Shape. عند إضافة شكل جديد يجب أن ننتبه إلى الجزء الذي نحدده من مخطط SmartArt. مثلا إذا قمنا بتحديد الشكل الكلي والنقر على أمر إضافة شكل، ستتم إضافة شكل في المستوى الثاني للمخطط: لكن هذا ليس ما نحتاج إليه، نحن بحاجة إلى إضافة شكل في المستوى الثالث بجانب الشكل في أقصى اليمين. لذلك سنحدد هذا الشكل (في أقصى اليمين من المستوى الثالث)، ثم ننقر على أمر إضافة شكل: وإذا أردنا أن نكون محددين بموضع الشكل، ننقر على السهم بجانب أمر إضافة شكل، ونختار الموضع بعد الشكل المحدد Add Shape After، قبل الشكل المحدد Add Shape Before، أعلى الشكل المحدد Add Shape Above، أو أسفل الشكل المحدد Add Shape Below وحسب تخطيط المخطط الذي نرغب في إنشائه: بإمكاننا تغيير أحجام الأشكال يدويا بسحب المقابض إلى الداخل أو الخارج، أو تغيير موضعها بتحديدها وسحبها إلى مكان آخر عندما يتحول شكل المؤشر إلى أربعة اتجاهات. وكذلك بإمكاننا تدوير الشكل بالنقر على السهم المدور والتدوير باتجاه عقارب الساعة أو عكس اتجاه عقارب الساعة: تخصيص مخطط SmartArt عندما نقوم بإنشاء مخطط SmartArt سيظهر تبويبا تصميم Design وتنسيق Format السياقيان، ومنهما يمكن الوصول إلى العديد من الخيارات لتخصيص مظهر المخطط. في معرض التخطيطات Layouts تتوفر العديد من التخطيطات البديلة للمخطط الذي قمنا بإنشائه. ستُعرض معاينة مباشرة بمجرد تمرير الفأرة فوق التخطيط، وعندما نحدد التخطيط المناسب لنا ننقر عليه لاختياره: وتختلف هذه النماذج البديلة باختلاف نوع SmartArt الذي قمنا باختياره في البداية. وكذلك يمكننا تغيير نمط المخطط من معرض الأنماط. بنفس الطريقة نمرر الفأرة فوق النمط لعرض معاينة مباشرة، ثم ننقر فوق النمط المرغوب لاختياره: وإذا رغبنا في اختيار ألوان أخرى للمخطط، يمكننا القيام بذلك بواسطة أمر ألوان Colors: من الخيارات الأخرى المفيدة الأوامر الخاصة بتبديل مواقع أشكال المخطط واتجاهها. لنفرض مثلا أننا نريد عكس اتجاه المخطط ليكون من اليمين إلى اليسار، نحدد المخطط ككل، ثم ننقر على أمر Right to Left: ولتبديل موقع الشكل العلوي في المستوى الثاني ونقله إلى الأسفل، نحدد الشكل العلوي وننقر على أمر Move Down: والمزيد من الخيارات لتخصيص شكل المخطط يمكننا الوصول إليها من تبويب تخطيط Format. لتغيير أحجام الأشكال بمقادير منتظمة (بدلا من تحجيمها يدويا) ننقر على أمري Larger للتكبير، أو Smaller للتصغير. سنقول بتكبير حجم شكل المستوى الأول لجعله بارزا أكثر: وإذا كان النمط الذي اخترناه ثلاثي الأبعاد (كما في هذا المثال) يمكننا النقر على أمر Edit in 2-D، حيث أنّ تنسيق الشكل وهو ثنائي الأبعاد سيكون أسهل من تنسيق الشكل ثلاثي الأبعاد. وعند تطبيق جميع التنسيقات على الشكل نعود إلى الشكل ثلاثي الأبعاد بالنقر على Edit in 2-D مجددا: لتغيير ألوان النصوص أو تأثيراتها نستخدم الأوامر في خانة WordArt Style: ولتغيير ألوان الأشكال (لون مخصص لكل شكل على حدة)، حدودها، أو تأثيراتها نستخدم الأوامر في خانة Shape Styles: مثلا، إذا أردنا تلوين المخطط بلون موحد وتمييز أحد الأشكال بلون مخصص لجذب انتباه القارئ إليه، نقوم بتحديد هذا الشكل ونغيّر لونه من أمر تعبئة الشكل Shape Fill: يمكنك الاستفادة من النماذج والأنماط الجاهزة لاختصار الوقت وإنشاء SmartArt بسرعة، أو التلاعب بالخيارات المتاحة في تبويبي تصميم وتخطيط لتخصيص شكل المخطط إلى أن تصل إلى النتيجة المطلوبة.
-
يُوفر ميكروسوفت وورد مجموعة متقدمة من الخصائص التي تسهّل عملك على المستندات الكبيرة وتساعدك في توفير الكثير من الوقت. سنشرح في هذا الدرس كيفية استخدام ثلاث من هذه الخصائص، وهي الإشارات المرجعية Bookmarks، التسميات التوضيحية Captions والإسناد الترافقي Cross-reference. الإشارات المرجعية Bookmarks تُستخدم الإشارات المرجعية لتحديد موقع نقطة، فقرة نصيّة، أو عنصر آخر في المستند. ومن ثُم تُستخدم الإشارة المرجعية التي تم إنشاؤها للوصول إلى ذلك الموقع دون الحاجة إلى التمرير عبر كامل المستند للعثور عليه. وهذه الخاصية مفيدة جدا في المستندات الكبيرة وتوفّر الكثير من الوقت عند استخدامها. مثلا، لدينا المستند الموضّح في الصورة أدناه، والذي يحتوي على 23 صفحة: في مثل هذه المستندات الكبيرة (أو أكبر)، وعندما نرغب مثلا في مراجعة فقرة معينة، سيكون من المضيعة للوقت التمرير عبر كل الصفحات للعثور على الفقرة. لكن باستخدام الإشارات المرجعية يمكننا الوصول إلى موقع الفقرة بسهولة جدا. يحتوي مستندنا الموضّح على العديد من الأقسام والأقسام الفرعية، وما نريده هنا هو إنشاء إشارة مرجعية عند كل من هذه الأقسام. نضع المؤشر عند بداية عنوان القسم الرئيسي الأول، نذهب إلى تبويب إدراج Insert ثم ننقر على إشارة مرجعية Bookmark ضمن مجموعة ارتباطات Links: نقوم بإدخال اسم للإشارة المرجعية، ويفضّل أن يكون اسما مختصرا ودلاليا، ثم ننقر على إضافة Add: لن نلاحظ أي تغيير في المستند بعد إضافة الإشارة المرجعية، وهذا طبيعي جدا. ننتقل إلى عنوان القسم (الرئيسي أو الفرعي) التالي، نضع المؤشر أمام العنوان ثم نقوم بإضافة إشارة مرجعية أخرى: نكرر هذه الخطوات على بقية الأقسام. ويجب أن نأخذ في الاعتبار أنّ اسم الإشارة المرجعية يجب أن يكون كلمة واحدة لا تفصلها مسافة. وإذا رغبنا في إدخال اسم يحتوي على كلمتين نستخدم الشارحة التحتية underscore (_) للفصل بينها كما موضّح في الصورة أدناه: يمكننا إضافة العدد الذي نريده من الإشارات المرجعية، علما أنّ إنشاءها لا يقتصر على العناوين فقط، وإنّما يمكن إنشاء إشارات مرجعية لأي كلمة، سطر، أو فقرة. يجب أن ننتبه فقط إلى موضع المؤشر قبل إضافة الإشارة المرجعية. بعد إضافة جميع الإشارات المرجعية، أصبح بإمكاننا الانتقال إلى مواقعها عند الحاجة. هناك عدة طرق للانتقال إلى الإشارات المرجعية. الطريقة الأولى هي بالنقر على عدد صفحات المستند في شريط الحالة لفتح جزء التصفّح: ثم النقر على السهم بجانب حقل البحث واختيار الذهاب إلى Go To: بعد فتح مربع الحوار Find & Replace نحدد إشارة مرجعية Bookmark من تبويب الذهاب إلى Go to، ثم نختار اسم الإشارة المرجعية التي نريد الانتقال إليها من القائمة المنسدلة، وننقر على Go to: الطريقة الثانية، وهي مختصرة جدا، بالضغط على مفتاحي CTRL+G، ليُفتح نفس مربع الحوار Find & Replace، ثم نتبع نفس الخطوات في الطريقة السابقة. والطريقة الأخرى هي بالذهاب إلى تبويب: إدراج Insert > إشارة مرجعية Bookmark من مربع الحوار Bookmark نحدد الإشارة المرجعية التي نريد الانتقال إليها ثم ننقر على Go To: التسميات التوضيحية Captions إذا احتوى المستند الذي تعمل عليه على العديد من الصور، الجداول، الأشكال، إلخ، يمكنك الاستفادة من خاصية التسميات التوضيحية. تتيح هذه الخاصية إضافة اسم توضيحي (رقم +عنوان) للعناصر المذكورة، ويتم تحديث أرقام هذه العناصر تلقائيا كلما قمت بتحديث المستند بإضافة عنصر جديد أو حذفه. بالطبع يمكنك إضافة تسميات توضيحية يدويا باستخدام مربعات النصوص Text Box، لكن استخدام أمر التسميات التوضيحية يمكن أن يوفّر وقتك ويجعلك تستفيد من خاصية الإحالة المرجعية Cross-reference والتي سنأتي إلى شرحها لاحقا في هذا الدرس. كما هو واضح في الصورة الأولى في هذا الدرس، يحتوي المستند الذي نعمل عليه على عدد من المخططات، الصور، والجداول. ولتسمية جميع هذه العناصر سنستخدم أمر التسمية التوضيحية. يجب أولا أن نحدد العنصر الذي نريد إضافة تسمية توضيحية إليه، ثم نذهب إلى تبويب: مراجع References > إدراج تسمية توضيحية Insert Caption في مربع الحوار Caption لدينا عدة خيارات لإنشاء التسمية التوضيحية: في الحقل Caption نقوم بإدخال التسمية التي نريد إدراجها للعنصر. من قائمة التسمية Labels نحدد نوع العنصر، سواء كان صورة، شكل، مخطط، إلخ. من قائمة الموضع Position نحدد موضع إدراج التسمية، فيما أذا كان في أعلى العنصر أو أسفله. نؤشر الخيار Exclude label from caption إذا كنا نرغب في إدراج رقم العنصر فقط بدون نوعه (أي (1) بدلا من صورة (1)). يمكننا تغيير تنسيق الأرقام بالنقر على زر Numbering. بعد تحديد جميع الخيارات المرغوبة ننقر على موافق OK وسيتم إدراج التسمية التوضيحية: يمكننا تخصيص التسمية التوضيحية بتغيير لون النص أو حجمه من تبويب الصفحة الرئيسية Home أو تغيير تعبئة الشكل، نمط النص، وغيرها من التنسيقات من تبويب تنسيق Format السياقي. نقوم بإضافة تسمية توضيحية للعنصر التالي في المستند. لكن هذا العنصر ليس بشكل (Figure) وإنّما صورة (Image): لا يوجد خيار "Image" ضمن قائمة التسمية Label لذلك سننقر على زر تسمية جديدة New Label لإضافتها: ثم نقوم بإضافة عنوان الصورة: توجد هذه الصورة في الصفحة 21 من المستند. لنفترض أننا قمنا بتحديث المستند وإضافة صورة في صفحة ما قبل الصفحة 21: عندما نقوم بإضافة تسمية توضيحية للصورة الجديدة، فإنّ البرنامج يقوم بترقيمها حسب تسلسلها في المستند، وليس حسب أسبقية إدراجها (لاحظ أنّ الصورة الجديدة ستأخذ الرقم 1 بدلا من 2): وسيتم تحديث ترقيم الصورة القديمة تلقائيا ليصبح رقمها 2: وهذا التحديث التلقائي يجنّبك إضاعة الوقت في الحفاظ على أرقام الصورة مرتبة ومتسلسلة، كما يقلل من إمكانية حدوث الأخطاء في الترقيم. الإحالة المرجعية (أو الإسناد الترافقي) Cross-reference تُستخدم الإحالة المرجعية (أو كما يُشار إليها في وورد "الإسناد الترافقي") لتوجيه القارئ مباشرة إلى عنصر ما في المستندات الطويلة. عند إنشاء إسناد ترافقي، يقوم وورد بإدراجها كارتباط تشعبي hyperlink بشكل افتراضي، يمكن النقر على هذا الارتباط للانتقال إلى العنصر المشار إليه. يمكن إنشاء إسناد ترافقي لعدد من العناصر، كالفقرات المرقمة، التسميات التوضيحية، الإشارات المرجعية، الحواشي السفلية footnotes، والعناوين Headings. مثلا، نريد أن نوجه القارئ عند الانتهاء من قراءة الفقرة أدناه إلى الشكل الذي يوضّح ما تتحدث عنه الفقرة: سنقوم بوضع العبارة "Refer to" داخل قوسين، نضع المؤشر بعد كلمة "to" ثم نذهب إلى تبويب إدراج Insert وننقر على أمر إسناد ترافقي Cross-reference: يمكننا الوصول إلى نفس الأمر من تبويب مراجع Reference أيضا، وفي الحالتين سيُفتح نفس مربع الحوار. في مربع الحوار Cross-reference، ومن قائمة Reference type نختار نوع العنصر الذي نرغب في إنشاء إسناد ترافقي له، وهو شكل Figure في حالتنا هذه: ومن قائمة Insert reference to نحدد فيما إذا كنا نريد إدراج كل التسمية التوضيحية Entire caption (أي الرقم والعنوان)، نص التسمية التوضيحية فقط Only caption text، رقم الصفحة Page number، إلخ: نبقي على خيار Insert as hyperlink مؤشرا لكي يكون الإسناد بشكل ارتباط يمكن النقر عليه للانتقال إلى الشكل، ثم نحدد الشكل الذي نريد الإحالة إليه، وهو الشكل 3 في مثالنا، ثم ننقر على إدراج Insert: سيتم إدراج الإسناد الترافقي، وعند تمرير الفأرة فوقه يظهر تلميح يخبرنا أنّه يمكننا الانتقال إلى الشكل بالنقر على النص مع الضغط على مفتاح CTRL: سنقوم بإدراج إسناد ترافقي آخر، للجدول 4، ولكن هذه المرة سنستخدم نص التسمية التوضيحية فقط بدون الرقم: بعد النقر على إدراج، سيتم إنشاء إسناد ترافقي للجدول 4 داخل القوسين، يمكننا النقر عليه للانتقال إلى الجدول الواقع في مكان آخر من هذا المستند:
-
يُسهل وورد إنشاء أنواع عديدة من الملصقات وطباعتها بشكل مفرد أو مجاميع. يمكنك مثلا إنشاء ملصقات التسعير، الملصقات البريدية، ملصقات أقراص CD/DVD أو غيرها. وباستخدام القوالب الجاهزة template ستصبح هذه العملية أسهل بكثير وتختصر الكثير من الوقت. في هذا الدرس سنقوم بإنشاء ملصقات بريدية كمثال، تنسيقها، وطباعتها. كما سنتعرف على كيفية إنشاء قوالب ملصقات بإبعاد مخصصة. لإنشاء ملصق اذهب إلى تبويب مراسلات Mailings، ومن خانة إنشاء Create اختر تسميات (ملصقات) Labels: في مربع الحوار Envelopes and Labels انقر خيارات Options: من مربع خيارات التسمية يمكنك التحكم بالعديد من الخيارات كنوع الطابعة، ومعلومات الملصق: من معلومات الطابعة Printer information اختر نوع الطابعة التي ستستخدمها لطباعة الملصقات.من معلومات التسمية Label information ومن مربع مورد التسميات Label vendor اختر اسم الشركة المصنعة للملصقات التي تستخدمها. توجد العديد من الشركات في القائمة، وسنقوم باختيار Microsoft كمثال.بعد اختيار اسم الشركة اختر رقم المنتج Product number المدرج على حافظة أوراق الملصقات التي تستخدمها. إن رقم المنتج هو عبارة عن قالب جاهز يمكنك استخدامه دون الحاجة إلى إدخال قياسات محددة. وإن لم تجد القالب الذي يتطابق مع قياسات الملصقات التي تستخدمها يمكنك إنشاء قالب مخصص كما سنوضح لاحقا في هذا المقال. سنقوم باختيار 30 per page.بعد تحديد الخيارات والقالب المناسب لأوراق الملصقات التي تستخدمها انقر موافق OK. الخطوة التالية هي كتابة العنوان أو أي محتوى آخر في مربع Address: عند الانتهاء من كتابة العنوان (أو أي محتوى آخر) يمكنك طباعة ورقة كاملة من نفس الملصق من خيار Full page of the same label، أو طباعة ملصق واحد Single label. كما يمكنك طباعة الملصقات مباشرة من أمر Print أو تصديرها إلى مستند من أمر New Document. والخيار الأخير يستخدم في حالة تنسيق الملصقات قبل الطباعة. سنقوم بطباعة ورقة كاملة من نفس الملصق وتصديرها إلى مستند جديد أولا: بعد فتح المستند الجديد الذي يحتوي على جدول الملصقات اذهب إلى: ملف File > طباعة Print إذا لم تكن ترغب في إجراء تنسيقات معينة. من نافذة الطباعة اختر نوع الطابعة، وشاهد المعاينة لمعرفة كيف ستبدو الملصقات عند طباعتها، ثم انقر Print. إما إذا لم تكن لديك ورقة كاملة من الملصقات، وتبقى لديك ملصق واحد فيها، حدّد الخيار Single label، ثم أدخل رقم الصف ورقم العمود الذي يوجد في الملصق على الورقة وانقر طباعة Print: استخدام دمج المراسلات لإنشاء ملصقات متعددةفي المثال السابق قمنا بإنشاء ملصقات بريدية لنفس المستلم، أي قائمة من الملصقات المتشابهة. أما إذا أردت إنشاء قائمة من الملصقات لعدة مستلمين يمكنك إدخال أسماء المستلمين وعناوينهم يدويا، أو استخدام دمج المراسلات Mail Merge. لإنشاء ملصقات مختلفة اتبع الخطوات التالية: من تبويب مراسلات Mailing انقر بدء دمج المراسلات Start mail Merge ثم اختر تسميات Labels: في مربع خيارات التسميات قم بتحديد خيارات الطابعة ونوع القالب كما فعلنا في المثال السابق، ثم انقر موافق: سيقوم وورد بإدراج جدول ملصقات فارغ. لعرض الجدول اذهب إلى التبويب السياقي تخطيط Layout وانقر عرض خطوط الشبكة View Gridlines: الخطوة التالية ستكون إدخال أسماء المستلمين وعناوينهم. من تبويب مراسلات Mailings انقر تحديد المستلمين Select Recipients واختر كتابة قائمة جديدة Type a New List: في مربع قائمة عناوين جديدة ابدأ بإضافة تفاصيل العناوين. يمكنك إدخال العدد الذي تريده من المستلمين. وللاختصار استخدم المفتاح Tab للانتقال إلى اليمين، أو المفتاحين Tab+Shift للرجوع إلى اليسار. بعد أن تنتهي من إدخال تفاصيل عنوان المستلم الأول انقر إدخال جديد New Entry للانتقال إلى المستلم التالي: عندما تنتهي من إضافة المستلمين انقر موافق OK، اكتب اسم القائمة واحفظها. ملاحظة: الأسماء والعناوين في هذه القائمة وهمية استخدمت للتوضيح فقط. بعد إنشاء جدول الملصقات الفارغ وقائمة المستلمين، استخدم كتلة العنوان لتنسيق طريقة عرض العنوان. من تبويب مراسلات انقر كتلة العنوان Address Block: من مربع إدراج كتلة العنوان يمكنك تغيير تنسيق عرض الأسماء، إدراج اسم الشركة أو عدم إدراجه Insert Company Name، إدراج اسم البلد حسب شرط معين أو عدم إدراجه Insert postal address، أو تنسيق العنوان حسب البلد. يمكنك مشاهدة معاينة للتنسيق من خانة المعاينة واستخدام الأسهم للتنقل بين العناوين المختلفة: بعد الانتهاء من تنسيق طريقة عرض العناوين تأكد من العودة إلى أول عنوان (أي إلى الرقم 1في خانة المعاينة كما موضح في الصورة أدناه) بعدها انقر موافق OK. ستتم إضافة كتلة العنوان الأولى في الحقل الأول. لإضافة باقي عناوين القائمة انقر تحديث الملصقات Update Labels، ثم معاينة النتائج Preview Results لمشاهدة العناوين في الحقول: إذا كانت العناوين جاهزة ولا تحتاج إلى تنسيق قم بطباعتها من: ملف File > طباعة Print قد تتساءل لماذا قمنا بإضافة قائمة بالرغم من أنّ كتابتها يدويا في الحقول تستغرق نفس الوقت؟ والسبب هو أنّك عندما تقوم بإنشاء قائمة عناوين المستلمين بهذه الطريقة ستتمكن من الرجوع إليها كلما احتجتها. كل ما عليك فعله هو اختيار Use an Existing List من أمر تحديد المستلمين Select Recipients واستخدامها مجددا دون أن تضطر لإعادة الكتابة. تنسيق الملصقات وإضافة صورةهناك العديد من الخيارات لتنسيق الملصقات قبل طباعتها، كتعديل قائمة المستلمين، تنسيق النصوص، أو إضافة صورة. إذا كان العنوان لا يظهر كاملا كما في المثال أدناه: قم بتحديد محتويات الحقل الأول بالكامل، اذهب إلى تبويب الصفحة الرئيسية Home واختر Line Spacing Option من أمر تباعد الأسطر: في خانة التباعد قم بتغيير قيمة At إلى 0.5، ثم انقر موافق: سيتم تقليل التباعد بين الأسطر، وبذلك سيظهر العنوان كاملا. انقر تحديث التسميات Update Labels لتطبيق هذا التغيير على كافة الحقول: من نفس التبويب يمكنك استخدام تنسيقات النصوص الأخرى كاللون، الحجم، والسُمك. قد ترغب في إزالة بعض المستلمين من قائمة الملصقات (دون حذفها من القائمة الأصلية)، بإمكانك فعل ذلك عن طريق أمر تحرير قائمة المستلمين Edit Recipients List. قم بإلغاء تحديد المستلمين الذين لا ترغب في طباعة عناوينهم. كما يمكنك استخدام أوامر الفرز والتصفية: أما إذا رغبت في التعديل على القائمة الأصلية بتغيير عناوين المستلمين، حذف عناوين محددة، أو إضافة مستلمين آخرين، حدد اسم القائمة في خانة مصدر البيانات Data Source وانقر تحرير Edit: يمكنك أيضا تعديل كتلة العناوين إذا رغبت في تغيير طريقة عرض العناوين. انقر على كتلة العنوان Address Block واجر التعديلات المرغوبة. تأكد فقط العودة إلى أول عنوان في خانة المعاينة قبل أن تنقر موافق. وبما أن البرنامج يقوم بترتيب الملصقات بصيغة جدول، يمكنك استخدام خيارات الجدول من التبويبين السياقيين تخطيط Layout، وتصميم Design. يمكنك مثلا توسيط النصوص داخل الحقول من تبويب تخطيط: بعد إجراء تعديل على أحد الحقول، انقر تحديث التسميات Update Labels لتطبيقها على الحقول الأخرى. لكن تجنب أن تغير أبعاد هوامش الحقول أو الخيارات المحاذاة، لأن ذلك سيؤثر على محاذاة النصوص مع الملصقات عند طباعتها. لإدراج صورة أو شعار مع العناوين، ضع المؤشر في بداية النص في الحقل الأول، ومن تبويب إدراج Insert انقر صورة Picture. اختر الصورة من جهازك، وانقر إدراج: بعد إدراج الصورة انقر على أيقونة التخطيط التي تظهر بجانبها، واختر مربع Square لتتمكن من تحجيم الصورة وتغيير موضعها: قم بتغيير حجم الصورة إلى حجم مناسب، وغير موضعها بتحريكها بجانب النص. بعد الانتهاء من إدراج الصورة في الحقل الأول، انقر تحديث المسميات Update Labels لإضافتها إلى جميع الحقول الأخرى: بعد إجراء جميع التنسيقات المرغوبة قم بطباعة الملصقات من: ملف File > طباعة Print خيارات الملصقات الأخرىليست الملصقات البريدية هي الوحيدة التي يمكنك إنشاءها في وورد. يمكنك إنشاء مختلف الملصقات كملصقات الشحن، ملصقات التسعير، البطاقات التعريفية اللاصقة وغيرها. سنقوم مثلا بإنشاء بطاقات تعريفية لاصقة من أحد القوالب الموجودة في خيارات التسميات. من تبويب مراسلات Mailings ننقر بدء دمج المراسلات Start Mail Merge ونختار تسميات Labels. من خيارات التسمية نحدد الخيارات المرغوبة ونختار القالب من خانة رقم المنتج Product Number: الخطوة التالية بعد إدراج الحقول هي إضافة المعلومات على البطاقات. سنستخدم قائمة المستلمين التي قمنا بإنشائها سابقا لاستيراد الأسماء منها، إذ أنها عبارة عن قاعدة بيانات يمكن استخدمها لأكثر من غرض وليس إنشاء ملصقات بريدية فقط. من أمر تحديد المستلمين سنختار Use Existing List: سنحدد القائمة وننقر فتح Open: الخطوة التالية هي إضافة معلومات البطاقة. لن نقوم بعمل كتلة عناوين، فهي تستخدم للملصقات البريدية والظروف. سنقوم بإدراج حقول يدويا لتحديد المعلومات التي نرغب في إضافتها إلى البطاقة. سنقوم أولا بإظهار علامة الفقرات من تبويب الصفحة الرئيسية Home لكي يكون تحديد النصوص سهلا: في الحقل الأول سننزل بضع سطور لإضافة الاسم في الوسط. ومن أمر إدراج حقل دمج Insert Merge Field سنقوم بإدراج الاسم الأول First_Name، ثم مسافة ثم الاسم الأخير Last_Name: وسننزل سطر آخر لإدراج اسم المدينة مثلا: سننقر تحديث التسميات Update Labels ثم معاينة النتائج Preview Results: وأخيرا سنقوم بعمل تنسيقات على البطاقة كتكبير حجم النص وتوسيطه، وإضافة خلفية للبطاقة. لإضافة الخلفية سنضع المؤشر قبل السطر الأول في الحقل الأول، ومن تبويب إدراج Insert سنحدد صورة Picture: من خيارات تخطيط الصورة سنقوم باختيار خلف النص Behind Text: ومن خيارات تصحيحات الصورة Corrections، اللون Color، والتأثيرات الفنية Artistic Effects سنحدد خيارات تجعل لون الصورة باهتا لكيلا تؤثر على تباين النصوص: بعد الانتهاء من جميع التنسيقات سننقر تحديث التسميات Update Labels لتطبيق التغييرات على جميع الحقول: بعد الانتهاء من إنشاء الملصقات قم بطباعتها من: ملف File > طباعة Print (أو استخدم الاختصار Ctrl+P). القوالب المخصصةفي بعض الأحيان لا تعثر على القالب المناسب لنوع الملصقات التي تستخدمها ضمن قائمة خيارات التسميات. ولحل هذه المشكلة ابحث في خانة رقم المنتج Product Number عن قالب بأبعاد مقاربة لأبعاد الملصقات التي تستخدمها. استفد من خانة معلومات التسمية لمعرفة أبعاد القالب: بعد العثور على قالب بأبعاد مقاربة انقر تسمية جديدة New Label: يحتوي مربع الحوار تفاصيل التسمية Label details على جميع أبعاد الملصق، ويوضح من خلال المخطط في خانة معاينة Preview ما يعنيه كل قياس. يمكنك تغيير القيم لمعرفة ما تعنيه القياسات من خلال المعاينة. قم بقياس أبعاد منتج الملصقات الذي تستخدمه بدقة، وقم بإدخال هذه الأبعاد في حقولها المخصصة. بعدها قم بتسمية القالب الجديد وانقر موافق OK. ستتم إضافة القالب إلى قائمة مخصصة other/custom في خيار مورد التسمية Label vendor وهو جاهز للتعديل والطباعة:
-
العلامات المائية هي عبارة عن نصوص أو صور توضع في خلفية المستند. تستخدم العلامة المائية لأغراض مختلفة، مثل حالة المستند كـ "مسودة"، "عاجل"، إلخ، تخصيص المستند كإضافة شعار الشركة أو العلامة التجارية، لأغراض قانونية أو أمنية، أو كعناصر لغرض تزيين المستند فحسب. وتتكرر العلامة المائية في جميع صفحات المستند. إضافة علامة مائية نصيةلإضافة العلامة المائية في مايكروسوفت وورد اذهب إلى تبويب تصميم Design وانقر على زر علامة مائية. يمكنك اختيار علامة مائية من معرض النماذج، او تخصيص العلامة المائية من خيار علامة مائية مخصصة Custom Watermark. في مربع الحوار الخاص بعلامة مائية مخصصة يمكنك التحكم بالعديد من الخيارات مثل حجم النص، لونه، أو اتجاهه. حدد الخيار نص العلامة المائية Text Watermark ثم انقر على السهم في الخانة أمام خيار نص Text لاستعراض نماذج النصوص، أو انقر بشكل مزدوج على الخانة لكتابة النص المرغوب. غير التنسيقات الأخرى كلون النص (تجنب استخدام الألوان التي تشتت انتباه القارئ) اتجاهه أو حجمه. يمكنك استخدام الحجم تلقائي Auto ليكون نص العلامة المائية ضمن حدود الهوامش. قم بتأشير الخيار شبه شفاف Semitransparent لجعل النص باهتا. بعد الانتهاء من جميع التنسيقات انقر تطبيق Apply لمشاهدة النتيجة، ثم إلغاء Cancel إذا لم تكن ترغب في إجراء المزيد من التنسيقات. مرّر الفأرة خلال المستند لرؤية النتيجة. أو استخدم معاينة الطباعة لرؤية كيف سيبدو المستند عند طباعته. اذهب إلى: ملف File > طباعة Print ثم شاهد معاينة الطباعة. قد تُحجب العلامة المائية إذا كان المستند يحتوي على أشكال أو مخططات: قم بتغيير شفافية خلفية الشكل، المخطط أو العناصر الأخرى. حدد خلفية الشكل/المخطط وانقر على تعبئة الشكل Shape Fill من تبويب تنسيق Format ثم اختر المزيد من ألوان التعبئة More Fill Colors. في مربع الحوار الخاص بالألوان الإضافية، قم بزيادة الشفافية حسب القيمة المرغوبة: وستتحول خلفية المخطط إلى شفافة يمكن رؤية العلامة المائية من خلالها. لإزالة العلامة المائية اذهب إلى تبويب تصميم Design ثم اختر إزالة العلامة المائية Remove Watermark من زر علامة مائية Watermark. إضافة صورة كعلامة مائيةيمكنك إضافة شعار أو صورة كعلامة مائية أيضا. اذهب إلى تبويب: تصميم Design > علامة مائية Watermark > علامة مائية مخصصة Custom Watermark في مربع الحوار اختر صورة العلامة المائية واختر الصورة التي تريد تطبيقها كعلامة مائية. حدد الخيار Washout لجعل الصورة شفافة. عندما تقوم باختيار الصورة سيقوم البرنامج بتوسيط الصورة وتحجيمها تلقائيا لتتناسب مع المستند. يمكنك تغيير حجم الصورة إلى النصف أو الضعف أو إدخال حجم مخصص من خيار Scale. يجب أن تراعي النقاط التالية عند اختيار الصورة كعلامة مائية: اختر صورة بسيطة وواضحة يمكن معرفة تفاصيلها، كما في المثال: تجنب اختيار الصور ذات تفاصيل تؤثر على سهولة القراءة: تجنب اختيار صور ذات تفاصيل وألوان كثيرة تشتت القارئ: يمكنك استخدام معاينة الطباعة أيضا لمشاهدة مظهر العلامة المائية قبل طباعة المستند. يتعامل وورد مع العلامة المائية كالرأس Header أو التذييل Footer لكن في موضع مختلف. فإذا قمت بالنقر بشكل مزدوج على منطقة الرأس أو منطقة التذييل ستتمكن من تحديد صورة العلامة المائية والتحكم بها كأي صورة أو عنصر آخر. تستطيع مثلا تغيير حجمها يدويا بواسطة المقابض: أو تستطيع تطبيق الأوامر الخاصة بالصورة من تبويبي تنسيق Format وتصميم Design. يمكنك أن تغير محاذاة الصورة Align، التحكم بالسطوع Brightness، وضع حدود للصورة Outline، أو غيرها الكثير من الخيارات: طريقة أخرى لإضافة صورة كعلامة مائيةعندما تقوم بإضافة الصورة كعلامة مائية من خلال زر علامة مائية تستطيع أن تجعلها شفافة وأن تتحكم بحجمها، لكن يمكنك أن تمتلك المزيد من المرونة لتخصيص صورة العلامة المائية عندما تقوم بإضافتها في منطقة الرأس/التذييل. لإضافة علامة مائية من منطقة الرأس/التذييل اتبع الخطوات التالية: انقر بشكل مزدوج على منطقة الرأس/التذييل لتفعيلها. من تبويب إدراج Insert انقر على زر أشكال Shapes واختر شكلا مستطيلا: قم برسم الشكل المستطيل بالنقر والسحب. من تبويب تنسيق Format الخاص بالشكل انقر على تعبئة الشكل Shape Fill ثم اختر صورة Picture. وبما أننا رسمنا الشكل في منطقة الرأس/التذييل، فإنّ الشكل سيكون خلف النصوص وسيتكرر على جميع صفحات المستند. لقد قمنا بإدراج الصورة عن طريق تعبئة الشكل بدلا من إدراجها بصورة مباشرة لأنه بهذه الطريقة ستتاح لنا إمكانية التحكم في خيارات أكثر كالشفافية مثلا. عندما تقوم بإدراج الصورة كتعبئة شكل سيتم تحجميها تلقائيا لتتناسب وحجم الشكل. يمكنك إعادتها إلى حجمها الطبيعي بالنقر على زر اقتصاص Crop من تبويب تنسيق Format الخاص بأدوات الصورة ثم اختيار Fit. قم بسحب مقابض الاقتصاص الجانبية باتجاه الصورة للتخلص من المساحات الزائدة. ثم انقر على زر اقتصاص مجددا لإلغاء تفعيله. في تبويب تنسيق Format الخاص بأدوات الرسم قم بالنقر على حدود الشكل Shape Outline واختر بلا حد No Outline. من نفس التبويب انقر على زر محاذاة Align، وقم بمحاذاة الصورة في الوسط Align Middle، والمركز Align Center لتوسيط الصورة في المستند. قم بفتح لوحة تنسيق الصورة بالنقر على زر تنسيق الشكل في حافة خانة أنماط الشكل Shape Styles: من تبويب التعبئة قم بزيادة الشفافية Transparency لجعل ألوان الصورة باهتة أكثر: يمكنك أيضا تغيير تباين الصورة، سطوعها، أو حدتها (تمويه الصورة) من تبويب الصورة في لوحة تنسيق الصورة: كما يمكنك دمج الصورة بالخلفية أكثر بإضافة تأثيرات فنية من تبويب تأثيرات في لوحة تنسيق الصورة: قم بمعاينة المستند من خلال معاينة الطباعة لمعرفة الشكل النهائي للتنسيقات. عند الانتهاء من جميع التنسيقات أغلق لوحة تنسيق الصورة. يمكنك حفظ العلامة المائية التي قمت بتخصيصها لاستخدامها لاحقا في مستندات أخرى. اذهب إلى تبويب: تصميم Design> علامة مائية Watermark> حفظ المحدد في معرض العلامة المائية Save Selection to Watermark Gallery قم بتسمية العلامة المائية باسم ملائم ثم انقر موافق OK. وستضاف العلامة المائية إلى معرض العلامات المائية. وبما أن العلامة المائية تم إنشاؤها في منطقة الرأس والتذييل، يمكنك تطبيق خيارات الرأس والتذييل عليها أيضا. يمكنك مثلا تأشير صفحة أولى مختلفة Different First Page لإضافة علامة مائية مختلفة للصفحة الأولى من خلال منطقة الرأس والتذييل. إضافة علامة مائية مختلفة لكل صفحةيمكنك إضافة علامة مائية مختلفة لكل صفحة باستخدام الفواصل المقطعية Section Break. ولفعل ذلك اتبع الخطوات التالية: ضع المؤشر في نهاية الصفحة، ثم اذهب إلى تبويب تخطيط الصفحة Page Layout واختر الصفحة التالية Next Page من زر فواصل Breaks. قم بتكرار الخطوة السابقة على جميع الصفحات التي تريد إضافة علامة مائية مختلفة إليها. انقر بشكل مزدوج على منطقة الرأس، ومن تبويب تصميم Design الخاص بالرأس انقر على زر Next. عند الانتقال إلى المقطع التالي قم بإلغاء تفعيل زر Link to Previous، ثم انقر Next. كرر الخطوة السابقة على جميع الصفحات التي تريد إضافة علامات مائية مختلفة إليها. قم بإضافة علامة مائية لكل صفحة عن طريق منطقة الرأس/التذييل كما شرحنا سابقا في هذا المقال. في المثال أعلاه، قمت بإضافة علامتين مائية مختلفتين بواسطة تقسيم المستند باستخدام الفواصل المقطعية.
-
- علامة مائية
- وورد
-
(و 2 أكثر)
موسوم في:
-
الهوامش Margins هي المساحات البيضاء بين المحتوى الرئيسي للصفحة وحافة الصفحة وهي التي تحدد أين يبدأ السطر وأين ينتهي. توجد عدة خيارات لهوامش الصفحة في Microsoft Word يمكنك الاختيار من بينها. وعند اختيارك لنوع الهامش الذي تريده، ستتغير الهوامش في المستند بأكمله إلى النوع الذي اخترته. يمكنك استعراض الهوامش الافتراضية عن طريق الذهاب إلى تبويب تخطيط الصفحة Page Layout ثم النقر على خيار هوامش Margins. إعداد الهوامش المخصصةقد ترغب في بعض الأحيان، ولغرض ما، في استخدام هوامش بأبعاد مخصصة تختلف عن الهوامش الافتراضية default. يمكنك عمل ذلك ببساطة عن طريق خيار هوامش مخصصة Custom Margins اذهب إلى التبويب تخطيط الصفحة Page Layout.في خانة إعداد الصفحة Page Setup انقر على هوامش Margins ثم هوامش مخصصة Custom Margins. ستلاحظ في مربع الحوار الذي سيظهر أبعاد الهوامش الافتراضية، يمكنك تغيير هذه الأبعاد واختيار الأبعاد التي ترغب فيها سواءً كانت للهوامش الجانبية أو العلوية والسفلية. سأقوم بتغيير بعد الهامش الأيسر من 1.25 بوصة إلى 2.5 بوصة. لغرض إفساح مجال لكتابة ملاحظات مثلًا: كما تلاحظ أنّ الأبعاد الافتراضية مُقاسة بالبوصة، يمكنك تغيير وحدات القياس هذه أيضا واختيار وحدات أخرى كالسنتيميتر، الميليمتر، النقاط، أو البيكا. اذهب إلى قائمة ملف File، ثم اختر خيارات Options، ثم خيارات متقدمة Advanced.قم بالتمرير نزولا إلى خانة عرض Display، ومن القائمة المنسدلة أمام خيار إظهار القياس بوحدة Show measurements in units of، اختر الوحدة المرغوبة. كيفية تحديد الهوامش المخصصة كهوامش افتراضيةيمكنك تحديد الهوامش التي قمت بتخصيصها كهوامش افتراضية لجميع المستندات دون الحاجة إلى تكرار نفس خطوات إعداد الهوامش المخصصة لكل مستند على حدة. من تبويب تخطيط الصفحة Page Layout، وفي خانة إعداد الصفحة Page Setup انقر فوق هوامش Margins، ثم هوامش مخصصة Custom Margins. بعد تحديد الأبعاد المرغوبة انقر فوق الزر "تعيين كافتراضي Set As Default في أسفل مربع الحوار. سيسألك البرنامج فيما إذا كنت ترغب بتغيير إعدادات الصفحة الافتراضية لجميع المستندات. اضغط نعم إن كنت موافق. تغيير الهوامش للرأس والتذييل Header & Footerعندما تقوم بتغيير أبعاد هوامش الصفحة، ستتغير معها هوامش الرأس والتذييل تلقائيًا. تستطيع تغيير هوامش الرأس والتذييل إذا كان التنسيق يبدو غريبًا، أو إذا لم تكن ترغب باستخدام نفس أبعاد هوامش المساحة الرئيسية للمستند. انقر بشكل مزدوج فوق منطقة الرأس أو منطقة التذييل لتفعيلها.اضغط على مفتاحي Ctrl+A من لوحة المفاتيح لتحديد كل محتويات الرأس أو التذييل، ثم قم بسحب علامة المسافة البادئة indent إلى اليمين أو إلى اليسار حسب التنسيق الذي ترغب به. عند الانتهاء قم بالنقر بشكل مزدوج على المساحة الرئيسية لإلغاء تفعيل منطقة الرأس أو التذييل، وستلاحظ أنّ التغيير على الرأس/التذييل قد تم على جميع صفحات المستند.
-
توفر مايكروسوفت إمكانية العمل على العديد من تطبيقاتها على الإنترنت دون الحاجة إلى تنصيبها على جهازك، ومن ضمنها مايكروسوفت وورد. بإمكانك العمل على مستند جديد أو مستند قمت بحفظه على OneDrive. فتح وورد أونلاينلفتح التطبيق عبر الإنترنت قم بزيارة صفحة www.Office.com ثم انقر على Word. في الصفحة التالية اختر Sign in with a Microsoft account. بعد تسجيلك الدخول يمكنك بدء العمل على مستند جديد، مستند قمت بحفظه مؤخرًا على OneDrive أو العمل على أحد القوالب الجاهزة. أولا: وفر وقتك بالعمل على القوالب Templatesهناك العديد من القوالب التي يمكنك العمل عليها عبر الإنترنت وتوفير وقت إنشائها من البداية، مثل قوالب التقاويم calendars، قوالب المطويّات brochures، قوالب البطاقات cards، قوالب جداول أعمال، إلخ. يمكنك اختيار أحد التصنيفات لعرض جميع القوالب لجميع التطبيقات، أو النقر على Word لعرض القوالب الخاصة بتطبيق وورد. اختر القالب الذي تريده وانقر على فتح في Word Online ثم متابعة Continue. بعد أن يفتح التطبيق يمكنك بدء العمل وإجراء التغييرات على القالب. في الصورة أعلاه قمت باختيار قالب بطاقة دعوة، وسأقوم بإجراء التغييرات التي أريدها كتغيير الصورة، النصوص، الألوان إلخ. بعدها أقوم بحفظها وطباعتها. كما تلاحظ يحتوي إصدار الويب من تطبيق وورد على التبويبات نفسها تقريبا لإصدار سطح المكتب التي تشتمل على الأدوات الأساسية لتسيير العمل، لكن بالطبع عدد الخيارات والأوامر أقل. ثانيا: استخدم طريقة عرض القراءة Reading View أو طريقة عرض التحرير Editing Viewإذا كنت تريد العمل على مستند قمت بحفظه مؤخرا على OneDrive قم بالعودة إلى صفحة حسابي My Account وانقر على Recent Documents on OneDrive. افتح الملف الذي تريد العمل عليه من Recent أو من قائمة الملفات Files المحفوظة على OneDrive. عندما تقوم بفتح المستند سيكون بطريقة عرض القراءة. لن يكون بإمكانك التعديل عليه، لكن لديك خيارات أخرى مثل الطباعة، المشاركة، البحث في المستند عن كلمة أو عبارة ما. كما يمكنك إضافة تعليقات أو قراءة تعليقات المستخدمين الآخرين الذين قمت بمشاركة المستند معهم على OneDrive. لإضافة تعليق، قمت بتحديد النص الذي تريد التعليق عليه ثم اضغط على زر + من لوحة التعليقات Comments، اكتب التعليق الذي تريد مشاركته ثم انقر نشر Post. إذا أردت الانتقال من طريقة عرض القراءة إلى طريقة عرض التحرير اضغط على تحرير المستند Edit Document، ثم اختر تحرير في Word Online. في طريقة عرض التحرير سيتاح لك المزيد من التحكم. حيث يمكنك تنسيق النصوص وإدراج عناصر كالصور، الجداول، أرقام الصفحات، إلخ. كما يمكنك التعديل على الهوامش وعمل تدقيق إملائي. سأقوم مثلا بإدراج جدول: بإمكانك العودة إلى طريقة عرض القراءة بالذهاب إلى تبويب عرض View واختيار Reading View. ثالثا: قم بطباعة المستند الذي تعمل عليه عبر الإنترنتبإمكانك طباعة المستند من عرض القراءة أو عرض التحرير، الطريقة لا تختلف، لكن سنقوم هنا بطباعته من عرض القراءة. من شريط الأدوات العلوي انقر على زر طباعة Print. سيقوم التطبيق بتحويله إلى ملف PDF أولا، انقر على Click here to preview the PDF of you document لعرض المستند بصيغة PDF على جهازك. وبعد عرض الملف قم بطباعته من زر الطباعة باختيار نوع الطابعة، عدد الصفحات، وغيرها من الخيارات المتاحة. رابعا: نظم ملفاتك عبر الإنترنتيمكنك تنظيم ملفاتك في مجلدات وتطبيق العديد من الأوامر عليها في OneDrive بالضبط مثلما تفعل على جهازك. يمكنك مثلا تغيير اسم المستند (أو تسميته إذا كان جديدا) بالنقر على خانة الاسم في أعلى الصفحة. يشير رابط Documents في الصورة أعلاه إلى المجلد الذي يحتوي هذا المستند. عن النقر عليه سيتم إغلاق المستند الذي تعمل عليه والانتقال إلى المجلد. في قائمة Files يمكنك استعراض جميع المجلدات المحفوظة على OneDrive. انقر على مجلد Documents لعرض المستندات. يحتوي المجلد Documents على جميع المستندات التي قمت بحفظها على OneDrive أو عملت عليها عبر الإنترنت. انقر على المستند وسيتم فتحه. أما إذا أردت تطبيق أوامر أخرى عليه، مرر الفأرة فوقه ثم قم بتأشيره. بعد تحديد المستند يمكنك تطبيق الأوامر عليه من شريط الأوامر العلوي، أو النقر عليه بزر الفأرة الأيمن لاستعراض الأوامر التي تستطيع تطبيقها. من القائمة المنسدلة يمكنك مشاركة الملف، تنزيله، حذفه، نقله إلى مجلد آخر، أو عرض تفاصيله. سأقوم مثلا بنقل المستند إلى مجلد جديد بالنقر على خيار Move To، ثم النقر على زر (+) لإضافة مجلد جديد. بعدها أقوم بكتابة اسم المجلد ثم اضغط إنشاء Create. بعد إنشاء المجلد الجديد سأقوم بتحديده والنقر على نقل Move. خامسا: اعمل على إصدار سطح المكتب وإصدار الويب من البرنامجإذا كنت ترغب في تطبيق بعض الأوامر غير الموجودة في إصدار الويب، كإضافة فهرس مثلا، يمكنك الانتقال إلى إصدار سطح المكتب إذا كان مثبتا على جهازك. قم بتحديد المستند من المجلد كما وضحنا سابقا، انقر بزر الفأرة الأيمن واختر فتح في وورد Open in Word. ستظهر نافذة تحذيرية تسألك فيما إذا كنت متأكدا من خلو الملف من الفيروسات وإذا كان مصدره موثوقا، انقر Yes للتخلص منها. سيفتح بعدها المستند على جهازك، ويمكنك إجراء التغييرات المرغوبة. تذكر بعمل حفظ كلما أجريت تغييرا (Ctrl+S) لأن إصدار سطح المكتب لا يقوم بحفظ التغييرات تلقائيا كما في إصدار الويب. كما يجب أن تلاحظ أن المستند سيُحفظ على OneDrive وليس على جهازك. بعد الانتهاء أغلق المستند وافتحه من OneDrive، ستلاحظ أن التغييرات التي أجريتها من خلال إصدار سطح المكتب قد تم حفظها، حتى تلك التي لا يمكنك تنفيذها في إصدار الويب. سادسا: شارك المستند وتعاون على تحريره مع زملائكافتح المستند بطريقة عرض التحرير كما وضحنا سابقا، ثم انقر على زر Open in Word من شريط الأوامر العلوي. ستصبح في هذه الحالة قادرا على العمل على الإصدارين في وقت واحد؛ إصدار الويب وإصدار سطح المكتب. لكن هذه الخاصية لا تنفعك إذا كنت تعمل على جهاز واحد، لكنها ستصبح مفيدة جدا عندما تشارك الملف مع زملائك أو الأشخاص الآخرين وتتعاونون على تحريره. لغرض مشاركة الملف اتبع الخطوات التالية: انقر على زر مشاركة Share من أعلى الصفحة إذا كنت تستعرض المستند. أو قم بتحديد الملف وانقر بزر الفأرة الأيمن واختر مشاركة. يمكنك مشاركة الملف بطريقتين، أما بدعوة أشخاص محددين Invite People لمشاركة المستند معهم عبر رسالة بريد إلكتروني، أو بإنشاء رابط وإرساله عبر البريد الإلكتروني. لإنشاء رابط انقر على Get a link، ثم انقر على السهم تحت Choose an option لتحديد خيارات تحكم الأشخاص بالمستند. استخدم الخيار View Only إذا لم تكن ترغب في أن يقوم الشخص المستلم بتحرير المستند، Edit إذا كنت ترغب في أن يقوم بتحريره، وPublic إذا كنت ترغب في أن يقوم الناس بالبحث عن المستند واستعراضه حتى إذا لم ترسل إليهم الرابط، لكن لن يكون باستطاعتهم تحريره. انقر بعدها على Create Link. انقر على Shorten Link إذا كنت تريد مشاركته عبر تغريدة أو رسالة فورية. انسخ الرابط وألصقه في رسالة البريد الإلكتروني إلى الأشخاص الذين تريد مشاركة الرابط معهم. عند مشاركة الرابط سيتمكن المستلمون من تحرير المستند من أجهزتهم بالنقر على الرابط ثم النقر على خيار Edit from browser. وإذا كنت تعمل معهم في نفس الوقت على المستند ستتمكن من مشاهدة التغييرات التي يجريها زملاؤك في نفس اللحظة، وستظهر علامة تدلك على الجزء الذي يعملون عليه. وبإمكانهم تحرير المستند من مختلف الأجهزة كالأجهزة اللوحية أو الهواتف الذكية.