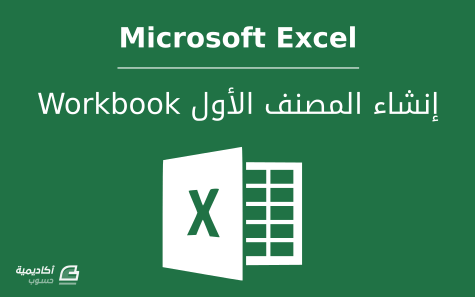البحث في الموقع
المحتوى عن 'office'.
-
عندما يأتي الحديث عن أطقم تحرير المُستندات الأكثر شهرة فإنّ الهيمنة ستكون من نصيب حزمة Office المُقدمة من Microsoft دون منازع، لكن هذا لا يُخفي حقيقة أن المزيد من الحكومات، المنظمات، والأفراد حول العالم ينتقلون للاعتماد على LibreOffice المجاني ومفتوح المصدر، والذي يوفّر ميزاتٍ عديدة تشمل قائمة من بعض أهم ميزات حزمة Microsoft Office. وعلى الرغم من أن قواسم عدّة تجمع بين البرنامجين إلا أنّ فروقاتٍ مُهمة وجوهريّة تُميّز بينهما. سنُناقش في هذا الدرس باختصار بعض القواسم المُشتركة بين LibreOffice و MS.Office كما سنتحدّث عن الفروقات المُهمة بينهما، مُستهلين بذلك سلسلة دروس أكاديميّة حسوب عن حزمة LibreOffice. نشأة LibreOfficeتعود بداية القصّة إلى عام 1985 عندما كتب المُبرمج الألماني Marco Börries المُحرّر النصيّ StarWriter لأنظمة Dos، وكان عمره آنذاك ستّة عشر عامًا. في السنة التاليّة أسّس Marco شركة StarDivision للبرمجيات ضمن مرآبٍ له في مدينة لونبورغ - ألمانيا، اشتهرت الشركة بإصدار طقم أدوات المكتب StarOffice. في عام 1995 أصدرت الشركة النسخة الثالثة من حزمة StarOffice، حيث أعيد كتابتها بالكامل لتُصبح عابرة للمنصّات تعمل على كلّ من أنظمة Windows، OS/2، و Solaris Sparc، وذلك بهدف منافسة طقم المكتب Microsoft Office 95. وهذه هي أقدم شيفرة برمجيّة لا تزال مُضمّنة في تطبيق LibreOffice. في نهاية الربع الثاني من عام 1999 استحوذت شركة Sun على StarDivision بصفقة بلغت قيمتها 73.5 مليون دولار أمريكي، لتفتح بعد ذلك الشيفرة المصدريّة للبرنامج بهدف بناء مجتمع مفتوح لتطويره، مُطلقة الإصدارة المبدئية من OpenOffice.org بناء على النسخة 5.2 من طقم StarOffice بُرخصة مُزدوجة LGPL/SISSL. سارت عملية التطوير بأسلوب مشابه لما تتبعه Google اليوم مع متصفح chrome، حيث تفتح الشركة الجزء الأكبر من الشيفرة المصدريّة للبرنامج باسم chromium وتقود عملية تطوير يُشارك فيها مجتمع مفتوح المصدر، ثم تأخذ الشيفرة وتُضيف عليها ميزاتٍ خاصّة مُتقدّمة لتُعيد إصدارها بشكل مُغلق، أكثر تفوقًا من البرنامج الأساس باسم chrome. لم يأتِ العام التالي (2000) حتى أضيف دعم أنظمة لينكس إلى الحزمة، علاوة على تحسين التوافقيّة مع MS.Office. في عام 2005 تمّ إلغاء الترخيص المُزدوج للبرنامج والاكتفاء بترخيصه تحت رخصة غنو العمومية الصغرى، وفي تشرين الأول من عام 2009 صدرت النسخة الثالثة بتغييرات جوهرية وجذرية بهدف تحسين الأداء، زيادة سرعة الاستجابة، والتقليل من حجم الذاكرة المُستخدمة. ومع بداية عام 2010 استحوذت شركة Oracle على Sun، ما أنتج ثلاث تغييرات بارزة: إنهاء مسيرة حياة StarOffice.إعادة تسمية مشروع OpenOffice.org باسم Apache OpenOffice.انشقاق المجتمع مفتوح المصدر والمُهتم بتطوير OpenOffice.org عن العمل برعاية شركة Oracle والذين كانوا يرغبون منذ فترة طويلة بالتمتع باستقلاليّة عن المشروع التجاري لشركة Sun وقيادتها لعملية التطوير، وإطلاقهم مشروع LibreOffice بالاعتماد على الكود المصدري لطقم Open Office 3.3.اليوم وبعد أربع سنوات على تطوير LibreOffice وصل البرنامج إلى الإصدارة الخامسة، وتمّ اعتماده من قبل غالبية توزيعات لينكس الكبرى، وأعداد متزايدة من الحكومات، المنظمات، والأفراد. فروقات عامةيرى البعض أنّ مقارنة مُنتج مدفوع مثل MS.Office مع آخر مجاني يعمل عليه فريق تطوعي مثل LibreOffice أمرٌ غير عادل، إلا أن المُنتَجين يملكان العديد من الخصائص المُتشابهة. بل ما هو أكثر من ذلك؛ ففي حين أن MS.Office 2013 متوافق مع كلٍ من إصدار Windows السابع (وما يليه)، ونظام OSX؛ فإنّ المكتب الحرّ يدعم كافة إصدارات Widows علاوةً على توزيعات لينكس ونظام OSX. بكل الأحوال فإنّ مقارنتنا هنا لن تدور حول أيّ واحدٍ منهما هو "الأفضل" أو "صاحب الميزات الأكثر"، وإنما لتتحقّق فيما إذا كان عملك يتطلّب ما تُقدّمه Microsoft أو أنّه يمكنك الحصول على ما تريد من بديل مجانيّ ومفتوح المصدر لتوفّر بعض المال. تُقدّم حزمة MS.Office عددًا من البرامج الأساسيّة أهمها؛ محرّر نصي (Word)، مُحرر جداول حسابية (Excel)، العروض التقديميّة (PowerPoint)، إدارة قواعد البيانات (Access)، مدير معلومات شخصيّة وعميل بريد (Outlook)، تدوين الملاحظات ومدير تعاون جمعي (OneNote)، برنامج للنشر المكتبي (Publisher). إلى جانب عدد من الأدوات الأخرى الأقل شهرةً واستخدامًا. في المقابل تشمل حزمة LibreOffice على محرّر نصي (Writer)، مُحرر جداول حسابية (Calc)، العروض التقديميّة (Impress)، إدارة قواعد البيانات (Base)، ويغيب عنها بدائل للأدوات الأخرى، إلا أنها تشمل علاوةً على ما سبق برنامج (Draw) للرسم المُتجهي والذي يُمكن اعتباره مُشابهًا لبرنامج Microsoft Visio بالإضافة لاحتوائه على إمكانيات تُرشحّه كبديل أيضًا لبرنامج النشر المكتبي (Publisher) الخاص بـ Microsoft. كما تشمل الحزمة برنامج (Math) لكتابة الصيغ الرياضية والعلميّة وتصديرها لباقي أدوات الحزمة، بينما يشمل برنامج Word على إمكانيات كتابة الصيغ الرياضيّة مباشرة بداخله. نُوضّح في الجدول التالي أهم الخصائص العامة التي تُميّز كل طقم أدوات عن الآخر، يمكنك الإطلاع على القائمة كاملةً من هنا (أغفلنا المزايا المُشتركة بين الحزمتين): ميزات عامة LibreOffice 5.0 Microsoft Office 2013 واجهة المُستخدم GUI تقليديّة مع دعم تشغيل شريط جانبي واجهة Ribbon المُعتمدة على الألسنة توفّر نسخ 64 بت نعم، لجميع المنصّات لمنصّة Windows فقط توفّر نسخة محمولة Portable نعم، قابلة للتشغيل من وسيط usb لا التوطين المحليّ Localization 111 لغة 96 لغة استيراد الصيغ الرسومية svg. psd نعم لا دعم ملفات Microsoft OOXML files دعم جيد دعم ممتاز ومُتقدّم دعم الصيغ الرسومية MEZ, WMZ, PCZ, CGM لا نعم دعم العمل الجماعي المتزامن لا نعم مُعاينة حيّة للتنسيقات لا نعم المحرر النصييتشابه كلّ من Word و Writer في المزايا الرئيسية وحتى الثانويّة كذلك، بدءًا من التدقيق الإملائي والنحوي، الحفظ التلقائي، القوالب، التصدير إلى صيغة pdf وغيرها الكثير، لذا سيكون التفضيل بين البرنامجين أمرًا صعبًا حقيقة. يتميّز Writer بدعمه طُرز التنسيقات Styles format، هذا يُشبه أن تتعامل مع ملف css، فما إن تُعيّن قاعدة تنسيق للفقرات (p) مثلًا حتى تُطبّق بشكل تلقائي على كامل المُستند، دعم الإكمال التلقائي auto completion للكلمات المُستخدمة ضمن المُستند، دعم التصدير إلى XHTML و صيغة MediaWiki وكذلك تصدير المُستند على هيئة صور (jpg, png)، دعم التعامل مع أحجام صفحات تصل حتى (300سم*300سم)، دعم استبدال تلقائي للإيموجي، إمكانية تنسيق نصوص التعليقات وغيرها. في المقابل يتميّز Word بدعمه التدقيق النحوي لـ 21 لغة بشكل تلقائي (مقابل 4 لغات فيWriter)، دعم التعديل على الصور المُدرجة في المُستند بتأثيرات ووضعيات عديدة (كالتدوير بمُختلف الزوايا)، دعم تصاميم وتعديلات مُتقدّمة للجداول المُدرجة، دعم وضع القراءة، دعم طوي وبسط أجزاء المُستند، دعم إضافة علامة مائية للصفحات، دعم اختصارات لوحة المفاتيح بشكل أكبر، دعم النشر الفوري إلى منصات التدوين الشهيرة وغيرها. الجداول الحسابيةفي المقارنة بين Excel و Calc سيعتمد الأمر على استخدامك، في العموم فإنّ كلا البرنامجين يعملان بأسلوبٍ واحد، فإذا كنتَ مُستخدمًا بسيطًا تُنظّم بعض الحسابات، تجري عمليات رياضيّة، وتستخدم المعلومات لإنشاء مُخططات بيانية إلخ فلن تجد فرقًا يُذكر بينهما. أما إذا كنتَ قد استثمرت الكثير من الموارد لإنشاء وبرمجة وحدات ماكرو macros لعملك فغالبًا ما ستُفضّل البقاء مع Excel، إذ يملك Calc لغته الخاصة لكتابة الماكرو والتي لا تتوافق تمامًا مع لغة VBA الخاصة بـ Excel، وهذا ما سيُرتّب عليك إعادة كتابة كل شيء أو توفير الوقت والجهد والاستمرار في استخدام Excel. يتميّز Calc بإمكانية مُقارنة ملفي جداول حسابية معًا، دعم طرز التنسيقات (بما في ذلك تنسيقات الخليّة)، دعم التدقيق الإملائي، دعم التصدير إلى صيغة CSV، دعم التعابير النمطيّة في البحث والاستبدال، القدرة على تدوير الجدول بالكامل، دعم تنسيقات أكثر للخلايا، وغيرها. في المُقابل يتميّز Excel بدعم أكثر من 16 ألف عمود في الورقة الواحدة (مُقابل ألف في Calc)، دعم إدراج رسوم بيانيّة graphic في ترويسة وتذييل الجدول، دعم الرسوم البيانية التفاعلية (PivotChart)، دعم نشر الجداول إلى الويب لإجراء الاجتماعات، خيارات مُتعدّدة لخلفية الخلايا، نسخ الخلايا المرئية، طباعة الخلايا المُحدّدة فقط، وغيرها. العروض التقديميةيكاد اسم PowerPoint يختزل معنى ودلالة العروض التقديميّة؛ فهو برنامج أكثر من رائع يمكنه صناعة عروض مذهلة بمستوى أفضل من مُعظم المنافسين، وبينما يسعى Impress جاهدًا لتقليص الفجوة بينهما فلا يزال هناك عدّة خطوات لاعتبار الفجوّة بحجمٍ معقول. إذا كنتُ تُخطّط لإنشاء عرض تقديمي من الصفر فسيكون Impress خيارًا مُعتبرًا ومناسبًا إلى حدٍ كبير، وإن لم يشمل ذلك على لمسات PowerPoint الجمالية، لا سيما مع إمكانيه تصدير العرض بصيغ عديدة تُسهّل عليك مُشاركة الملف دون أن تطلب من الآخرين تثبيت PowerPoint. أما إن كنتَ تعمل مع فريق يعتمد PowerPoint في مشاريعه فسيكون من الصعوبة استيراد الملف إذ ستعاني من فقدان بعض الخطوط، ومشاكل أخرى مهمة في التصيير rendering لإجراء التعديلات المطلوبة عليه. يتميّز Impress بدعمه تصدير المشروع إلى صيغ (swf, svg, eps)، دعم إدراج وحدات ثلاثيّة الأبعاد 3D، دعم حتى 12 طبقة للشريحة الواحدة (مقابل 9 في PowerPoint)، دعم استيراد ملفات Apple Keynote وغيرها. بينما يتميّز PowerPoint بدعمه للتأثيرات التفاعلية والمتحرّكة، إمكانية تعديل الشرائح أثناء العرض، مقارنة العروض، بثّ العرض مباشرة إلى الوِب، العمل الجماعي على نفس الملف، دعم تعديلات مُتقدمة أكثر على الشرائح، دعم تصدير المشروع كصيغة فيديو وغيرها. قواعد البياناتعندما نأتي إلى المقارنة بين برنامجي قواعد البيانات Access و Base فإنّه سيصعب علينا حقًا تفضيل أحدهما على الآخر، فالتطبيقان مُمتازان لإدارة قواعد البيانات، يعملان بأسلوبٍ متشابه، ويتمتعان بخصائص متقاربة للغاية، فإذا كنتَ تعمل على Access يُمكنك أن تبدأ بتجريب Base على الفور والشعور وكأنك في منزلك. يتميّز Base بدعم مُذهل لـ MySQL، PostgreSQL و Thunderbird، بينما يتكامل Access بشكلٍ أفضل مع Outlook و Paradox، لذا قد يتحدّد خيارك بناءً على التقنيّات المُعتمدة في مكان عملك. أما إذا كنتَ تعمل لحسابك الخاص فيمكنك الاعتماد على Base دون قلق. خاتمةيمكننا القول إجمالًا بأنّ حزمة Office المُقدمة من Microsoft تتميّز بنقطتين أساسيتين: احتوائها على عميل البريد Outlook، وتقديمها خيارًا أكثر موائمة للتعامل مع العروض التقديميّة فيما يتعلق بالعمل الجماعي. في المقابل يمكنك –مجانًا– تركيب حزمة LibreOffice والحصول على أكثر ممّا تحتاجه من ميزات وخصائص، بالإضافة إلى إمكانية تشغيل ملفات Microsoft Office بأسلوب جيّدٍ في أغلب الأحيان. بهذه المقدمة أتمنى أن أكون قد قدّمت تصورًا متوازنًا عن حزمة LibreOffice ما لها وما عليها، وكليّ أمل أن تقرّروا الانضمام معنا في سلسلة الدروس هذه حول أدوات المكتب الحرّ.
-
يتيح لك مايكروسوفت اكسل العديد من الأدوات التي تمكنك من تنظيم البيانات على شكل جداول بيانات، تنسيق هذه البيانات وإجراء العديد من العمليات الحسابية عليها باستخدام الصيغ أو المعاملات. كما يمكنك تحليل البيانات وعرضها على شكل مخططات أو جداول محورية. في هذا الدرس سنتعرف كبداية على كيفية إنشاء مصنف جديد workbook وعناصر هذا المصنف. بالإضافة إلى بعض أساسيات الاستخدام. إصدار البرنامج المستخدم في شرح هذا الدرس هو Excel 2013، لكنه لا يختلف عن الإصدارات السابقة (ربما بعض الاختلافات البسيطة مثل شكل الأيقونات أو مواقع الأدوات). واجهة اكسلبما أنّ هذه هي المرة الأولى التي ستستخدم فيها البرنامج، اختر مصنف فارغ blank workbook عند فتحه. سيكون المصنف الجديد بالشكل التالي: يتكون مصنف اكسل من: أشرطة الأدوات بتصميم Ribbon والتي قد تبدو مألوفة بالنسبة لك إذا اعتدت العمل على برنامج مايكروسوفت وورد.ورقة عمل sheet واحدة أو عدة أوراق عمل تقوم بإضافتها أو حذفها حسب حاجتك. تتكون ورقة العمل الواحد من الملايين من الصفوف rows والأعمدة columns، إذ أنّ عددها سيتزايد كلما قمت بالتمرير نزولًا، أو إلى جهة اليمين باستخدام أشرطة التمرير. تُسمى الأعمدة بالأحرف الأبجدية الإنجليزية وتُسمى الصفوف بالأرقام. يمكنك إضافة أوراق العمل عن طريق زر (+) بجانب اسم الورقة في أسفل يمين المصنف.الخلايا cells. تعرّف الخلية من تقاطع صف محدد مع عمود محدد. عند النقر على الخلية سيتم تحديدها بمربع أخضر.صندوق الاسم name box. وهو الذي يحتوي على اسم الخلية المحدد الذي ينتج من حرف العمود ورقم الصف. لاحظ اسم الخلية C7 في صندوق الاسم، أي الخلية الناتجة من تقاطع العمود C مع الصف 7.شريط الصيغة formula bar. وفيه تعرض محتويات الخلية سواء كانت نص اعتيادي أو صيغة.تحتوي أشرطة الأدوات على الكثير من الأوامر والخيارات التي تساعدك في تنسيق الخلايا وإجراء العمليات على البيانات. تنظم هذه الأوامر والخيارات في مجموعة من التبويبات tabs. مثلا يحتوي تبويب الصفحة الرئيسية Home على الكثير من الأوامر المهمة التي تحتاجها في تنسيق الخلايا، تنسيق البيانات وبعض الصيغ الأساسية كصيغة الجمع. ويحتوي تبويب إدراج Insert على أوامر لإدراج عناصر كالصور، المخططات، الجداول، وغيرها. أما تبويب صيغ Formulas فيمكنك من خلاله استعراض الصيغ والدوال الموجودة بمختلف الأنواع، كالدوال الرياضية، الإحصائية، المنطقية، وغيرها الكثير. لتوضيح كيفية استخدام اكسل والأوامر والأدوات المختلفة التي يوفرها سنقوم بعمل جدول بيانات بسيط لمبيعات متجر ما خلال فترة ما (قد تكون البيانات غير منطقية لكنها للتوضيح فحسب). انقر فوق الخلية التي تريد إدخال البيانات فيها سواء كانت بيانات نصية أو رقمية. يمكنك استخدام المفتاح Enter للانتقال إلى الخلية التالية إلى الأسفل، والمفتاح Tab للانتقال إلى الخلية التالية إلى اليمين إذا كان اتجاه الورقة من اليمين إلى اليسار (أو إلى اليسار إذا كان اتجاه الورقة من اليسار إلى اليمين) بدلًا من استخدام الفأرة وتحديد كل خلية على حدة لإدخال محتوى. لاحظ في الجدول أن بعض النصوص يتجاوز حجمها عرض الخلية، يمكنك تعديل عرض العمود ليتناسب مع حجم النص بوضع المؤشر على الخط الفاصل بين العمودين، وعندما يتحول المؤشر إلى علامة + مع سهمين قم بسحب العمود إلى اليسار إذا كان اتجاه الورقة من اليمين إلى اليسار (أو إلى اليمين إذا كان اتجاه الورقة من اليسار إلى اليمين). لتنسيق مجموعة من الخلايا قم بالنقر على أول خلية، استمر بالنقر على زر الفأرة الأيسر نزولا إلى آخر خلية تريد تنسيقها. عند النقر بزر الفأرة الأيمن فوق مجموعة الخلايا المحددة ستظهر قائمة منسدلة تحتوي على مجموعة من الخيارات كالنسخ، اللصق، إدراج، تصفية البيانات، وغيرها. بالإضافة إلى شريط أدوات مصغر mini tool bar يمكنك من خلاله إجراء تنسيقات سريعة على النص أو مجموعة البيانات، وكذلك عندما تقوم بتحديد مجموعة من الخلايا سيظهر زر صغير في زاوية التحديد يسمى التحليل السريع Quick Analysis. يمكنك من خلال هذا الزر تنفيذ بعض الأوامر بصورة سريعة كعمل تنسيق شرطي للخلايا، تحويل الخلايا إلى مخطط أو جدول، أو استخدام بعض الدوال السريعة. سأقوم هنا بتحويل مجموعة الخلايا المحددة إلى جدول مثلا: قد تتساءل لما أقوم بتحويل البيانات إلى جدول على الرغم من أنّ الورقة مقسمة إلى صفوف وأعمدة. عندما تقوم بتحويل البيانات إلى جدول ستظهر لك خيارات إضافية يمكنك الوصول إليها عن طريق السهم بجانب عناوين الجدول. من هذه الخيارات فرز البيانات أو تصفيتها. كما تلاحظ ظهور تبويب جديد. هذا التبويب سياقي، أي يظهر عند تحديد الجدول ويختفي عندما تلغي التحديد. يظهر هذا التبويب مع بعض العناصر الأخرى، مثل الصور أو المخططات. حفظ المصنف وطباعتهطريقة حفظ المصنف لا تختلف عن طريقة حفظ مستندات وورد. اذهب إلى منطقة backstage (وهي المنطقة التي تظهر عندما تنقر على زر ملف File في أقصى يسار المصنف في النسخة الإنجليزية وأقصى يمين المصنف في النسخة العربية). من هذه المنطقة يمكنك حفظ الملف، تصديره، طباعته، مشاركته، أو الوصول إلى خيارات البرنامج. لحفظ المصنف لأول مرة انقر فوق حفظ كـ Save As. يمكنك حفظ الملف على جهازك أو على حساب OneDrive الخاص بك. إذا قمت بحفظ الملف على حساب OneDrive يمكنك الوصول إليه والعمل عليه من أي جهاز حاسوب متصل بالإنترنت. يمكنك أيضًا مشاركة المصنف بإرساله عبر البريد الإلكتروني عبر خيار مشاركة Share. لطباعة الملف اذهب إلى خيار طباعة Print. يمكنك مشاهدة معاينة الطباعة واختيار نوع الطابعة، عدد النسخ، وحجم صفحة الطباعة. كما يمكنك طباعة المصنف على شكل ملف PDF. إدراج الأعمدة والصفوف أو حذفهالنفترض أنّك تريد إجراء تغييرات على الجدول كتوسيعه وإضافة أعمدة أو صفوف أخرى أو حذفها. إدراج الأعمدة أو الصفوفيمكنك إدراج عمود أو صف خارج الجدول بعدة طرق: قم بكتابة عنوان العمود ثم اضغط المفتاح Enter. أو اكتب عنوان العمود ثم اضغط المفتاح Tab للانتقال إلى عنوان العمود التالي.لإدراج صف خارج الجدول قم بسحب المقبض الصغير في حافة الجدول إلى الأسفل حسب الصفوف التي تريد إضافتها. أما إذا كنت ترغب في إدراج عمود أو صف في وسط الجدول، اتبع الخطوات التالية: انقر على أحد عناوين الجدول، اذهب إلى تبويب الصفحة الرئيسية Home، ثم انقر على السهم تحت زر إدراج Insert.اختر إدراج أعمدة جدول إلى اليسار Insert Table Columns to the Left. الخطوات نفسها تنطبق على الصفوف: انقر فوق الخلية التي تريد إدراج صف فوقها، اذهب إلى تبويب الصفحة الرئيسية Home، ثم انقر على السهم تحت زر إدراج Insert.اختر إدراج صفوف جدول في الأعلى Insert Table Rows Above. حذف الأعمدة أو الصفوفيمكنك حذف الأعمدة أو الصفوف التي لا ترغب في وجودها في الجدول بالخطوات التالية: قم بتحديد خلية داخل العمود/الصف الذي تريد حذفه ثم اذهب إلى تبويب الصفحة الرئيسية Home وانقر على السهم تحت زر حذف Delete.من القائمة المنسدلة اختر حذف أعمدة جدول Delete Table Columns أو حذف صفوف جدول Delete Table Rows. نسخ الأعمدة وتغيير مواضعها داخل الجدوللا يختلف النسخ، القص، واللصق عن بقيمة البرامج الأخرى. أي يمكنك تحديد نطاق الخلايا الذي تريد نسخه أو قصه، ثم النقر بزر الفأرة الأيمن واختيار نسخ Copy أو قص Cut من القائمة المنسدلة. وللصق مجموعة الخلايا، انقر فوق الموضع الذي تريد لصق الخلايا فيه، انقر بزر الفأرة الأيمن واختر لصق Paste. أما إذا أردت تغيير موضع عمود أو صف معين داخل الجدول، بتحريكيه إلى اليمين أو اليسار اتبع الخطوات التالية: حدد عنوان العمود ثم ضع المؤشر على حافة الخلية ليتحول شكله إلى + بأربعة اتجاهات. استمر بالنقر ليتحول المؤشر إلى حرف I أخضر وكبير، حرك بالفأرة مع الاستمرار بالنقر باتجاه الموضع الذي تريد نقل العمود إليه.نفس الخطوات تنطبق على تحريك الصفوف: مرر المؤشر فوق الصف ليتحول إلى سهم أسود باتجاه واحد ثم انقر بزر الفأرة الأيسر لتحديد الصف.حرك المؤشر إلى حافة الصف إلى أن يتحول شكله إلى + بأربعة اتجاهات. انقر بزر الفأرة الأيسر وحرك الصف، مع الاستمرار بالنقر، إلى الموضع الذي تريد نقل الصف إليه.سنقوم الآن بعمل بعض التنسيقات للجدول. سأقوم مثلا بإضافة عنوان للجدول وتنسيقه: يمكنك عمل التنسيقات يدويا أو اختيار أحد أنماط الخلايا الجاهزة من تبويب الصفحة الرئيسية Home ثم قائمة أنماط الخلية Cell Styles. سأقوم أيضًا بتعديل البيانات في عمود "السعر" بتحديد نطاق الخلايا وإضافة عملة بجانب الرقم من تبويب الصفحة الرئيسية Home ثم اختار العملة من زر العملات. كما سأقوم باستخدام زر الجمع التلقائي AutoSum لإظهار مجموع كلف السلع المباعة، وذلك بالنقر على الخلية أسفل العمود (أو أي خلية تريد إظهار النتيجة فيها)، ثم النقر على زر الجمع التلقائي. ملاحظة: لتغيير محتوى الخلية بالكامل يمكنك تحديد الخلية ثم الكتابة من لوحة المفاتيح. أما إذا أردت تعديل جزء من محتوى الخلية قم بالنقر بشكل مزدوج على الخلية وإجراء التعديل المرغوب. أو يمكنك أيضًا استخدام شريط الصيغة للتعديل على محتوى الخلية. كانت هذه مقدمة بسيطة عن الإجراءات التي يمكنك تنفيذها على البيانات كبداية في برنامج اكسل. بإمكانك الآن البدء بعمل جداول البيانات الخاصة بك، تنسيقها، والتعديل عليها. سنقوم في درس قادم إن شاء الله بشرح الصيغ والدوال في اكسل بشكل مفصل.
-
الجلوس الطّويل يضر بصحّتك كثيرًا خاصة إذا كنت رائد أعمال أو مُستقلّا يجلس لساعات طويلة. لتجنب الآثار الناتجة عن الجلوس لا يُنصح بالطبع بالوقوف الدائم لكننا يوصى بالوقوف المنتظم كل فترة لتجنب البقاء على حالة واحدة لمدة طويلة مما يسبب خمولاً في الجسد. تنصح دراسات أجريت بجامعة كورنيل بالتبديل المنتظم ما بين الوقوف والجلوس كل 30 دقيقة على الأقل، لكن كيف ستتذكّر بأنه عليك التبديل؟ ومن سيطلب منك الحفاظ على ظهرك مُعتدلّا. مفتاح الجلوس الصّحّي هو التحركتحرّك لمدّة دقيقتين كل 20 دقيقة. لا تهم المدّة التي ستظل فيها جالسًا بقدر ما يهم أن تقوم بقطع فترات الجلوس بفترات حركة ولو لدقيقتين كل مرّة. التّحقق من وضعية جلوسك باستمرار أمر ضروري. والتفسير العلمي وراء ذلك بسيط: عندما لا تعمل العضلات فإنها تحرق طاقة أقل والفائض النّاتج عن ذلك والذي يكون على شكل سكر في الدم سيتراكم في دورتك الدّموية، ويتحول إلى دهون. يتجمّع الدم في الساقين والقلب، عند تحرك جسمك ببساطة كل فترة فإن الجسم يستعيد حركة الدم الدورية مما يحسن من الدورة الدموية داخل الجسم ومن ثم حرق نسبة أعلى من السكريات. الجلوس أو الوقوف في حد ذاته أمر غير مؤذيالجلوس أو الوقوف في حد ذاته أمر غير مؤذي وهو ما يجعل الجلوس الطّويل أو الوقوف الطّويل عدوّان غير مُتوقّعان للصّحة. الأمر الذي يثير الدّهشة أكثر هو أن حلّ هذا المُشكل بسيط جدّا. يكفي أن تقف وتسير قليلّا لمدّة دقيقتين. لما يكون الحلّ بهذه البساطة فإنّه من السّهل أن نتجاهله إلى أن نكتشف تأثير ذلك على أجسامنا. أتوقّع أن نطور تقنيات في المُستقبل تخبرنا كم نبعد عن إصابتنا ببعض الأمراض إن نحن واصلنا القيام بما نقوم به حاليّا. ما نحتاجه هو تذكير بصري يربط ما بين الجلوس وبين ما يحدث لجسمك، فلو رأيت أن قلبك يحتقن فلربما سيدفعك ذلك إلى التّحرّك. نحاول في هذا الإنفوجرافيك توضيح الصّورة بشكل أفضل، لكن الطّريقة الوحيدة التي يُمكن لمثل هذه الصّورة أن تدفعك إلى الحركة هو أن تؤمن بأنك عُرضة للأمر أيضًا. أنقر على الصورة ثم أنقر على زر "الحجم الكامل" لرؤيتها كاملة. ترجمة -وبتصرّف- للمقال Why Prolonged Sitting And Standing Is Unproductive لصاحبته Anna Vital. حقوق الصورة البارزة: Designed by Freepik.