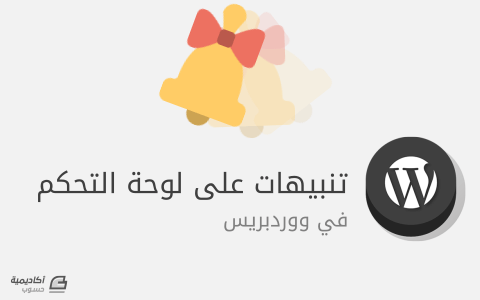البحث في الموقع
المحتوى عن 'لوحة تحكم'.
-
سوف أتكلم في هذا المقال من سلسلة إنشاء متجر إلكتروني باستخدام ووكوميرس عن لوحة تحكم ووردبريس وأقسامها الرئيسية ووظيفة كل قسم لكن بشكل مختصر إذ أنَّ التفصيل والإسهاب في الشرح لن يفيد بقدر الفائدة التي سوف تكتسبها من التجريب، كما أنَّ وجود الكثير من التفاصيل في بعض الجوانب يُصعب عملية الشرح ضمن المقال. لوحة تحكم الووردبريس لوحة تحكم ووردبريس أو مايعرف باسم WP admin panel أو WordPress admin dashboard هي المكان الذي يمكنك من التحكم بكل ما يتعلق بموقع ووردبريس أو متجر ووكوميرس، وتتكون لوحة التحكم من عدة أقسام أو تبويبات أساسية هي: الرئيسية مقالات وسائط صفحات تعليقات مظهر إضافات أعضاء أدوات الإعدادات ملاحظة: لوحة التحكم المبينة في صور هذه المقالة هي لحساب مدير ضمن الموقع، وقد تختلف الأقسام التي تظهر لك في الأنواع الأخرى من الحسابات والتي سوف نتحدث عنها، كما أن لوحة التحكم قد تتضمن أقسام أخرى نتيجة تثبيت إضافات أو قوالب معينة لموقع ووردبريس كما سنشرح لاحقًا ضمن السلسلة. لنشرح كل قسم من أقسام لوحة التحكم وأهم الوظائف التي يوفرها. الرئيسية يوجد تبويبان ضمن هذا القسم هما الرئيسية والتحديثات. الرئيسية هي صفحة تحتوي اختصارات للتنقل السريع ضمن ووردبريس (قسم المزيد من الإجراءات) كما تقدم معلومات عن صحة الموقع (في حال وجود مشاكل يتم اقتراح حلول لتحسين الموقع من الناحية التقنية) وآخر النشاطات وعدد المقالات والتعليقات والصفحات. ويمكنك ترتيب عناصر الرئيسية بالطريقة التي تناسبك وذلك باستخدام تقنية السحب والإفلات (Drag and Drop). ولإخفاء أو إظهار المزيد من هذه الأقسام عليك الضغط على خيارات الشاشة الموجودة في أعلى الصفحة من اليسار. ولإظهار القسم عليك بوضع إشارة بجانبه أما لإخفائه فعليك إزالة هذه الإشارة. أما قسم التحديثات فهو مسؤول عن عرض التحديثات المتاحة لووردبريس أو الإضافات المنصبة أو القوالب المنصبة أو الترجمات لجميع ما سبق ذكره. يمكنك تحديث ووردبريس في كل مرة يتم إصدار نسخة جديدة عنه، أما بالنسبة للقوالب والإضافات فهنالك نوعان منها المجاني والمدفوع. تستطيع تحديث النسخ المجانية منها باستمرار ولكن النسخ المدفوعة تسمح لك بالحصول على تحديثاتها طول مدة الدعم والتي تكون عادة سنة. ويجب التنويه أنَّ بعض الإضافات أو القوالب لا ترسل تحديثاتها بشكل مباشر للموقع لذلك تحتاج لتحميل النسخ المحدثة من الموقع الخاص بها والذي قمت بشرائها منه (تتم عملية التحديث هذه من خلال رفع الملفات بشكل يدوي عبر بروتوكول FTP أو من خلال مدير الملفات للاستضافة - سوف أقوم بشرح هذه العملية خلال الدروس المقبلة). مفتاح "إجراء فحص جديد" يقوم بالتأكد إن كان هناك نسخة أحدث من ووردبريس بينما مفتاح "إعادة التركيب بشكل آلي" يقوم بإعادة تنصيب ووردبريس واستبدال الملفات التابعة له. مقالات يتضمن هذا القسم 4 تبويبات هي "كل المقالات" و"أضف جديداً" و"تصنيفات" و"وسوم"، وتستطيع عبر هذا القسم إضافة مقالات جديدة أو التعديل على مقالات سابقة أو حتى حذفها. كما تسمح لك التصنيفات والوسوم بترتيب المقالات إضافة إلى ترتيب عرضها ضمن الموقع وهذا يسهل الوصول لها على القارئ. "كل المقالات" توصلك إلى المقالات الموجودة ضمن الموقع سواء المنشورة أو المسودة أو حتى المحذوفة منها (ضمن سلة المحذوفات)، كما تستطيع تحرير أي مقال موجودة أو حتى البدء بكتابة مقال جديد. "أضف جديداً" هي عبارة عن رابط سريع لمحرر المقالات والذي يسمح لك بإضافة مقال جديد كما يشير الاسم. "تصنيفات" تمكنك من الاطلاع على التصنيفات الموجودة أو إضافة تصنيف جديد أو حذف تصنيف سابق. "وسوم" تمكنك من الاطلاع على الوسوم الموجودة أو إضافة وسم جديد أو حذف وسم سابق. وسائط يحتوي هذا القسم على تبويبتين فقط الأولى هي مكتبة الوسائط التي تستطيع عبرها مشاهدة جميع ملفات الوسائط التي تم رفعها للموقع أو إضافة ملفات جديدة وهو ما يقدمه الرابط السريع "أضف جديد". صفحات يوجد ضمن الصفحات أيضًا تبويبان هما "كل الصفحات" و"أضف جديداً". التبويب الأول يسمح بالإطلاع على الصفحات الموجودة أو التعديل عليها أو حذفها ويمكن إضافة صفحة جديدة من خلال التبويب الثاني مباشرة أو من خلال تبويب كل الصفحات. تعليقات ضمن قسم التعليقات سوف تجد كافة تعليقات الزوار على المقالات وذلك في حال كانت التعليقات مفعلة على الموقع بشكل عام. يمكنك من هنا الموافقة على تعليق أو اعتباره مزعج أو تحريره والتعديل عليه أو حتى حذفه. مظهر تستطيع في القسم مظهر إضافة قوالب جديدة أو تغيير القالب المُفعل من خلال تبويب "قوالب"، ومن خلال "تخصيص" تستطيع تغيير مظهر القالب وهذا يعتمد على ما يقدمه من خيارات (يختلف من قالب لآخر). تجد أيضا قسم "ودجات" والذي تستطيع من خلاله إضافة ودجت للموقع (لكل قالب ودجات خاصة به) لإضافة محتوى بشكل محدد أو ضمن مكان محدد. في قسم "القوائم" يمكنك إضافة أو تعديل أو حذف قائمة والتي عادة تكون في أعلى الصفحة ضمن قسم يدعى الترويسة. "محرر القوالب" يمكنك من الوصول لملفات القالب والتعديل عليها إن أردت وهو أمر لا يُنصح به ما لم يكن لديك نسخة احتياطية عن الموقع وتعلم ما تفعل بنفس الوقت. ملاحظة: "خلفية" هي تبويبة غير أساسية وتابعة للقالب المستخدم لذلك لم أشر إليها وهنا هي مستخدمة لتغيير الخلفية ضمن الصفحة الرئيسية. إضافات من هنا يمكنك الوصول إلى "إضافات منصبة" والتي تسمح لك بالتعرف على كل الإضافات المنصبة على موقعك وإلغاء تفعيلها أو حذفها أو تفعيل ما هو معطل منها. أيضًا يمكنك تثبيت إضافة جديدة من خلال "أضف جديد" وذلك بأحد طريقتين، رفع ملفات الإضافة المضغوطة من حاسبك أو تثبيتها من مكتبة ووردبريس مباشرة (في حال كنت تستخدم خادم محلي يجب أن تكون متصل بشبكة الويب). والتبويب الأخير هو "محرر الإضافات" و يماثل في وظيفته محرر القوالب حيث يمكنك من الوصول لملفات الإضافة والتعديل عليها. أعضاء تتضمن ثلاث تبويبات هي "الأعضاء" و"أضف جديد" و"حسابك". الأول يسمح لك بالوصول لجميع الأعضاء ضمن الموقع وتستطيع تعديل معلومات أي عضو أو إضافة عضو أو حذفه بينما التبويب الثاني فهو رابط سريع لإضافة عضو جديد. بالنسبة لـ "حسابك" فهنا يمكنك الوصول لمعلومات حسابك على الموقع والتعديل عليه من معلومات مثل كلمة المرور والبريد الالكتروني والاسم. أدوات يفيد هذا القسم في التعرف على صحة الموقع من خلال التبويب الرابع، أو استيراد بيانات (مقالات، صفحات، وسائط) من موقع ووردبريس آخر أو العكس وذلك بتصدير هذه البيانات. ويوجد خياران آخرين لتصدير البيانات الشخصية (المرتبطة بحسابك) أو حذفها. الإعدادات وهو من الأقسام المهمة جدًا ضمن الموقع وكما تلاحظ يوجد عدة تبويبات هي "عام" و"كتابة" و"قراءة" و"مناقشة" و"روابط دائمة" و"الخصوصية". لن أتكلم كثيرًا هنا عن وظائف هذه التبويبات ولكن في القادم من هذا المقال سوف تجد شرحًا كافيًا. قسم المقالات وكيفية إضافة مقال سوف نتحدث بدايةً عن تبويب "المقالات" والذي يعرض لك كل المقالات الموجودة ضمن الموقع سواء كانت منشورة أو قيد المراجعة أو مسودة وتستطيع من خلال هذه النافذة التعديل على أي مقال من خلال إمرار مؤشر الفأرة فوق المقال المطلوب ليظهر في الأسفل مجموعة من الخيارات هي: تحرير و تحرير سريع وعرض وحذف. نلاحظ أنَّ كل مقال يظهر عنوانه واسم الكاتب والتصنيفات التابع لها المقال إضافة إلى الوسوم وتاريخ النشر. تجد في أعلى النافذة خيار "إضافة جديد" وهو نفسه التبويب الثاني والذي يسمح لك بإضافة مقال جديد للموقع. أسفل هذا الخيار سوف تجد "الكل" و"المنشورة" وعندما يكون الموقع قيد العمل سوف تجد أيضًا "قيد المراجعة" و"المسودة" والتي تسهل عليك التنقل بين المقالات وتحريرها. كيفية إضافة مقال جديد عليك بالضغط على مفتاح "أضف جديدًا" ضمن صفحة كل المقالات أو إن كنت في أي صفحة أخرى ما عليك سوى وضع مؤشر الفأرة على قسم مقالات لتظهر التبويبات الفرعية، عندها اضغط على "أضف جديدًا" لتظهر لك النافذة المبينة في الصورة التالية. يمكنك الاطلاع على الخطوات التعريفية التي تظهر في الصورة السابقة ولكن بالنسبة لهذا المقال سوف أتجاهله وأترك لك هذا الأمر. وفي الصورة التالية سوف تلاحظ وجود العديد من الجوانب التي يجب الانتباه لها لذا سوف أحاول التكلم عن جميع الأجزاء ولكن موضوع تجريبها مُلقى على عاتقك. العنوان الكبير "إضافة عنوان" ملفت وهو أول خطوة علينا الانتباه لها ضمن المقال سواء كنت تريد تعلم كيفية كتابة مقال على ووردبريس أو كيفية كتابة مقال متوافق مع محركات البحث، هنا يمكنك إضافة عنوان المقال والذي يكون بوسم H1 وهو الوحيد ضمن المقال الذي يمتلك هذا الوسم (إن أردت التعرف أكثر على فائدة هذه الوسوم عند كتابة أي مقال سواء على محرر ووردبريس أو غيره عليك تعلم مبادئ تهيئة المواقع لمحركات البحث SEO). وبعد اختيار العنوان سوف يظهر أسفله رابط هو رابط المقال يحتوي على كلمات من العنوان مفصول بينها بإشارة "-". عليك الآن البدء بكتابة محتوى المقال وإضافة ما يلزم لها من صور واقتباسات…الخ وذلك من خلال الضغط على مفتاح "+" بجانب عبارة "ابدأ بالكتابة أو اكتب / لاختيار مكون". ليظهر جزء من المكونات عند الضغط عليها. عند الضغط على إشارة الزائد بجانب شعار ووردبريس في الزاوية العليا من اليمين سوف تظهر لك كافة المكونات والأنماط التي تستطيع إضافتها. مفتاح القلم الموجود بجانب المفتاح السابق يسمح لك بتحرير المقال أو تحديد قسم منها وقلما أحتاج استخدامه لأني أبقى في نمط التحرير. بعد الانتهاء من كتابة المقال عليك تحديد هل تريد عرض المقال لجميع زوار الموقع؟ أم تريد جعله خاص لمن هم برتبة مدير أو محرر؟ أم تريد حصر المقال بزوار محددين من خلال حمايته بكلمة مرور لا يمتلكها الا هذه المجموعة. يمكنك اختيار حالة ظهور المقال من العمود الموجود على اليسار والذي يظهر من خلال الضغط على مفتاح المسنن في الشريط العلوي للمقال من جهة اليسار. الآن عليك اختيار وقت نشر المقال، افتراضيًا يكون لحظة الضغط على مفتاح النشر ولكن في بعض الأحيان تحتاج لتحديد تاريخ قديم ليظهر على المقال أو ربما لا تريد نشرها الآن ولكن في الوقت الذي تريد نشرها من المحتمل أن تكون بعيد عن حاسبك لذلك يمكن جدولة المقال واختيار تاريخ ووقت مؤجل (أي في المستقبل) وسوف يقوم ووردبريس بنشرها في التاريخ المحدد بشكل تلقائي. الروابط الدائمة مهمة جدًا ويتم اختيار بنيتها من الإعدادات (سيتم شرحها لاحقاً ضمن هذه المقال)، أيضًا من المهم إسناد المقال تصنيفات ووسوم محددة لأن ذلك يساعد في تنظيم الموقع ونشر مقالات من نمط واحد ضمن قسم أو صفحة معينة. يمكن إضافة التصنيفات والوسوم بشكل مباشر أثناء كتابة المقال أو من خلال نافذة التصنيفات والوسوم التي سوف نتعرف عليها في الخطوات القادمة. لكل مقال صورة بارزة أو رئيسية تظهر في بداية المقال أو الرابط الذي يؤدي إلى المقال. يجب أن تكون الصورة المختارة من الناحية التقنية صغيرة الحجم قدر الإمكان وذات أبعاد مناسبة للقالب المستخدم في الموقع (هذا يقلل من زمن تحميل الصفحة). اختيار الصورة البارزة يتم من خلال الضغط على المربع الرمادي في أسفل الصورة السابقة ليتم بعدها فتح نافذة الوسائط، من خلالها يمكن اختيار صورة موجودة ضمن مكتبة الموقع او رفع صورة من مكتبة حاسبك الشخصي. الخطوة الأخيرة والتي تسبق الضغط على مفتاح النشر هي كتابة مقتطف عن المقال والذي يظهر في الروابط التي تؤدي للمقال (حسب القالب المستخدم) وتقدم للقارئ فكرة عن محتوى المقال، أيضًا بعض الكتاب أو بعض المقالات تحتاج لآراء القراء ولذلك تسمح بتلقي تعليقات على المقال وهو أمر يحدده الكاتب لذلك يمكنك تفعيل أو تعطيل التعليقات للمقال فقط (حسب الصورة) أو يمكن إلغاء التعليقات بشكل كامل للموقع من خلال الإعدادات (سنتكلم عنها لاحقاً ضمن المقال). قالب المقالة هو الشكل أو التصميم الذي تظهر فيه المقال والخيارات الموجودة تعتمد على القالب وما يقدمه من قوالب جاهزة. وبعد الانتهاء مما سبق يمكنك الضغط على نشر ليصبح المقال ظاهر على الموقع وقابل للقراءة من قبل الزوار (طبعاً حسب حالة الظهور التي اخترتها). ملاحظة هامة: ما سبق وشاهدته من خيارات أو شكل المحرر المبين في الصور هو لموقع ووردبريس يستخدم القوالب الافتراضية التي تأتي معه لذلك قد تتفاجئ بوجود خيارات أوسع أو مختلفة في حال استخدام قالب مختلف أو إضافات متنوعة قد تُضيف ميزات للمقال. وكذلك نريد التنويه لموضوع آخر وهو التحرير السريع للمقالات والذي يسمح لك بتغيير العنوان والعنوان اللطيف (الكلمات ضمن الرابط) وتاريخ النشر والناشر وحالة المقال (منشور أو مسودة أو قيد المراجعة). ويظهر خيار التحرير السريع عند إمرار مؤشر الفأرة فوق اسم المقال. وفي حال أردت تجهيز تصنيفات محتوى المقالات (أقسام المقالات) أو الوسوم قبل البدء بكتابة المقالات فعليك بزيارة الصفحات الخاصة بها من خلال قسم مقالات وآلية الإضافة بسيطة فعليك اختيار التصنيف أو الوسم وهل يعتبر تصنيف فرعي لتصنيف أب أم لا، (الوسوم لا تملك تفريعات). يوجد دائمًا تصنيف واحد على الأقل هو التصنيف الافتراضي والذي يكون "غير مصنف" أو "uncategorized" عند تثبيت ووردبريس. يمكنك تغييره من الإعدادات بعد إضافة تصنيفات جديدة. إن أردت المزيد من التفاصيل، ننصحك بالاطلاع على مقال كتابة المقالات (Posts) في ووردبريس. كيفية إضافة صور لووردبريس الأمر بسيط جدًا، عليك إما التوجه للمكتبة والضغط على مفتاح "أضف جديدًا" ومن ثم اختيار الملفات من حاسوبك ورفعها أو الضغط مباشرة على "أضف جديد" ضمن قسم وسائط وبعدها البدء باختيار الصور ورفعها. وأغلب المحررين والكتاب يقومون برفع الصور أثناء كتابة المقال لذلك استخدامك لهذا القسم سوف يكون فقط حين تصفح الصور ضمن الموقع ومعرفة في أي مقال مستخدمة. كيفية إضافة صفحة ووردبريس بالتوجه إلى تبويب الصفحات ثم كل الصفحات ومن هنا يمكنك تصفح جميع الصفحات ضمن الموقع أو تحريرها أو حذفها أو ربما فقط تحريرها بشكل سريع ولإضافة صفحة جديدة تستطيع الضغط على خيار "أضف جديدًا" ضمن صفحة كل المقالات أو الضغط على خيار "أضف جديد" ضمن قسم الصفحات. سوف يظهر لك الآن محرر مشابه لمحرر المقال لذلك لن أقوم بشرح ما يوجد من خيارات ضمن الصورة التالية وأكتفي بإرفاقها لتقارن بينها وبين صفحة إضافة المقال. ننصح بالاطلاع على مقال الصفحات: إنشاؤها وتنظيمها واختلافها عن المقالات في ووردبريس لمزيد من التفاصيل حول الصفحات في ووردبريس وكيفية إضافة صفحة جديدة. شرح موسع عن قسم مظهر تستطيع إلقاء نظرة على ما لديك من قوالب مثبتة على الموقع من خلال قسم قوالب كما يمكنك أيضًا تغيير القالب المُفعل من هنا أو تثبيت قالب جديد وذلك بالضغط على خيار "أضف جديد" ورفع ملفات القالب الجديد للموقع. يسمح لك قسم التخصيص بتغيير شكل القالب من ألوان وتوزيع بعض الودجات والقوائم وإضافة لما سبق يسمح لك بإضافة كود مخصص CSS (يساعد بتغيير الشكل واللون) ورؤية الموقع بقياسات مختلفة تتبع لحجم الحاسوب والحاسوب اللوحي والهاتف الذكي. الودجات وهي عبارة عن أدوات برمجية بسيطة تُضاف للموقع بمبدأ السحب والإفلات وعادةً ما يتم إضافتها لمواقع محددة ضمن الصفحة هي الترويسة والتذييل والشريط الجانبي. ويظهر في الصورة التالية مكانان فقط لإضافة الودجات وهما في التذييل (تختلف الأماكن والودجات من قالب لآخر) حيث يمكنك باستخدام الفأرة باختيار أحد الأدوات الموجودة على اليمين وإفلاتها في أحد المساحتين المتوفرتين كما في الصورة. حيث هنالك ودجات لعرض أحدث المقالات وودجات أخرى لعرض أيقونات شبكات التواصل الاجتماعي وغيرها من الأمور التي قد تهم القارئ. يوجد في أي موقع مجموعة من القوائم، ضمن ووردبريس هذه القوائم تكون مقسمة بشكل رئيسي لقائمة في الترويسة وقائمة في التذييل وبعض القوالب تمتلك قائمة خاصة بالهواتف الذكية وقائمة فرعية لقائمة الترويسة …الخ. لإنشاء قائمة عليك اختيار اسم لها في مربع اسم القائمة والضغط على إنشاء قائمة بعد ذلك يمكنك إضافة عناصر لهذه القائمة (صفحات ومقالات وتصنيفات ووسوم …الخ) من القائمة الموجودة في جهة اليمين (في الصورة تظهر غير مفعلة لأني لم أقم بإنشاء قائمة). يمكنك ترتيب عناصر القائمة من خلال السحب والإفلات وتضمين عناصر فرعية ضمن العناصر الأساسية (لكي يظهر تبويبات فرعية ضمن التبويبات الرئيسية) وبعد ذلك يمكن إسناد القائمة للترويسة أو التذييل من خلال الخيارات الموجودة في قسم إعداد القائمة. التبويب الأخير من قسم مظهر هو محرر القوالب والذي يسمح لك بالوصول لملفات القالب والتعديل عليها برمجيا من خلال حذف أكواد وإضافة أكواد لتعديل وظائف معينة ضمن القائمة أو إضافة وظائف جديدة وهذا يتطلب خبرة برمجية لذلك لن نتطرق لها في هذه السلسلة التعليمية. كيفية تثبيت إضافة في ووردبريس إن قسم إضافات يحتوي عدة تبويبات كما ذكرنا سابقاً وتبويب "إضافات مُنصَبه" يعرض لك كل الإضافات المثبتة على موقعك وقد تكون هذه الإضافات مُفعلة أو معطلة ويظهر ذلك من خلال لونها (إن كان السطر الخاص بها أبيض الخلفية فهي معطلة وإذا كان أزرق فهي مفعلة) أو الخيارات التي تظهر أسفل كل إضافة. يمكن تثبيت الإضافات بطريقتين: الأولى من خلال البحث ضمن مخزن ووردبريس ويمكن الوصول له بالضغط على "أضف جديد" في أعلى هذه الصفحة أو من خلال الضغط على تبويب "أضف جديد" في قسم إضافات. يعرض هذا التبويب كل الإضافات المجانية الموجودة على مخزن ووردبريس وكل إضافة تعرض تقييمها وعدد التنصبيات الفعالة وآخر تحديث لها وإن كانت متوافقة مع نسختك من ووردبريس أو لا. عملية التثبيت بسيطة جدًا وتتطلب منك الضغط على "التنصيب الآن" للإضافة التي تحتاجها ومن ثم الضغط على "تفعيل" بعد انتهاء الموقع من تثبيتها. الطريقة الثانية لتثبيت إضافة تتطلب منك امتلاك ملفاتها مضغوطة بامتداد zip ومن ثم تقوم برفعها على الموقع من خلال الضغط على خيار "رفع إضافة" المبين في الصورة التالية (سوف أقوم بشرح هذه الطريقة بعدة أشكال في الدروس اللاحقة). كيفية إضافة أعضاء إلى ووردبريس أولًا عليك التعرف على صفحة "كافة الأعضاء" والتي تعرض لك (إن كنت قد سجلت دخولك للموقع كمدير) جميع الأعضاء ضمن الموقع وجميع رتبهم. ويمكنك من هنا تحرير معلومات أي عضو أو حذف حسابه أو إضافة حساب جديد. ولإضافة حساب جديد عليك استخدام مفتاح "أضف جديد" الموجود ضمن صفحة "كافة الأعضاء" أو التبويب السريع ضمن قسم الأعضاء "أضف جديد" لتظهر لك نافذة جديدة عليك ملؤها بمعلومات العضو الجديد. المعلومات المطلوبة هي اسم المستخدم (يجب أن يكون بالأحرف اللاتينية بدون فراغات) والبريد الإلكتروني وكلمة المرور إضافة إلى اختيار رتبة العضو وبعدها عليك الضغط على انشاء حساب جديد. بقية المعلومات ليست أساسية ويمكنك استخدامها أو إبقاؤها فارغة. ما هي رتب الأعضاء ضمن ووردبريس؟ يوجد 5 رتب افتراضية ضمن ووردبريس هي المدير والمحرر والكاتب والمساهم والمشترك، وفي حال قمت بتثبيت إضافة ووكومرس سوف يظهر لديك رتب جديدة هي الزبون ومدير المتجر. المدير: يستطيع الحساب ذي رتبة المدير الوصول لجميع أجزاء الموقع والتعديل على ما يشاء وإضافة ما يشاء ضمن هذا الموقع وحتى التحكم برتب المستخدمين الآخرين سواء كانوا مدراء مثله أم أقل رتبة. المحرر: يستطيع الحساب ذي رتبة المحرر نشر المقالات وإدارتها والتعديل عليها سواء كان هو كاتب هذه المقالات أم لم يكن أي له مطلق الحرية في التصرف بجميع المقالات الموجودة على الموقع. الكاتب: يستطيع الحساب ذي رتبة الكاتب كتابة ونشر مقالات تحت اسمه ولا يستطيع التعديل أو التحكم إلا بمقالاته التي قام بإنشائها فقط. المساهم: يستطيع الحساب ذي رتبة المساهم كتابة وإدارة مقالاته ولكن لا يمتلك القدرة على نشرها بل تبقى كمسودة أو قيد المراجعة ليقوم مدير الموقع او المحرر باتخاذ قرار نشرها. المشترك: يستطيع الحساب ذي رتبة مشترك إدارة حسابه فقط من معلومات تتضمن الاسم الأول والاسم الأخير وصورة الحساب …الخ الزبون: يتم اسناد هذه الرتبة للمشتركين الجدد في متجرك وهي مشابهة بالصلاحيات لرتبة المشترك ولكن الزبون يمكنه تعديل معلومات حسابه ومشاهدة الطلبات السابقة والحالية له. مدير المتجر: يمتلك مدير المتجر نفس صلاحيات الزبون مع إمكانية تعديل إعدادات الووكومرس وإنشاء أو تعديل منتجات إضافة للوصول لجميع التقارير التي يقدمها ووكوميرس كما يستطيع تحرير المقالات تمامًا كرتبة المحرر. وأخيرًا ننوه أنه يمكنك تغيير أي معلومات تريدها ضمن حسابك ما عدا اسم المستخدم. قسم الأدوات تبويب أدوات متاحة يحتوي على أداة لتحويل التصنيفات إلى وسوم أو العكس أما بالنسبة لتبويب استيراد فهو يستخدم عندما تريد نقل محتوى لموقعك المبني على ووردبريس من منصة ووردبرس أخرى أو منصة مختلفة مثل Blogger أو Tumbler وللقيام بأحد عمليات الاستيراد هذه يجب أن تقوم بتنصيب الأداة المناسبة وامتلاك الملفات التي تريد نقلها من المنصة الأخرى. تبويب التصدير سوف تحتاج له إن أردت نقل محتويات الموقع من مقالات وصفحات ووسائط إلى موقع ووردبريس آخر. وعليك اختيار المحتوى الذي تريد تصديره ومن ثم الضغط على تنزيل ملف التصدير. تبويب صحة الموقع يتفحص موقعك ويعطيك نصائح وتحذيرات مثلًا إن كنت تستخدم نسخة بي اتش بي قديمة أو إن كان أحد وحدات لغة البرمجة بي اتش بي لا تعمل وهي ضرورية لووردبريس. وطبعًا هنا معظم المشاكل الحرجة تحتاج إلى شخص مختص لحلها وقد تكون المشكلة من ووردبريس بما يبتع له من إضافات وقوالب أو من الاستضافة نفسها. تبويب تصدير البيانات الشخصية أو مسح البيانات الشخصية هو لتقديم طلب إما لتصدير أو حذف بياناتك كمستخدم للموقع. قسم إعدادات التبويب الأول ضمن قسم إعدادات هو "عام" ومن خلاله تستطيع تغيير اسم الموقع ووصفه كما تستطيع تغيير البريد الالكتروني لإدارة الموقع وعند التغيير تحتاج لموافقة من البريد الإلكتروني القديم (لذلك نصحت عند تثبيت ووردبريس استخدام بريد الكتروني حقيقي تملكه). يمكنك أيضًا السماح للزوار بالتسجيل بالموقع وهذا مهم إن كنت تدير متجر الكتروني أو موقع توظيف مثلًا كما يمكنك اختيار الرتبة الافتراضية للمسجلين وهي عادة مشترك في حالة المدونات وزبون في حالة المتاجر. ويمكن أيضًا اختيار لغة الموقع الافتراضية من هنا والمنطقة الزمنية التي تعمل منها إضافة إلى صيغة الوقت والتاريخ ومتى يبدأ الأسبوع. ضمن تبويب كتابة تستطيع اختيار التصنيف الافتراضي للمقالات في حال لم تسند لها أي تصنيف والبنية الافتراضية للمقالات والتي تكون في المدونات والمتاجر قياسية، ويمكنك الاطلاع على البنى الأخرى المتوفرة. الخيارات الأخرى الموجودة للنشر على ووردبريس من خلال البريد الالكتروني لن نتطرق لها في المستوى الحالي من هذه السلسة التعليمية ونادرًا جدًا استخدام هذه الميزة حاليا ولكنها ما زالت موجودة. تبويب قراءة يسمح لك بالتحكم بالصفحة الرئيسية للموقع وماذا تعرض حيث يمكنك اختيار عرض آخر المقالات أو اختيار صفحة محددة ذات تصميم مسبق من قبلك مغاير للتصميم التقليدي لعرض المقالات. وعند إنشاء موقعك تستطيع تجريب الفرق والخيار الثاني الذي تحدد به صفحة رئيسية وصفحة للمقالات هو المتبع من قبل الغالبية. تبويب المناقشة يخص التعليقات ضمن الموقع وهل تريد تفعيلها أم لا وفي حال تفعيلها هل يجب على الزائر تسجيل الدخول للموقع أم لا. جميع الخيارات واضحة ومبينة في الصورة التالية. وتختلف إعدادات الوسائط بحسب القالب المستخدم وعند رفع أي صورة يقوم ووردبريس بعمل عدة نسخ عنها بأبعاد مختلفة كي يوفر الزمن اللازم لتحويلها عند طلبها من قبل متصفح حاسوب او هاتف ذكي او حاسب لوحي وذلك لأن أبعاد الصورة تختلف من شاشة لأخرى حسب حجمها. تبويب الروابط الدائمة مهم جدًا وهو يحدد شكل روابط المقالات التي تظهر في شريط عنوان المتصفح ويُنصح باستخدام الخيار الثاني أو الثالث لأنهما محبذان من قبل محركات البحث، طبعا بعض القوالب قد تفرض نوع مختلف من الروابط الدائمة لذلك ليس لديك الحرية دائما لانتقاء ما تريد. ملاحظة هامة: يجب اعتماد شكل روابط دائمة والثبات عليه بعد بناء الموقع لأنه في كل مرة يتم تغيير الشكل فيها يتم تغيير الروابط وبالتالي الروابط الموجودة ضمن محركات البحث ستصبح بلا فائدة وأي زائر من خلال محرك البحث سوف يتم تحويلهُ إلى صفحة خطأ 404 لعدم وجود الرابط الذي يحاول زيارته. يجب على كل موقع أن يحتوي على صفحة سياسة الخصوصية والتي تضمن لزائر الموقع عدم استخدام بياناته بطرق لا يقبل بها أو غير قانونية والكثير من الخدمات الالكترونية التي يمكن إضافتها للموقع تطلب رابط صفحة الخصوصية لقرائته ومقارنته مع سياسات الخدمة التي تقدمها إن كان متوافق أم لا. خاتمة أصبحت تملك الآن مفاتيح تساعدك على التعرف بشكل أكبر على لوحة ووردبريس لذلك لا تقف عند هذا المقال وجرب بنفسك وتابع في المقال القادم كيفية تثبيت قالب مناسب لمتجرك على ووردبريس مع تثبيت أفضل الإضافات التي تساعد على عمل المتجر ورفع سويته. اقرأ أيضًا المقال التالي: أفضل القوالب للتجارة الالكترونية ومتاجر ووكومرس المقال السابق: دليلك المصور لتثبيت ووردبريس والبدء بإنشاء متجر ووكومرس الخطوات الأولى للعمل مع ووردبريس شرح مفصل لصفحات الإدارة وكيفية التحكم الكامل بموقع ووردبريس
-
- 1
-

-
- إضافات ووردبريس
- إضافة
-
(و 3 أكثر)
موسوم في:
-
إن كنت تنشئ موقعًا لعملاء أو لمستخدمين بعيدين عن التقنية فإن تخصيص وتهيئة لوحة التحكم في ووردبريس يساعدهم على إدارة الموقع والعمل على المحتوى بشكل أيسر وأسرع، فأغلب العملاء الذين يطلبون مني بناء مواقع تستخدم ووردبريس يكونون بعيدين عن التقنية ولا يملكون وقتًا لتعلم كيفية إدارة الموقع أو ووردبريس. لذا يقع علي أنا أن أخصص لوحة التحكم "dashboard” وصفحات الإدارة الأخرى داخل لوحة التحكم لتيسير الأمر عليهم، كما أني أضع بعض أشكال الدعاية المختلفة لي ولعملي داخل التحكم كنوع من الدعاية لنفسي. ويختلف التخصيص الذي أقوم به حسب حاجة كل عميل، لكن عادة يكون فيه واحد أو أكثر من العناصر التالية: وضع شعاري في صفحة تسجيل الدخول. وضع دعاية لي في أقسام لوحة التحكم، من شيء بسيط مثل تغيير نصوص الترويسة "header" والتذييل "footer”، إلى وضع هويّتي في الألوان والشكل العام للأقسام. إزالة ودجات لوحة المتحكمات التي لا يحتاجها العميل، وإضافة ودجات أخرى مع تعريف وشرح لما يجب أن يعرفوه عن الموقع. إزالة عناصر من قوائم الإدارة التي لا يحتاج العميل إلى الدخول إليها، وإضافة عناصر أخرى عند الحاجة. إضافة صناديق وصفية "metaboxes” لتعديل الأقسام كي يستطيع العميل إضافة بيانات عبر الحقول المخصصة. وتزوّدك ووردبريس بالعديد من الدوال التي تساعدك إن أردت كتابة تلك المهام بنفسك برمجيًا -وهو ما أفعله عادة، فأضع كل التخصيصات التي أرغب بها في إضافة "plugin" إدارية مخصصة-، لكن إن لم ترغب في كتابتها بنفسك أو داهمك موعد التسليم وأردت حلولًا أسرع، فإذًا طريقك الأسرع والأسهل هو إضافات ووردبريس الجاهزة. وسأضع بين يديك في هذا المقال أفضل 10 إضافات في نظري لتخصيص أقسام لوحة التحكم في ووردبريس، إضافات تتنوع من تلك التي تسمح لك بتعديلات كثيرة في لوحة التحكم إلى تلك الصغيرة التي تنفذ مهمة واحدة فقط وبسيطة، لتقرر أنت بعدها استخدام ما يناسبك وفق الحالة التي لديك، وسنبدأ بأكبر واحدة فيهم: Ultimate Branding تعطيك هذه الإضافة خيارًا لتعديل الواجهات الأمامية للمواقع في شبكتك إن كنت تدير أكثر من موقع، إضافة إلى تخصيص أقسام لوحة التحكم طبعًا، وإضفاء الطابع المميز لهويّتك فيها، وتغيير لوحة المتحكمات، وإزالة عناصر القوائم التي لا تريدها، وإعادة ترتيب العناصر الباقية، وإنشاء شريط إدارة مخصص "admin bar”، وتضيف نصوصًا مساعِدة، وغير ذلك الكثير. ويمكنك تفعيل/إلغاء تفعيل أي من تلك المزايا من لوحة المتحكّمات كي تستخدم ما تحتاجه فقط لموقعك كما ترى في الصورة التالية: White Labels CMS هذه هي أشهر إضافة مجانية لتخصيص لوحة التحكم، فتضيف من خلالها شعارك الخاص، وتضيف/تزيل ودجات لوحة المتحكمات، أو تخفي الصناديق الوصفية في صفحات التعديل "editing screens”، وتزيل العناصر التي لا تريدها من قوائم لوحة التحكم، وتضيف شفرة CSS خاصة بك أيضًا إن شئت. وقد لا تكون محمّلة بالمزايا مثل Ultimate Branding، وقد تصيبك واجهة استخدامها ذات الصفحة الواحدة بقليل من الحيرة، لكن الجيد فيها أنها مجانية وتوفّر أغلب الوظائف الموجودة في كل الإضافات المجانية. Admin Menu Editor إن كان كل ما تحتاجه هو إضافة أو إزالة عناصر في قوائم إدارة ووردبريس فهذه الإضافة مناسبة للغاية، بل تستطيع من خلالها تغيير أسماء عناصر القوائم في حالة كنت تبني موقعًا لعميل سيكتب أخبارًا مثلًا، فحينها يكون من المناسب تغيير نص Posts إلى News إن كنت تستخدم النسخة الإنجليزية، وكذلك الأمر بالنسبة لصفحة إدارة القوائم في قوائم التنقل. ويمكنك أيضًا إعادة ترتيب عناصر القائمة وإخفاؤها من المستخدمين الذين لا يملكون خبرة كافية بالتعامل معها. وإن جربت الترقية إلى النسخة المدفوعة منها فستحصل على خيارات بنقل عناصر القوائم الفرعية إلى قوائم أخرى، في حالة حذف خيارات كثيرة من قائمتين أو أكثر مثلًا، فيكون جمع العناصر الجديدة في قائمة مستقلة خيارًا مناسبًا. Post Type Archive Link أحد الأمور التي تحيرني في ووردبريس هو صعوبة إضافة رابط لأرشيف نوع معين من المنشورات إلى قوائم التنقل، والطريقة الوحيدة لفعل ذلك هي معرفة رابط أرشيف المنشور نفسه ثم إضافته كرابط مخصص، وهذا قد يكون عسيرًا إن لم تكن معتادًا على طريقة توليد ووردبريس للروابط. وهنا يأتي دور إضافة Post Type Archive Link إذ تضيف صندوقًا لأنواع منشوراتك المخصصة إلى صفحة قوائم الإدارة كي تضيف رابطًا لكل أرشيف خاص بنوع منشور معين إلى القوائم لديك، وهذا مفيد جدًا في حالة كنت تستخدم ووردبريس كنظام إدارة محتوى ولديك عدة أنواع مختلفة من المنشورات. Media Library Assistant إن كان لديك ملفات وسائط كثيرة وأردت إدارتها بكفاءة أكبر بدلًا من الخيارات المتوفرة افتراضيًا، فّإن هذه الإضافة تسمح لك بإضافة تصنيفات ووسوم إلى ملفات الوسائط، كما تعرض معلومات عن كل ملف في القائمة الرئيسية للوسائط، كأن تبيّن أي منشور نشرت فيه صورة معينة كصورة رئيسية مع رابط إلى المنشور نفسه. وتتجلى أهمية هذه الإضافة حين تحتاج أن تغير أو تزيل صورة تعرف اسمها، لكنك لا تدري أين رفعتها بالضبط. Login Logo هذه هي إحدى الإضافات البسيطة التي تحدثت عنها، وهي تتيح لك تغيير شعار صفحة التسجيل الأساسية في ووردبريس، عبر تسمية ملف الشعار الجديد login-logo.png، ووضعه في مجلد wp-content. ولا شرح يذكر لها إلا تفعيلها ورفع الملف، وسيستبدل شعارك الشعار القديم لووردبريس. وسترى حين تدخل إلى مجلد الإضافة نفسها تحذيرًا أنها لم تحدّث لأكثر من عامين، فلا تقلق لأن الإضافة أبسط من أن تحتاج إلى تحديث، وهي من مطوّر يمكن الوثوق فيه، إذ هو مارك جاكيث، أحد المساهمين في تطوير ووردبريس نفسها. Dashboard Widget Order تقدم ودجات لوحة المتحكمات معلومات مفيدة للمستخدم عن موقعه فتتيح له إنشاء محتوى جديد بسهولة، كما تساعده على شق طريقه داخل ووردبريس. لكني أجد أحيانًا أني لا أستطيع تحديد الترتيب الافتراضي لهذه الودجات -أتحدث كمالك موقع أو مطوّر-، صحيح أنك تستطيع إضافة وإزالة تلك الودجات، لكنك لا تستطيع تغيير ترتيبهم دون كتابة أسطر معقدة من الشفرة البرمجية. وتحلّ هذه الإضافة تلك المشكلة لكنها لا تعمل إلا في حالة إدارة المواقع المتعددة، حيث تتيح لك إعادة ترتيب الودجات بسرعة في لوحة المتحكمات، بحيث تعرف مباشرة كيف ستظهر لوحة المتحكمات لكل موقع أو لكل مستخدم يضاف إلى شبكة مواقعك التي تديرها. Dashboard Feeds إن أردت حذف ودجة أخبار ووردبريس "Wordpress News" لأن العميل لا يهتم بووردبريس نفسها ولا بتطوير مواقع تدار بها، فهذه الإضافة تفعل ذلك، بل وتعطيك خيار استبدالها بخدمة خلاصات أخبار أخرى RSS، وإضافة خلاصات الأخبار تلك في ودجات منفصلة إن شئت في لوحة المتحكمات، ويمكنك حينها أن تضع خلاصة أخبار من موقعك أنت كنوع من الدعاية لعملك، لتشجع العميل على العودة إليك مرة أخرى. الخلاصة لا تهمل أمرًا صغيرًا مثل تهيئة لوحة التحكم الخاصة بعميلك حتى وإن احتاج بعض الجهد، إذ سيصب في مصلحة عملك وسمعتك بالنهاية، أن العميل ينجز مهامه أسرع وبسلاسة أكبر حين تبني أنت موقعه، إضافة إلى هويّتك التي ستتركها واضحة في موقعه ليذكرك بها أو يراها بعض العملاء المحتملين فيوصيهم بالتعامل معك مما رأى من جودة عملك واهتمامك براحته والتفاصيل الصغيرة بالنسبة لك، لكنها تؤرقه هو. وهذه الإضافات مسعفات لك إن أردت بناء تجربة الاستخدام هذه في لوحة التحكم بسرعة دون كتابة شفرة برمجية خاصة، ولن تؤثر في الصورة المهنية التي تريدها لنفسك. دعنا نسمع منك في التعليقات إن جربت تخصيص لوحة تحكم من قبل أو واجهتك مشكلة في تخصيصها، أو كانت لك تفضيلات معينة في الإضافات تستخدمها مع عملائك! ترجمة -بتصرف- لمقال Customizing the WordPress Admin Experience for Novice Clients لصاحبته ريتشيل ماكّولن.
-
إذا كنتَ تعد موقعًا ليستخدمه أشخاصٌ غير متخصصين في التقنية، فسيساعد تخصيص لوحة تحكم ووردبريس في تسهيل إدارتهم لموقعهم ولتعاملهم مع المحتوى. أغلبية المواقع التي أُنشئها تكون لعملاء ليسوا معتادين على التعامل مع ووردبريس وليس لديهم الوقت الكافي لتعلمه كي يديروا موقعهم، لذلك أجنح إلى تخصيص لوحة التحكم لتسهيل عملهم. وعادةً أضيف علامتي التجارية إلى لوحة التحكم كي أذكرهم مَن الذي طوّر الموقع لهم. التعديلات والتخصيصات التي أجريها تختلف بناءً على احتياجات كل عميل، لكنها تتضمن عادةً واحدًا أو أكثر من ما يلي: إضافة علامتي التجارية إلى صفحة تسجيل الدخول بوضع الشعار الخاص بي. إضافة علامتي التجارية إلى صفحات لوحة التحكم، بدءًا من أشياءٍ بسيطة مثل تغيير نص الترويسة (header) أو التذييل (footer) مرورًا بتغيير الألوان وتخطيط الصفحات. إزالة "الودجات" (widgets) التي لا يحتاج لها العميل، وإضافة أخرى تُقدِّم تمهيدًا إلى الموقع، وما الذي عليهم معرفته للبدء باستعمال الموقع. إزالة عناصر من قائمة لوحة التحكم التي لا يحتاج العميل إلى الوصول إليها، وإضافة أخرى إن لزم الأمر. إضافة حقول مخصصة (custom fields) لتسهيل إضافة البيانات من قِبل العملاء. توفر ووردبريس عددًا من الدوال وما نسميه "hooks" التي تساعدك إن أردت كتابة الشيفرات يدويًا، وهذا ما أفعله عادةً (أضع كل شيء في إضافة مخصصة)، لكن إن لم تكن ترغب بالخوض في البرمجة وكتابة الشيفرات أو كنتَ على عجل، فقد تكون الإضافات هي الطريق الأيسر والأسرع لتحقيق مبتغاك. لنبدأ بكبيرها! Ultimate Branding تملك إضافة Ultimate Branding كل ما تحتاج له عندما يأتي الأمر إلى تخصيص لوحة التحكم، فلا تسمح لك بتخصيص صفحات لوحة التحكم فحسب، وإنما تعطيك خياراتٍ تتعلق بتخصيص الواجهة الأمامية (front end) إلى نفس نمط شبكتك من المواقع إن كُنت تستخدم نسخة مُتعدّدة المواقع من ووردبريس wordpress multisite. لكن إضافة Ultimate Branding ليست مفيدة فقط لشبكات المواقع، إذ يمكنك استعمالها عند تثبيت ووردبريس بشكلٍ قياسي لكي تضع علامتك التجارية في الصفحات الإدارية، وتخصص صفحة تسجيل الدخول، وتحذف عناصر القائمة التي لا تريدها وتغير ترتيب بعضها، وتُنشِئ شريط لوحة التحكم الخاص بك، والكثير. يمكن تفعيل أو تعطيل كل تلك الميزات من لوحة التحكم، لذلك تستطيع أن تستعمل منها ما تشاء لموقعك، كما ترى في لقطة الشاشة الآتية: White Label CMS إضافة White Label CMS هي أشهر إضافة مجانية لتخصيص لوحات التحكم، حيث تسمح لك بإضافة شعار في صفحة الدخول، وإضافة وحذف ودجات لوحة التحكم، وإخفاء بعض الصناديق في صفحات التحرير، وإزالة بعض عناصر قائمة لوحة التحكم، وإضافة أنماط CSS في الأماكن التي تريد. ليست ميزات هذه الإضافة بقوة الإضافة Ultimate Branding، وقد يُربِك المستخدمَ وجود كل الإعدادات المتعلقة بهذه الإضافة في صفحةٍ وحيدةٍ، لكنها مجانية وتملك وظائف تشمل تقريبًا كل وظائف الإضافات المجانية المتوفرة. Admin Menu Editor إذا كان ما تريده هو إضافة أو حذف أو إعادة ترتيب أو تعديل عناصر قائمة لوحة تحكم ووردبريس، فإضافة Admin Menu Editor تُسهِّل عليك الأمر. الميزة التي أحبها كثيرًا هي السماح لك بتعديل النص لكل عنصر من قائمة لوحة التحكم، فلو كنت تبني موقعًا لعميلٍ سيستعمل "المقالات" لنشر الأخبار، فيمكنك تغيير كلمة "مقالات" في قائمة لوحة التحكم إلى "أخبار". تعمل هذه الإضافة بشكلٍ مشابه كثيرًا لصفحة "تحرير القوائم" في ووردبريس. يمكنك أيضًا إعادة ترتيب عناصر القائمة، أو إخفاؤها من المستخدمين الذين لا يملكون الامتيازات اللازمة للدخول إليها. تسمح لك النسخة المدفوعة من الإضافة بنقل عناصر القوائم الفرعية إلى قوائم رئيسية أخرى، وهذا قد يفيدك إن كنت تحذف الكثير من عناصر قائمتين رئيسيتين وتريد دمج ما تبقى منهما. Post Type Archive Link أحد الأشياء التي تزعجني في ووردبريس هو مدى صعوبة إضافة رابط إلى أرشيف نوعٍ مخصصٍ من المنشورات (custom post type) إلى قوائم التنقل. الطريقة الوحيدة لفعل ذلك هي معرفة رابط URL لأرشيف النوع المخصص من المنشورات ثم إضافته كرابط مخصص… لكن ذلك صعبٌ عليك إن لم تكن تألف طريقة توليد ووردبريس للروابط. تحل إضافة Post Type Archive Link هذه المشكلة، إذ تضيف مكانًا لنوع المنشورات المخصص إلى قائمة لوحة التحكم، مما يسمح لك بإضافة رابط لكل نوع منشورات في قائمة التنقل. إن كنتَ تستعمل ووردبريس كنظام إدارة محتوى ولديك عدِّة أنواع مخصصة من المنشورات، فستفيدك هذه الإضافة كثيرًا. Media Library Assistant إذا احتوى موقعك على الكثير من ملفات الوسائط التي عليك إدارتها بطريقةٍ أكثر فعاليةً من الطريقة الافتراضية، فستساعدك إضافة Media Library Assistant في ذلك. حيث تسمح لك بإضافة تصنيفات ووسوم إلى ملفات الوسائط وتعرض أيضًا معلومات حول كل ملف وسائط في صفحة "مكتبة الوسائط"، مثل أيّة منشورات تستعمل الصورة كصورة بارزة، مع رابط للمنشور. قد تستفيد من هذه الإضافة في حال احتجت إلى تبديل أو إزالة صورة وكنتَ تعرف اسم ملف الصورة لكنك لم تذكر أين رفعتها. Login Logo هذه الإضافة بسيطة للغاية، وقد برمجها أحد مطوري ووردبريس نفسها (Mark Jaquith)، تسمح إضافة Login Logo لك بتغيير الشعار في صفحة تسجيل الدخول الخاصة بووردبريس بنسخ ملف اسمه login-logo.png إلى مجلد wp-content. كل ما عليك فعله هو تفعيل الإضافة، ثم رفع الملف وسيظهر شعارك بدلًا من شعار ووردبريس. عندما تحاول الوصول إلى هذه الإضافة في “دليل الإضافات”، فستجد تحذيرًا يقول لك أنَّ هذه الإضافة لم تُحدَّث منذ أكثر من سنتين، لا تقلق من ذلك: فهذه الإضافة بسيطة جدًا ولا حاجة لتحديثها، وقام بتطويرها -كما أشرنا-مطوِّر يمكنك أن تثق به. Dashboard Widget Order قد تكون "ودجات" لوحة التحكم مفيدةً للغاية، فهي تعطي المستخدمين معلوماتٍ حول موقعهم، وتسهِّل لهم إنشاء محتوى جديد، وتساعدهم في البدء باستخدام ووردبريس. لكن أحد الأشياء التي أجدها مزعجةً هو أنَّك لا تستطيع تحديد الترتيب الافتراضي لتلك الودجات. يمكنك حذفها أو إضافتها، لكنك لن تستطيع إعادة ترتيبها ما لم تكتب شيفراتٍ معقدة. تحل إضافة Dashboard Widget Order هذه المشكلة، لكنها تعمل في بيئة متعددة المواقع لكنها تسمح لك بسرعة أن تعيد ترتيب الودجات في لوحة التحكم، وهذا يعني أنَّه في كل مرة يُنشَأ فيها مستخدمٌ جديدٌ في شبكتك، فستعلم تمامًا كيف ستبدو لوحة التحكم بالنسبة إليهم. Dashboard Feeds إذا كنتَ تُنشِئ مواقع لعملاء ليسوا مطوري ويب وليسوا مهتمين بووردبريس، فهنالك احتمالٌ كبيرٌ أنَّك ستحذف ودجت "أخبار ووردبريس"، لكن تستطيع فعل ما هو أكثر فائدةً، ألا وهو وضع ودجت أخبار أخرى! تسمح لك إضافة Dashboard Feeds بفعل ذلك: أضف ما تشاء إضافته من تغذية RSS وستملأ هذه الإضافةُ لوحةَ التحكم بودجت لكلٍ منها. إذا كنتَ تُنشِئ موقعًا ذا مجالٍ معيّن، فربما تُضيف أخبارًا من نفس المجال. أو إذا أردت أن تحمِّس مستخدمين وعملائك بتصفح محتوى الموقع، فيمكنك إضافة تغذية RSS من موقعك نفسه! الخلاصة يُسهِّل تخصيص لوحة تحكم ووردبريس العمل كثيرًا للعملاء والمستخدمين، ويمكن أن يساعدك في نشر علامتك التجارية، وذلك بعرض معلوماتٍ عنها، أو إظهار محتوى من موقعك. إن استعملتَ الإضافات السابقة، ستتمكن من إنشاء لوحة تحكم رائعة لمستخدميك وعملائك التي تعكس مدى احترافية عملك في تعديل مواقعهم. هل خصصت لوحة التحكم في موقعك؟ ما هي التغييرات التي تجريها عادةً؟ هل هنالك تخصيصات تفعلها لعملاء محددين؟ أخبرنا ذلك في التعليقات. ترجمة -وبتصرّف- للمقال Customizing the WordPress Admin Experience for Novice Clients لصاحبه Rachel McCollin.
-
قد تكون محترفا تتقن استخدام خصائص شاشات إدارة ووردبريس (WordPress admin screens) ومتمرسا في العمل على هذه المنصة، إلا أن ذلك لن يمنع تواجد بعض الخاصيات التي لم تتعرف عليها بعد، والتي قد تحسن سيرورة العمل لديك بشكل كبير للغاية. تتميز شاشات إدارة ووردبريس بالتطور المستمر، فمع كل إصدار جديد يتمتع المدير (admin) بتحسينات، تعديلات وإضافات أكثر تقدما والتي يستهدف بعضها تطوير تجربة المستخدم (User Experience (UX والبعض الآخر تسهيل الولوج إلى الخصائص المتوافرة سابقا فضلا عن إضافة خصائص أخرى جديدة. مع مرور الوقت، يطور معظم مستخدمي ووردبريس أنماطهم الخاصة لكيفية تعاملهم مع شاشات الإدارة، قد تبقى هذه الأنماط على حالها رغم إضافة بعض الخصائص الجديدة، أما بالنسبة للمستخدمين الجدد فمن المحتمل أن لا تتاح لهم الفرصة للاطلاع على كل خصائص إدارة ووردبريس بشكل كامل ما يسبب تضييع فرصة التعرف على بعض الإمكانيات التي من شأنها أن تجعل الأمر أكثر بساطة. سأعمل في المقال التالي على التطرق لكل قسم من إدارة ووردبريس (WordPress admin) وإعطاء أمثلة لبعض الخصائص وأدوات التحكم التي قد تكون أغفَلتها والتي من شأنها أن تحسن سيرورة عملك. إن كنت تعرف مسبقا ما سأتطرق له فذلك أمر رائع، أما إن كان لديك أي اقتراحات أخرى فتفضل بالإشارة إليها في التعليقات. لوحة التحكم (The Dashboard) عدا بضع الخصائص التي يمكنك الولوج إليها باستخدام شاشة لوحة التحكم لا يوجد الكثير من ما قد تكون أغفلت، تجدر الإشارة إلى إمكانية الولوج إلى هذه الخصائص أيضا من خلال العديد من شاشات الإدارة الأخرى. ودجات لوحة التحكم (Dashboard Widgets) يوجد تبويب Screen Options في أعلى شاشة لوحة التحكم، يمكنك استخدامه لتفعيل وإلغاء تفعيل الودجات (widgets) كل واحدة على حدة. نظرا لأهمية تبويب Screen Options الكبرى سأعمل على التطرق له مرة أخرى في هذا الموضوع خلال الحديث عن أجزاء أخرى من لوحة التحكم. Help (الدعم) يمكنك أيضا الولوج إلى تبويب Help من خلال لوحة التحكم ما يوفر عليك عناء البحث في التوثيق (Codex): Updates (التحديثات) يمكنك من خلال إحدى شاشات لوحة التحكم الخاصة بموقعك القيام بتحديث كل شيء، بما في ذلك إصدار ووردبريس، القوالب والملحقات، لولوج هذه الخاصية: Updates < Dashboard Listing Screens (شاشات القوائم) تعمل شاشات القوائم على عرض قوائم منشوراتك، صفحاتك، محتويات الميديا فضلا عن أنواع المنشورات المخصصة، تتواجد في هذه الشاشات بضع أسرار أعتقد أنها على وجه الخصوص مفيدة للغاية. تغيير محتوى القوائم يمكنك أن تستخدم تبويب Screen Options لتغيير عدد المنشورات الذي يتم عرضه على إحدى شاشات القوائم، تكون هذه الخاصية أكثر فاعلية على شاشة تتضمن نتائج بحث ما، توفر هذه الامكانية عليك عناء تصفح العديد من الشاشات بغرض الوصول إلى مبتغاك فضلا عن المساعدة في القيام ببعض الإجراءات دفعة واحدة (bulk actions) ما سأتطرق له بعد قليل. يمكنك أيضا تغيير ما إن كان سيتم عرض التصنيفات (categories)، الوسوم (tags) فضلا عن التصنيفات المخصصة (custom taxonomies) في القوائم إلى جانب التعليقات. في ما يلي شاشة القوائم الافتراضية الخاصة بالمنشورات على موقع يتوفر على بضع تصنيفات مخصصة مضافة: وهنا نفس الشاشة بعد تغيير عدد المنشورات (Posts) والتصنيفات المخصصة المعروضة من خلال تبويب Screen Options : إجراءات الجملة (Bulk Actions) يمكنك القيام بإجراءات الجملة في العديد من شاشات القوائم ما يعني سهولة التعديل على عدة منشورات دفعة واحدة. للقيام بذلك، عليك بتحديد المنشورات التي تود التعديل عليها، تحديد Edit من قائمة Bulk Actions في الأعلى ثم الضغط على Apply: من هنا تستطيع تغيير حالة النشر (published status)، الأصناف (categories) وكاتب المنشور، يمكن أيضا استخدام قائمة Bulk Actions المنسدلة لحذف عدد كبير من المنشورات دفعة واحدة. شاشات التعديل على المنشورات تتواجد في شاشات التعديل على المنشورات (بما في ذلك المنشورات المخصصة إن قمت بإعدادها) بعض أدوات التحكم التي من المرجح أنك لم تستخدمها من قبل. الجدولة المتقدمة (Advance Scheduling) عوض ضرورة نشر منشوراتك في الحال، تستطيع أن تُجَدْوِلَهَا بشكل مسبق. تظهر أهمية هذه الخاصية بشكل كبير في حال ما إن كنت ستبتعد عن موقعك لفترة من الزمن لكنك ترغب في استمرار عرض محتوى جديد على موقعك، أو إن أردت نشر محتوى بشكل آلي في تاريخ معين. للقيام بذلك ما عليك إلا أن تضغط رابط Edit على يمين تاريخ النشر (publish date) وتقوم بتغييره. ملاحظة: لن تظهر المنشورات المجدولة للعرض في المستقبل إلا حين وصول تاريخ عرضها، أما تلك المجدولة في الماضي فستظهر في الحين لكن بتاريخ أقدم. المنشورات المثبتة (Sticky Posts) تتجلى أهمية خاصية Sticky Posts في تثبيت المنشورات أعلى صفحتك الرئيسية أو قائمة منشوراتك حتى وإن تم نشر أخرى جديدة، لتثبيت منشور ما، عليك بالضغط على Edit بجانب Visibility ثم وضع علامة في خانة: Stick this post to the front page. المنشورات الخاصة (Private Posts) إن قمت بنشر منشور ما وجعله خاصا (private)، سيتمكن فقط مدراء ومحررو الموقع الذين سجلوا دخولهم من مشاهدته عند تصفحهم واجهة موقعك (front end). يمكن لهذه الخاصية أن تكون نافعة للغاية إن أردت أن تتيح لهم إمكانية الولوج السريع لمنشور ما بغرض مراجعته أو صياغة خاتمة التوقيع قبل النشر. لجعل منشور ما خاصا اضغط على خاصية Private ، عند الضغط على Publish سيتم نشره لكن الولوج إليه لن يكون ممكنا لغير مديري الموقع والمحررين. تغيير كاتب المنشور تعتبر إمكانية تغيير كاتب منشور ما خاصية مهمة جدا في المدونات التي تتوفر على العديد من الكتاب، ما يعني أن أحد الكتاب يقوم بصياغة ونشر الموضوع وينسبه لكاتب آخر، تظهر أهمية القيام بذلك إن كان فقط أحد الكتاب قادرا على الولوج إلى الموقع في وقت ما أو إن كان شخص واحد يقوم بمعظم الكتابة لكنك تريد أن تظهر المواضيع موزعة بين عدد كبير من الكتاب. ضع علامة في خانة Author في تبويب Screen Options، ثم حدد الكاتب من القائمة المنسدلة أسفل المنشور، تتوفر هذه الخاصية فقط للمدراء والمحررين. شاشات التعديل على الصفحات توجد في شاشات التعديل على الصفحات بضع خصائص مفيدة والتي يمكن أن تكون أغفلتها كمستخدم حديث العهد بووردبريس. قوالب الصفحات يمكنك استخدام أي واحد من قوالب الصفحات المتوافرة في قالب ووردبريس الذي تستخدمه من خلال تحديدها من القائمة المنسدلة التي تتضمن قوالب الصفحات، حري بك أن تطلع على هذه الخاصية عند تفعيلك لقالب جديد لتكتشف ما يمكن أن يحتويه. ترتيب الصفحات (Page Parents) تستطيع أن تجعل صفحاتك مرتبة بشكل هرمي من خلال شاشة التعديل على الصفحات عن طريق جعل صفحة ما أعلى من أخرى في الترتيب أي كسابق أو أب لها (parent)، حدد الصفحة الأب من القائمة المنسدلة. مكتبة الميديا (The Media Library) تمت إضافة العديد من الخصائص الرائعة لشاشات مكتبة الميديا في الإصدار 4.0 من ووردبريس ما يجعل مشاهدة نوع محدد من هذا المحتوى بغرض التركيز عليه أمرا في غاية السهولة كما يمكن مشاهدة كل الصور ببساطة أكبر. عرض ملفات ذات صيغة محددة تتوفر إمكانية تحديد صيغة الملفات التي تريد مشاهدتها من خلال قائمة الصيغ المنسدلة أسفل قائمة الميديا، تتضمن الخيارات: الصور، الملفات الصوتية وملفات الفيديو. في ما يلي المظهر الافتراضي لمكتبة الميديا: وفي ما يلي عند عرض الصور فقط: العرض الشبكي يمكنك أن ترى صورك على شكل شبكة، الأمر الذي يتعود عليه مستخدمو برامج إدارة الصور، حدد أيقونة الشبكة أعلى قائمة الميديا: التحديد دفعة واحدة (Bulk Select) كما هو الأمر بالنسبة للمنشورات، يمكنك استخدام Bulk Select بالنسبة للميديا، ما يسمح لك بتحديد أي عدد من الصور تريد ثم حذفها، لا تتوافر إمكانية التعديل عليها دفعة واحدة بعد، لكن إن أردت أن تخفف من كم المحتوى في مكتبة الميديا بكل سهولة فستجد ضالتك في هذه الخاصية الجيدة لحذف العديد من الملفات دفعة واحدة. التعديل على الصور إن كنت متعودا على تعديل صورك باستخدام Photoshop قبل رفعها على ووردبريس فمن المحتمل أن تساعدك هذه الخاصية في تحسين سيرورة عملك، من المؤكد أنها ليست بشمولية فوتوشوب لكنها توفر لك كلا من حف الجوانب (cropping)، التدوير (rotating) وتغيير حجم الصور. يمكنك الولوج إلى هذه الشاشة لكل صورة سواء عند رفعها أو من خلال مكتبة الميديا: شاشات المظهر (Appearance) عرفت الشاشات في قسم Appearance من الإدارة العديد من التحسينات المهمة في الإصدارات الأخيرة، تستهدف العديد منها تسهيل الولوج ما يعني إمكانية التفاعل دونما الحاجة لاستعمال فأرة الحاسوب. مخصص القوالب عند تنصيب قالب جديد، لا تنس إلقاء نظرة عليه في مخصص القوالب (Theme Customizer)، بناء على ما تمت برمجته في القالب، قد يكون بإمكانك تغيير بعض العناصر مثل الألوان، التصميم (layout)، المحتوى وغير ذلك كثير. تعتبر هذه الخاصية ذات منفعة كبيرة خصوصا بالنسبة للمستخدمين الذين لا قبل لهم بالبرمجة من أجل التعديل على القالب بغرض جعله أكثر خصوصية وعلى المقاس. ملاحظة: منذ الإصدار 4.0 من ووردبريس تم إدماج الودجات في مخصص القوالب، إلا أن عرضها يتم بشكل منفصل عند الضغط عليها وذلك لتجنب الفوضى في مخصص القوالب. الودجات (Widgets) يمكنك الآن أن تقوم بالتعديل على الودجات دون الحاجة إلى القيام بسحبها ووضعها في أماكن الودجات، حدد الودجت التي تريد إضافته واختر المكان التي تريد أن تضعه فيه من خلال القائمة المنسدلة: توفر هذه الخاصية سهولة في الولوج نظرا لعدم الحاجة للتغيير بين الفأرة ولوحة المفاتيح. القوائم (Menus) قد تحاول في بعض الأحيان إضافة بعض المحتوى لقوائم التصفح إلا أنك لا تراه في القائمة على اليسار، في هذه الحالة اضغط على تبويب Screen Options وتأكد من تحديد كل أنواع المنشورات التي تحتاجها. يمكنك أيضا استخدام هذه الخاصية لإخفاء أنواع المنشورات ما يعتبر أمرا نافعا في حال إدارتك موقعا بعدة كتاب ورغبتك في عدم تواجد أنواع محددة من المحتوى في القائمة. عرفت شاشة القوائم أيضا تحديثات في ما يتعلق بسهولة الولوج ما يعني عدم الحاجة لسحب عناصر القائمة صعودا ونزولا على قائمة تصفح طويلة، لا تساهم هذه الخاصية في تحسين الولوج فحسب بل في الرفع من جودة تجربة المستخدم. اضغط على السهم الرمادي في يمين أحد عناصر القائمة، حدد من بين الخيارات الظاهرة ما تراه مناسبا. تعتبر إمكانية إضافة الروابط المخصصة كعناصر في قائمة التصفح من بين وظائف القوائم التي من المحتمل أن تكون أغفلتها، للقيام بذلك عليك باستخدام علبة الروابط على اليسار. تتجلى أهمية هذه الخاصية في إمكانية إضافة الروابط المؤدية إلى مواقع خارجية أو من أجل أرشفة الصفحات الغير المتضَمنة في عناصر قائمة التصفح: بمجرد إضافة رابط ما، يمكنك التعديل عليه كما هو الشأن بالنسبة لأي عنصر آخر من القائمة، من خلال إعطائه عنوانا وصفات مخصصة: شاشات الملحقات تتوفر شاشات عرض الملحقات على بعض الخيارات التي تساعدك في إيجاد الملحقات التي تريد العمل عليها بسرعة أكبر. أولا، يمكنك أن تشاهد الملحقات حسب الحالة، لذى إن كنت تبحث عن الملحقات المفعلة، غير المفعلة أو تلك التي تحتاج إلى تحديثات عليك فقط بتحديد الخيار من القائمة المتواجدة أعلى قائمة الملحقات. في الصورة أسفله تتواجد فقط الملحقات المفعلة. لديك أيضا إمكانية القيام ببعض الإجراءات دفعة واحدة، إن قمت باختيار مشاهدة الملحقات التي تتطلب التحديث، يمكنك القيام بتحديدها كلها ثم اختيار Update في القائمة المنسدلة Bulk Actions من أجل التحديث دفعة واحدة بشكل أسرع. شاشات المستخدمين في حين لا توجد الكثير من الخصائص المتخفية في هذه الشاشات، تعتبر إمكانية تغيير دور مستخدميك دفعة واحدة من خلال شاشة قوائم المستخدمين من بين الأمور التي من المحتمل أن تكون أغفلتها. يمكنك هنا تحديد كل المستخدمين الذين تود تغيير أدوارهم ثم اختيار دورهم الجديد، تكون هذه الخاصية نافعة جدا إن تطلبت بعض إجراءات الحماية منع بعض المستخدمين من الولوج لفترة معينة. تتوفر شاشات قوائم المستخدمين أيضا على قائمة منسدلة: Bulk Actions والتي تسمح لك بحذف العديد من المستخدمين إن أردت ذلك. شاشات الإعدادات نتطرق في الختام لبضع الخصائص المفيدة وغير المعروفة في شاشات الإعدادات: تستطيع تغيير التصنيف الافتراضي للمنشورات الجديدة إلى أحد تصنيفاتك عوض Uncategorized (غير مصنفة). يمكن لهذه الخاصية أن تكون مفيدة جدا كونها توفر عليك عناء تواجد العديد من المنشورات في تصنيف لا تستخدمه. هنالك بعض الإعدادات التي يمكنك العمل بها خارج شاشات الإعدادات (Settings screens)، في مخصص القوالب (Theme Customizer). تتضمن هذه الإعدادات عنوان الموقع ووصفه والصفحة الرئيسية، قد تتواجد أمور غير ذلك تبعا للقالب الذي تستخدمه: خلاصة تطرقنا فيما سبق إلى بعض خصائص إدارة ووردبريس والتي بدا لي أنها مفيدة أو تم اقتراحها علي من طرف بعض الأشخاص الآخرين والتي لا تتصف بسهولة إيجادها. رغم أني لن أتفاجئ إن كنت تعلم مسبقا عن بعض هذه الخاصيات إلا أنه من الوارد أن لا تكون قد صادفتها كلها أو قد يكون لديك بعض النصائح التي لم نشر إليها في هذا المقال. هل لديك أي نصائح أو طرق لاستعمال شاشات إدارة ووردبريس؟ تفضل رجاء بمشاركتنا إياها في التعليقات أسفله. ترجمة -وبتصرف- للمقال: The Power User’s Ultimate Guide to the WordPress Admin Area للكاتبة: RACHEL MCCOLLIN.
-
phpMyAdmin هي لوحة تحكّم مجانيّة تعمل كواجهة ويب وتستطيع النفاذ إلى قواعد بيانات MySQL المُستضافة على خادومنا وتعديلها، وتتكامل تلقائيًّا مع جميع قواعد البيانات الموجودة حاليًّا والمستقبليّة على خادوم Ajenti لدينا. سنرى في هذا الدّرس كيفيّة دمج phpMyAdmin إلى لوحة تحكّم Ajenti. المتطلبات الأساسيةوجود Ajenti مع تثبيت Ajenti V (اقرأ هنا كيفيّة تثبيت لوحة تحكّم Ajenti وAjenti V على Ubuntu 14.04).اسم مجال domain name مُسجَّل يُشير إلى Droplet الخاصّة بنا (سنستخدم في هذا الدّرس example.com).مجال فرعي subdomain (في مثالنا phpmyadmin.example.com) يقوم بالتحليل resolve إلى droplet الخاصّة بنا.الخطوة الأولى – إنشاء الموقع في Ajenti Vقبل أن نقوم بتثبيت phpMyAdmin يجب أن نُنشِئ الموقع في Ajenti. نقوم في المتصفح الخاص بنا بالانتقال إلى لوحة تحكّم Ajenti على العنوان https://panel.example.com:8000 (مع وضع اسم المجال لدينا بدلًا من example.com) ومن ثمّ نُسجِّل الدّخول، نضغط على Websites الموجودة على اليمين في الشريط الجانبي تحت قسم Web. يوجد تحت قسم New Website حقل نصّي Name، نكتب بداخله phpMyAdmin ونضغط على زر الإنشاء Create. تحت قسم المواقع Websites في نفس الصّفحة نضغط على إدارة Manage الموجودة بجانب السّطر الجّديد phpMyAdmin، نقوم في الصّفحة التي تظهر بإلغاء تحديد المربّع الموجود بجانب وضع الصّيانة Maintenance mode، في قسم ملفّات الموقع Website Files الموجود أسفل ما سبق نُغيّر المسار Path من srv/new-website/ إلى srv/phpMyAdmin/، نضغط على زر التعيين Set الموجود بجانب حقل النّص. نضغط على تطبيق التّغييرات Apply Changes الموجودة في أسفل الشّاشة. وفي أعلى تلك الصفحة نضغط على التّبويب Domains، ثمّ نضغط على Add ونضع phpmyadmin.your_domain_name بدلًا من example.com، نضغط على تطبيق التّغييرات Apply Changes الموجودة في أسفل الشّاشة. نضغط الآن على التّبويب محتويات Content، نقوم بتغيير مربّع القائمة المُنسدِلة إلى PHP FastCGI ونضغط إنشاء Create، والذي يُخبِر Ajenti بشكلٍ أساسي أن يقوم بتمكين PHP لأجل هذا الموقع. نضغط على تطبيق التّغييرات Apply Changes الموجودة في أسفل الشّاشة، اكتملت الإعدادات الآن، ينبغي أن نتمكّن الآن من تثبيت phpMyAdmin. الخطوة الثانية – تثبيت phpMyAdminلتثبيت phpMyAdmin نقوم بالبداية بالذهاب إلى الرّابط www.phpmyadmin.net/downloads وتنزيل الإصدار الأخير من phpMyAdmin في صيغة ملف zip.، والتي تظهر مُحدَّدة باللون الأزرق في لقطة الشاشة screenshot التالية: وبالعودة إلى لوحة تحكّم Ajenti نقوم بالانتقال إلى مُدير الملفّات File Manager في الشّريط الجانبي، نستخدم مُدير الملفّات للانتقال إلى srv/، يُوجد في أسفل الصّفحة قسم الرّفع Upload، نضغط على زر اختيار ملف Choose File ونقوم بانتقاء ملف phpMyAdmin الذي قمنا بتنزيله بصيغة zip، بعد أن ننتهي من الرّفع نضغط على الملف المُضَاف حديثًا والمُسمّى باسم قريب من phpMyAdmin-x.x.xx-all-languages.zip، نضغط في المربّع الذي يظهر على زر Unpack (المُحدّد باللون الأزرق في لقطة الشّاشة التالية). عندما ينتهي نضغط على زر X الموجود بجانب Terminal 0 في أعلى الشّاشة، ينبغي الآن أن نعود إلى مدير الملفّات وهناك يجب أن نجد مُجلّد مُسمّى باسم مشابه لـ phpMyAdmin-x.x.xx-all-languages، نضغط على زر القائمة الموجود على يمين هذا المُجلّد. وفي حقل النّص Name نُعيد تسمية المجلّد إلى phpMyAdmin ونضغط حفظ Save. الخطوة الثالثة – إعداد قاعدة البياناتسنقوم بتغطية كيفيّة إعداد قاعدة بيانات في Ajenti لكي نتمكّن من تسجيل الدخول إلى phpMyAdmin، إن كنت تملك مُسبقًا قاعدة بيانات وتستطيع تسجيل الدخول فبإمكانك أن تتجاوز هذه الخطوة إلى الخطوة الرابعة. يوجد في لوحة تحكّم Ajenti على الشّريط الجّانبي قسم يُدعى البرمجيّات Software، وتحته مباشرةً يوجد خيار قائمة يُدعى MySQL، نضغط عليه للوصول إلى لوحة تحكّم MySQL في Ajenti. نضغط على زر إنشاء Create الموجود تحت قسم قواعد البيانات Databases، سنكون هناك قادرين على إدخال اسم لقاعدة بياناتنا والذي يُمكن أن يكون أي اسم نرغب به، ولا يمكن لأحد سوانا أن يراه. يُمكن تأهيل بقيّة الأقسام تلقائيًّا بقواعد البيانات والمستخدمين الافتراضيّين، ولن نحتاج إلى الاقتراب منهم، نضغط على زر إنشاء Create الموجود تحت قسم المستخدمين Users، نستطيع إدخال القيم التي نريد في الحقلين Username و Password، حيث ستكون هذه القيم هي معلومات الدّخول إلى phpMyAdmin، لذلك ينبغي أن نتذكرها أو نقوم بكتابتها، نكتب localhost في الحقل اسم المُضيف Hostname. هذا هو كل شيء، نستطيع الآن البدء باستخدام phpMyAdmin. الخطوة الرابعة – تسجيل الدخولللوصول إلى واجهة ويب phpMyAdmin ننتقل إلى phpmyadmin.your_domain_name في متصفحنا، ومن أجل الحقلين Username و Password نقوم بإدخال الاعتمادات credentials الخاصّة بمستخدم MySQL لدينا، ومن ثمّ نضغط Go. الخاتمةتهانينا، تمتلك الآن phpMyAdmin مُثبَّت على الخادوم الخاص بك. ترجمة -وبتصرف- للمقال Installing phpMyAdmin on Ajenti V لصاحبه Jonah Aragon.
-
صفحات لوحة التحكم هي روح وقلب الإضافات، ويسهل أن تفترض أنها عبارة عن استمارات متقدمة الغرض منها لتجميع البيانات من المستخدم. ولكن في الواقع، إن صفحات لوحة التحكم هي المكان الأفضل للترحيب بالمستخدمين الجدد، توفير المعلومات عن الإضافة، وعرض التفاصيل المطلوبة للدعم والوثائق. في هذا المقال القصير سنلقي نظرة على كيفية إضافة هذه الصفحات إلى لوحة تحكم ووردبريس. ويمكنك الاستعانة بهذه المعلومات بالإضافة لدروس أخرى لإنشاء صفحات مبوبة، استخدام خاصية الـ Ajax، وهكذا دواليك. مكونات صفحة لوحة التحكمهناك مكونين أو ثلاثة لصفحة لوحة التحكم، حسب الوظيفة التي تبني عليها: عنصر قائمة – رئيسي أو فرعي.محتوى الصفحة.برمجة وظيفة الاستمارات – إذا كانت مطلوبة.لن نتحدث في هذا المقال عن الاستمارات ووظيفتها، هذا موضوع آخر. إنما سنكتفي الآن بكيفية إنشاء الصفحات نفسها. القوائم الرئيسية والفرعيةهناك نوعين من عناصر القائمة: رئيسي وفرعي. وأرشح لك –كما يقول Wordpress Codex– أن تدرس ما إذا كانت إضافتك تحتاج إلى عنصر قائمة رئيسي فعلًا. حيث توجد العديد من الإضافات التي تضيف عناصر قائمة رئيسية، مما يؤدي إلى إزدحام لوحة التحكم. ومثال على ذلك هو إضافة WordTwit، المسئولة عن إنشاء تغريدات بالمحتوى الجديد. وهي إضافة ممتازة، إلا أنها تضيف عنصر قائمة رئيسي دون الحاجة إليه. هذا غير ضروري على الإطلاق، وكان من الأفضل الاكتفاء بعنصر فرعي في قائمة الإعدادات. بينما بعض الإضافات الأخرى مثل WooCommerce ،bbPress، وغيرها تضيف عناصر القائمة الرئيسية التي لها فائدة بالفعل، هذا يعتمد فقط على كيفية تفاعل المستخدمين مع منتجك. نصيحة عن خبرة: إذا كان المستخدم يحتاج للتعامل مع إضافتك بشكل يومي أو مستمر فاستخدم عنصر قائمة رئيسي. أما إذا كانت صفحتك في لوحة التحكم لغرض الإعدادات فقط، فسيكون إدراج عنصر فرعي في قائمة الإعدادات كافيًا. إنشاء صفحة لوحة تحكم رئيسيةأولًا نبدأ بإنشاء عنصر قائمة عن طريق الدالة ()add_menu_page. وترى هنا مثالًا لها مع الشرح: add_action( 'admin_menu', 'my_admin_menu' ); function my_admin_menu() { add_menu_page( 'My Top Level Menu Example', 'Top Level Menu', 'manage_options', 'myplugin/myplugin-admin-page.php', 'myplguin_admin_page', 'dashicons-tickets', 6 ); }تأخذ الدالة سبع معطيات: عنوان الصفحة، الذي يعرّف وسم العنوان ويظهر في عنوان صفحة الانترنت في متصفح الانترنت وليس على الشاشة. العنوان الذي يظهر في القائمة.الصلاحيات المطلوبة للدخول إلى القائمة، يمكن استخدامه لحصر الصفحة على المدراء، أو المحررين، أو المؤلفين."الاسم اللطيف" أو slug للقائمة، وهو الذي يظهر في رابط الصفحة.الوظيفة، التي تتضمن محتوى الصفحة.رابط الأيقونة. ويقبل العديد من الصيغ. فإذا وُضع رابط صورة سوف تستخدم هذه الصورة. بإمكانك استخدام Dashicons، المبنية داخل ووردبريس، أو حتى استخدام ملف SVG.الترتيب في القائمة. وبما أن الوظيفة تختص بالمقالات، فقد اخترنا أن نضع عنصر القائمة بعدها مباشرة، أي في السادس. ويمكنك التعرف على ترتيب العناصر من Wordpress Codex.والآن الخطوة التالية هي إنشاء محتوى الصفحات. كل ما تحتاجه هو تعريف الدالة التي حددتها في المُعطى الخامس وكتابة بعض المحتوى. وهذا مثال بسيط لتبدأ به: function myplguin_admin_page(){ ?> <div class="wrap"> <h2>Welcome To My Plugin</h2> </div> <?php }إنشاء صفحة لوحة تحكم فرعيةهناك بعض الوظائف التي يمكن استخدامها لإنشاء صفحات فرعية. والدالة العامة ()add_submenu_page تمكنك من إنشاء صفحات فرعية في أي مكان، ولكن كل الصفحات الرئيسية لها وظائفها الخاصة لإضافة صفحات فرعية إليها: لإضافة صفحات فرعية إلى قسم المقالات استخدم add_posts_page.لإضافة صفحات فرعية إلى قسم الصفحات استخدم add_pages_page.لإضافة صفحات فرعية إلى قسم الوسائط استخدم add_media_page.لإضافة صفحات فرعية إلى قسم الروابط استخدم add_links_page.لإضافة صفحات فرعية إلى قسم التعليقات استخدم add_comments_page.لإضافة صفحات فرعية إلى قسم المظهر استخدم add_theme_page.لإضافة صفحات فرعية إلى قسم الإضافات استخدم add_plugin_page.لإضافة صفحات فرعية إلى قسم المستخدمين استخدم add_users_page.لإضافة صفحات فرعية إلى قسم الأدوات استخدم add_management_page.لإضافة صفحات فرعية إلى قسم الإعدادات استخدم add_options_page.كل من الوظائف السابقة تتبع نفس الصياغة: add_comments_page( $page_title, $menu_title, $capability, $menu_slug, $function); والمُعطىات شبيهة بتلك المذكورة في المثال السابق. ربما تود إضافة عنصر فرعي إلى عنصر قائمتك الرئيسي، وفي هذه الحالة لن تكون الوظائف السابقة ذات نفع لك. بل ستستخدم الدالة ()add_submenu_page، وهنا سنضيف عنصر فرعي إلى قائمتنا الرئيسية التي أعددناها سابقًا: add_action( 'admin_menu', 'my_admin_menu' ); function my_admin_menu() { add_menu_page( 'My Top Level Menu Example', 'Top Level Menu', 'manage_options', 'myplugin/myplugin-admin-page.php', 'myplguin_admin_page', 'dashicons-tickets', 6 ); add_submenu_page( 'myplugin/myplugin-admin-page.php', 'My Sub Level Menu Example', 'Sub Level Menu', 'manage_options', 'myplugin/myplugin-admin-sub-page.php', 'myplguin_admin_sub_page' ); }كما يمكنك أن ترى هذه الدالة مشابهة للدوال المذكورة سابقًا، باستثناء المُعطى الأول الذي يحدد الاسم اللطيف المستخدم في رابط الصفحة الرئيسية، وهو في حالتنا هذه: myplugin/myplugin-admin-page.php. الختامكما ترى، فإن إضافة عناصر إلى القائمة وصفحات محتوى سهل للغاية. الصعوبة تبدأ بعد هذه المرحلة، حيث نختار محتوى الصفحات، كيف نرتبه، استخدام CSS وجافاسكريبت لإظهار المحتوى بتنسيق رائع، التأكد من أن الاستمارات آمنة وموثقة وهكذا دواليك، هذا كله سيتم تغطيته في دروس مستقبلية. هدف هذا الدرس هو فهم أساسيات إنشاء قوائم وصفحات لوحة التحكم لكي تلجأ إليها وقت الحاجة. وسنتطرق إلى حالات معينة في استخدام هذه الخصائص قريبًا. هل هناك أي شيء تريد إضافته إلى المقالة؟ أو تريد الاستفسار عنه؟ سنسعد بالرد عليكم في التعليقات. مترجم بتصرف من مقال A Quick and Easy Guide To Creating WordPress Admin Pages لصاحبه Daniel Pataki. حقوق الصورة البارزة: Car vector designed by Freepik.
-
أحيانًا قد يحتاج قالب أو إضافة إلى إظهار إشعارات/تنبيهات للمُستخدمين عبر لوحة تحكُّم ووردبريس. تنفيذ هذا الأمر بسيط جدًّا حيثُ أنَّهُ يتمّ باستخدام خُطَّاف admin_notices والذي يقوم باظهار صُندوق رسائل في أعلى الشَّاشة. عرض إشعار قياسيfunction my_admin_notice(){ echo '<div class="updated"> <p>I am a little yellow notice.</p> </div>'; } add_action('admin_notices', 'my_admin_notice');حيثُ أنَّه قد تمَّ إضافة الصّنف"updated" إلى الوسم div فسيظهر الإشعار باللَّون الأصفر. أمَّا في حالة تغيير الصّنف إلى "error" فإنَّ الإشعار يظهر أحمرًا. كيفيَّة عمل إشعار قابل للإغلاقمن المُمكن -مع القليل من العمل الإضافي- عرض الإشعار وإبقائه حتَّى يقوم المُستخدم بالضغط على زرٍّ لإغلاقه. تُعتبر تلك الطَّريقة مُفيدة للتأكُّد من أنَّ المُستخدم قد قام برؤية الإشعار وكذلك لن يُضايقه وجود الإشعار طوال الوقت. المثال التَّالي تمَّ استخراجه من إضافة AddThis. يُستخدم أيضًا شيء مُشابه في Options Framework.. إذا قام المُستخدم بالضَّغط لإخفاء الإشعار فسيتمّ حفظ تفضيله في بيانات user meta. /* Display a notice that can be dismissed */ add_action('admin_notices', 'example_admin_notice'); function example_admin_notice() { global $current_user ; $user_id = $current_user->ID; /* Check that the user hasn't already clicked to ignore the message */ if ( ! get_user_meta($user_id, 'example_ignore_notice') ) { echo '<div class="updated"><p>'; printf(__('This is an annoying nag message. Why do people make these? | <a href="%1$s">Hide Notice</a>'), '?example_nag_ignore=0'); echo "</p></div>"; } } add_action('admin_init', 'example_nag_ignore'); function example_nag_ignore() { global $current_user; $user_id = $current_user->ID; /* If user clicks to ignore the notice, add that to their user meta */ if ( isset($_GET['example_nag_ignore']) && '0' == $_GET['example_nag_ignore'] ) { add_user_meta($user_id, 'example_ignore_notice', 'true', true); } }عرض الإشعارات في صفحات تحكُّم مُعيَّنةأحيانًا قد نحتاج إلى تحديد ظهور الإشعار ليكون في صفحاتٍ مُعيَّنة قد يحتاج المُستخدم لرؤية الإشعار بها. يُمكنكَ تنفيذ هذا باستخدام المُتغيِّر العام $pagenow. على سبيل المثال، سيظهر الإشعار التالي في صفحة الإضافات فقط: function my_admin_notice(){ global $pagenow; if ( $pagenow == 'plugins.php' ) { echo '<div class="updated"> <p>This notice only appears on the plugins page.</p> </div>'; } } add_action('admin_notices', 'my_admin_notice');التحقُّق من دور المُستخدم قبل عرض الإشعاريجب عرض الإشعارات للمُستخدمين المعنيين بالأمر فقط. على سبيل المثال، لا فائدة من عرض إشعار عن تعديل خيارات القالب لمُستخدم لا يملك صلاحية التَّعديل على خيارات القالب. إليكَ طريقة للتّحقق من الأدوار الشائعة: if ( current_user_can( 'install_plugins' ) ) if ( current_user_can( 'manage_options' ) ) if ( current_user_can( 'edit_theme_options' ) )آداب الإشعارأحيانًا تُصبح الإشعارات مُزعجة، لهذا عليكَ الحذر عند استخدامها. أبقِ النَّصَّ قصيرًا وحاول ألَّا تعرض أكثر من إشعار. عليك استخدام هذه الميزة باعتدال. مصادر أخرىhttp://theme.it/how-to-display-an-admin-notice-for-required-theme-pluginshttp://codex.wordpress.org/Plugin_API/Action_Reference/admin_noticesترجمة -وبتصرّف- للمقال: Admin Notices in WordPress.
-
Ajenti هي لوحة تحكّم عبر الوِيب حرّة ومفتوحة المصدر يمكن استخدامها لتنفيذ مجموعة كبيرة ومتنوعة من مهام إدارة الخوادم: كتثبيت الحزم، تنفيذ الأوامر، عرض المعلومات الأساسية عن حالة الخادوم مثل مقدار الذاكرة العشوائية RAM المستخدمة، تحرير مساحة القرص الصلب ...الخ. ويمكن الوصول لكل ذلك من خلال مستعرض الوِيب مباشرةً، علاوةً على إضافة Ajenti V والتي تتيح لنا إدارة عدّة مواقع عبر لوحة تحكم واحدة. نشرح في هذا الدرس كيفيّة تركيب لوحة تحكم Ajenti وإضافة Ajenti V والتي تسمح بإنشاء المواقع وحسابات البريد الإلكتروني من داخل اللوحة. المتطلباتقبل البدء بتثبيت Ajenti أنت تحتاج إلى: عنوان نطاق domain محجوز بالفعل.نظام التشغيل Ubuntu 14.04 مركّب على خادومك الخاص ومضبوط على عنوان مثل panel.example.com.وجود مستخدم عادي non-root يملك صلاحيات الجذر. فجميع الأوامر المذكورة في هذا الدرس ستُطبّق كمستخدم عادي، وفي حال كان الأمر يحتاج إلى صلاحيات الجذر نلجأ إلى الأمر sudo.تركيب Ajentiفي هذه الخطوة سنركّب لوحة التحكم Ajenti الأساسيّة. للبدء اتصل بخادومك عن طريق SSH، وبعد نجاح الاتصال أضف مفتاح المستودع الخاص باللوحة عن طريق المستخدم العادي مع صلاحيات الجذر، وذلك بهدف التحقّق من صحة مصدر الحزمة Ajenti والتي سنعمل على تثبيتها: wget http://repo.ajenti.org/debian/key -O- | sudo apt-key add - ثم أضف مستودع الحزمة إلى ملف المصادر sources list: echo "deb http://repo.ajenti.org/ng/debian main main ubuntu" | sudo tee -a /etc/apt/sources.list الآن قم بتحديث فهارس Index مدير الحزم ثم ثبّت الحزمة المطلوبة: sudo apt-get update && sudo apt-get install ajentiسيسألك مدير الحزم عن رغبتك في تنزيل الحزمة اطبع Y ثم Enter وانتظر لبضعة لحظات ريثما تتم عملية التركيب، أخيرًا فعّل خادوم Ajenti: sudo service ajenti restart إذا كان كل شيء على ما يرام سترى العبارة: * started في آخر سطر ضمن الطرفية، وعندها يمكنك الانتقال إلى الخطوة التالية. ضبط Ajentiسنقوم الآن ببعض التعديلات المهمة على لوحة التحكم، افتح متصفح الوبِ الذي تستخدمه وأدخل العنوان التالي: https://panel.your_domain_name:8000/ أما إذا لم تكن قد ضبطت عنوان النطاق المُسجّل للإشارة إلى خادومك مثل panel.yourdomainname عندها يتوجب عليك التوجه إلى العنوان التالي بدلا عنه: https://your_server_ip:8000/ ملاحظة، بعد دخولك إلى العنوان السابق ستواجه تحذيرًا يتعلق بالخصوصيّة (يظهر كقفل أحمر في متصفح Chrome)، هذا أمر عاديٌ تمامًا، باعتبار أن Ajenti يستخدم شهادة موقّعة ذاتيًا self-signed بشكل افتراضي، ولا يوجد أي داعي لتغيير ذلك، فقط تجاهل هذه الرسالة وكن مطمئنًا إلى أن اتصالك سيبقى آمنًا. في متصفح Google Chrome اضغط على الرابط Advanced في صفحة الخطأ السابقة، ثم انقر على Proceed to panel.example.com... مجددًا لا يُعتبر هذا التصرف غير آمن. الآن لتسجيل الدخول استخدم البيانات الافتراضية التالية: Username: root Password: admin وهكذا ستجد نفسك أمام لوحة تحكم كما في الصورة التالية: قبل البدء بتغيير أية إعدادات، انقر على خيار Password ضمن الشريط الجانبي، وأمام خانة old password اكتب admin ثم عيّن كلمة مرور جديدة. انطلاقًا من هذه اللحظة عندما تريد الدخول إلى لوحة التحكم الخاصة بك استخدم البيانات التالية: Username: root Password: yournewpasswordاضغط الآن على الخيار Configure من الشريط الجانبي الأيسر (تجده أعلى الخيار السابق)، وانتقل إلى أسفل الصفحة واضغط الزر Restart ثم اضغط Ok لتأكيد إعادة تشغيل خادوم Ajenti، حيث سيعرض متصفحك أثناء ذلك عبارة Reconnecting..... إذا لم تجد نفسك أمام لوحة التحكم مجددًا خلال دقيقة؛ أعد تحميل الصفحة، ولا تنسَ استخدام معلومات تسجيل الدخول المُعدّلة. تخصيص Ajentiتُسمى الصفحة الرئيسيّة في Ajenti بلوحة القيادة، والتي يمكن تخصيصها لتُظهر الكثير من المعلومات المفيدة لتسهيل فراءتها فور تشغيل Ajenti، وهي تأتي افتراضيًا مزودة ببعض الودجات widgets كمقدار استهلاك المعالج CPU وزمن التشغيل. لإضافة المزيد من الودجات انقر على زر Add Widget في الزاوية اليمينية العلوية من الشاشة. الإضافاترغم أن Ajenti تحتوي على العديد من الوظائف المتنوعة افتراضيًا، إلا أنك قد ترغب بالحصول على المزيد من الإعدادات أو العناصر القابلة للضبط في لوحة التحكم، وهذا ما يمكن فعله من خلال قسم Plugins. كما ستشاهد فإن بعض هذه الإضافات مُفعّلة بشكل افتراضي، وبعضها غير مفعل (عادةً ما يكون ذلك بسبب اعتماديات غير متوفّرة). يمكنك تركيب أية إضافة بالنقر عليها في قائمة الإضافات Plugins والضغط على الزر المجاور للاعتماديات المطلوبة. أما في حال قمت بتركيب إضافات خارجية بشكل يدوي فسيتوجب عليك إعادة تشغيل خادوم Ajenti وتسجيل الدخول مجددًا قبل أن تظهر الإضافات الجديدة في هذه القائمة. إدارة النظامأسفل قسم System في الشريط الجانبي ستجد العديد من المواد القابلة للضبط لتختار من بينها. فمثلًا يمكنك إدارة القرص الصلب من قائمة Filesystems، أو تغيير nameservers لخادومك من خلال Nameservers، أيضًا تثبيت الحزم والتطبيقات التي ترغب بها من قسم Packages إلى ما هنالك من الخيارات. قائمة Filesystems: قائمة Nameservers: قائمة Users: قائمة Packages: تثبيت Ajenti V لإعداد موقعيمكنك الآن تركيب الإضافة Ajenti V للوحة التحكم الخاصة بك، فيما لو رغبت بإنشاء موقع وِب من خلالها. لعمل ذلك انقر على الخيار Terminal في الشريط الجانبي الأيسر من اللوحة (تجده أسفل قسم Tools) والتي ستزودك بمحاكي للطرفية ضمن متصفح الوِب للاتصال المباشر مع خادومك. انقر على New + أعلى الشاشة ثم انقر في منتصف الصندوق الأسود الفارع الظاهر أمامك لفتح محاكي الطرفية (قد يأخذ دقيقة ليتمّ تحميله). ملاحظة: الأوامر التي تُشغّل ضمن طرفية Ajenti تنفّذ ضمن حساب المستخدم الجذر root. تحرّك إلى أسفل الشاشة، حيث ستشاهد صندوق بعنوان Paste here، انقر عليه لتفعيله والصق بداخله الأوامر التالية بعد نسخها: apt-get install ajenti-v ajenti-v-nginx ajenti-v-mysql ajenti-v-php-fpm ajenti-v-mail ajenti-v-nodejs php5-mysqlثم اضغط على Enter، اطبع Y عند سؤالك عن رغبتك بتركيب الحزم السابقة و اضغط Enter مجددًا. قد تظهر أمامك على الشاشة بعض مربعات الحوار، كهذه: فيما يتعلق بالرسائل التأكيدية اضغط فقط Enter للخيارات التي تُحدّدها، حيث لن تطالب بضبط أي شيء. قد يسألك MySQL عدّة مرات عن كلمة مرور الجذر root، اضغط حينها على Enter لاستخدام الكلمة الحالية. عند الانتهاء اضغط X من جوار Terminal 0 في أعلى الشاشة للعودة إلى الشاشة الرئيسيّة. عُد مجددًا إلى قائمة Configure من الشريط الجانبي وأعد تشغيل Ajenti من خلال الزر أسفل الشاشة، بعد تسجيل الدخول ستشاهد قسم جديد يدعى Web ضمن الشريط الجانبي والذي يحتوي على الخيار Websites أسفله تمامًا، من هنا يمكنك مشاهدة، إدارة، وضبط مواقع الوِب التي تعمل على إنشائها بحيث تتأكّد من أن كل شيء يعمل كما يجب. الخلاصةاستعرضنا خلال هذا الدرس كيفيّة تركيب كل من Ajenti و Ajenti V على خادومك، أمّا لتعلّم كيفية استخدام بعض ميزات لوحة التحكم هذه تابع بقية هذه السلسلة. ترجمة -وبتصرف- للمقال How To Install the Ajenti Control Panel and Ajenti V on Ubuntu 14.04 لصاحبه Jonah Aragon.


.jpg.c0a653e88de264ece1e32c53a9f37aef.jpg)

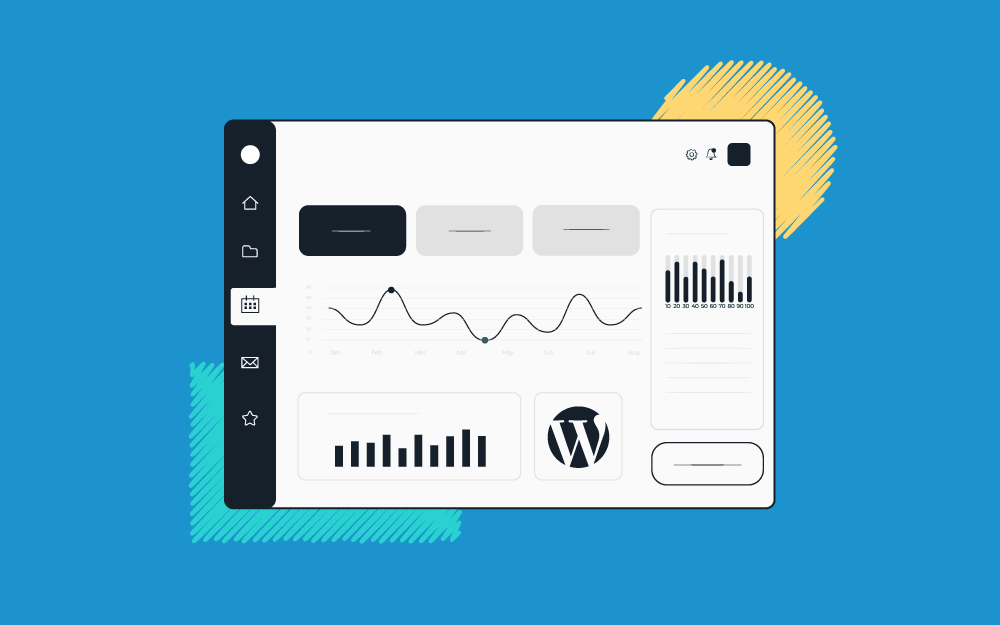

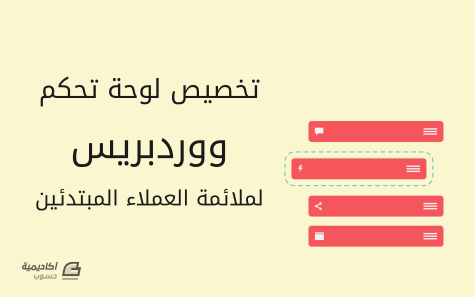

.png.38a731c7e69df2d7192e6f7c5dd2ed4d.png)