قد تكون محترفا تتقن استخدام خصائص شاشات إدارة ووردبريس (WordPress admin screens) ومتمرسا في العمل على هذه المنصة، إلا أن ذلك لن يمنع تواجد بعض الخاصيات التي لم تتعرف عليها بعد، والتي قد تحسن سيرورة العمل لديك بشكل كبير للغاية.
.png.73a87628383e4abac9c57c6efca32c69.png)
تتميز شاشات إدارة ووردبريس بالتطور المستمر، فمع كل إصدار جديد يتمتع المدير (admin) بتحسينات، تعديلات وإضافات أكثر تقدما والتي يستهدف بعضها تطوير تجربة المستخدم (User Experience (UX والبعض الآخر تسهيل الولوج إلى الخصائص المتوافرة سابقا فضلا عن إضافة خصائص أخرى جديدة.
مع مرور الوقت، يطور معظم مستخدمي ووردبريس أنماطهم الخاصة لكيفية تعاملهم مع شاشات الإدارة، قد تبقى هذه الأنماط على حالها رغم إضافة بعض الخصائص الجديدة، أما بالنسبة للمستخدمين الجدد فمن المحتمل أن لا تتاح لهم الفرصة للاطلاع على كل خصائص إدارة ووردبريس بشكل كامل ما يسبب تضييع فرصة التعرف على بعض الإمكانيات التي من شأنها أن تجعل الأمر أكثر بساطة.
سأعمل في المقال التالي على التطرق لكل قسم من إدارة ووردبريس (WordPress admin) وإعطاء أمثلة لبعض الخصائص وأدوات التحكم التي قد تكون أغفَلتها والتي من شأنها أن تحسن سيرورة عملك. إن كنت تعرف مسبقا ما سأتطرق له فذلك أمر رائع، أما إن كان لديك أي اقتراحات أخرى فتفضل بالإشارة إليها في التعليقات.
لوحة التحكم (The Dashboard)
عدا بضع الخصائص التي يمكنك الولوج إليها باستخدام شاشة لوحة التحكم لا يوجد الكثير من ما قد تكون أغفلت، تجدر الإشارة إلى إمكانية الولوج إلى هذه الخصائص أيضا من خلال العديد من شاشات الإدارة الأخرى.
ودجات لوحة التحكم (Dashboard Widgets)
يوجد تبويب Screen Options في أعلى شاشة لوحة التحكم، يمكنك استخدامه لتفعيل وإلغاء تفعيل الودجات (widgets) كل واحدة على حدة.
نظرا لأهمية تبويب Screen Options الكبرى سأعمل على التطرق له مرة أخرى في هذا الموضوع خلال الحديث عن أجزاء أخرى من لوحة التحكم.
Help (الدعم)
يمكنك أيضا الولوج إلى تبويب Help من خلال لوحة التحكم ما يوفر عليك عناء البحث في التوثيق (Codex):
Updates (التحديثات)
يمكنك من خلال إحدى شاشات لوحة التحكم الخاصة بموقعك القيام بتحديث كل شيء، بما في ذلك إصدار ووردبريس، القوالب والملحقات، لولوج هذه الخاصية:
Updates < Dashboard
Listing Screens (شاشات القوائم)
تعمل شاشات القوائم على عرض قوائم منشوراتك، صفحاتك، محتويات الميديا فضلا عن أنواع المنشورات المخصصة، تتواجد في هذه الشاشات بضع أسرار أعتقد أنها على وجه الخصوص مفيدة للغاية.
تغيير محتوى القوائم
يمكنك أن تستخدم تبويب Screen Options لتغيير عدد المنشورات الذي يتم عرضه على إحدى شاشات القوائم، تكون هذه الخاصية أكثر فاعلية على شاشة تتضمن نتائج بحث ما، توفر هذه الامكانية عليك عناء تصفح العديد من الشاشات بغرض الوصول إلى مبتغاك فضلا عن المساعدة في القيام ببعض الإجراءات دفعة واحدة (bulk actions) ما سأتطرق له بعد قليل.
يمكنك أيضا تغيير ما إن كان سيتم عرض التصنيفات (categories)، الوسوم (tags) فضلا عن التصنيفات المخصصة (custom taxonomies) في القوائم إلى جانب التعليقات.
في ما يلي شاشة القوائم الافتراضية الخاصة بالمنشورات على موقع يتوفر على بضع تصنيفات مخصصة مضافة:
وهنا نفس الشاشة بعد تغيير عدد المنشورات (Posts) والتصنيفات المخصصة المعروضة من خلال تبويب Screen Options :
إجراءات الجملة (Bulk Actions)
يمكنك القيام بإجراءات الجملة في العديد من شاشات القوائم ما يعني سهولة التعديل على عدة منشورات دفعة واحدة. للقيام بذلك، عليك بتحديد المنشورات التي تود التعديل عليها، تحديد Edit من قائمة Bulk Actions في الأعلى ثم الضغط على Apply:
من هنا تستطيع تغيير حالة النشر (published status)، الأصناف (categories) وكاتب المنشور، يمكن أيضا استخدام قائمة Bulk Actions المنسدلة لحذف عدد كبير من المنشورات دفعة واحدة.
شاشات التعديل على المنشورات
تتواجد في شاشات التعديل على المنشورات (بما في ذلك المنشورات المخصصة إن قمت بإعدادها) بعض أدوات التحكم التي من المرجح أنك لم تستخدمها من قبل.
الجدولة المتقدمة (Advance Scheduling)
عوض ضرورة نشر منشوراتك في الحال، تستطيع أن تُجَدْوِلَهَا بشكل مسبق. تظهر أهمية هذه الخاصية بشكل كبير في حال ما إن كنت ستبتعد عن موقعك لفترة من الزمن لكنك ترغب في استمرار عرض محتوى جديد على موقعك، أو إن أردت نشر محتوى بشكل آلي في تاريخ معين. للقيام بذلك ما عليك إلا أن تضغط رابط Edit على يمين تاريخ النشر (publish date) وتقوم بتغييره.
ملاحظة: لن تظهر المنشورات المجدولة للعرض في المستقبل إلا حين وصول تاريخ عرضها، أما تلك المجدولة في الماضي فستظهر في الحين لكن بتاريخ أقدم.
المنشورات المثبتة (Sticky Posts)
تتجلى أهمية خاصية Sticky Posts في تثبيت المنشورات أعلى صفحتك الرئيسية أو قائمة منشوراتك حتى وإن تم نشر أخرى جديدة، لتثبيت منشور ما، عليك بالضغط على Edit بجانب Visibility ثم وضع علامة في خانة: Stick this post to the front page.
المنشورات الخاصة (Private Posts)
إن قمت بنشر منشور ما وجعله خاصا (private)، سيتمكن فقط مدراء ومحررو الموقع الذين سجلوا دخولهم من مشاهدته عند تصفحهم واجهة موقعك (front end). يمكن لهذه الخاصية أن تكون نافعة للغاية إن أردت أن تتيح لهم إمكانية الولوج السريع لمنشور ما بغرض مراجعته أو صياغة خاتمة التوقيع قبل النشر. لجعل منشور ما خاصا اضغط على خاصية Private ، عند الضغط على Publish سيتم نشره لكن الولوج إليه لن يكون ممكنا لغير مديري الموقع والمحررين.
تغيير كاتب المنشور
تعتبر إمكانية تغيير كاتب منشور ما خاصية مهمة جدا في المدونات التي تتوفر على العديد من الكتاب، ما يعني أن أحد الكتاب يقوم بصياغة ونشر الموضوع وينسبه لكاتب آخر، تظهر أهمية القيام بذلك إن كان فقط أحد الكتاب قادرا على الولوج إلى الموقع في وقت ما أو إن كان شخص واحد يقوم بمعظم الكتابة لكنك تريد أن تظهر المواضيع موزعة بين عدد كبير من الكتاب.
ضع علامة في خانة Author في تبويب Screen Options، ثم حدد الكاتب من القائمة المنسدلة أسفل المنشور، تتوفر هذه الخاصية فقط للمدراء والمحررين.
شاشات التعديل على الصفحات
توجد في شاشات التعديل على الصفحات بضع خصائص مفيدة والتي يمكن أن تكون أغفلتها كمستخدم حديث العهد بووردبريس.
قوالب الصفحات
يمكنك استخدام أي واحد من قوالب الصفحات المتوافرة في قالب ووردبريس الذي تستخدمه من خلال تحديدها من القائمة المنسدلة التي تتضمن قوالب الصفحات، حري بك أن تطلع على هذه الخاصية عند تفعيلك لقالب جديد لتكتشف ما يمكن أن يحتويه.
ترتيب الصفحات (Page Parents)
تستطيع أن تجعل صفحاتك مرتبة بشكل هرمي من خلال شاشة التعديل على الصفحات عن طريق جعل صفحة ما أعلى من أخرى في الترتيب أي كسابق أو أب لها (parent)، حدد الصفحة الأب من القائمة المنسدلة.
مكتبة الميديا (The Media Library)
تمت إضافة العديد من الخصائص الرائعة لشاشات مكتبة الميديا في الإصدار 4.0 من ووردبريس ما يجعل مشاهدة نوع محدد من هذا المحتوى بغرض التركيز عليه أمرا في غاية السهولة كما يمكن مشاهدة كل الصور ببساطة أكبر.
عرض ملفات ذات صيغة محددة
تتوفر إمكانية تحديد صيغة الملفات التي تريد مشاهدتها من خلال قائمة الصيغ المنسدلة أسفل قائمة الميديا، تتضمن الخيارات: الصور، الملفات الصوتية وملفات الفيديو.
في ما يلي المظهر الافتراضي لمكتبة الميديا:
وفي ما يلي عند عرض الصور فقط:
العرض الشبكي
يمكنك أن ترى صورك على شكل شبكة، الأمر الذي يتعود عليه مستخدمو برامج إدارة الصور، حدد أيقونة الشبكة أعلى قائمة الميديا:
التحديد دفعة واحدة (Bulk Select)
كما هو الأمر بالنسبة للمنشورات، يمكنك استخدام Bulk Select بالنسبة للميديا، ما يسمح لك بتحديد أي عدد من الصور تريد ثم حذفها، لا تتوافر إمكانية التعديل عليها دفعة واحدة بعد، لكن إن أردت أن تخفف من كم المحتوى في مكتبة الميديا بكل سهولة فستجد ضالتك في هذه الخاصية الجيدة لحذف العديد من الملفات دفعة واحدة.
التعديل على الصور
إن كنت متعودا على تعديل صورك باستخدام Photoshop قبل رفعها على ووردبريس فمن المحتمل أن تساعدك هذه الخاصية في تحسين سيرورة عملك، من المؤكد أنها ليست بشمولية فوتوشوب لكنها توفر لك كلا من حف الجوانب (cropping)، التدوير (rotating) وتغيير حجم الصور. يمكنك الولوج إلى هذه الشاشة لكل صورة سواء عند رفعها أو من خلال مكتبة الميديا:
شاشات المظهر (Appearance)
عرفت الشاشات في قسم Appearance من الإدارة العديد من التحسينات المهمة في الإصدارات الأخيرة، تستهدف العديد منها تسهيل الولوج ما يعني إمكانية التفاعل دونما الحاجة لاستعمال فأرة الحاسوب.
مخصص القوالب
عند تنصيب قالب جديد، لا تنس إلقاء نظرة عليه في مخصص القوالب (Theme Customizer)، بناء على ما تمت برمجته في القالب، قد يكون بإمكانك تغيير بعض العناصر مثل الألوان، التصميم (layout)، المحتوى وغير ذلك كثير. تعتبر هذه الخاصية ذات منفعة كبيرة خصوصا بالنسبة للمستخدمين الذين لا قبل لهم بالبرمجة من أجل التعديل على القالب بغرض جعله أكثر خصوصية وعلى المقاس.
ملاحظة: منذ الإصدار 4.0 من ووردبريس تم إدماج الودجات في مخصص القوالب، إلا أن عرضها يتم بشكل منفصل عند الضغط عليها وذلك لتجنب الفوضى في مخصص القوالب.
الودجات (Widgets)
يمكنك الآن أن تقوم بالتعديل على الودجات دون الحاجة إلى القيام بسحبها ووضعها في أماكن الودجات، حدد الودجت التي تريد إضافته واختر المكان التي تريد أن تضعه فيه من خلال القائمة المنسدلة:
توفر هذه الخاصية سهولة في الولوج نظرا لعدم الحاجة للتغيير بين الفأرة ولوحة المفاتيح.
القوائم (Menus)
قد تحاول في بعض الأحيان إضافة بعض المحتوى لقوائم التصفح إلا أنك لا تراه في القائمة على اليسار، في هذه الحالة اضغط على تبويب Screen Options وتأكد من تحديد كل أنواع المنشورات التي تحتاجها. يمكنك أيضا استخدام هذه الخاصية لإخفاء أنواع المنشورات ما يعتبر أمرا نافعا في حال إدارتك موقعا بعدة كتاب ورغبتك في عدم تواجد أنواع محددة من المحتوى في القائمة.
عرفت شاشة القوائم أيضا تحديثات في ما يتعلق بسهولة الولوج ما يعني عدم الحاجة لسحب عناصر القائمة صعودا ونزولا على قائمة تصفح طويلة، لا تساهم هذه الخاصية في تحسين الولوج فحسب بل في الرفع من جودة تجربة المستخدم. اضغط على السهم الرمادي في يمين أحد عناصر القائمة، حدد من بين الخيارات الظاهرة ما تراه مناسبا.
تعتبر إمكانية إضافة الروابط المخصصة كعناصر في قائمة التصفح من بين وظائف القوائم التي من المحتمل أن تكون أغفلتها، للقيام بذلك عليك باستخدام علبة الروابط على اليسار. تتجلى أهمية هذه الخاصية في إمكانية إضافة الروابط المؤدية إلى مواقع خارجية أو من أجل أرشفة الصفحات الغير المتضَمنة في عناصر قائمة التصفح:
بمجرد إضافة رابط ما، يمكنك التعديل عليه كما هو الشأن بالنسبة لأي عنصر آخر من القائمة، من خلال إعطائه عنوانا وصفات مخصصة:
شاشات الملحقات
تتوفر شاشات عرض الملحقات على بعض الخيارات التي تساعدك في إيجاد الملحقات التي تريد العمل عليها بسرعة أكبر.
أولا، يمكنك أن تشاهد الملحقات حسب الحالة، لذى إن كنت تبحث عن الملحقات المفعلة، غير المفعلة أو تلك التي تحتاج إلى تحديثات عليك فقط بتحديد الخيار من القائمة المتواجدة أعلى قائمة الملحقات. في الصورة أسفله تتواجد فقط الملحقات المفعلة.
لديك أيضا إمكانية القيام ببعض الإجراءات دفعة واحدة، إن قمت باختيار مشاهدة الملحقات التي تتطلب التحديث، يمكنك القيام بتحديدها كلها ثم اختيار Update في القائمة المنسدلة Bulk Actions من أجل التحديث دفعة واحدة بشكل أسرع.
شاشات المستخدمين
في حين لا توجد الكثير من الخصائص المتخفية في هذه الشاشات، تعتبر إمكانية تغيير دور مستخدميك دفعة واحدة من خلال شاشة قوائم المستخدمين من بين الأمور التي من المحتمل أن تكون أغفلتها.
يمكنك هنا تحديد كل المستخدمين الذين تود تغيير أدوارهم ثم اختيار دورهم الجديد، تكون هذه الخاصية نافعة جدا إن تطلبت بعض إجراءات الحماية منع بعض المستخدمين من الولوج لفترة معينة. تتوفر شاشات قوائم المستخدمين أيضا على قائمة منسدلة: Bulk Actions والتي تسمح لك بحذف العديد من المستخدمين إن أردت ذلك.
شاشات الإعدادات
نتطرق في الختام لبضع الخصائص المفيدة وغير المعروفة في شاشات الإعدادات:
تستطيع تغيير التصنيف الافتراضي للمنشورات الجديدة إلى أحد تصنيفاتك عوض Uncategorized (غير مصنفة). يمكن لهذه الخاصية أن تكون مفيدة جدا كونها توفر عليك عناء تواجد العديد من المنشورات في تصنيف لا تستخدمه.
هنالك بعض الإعدادات التي يمكنك العمل بها خارج شاشات الإعدادات (Settings screens)، في مخصص القوالب (Theme Customizer). تتضمن هذه الإعدادات عنوان الموقع ووصفه والصفحة الرئيسية، قد تتواجد أمور غير ذلك تبعا للقالب الذي تستخدمه:
خلاصة
تطرقنا فيما سبق إلى بعض خصائص إدارة ووردبريس والتي بدا لي أنها مفيدة أو تم اقتراحها علي من طرف بعض الأشخاص الآخرين والتي لا تتصف بسهولة إيجادها.
رغم أني لن أتفاجئ إن كنت تعلم مسبقا عن بعض هذه الخاصيات إلا أنه من الوارد أن لا تكون قد صادفتها كلها أو قد يكون لديك بعض النصائح التي لم نشر إليها في هذا المقال.
هل لديك أي نصائح أو طرق لاستعمال شاشات إدارة ووردبريس؟ تفضل رجاء بمشاركتنا إياها في التعليقات أسفله.
ترجمة -وبتصرف- للمقال: The Power User’s Ultimate Guide to the WordPress Admin Area للكاتبة: RACHEL MCCOLLIN.


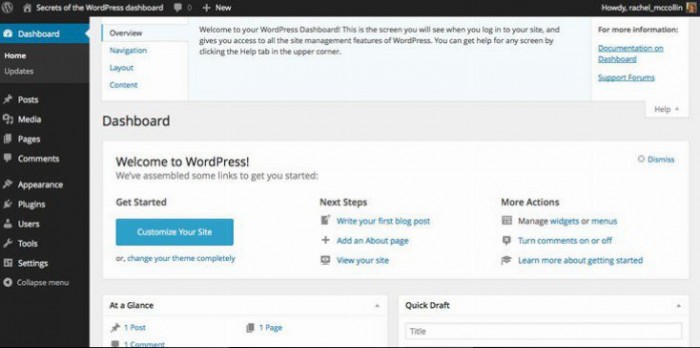
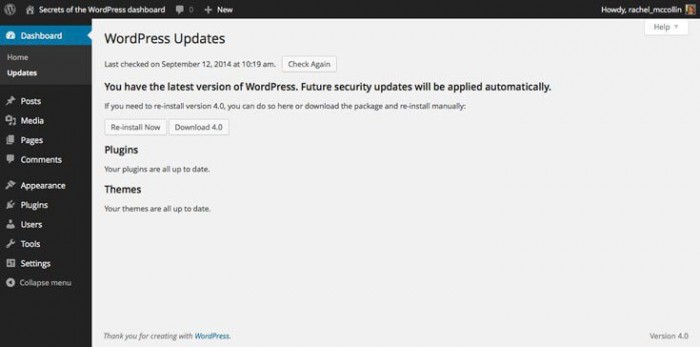
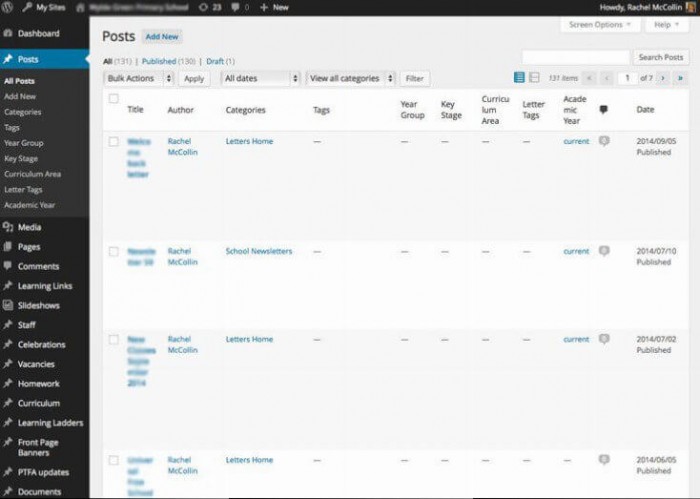
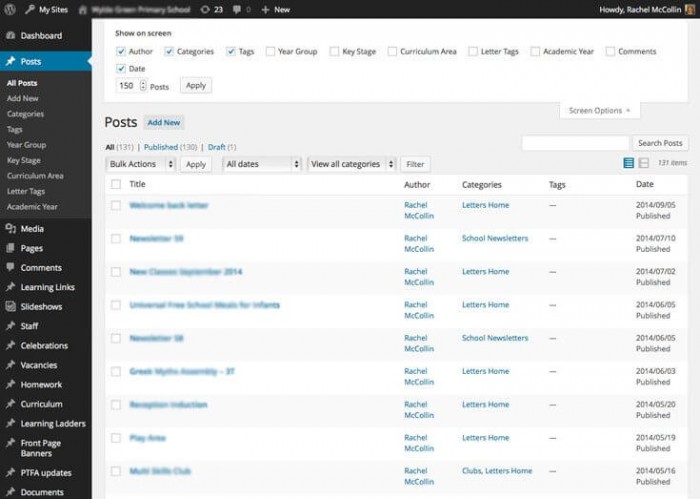
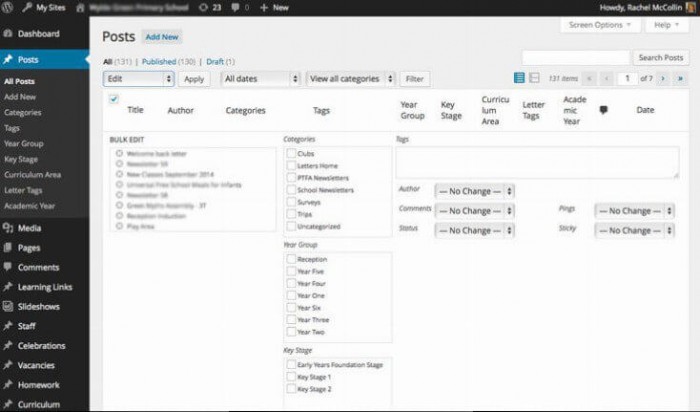
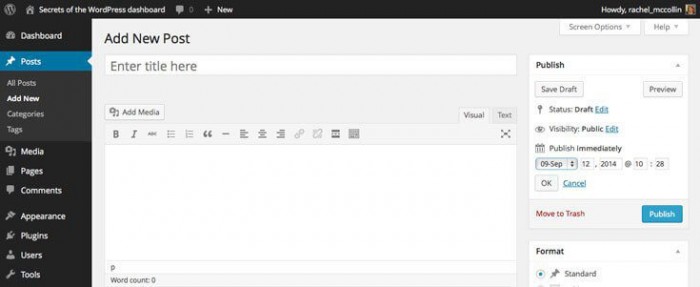
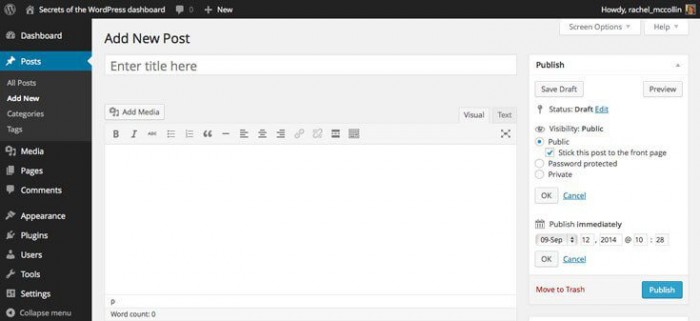
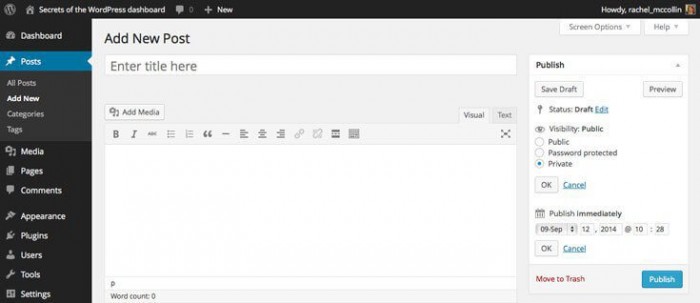
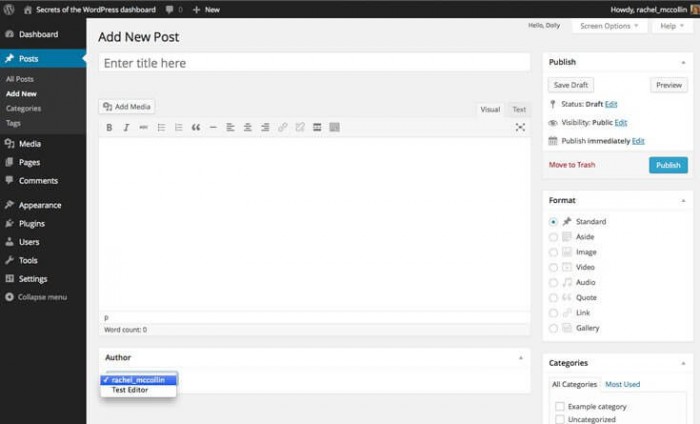
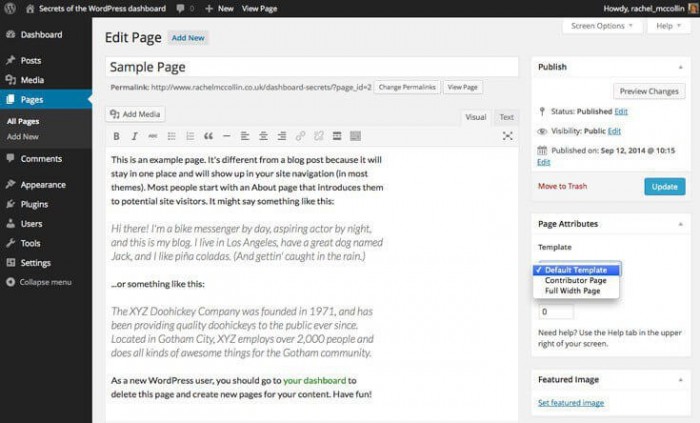
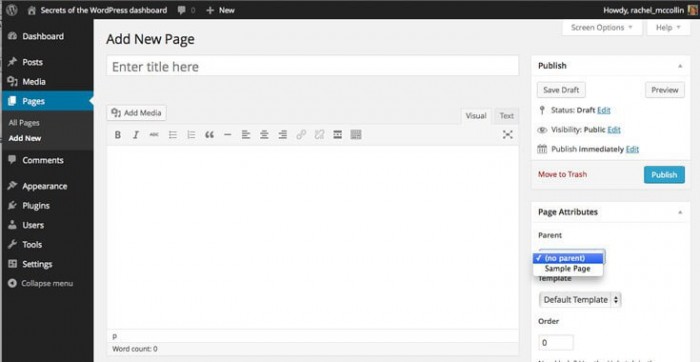
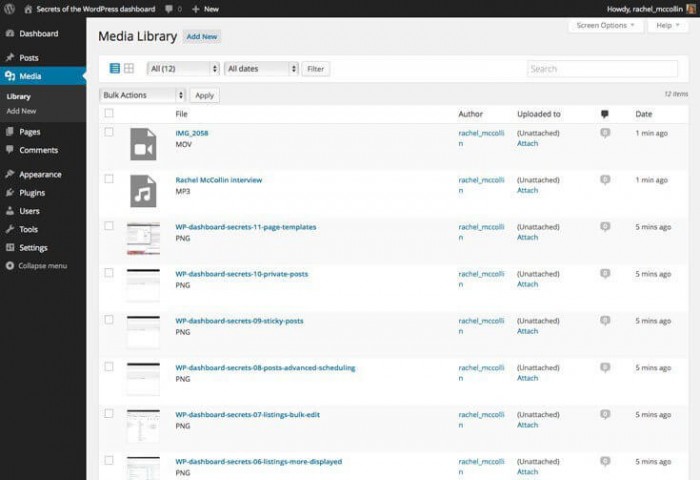
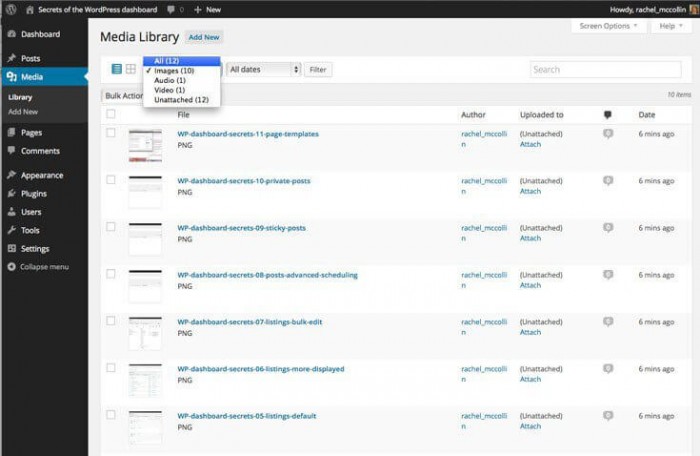
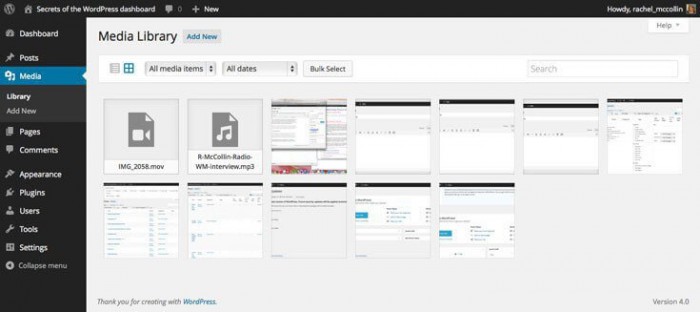
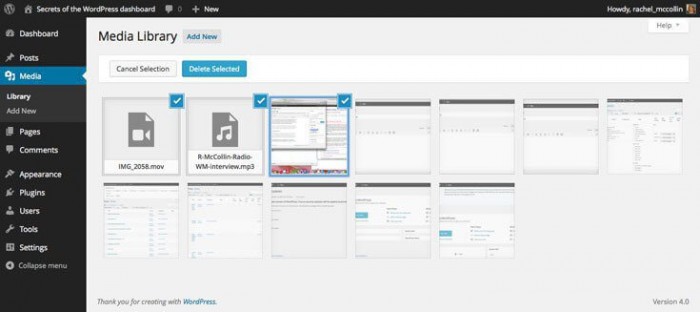
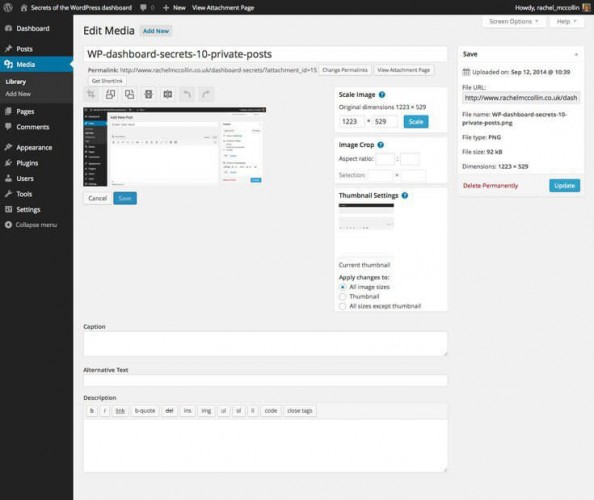
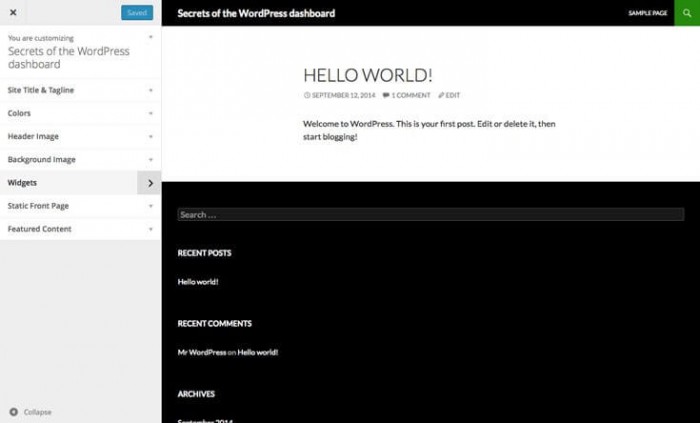
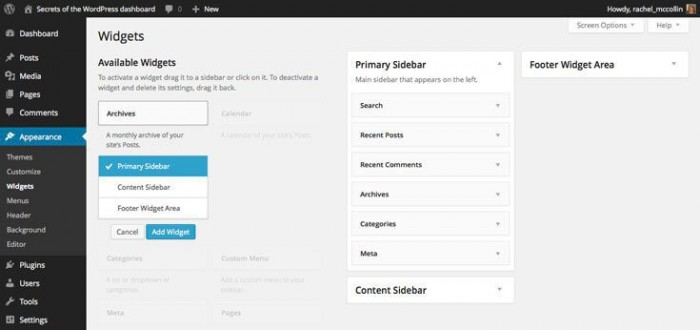
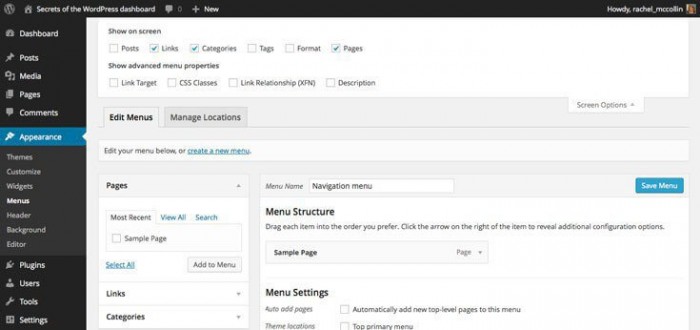
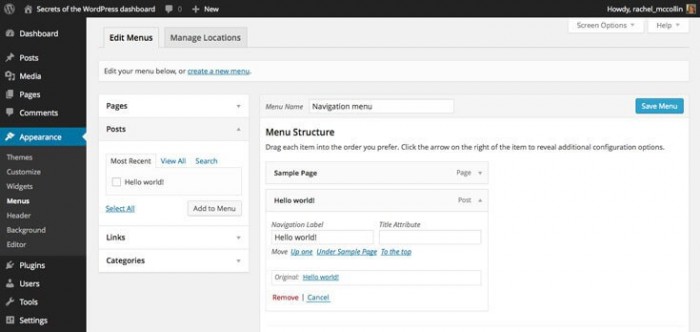
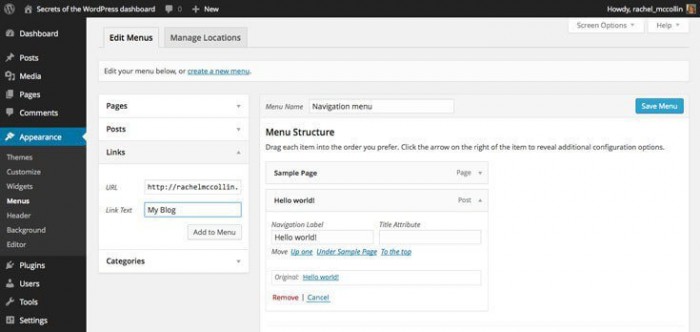
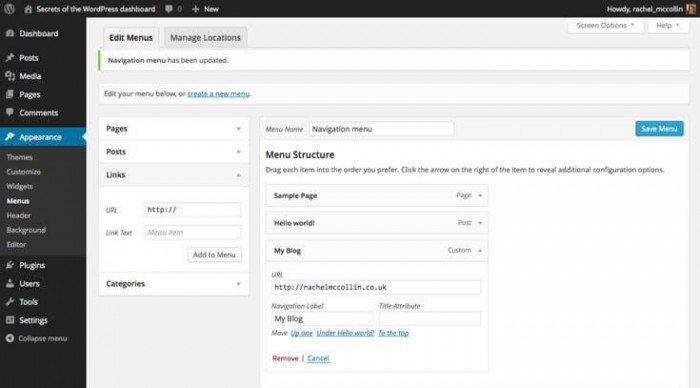
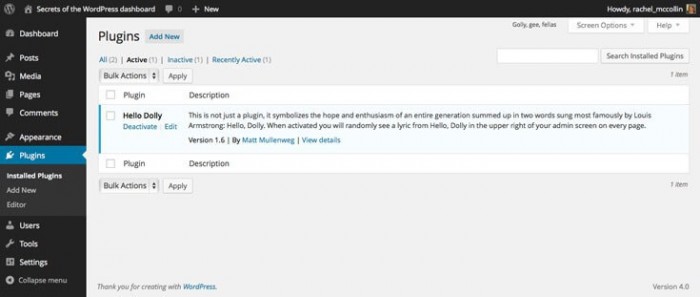
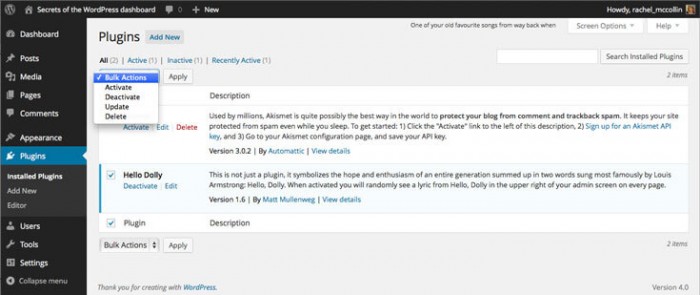
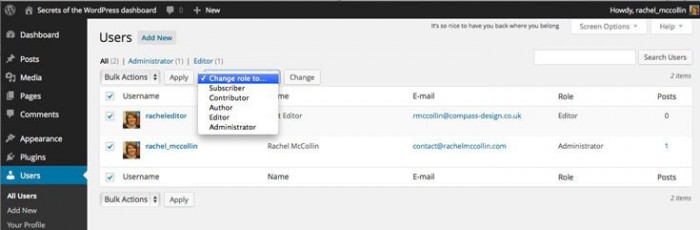
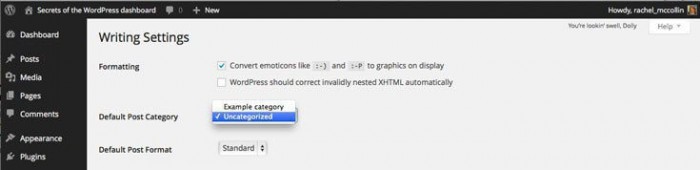
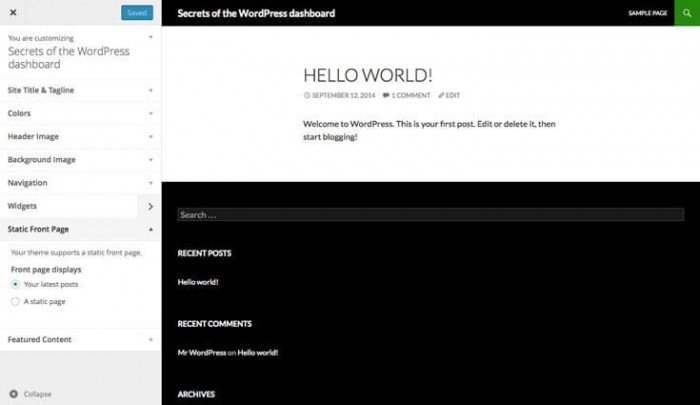











أفضل التعليقات
لا توجد أية تعليقات بعد
انضم إلى النقاش
يمكنك أن تنشر الآن وتسجل لاحقًا. إذا كان لديك حساب، فسجل الدخول الآن لتنشر باسم حسابك.