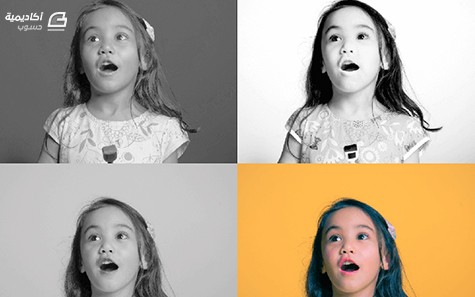البحث في الموقع
المحتوى عن 'فرو'.
-
سنتعلّم اليوم كيفية تصميم سجادة صغيرة مع إظهار تفاصيل فراء السجادة باستخدام برنامج 3D Studio MAX والاستعانة بمزايا VRay للحصول على النتيجة المطلوبة. بداية افتح برنامج 3D MAX وأنشئ ملفًا جديدًا وسنقوم بالتأكّد من أن إعدادات مقاسات العمل مضبوطة على وحدة الميليمتر عبر الذهاب للقائمة Customize > Units Setup… ومن خانة Display Unit Scale نختار الخيار Millimeters من Metric. ثم انقر على زر System Unit Setup وضع القيمة 1.0 لجهة 1Unit والوحدة يجب أن تكون Millimeters ثم انقر Ok لكلا النافذتين. وقبل البدء برسم الشكل ثلاثي الأبعاد يجب أن نكون قد حددنا الصورة أو الرسم الذي سيكون شكل السجادة لأننا سنعتمد مقاسات هذه الصورة لرسم الشكل المسطح بذات المقاسات. أنا اخترت هنا هذه الصورة المجانية لسجادة أنيقة وهي بحجم 1400 في 980 بيكسل وهي المقاسات التي سنعتمدها للسجادة ثلاثية الأبعاد. اختر إنشاء الشكل Plane من اللوحة اليمنى لإنشاء جسم مسطّح ثم اضبط المقاسات على 1400 في 980 كما هو حجم الصورة المختارة سلفًا. انقر بالزر الأيمن للفأرة على الشكل المسطح واختر القائمة Convert To > Convert to Editable Poly سنقوم بتطبيق تأثير الفراء على السجادة من إحدى أدوات VRay عبر العودة إلى لوحة Geometry في اللوحة اليمنى للبرنامج والنقر على القائمة المنسدلة لاختيار أدوات VRay. ومع التأكد من أننا نحدد شكل السجادة المسطح الذي أنشأناه للتو نختار من اللوحة اليمنى VRayFur. جرّب تصيير المشهد على وضعه الحالي لرؤية الفراء بشكل مبدئي. تستطيع تمييز لون الفراء الأبيض عن لون الأرضية للجسم المسطح والآن سنقوم بتجهيز المواد التي ستجعل السجادة تظهر بالرسم الظاهر بالصورة التي اخترناها سابقًا. انقر على المفتاح M من لوحة المفاتيح لإظهار لوحة المواد Material. وانقر على Standard ثم ابحث في القوائم التي ستظهر لاحقًا ضمن مجموعة مواد VRay على VRayMtl. انقر على المربع الصغير بجانب Diffuse ثم اختر من القائمة التي ستظهر لاحقًا الخيار Bitmap. ثم انقر على الزر Assign Material To Selection لتطبيق المادة على الجسم المحدّد (يجب أن يكون مجسم السجادة بالإضافة إلى الفراء محدّدة سلفًا). هذا ما ستبدو عليه النتيجة حتى هذه اللحظة. حدد عنصر VRayFur ثم عدّل بقيم العوامل المتغيرة Parameters كما في الصور التالية. وعند التصيير Render بعد هذه المرحلة ستبدو السجادة رائعة كما هو ظاهر. طبعًا يمكننا تعديل طول الشعر (الفرو) من خلال الخيار Length كما في الصورة المتحركة التالية. كما بإمكاننا تعديل مستوى انحناء الشعيرات عبر الخيار Bend كما في الصورة المتحركة التالية. وأمّا خيار Gravity فهو لتحدد مستوى قوة الجاذبية ما سيؤدي إلى تغيير انحناء الشعيرات وأخيرًأ الخيار Per Area من Distribution فهو لأجل تحديد تعداد وتوزيع الشعيرات ما يسمح لنا بزيادة أو تخفيف كثافة الشعيرات والفراء بحسب القيمة المدرجة. تعلمنا في هذا الدرس كيفية التعمل بشكل بسيط وسريع مع عنصر الفراء (الشعر) من VRay وهو ما يمكن القياس عليه للقيام بتصميم أنواع مختلفة من السجاد والمسطحات العشبية وشعر المخلوقات وحتى الإنسان وغيرها.
-
في هذا الدرس لتتعلم كيفية إنشاء شخصية وحش غامض ظريف. سنبدأ بالعمل على الأشكال الأساسية ثم سنستخدم التدرجات المتنوعة لإضافة العمق. نستطيع بعدها إنهاء التصميم ببعض التفاصيل الدقيقة كالفرو الذي يضفي الحياة على الشخصية. سنبدأ بتصميم كرة العين، ارسم دائرة مثالية على لوح الرسم. اضغط على مفتاح Shift للمحافظة على مثالية رسم الدائرة. أضِف تدرجًا دائريًّا بسيطًا من الرمادي إلى الأبيض. اضبط مزلاج التدرج ليكون اللون الرمادي ملاصقًا أكثر لحافة الدائرة. انسخ CMD+C ثم ألصق CMD+F الدائرة، صغّر حجم الدائرة الجديدة مع الضغط على مفتاح Shift وAlt ثم استبدل التدرج اللوني بزوج من الألوان الرمادية الداكنة ليكون بؤبؤ العين. كرّر العملية مجدّدًا ولكن هذه المرّة اجعل حجمها مناسبًا لتُمثّل دور القزحية. اختر لونًا زاهيًّا برّاقًا للعين كالأخضر مثلًا. استبدل التدرجات الداكنة بأخرى زاهية تُطابِق اللون الذي اخترته. ارسم زوجين من الدوائر لتكون انعكاس الإضاءة على كرة العين. خفّف التعتيم إلى 80% للمساح للعناصر الأساسية بالظهور من خلالها. ألصق دائرة أخرى ولكن هذه المرة كبّرها وأضف لها تدرجًا لونيًّا من الأرجواني الداكن إلى الفاتح. اللون الخارجي سيمتزج مع الجسم الرئيسي الذي سيتم تلوينه بذات اللون الأرجواني. ارسم مستطيلًا مستدير الزوايا كبيرًا في لوح الرسم ليكون الجسم الرئيسي. غيّر انحناءات الزوايا من خلال مفاتيح الأسهم أثناء الرسم. قم بمحاذاة كل شيء من الأعلى إلى الأسفل شاقوليًّا إلى المحور العمودي. ارسم شكلًا مؤقتًّا يغطّي الجزء السفلي من الجسم. استخدم خيار Subtract من لوحة Pathfinder لإزالة الزوائد. لتمديد هذه الحافة المسطحة، اسحبها للأسفل أثناء الاستمرار في الضغط على مفتاح Shift باستخدام أداة التحديد المباشر Direct Selection Tool. ارسم مستطيلًا مستدير الزوايا آخر، هذه المرة لتشكيل الفم المبتسم. استخدم شكلًا مؤقتًّا آخر مع أدوات لوحة Pathfinder لإزالة الأجزاء غير المرغوبة تاركًا حافة علوية مسطحة. لوّن الفم بتدرج دائري من الرمادي إلى الأسود ليضيف لمسة رائعة من العمق الذي سيكون أفضل من اللون الأسود المسطح. ارسم زوجين من الأسنان باستخدام أداة المستطيل مستدير الزوايا. انسخ شكل الفم وأرسله للأمام بالاختصار [+CMD+Shift ثم استخدمه كقناع قطع لإخفاء وقص الأسنان ضمن مساحة الفم. ارسم شكلًا بيضويًّا أحمر لتشكيل اللسان ثم لوّنه بتدرج لوني من الوردي إلى الأحمر. استخدم قناع قطع آخر لإخفاء الأشكال المتداخلة غير المرغوبة. حدّد شكل الفم ثم اذهب إلى القائمة Object > Path > Offset Path لوّن الشكل الجديد بتدرج أرجواني ثم أضف تمويهًا ضبابيًّا Gaussian Blur بحوالي 8px لإزالة الحواف القاسية. في مكان آخر على لوح الرسم ارسم دائرة صغيرة. استخدم أداة التحديد المباشر Direct Selection Tool لسحب النقطة اليمنى للخارج. أزِل منحنيات البيزير باستخدام أداة تحويل النقاط Convert Anchor tool تحت خيارات أداة القلم ثم انقر على أيقونة فرشاة جديدة New Brush. في الخيارات اختر New Art Brush وغيّر اللون إلى Tints. والآن الجزء الممتع. استخدم أداة الفرشاة Brush وارسم حول حواف الجسم الخارجي لرسم الشعر الخارجي. هنا سيكون لوح الرسم مفيدًا جدًّا ولكننا نستطيع القيام بذلك باستخدام الفأرة. خلال وقت قصير ستختفي الحدود الخارجية للجسم الذي رسمناه بسبب الفراء الذي سيغطي هذه الحواف. يمكنك إضافة المزيد من المساحات المحدّدة لتجسيد الشكل المطلوب. حدّد شعرة واحدة ثم اذهب إلى القائمة Select > Same > Stroke Color والآن اذهب إلى القائمة Object > Expand Appearance ثم أضف الجسم الرئيسي إلى التحديد عبر النقر عليه مع الضغط على مفتاح Shift. اختر خيار Add من لوحة Pathfinder لمزج الجميع معًا. أضف تأثير التوهج الداخلي Inner Glow من قائمة Effects لإضافة العمق إلى الرسم ثم اضبط التمويه للتحكم بمستوى التوهج الظاهر. ضاعف الرسم بالفرشاة ثم غيّر اللون إلى شيء متوهج أو اللون نفسه، لا يهم، المهم أن يتم التعرف عليه لاحقًا. ابدأ برسم الكثير من الشعر في جميع مناطق الجسم الداخلية للوحش. حدّد واحدة من الشعيرات الجديدة ثم اذهب إلى القائمة Select > Same > Stroke Color ثم وسّع الظهور من الأمر Expand the Appearance ثم استبدل اللون الحالي بتدرج لوني من الأرجواني الفاتح إلى الشفافية التامة. كرّر العملية لتملأ جسم الوحش بالفرو والطبقات. بعد الكثير من النقر بالفأرة والرسم على جسم الوحش سيصبح جسمه مليئًا بالفراء السميك. كبّر المنظور وقم بترتيب الشعيرات الفوضوية بما في ذلك الشعيرات المتداخلة مع منطقة الفم. انسخ وألصق شكل الفم وضعه في الأعلى ثم استخدم أدوات Pathfinder لقص الشعيرات الزائدة والمتداخلة. بعد إضافة تدرج بسيط خفيف كخلفية للتصميم سيصبح شكل الوحش مكتملًا. التدرجات الخفيفة واللمسات الصغيرة من الشفافية تساعد على إضافة العمق إلى التصميم وتمنحه الكثير من الحيوية. ترجمة -وبتصرّف- للمقال: Create a Cute Furry Vector Monster in Illustrator لصاحبه: Chris Spooner
-
عند قصّ الصور في الفوتوشوب فإنّ قص شعر الإنسان وفرو الحيوانات دائمًا ما يكون مزعجًا وصعبًا وقد لا ينتج صورة حقيقية واقعية عند تطبيق تلك الصور على خلفيات أخرى. في هذا الدرس سنتعلم طريقتين من طرق قص الشعر من الصور مع خلفيات مختلفة لتحقيق نتائج مذهلة. التقنية الأولى: الصور مع خلفيات مسطحة بلون واحد أفضل الصور هي تلك اللقطات الملتقطة في مراكز التصوير الاحترافية مع خلفيات بيضاء بسيطة. هذه اللقطات تجعل قص الحواف الناعمة سهلًا ولكن قص الشعر يتطلب هذه التقنية بكل الأحوال. في هذا المثال سنستخدم تقنية القناة المشتركة لقص شعر هذه الفتاة الصغيرة. افتح هذه الصورة في الفوتوشوب. هذه الخلفية ليست بيضاء نقية بل هي بلون عادي بسيط يحقّق تباينًا جيدًا بين الشخصية والخلفية. ستلاحظ عند تكبير منظور الصورة الشعيرات الدقيقة حول رأس الفتاة والتي من الصعب قصّها بالطرق التقليدية كما يجب. انتقل إلى لوحة القنوات Channels وعاين القنوات الأحمر، الأخضر والأزرق. سيكون لكل قناة درجة لون مختلفة، اختر القناة الأكثر تباينًا بين الشخصية والخلفية. اسحب هذه القناة إلى أيقونة قناة جديدة أسفل لوحة القنوات لمضاعفتها. حدّد فقط القناة الجديدة ثم اضبط المستويات Levels عبر الضغط على CMD+L لزيادة التباين بين المناطق الداكنة والفاتحة. ومع ذلك ستلاحظ أن بعض البكسلات البشعة ستظهر في بعض المناطق الدقيقة. ويرجع ذلك إلى اختلاف طفيف في درجات الخلفية، حيث يظهر الرمادي في المناطق الداكنة. استخدم أداة Dodge لتخفيف تعتيم المناطق الفاتحة واستخدم الأداة على هذه المناطق في الخلفية لتفتيح هذه المناطق بشكل كبير. اختر الآن أداة Burn واستهدف المناطق الداكنة لزيادة قتامتها ضمن المناطق الداخلية في صورة الشخصية للحصول على الأسود النقي. استخدم أداة الفرشاة لتلوين المناطق الداكنة باللون الأسود ضمن جميع المناطق الداخلية في الصورة. اعكس ألوان الصورة Inverse وذلك عبر الضغط على الاختصار CMD+I ثم تأكّد من أية مناطق غير ملوّنة كما يجب بالفرشاة. انقر على مُصغّر القناة مع الضغط على مفتاح CMD لتحميل تحديد هذه القناة ثم أعِد إظهار جميع القنوات الأصلية. انتقل مجدّدًا إلى لوحة الطبقات وانسخ التحديد. ألصقه في طبقة جديدة وأخفِ الأصلية لمشاهدة الصورة المقصوصة مع الخلفية الشفافة. إن هذا التحديد قصّ حتى أنعم أطراف الشعر ما قدّم وسيلة قص واقعية. ألصق الصورة على خلفية أخرى. يمكنك تكبير منظور الصورة والتأكّد من عدم وجود أية آثار للخلفية القديمة وإزالة أيٍّ منها عبر استخدام أداة Burn على تلك المناطق الظاهرة والتلوين فوقها لإزالتها من الصورة. التقنية الثانية: الصور مع خلفيات ذات تفاصيل إن تقنية القنوات ناجحة مع تلك الصور الملتقطة في مراكز التصوير ذات الخلفيات النقية البسيطة، ولكنها ستكون صعبة التحقيق مع تلك الصور ذات الخلفيات التي تحوي على تفاصيل كثيرة. افتح صورتك في فوتوشوب. هذه الصورة تحوي تباينًا لائقًا بين الشخصية والخلفية، ولكن بعض المناطق من الشعر لا تنسجم مع المناطق الداكنة في الخلفية. ابدأ بقص الحواف الواضحة باستخدام أداة القلم ولكن عند الوصول إلى منطقة الشعر قم برسم مسار تتبعي بسيط لأطراف الشعر. استهدف المناطق الجامدة التي لا تحوي فراغات بين الشعيرات ضمن مناطق الشعر حيث سنقوم بالتعامل مع الشعيرات المنفردة لاحقًا. اصنع التحديد مع قيمة Feather عند 0.2بكسل لإزالة الحواف القاسية ثم ألصقه في طبقة جديدة. خفف الشفافية للصورة بحيث تستطيع مشاهدة خط الشعر الأصلي بوضوح. وهنا الجزء الممتع، استخدم أداة Smudge لرسم مناطق الشعر الجديد باستخدام الخطوط الأصلية للصورة. ابدأ بفرشاة بحجم 4px لرسم القواعد الدقيقة للشعر وإخفاء الخطوط الخشنة من المسار. سيكون جهاز Wacom اللوحي للرسم مفيدًا جدًّا هنا حيث سيساهم في تسريع عملية الرسم وتحديد سماكات مختلفة للفرشاة أثناء الرسم. الشعر الجديد سيظهر كما كان في الصورة الأصلية. لا يبدو بمظهر سيء كبداية ولكن إضافة بعض التفاصيل عبر تكرار العملية باستخدام فرشاة أنعم سيكون أفضل. استخدم أداة Smudge مع فرشاة بحجم 2px لرسم الشعيرات الدقيقة في اتجاهات مختلفة لإضافة الواقعية إلى الصورة. بالإمكان الآن وضع الصورة على أي خلفية بسهولة بدون فقدان للتفاصيل الدقيقة. ترجمة -وبتصرّف- للمقال: Handy Techniques for Cutting Out Hair in Photoshop لصاحبه: Chris Spooner. صورة الفتاة الصغيرة مجانية من موقع Pexels.
-
اتبع الخطوات في هذا الدرس لتتعلم كيفية تصميم شخصية وحش فكتور ظريف ببرنامج Illustrator. سوف نستخدم الأشكال الأساسية لنصمم هذا الشكل المحبب لهذه الشخصية وسنضيف إلى هذا التصميم الحيوية عبر التدرجات اللونية وتأثيرات تفاصيل الفرو. وحش الغابة الخرافي الذي سنصمّمه مصنوع من الكثير من الأشكال المستديرة البسيطة ما يمنحه مظهرًا لطيفًا. العينين الكبيرتين بالمقارنة مع حجم الجسم هي ما تمنح هذه الشخصية الشكل المُحبب واللطيف. افتح برنامج Adobe Illustrator وارسم شكلًا بيضويًّا عل لوح الرسم. استخدم أداة التحديد المباشر Direct Selection tool لتحريك النقطة السفلية عموديًّا للأعلى لجعل الحافة السفلية مسطّحة. حدّد النقطة العلوية واسحبها عموديًّا للأعلى. ارسم دائرةً داخل شكل الجسم باستخدام أداة الدائرة Circle tool لتكون العين. انسخ CMD+C وألصق في المقدمة CMD+F نسخةً عن الدائرة ثم صغّر حجمها مع الضغط على Shift و Alt. اصنع نسخةً عن أشكال العين ثم اجمعها Group معًا. حدّد العين مع شكل الجسم ثم انقر مرة ثانية على شكل الجسم لجعله العنصر المفتاح. استخدم لوحة المحاذاة Align palette لتوسيط العناصر إلى بعضها. ارسم شكل الفم البيضوي ثم استخدم أداة التحديد المباشر Direct Selection tool لخفض وتسطيح الحافة العلوية منه. حدّد شكل الفم ثم اذهب للقائمة: Object > Path > Offset path وأدخِل القيمة 3mm في نافذة الخيارات. انقر بالزر الأيمن على الشكل واختر Ungroup. ارسم شكلين بيضويين صغيرين كأسنان ثم اصنع نسخةً عن شكل الفم الداخلي. استخدم هذا الشكل كأداة مع لوحة Pathfinder لقص الأسنان ضمن مساحة الفم. اجمع الأشكال الثلاثة حيث ستكون قدم بسيطة، ثم أرسلهم خلف الشكل الأساسي بالاختصار CMD+Shift+[. ارسم دائرة سوداء في مكان آخر على لوح الرسم ثم اسحب النقطة اليمنى أفقيًّا للخارج. استخدم أداة Convert Anchor Point tool الموجودة ضمن أدوات القلم Pen لجعل تلك النقطة التي سحبناها حادةً ثم اضغط أيقونة 'new' أسفل لوحة الفُرش Brushes palette. تأكّد من أن اتجاه الفرشاة صحيح من خيارات الفرشاة، ثم بدّل نمط التلوين إلى Tints. استخدم هذه الفرشاة بأداة الفرشاة Brush tool لرسم سلسلة من الخطوط حول حواف الشخصية. حدّد واحدةً من أشكال الفرشاة السوداء ثم اذهب للقائمة: Select > Same > Appearance ثم اذهب للقائمة Object > Expand Appearance لتُحوّل الحدود إلى أشكال صلبة. مع الضغط على مفتاح Shift انقر على شكل الجسم لإضافته إلى التحديد ثم اختر خيار Merge من لوحة Pathfinder لمزج كافة الأشكال معًا. لوّن الشكل باللون البني ثم أضف تأثير التوهج الداخلي Inner Glow مُستخدمًا لونًا بنيًّا أفتح بقليل. بدّل الإعدادات إلى Normal واضبط الحجم حتى يصبح مناسبًا. ابدأ بإضافة مجموعة من التدرجات اللونية إلى العينين. استخدم الرمادي الفاتح إلى الأبيض على الشكل الخارجي وسلسلة من الألوان البرّاقة للقزحية والأسود إلى الرمادي الداكن للبؤبؤ. خفّف Opacity إلى 70% للدائرتين الإضافيتين البيضاء اللون لتعطي انطباع عن تسليط الضوء البرّاق. حدّد الشكل الخارجي للعين ثم اذهب للقائمة: Effect > Stylize > Drop Shadow اضبط الإعدادات على 0 من أجل Offset و 100% من أجل Opacity. اضبط الحجم على 5mm. لوّن الفم بالألوان المتعلّقة به ثم أضف توهج داخلي إلى الشفاه لمنحه لون أحمر أفتح حول حواف الفم. أنهِ عملية التلوين عبر بعض التدرجات اللونية البسيطة الدائرية للأقدام. استخدم الفرشاة التي أنشأناها لرسم المزيد من الأشكال باستخدام أداة الفرشاة Brush tool. استخدم ألوانًا عشوائيةً ليكون من السهل تمييزها. ارسم صفوف من الأشكال حتى تغطي كامل الجسم. حدّد أحد الأشكال الجديدة ثم اذهب للقائمة: Select > Same > Appearance لتحديد جميع هذه الأشكال ثم اذهب للقائمة: Object > Expand Appearance لوّن هذه الأشكال بتدرج لوني مستخدمًا درجة البني الفاتح. اجعل أحد أطراف التدرج شفافًا عبر منح القيمة 0% إلى Opacity ثم اضبط زاوية التدرج لتتدفق عموديًّا. طبقة واحدة من أشكال الشعر تضيف بعض التفاصيل الرائعة للشخصية، ولكن طبقتين ستضيف المزيد من العمق لتفاصيل الشخصية. استخدم أداة الفرشاة لرسم سلسلة جديدة من أشكال الشعر. اذهب للقائمة: Select > Same > Appearance ثم اذهب إلى: Object > Expand Appearance لتحوّل الحدود إلى أشكال. الفرو الإضافي سيغطي ملامح الوجه. أسهل طريقة لتحديد هذه الأشكال هي البدء بالجسم الرئيسي ثم اختيار Select > Next Object Above من القائمة المنبثقة. بعد تحديدها اضغط على الاختصار CMD+Shift+] لإرسال الأشكال للأعلى. وبهذا ننتهي من تصميم شخصية الوحش الصغير اللطيف. وبالرغم من أنه صُمِّمَ من الأشكال الأساسية إلا أن التدرجات اللونية وتأثير الفرو ساعدت فعلًا على إضافة الحيوية إلى الشخصية. ترجمة -وبتصرّف- للمقال: How To Create a Cute Hairy Vector Monster Character لصاحبه: Chris Spooner.
-
- 5
-

-
- فرو
- تدرجات لونية
-
(و 3 أكثر)
موسوم في: