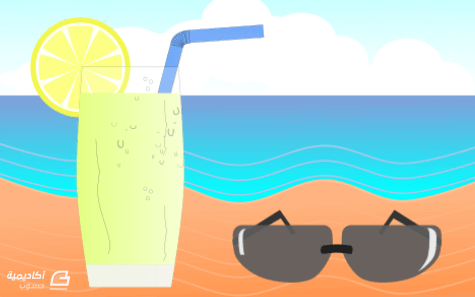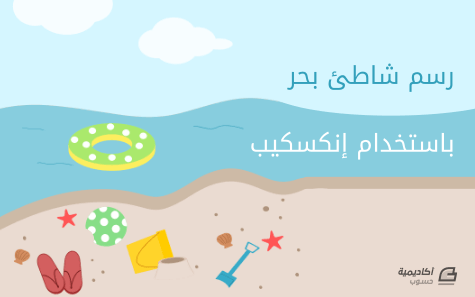البحث في الموقع
المحتوى عن 'بحر'.
-
سنتعلم في هذا الدرس كيف رسم عصير الليمون المنعش باستخدام برنامج إنكسكيب مع خلفية مناسبة له. خطوات رسم عصير الليمون نبدأ برسم الكأس، باستخدام أداة المستطيل نرسم مستطيلا بالارتفاع والعرض الذي نرغب به. باستخدام أداة التحرير Node tool نختار من الشريط العلوي Object to path لتحويل الشكل لمسار. من الشريط العلوي لأداة التحرير نضيف عقدتين nodes في ضلعي المستطيل الأيمن والأيسر، وذلك بتحديد الضلع ثم من الشريط العلوي نختار Insert new nodes . ثم نحدد العقدتين الجديدتين ومن الشريط العلوي نختار Make selected nodes symmetric لتصبح أذرع العقد Node handles متناسبة، بمعنى أن التغيير على أحد ذراعي العقدة بسحبها أو تحريكها ينطبق على الذراع الأخرى. نحدد العقدتين الأخيرتين في الطرف السفلي للكأس، ثم نقوم بتضييق المسافة بينهما بالاختصار <+Ctrl ثم نقوم بنفس الشيء مع العقد العلوية بالقدر الذي نرغب أن يكون عليه اتساع الكأس. نكرر الكأس ثم نلونه من شريط الألوان السفلي باللون الرمادي، ثم نرسم مستطيلا يغطي الكأس باستثناء قاعدته التي ستكون رمادية اللون حيث نجعلها تظهر بالارتفاع الذي نرغب أن تكون عليه، ثم نختار النسخة المكررة الرمادية مع المستطيل ومن قائمة المسار Path نختار Difference. نلون النسخة الأصلية من الكأس باللون الأبيض ونقلل قيمة الشفافية Opacity قريبا من العشرين ومن لوحة التعبئة والحدود Fill and stroke نختار تبويب رسم الحدود Stroke paint ونعطي الكأس حدودا بلون أسود حتى تكون واضحة عند تقليل الشفافية. نكرر الكأس مجددا ونلونه بلون عصير الليمون ونزيل الشفافية، وقد لوناه هنا بالتدرج الخطي Linear gradient من تبويب التعبئة Fill واخترنا القيمتين التاليتين للوني التدرج: f6ffd5ff و e3ff81ff. نعيد العصير خطوة للخلف من الشريط العلوي عن طريق اختيار Page down ثم نرسم مستطيلا أعلى العصير من أجل تقليل ارتفاعه في الكأس، ثم نحدد العصير مع المستطيل ومن قائمة المسار نختار Difference ثم نزيل حدود العصير باختيار x من تبويب رسم الحدود. سنرسم على الكأس مجموعة من الفقاعات، لذا سنكبر الشاشة عن طريق زر + من لوحة المفاتيح، ثم نرسم بأداة الرسم المنحني Bezier خطا صغيرا مكون من عقدتين، ثم باستخدام أداة التحرير نعدل عليه بسحب الخط ما بين العقدتين للأسفل لإعطائه انحناء، ويمكننا التعديل على المنحنى بتحريك أذرع العقدة Node handles، ثم من لوحة التعبئة والحدود سنختار تبويب سمة الحد Stroke style لتقليل عرض المنحنى. سنكرر المنحنى عن طريق تحديده ثم من الزر الأيمن نختار Duplicate وبما أننا سنكرر النسخة لعدد كبير من المرات، يمكننا سحب المنحنى بزر التحديد والضغط على زر المسافة أثناء السحب، ومع كل ضغطة من زر المسافة أثناء السحب ستنشأ لنا نسخة جديدة، ومن أسهم التحديد والتحجيم يمكننا أن نغير في حجمها وارتفاعها، وباستخدام أداة الدائرة سنرسم بعض الفقاعات الصغيرة حيث نجعل حدودها بعرض حدود المنحنى، ونزيل التعبئة من تبويب التعبئة Fill، وسنقوم أيضا باستخدام أداة الرسم المنحني برسم خطوط بنفس عرض المنحنيات ونجعلها منحنية ونضيف لها بعض العقد عن طريق أداة التحرير. نرسم دائرة متساوية الأبعاد في أحد الطرفين العلويين للكأس مع الضغط على Ctrl أثناء الرسم، ونلونها بلون الليمون ثم نكررها ونصغرها مع الضغط على Ctrl+Shift أثناء التصغير للمحافظة على أبعادها وعلى مركزها وسط الدائرة الأولى ونلونها بلون أصفر باهت. باستخدام أداة النجمة والمضلع Stars and polygons نرسم مثلثا باختيار المضلع من الشريط العلوي ونختار عدد الزوايا corners 3 ويمكننا أن نجعل المثلث مستديرا بإضافة القيمة التي نريد لخانة rounded أو تركه كما هو مع الضغط على Ctrl أثناء الرسم لجعل قاعدة المثلث مستقيمة ومتوازية مع المسطرة دون انحناء. نعدل حجم المثلث حسب رغبتنا ومع بقائه محددا نحدد الدائرة البيضاء ونحاذيهما عاموديا من لوحة المحاذاة والاصطفاف Align and distribute. نُفَعّل من الشريط العلوي الالتقاط والكبس Enable snapping ثم منه نُفَعّلSnap an item's rotation center لالتقاط مركز الشكل، ثم نحدد الدائرة بالضغط عليها مرتين حتى تظهر أسهم الاستدارة ويظهر مركز الدائرة على شكل علامة + في وسطها، ثم نسحب من الأعلى من عند المسطرة خطا وهميا ونتجه بعقدة الخط لمركز الدائرة ليلتقطها وكذلك نسحب من الجهة اليسرى. نضغط على المثلث مرتين ليظهر لنا مركزه ثم نسحبه مع الضغط على Ctrl أثناء السحب لمركز الدائرة وسنلاحظ أنه سيتم التقاطه بسبب وجود الخطين المتقاطعين، ثم نكرر المثلث ونقوم بتدويره مع الضغط على Ctrl أثناء التدوير للمحافظة على مسافة ثابتة بين المثلثات. نكرر الدائرة الصفراء ونصغرها مع الضغط على Ctrl+Shift أثناء التصغير. بهذا تكون شريحة الليمونة قد اكتملت، نحدد جميع أجزائها ونجمعها عن طريق الزر الأيمن ثم نختار Group أو عن طريق الاختصار Ctrl+G ثم نعيد شريحة الليمونة للأخير عن طريق Lower selection to bottom. سنرسم الماصة التي سنستخدمها لشرب العصير عن طريق أداة المستطيل بارتفاع أعلى من الكأس، ثم عند طرفه العلوي سنرسم مستطيلا بنفس العرض أو أعرض منه بشيء يسير مع جعل ارتفاعه قصير جدا، ثم نسحب مركزه في حافته اليمنى ثم نكرره ونرفعه قليلا لأعلى المستطيل السابق مع تدويره قليلا مع اتجاه عقارب الساعة وهكذا نستمر في التكرار والرفع والتدوير عدة مرات، ثم نختم الماصة برأسها الذي سيكون بنفس عرض الماصة إلا أنه سيكون بارتفاع أقل وندوره بما يتناسب مع اتجاه المستطيلات الصغيرة. نجمع الماصة ونرسلها للأخير، ثم نحدد جميع أجزاء الكأس ونجمعها، وبهذا يكون عصير الليمون المنعش قد اكتمل. خطوات رسم النظارة الشمسية ارسم مستطيلا بزوايا مستديرة وذلك بتحريك العقدة في زاوية المستطيل اليمنى إلى الأسفل. نحول الشكل إلى مسار عن طريق أداة التحرير باختيار Object to path ثم نحدد العقد الأربعة السفلية ومن الشريط العلوي نختار Make selected node auto smooth لجعلها ناعمة تلقائيا أو يمكننا تركها دون تغيير نوعها. نغير مكان العقد برفع العقد السفلية الأكثر ارتفاعا للأعلى والعقد السفلية نحركها لليمين واليسار بحيث نضيق المسافة بينهما إلى أن نحصل على شكل زجاجة النّظّارة. نكرر الزجاجة التي حصلنا عليها ونعكسها أفقيا من الشريط العلوي، ونلونها باللون الأسود مع تقليل الشفافية، ثم نرسم بينهما مستطيلا نثني وسطه بإضافة عقد من أداة التحرير ونرفع العقد للأعلى. لنضيف لمعانا للنظارات، نكرر الزجاجة اليمنى مجددا ونلونها باللون الرمادي ثم نصغرها قليلا بالضغط على Ctrl+Shift ثم نكرر النسخة المكررة ونلونها بلون مميز وليكن الأزرق ونحركها ليمين الزجاجة الرمادية ونكبرها قليلا من الأعلى والأسفل، ثم نحدد القطعة الرمادية مع الزرقاء ومن قائمة المسار Path نختار Difference. نكرر نفس الخطوات مع الزجاجة اليسرى، ويمكننا اختصار الخطوات بتكرار اللمعان الذي رسمناه على اليمنى وعكسه وتحريكه على الزجاجة اليسرى، ولعمل بعض الاختلاف بين اللمعانين سنرسم مربعا على الطرف السفلي للمعان الأيسر ونختاره هو اللمعان ومن قائمة المسار نختار Difference. نرسم حامل النظارة عن طريق أداة المستطيل، حيث سنرسم مستطيلا بارتفاع الحامل نكرر الحامل ونقلل من ارتفاعه لنحصل على طرف الحامل الذي يمتد خلف الأذن، وندوره بحيث يكون بزاوية قائمة مع المستطيل الأول. ومن لوحة المحاذاة والاصطفاف نختارهما ونحاذيهما من الطرف العلوي. من قائمة المسار سنختار Union لتوحيد المستطيلين، ثم باستخدام أسهم التحجيم سنحركه من السهم العلوي المتوسط إلى اليمين لتغيير بعده، ثم سنحرك السهم المتوسط الأيمن للأعلى، ثم نضغط عليه مجددا لتظهر أسهم التدوير وندوره عكس عقارب الساعة ثلاث خطوات تقريبا، إن احتاج لمزيد من التحريك بالأسهم أو التدوير قمنا بها حسب ما يلزم. باستخدام أداة التحرير سنحرك العقد القريبة من طرف الزجاجة اليمنى لتعديل موضع العقدتين على حافة الزجاجة اليمنى، ثم نكرر الحامل ونعكسه أفقيا ونحركه لطرف الزجاجة الأخرى، ثم نلونهما باللون الأسود. اكتملت النظارة ويبقى أن نحدد أجزاءها ونجمعها. سنضع خلفية مناسبة للعصير والنظارة عن طريق أداة المستطيل ونلونها باللون الأرق. نرسم باستخدام أداة الرسم المنحني خطين، الأول سيكون مكانه حيث نرغب أن يكون طول السماء في الخلفية، والثاني حيث نرغب أن يكون طول البحر في الخلفية، سنضيف للسفلي منهما ثلاثة عقد، ونجعل عقد الخط ناعمة ثم نرفع العقدة الثانية والرابعة - بحسب ترتيبها من اليمين إلى اليسار - إلى الأعلى ليعطينا شكل الأمواج. نحدد الخلفية مع الخط المستقيم الأول ومن قائمة المسار نختار Division لتقسيم الخلفية وبالتدرج الخطي نلون القسم العلوي بالتدرج السماوي والأبيض. نكرر الخط المتموج ونضعه جانبا، لنعود إليه لاحقا ثم نحدد الجزء السفلي من الخلفية مع الخط المتموج الأصلي ونعيد اختيار الأمر Division ثم نلون البحر بالتدرج الخطي واخترنا له لوني التدرج: 7ca3dbff و 00ffffff، ثم نلون القطعة الأخيرة بلون الرمل واخترنا له لوني التدرج: ffb380ff و ff7b24ff. يمكن أن تكون خلفيتنا قد اكتملت عند هذا الحد وإن شئنا أضفنا مزيدا من التفاصيل عن طريق الخط المتموج الذي تركناه جانبا، وذلك بتعريضه من تبويب سمة الحد ثم تكراره ونشره على الرمل وعلى البحر، مع تلوينه باللون المناسب. قمنا بعدها بإضافة مجموعة من الدوائر في السماء لتشكيل الغيوم. النتيجة النهائية هذه هي النتيجة النهائية لهذا الدرس:
-
سنتعلم في هذا الدرس تصميم منظر طبيعي خلّاب لمنطقة ساحليّة باستخدام برنامجي فوتوشوب و إليستريتور. النتيجة النهائية هذه الصورة توضح كيف ستظهر النتيجة النهائية وبإمكانكم الحصول على الصورة الكبيرة بالدقة الكاملة في نهاية الدرس. خطوات الدرس الخطوة 1 إنّ الخطوة الأولى هي فتح برنامج إليستريتور واختيار حجم المستند. لستُ مضطرًّا لتوخي الدقة في هذا المستند لأنه فقط لأغراض تعليمية وليس للطباعة أو لتصميم موقع إنترنت وبالتالي لستُ مضطرًّا للتقيّد بأبعاد محددة. ومع ذلك قررت أن اختار حجم وثيقة إنترنت بقياس 2000x600px وذلك للحصول على النسبة الصحيحة بين الأبعاد. أنت تملك كامل الحريّة في اختيار ما يحلو لك ولكن تأكّد فقط من اختيار الأبعاد التي تسمح بظهور المناظر الطبيعية بشكل واضح وجميل. الخطوة 2 وكما هو الحال في جميع عمليات التجهيز لأي عمل سنبدأ بالتخطيط له عبر رسم مسودّة أو رسم تخطيطي للمشهد الذي نرغب بالحصول عليه. أرغب في الحفاظ على المخطط الأوّلي بسيطًا ولهذا السبب اخترت القيام برسم المسودّة والرسم التخطيطي عبر إليستريتور مباشرةً. إنها تبدو كإطار من الخطوط والأسلاك غير الدقيقة ولكننا سنستخدمها لإنشاء الأشكال الأساسية للرسم النهائي. سأقوم في البداية برسم منطقة الشاطئ الصغيرة. الخطوة 3 حدّد جميع مسارات إطارات الخطوط التي تم إنشاؤها في الخطوة السابقة وألصقها في طبقة جديدة. وبما أن هذه المسارات ما تزال مُحدّدة قم بتخفيف مستوى الشفافية ثم أقفل الطبقة. استخدم أداة القلم Pen Tool على الطبقة الرئيسية لرسم الأشكال الأساسية الثلاثة التي ستكون أدلّةً لباقي المراحل. في هذه المرحلة الألوان غير هامة ولكنني لوّنتها بألوان مختلفة فقط لتمييز الأشكال عن بعضها. بإمكانك استخدام أداة المستطيل Rectangle Tool لرسم خلفية السماء وأعطها ذات الدقة والأبعاد للوح الرسم المُستخدم. ستلاحظ أنه نظرًا للطبيعة التجريدية للأدلّة التي اعتمدت عليها فقد غيّرت بعض الحواف لتتوافق بشكل أفضل مع احتياجاتي. الخطوة 4 استخدم أداة الدائرة Ellipse Tool لرسم شمس دائرية جميلة. يمكنك المبالغة بحجم الشمس لتتمكن من تطبيق تدرج لوني مُستخدمًا اللون في مركز الدائرة. أضِف نقطة إضافية للتدرج اللوني، أنا استخدمت الموقع 60% ولوّنتها باللون . أضِف نقطة أخيرة للتدرج اللوني لهذه الدائرة واجعل مستوى Opacity عند الصفر. أخيرًا ضع مزلاج موقع التدرج بين النقطتين الأخيرتين بالقرب من اللون الأوسط. أنا استخدمت الموقع بقيمة 25%. الخطوة 5 حدّد الخلفية ذات الشكل المستطيل والمُستخدمة كسماء وطبّق عليها تدرجًا لونيًّا مستخدمًا اللون للمركز واللون للطرف الخارجي. استخدم أداة التدرج اللوني Gradient Tool لتشويه التدرج الدائري حسب الحاجة لتقليد الصورة في الأعلى. إنّ التأثير الذي نسعى لأجله هو تدرج رقيق من الظلال الزرقاء الفاتحة إلى الداكنة عبر السماء في ارتباطٍ مع موقع الشمس الفعلي. الخطوة 6 لننتقل إلى الكتل الأرضيّة. طبّق تدرجًّا لونيًّا خطّيًّا عموديًّا على الكتلة الأولى واستخدم هذه الألوان من الأعلى إلى الأسفل: ضع الألوان كما هي في الصورة في الأعلى مع ترك هامش في الأسفل لوضع الماء لاحقًا. الخطوة 7 يجب أن ننتبه لتطبيق تدرج لوني خطّي مائل بزاوية 45 درجة للكتلة الأرضيّة الثانية. استخدم اللون للأعلى واللون للأسفل. وَسِّع التدرج اللوني لنحصل على نتيجة جميلة وناعمة من التناسق مع مصدر ضوء الشمس. الخطوة 8 من أجل حافة الجرف الصخري سنستخدم أداة القلم Pen Tool لرسم بعض المسارات المتداخلة مباشرة مع الشكل الأساسي المرسوم. أنا استخدمت اللون الوردي لهذه المسارات لأنها واضحة ولكن اللون لا يهمنا بأي طريقة فنحن سنستخدمها كفواصل للشكل الأساسي لدينا. بعد الانتهاء من رسم المسارات قم بتحديدها جميعًا مع شكل الجرف الكلي ثم استخدم الأمر Divide من لوحة Pathfinder لتقسيمه إلى أجزاء وهو ما يهمنا فعلًا. الخطوة 9 الآن حصلنا على قطع منفردة وسنقوم باستبدال ألوانها جميعًا. أعطِ كل شكلٍ من هذه الأشكال الفردية لونًا بنيًّا داكنًا، على سبيل المثال وأمّا الأشكال الزوجيّة فامنحها تدرجًا لونيًّا خطيًّا مستخدمًا اللون للأعلى واللون للأسفل. الخطوة 10 كيف سيكون المنظر الساحلي جميلًا بدون البحر؟ تمثيل بسيط هو ما أنوي القيام به. لنقم بالأمر باستخدام أداة القلم Pen Tool لرسم شكل شبيه بالصورة في الأعلى. امنح الشكل المرسوم تدرجًا لونيًا خطيًّا عموديًّا باستخدام بعض التنوع في الألوان بين الأزرق الفاتح والداكن. ثم امنحه حدودًا بيضاء بحجم 0.5pt. الخطوة 11 ستستغرق هذه الخطوة بعض الوقت ولكنني لن أخوض في التفاصيل الدقيقة لكل شكل من هذه الأشكال. من الكافي القول بإعادة بناء شكل الماء بالكامل، فكل ما عليك القيام به هو تغيير شكل الماء الأول الذي رسمناه للتو باستخدام تدرجات لونية مختلفة وحدود مختلفة أيضًا. غيّر حجم كل نسخة وقم بإعادة ترتيبها بشكل صحيح، الأصغر في المقدمة وهكذا ... تقنية بسيطة للغاية ولكنها تستغرق وقتًا طويلًا للحصول على التأثير المطلوب. الخطوة 12 بعد الانتهاء من الحصول على ما كنت تصممه في الخطوة السابقة قم بتحديد جميع الأشكال المرسومة واجمعها في مجموعة واحدة عبر الاختصار Ctrl+G من لوحة المفاتيح. الخطوة 13 حسنًا لقد أبحرنا الآن وسنحتاج للاهتمام بالتفاصيل الدقيقة في هذا الرسم، وأولها المنارة في أعلى الجرف الصخري. في الصورة في الأعلى منحتك فكرةً توضيحيةً حول خطوات رسم شكل المنارة. لا شيء تقني في هذه الخطوة، كل ما قمت به هو استخدام القليل من التناظر المرتبط بأدوات Pathfinder لتوحيد الأشكال المطلوبة مع انعكاساتها. ولكن تأكّد من عدم توحيد جميع الأشكال النهائية وذلك لأننا سنستخدم خصائص الأجزاء الفردية للمنارة لتلوينها بشكل إفرادي. الخطوة 14 وكما في الخطوة السابقة سأعطيك رؤية عامة للخطوات المُتّبعة لعملية التلوين والقيام باللمسات الأخيرة. معظم الخطوات واضحة من خلال الصورة ولا حاجة لشرحها أو وصفها بشكل دقيق. في البداية هذه لائحة بالألوان المُستخدمة في التدرجات اللونية ابتداءً من قاعدة المنارة إلى الأعلى (استخدم المنارة الأولى في الصورة كمرجع): في وسط ألوان التدرج و للطرفين. في وسط ألوان التدرج و للطرفين. في وسط ألوان التدرج و للطرفين. لون جامد لتحديد مصدر الضوء. بالنسبة للشكلين الكبيرين في الأعلى استخدم ذات القيم في البند الثالث في هذه القائمة. بالنسبة للخطوط الحمراء التي ستُستَخدم لاحقًا، استخدم في وسط ألوان التدرج و للطرفين. التفاصيل الدقيقة تشمل الشرائط، النوافذ البيضوية، الباب وتأثير الإضاءة النهائي. بالنسبة للشرائط لا شيء معقّد، فقط استخدم ذات التقنية المستخدمة في الخطوتين 8 و 9 في هذا الدرس. النافذتين البيضويتين هما طبعًا شكلين بيضويين ببساطة. استخدم تدرجًا دائريًّا من الأبيض إلى الرمادي الفاتح لتطبيقه على كل من النافذتين. يمكن تصميم الباب باستخدام أداة القلم Pen Tool ويتضمن ثلاثة أشكال، شكل المستطيل مع لون تعبئة للباب، والشكل التابع للباب مع لون تعبئة أبيض للأطراف الجانبية، والشكل الذي يبدو كقبعة مع لون تعبئة للشكل الخارجي. وبالنسبة لتأثير الإضاءة على المنارة فعليك بتعديل الألوان على الشرائط الحمراء إلى تدرج لوني داكن أكثر على الأطراف. وأخيرًا أضف بعض الخطوط السوداء الرفيعة إلى مصدر الضوء الرئيسي لرسم حدود الزجاج وهذا كل شيء يتعلق برسم المنارة. الخطوة 15 بعد أن انتهيت من رسم منارة أنيقة صغيرة اجمع Group كل أشكال المنارة وأدخلها في لوح الرسم الرئيسي. ارسم شكلًا بيضويًّا لطيفًا صغيرًا باستخدام أداة Ellipse Tool ولوّنه باللون الأسود ثم خفف الشفافية إلى 5%. ضعه أسفل المنارة وشوّهه باستخدام الصندوق المحيط بالشكل حتى تعطي الانطباع بأنه ظلٌ خفيفٌ للمنارة مع توجيهه بحسب مصدر الضوء الأساسي لدينا. والآن استخدم أداة القلم Pen Tool لرسم طريقٍ صغيرٍ مع لون تعبئة . الخطوة 16 لقد حققنا تقدّمًا جيدًا حتى هذه اللحظة. وكل ما تبقى علينا عمله باستخدام برنامج إليستريتور هو رسم الغيوم والأشجار. لنبدأ برسم الغيوم عبر أداة Ellipse Tool ارسم دائرة مثالية عبر الضغط على مفتاح Shift أثناء رسم الدائرة. لوّن هذه الدائرة باللون الأبيض وأعطِها حدودًا 2pt بلون . استخدم الأداة اللولبية Spiral Tool لرسم لولب صغير لطيف وامنحه ذات قيم حدود الشكل السابق. الخطوة 17 حدّد شكل الدائرة ثم انسخ Ctrl+C وألصق في المقدمة Ctrl+F وبذلك نضاعفها. أزِل حدود هذه النسخة ثم لوّنها باللون . حرّك النسخة قليلًا للأسفل واليسار ثم أرسلها خلف الشكل الأصلي بالترتيب عبر الضغط بالزر الأيمن عليه واختيار القائمة: Arrange> Bring to Back الخطوة 18 ألصق نسخة جديدة عن كامل العنصر الذي أنشأناه للتو. صغّر حجمه وضعه في الجهة العلوية اليمنى من العنصر الأساسي. الخطوة 19 أنشئ نسخة جديدة عن العنصر الذي صممناه في الخطوة السابقة ثم زِد حجمها قليلًا ثم ادفعها للأسفل ولليسار. حدّد الشكلين الملوّنين بالأبيض ثم وحّدهما باستخدام أدوات Pathfinder. كرّر العملية مع الأشكال الملونة بالأزرق وبذلك ستحصل على سحابة هندسية منتفخة لطيفة. الخطوة 20 تعلمون كيف ستسير الأمور الآن وكيف ستكون أكثر مرحًا؟ صمّم بعض الأنواع المختلفة من السحب باستخدام الخطوات السابقة ثم أدمجها في لوح الرسم الرئيسي. الخطوة 21 الخطوة الأخيرة في برنامج إليستريتور هي رسم الشجرة. استخدم أداة القلم Pen Tool وابدأ برسم الشكلين الأساسيين الواضحين في الصورة. لوّن الشكل العلوي بتدرج لوني أفقي من اللون لليسار إلى اللون لليمين. أمًا من أجل الجذع فاستخدم تدرجًا لونيًّا دائريًّا مستخدمًا اللون للمركز واللون للأطراف. حرّك مركز التدرج الدائري إلى أعلى ويسار الجذع كما في الصورة. الخطوة 22 دعونا نمنح الأشجار المزيد من العمق عبر رسم شكل متداخل ومنحه تدرجًا لونيًّا أفقيًّا باستخدام اللون لليسار واللون للجهة اليمنى. الخطوة 23 أخيرًا أضف ظلًا للشجرة بنفس الطريقة المتبعة لرسم ظل المنارة ولكن باستخدام مستوى شفافية أعلى قليلًا. ثم ضعه تحت الشجرة. الخطوة 24 والآن لنضف بعض المتعة إلى التصميم عبر نسخ شكل الشجرة الأساسي وتعديله قليلًا في كل نسخة نصنعها ثم نضعها على شكل اليابسة الخلفي وكذلك نضع بعض الأشجار خلف شكل اليابسة نفسه لإضافة المزيد من المصداقية إلى طبيعة رسم الأرضية. الخطوة 25 إنه وقت الانتقال إلى فوتوشوب. نحن لن نقوم باستيراد التصميم بالكامل من إليستريتور لأننا سنقوم بتطبيق خامات مختلفة على كل جزء من التصميم. أنشئ ملفًا جديدًا في فوتوشوب ثم استورد شكل خلفية السماء كعنصر ذكي smart object وضعه في وسط حقل العمل. استخدم ذات الأبعاد المستخدمة في ملف إليستريتور لأن ذلك سيجعل عملية الاستيراد واللصق أفضل بكثير. إذا لم تكن تعلم بأمر موقع Lost & Taken فعليك أن تفعل الآن، استخدم هذه الخامة وضعها في طبقة جديدة في ملف فوتوشوب. اربط الخامة مع طبقة السماء عبر الضغط على ALT والنقر على الخط الفاصل بين الطبقتين. والآن غيّر خصائص المزج لهذه الخامة إلى Color Burn. لن يكون هناك أي حاجة لتعديل الخامة ولكن يمكنك تحريكها قليلًا للحصول على المزيد من التفاصيل. الخطوة 26 قم باستيراد العنصر التالي. اذهب إلى إليستريتور وحدّد العناصر التي تُشكّل الساحل والعناصر القائمة عليه ثم ضعها في فوتوشوب كما في الصورة في الأعلى. أحضر هذه الخامة من موقع Lost & Taken. ثم كرّر ذات العملية المُتّبعة في الخطوة السابقة. الخطوة 27 استورد الشمس الآن وضعها في طبقة جديدة بين عنصري الساحل والسماء. لا حاجة لأي خامات من أجل الشمس بل يجب أن تبقى نظيفة من أي ضجيج أو خامات لتضخيم تأثير الإضاءة. الخطوة 28 استورد جميع عناصر الماء وكرّر ذات التقنية المستخدمة في الخطوات السابقة بتطبيق هذه الخامة: الخطوة 29 كرّر ذات العملية لجميع عناصر الغيوم مستخدمًا ذات الخامة المستخدمة للماء ولكن هذه المرّة استخدم خصائص مزج Darken. الخطوة 30 الخطوة الأخيرة هي تضخيم تأثير سطوع السماء. للقيام بذلك حدّد عنصر السماء الذكي في لوحة الطبقات ثم اذهب إلى القائمة: Filter > Distort > Lens Correction في النافذة الجديدة التي ستُفتح أدخل -25 كقيمة vignette وحافظ على باقي القيم بدون تعديل. هذا هو الشكل النهائي الذي حصلنا عليه. ويمكنكم الحصول على ملف الدرس بصيغة EPS عبر العودة إلى مصدر هذا الدرس وتحميله من هناك. ترجمة -وبتصرّف- للمقال: How to Design a Picturesque Coastal Landscape in Illustrator and Photoshop لصاحبه: Loic Ginet.
-
سنتعلم طريقة رسم شاطئ بحر بما يحتويه من قواقع وأدوات، وهذه النتيجة النهائية لما سنتعلمه. سنرسم مستطيلا بالحجم الذي نرغب أن يبدو عليه الشاطئ ونلونه بلون الرمال. ثم بأداة الرسم المنحني (Bezier) نرسم خطا متموجا، ولنفعل ذلك سننشئ بالأداة نقطة البداية للمنحنى الأول في الخط ثم ننشى نقطة أخرى ينتهي عندها المنحنى مع أهمية سحب السهم للأعلى أو للأسفل قبل إفلاته من النقطة الثانية عكس الاتجاه الذي نود أن يظهر عليه الانحناء، ونكرر العملية إلى أن ينتهي الخط ثم نضغط من لوحة المفاتيح على (Enter) لإنهاء الخط. يمكننا التعديل على الخط المتموج الذي رسمناه حسب رغبتنا عن طريق أداة (Node tool) التي تمكننا من تحريك العقد والتحكم بمقدار انحناء الخط أو عن طريق أسهم التدوير والتحجيم (Select and Transform). نحدد الخط المتموج الذي رسمناه مع المستطيل الرملي ونتبع المسار: Path > Division وغرضنا من ذلك تقسم المستطيل الذي أنشأناه إلى قسمين، قسم لرمل الشاطئ والقسم الآخر لمياه البحر. نلون الجزء العلوي بلون البحر، ثم نكرر الجزء البحري عن طريق الضغط عليه بالزر الأيمن ثم (Duplicate) أو عن طريق الاختصار (Ctrl+D) ونلونه بلون الطين ونحركه قليلا للأسفل مع الضغط على (Ctrl) أثناء تحريكه للمحافظة على محاذاته للبحر ثم نعيده للخلف خطوة واحدة عن طريق (Page down). نعيد رسم خط آخر متموج مع جعل تموجاته أقل انحناء من الخط السابق، ثم نحدد الخط الذي أنشأناه مع الجزء البحري ونتبع المسار الذي اتبعناه سابقا: Path > Division ثم نلون الجزء العلوي بلون السماء. نرسم الغيوم بأداة الدائرة حيث نشكلها عن طريق مجموعة من الدوائر بالحجم والشكل الذي نريد للغيمة أن تبدو عليه ثم ندمجها معا عن طريق المسار: Path > Union ثم نكرر العملية لإنشاء باقي الغيوم ونغير قيمة الشفافية (Opacity) قليلا ولتكن قيمتها (80). نضيف بعض الدوائر البنية بلون الطين حول الشاطئ، وبعض الخطوط المنحنية من أجل أمواج الشاطئ. سنضيف الآن بعض التفاصيل للشاطئ، وقبل البدء بهذه التفاصيل، يفضل قفل الطبقة التي رسمنا فيها الشاطئ وإنشاء طبقة جديدة (Layer) عن طريق الخطوات التالية: من الشريط العلوي، سنختار (View layers) أو بالضغط على (Shift+Ctrl+L).سنختار الطبقة الأولى التي عملنا عليها وسنضغط على رمز القفل حتى نمنع تحريك إحدى أجزاءها.من نفس النافذة سنختار الرمز (+) لإضافة طبقة جديدة، لنرسم فيها بحرية دون تحريك أجزاء الشاطئ الرئيسية عن طريق الخطأ.نعود للرسم، وسنبدأ بنجم البحر، وذلك عن طريق أداة النجمة والمضلعات (Stars and Polygons) ثم نختار النجمة ونجعل الإعدادات كالتالي: Corners = 5Spoke ratio = 0.417Rounded = 0.200 نرسم في أطراف النجمة دوائر صغيرة جدا ونلونها بلون أقتم. وبما أن الشاطئ لا يخلو عادة من الأصداف فسنرسم إحداها، عن طريق أداة المستطيل سنرسم مستطيلا بزاوية كاملة الاستدارة عن طريق تحريك الدائرة في زاوية المربع للأسفل. نلونه بلون بني، وعن طريق الأداة (Node tool) نختار من الشريط العلوي (Object to Path) لتحرير العقد المكون للشكل. سنقوم بتحديد العقدتين السفليتين للمستطيل وبالضغط على (Ctrl) نحركها قليلا للأسفل. ملاحظة: لتحديد العقدتين معا، إما أن نختارها عقدة عقدة مع الضغط على (Shift)، وإما أن نستعين بمؤشر الفأرة فنضغط على الشاشة ونسحب على المنطقة التي نرغب بتحديدها، سيظهر لنا مربعا وهميا أثناء السحب، وسيتحدد لنا ما احتواه المربع الوهمي. نرسم مستطيلا آخر أصغر حجما من الأول وأقل استدارة ونضعه أسفل المستطيل الأول. نحرر العقد المكونة للشكل بنفس الطريقة السابقة، ونحدد العقد الأربعة العلوية الموجودة في أعلى المستطيل وعلي جانبيه العلويين، ثم نضغط من لوحة المفاتيح على (Ctrl+<) لتتحرك هذه العقد للداخل. نحدد الشكلين المكونين لأساس الصدفة، ونجعلهما شكلا واحدا نتبع المسار التالي: Path > Union باستخدام الأداة (Bezier) نرسم خطوطا منحنية على الصدفة، نقوم بتجميع أجزاء الصدفة في مجموعة (Group) عن طريق الاختصار (Ctrl+G). عن طريق أسهم التدوير سنحرك السهم العلوي الأوسط لجهة اليسار، ثم نحرك السهم الأيمن المتوسط للأعلى. ولأن وجود الكرة سيجعل رحلتنا للشاطئ أكثر متعة؛ سنرسم دائرة خضراء اللون، مع المحافظة على استدارتها عن طريق الضغط على (Ctrl) أثناء الرسم. سنزين الكرة بمجموعة من الدوائر البيضاء التي سنوزعها على مساحة الكرة، ثم نحدد الدوائر البيضاء معا بالاستعانة بالزر (Shift) أثناء التحديد، ثم طريق المسار: Path > Union ستصير الدوائر شكلا واحدا. نكرر الكرة الخضراء مرة أخرى، ثم نختارها هي والدوائر البيضاء، ونتبع المسار: Path > Intersection ثم نحدد الشكلين ونجعلهما في مجموعة واحدة عن طريق (Ctrl+G). ولأن الرمال غالبا ما تغرينا باللعب بها؛ سنرسم مجرفة للرمل، وذلك عن طريق رسم مستطيل بزوايا مستديرة، نحرر عقده كما فعلنا مع المستطيلات قبله، ونحرك العقد الأربع السفلية للداخل كما فعلنا مسبقا. نكرر الشكل ونلونه بلون مخالف، وعن طريق الضغط على (Ctrl+Shift) نصغر الشكل قليلا للداخل، ثم نحدد الشكلين ونتبع المسار: Path > Difference بذلك تكونت لنا عروة المجرفة. نرسم يد المجرفة عن طريق رسم مستطيل طويل، ومربعًا بزوايا مستديرة أسفل المستطيل يشكل رأس المجرفة إن صح التعبير، وعن طريق خيارات المحاذاة والاصطفاف (Align and Distribute) نحاذي الأشكال الثلاثة عموديا. نكرر المربع مجددا ونجعله أقتم من الأول وعن طريق أسهم التحجيم نسحب السهم العلوي المتوسط للأسفل. وعن طريق أحد السهمين الجانبين المتوسطين، نضغط على (Shift) ونصغر للداخل، ليصغر الشكل من الجانبين بنفس المقدار، ونكبر الشكل من السهم السفلي المتوسط بسحبه للأسفل. نكرر المربع ونلونه بلون المجرفة، نصغره من الجانب العلوي والجانب الأيمن، ونفعل ذلك مع الجانب الأيسر على أن يكون أقل من سابقيه. نكرر المربع الأول الذي أنشأناه ونلونه بلون مخالف، ثم بعد تحديد المربع الثاني القاتم مع المربع الجديد نتبع المسار: Path > Intersection نعيد ما فعلناه بتكرار المربع الأصل وتغيير لونه، ثم بعد تحديد المربع الأصغر حجما المتبقي مع المربع الجديد نتبع نفس المسار السابق، ثم نقوم بتجميع أجزاء المجرفة (Ctrl+G). من أسهم التدوير نحرك السهم العلوي المتوسط لليمين، ونحرك السهم الأيمن المتوسط للأسفل. ثم نرسم شكلا بيضاويا بطرف المجرفة ونلونه بلون الرمل. نرسم مستطيلين أحدهما قليل الارتفاع، والآخر أكثر ارتفاعا ليتشكل عندنا الدلو، نلونهما باللون الأصفر ونجعل المستطيل العلوي أقتم من السفلي. نحرر المستطيل السفلي كما فعلنا مع المستطيلات السابقة عن طريق (Node tool) ونحرك العقد الأربعة السفلية للداخل عن طريق (<+Ctrl). سنرسم يد الدلو عن طريق أداة (Bezier)، وندور الدلو بعد تجميع أجزائه. نرسم النعل عن طريق رسم مستطيل بزوايا كاملة الاستدارة، ثم نحرر الشكل عن طريق (Object to Path). نحدد العقد الثلاث السفلية ثم بالضغط على (>+Ctrl) سنباعد بين العقدتين. نُكرّر الشكل ونلونه بلون أفتح وبالضغط على (Ctrl+9) سيتقلص الشكل الجديد للداخل، وبأسهم التحجيم نحرك السهم السفلي المتوسط للأعلى قليلا. نرسم شكلا بيضاويا صغيرا في الطرف السفلي من الشكل المكرر، ثم نلونه بلون قاتم. بأداة (Bezier) سنرسم خطين منحنيين يبدآن من الشكل البيضاوي الذي رسمناه وينتهيان على جانبي النعل إلى الأعلى. سيحتاج الأطفال لطوق سباحة ليتمكنوا من الاستمتاع بمياه البحر، لذا سنرسم دائرة كاملة الاستدارة، نكررها ونغير لون الدائرة المكررة للون مغاير، ثم نصغرها للداخل مع الضغط على (Ctrl+Shift)، ثم نحدد الدائرتين ونتبع المسار: Path > Difference نسحب السهم العلوي أو السفلي من أسهم التحجيم للداخل لنغير بعد الدائرة، ثم نكرر الشكل ونغير لونه ونعيده لخلف الحلقة الأولى ونحركه قليلا للأسفل. من الشريط العلوي نُفعّل خيار الكبس أو الجذب (Enable Snapping). ثم نفعل خيار (Snap nodes, Paths, and handles) لنتمكن من كبس العقد في الحلقتين، ومنه نفعل خيار (snap smooth nodes) لتساعدنا على تحديد عقد الشكل الناعمة أو المنحنية. نصل بين نقاط الدائرتين الجانبيتين مع النقطة السفلية الوسطى في شكل واحد، لنحصل على ارتفاع الطوق. نختار الدائرة السفلية مع الشكل الذي أنشأناه ثم نتبع المسار: Path > Union ثم نرسم مجموعة من الدوائر نزين بها طوق السباحة. وبما أننا جلبنا معنا أدوات اللعب بالرمل، فسننشئ جبلا أو بركانا رمليا عن طريق الخطوات التالية: نرسم شكلا بيضاويا ثم نلونه بلون أقتم قليلا من الرمل. نكرر الشكل ونكبره عن طريق أحد السهمين الجانبيين مع الضغط على (Shift) لتكبيرها من الجانبين ثم نحرك للأسفل. نكرر الشكل الثاني مجددا ونكبر حجمه بنفس ما فعلنا مع الشكل السابق ثم نحركه للأسفل. نفعل الخيارات السابقة من الشريط العلوي (Enable snapping)، ثم عن طريق الأداة (Bezier) نرسم شكلا يصل بين العقد الجانبية للأشكال البيضاوية الثلاثة. نحذف الشكل البيضاوي الأوسط لعدم حاجتنا له، ونعطل خيار الجذب (Enable snapping). نختار الأداة (Node tool) ونحدد العقد (Nodes) الجانبية الوسطى للشكل، من الشريط العلوي نختار (Make selected nodes smooth) لجعل العقد منحنية وناعمة. نكرر الشكل البيضاوي السفلي ونحركه للأسفل ونتركه جانبا لحين العودة إليه. نحدد الشكل الجبلي الذي أنشأناه مع الشكل البيضاوي السفلي ثم نتبع المسار (Path > Union). نلون الشكل الناتج لنا بلون الرمل مع جعل حدوده قاتمة، ثم نعيد الشكل خطوة للخلف. نكرر الشكل البيضاوي العلوي ونلونه بلون الطين ثم نقلصه بالضغط على (Ctrl+9). نسحب الشكل البيضاوي الذي تركناه سابقا أسفل الجبل، ونضعه تحت الشكل مباشرة فوق حدوده السفلية، ونلونه بلون الرمل. نزيد من سمك الحد ليكون شكلنا أكثر بروزا، نجمع أجزاء الشكل الرملي، ونقوم بتدويره قليلا. وبهذا تكون رسمتنا قد اكتملت بحمد الله.
-
سنتعلم في هذا الدرس كيفية تصميم منظر قرش وحشي يهاجم غواصًا تحت ماء البحر، النتيجة لا يكاد اكتشاف أنها مصممة ببرنامج فوتوشوب فهي تبدو قريبة من الحقيقة، حيث سنتعلم من خلال هذا الدرس كيف يمكننا وضع مختلف الصور تحت ماء البحر وإضفاء بعض المؤثرات ليبدو الأمر حقيقيا، أتمنى أن يعجبكم الدرس. النتيجة النهائية لهذا الدرس بعد تتبع جميع خطواته: قبل البدء أدعوكم لتحميل الملفات المرفقة لهذا الدرس. افتح مشروعا جديدا على Photoshop بالإعدادات التالية: الدقة: 2100x1500pixels.الأبعاد: Resolution 720Dpi.نمط الألوان: Color Mode RVB8bit.نجلب الصورة التالية للمشروع: ثم الصورة التالية: ننسخ الصورة بالاختصارCtrl+J: نزيل بأداة الممحاة (E) جنبات الصورة بالإعدادات التالية: الحجم 100-200 بكسل.الصلابة 0%.الشفافية 60%.التدفق 50%. ندمج الصورتين بالاختصار Ctrl+E ثم بالممحاة نزيل الجزء السفلي منها: ثم بواسطة الاختصار Ctrl+Shift+U: نغير في خصائص الدمج إلى القيمة Overlay: نضيف طبقة من نوع Fill باللون# 041e61 من القائمة: Menu > Layer > New Fill Layer Solid Color نغير خصائص الدمج إلى القيمة Soft Light والشفافية إلى 56: نجلب صورة القرش: نستعمل أداة الممحاة لنزيل ذيل القرش: ثم نغير من خصائص الدمج كما يلي: ننشئ طبقة جديدة مع تفعيل خاصية Use Previous Layer to create Clipping Mask: ثم نختار فرشاة باللون الأسود ونرسم كما في الصورة: نغير خصائص الدمج إلى Soft Light: نجلب الصورة التالية: نغير في خصائص الدمج إلى القيمة Hard Light والشفافية إلى 24: ثم نضيف هذه الصورة أيضا: بالممحاة نزيل الجزء الملون بالأحمر: ثم نضيف الصورة التالية أيضا للمشروع: نستعمل أداة الممحاة مرة أخرى: نجلب صورة الغواص ونضيفها للمشروع: باستعمال أداة التحديد (Lasso Tool (L نحدد الغواص ونقصه ونضعه أمام فم القرش، هكذا: ثم إلى القائمة: Menu > Layer > New Adjustments Layer > Hue/Saturation باستعمال أداة الشكل الدائري (U) وباللون الأسود نضيف دائرة أسفل القرش: ثم من القائمة: Menu > Filter > Blur > Gaussian Blur نضيف الصورة التالية: في ترتيب الطبقات نجعل طبقة الصورة المضافة أخيرا أسفل طبقة القرش من خلال نافذة الطبقات لنحصل على: ثم نغير في خصائص الدمج إلى Color Dodge والشفافية إلى 66: ننسخ الطبقة عدة مرات: نجلب صور انعكاس أشعة الشمس تحت الماء للمشروع: نضعها فوق القرش: من القائمة: Menu > Edit > Free Transform > Wrap نغير في شكلها: باستعمال الممحاة و بتغيير خصائص الدمج إلى Hard Light والشفافية إلى 67: ثم إلى القائمة: Menu > Layer > New Adjustments Layer > Color Lookup نغير خصائص الدمج إلى Darken والشفافية إلى 75: مرة أخرى من القائمة: Menu > Layer > New Adjustments Layer > Color Lookup وللمرة الثالثة أيضا: نضيف طبقة جديدة وبفرشاة بيضاء نرسم عينا للقرش: ثم نضيف طبقة باللون الرمادي عن طريق الاختصار Shift+F5: نغير خصائص الدمج: في الأخير هذه هي الصورة النهائية: ترجمة -وبتصرّف- للدّرس: Les Dents de la Mer avec Photoshop.
-
سنقوم في هذا الدرس بتصميم يعتمد بشكل أساسي على دمج الصور ويتمثل في قنينة تحتوي ماء وسفينة، بالإضافة إلى أشياء أخرى باستخدام برنامج فوتوشوب. وهذه نتيجة درسنا اليوم: البرنامج المستعمل: Photoshop Cs6 قبل البدء أدعوكم لتحميل الحزمة الخاصة بهذا الدرس. افتح مشروعا جديدا على Photoshop بالإعدادات التالية: الأبعاد: 3400x2400pixels.الدقة: Resolution 720Dpi.نمط الألوان: Color Mode RVB8bit.نأخذ أداة الطلاء (G) ونملأ الخلفية باللون #b2eaff: ننشئ طبقة جديدة Ctrl+Shift+N وبأداة الفرشاة نرسم بعض السحب في أعلى الصورة: ثم نجلب الصورة التالية للمشروع: إلى القائمة: Menu > edit > Transform Path > Wrap لنغير في شكل الصورة لتصبح كما هو مبين: نغير في خصائص الدمج Blending Options: في طبقة جديدة أخرى نرسم بفرشاة دائرية باللون الأسود في محيط العشب وبأخرى ذات لون أبيض في الجانب الأيسر في الأعلى: ثم نغير في خصائص الدمج إلى القيمة Overlay: نضيف صورة الرجل العجوز صاحب المكبرة إلى المشروع: وبأداة (Magin Lasso Tool (L نحدد فقظ الرجل مع مكبرته -الأداة تتعمد طريقة تتبع الألوان وهي جيدة -: ننسخ الجزء المحدد Ctrl+J ونحذف الصورة السابقة. في ترتيب الطبقات نجعل صورة الرجل أسفل صورة العشب حتى يظهر لنا بالصورة التالية: باستعمال أداة الكثافة (Brun Tool (O نضيف بعض الظلمة في أماكن العلامة + وبعض الإضاءة أماكن العلامة - : لعمل الظل ننسخ طبقة الرجل: ثم نقلبها عموديا Flip Vertical من القائمة: Menu > edit > Transform Path > Flip Vertical أو Ctrl+T ثم بالضغط على زر الفأرة الأيمن فوق صورة الطبقة واختيار Flip Vertical: نضيف طبقة جديدة ونحدد طبقة الصورة المقلوبة سابقة مع الضغط على Ctrl ثم فوق الطبقة الجديدة نملأ باللون الأسود الجزء المحدد -نزيل الصورة بعد ذلك (صورة الرجل المقلوب)-: ثم نذهب إلى القائمة: Menu > Filter > Blur > Gaussian Blur لنحصل على الظل: نضيف الصورة التالية للمشروع: نخفض من قيمة شفافية الصورة Opacity: في طبقة جديدة وبأداة الفرشاة نضيف بعض التوهج باللون الأبيض، مع شفافية ضعيفة: بعد ذلك ننسخ طبقة القنينة وبفرشاة ذات اللون #428494 نرسم خطوط على مستوى المحيط الداخلي للقنينة: مع خفض قيمة الشفافية: نفتح الصورة التالية في مشروع جديد وبأداة التحديد (Lasso Tool (L نحدد الجزء المبين في الصورة ونجلبه لمشروعنا ثم نضعه أسفل القنينة: مع تغيير خصائص الدمج إلى القيمة light linear: لوضع الماء (بحر وأمواج) وسط القنينة هناك صورة معدلة مسبقا: يكفي فقط جلبها للمشروع ووضعها داخل القنينة، والطريقة الثانية هي تعلم كيفية عمل مثل هذه التقنية وذلك بقص أجزاء من بعض الصور (صورة أمواج البحر، مياه أعماق البحر) ودمجها مع بعضها حتى نحصل عل صورة تجسد البحر بأمواجه. نفتح الصورة في مشروع جديد: ونحدد منطقة الماء: ثم نجلب الجزء المحدد للمشروع: من قائمة: Menu > Edit > Transform Path > Perspective نشكل الصورة حسب أبعاد القنينة: ثم الصورة التالية نقتطع منها جزء خاص بالأمواج: وجلبه فوق صورة الماء السابقة (في جنبات الصورة السابقة): بنفس الطريقة نضيف جزء من الصورة والتي ستمثل عمق مياه البحر: في طبقة جديدة وباستعمال هذه الفرش: وباللون الأخضر نضيف بعض العشب أسفل القنينة: نجلب صورة السفينة للمشروع ونضعها فوق الماء مباشرة: ننسخ طبقة السفينة ومن القائمة: Menu > Edit > Transform Path > Wrap نغير في شكلها قليلا لنمثل انعكاس صورة السفينة على زجاج القنينة: نخفض من قيمة الشفافية: بنفس الطريقة المستعملة سابقا نضيف بعض تأثيرات سير السفينة في الماء: ثم بعض طيور النورس فوق السفينة: مع تغيير خصائص الدمج إلى القيمة Darken: ثم بعض المباني في الجهة اليسرى من الصورة: بعد ذلك سدادة القنينة (نضيف لها بعض الظل بنفس الطريقة السابقة): نضيف طبقة جديدة ونملأها باللون الأسود. ثم من القائمة: Menu > Filter > Render > Lens Flare مع تغيير خصائص الدمج إلى القيمة Screen وإزاحة القرص المضيء نحو يسار الصورة: نذهب إلى القائمة: Menu > Layer > New Adjustment Layer > Gradient Map و نغير خصائص الدمج إلى القيمة Soft light، الشفافية 40: بعد ذلك إلى: Menu > Layer > New Layer Adjustment > Color Balance وهذه هي النتيجة المتحصل عليها في درس اليوم: ترجمة -وبتصرّف- للدّرس: Créer un Monde Minuscule dans une Bouteille.