سنتعلم في هذا الدرس كيفية تصميم منظر قرش وحشي يهاجم غواصًا تحت ماء البحر، النتيجة لا يكاد اكتشاف أنها مصممة ببرنامج فوتوشوب فهي تبدو قريبة من الحقيقة، حيث سنتعلم من خلال هذا الدرس كيف يمكننا وضع مختلف الصور تحت ماء البحر وإضفاء بعض المؤثرات ليبدو الأمر حقيقيا، أتمنى أن يعجبكم الدرس.
النتيجة النهائية لهذا الدرس بعد تتبع جميع خطواته:
قبل البدء أدعوكم لتحميل الملفات المرفقة لهذا الدرس.
افتح مشروعا جديدا على Photoshop بالإعدادات التالية:
- الدقة: 2100x1500pixels.
- الأبعاد: Resolution 720Dpi.
- نمط الألوان: Color Mode RVB8bit.
نجلب الصورة التالية للمشروع:
ثم الصورة التالية:
ننسخ الصورة بالاختصارCtrl+J:
نزيل بأداة الممحاة (E) جنبات الصورة بالإعدادات التالية:
- الحجم 100-200 بكسل.
- الصلابة 0%.
- الشفافية 60%.
- التدفق 50%.
ندمج الصورتين بالاختصار Ctrl+E ثم بالممحاة نزيل الجزء السفلي منها:
ثم بواسطة الاختصار Ctrl+Shift+U:
نغير في خصائص الدمج إلى القيمة Overlay:
نضيف طبقة من نوع Fill باللون# 041e61 من القائمة:
Menu > Layer > New Fill Layer Solid Color
نغير خصائص الدمج إلى القيمة Soft Light والشفافية إلى 56:
نجلب صورة القرش:
نستعمل أداة الممحاة لنزيل ذيل القرش:
ثم نغير من خصائص الدمج كما يلي:
ننشئ طبقة جديدة مع تفعيل خاصية Use Previous Layer to create Clipping Mask:
ثم نختار فرشاة باللون الأسود ونرسم كما في الصورة:
نغير خصائص الدمج إلى Soft Light:
نجلب الصورة التالية:
نغير في خصائص الدمج إلى القيمة Hard Light والشفافية إلى 24:
ثم نضيف هذه الصورة أيضا:
بالممحاة نزيل الجزء الملون بالأحمر:
ثم نضيف الصورة التالية أيضا للمشروع:
نستعمل أداة الممحاة مرة أخرى:
نجلب صورة الغواص ونضيفها للمشروع:
باستعمال أداة التحديد (Lasso Tool (L نحدد الغواص ونقصه ونضعه أمام فم القرش، هكذا:
ثم إلى القائمة:
Menu > Layer > New Adjustments Layer > Hue/Saturation
باستعمال أداة الشكل الدائري (U) وباللون الأسود نضيف دائرة أسفل القرش:
ثم من القائمة:
Menu > Filter > Blur > Gaussian Blur
نضيف الصورة التالية:
في ترتيب الطبقات نجعل طبقة الصورة المضافة أخيرا أسفل طبقة القرش من خلال نافذة الطبقات لنحصل على:
ثم نغير في خصائص الدمج إلى Color Dodge والشفافية إلى 66:
ننسخ الطبقة عدة مرات:
نجلب صور انعكاس أشعة الشمس تحت الماء للمشروع:
نضعها فوق القرش:
من القائمة:
Menu > Edit > Free Transform > Wrap
نغير في شكلها:
باستعمال الممحاة و بتغيير خصائص الدمج إلى Hard Light والشفافية إلى 67:
ثم إلى القائمة:
Menu > Layer > New Adjustments Layer > Color Lookup
نغير خصائص الدمج إلى Darken والشفافية إلى 75:
مرة أخرى من القائمة:
Menu > Layer > New Adjustments Layer > Color Lookup
وللمرة الثالثة أيضا:
نضيف طبقة جديدة وبفرشاة بيضاء نرسم عينا للقرش:
ثم نضيف طبقة باللون الرمادي عن طريق الاختصار Shift+F5:
نغير خصائص الدمج:
في الأخير هذه هي الصورة النهائية:
ترجمة -وبتصرّف- للدّرس: Les Dents de la Mer avec Photoshop.






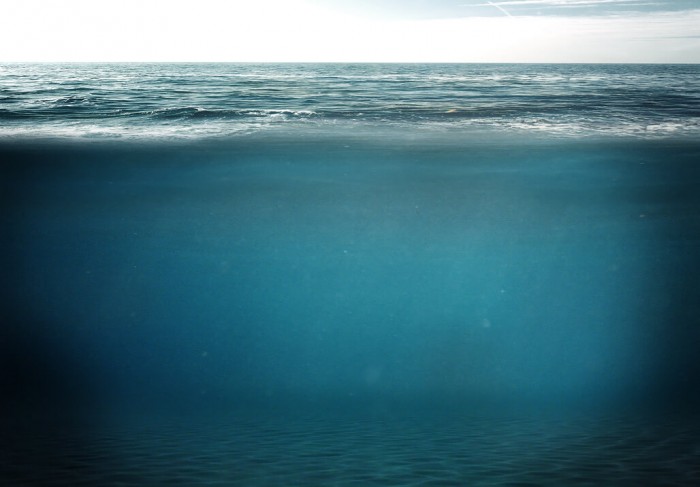















أفضل التعليقات
لا توجد أية تعليقات بعد
انضم إلى النقاش
يمكنك أن تنشر الآن وتسجل لاحقًا. إذا كان لديك حساب، فسجل الدخول الآن لتنشر باسم حسابك.