سوف تتعرف في هذا المقال على كيفية استخدام واجهة نظام التشغيل Raspberry Pi OS والذي يطلق عليه "راسبيان" Raspbian وبعض برمجياته، وكيفية ضبط بعض الإعدادات الأساسية وفقًا لاحتياجاتك.
إذا لم توصل راسبيري باي وتشغله حتى الآن، اطّلع على المقال الأول.
واجهة سطح مكتب راسبيري باي
يستخدم راسبيري باي نظام التشغيل راسبيان Raspbian، وهو نظام تشغيل مبني على أحد توزيعات نظام التشغيل الشهير لينكس Linux. (يُعد نظامي ويندوز Windows وماك أو إس MacOS من أنظمة التشغيل الأخرى الشائعة).
ستظهر واجهة سطح المكتب بعد تشغيل نظام راسبيان كما يلي:
يمكنك الوصول إلى القائمة بالضغط على رمز راسبيري باي في أعلى الزاوية اليسرى حيث ستجد العديد من التطبيقات، بما في ذلك التطبيقات البرمجية.
اضغط على برامج ملحقة Accessories واخترText Editor، لفتح محرر النصوص.
أغلق محرر النصوص بالنقر على x في الزاوية العلوية اليمنى من النافذة.
يمكنك أيضًا استكشاف بعض التطبيقات الأخرى في القائمة.
اقتباسملاحظة: يوفر برنامج Raspberry Pi Imager خيار تثبيت نسخة كاملة من نظام التشغيل راسبيان، تتضمن جميع البرامج الموصى بها، بما في ذلك التطبيقات المكتبية وبعض الألعاب.
إعدادات لوحة المفاتيح والفأرة
لإعداد الفأرة ولوحة المفاتيح، اختر تفضيلات Preferences ثم إعدادات لوحة المفاتيح والفأرة Mouse and Keyboard Settings من القائمة.
الفأرة
يمكنك تغيير سرعة الفأرة وسرعة النقر المزدوج، والتبديل بين وظائف الأزرار إذا كنت من مستخدمي اليد اليسرى في العمل.
لوحة المفاتيح
يمكنك ضبط سرعة تكرار النقر وقيم الفواصل الزمنية من النافذة التالية:
لتغيير تصميم لوحة المفاتيح، انقر على Keyboard Layout واختر البلد الذي تريده من قائمة البلدان.
الاتصال بالإنترنت
لتوصيل راسبيري باي بالإنترنت، يجب استخدام كبل إثرنت (إذا كنت تملك الإصدار Zero من راسبيري باي، ستحتاج إلى محول من USB إلى إثرنت).
يمكنك أيضًا الاتصال لاسلكيًا إذا كان لديك الجيل الرابع أو الثالث من راسبيري باي.
الاتصال بشبكة لاسلكية
للاتصال بشبكة لاسلكية، عليك اتِباع الخطوات التالية:
- انقر على رمز الشبكة اللاسلكية في الزاوية العلوية اليمنى من الشاشة، واختر الشبكة التي تريد الاتصال بها من القائمة المنسدلة.

- أدخل كلمة مرور الشبكة اللاسلكية، ثم انقر فوق OK.
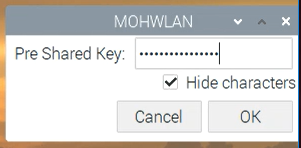
- بمجرد اتصال راسبيري باي بالإنترنت، سيظهر رمز الشبكة المحلية اللاسلكية Wireless LAN بدلاً عن العلامات الحمراء.
- اختبر اتصالك من خلال النقر على رمز متصفح الويب والبحث عن راسبيري باي.
إعداد الصوت
يمكن لراسبيري باي تشغيل الصوت من مكبرات الصوت المدمجة في الشاشة (إن وجِدت)، أو من منفذ سماعات الرأس التماثلي analog.
انقر بزر الفأرة الأيمن على رمز السماعة في الزاوية العلوية اليمنى، واختر مخارج الصوت Audio Outputs لاختيار استخدام وصلة AV أو وصلة HDMI لتشغيل الصوت.
ثم انقر على رمز مكبر الصوت لضبط مستوى الصوت عن طريق تحريك الشريط لأعلى أو لأسفل.
تثبيت البرامج
يوجد العديد من البرامج والتطبيقات التي يمكنك تنزيلها وتثبيتها على راسبيري باي. لكن يجب أولًا أن يكون راسبيري باي متصلًا بالإنترنت قبل أن تتمكن من تثبيت البرنامج.
من القائمة، انقر فوق تفضيلات Preferences ثم البرامج المُوصى بها Recommended Software.
كما يمكنك تصفح جميع البرامج الموصى بها، أو ترشيحها حسب الفئة.
لتثبيت أحد البرامج، انقر على مربع الاختيار على اليمين.
ثم انقر فوق موافق OK لتثبيت البرنامج المحدد.
توجد مكتبة ضخمة من البرامج والتطبيقات الأخرى المتاحة، بالإضافة إلى البرامج الموصى بها، لاستعراضها انقر فوق تفضيلات Preferences ثم إضافة وحذف البرامج Add / Remove Software من القائمة.
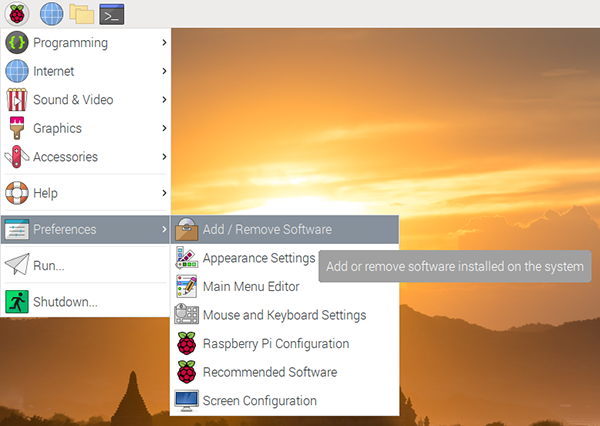
تتوفر أيضًا ميزة البحث عن البرامج، أو تصفُحها عن طريق تحديد فئة من القائمة الموجودة على اليسار.
لنجرب الآن تثبيت تطبيق رسم يدعى Pinta. إليك الخطوات التي يجب اتباعها:
- اكتب "pinta" في مربع البحث واضغط على Enter.
- اختر رسم بسيط/ برنامج رسم Simple drawing/painting program من القائمة.
- انقر فوق OK لبدء عملية التثبيت.
- أدخل كلمة المرور الخاصة بك؛ إذا لم تغير كلمة المرور، استخدم كلمة المرور الافتراضية "raspberry".
سيتم الآن تنزيل تطبيق Pinta وتثبيته.
عند انتهاء التنزيل، افتح Pinta باختيار Graphics ثم Pinta من القائمة.
تحديث راسبيري باي
يُنصح بتحديث البرامج بانتظام للحصول على أحدث الميزات والإصلاحات.
يمكنك تحديث راسبيري باي عن طريق النقر فوق تفضيلات Preferences ثم اضافة وحذف البرامج Add / Remove Software من القائمة.
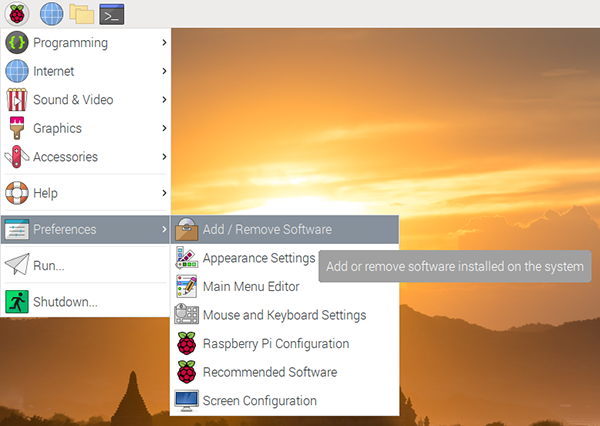
قبل التحقق من التحديثات وتثبيتها، يجب تحديث قوائم حزم البرامج في راسبيري باي.
انقر فوق خيارات Options في الزاوية العلوية اليمنى، ثم اختر تحديث قوائم حزم البرامج Refresh Package Lists:
سيحدث راسبيري باي جميع قوائم حزم البرامج.
عند الانتهاء، انقر فوق خيارات Options واختر تحقق من وجود التحديثات Check For Updates.
ستظهر واجهة برنامج مُحدث الحُزم Package Updater وسيتحقق البرنامج، تلقائيًا، من وجود التحديثات ثم يعرض النتائج في قائمة.
انقر فوق تثبيت التحديثات Install Updates لتثبيت كافة التحديثات المتوفرة ثم أدخل كلمة المرور الخاصة بك؛ إذا لم تغير كلمة المرور، استخدم كلمة المرور الإفتراضية "raspberry".
سيتم بعد ذلك تحميل التحديثات وتثبيتها. يمكنك التحقق من العملية من شريط التقدم في الزاوية السفلية اليسرى.
الوصول إلى الملفات
تُخزَّن جميع الملفات الموجودة على راسبيري باي على بطاقة SD، بما في ذلك الملفات التي أنشأتها بنفسك، ويمكنك الوصول إلى الملفات باستخدام تطبيق مدير الملفات File Manager.
انقر فوق إضافات Accessories ثم مدير الملفات File Manager في القائمة، أو اختر الخيار File Manager من شريط القوائم.
في واجهة مدير الملفات File Manager، سيظهر مجلد pi حيث يمكنك تخزين الملفات وإنشاء مجلدات فرعية جديدة.
انقر نقرًا مزدوجًا على أيقونة مجلد المستندات Documents لاستعراض الملفات الموجودة.
لفتح ملف ما، انقر نقرًا مزدوجًا فوق اسمه، أو انقر بزر الفأرة الأيمن لفتح قائمة الملفات للحصول على مزيد من الخيارات.
يمكنك استخدام أقراص تخزين USB والذواكر المتنقلة مع راسبيري باي مما يُسهل عملية النسخ الاحتياطي للملفات ونسخها إلى حواسيب أخرى.
عند وصل ذاكرة تخزين USB مع راسبيري باي، تظهر نافذة تسأل عن الإجراء الذي تريد تنفيذه.
انقر فوق فتح باستخدام مدير الملفات Open in File Manager ثم موافق OK فسيقوم تطبيق مدير الملفات بفتح وعرض الملفات الموجودة ذاكرة USB.
استخدام طرفية الأوامر
تُعد طرفية الأوامر Terminal من التطبيقات المفيدة إذ أنها تتيح تصفح المجلدات والتحكم بلوحة راسبيري باي باستخدام الأوامر الكتابية بدلًا من النقر على خيارات القائمة. ستجد العديد من المقالات والشروحات التي تشرح استخدام الطرفية في أكاديمية حسوب.
لفتح نافذة طرفية الأوامر، انقر فوق رمزTerminal في أعلى الشاشة، أو اختر برامج ملحقة Accessories ثم Terminal من القائمة.
يمكنك كتابة الأوامر في طرفية الأوامر وتشغيلها بالضغط على مفتاح Enter في لوحة المفاتيح.
اكتب الأمر ls في نافذة طرفية الأوامر ثم اضغط على Enter في لوحة المفاتيح، إذ يُظهر هذا الأمر كافة الملفات والمجلدات الفرعية الموجودة في مجلد الملف الحالي.
لاحظ عند فتح الطرفية، يكون المجلد الافتراضي هو مجلد pi.
استخدم الأمر cd (اختصارًا إلى Change Directory) للانتقال من المجلد الحالي إلى سطح المكتب. ولا تنسى الضغط على مفتاح Enter بعد كل أمر.
cd Desktop
استخدم الأمر ls لاستعراض الملفات الموجودة في مجلد سطح المكتب.
ls
تقدم طرفية الأوامر خيارات أوسع من مجرد عرض الملفات، حيث أنها وسيلة فعّالة للتخاطب مع حاسوب راسبيري باي. كمثال على ذلك، جرب الأمر pinout:
pinout
سيعرض لك هذا الأمر رسمًا بيانيًا عن أرجل الدخل والخرج GPIO pins، وبعض المعلومات الأخرى عن لوحة حاسوب راسبيري باي.
يمكن إغلاق طرفية الأوامر بالنقر فوق الرمز× في الزاوية العلوية اليمنى، أو باستخدام الأمر exit.
ضبط إعدادات راسبيري باي
يمكنك التحكم في معظم إعدادات راسبيري باي، مثل كلمة المرور، من خلال تطبيق ضبط إعدادات راسبيري باي Raspberry Pi Configuration الموجود في تبويب تفضيلات Preferences في القائمة.
تبويبة النظام System
يمكنك تغيير إعدادات النظام الأساسية لراسبيري باي من نافذة النظام System.
-
كلمة المرور Password: تُستخدم لتعيين كلمة المرور الخاصة بمستخدم
pi(من المستحسن تغيير كلمة المرور "raspberry" الافتراضية) - الإقلاع Boot: يمكنك من خلالها اختيار ظهور واجهة سطح المكتب عند بدء تشغيل راسبيري باي، أو واجهة الأوامر Command Line Interface، اختضارًا CLI.
- تسجيل الدخول التلقائي Auto login يُتيح هذا الخيار لراسبيري باي تسجيل الدخول تلقائيًا عند تشغيله.
- انتظار الشبكة للإقلاع Network at Boot يؤدي تحديد هذا الخيار إلى انتظار راسبيري باي توفر اتصال بالشبكة الإقلاع.
- شاشة Splash Screen لاختيار ظهور شاشة البداية الرسومية عند إقلاع راسبيري باي، انقر على خيار مُفَعّل Enabled، أو فانقر على مُعَطّل Disabled.
تبويبة الواجهات Interfaces
يمكنك ربط الأجهزة والمكونات مع راسبيري باي باستخدام عدة أنواع من الاتصالات. يمكن من تبويبة الواجهات Interfaces تفعيل اتصال معين أو إيقافه، بحيث يتحسس راسبيري باي أنك ربطت جهازًا ما به عبر نوع اتصال معين.
- الكاميرا Camera: يتيح هذا الخيار تفعيل أو إيقاف موديول الكاميرا Raspberry Pi Camera Module. يمكنك شراء الاصدار الثاني من الموديول من الموقع الرسمي أو من أي متجر محلي بالقرب منك.
- بروتوكول النقل الآمن SSH: يُتيح هذا الخيار السماح بالوصول عن بُعد إلى راسبيري باي من حاسوب آخر باستخدام بروتوكول SSH.
- بروتوكول حوسبة الشبكة الإفتراضية VNC: يُتيح هذا الخيار السماح بالوصول عن بُعد إلى راسبيري باي من حاسوب آخر باستخدام بروتوكول VNC.
- بروتوكول الاتصال التسلسلي SPI: يُتيح هذا الخيار السماح بنقل البيانات من أرجل الدخل والخرج المخصصة لهذا البروتوكول SPI GPIO pins إلى أحد الأجهزة الطرفية الموصولة مع راسبيري باي باستخدام بروتوكول SPI.
- بروتوكول الاتصال التسلسلي I2C: يُتيح هذا الخيار السماح بنقل البيانات من أرجل الدخل والخرج المخصصة لهذا البروتوكول I2C GPIO pins إلى أحد الأجهزة الطرفية الموصولة مع راسبيري باي باستخدام بروتوكول I2C.
- النمط التسلسلي Serial: يُتيح هذا الخيار السماح بنقل البيانات من أرجل الدخل والخرج المخصصة للإرسال والاستقبال التسلسلي Serial (Rx, Tx) GPIO pins.
- النمط السلكي Wire-1: يُتيح هذا الخيار السماح بنقل البيانات من أرجل الدخل والخرج المخصصة للإرسال السلكي Wire-1 GPIO pin.
- الوصول عن بعد لأرجل الدخل والخرج Remote GPIO: السماح بالوصول عن بعد إلى أرجل الدخل والخرج GPIO pins من حاسوب آخر.
تبويبة الأداء Performance
يمكنك تغيير إعدادات أداء راسبيري باي من تبويبة الأداء Performance.
تحذير: لا يُنصح بتغيير إعدادات الأداء إلّا إذا كنت تعمل على مشروع يتطلب ذلك، إذ قد يؤدي تغيير إعدادات الأداء إلى حدوث خلل في عمل راسبيري باي أو حتى توقفه.
- فيض الميقاتية أو رفع تردد التشغيل Overclock: تغيير جهد وسرعة وحدة المعالجة المركزية لزيادة الأداء.
- ذاكرة وحدة معالجة الرسوميات GPU Memory: تغيير حجم الذاكرة المخصص لوحدة معالجة الرسوميات.
تبويبة إعدادات الموقع Localisation
تسمح هذه التبويبة بتغيير إعدادات راسبيري باي لتكون موافقة لدولة أو موقع ما، كمايلي:
- محلية Locale: لتعيين اللغة والدولة والمحارف.
- المنطقة الزمنية Timezone: لتعيين المنطقة الزمنية.
- لوحة المفاتيح Keyboard: لتغيير تنسيق لوحة المفاتيح.
- دولة الاتصال اللاسلكي WiFi Country: لتعيين رمز WiFi الخاص بالدولة.
ختامًا
بهذا تكون قد انتهيت من المقال الثاني من سلسلة مقالات تمهيدية تُساعدك على العمل بسهولة مع راسبيري باي.
إذا واجهت مشاكلًا مع راسبيري باي، فهناك عدة أماكن يمكنك الحصول على المساعدة والدعم منها قسم الأسئلة والأجوبة في أكاديمية حسوب وأيضًا مجتمع حسوب IO.
ترجمة -وبتصرف- للمقال Using your Raspberry Pi من موقع راسبيري باي الرسمي.
اقرأ أيضًا
- المقال السابق: إعداد Raspberry Pi للعمل
- تجميع راسبيري باي والتحضير لاستعماله
- البرمجة باستخدام سكراتش Scratch
- البرمجة باستخدام لغة بايثون في تطبيقات راسبيري باي


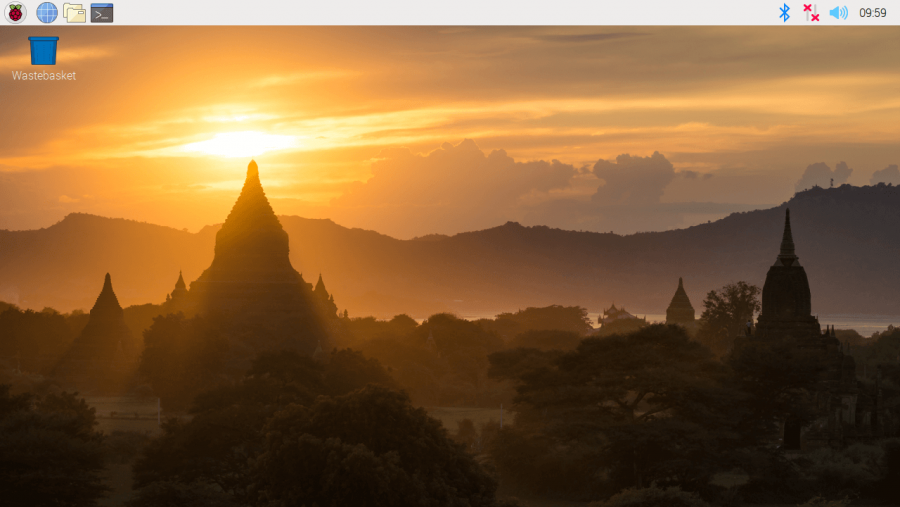
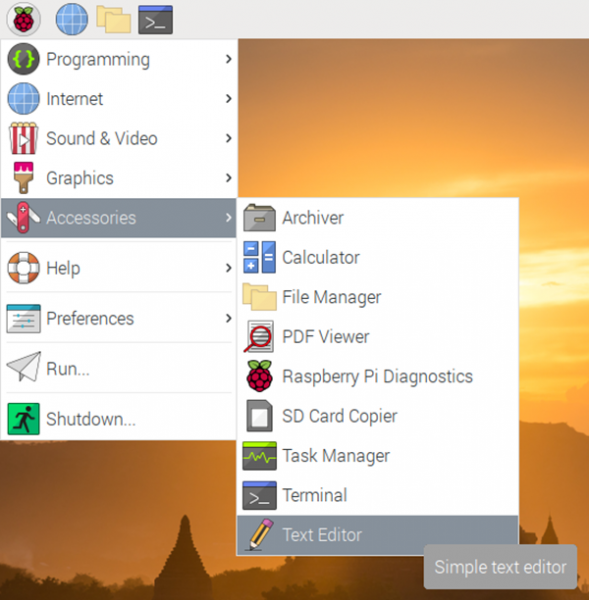
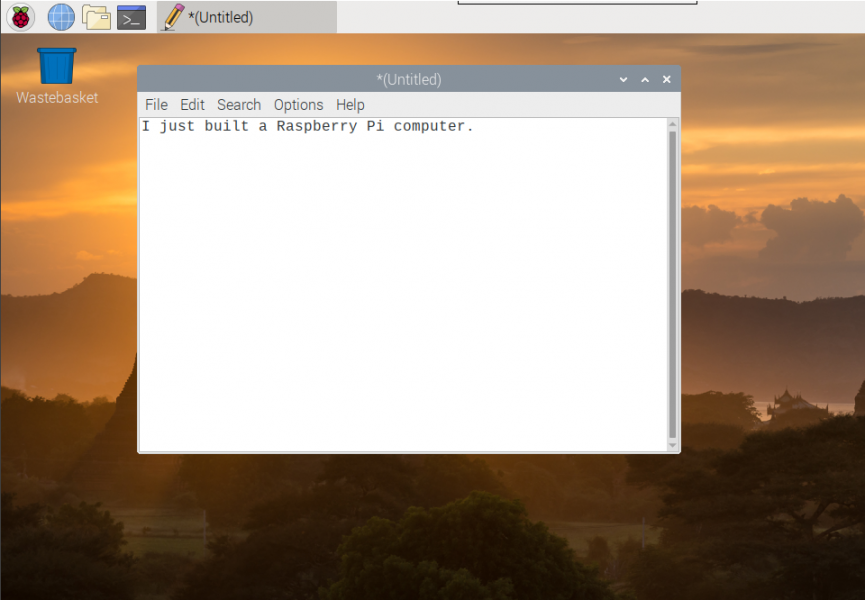
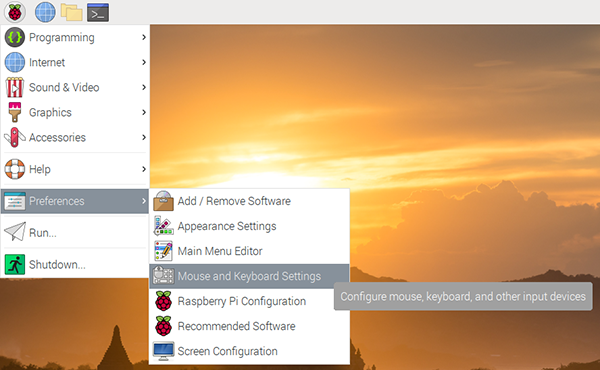
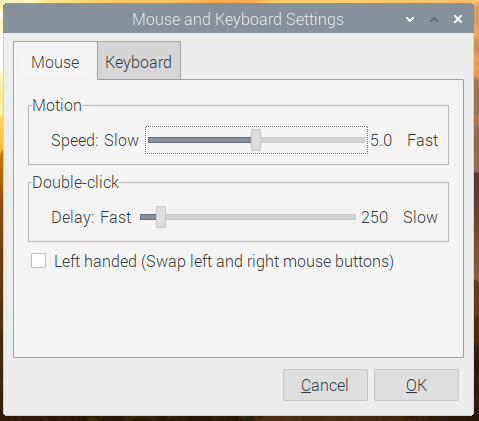
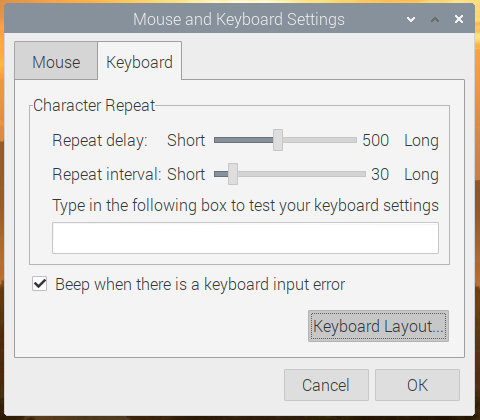
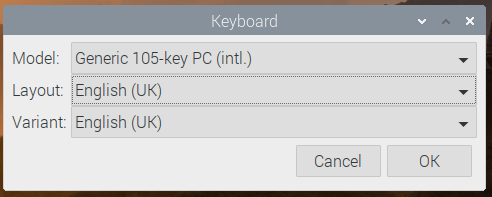

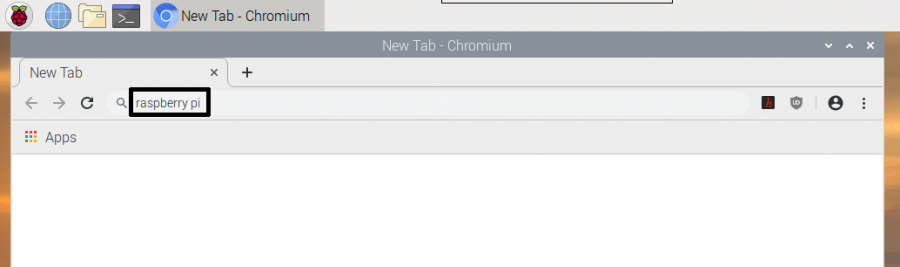
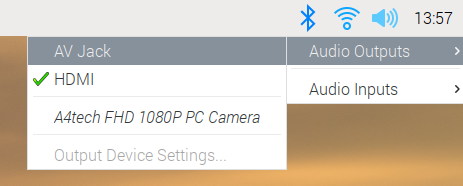
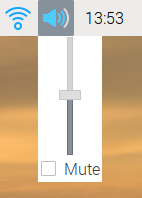
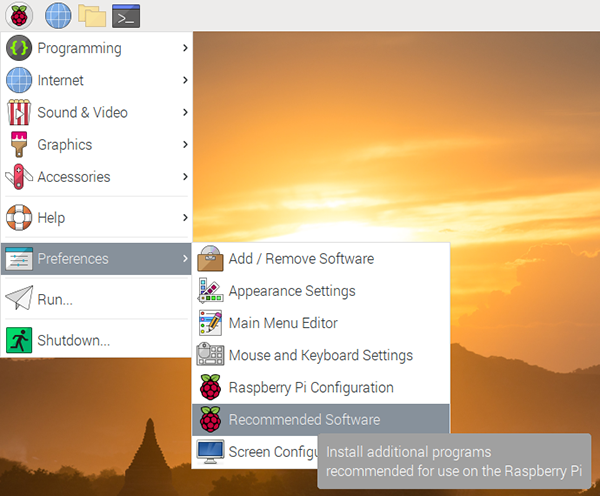
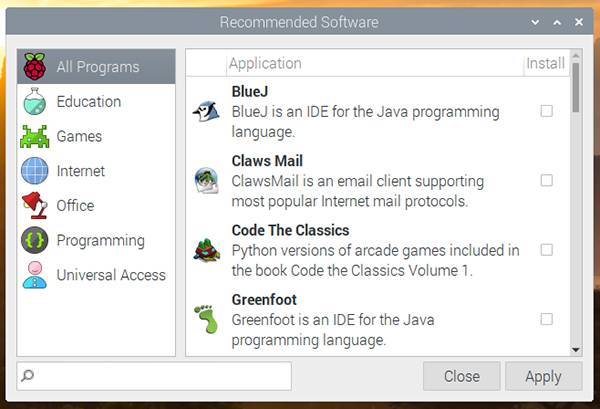
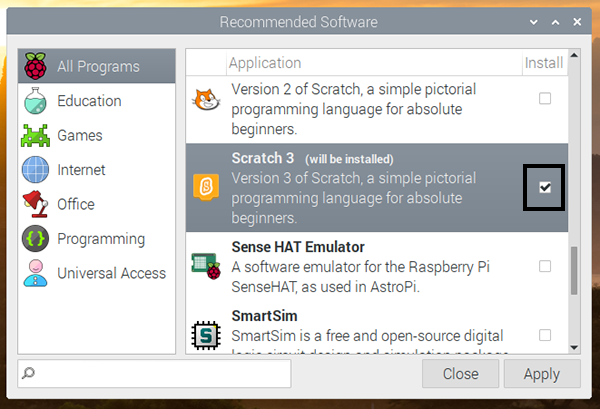
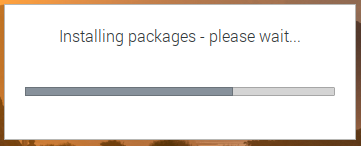
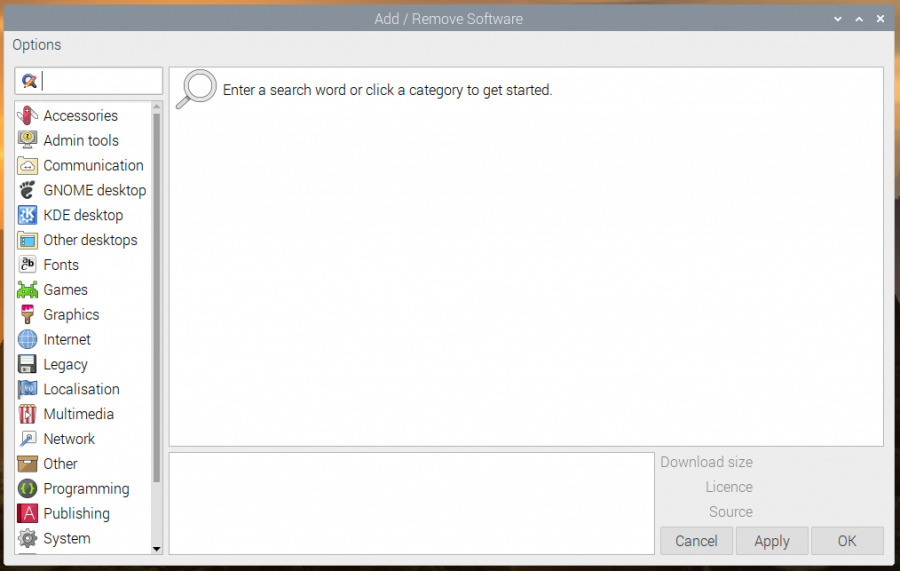
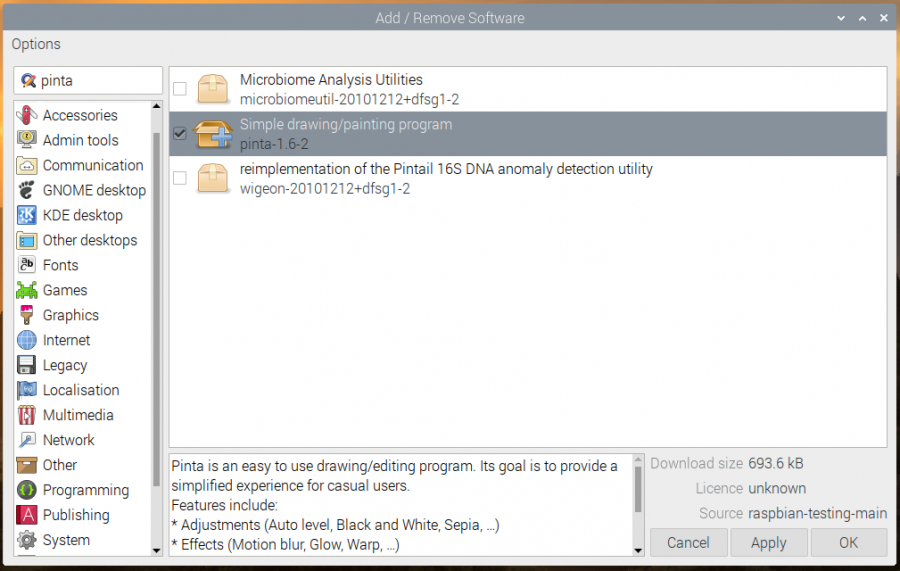
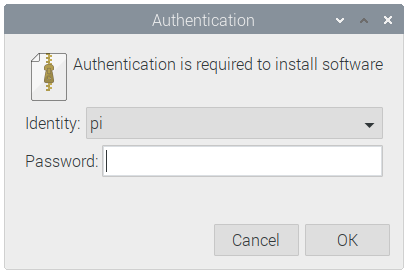
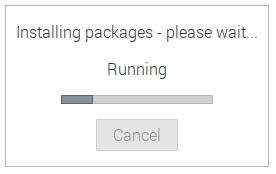
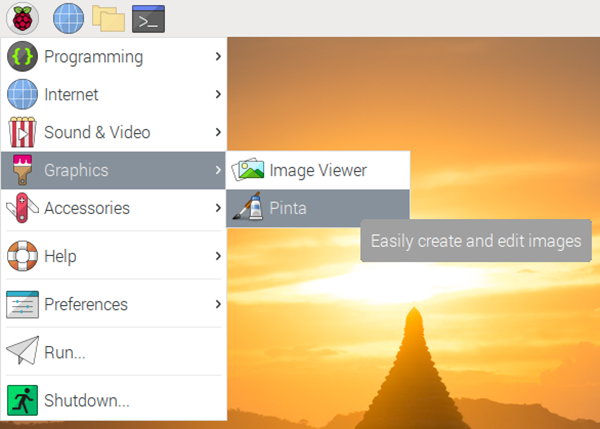
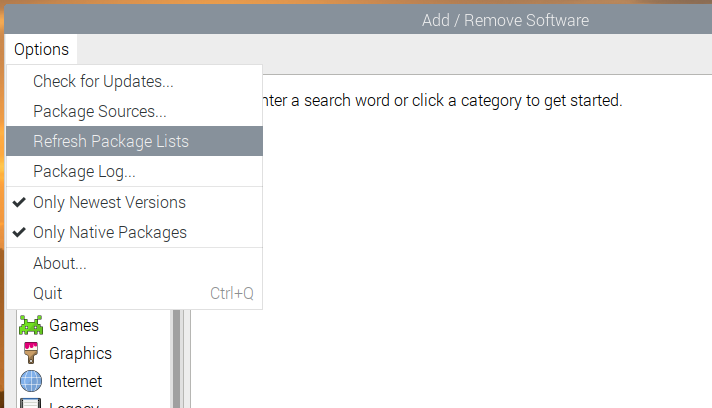
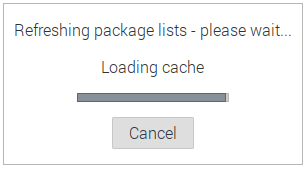
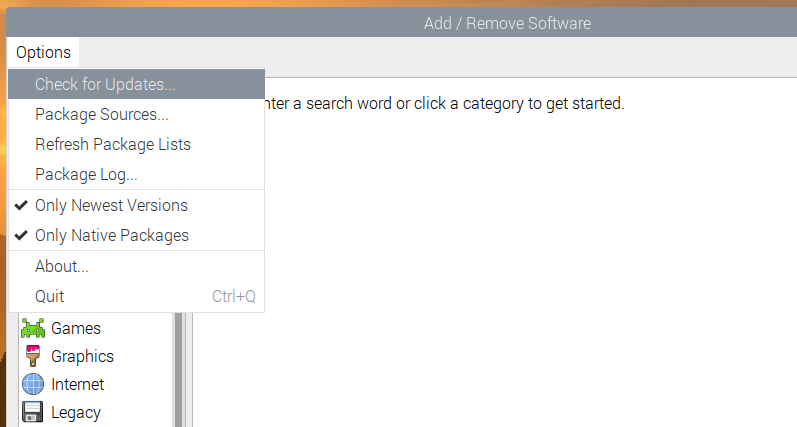
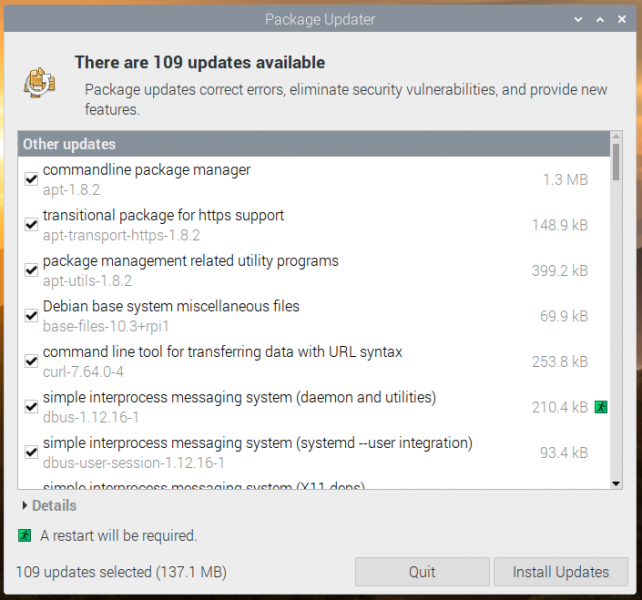

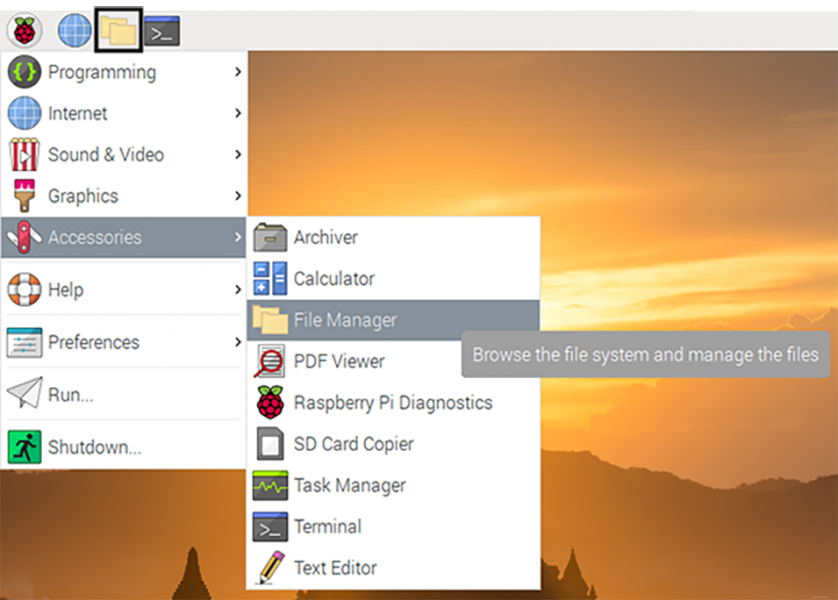
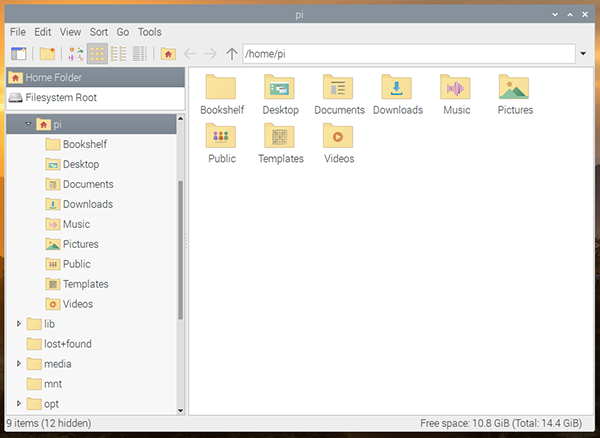
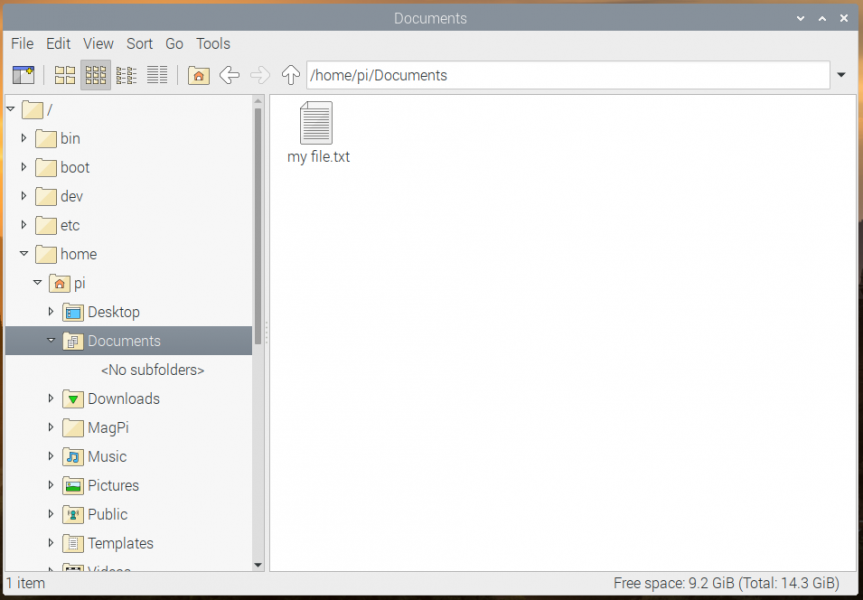
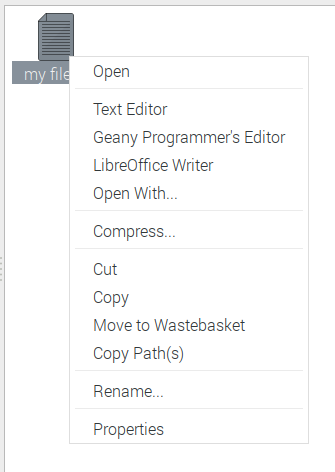
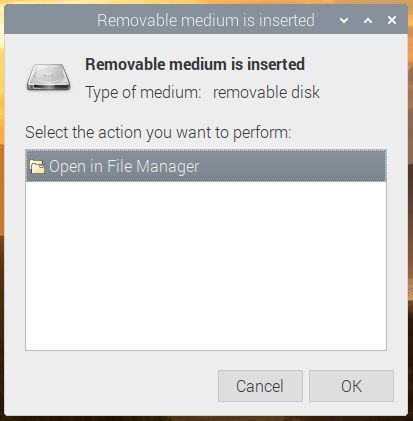
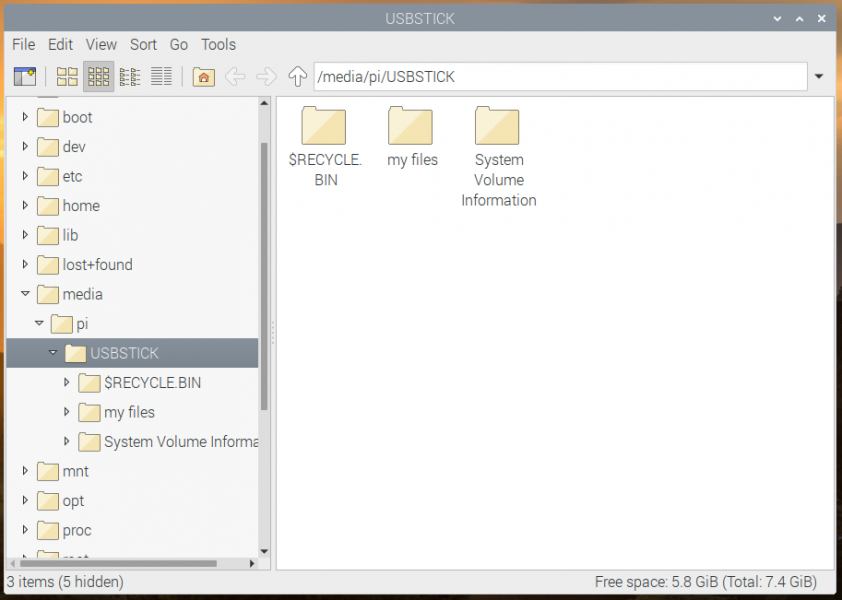
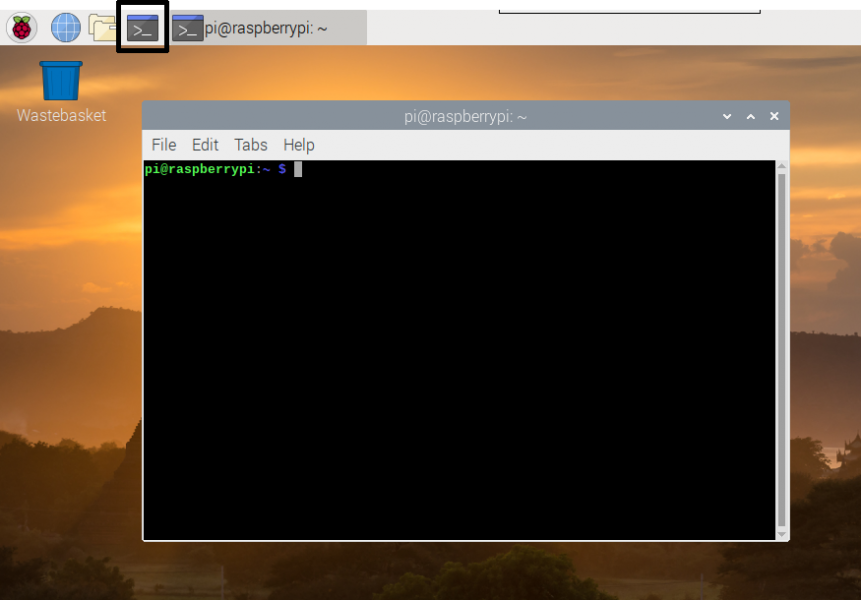
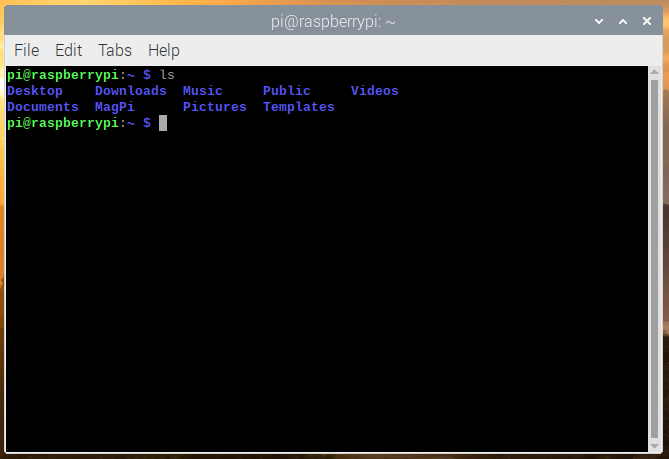
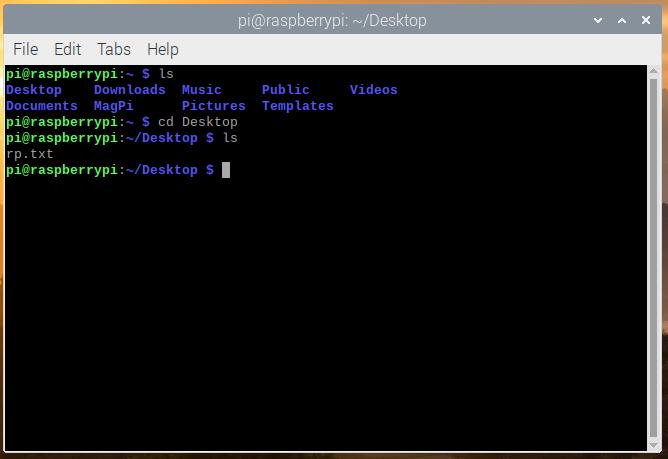
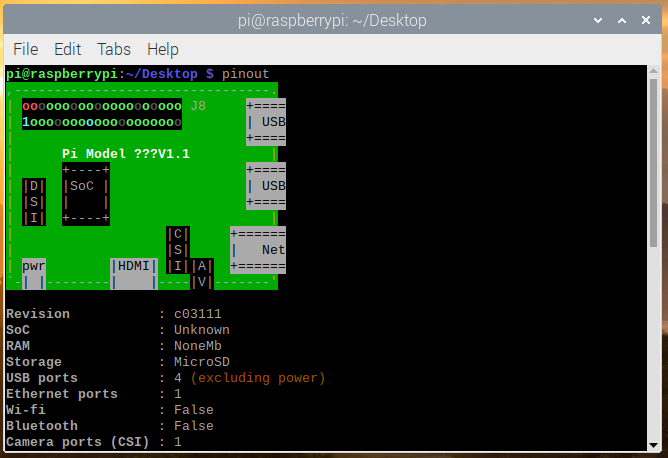
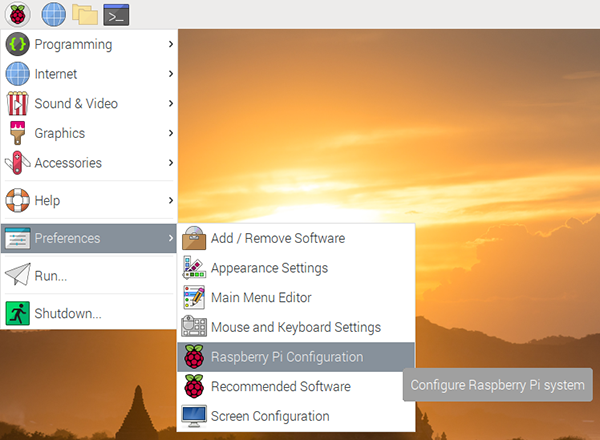
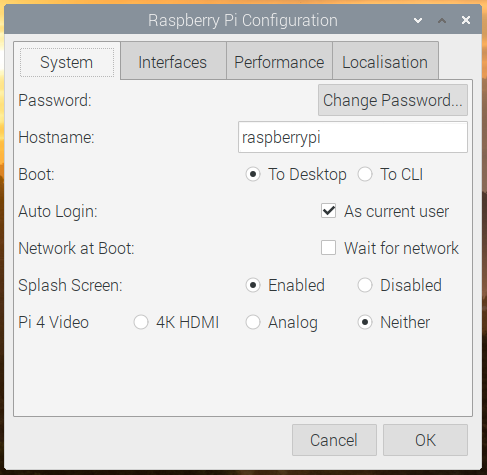
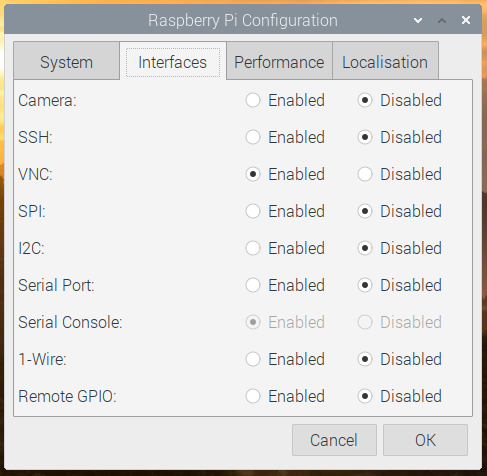
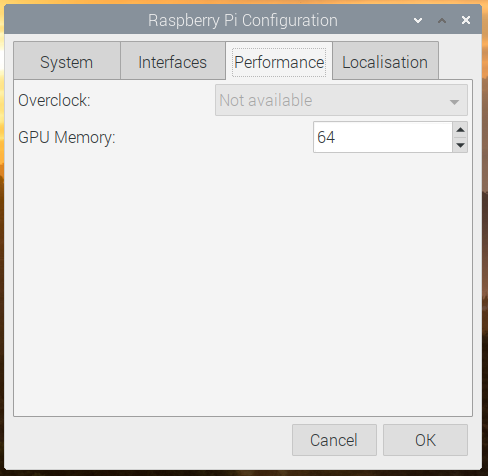
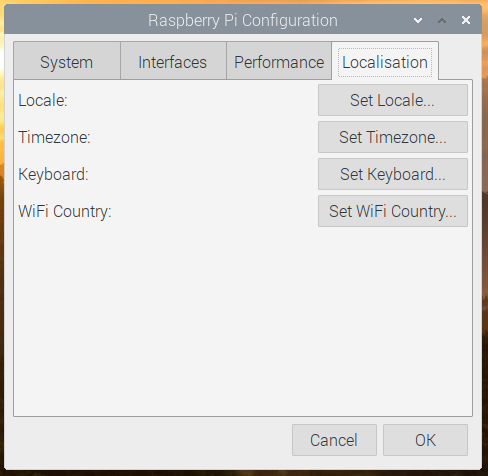



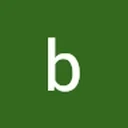
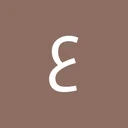






أفضل التعليقات
لا توجد أية تعليقات بعد
انضم إلى النقاش
يمكنك أن تنشر الآن وتسجل لاحقًا. إذا كان لديك حساب، فسجل الدخول الآن لتنشر باسم حسابك.