سوف تتعرف في هذا المقال على حاسوب راسبيري باي Raspberry Pi المُصغَّر، وكل ما تحتاجه لاستخدامه، وكيف تُعده للعمل.
ما الذي ستحتاجه
توجد عدة نماذج من الراسبيري باي، وبالنسبة لمعظم الناس، فإن الطراز B من الجيل الرابع Raspberry Pi 4 Model B يُعَد الخيار الأنسب، كما أنه الأحدث والأسرع والأسهل في الاستخدام.
يُزود Raspberry Pi 4 بذاكرة وصول عشوائي RAM بسعة 2 جيغابايت أو بسعة 4 جيغابايت أو بسعة 8 جيغابايت. تفي سعة 2 جيغابايت بمعظم الأعراض التعليمية ومشاريع الهواة، بالإضافة لاستخدام الراسبيري باي كحاسوب مكتبي.
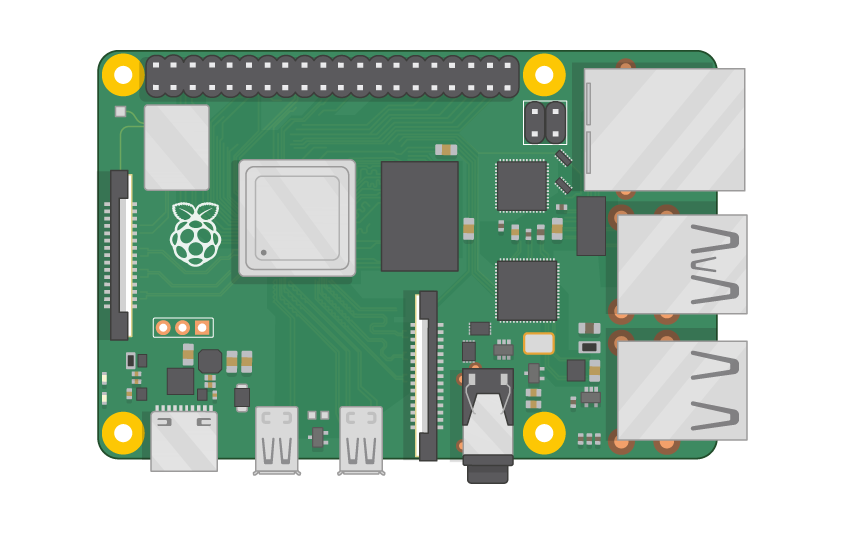
تستهلك الإصدارات Zero و Zero W و Zero WH من راسبيري باي والإصدار Raspberry Pi Zero طاقة أقل، كما أنها أصغر حجمًا، مما يجعلها مناسبة للمشاريع المتنقلة مثل الروبوتات.
بشكل عام، من الأسهل البدء بمشروع باستخدام الجيل الرابع من راسبيري باي ثم الانتقال إلى جيل آخر، كما يمكن شراء راسبيري باي من الموقع الرسمي أو من أي متجر محلي بالقرب منك.
مصدر طاقة
تحتوي جميع طرازات راسبيري باي على منفذ USB مشابه للمنفذ الموجود في معظم الهواتف المحمولة، وذلك للتوصيل مع مأخذ طاقة كهربائية.
يكون منفذ USB إما من النوع C في الجيل الرابع من راسبيري باي، أو من النوع micro USB في كل من الجيل الأول والثاني والثالث.
ستحتاج مصدر طاقة يوفر:
- 3.0 أمبير على الأقل للجيل الرابع من راسبيري باي.
- 2.5 أمبير على الأقل للجيل الثالث من راسبيري باي.
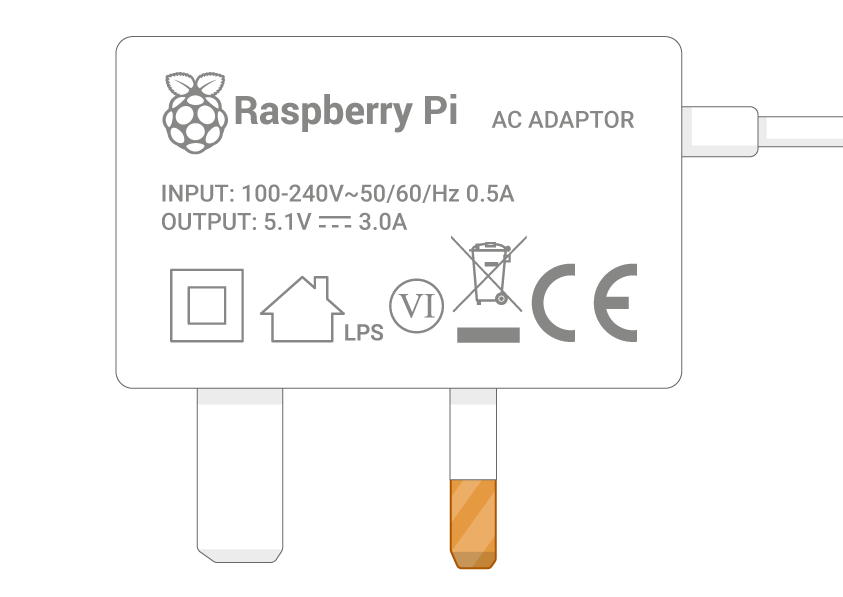
ننصح باستخدام مصدر طاقة أصلي ذي منفذ USB من النوع C مثل مزود الطاقة الرسمي المُصنع بواسطة منظمة Raspberry Pi عند استخدام الجيل الرابع من راسبيري باي، أو باستخدام مزود الطاقة الاحتياطية الرسمي المُصنع بواسطة منظمة Raspberry Pi لكل من الجيل الأول والثاني والثالث.
بطاقة تخزين نوع microSD
يحتاج الراسبيري باي بطاقة تخزين SD لتخزين جميع الملفات ونظام التشغيل الخاص عليها، حيث ستحتاج بطاقة تخزين microSD بسعة 8 جيغابايت على الأقل.
يقدم العديد من بائعي راسبيري باي بطاقات تخزين بحيث تكون مهيأة وجاهزة للاستخدام على نظام تشغيل الراسبيري باي .
لوحة مفاتيح وفأرة
ستحتاج إلى لوحة مفاتيح ذات وصلة USB وفأرة ذات وصلة USB لإعداد راسبيري باي، وبعد إعداد راسبيري باي، سيمكنك استخدام فأرة ولوحة مفاتيح تعمل بتقنية البلوتوث، لكنك ستحتاج إلى فأرة ولوحة مفاتيح تعملان بوصلة USB لإعداده أول مرة.
شاشة تلفاز أو حاسوب
ستحتاج إلى كبل لتوصيل الراسبيري باي بالشاشة وعرض واجهة نظام التشغيل Raspberry Pi OS، والذي تطلق عليه تسمية راسبيان Raspbian، ويُمكن للشاشة أن تكون شاشة تلفاز أو حاسوب.
كما يمكن لراسبيري باي استخدام مكبرات الصوت المدمجة مع شاشة العرض لتشغيل الصوت.
وصلة HDMI
يحتوي Raspberry Pi على مخرج HDMI متوافق مع منفذ HDMI الموجود في معظم أجهزة التلفاز وشاشات الحاسوب الحديثة وقد تحوي العديد من شاشات الحاسوب أيضًا على منافذ DVI أو VGA.
يحتوي الجيل الرابع من راسبيري باي على منفذي micro HMDI، مما يسمح بتوصيل شاشتين منفصلتين.
ستحتاج إلى كبل أحد طرفيه micro HDMI والطرف الآخر HDMI ، لتوصيل الجيل الرابع من راسبيري باي بشاشة عرض أو يمكنك استخدام كبل HDMI عادي، بالإضافة إلى محول من micro HDMI إلى HDMI .
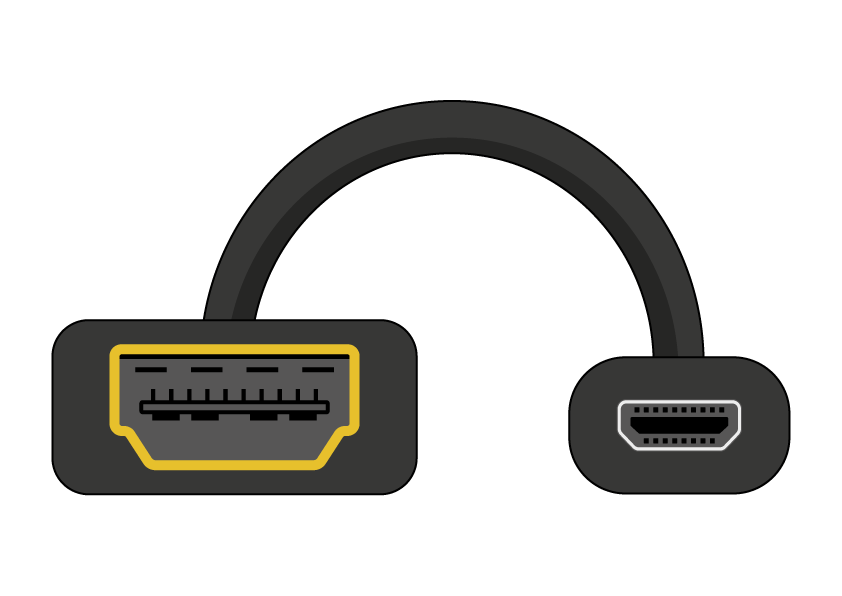
يحتوي كل من الإصدار الأول والثاني والثالث من راسبيري باي على منفذ HDMI واحد كامل الحجم، لذا يمكن توصيله بالشاشة باستخدام كبل HDMI عادي.
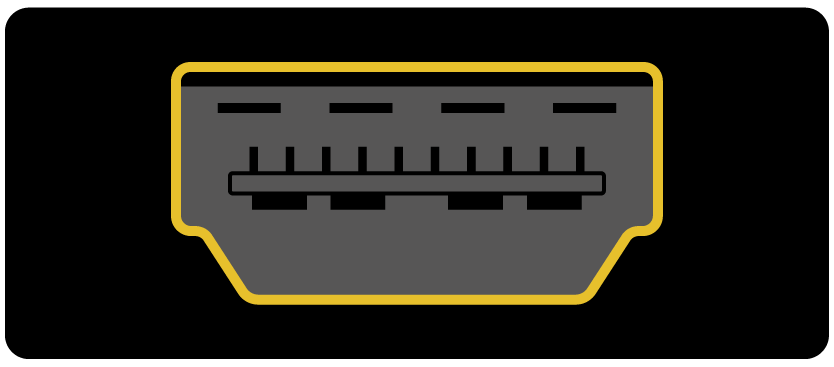
DVI
إذا احتوت الشاشة على منفذ DVI، فيمكنك توصيلها بجهاز الراسبيري باستخدام كبل HDMI-DVI.
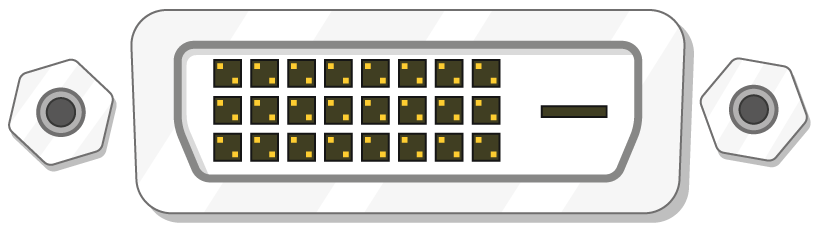
VGA
تحوي بعض الشاشات فقط على منفذ VGA.
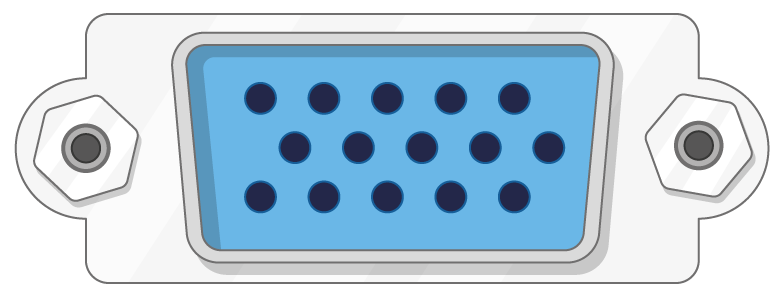
لتوصيل راسبيري باي بهذا النوع من الشاشات، يمكنك استخدام محول من HDMI إلى DVI.
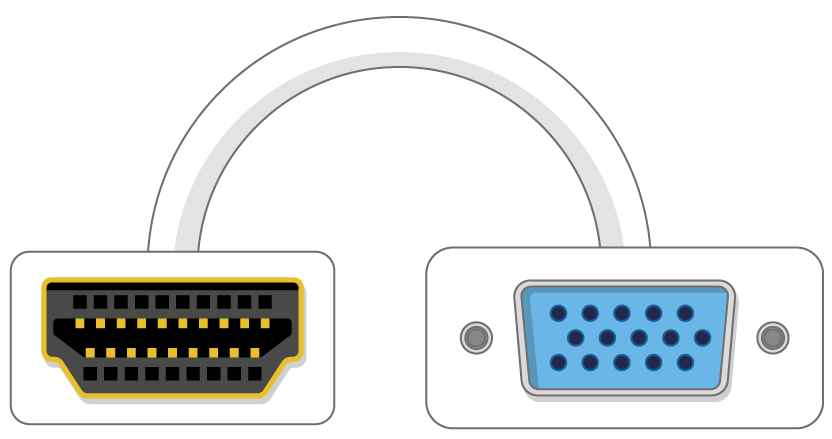
إضافات اختيارية
ستجد فيما يلي بعض الإضافات الاختيارية التي يمكنك شراؤها لتحسين تجربة استخدام راسبيري باي.
علبة حافظة
يمكن وضع راسبيري باي في علبة لحمايته، لكن هذا الأمر ليس ضروريًا، ويمكن شراء العلبة الرسمية لكل من الجيل الرابع من الإصدار Zero وZero W من راسبيري باي من الموقع الرسمي أو من أقرب متجر محلي.
سماعات ومكبرات الصوت
تحتوي النماذج كبيرة الحجم من راسبيري باي (عدا عن الإصدارين Zero و Zero W من راسبيري باي) منفذًا صوتيًا قياسيًا مثل المنفذ الموجود في الهاتف الذكي أو مشغل MP3، لذلك يمكن توصيل سماعات رأس أو مكبرات صوت إلى راسبيري باي لتشغيل الصوت.
إذا احتوت الشاشة الموصولة مع راسبيري باي على مكبرات صوت مدمجة، يمكن تشغيل الصوت من خلالها.
كبل إثرنت
تحتوي النماذج كبيرة الحجم من راسبيري باي (عدا عن الإصدارين Zero و Zero W من راسبيري باي) على منفذ إثرنت Ethernet قياسي للوصول للانترنت؛ لكن ستحتاج إلى محوّلة من منفذ USB إلى منفذ إثرنت لتتمكن من الاتصال بالإنترنت، كما يمكن الإتصال بالإنترنت لاسلكيًا في كل من الجيل الرابع والثالث من راسبيري باي والإصدار Zero .
إعداد بطاقة SD
إذا كان لديك بطاقة SD لا تحتوي على نظام التشغيل Raspberry Pi OS ، أو إذا رغبت في إعادة ضبط راسبيري باي، فيمكنك بسهولة تثبيت نظام تشغيل راسبيري باي OS بنفسك.
ستحتاج إلى حاسوب يحتوي على منفذ بطاقة SD وهذا المنفذ موجود في معظم الحواسيب المحمولة وحواسيب سطح المكتب.
تثبيت نظام التشغيل Raspbian باستخدام برنامج Raspberry Pi Imager
يُعَد استخدام برنامج Raspberry Pi Imager أسهل طريقة لتثبيت نظام التشغيل راسبين Raspbian على بطاقة SD.
اقتباسملاحظة: يجب على المستخدمين المحترفين الذين يرغبون بتثبيت نظام تشغيل معين استخدام هذا الدليل.
استخدام برنامج Raspberry Pi Imager
تفضل بزيارة صفحة التنزيلات Raspberry Pi downloads.
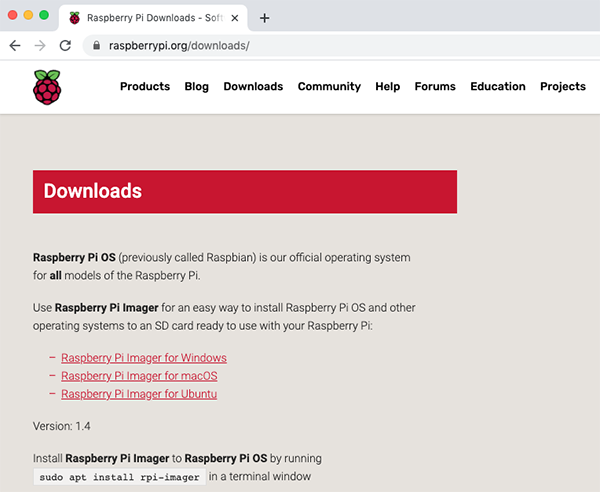
انقر على الرابط الخاص بـتنزيل برنامج Raspberry Pi Imager الموافق لنظام التشغيل لديك.
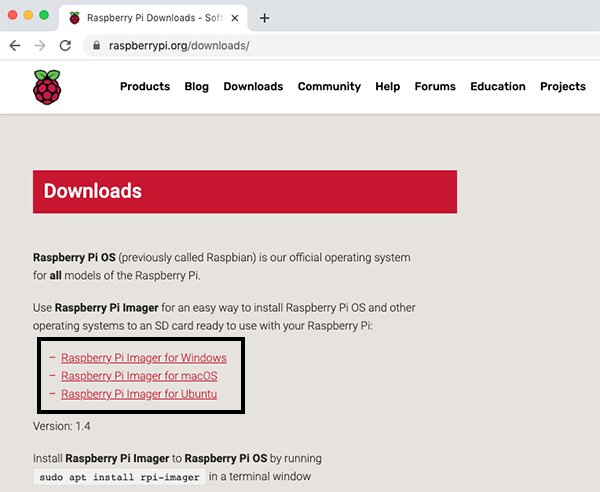
وعند انتهاء التحميل، انقر على الملف المُحَمل لتشغيل الملف المُثبِّت.
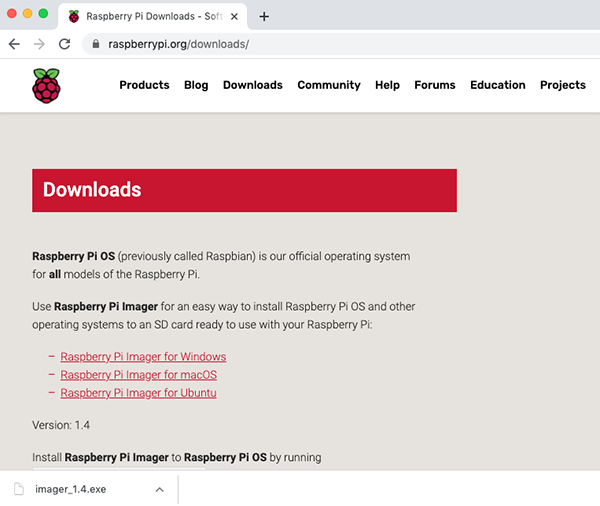
ستُستبدال البيانات المخزنة على بطاقة SD أثناء عملية التهيئة، لذلك إذا احتوت بطاقة SD على ملفات، على سبيل المثال ملفات من إصدار قديم لنظام التشغيل راسبيان، يُنصح بنسخ هذه الملفات أولًا لضمان عدم فقدانها نهائيًا. قد يمنع نظام التشغيل من فتح المُثبِّت، فمثلًا قد تظهر الرسالة التالية في ويندوز عند محاولة تشغيل المُثبِّت:
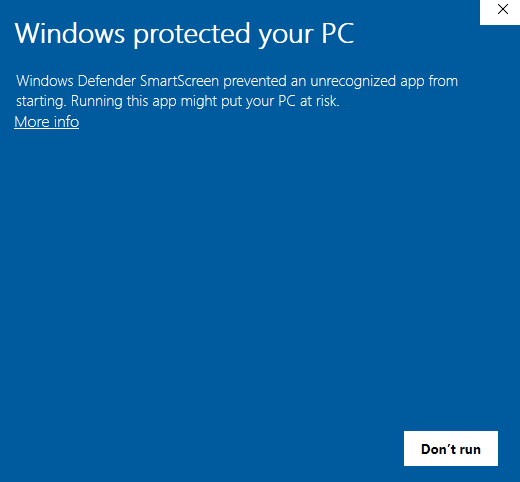
عندها يجب النقر على مزيد من المعلومات More info ثم شَغل على أي حال Run anyway
اتبع التعليمات لتثبيت وتشغيل برنامج Raspberry Pi Imager، ثم أدخل بطاقة الذاكرة SD في جهاز الحاسوب أو في فتحة SD للحاسوب المحمول. اختر نظام التشغيل الذي تريد تثبيته في برنامج Raspberry Pi Imager، وبطاقة SD التي تريد تثبيته عليها.
اقتباسملاحظة: ستحتاج الاتصال بالإنترنت في المرة الأولى ليتمكن Raspberry Pi Imager من تنزيل نظام التشغيل الذي اخترته. يُخَزن نظام التشغيل بعد ذلك لاستخدامه في المرات القادمة دون الحاجة للاتصال بالانترنت. يضمن لك الاتصال بالإنترنت أن برنامج Raspberry Pi Imager سيوفر أحدث إصدار دائمًا.
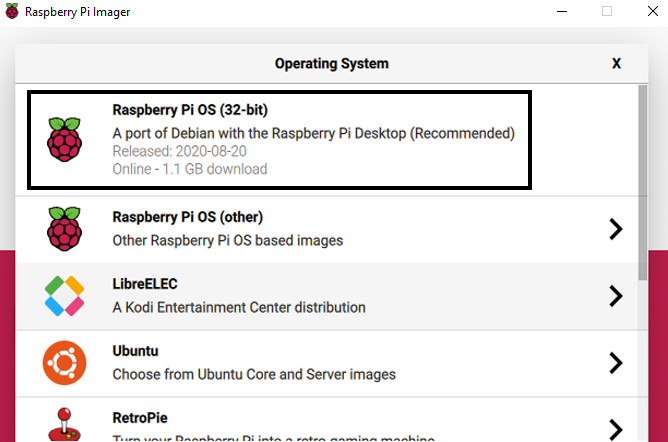
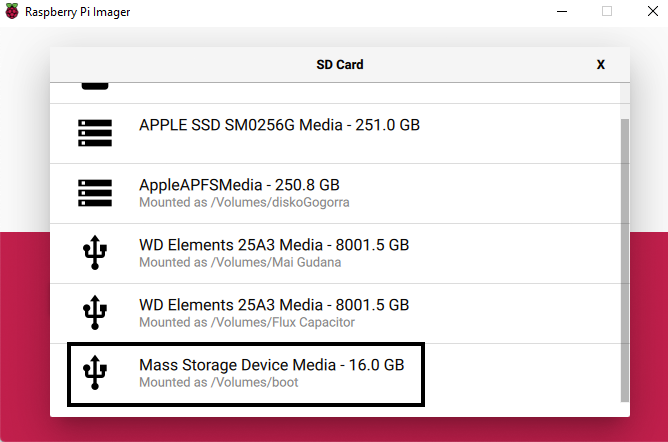
انقر على الزر WRITE وانتظر حتى ينتهي Raspberry Pi Imager من التثبيت، وبمجرد الحصول على الرسالة التالية يمكنك إخراج بطاقة SD.
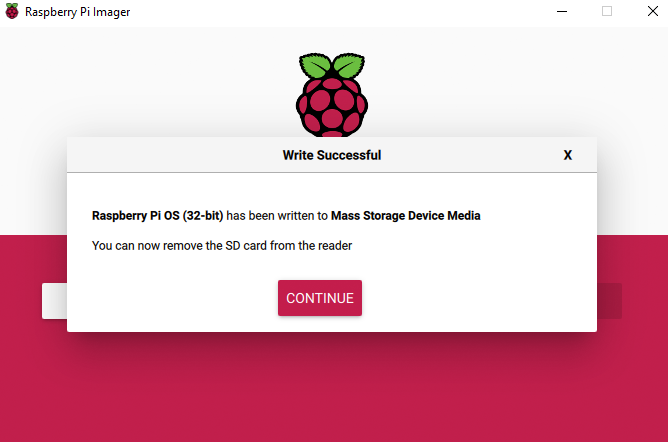
توصيل راسبيري باي
احرص على توصيل كل شيء بـراسبيري باي ومن الضروري الانتباه لترتيب التوصيل، لضمان سلامة الأجهزة.
ثم أدخل بطاقة التخزين SD التي أعددتها للعمل مع نظام تشغيل راسبيان في فتحة بطاقة microSD على الجانب السفلي من راسبيري باي.
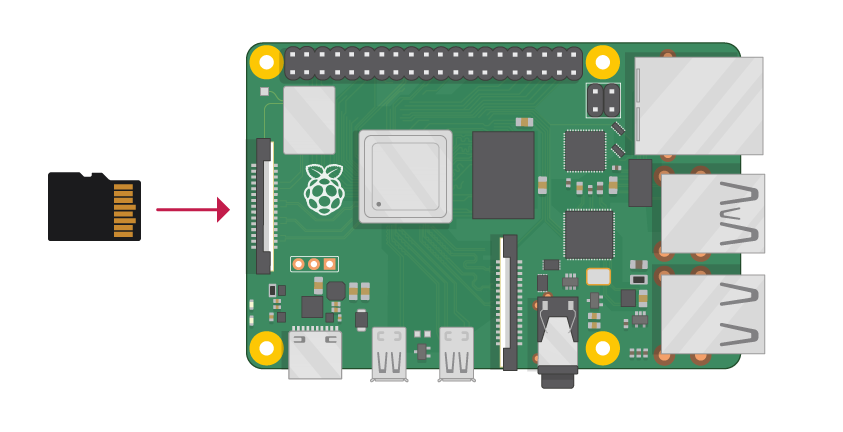
اقتباسملاحظة: تُوضع العديد من بطاقات microSD داخل محول adapter كبير، حيث يمكنك سحب البطاقة للخارج باستخدام الحافة البارزة الموجودة في الأسفل.
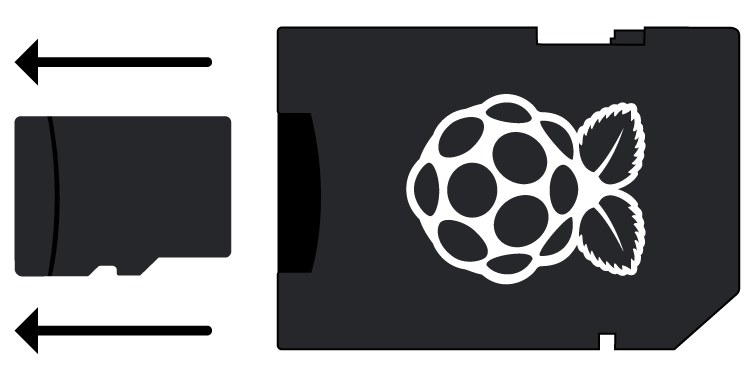
صِل فأرةً ذات كبل USB بمنفذ USB على راسبيري باي (لا يهم أي منفذ ستستخدم)
صِل لوحة المفاتيح بنفس الطريقة.
بعد ذلك تأكد من أن الشاشة موصولة بمأخذ الطاقة وأنها تعمل. لاحظ أن منفذ HDMI في راسبيري باي يحتوي على جانب مسطح في الأعلى، لهذا استخدم كبلًا لربط الشاشة بمنفذ HDMI الخاص بـراسبيري باي، كما يمكنك استخدام محول إذا لزم الأمر.
الجيل الرابع من راسبيري باي
صِل الشاشة بأول منفذ HDMI، المسمى HDMI0. تأكد من استخدام المنفذ HDMI0 (الأقرب إلى مدخل الطاقة) وليس HDMI.
يمكنك توصيل شاشة ثانية اختيارية بنفس الطريقة.
الجيل الأول والثاني والثالث من راسبيري باي
صِل الشاشة بمنفذ HDMI الوحيد.
اقتباسملاحظة: لن يتم عرض أي شيء على الشاشة ما لم تُشغّل راسبيري باي. لتوصيل راسبيري باي بالإنترنت بواسطة تقنية الإثرنت، استخدم كبل إثرنت لربط منفذ إثرنت الخاص براسبيري باي بمقبس إثرنت جداري أو بموجه الإنترنت Router. لا داعي لهذا الإجراء عند استخدام الاتصال اللاسلكي، أو إذا لم ترغب في الاتصال بالإنترنت.
إذا احتوت الشاشة على مكبرات صوت، فسوف يُشَغل الصوت من خلالها. يُمكنك أيضًا توصيل سماعات الرأس أو مكبرات صوت بمنفذ الصوت.
إعداد راسبيري باي للعمل
لا يحتوي راسبيري باي على مفتاح طاقة، فهو سيعمل فور توصيله إلى منفذ الطاقة. صِل مصدر الطاقة مع منفذ الطاقة الخاص براسبيري باي.
يجب أن يُضيء ضوء LED أحمر على راسبيري باي، وهو ما يشير إلى أن راسبيري باي متصل بمصدر طاقة. عندما يبدأ راسبيري باي بالعمل (أو الإقلاع)، ستظهر صور تُوت عُليق في الجزء العلوي الأيسر من الشاشة.
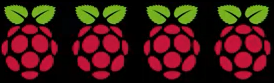
ستظهر واجهة سطح مكتب نظام راسبيان بعد ثوانٍ قليلة.
الانتهاء من الإعداد
عند تشغيل راسبيري باي لأول مرة، سيظهر تطبيق Welcome to Raspberry Pi ليُرشدك إلى خطوات الإعداد الأولي.
انقر على Next لبدء الإعداد. ثم اختر البلد Country واللغة Language والمنطقة الزمنية Timezone الخاصة بك، ثم انقر على التالي Next مرةً أخرى.
يمكنك الآن إدخال كلمة مرور جديدة لـراسبيري باي ثم النقر علىNext .
اتصل بالشبكة اللاسلكية عن طريق تحديد اسمها وإدخال كلمة المرور ثم النقر على Next.
إذا لم يحتوي إصدار راسبيري باي على ميزة الاتصال اللاسلكي ، فلن تظهر لك هذه الشاشة. يجب عليك انتظار ظهور رمز الاتصال اللاسلكي والوقت الصحيح قبل تحديث البرنامج.
انقر على Next، ثم انتظر ريثما يبحث معالج تثبيت التطبيقات عن تحديثات نظام التشغيل راسبيان، ثم يُثبتها (قد يستغرق الأمر بعض الوقت).
الآن، انقر على إعادة التشغيل Restart لإنهاء الإعداد. لن تحتاج إلى إعادة التشغيل إلا إذا كان ذلك ضروريًا لإكمال التحديث.
أين تحصل على المساعدة
إذا واجهت مشاكلًا مع راسبيري باي، فهناك عدة أماكن يمكنك الحصول على المساعدة والدعم منها:
- يمكنك إضافة سؤالك في قسم الأسئلة والأجوبة في أكاديمية حسوب.
-
كما يمكنك طلب المساعدة باللغة الإنجليزية عن طريق:
- التحقق من قسم المساعدة ودليل استكشاف الأخطاء وإصلاحها على موقع Raspberry Pi.
- منتدى الراسبيري باي، بما في ذلك قسم المبتدئين، مكانًا رائعًا لطرح الأسئلة والحصول على الدعم.
- طلب المساعدة على Twitter باستخدام الوسم #rpilearn ، أو أرسل سؤالًا في Raspberry Pi Stack Exchange.
ختاما
بهذا تكون قد انتهيت من المقال الأول من سلسلة مقالات تمهيدية تساعدك على البدء بسهولة مع راسبيري باي.
ترجمة -وبتصرف- للمقال Setting up your Raspberry Pi من موقع راسبيري باي.


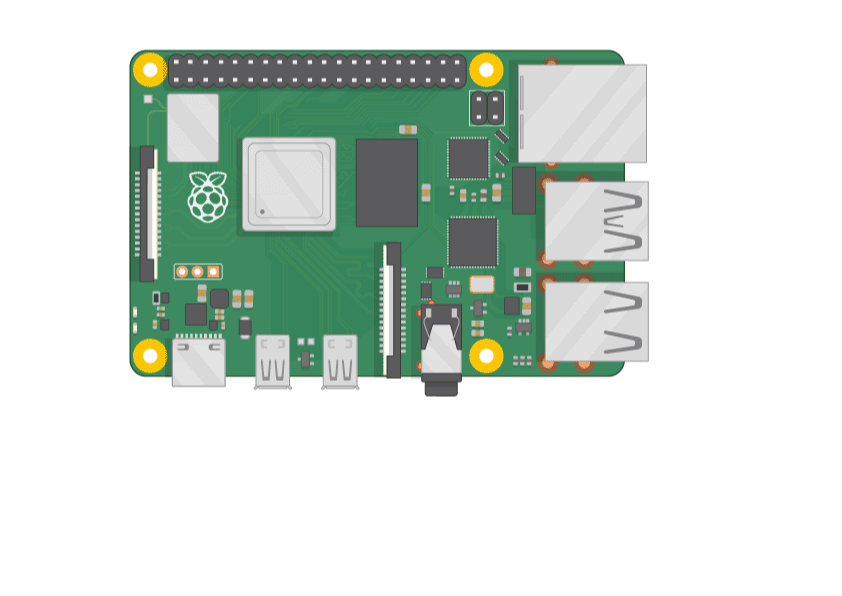
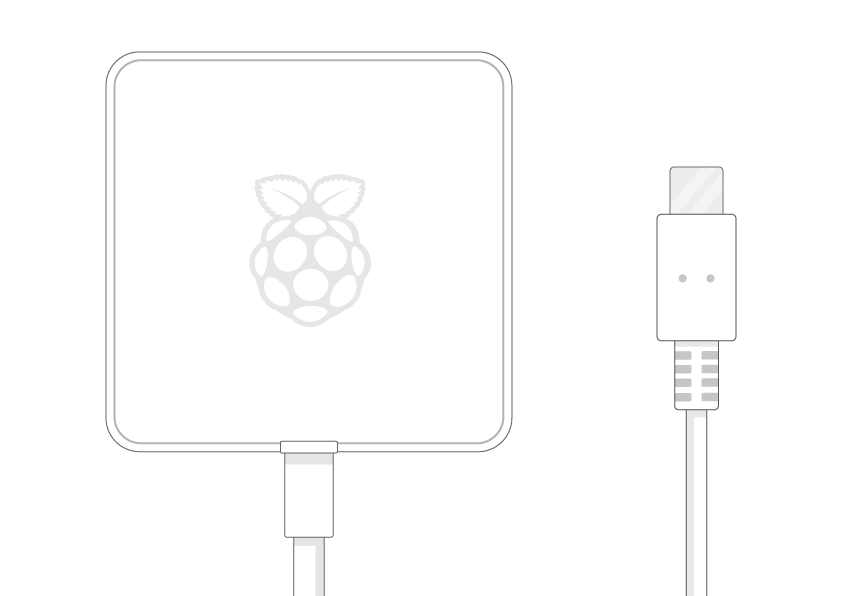
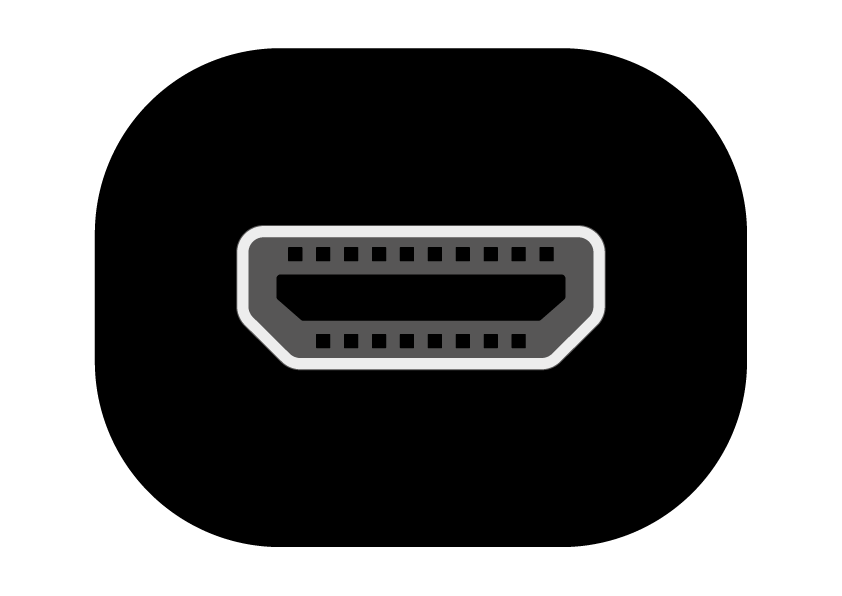
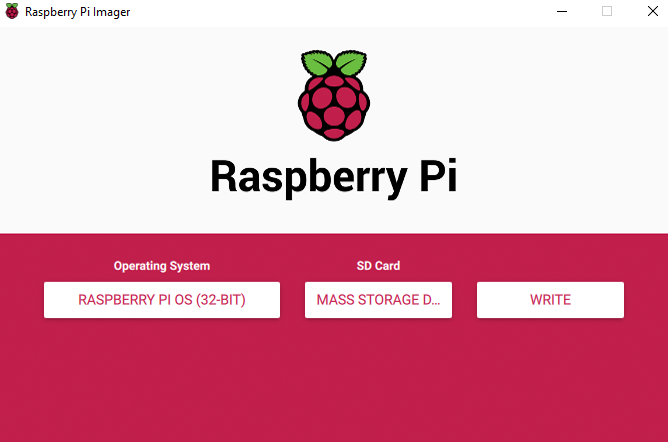
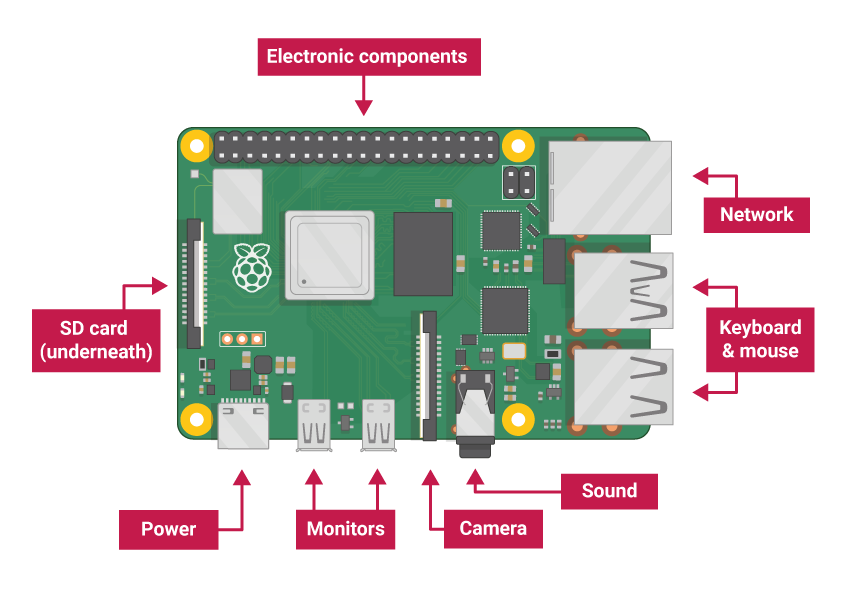
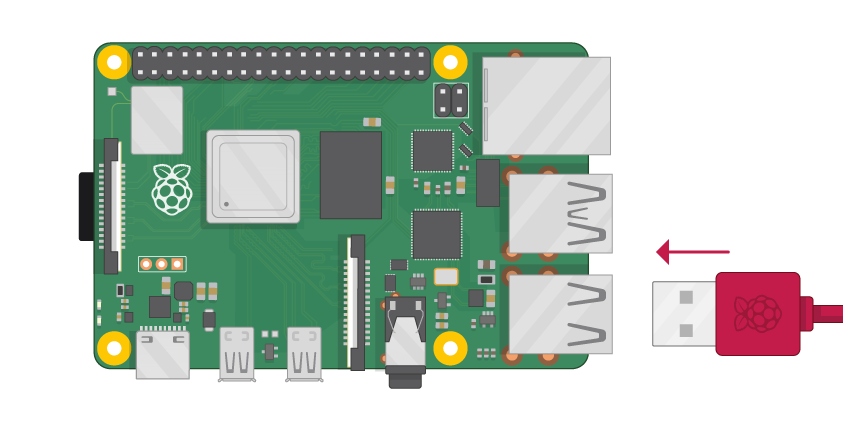
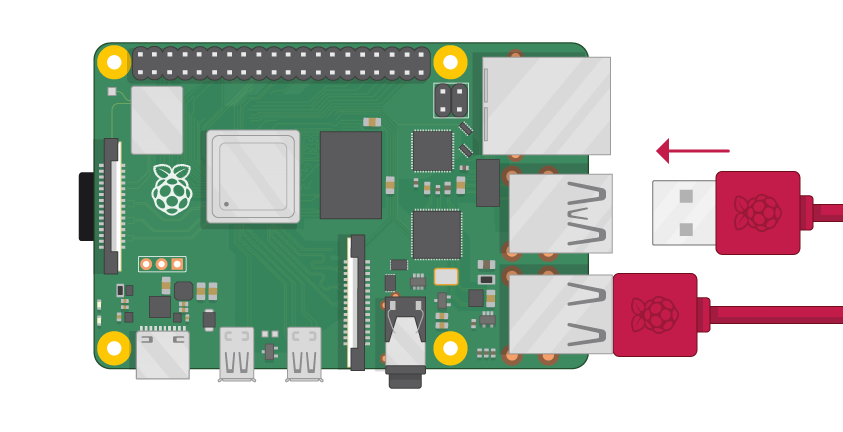
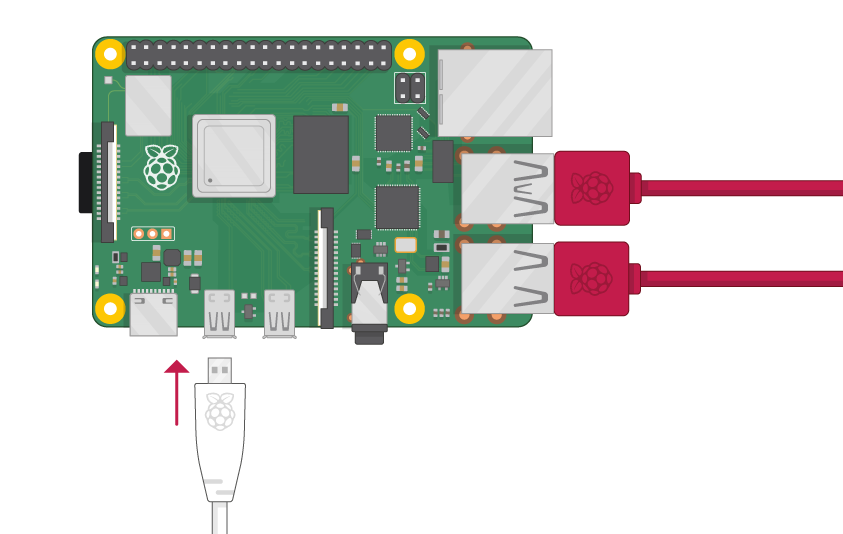
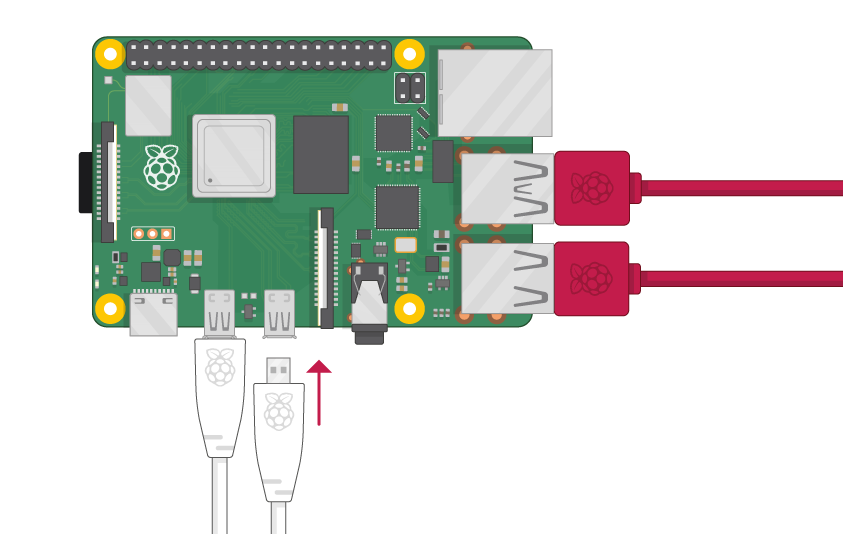
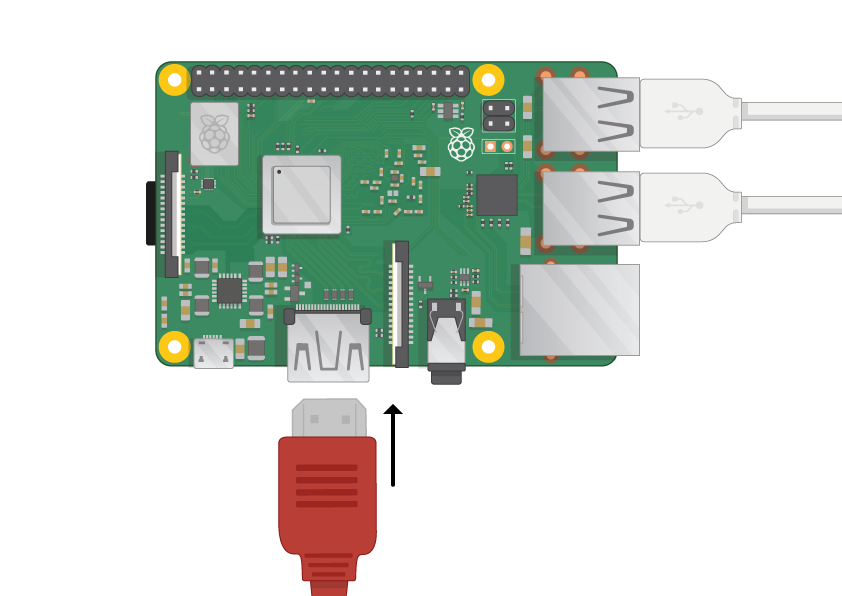

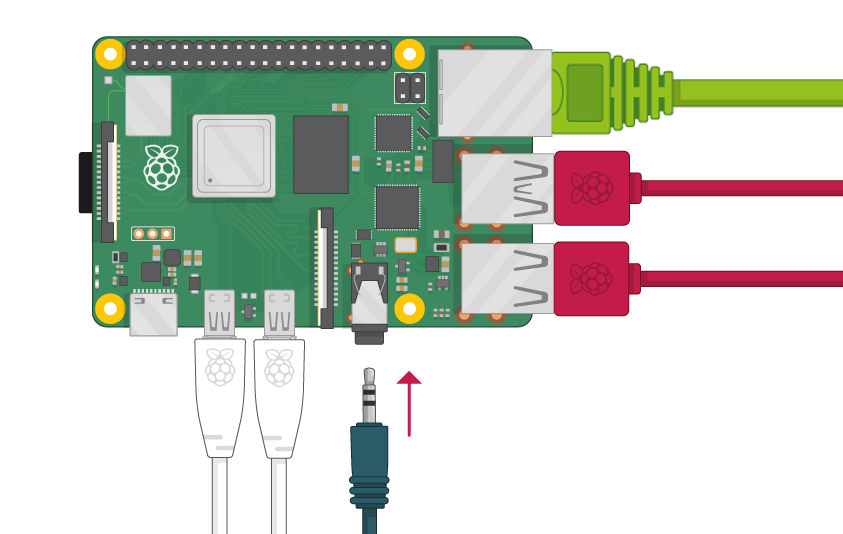
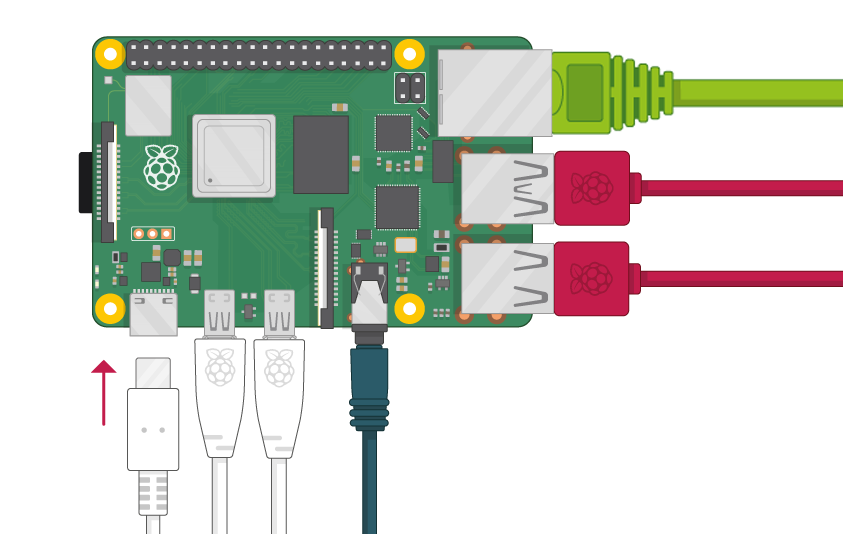
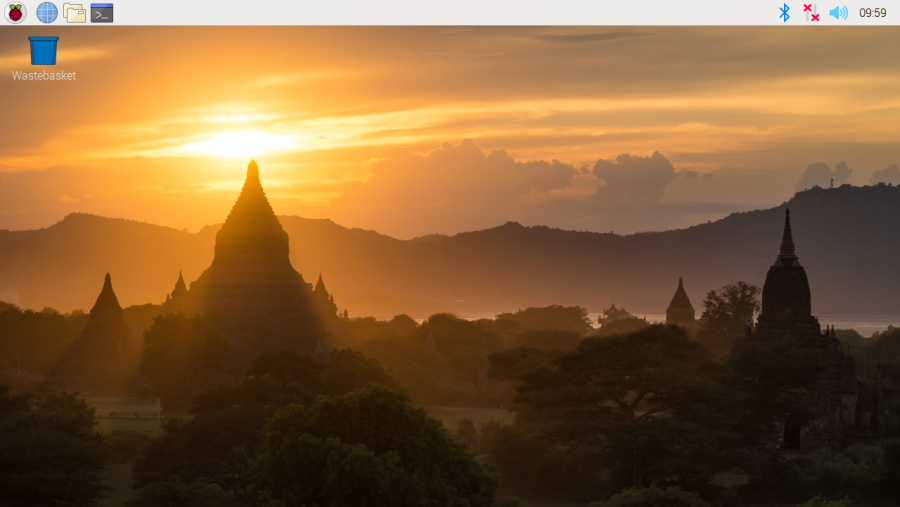
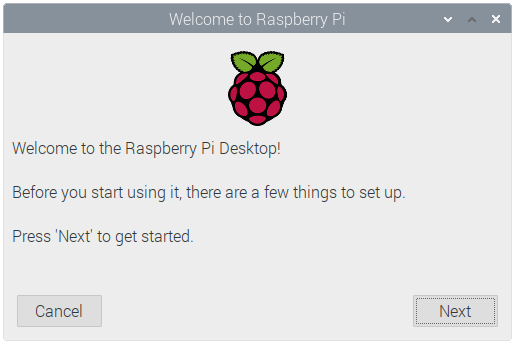
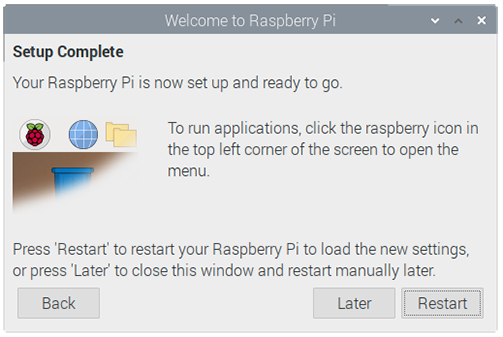





أفضل التعليقات
لا توجد أية تعليقات بعد
انضم إلى النقاش
يمكنك أن تنشر الآن وتسجل لاحقًا. إذا كان لديك حساب، فسجل الدخول الآن لتنشر باسم حسابك.