نتحدث في مقالنا عن أمثل الطرق ﻹعداد وتصدير الأصول أو الموجودات assets من بليندر Blender إلى محرّك اﻷلعاب جودو Godot، ونغطي خلاله العمل مع الخامات texture والتعامل مع قنوات لونية مختلفة، وبعض الإعدادات الشائعة لملفات المشاهد ثلاثية اﻷلعاب gLTF، ثم نتحدث عن فعالية استخدام هذه التنسيق.
إعداد الخامة Texture
عليك بداية إعداد الخامة texture، لهذا يمكنك الانتقال فورًا إلى التحرير اللوني shading، وقد تلاحظ وجود كائنين. والسبب في ذلك أننا سنستعرض تقنيتين مختلفتين لهما فائدة كبيرة جدًا، وستلاحظ أن معاملات الكائن اﻷول جاهزة وفي مكانها.
وفي الفقرات التالية نوفر لك دليلًا سريعَا يوضح الدمج مع بقية الأصول التصميمية في ملف gLTF الذي سنصدّره والذي يستخدم لنقل وتحميل النماذج ثلاثية الأبعاد.
القناة Alpha وخريطة Albedo
تمثّل Albedo الخريطة اللونية التي يمكن سحبها إلى القاعدة اللونية Base Color. وإن وجدت القناة Alpha، سيتوجب عليك سحبها إلى مكانها. أما خريطة Albedo فهي الخريطة اللونية التي تحتاجها وبإمكانك سحبها إلى القاعدة اللونية.
وبالعودة إلى قناة Alpha، وإن كان لديك أية قناة قد هيأتها سابقًا، فعليك وضعها ضمن القسم Alpha. وإن أردتها أن تعمل ضمن محرك اﻷلعاب الذي تريده، انتقل إلى المواد material وبعدها إلى وضع المزج blend mode وغيّرها إلى اقتصاص ألفا Alpha clip. وتذكر أن الطريقة التي تُعد فيها القناة هنا هي نفسها التي ستظهر عندما يتطلب اﻷمر تغيير بعض اﻹعدادات.
ستجد في لوحة المواد لديك نمطًا للمزج تصل إليه كالتالي viewport display ثم settings ثم Blend Mode، وسيؤثر ذلك على طريقة عرض محرك اﻷلعاب لخرائطك:
- واضح Opaque: وهو اﻹعداد الافتراضي، تُرى فيه المواد بشكل كامل ولا يسمح بأي وضع شفاف، أي يتجاهل هذا الخيار أية معلومات تقدمها القناة Alpha ويتعامل مع المواد على أنها ظاهرة تمامًا.
- اقتصاص ألفا Alpha clip: ويُعرف هذا النمط أيضًا باختبار ألفا Alpha Test أو الاقتصاص Cutout، ويستخدم معلومات قناة Alpha ﻹنشاء فصل ثنائي واضح بين المناطق كاملة الوضوح وكاملة الشفافية. وهذا أمر مثالي للكائنات التي تتمتع بشفافية محددة بدقة مثل الأسوار وأوراق اﻷشجار أو القصاصات الورقية، إذ لا تريد حينها مناطق نصف شفافة.
- تظليل ألفا Alpha Hashed: يسمح هذا النمط باﻷوضاع نصف الشفافة للمواد، ويعطي أفضل النتائج عند تجميع الكائنات الشفافة فوق بعضها على شكل طبقات. يستخدم نمط التشويش العشوائي dithered pattern لمحاكاة الشفافية، وينتج عنه خامة مشوشة لكنها تعطي توزيعًا أفضل عمومًا للسطوح الشفافة مقارنة بنمط مزج ألفا Alpha Blend.
- مزج ألفا Alpha Blend: يسمح هذا النمط بالوضع نصف الشفاف الكامل، وهو مثالي لمواد مثل الزجاج أو السوائل، إذ يمزج قناة Alpha مع القناة اللونية ليعطي تمثيلًا دقيقًا للشفافية. مع ذلك قد يواجه هذا النمط مشاكل مع توزيع العمق اللوني وخاصة عند تتداخل عدة كائنات شفافة.
المظهر المعدني والخشونة
يستخدم مخطط عمل يعتمد على التصيير الفيزيائي Physical Based Rendering ليحاكي المواد الحقيقة في محركات اﻷلعاب ثلاثية اﻷبعاد.
الخرائط المعدنية
تحدد الخرائط المعدنية Metallic Maps أية أقسام من نموذجك لها مظهر معدني وتلك التي ليس لها هذا المظهر. ففي الخامة ذات التدرجات الرمادية، تعبر القيمة (1.0) للون اﻷبيض أن السطح معدني، بينما تعبر القيمة (0.0) عن سطح غير معدني. وعليك الانتباه إلى أن هذه الخاصية قد تكون ثنائية وغير متدرجة في أغلب اﻷحيان، فإما أن يكون السطح معدنيًا أو غير معدني. لهذا سيكون لهذه الخريطة قيم سوداء تمامًا أو بيضاء تمامًا غالبًا، ونادرًا ما تستخدم قيم تدريجية (رمادية).
خرائط الخشونة
تتحكم خرائط الخشونة Roughness Maps بتفصيل نعومة أسطح المواد وتحدد مدى الخشونة أو النعومة التي تبديها. ففي هذه اﻷرضية ذات التدرج الرمادي، تشير قيم اللون اﻷبيض إلى سطح خشن، يعكس الضوء باتجاهات مختلفة، معطيًا مظهرًا ليس لامعًا. بينما تشير قيم اللون الأسود إلى سطح ناعم يعكس الضوء باتجاهات محددة أكثر، معطيًا مظهرًا لامعًا. لكن كيف يمكن تصدير كل ذلك؟
كيف تُنفّذ هذه الإعدادات لتصديرها لاحقًا
من الجيد فصل اﻷرضيات التي تحجب محيط الكائن وخرائط الخشونة والمظهر المعدني (ORM اختصارًا) وإسنادها إلى القناتين اللونيتين الزرقاء والخضراء وهو طريقة جيدة في حزم اﻷرضيات لجعلها أكثر فعالية.
اقتباسإن لم تكن جميع الخامات محزّمة، فكل ما عليك فعله هو توصيل الخرائط مباشرة وسيعمل كل شيء جيدًا
وعندما يكون لديك عدة خرائط متصلة مع خرائط ORM ستُجمّع كلها ضمن خامة ORM واحدة. وتأكد من ضبط خرائط الخشونة والمظهر المعدني والخرائط النمطية normal map على قيم غير لونية كي يكون الفضاء اللوني صحيحًا وبالتالي ستنقل البيانات بشكل صحيح. وتذكر أيضًا أن أية تغييرات تجريها على اﻷرضيات ستُصدّر أيضًا.
حجب محيط المادة
إن حجب المحيط Ambient Occlusion عملية مزعجة للكثيرين، وخاصة عند تصديرها من بليندر. والحل اﻷبسط هو تحديد عقدة الخامة ومضاعفتها بالضغط على المفتاحين Shift + D، ثم تجميعها بالضغط على المفتاحين CTRL + G والذي يُنشئ مجموعة من اﻷرضيتين في الوسط.
احذف الخريطة الموجودة في الوسط:
ستجد على اليمين المدخلات inputs والمخرجات outputs ضمن النافذة الفرعية "Group":
أزل المدخلات فلن نحتاجها، ثم غيّر اسم الشعاع Vector تحت المدخلات إلى Occlusion وغيّر نوعه إلى float
اضغط على Tab وستظهر عقدة مجموعة جديدة:
غيّر اسم العقدة إلى "glTF Settings" كما في الصورة التالية تمامًا، فأي خطأ سيمنعه من العمل:
صل اﻵن خريطة الحجب إلى عقدة المجموعة "glTF Settings":
تصدير الخريطة النمطية
الخريطة النمطية normal map هو نمط من اﻷرضيات المستخدمة في النماذج ثلاثية اﻷبعاد لمحاكاة التفاصيل الصغيرة للسطح مثل النتوءات دون الحاجة ﻹضافة مضلعات جديدة في النموذج.
تُعد الخريطة النمطية بسيطة، واحرص على عدم استخدام قيم لونية عند ضبطها ثم صلها مع عقدة الخرائط النمطية وبعدها إلى normal. هذه هي الطريقة اﻷبسط لتصديرها.
إعدادات إضافية أخرى
ستجد في نافذة اﻹعدادات settings الخيار "Backface Culling" (ويعني إخفاء الوجه عند النظر من الخلف)، فإن فعّلته هنا سيُفعّل في محرًك اﻷلعاب الذي تنقل ملف اﻹعدادات إليه.
عند تفعيل هذا الخيار، يتحقق محرك الرسوميات من توجّه كل مضلّع، فغن كان مواجهًا للكاميرا فسيُصيّر بشكل اعتيادي، وإن كان معاكسًا لها، سيتجاوزه محرّك الألعاب ولن يصيّره. ولهذا الأمر إيجابيات على اﻷداء، فهو يقلل عدد المضلعات التي يجدر بالمحرّك معالجتها بشكل واضح.
ولكي تعمل هذه التقنية جيدًا، ينبغي أن يكون النموذج مغلقًا بالشكل الصحيح، أي لا يحتوي أية ثقوب تسمح بالنظر من خلالها إلى الوجه الخلفي لمضلعات أخرى. فإن فّعلّ خيار إخفاء الوجه عند النظر من الخلف وكان هناك ثقوب، فستظهر بعض أجزاء النموذج وكأنها مفقودة عند النظر من زاوية معينة.
ومن المهم الانتباه إلى أن تفعيل هذا الخيار ليس محبذًا النماذج المسطحة والرقيقة مثل اﻷوراق او غيرها من المواد الشفافة أو نصف الشفافة والتي يمكن أن يُرى منها وجهي المضلع، بعد ذلك يمكنك تصدر الكائن بالانتقال إلى File ثم Export GLTF.
ما الذي يجب تذكره عند تصدير GLTF؟
ينبغي الانتباه إلى عدة أشياء عند تصدير GLTF، لهذا سنناقش إعدادات تصدير النموذج ثلاثي اﻷبعاد بصيغة GLTF:
-
التنسيق Format: أكثر التنسيقات استخدامًا هو صيغة GLB الثنائية، لأنها تضم النموذج ثلاثي اﻷبعاد واﻷرضيات في ملف واحد. مع ذلك يعطيك تنسيقا (glTF(GLTF + BIN + textures و glTF Embedded تحكمًا أوسع لأنهما يفصلان بين المكونات. ويُعد تنسيق (glTF(GLTF + BIN + textures مفيدُا إن أردت مشاركة اﻷرضيات مع كائنات أخرى.
-
التضمين include: تحدد في هذا القسم أية أجزاء من ملف بلندر ستصدره. فالخيار "خيارات منتقاة Selected Options" يُصدّر فقط النماذج التي اخترتها، وجميع الخيارات في المجموعة الفعّالة حاليًا في حال اخترت "المجموعة الفعالة Active Collection".
- التحويل transform: إن كنت تواجه مشاكل مع توجّه النموذج في محرّك اﻷلعاب، بإمكانك تغيير المحورين "أعلى Up" و "للأمام Forward". وتذكّر اختلاف التوجّهات في محركات الألعاب المختلفة.
- تصدير المواد Material Export: عليك التأكد من تفعيل هذا الخيار.
- الصور Images: بإمكانك اختيار صيغة الصور التي تريدها من هذا القسم.
- هندسة النموذج Geometry: يتضمن هذا القسم خيارات التصدير المتعلقة بهندسة النموذج، فإذا كان نموذجك يستخدم ألوان Vertex فعّل الخيار المتعلق به وإلا فقم بتعطيله، اما خيار Apply Modifiers فهو يطبق جميع المعدلات على النموذج الخاص بك قبل التصدير.
- التحريك Animation: يساعدك هذا القسم في تصدير الرسوم المتحركة، وبإمكانك تصدير الرسوم المتحركة النمطية normal animations ومفاتيح الشكل shape keys ورسوم اﻷغلفة skinning كي تتحكم بها في محرّك اﻷلعاب الذي تريد.
إدراج ملف glTF في محرك اﻷلعاب جودو
عند اكتمال تصدير الملف، افتح محرّك اﻷلعاب جودو واستورد هذا الملف. وتأكد أن الصور المضمّنة في تنسيق glTf Embedded قد ضُبطت على "استخراج اﻷرضيات". ومن المفترض أن يتلائم الملف المصدّر جيدًا.
في حالتنا الموضحة بالصور التالية، اخترنا اقتصاص ألفا Alpha clip عند التصدير، لكنه ظهر في محرك ألعاب جودو على شكل مقص ألفا Alpha Scissor.
لاحظ كيف ظهرت الخرائط بالشكل الصحيح في جودو! وقد تلاحظ كيف تبدو غريبة ومليئة بألوان زاهية، يُدعى هذا اﻷمر خامة ORM أي أن اﻷرضيات قد حُزّمت ضمن خرائط مختلفة وأقنية مختلفة للخامة مما يجعل هذه الخرائط أكثر فعالية.
وقد تلاحظ أيضًا ظهور قسم الانبعاثات Emision والخريطة النمطية Normal Map أيضًا.
الخلاصة
باتباعك الخطوات التي شرحناها في هذا المقال، ستتمكن من تصدير عناصر أو أصول الألعاب الخاصة بك بفعالية من بليندر إلى جودو Godot. لا تتردد في ترك أية تساؤلات أو اقتراحات في قسم التعليقات أسفل الصفحة لتعم الفائدة لجميع المهتمين بتصميم الألعاب الإلكترونية.
ترجمة -وبتصرف- لمقال: How to Efficiently export Assets from Blender to your game engine


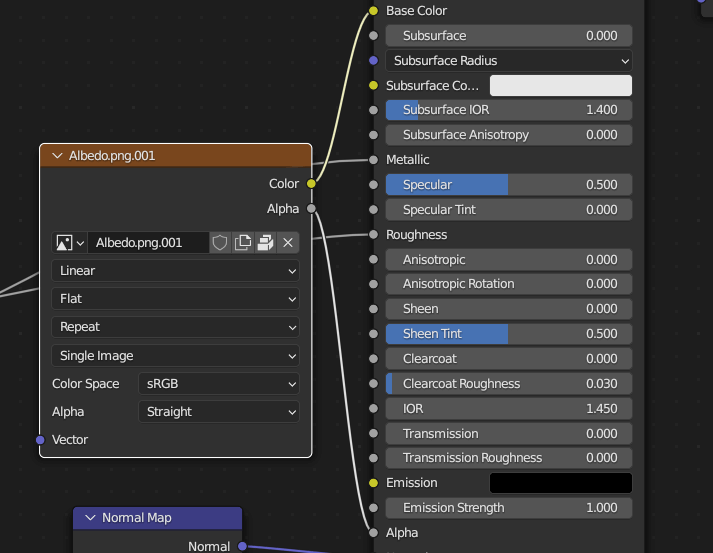
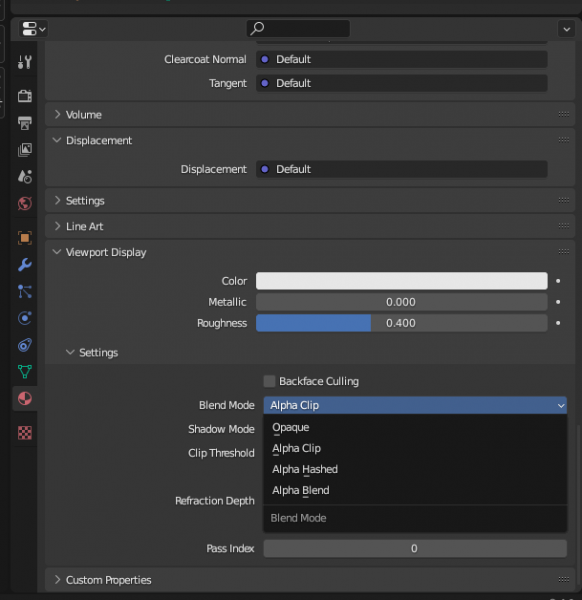
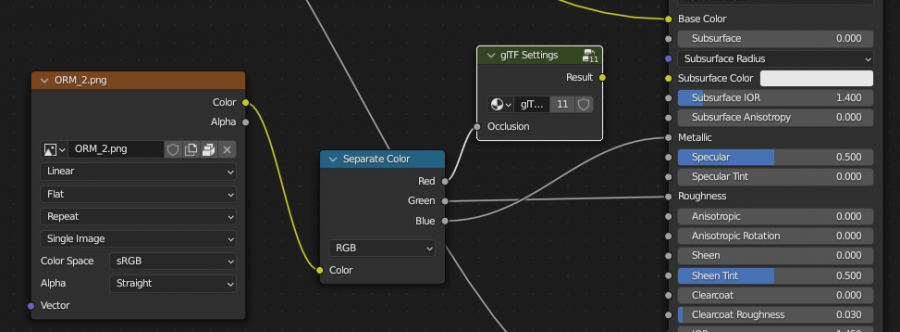
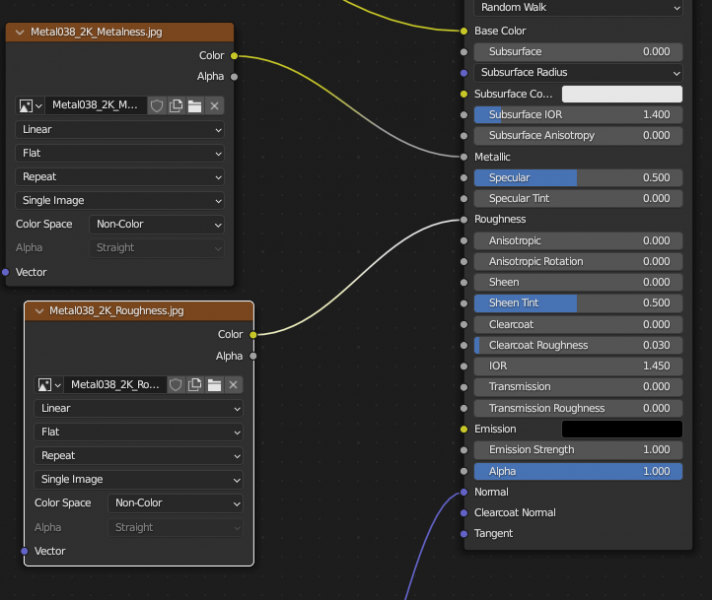
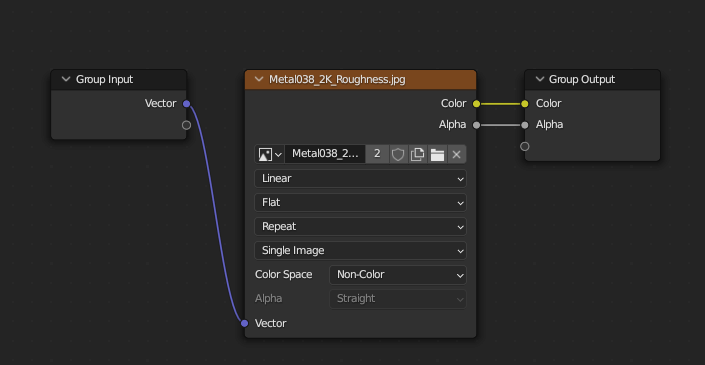
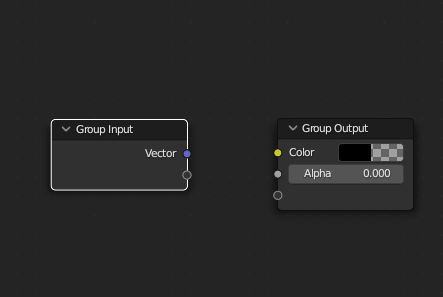
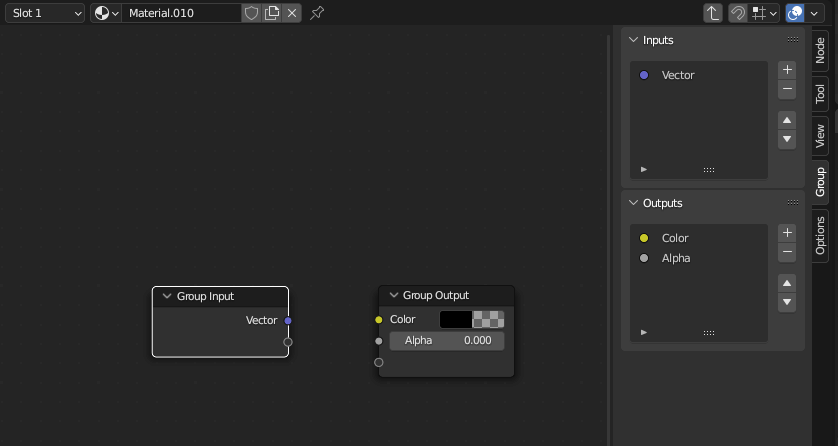
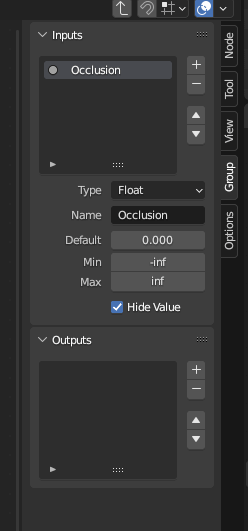
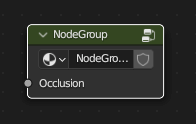
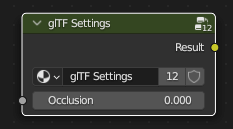
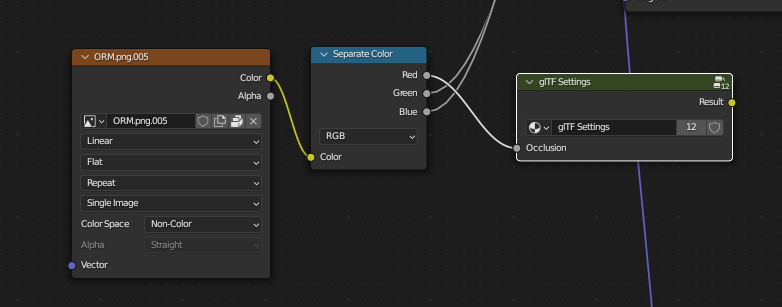
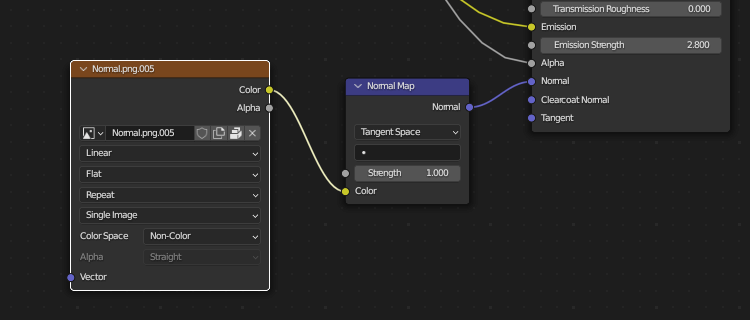
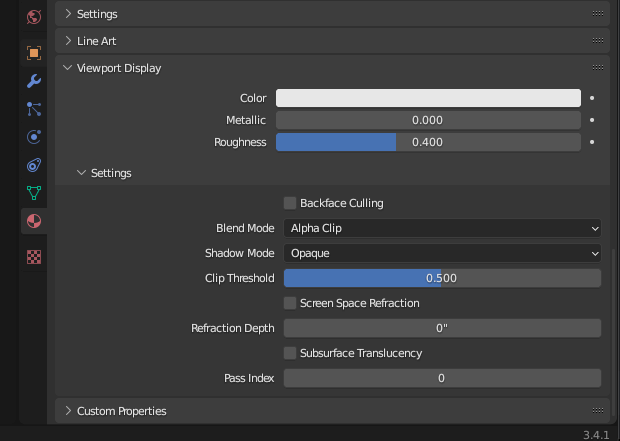
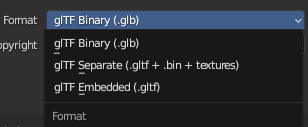
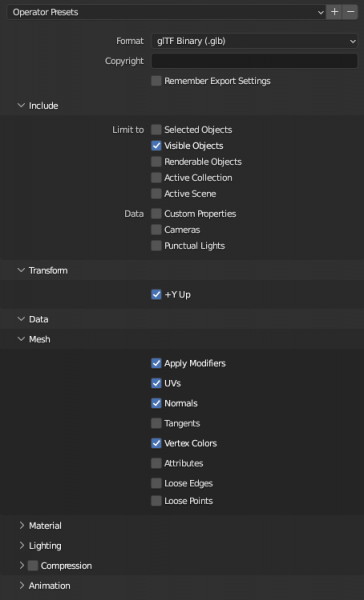
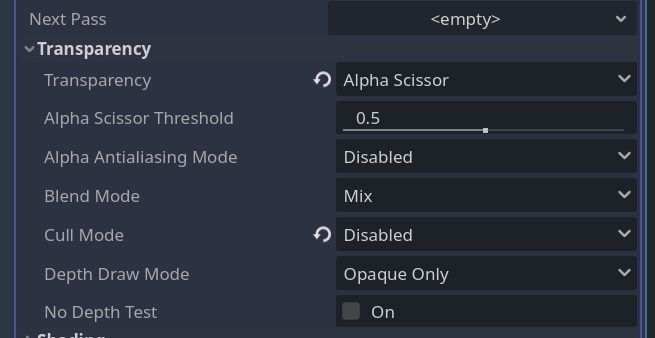
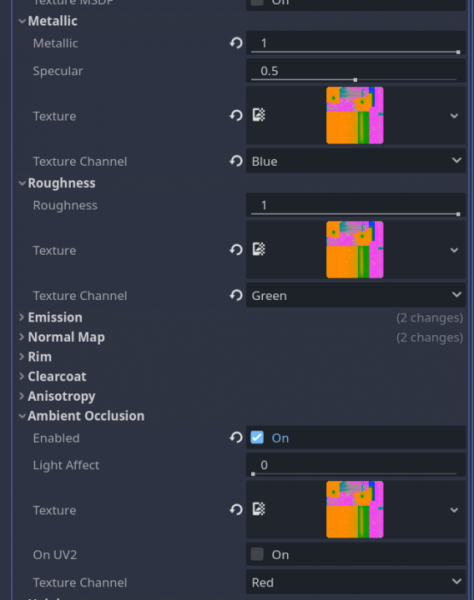
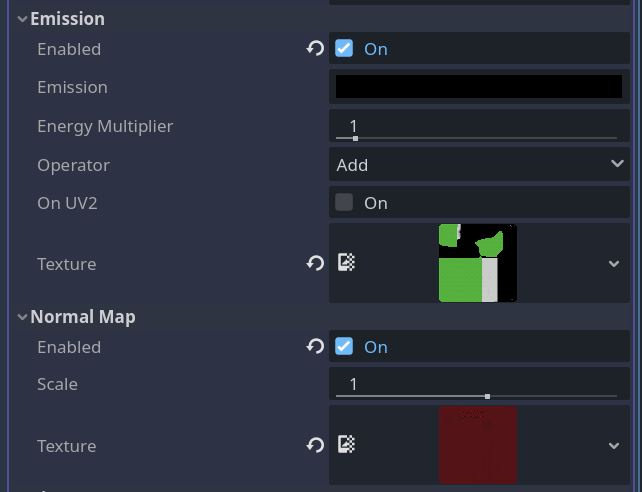











أفضل التعليقات
لا توجد أية تعليقات بعد
انضم إلى النقاش
يمكنك أن تنشر الآن وتسجل لاحقًا. إذا كان لديك حساب، فسجل الدخول الآن لتنشر باسم حسابك.