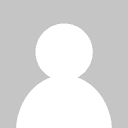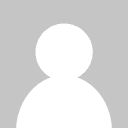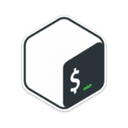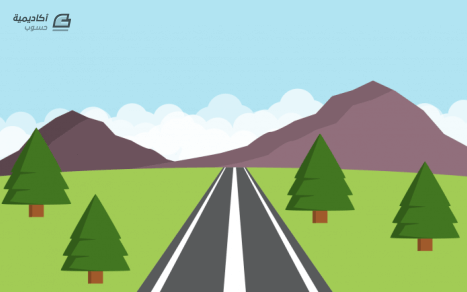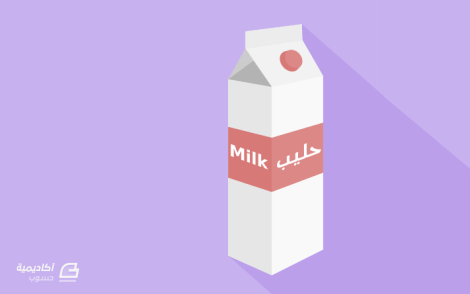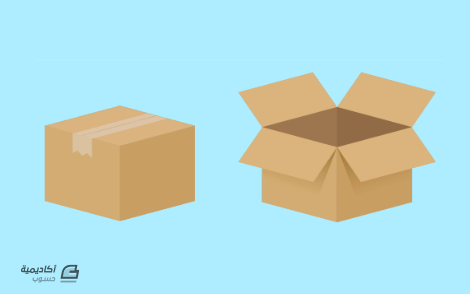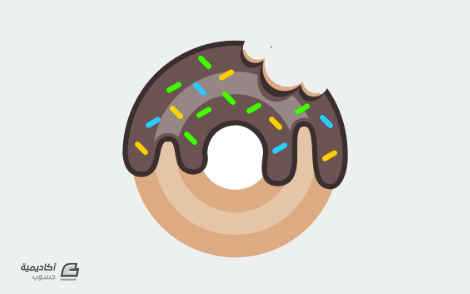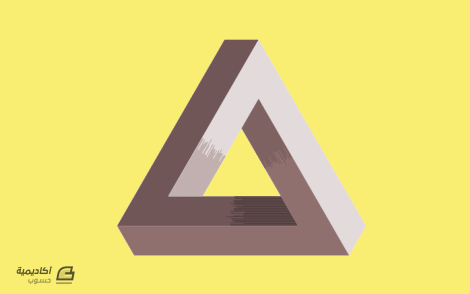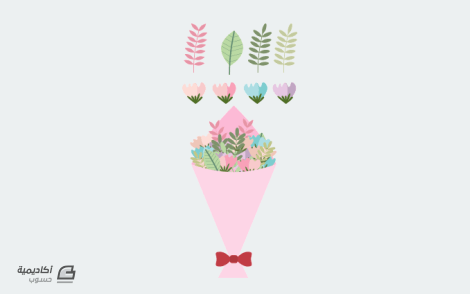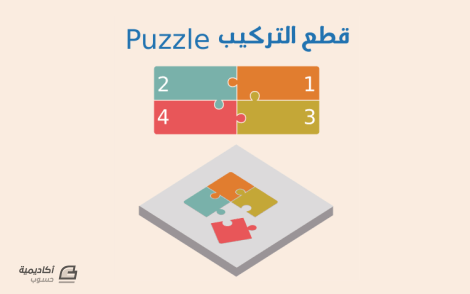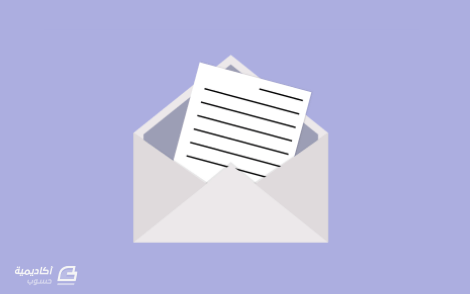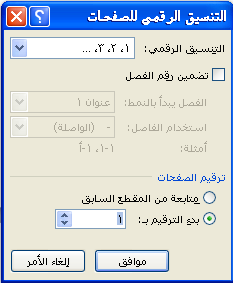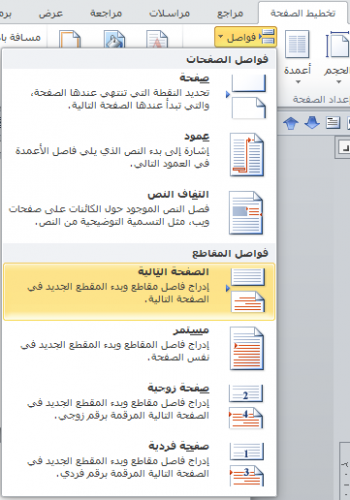مريم سعود
الأعضاء-
المساهمات
47 -
تاريخ الانضمام
-
تاريخ آخر زيارة
-
عدد الأيام التي تصدر بها
2
آخر يوم ربح فيه مريم سعود هو فبراير 10 2016
مريم سعود حاصل على أكثر محتوى إعجابًا!
آخر الزوار
لوحة آخر الزوار معطلة ولن تظهر للأعضاء
إنجازات مريم سعود
-
عبد المجيد احمد بدأ بمتابعة مريم سعود
-
عمر ايت عبد الرحمان بدأ بمتابعة مريم سعود
-
مصطفى علاء بدأ بمتابعة مريم سعود
-
Mohammad jab بدأ بمتابعة مريم سعود
-
إن رسم منظر لطريق جبلي في إنكسكيب أمر سهل، ويمكن القيام به في عدد قليل من الخطوات، تابع المقال لمعرفة الطريقة. ارسم مستطيلا بالحجم الذي ترغب أن يكون عليه المنظر للطريق الجبلي، ولونه بلون السماء من شريط الألوان السفلي، أو من لوحة التعبئة والحدود Fill and stroke من تبويب التعبئة Fill. ارسم مستطيلا آخر أسفل المستطيل الأول باللون الرمادي القاتم، ثم حدده بأداة التحديد أولا ثم المستطيل السماوي تاليا، ومن لوحة المحاذاة والاصطفاف Align and distribute قم بمحاذاتهما عاموديا، ثم قم بمحاذاتهما من الحواف السفلية. كرّر المستطيل الرمادي عن طريق اختياره بالزر الأيمن ثم اختيار Duplicate ولوّنه باللون الأبيض، ثم قم بتصغيره من أحد السهمين الجانبيين المتوسطين مع الضغط على Shift أثناء التصغير ليصغر من الجهتين. كرر المستطيل الأبيض وقم بتقليل عرضه أكثر ثم اسحب نسخة على جهة اليمين وأخرى جهة اليسار مع الضغط على زر Ctrl أثناء السحب، ثم قم بتحديد المستطيلين معا بالاستعانة بزر Shift أثناء التحديد، ومن قائمة المسار Path في شريط القوائم العلويّ اختر Union لتوحيدهما، ثم اختر المستطيلين الموحّدين أولا والمستطيل الرمادي تاليا وحاذهما عاموديا. كرر المستطيل الرمادي ولوّنه باللون الأبيض، ثم من الشريط العلوي لأداة التحديد أرسله خطوة للخلف. اختر المستطيلات البيضاء ووحّدها معا من قائمة المسار عن طريق Union ثم حددها هي والمستطيل الرمادي واختر أمر الفرق Difference للتخلص من المستطيلات الثلاث البيضاء. اسحب سهم أداة التحديد حول المستطيل الرمادي والأبيض ليتم تحديدهما معا، أو حدد المستطيل الرمادي ثم مع الضغط على زر Shift اختر المستطيل الآخر بتحديده من خلال الفراغات في المستطيل الرمادي. بأداة التحرير Node tool سنقوم بتحرير المستطيل الأبيض ونحوله لمسار عن طريق اختيار Object to Path من الشريط العلويّ ثم حدد العقد العلوية جميعها بسحب مؤشر السهم حولها. من لوحة المفاتيح بينما ما زالت العقد محددة اضغط الاختصار Ctrl+< ليتم تضييق الشارع من الأعلى. أزل التحديد من العقد العلوية بالضغط في أي مكان من مساحة العمل ثم قم بتحديد العقد العلوية وقم بتوسيعها عن طريق اختصار Ctrl+>. ارسم شكلا بيضاويًا في الجزء السفلي من المستطيل الأزرق ولوّنه باللون الأخضر ومن لوحة التعبئة والحدود اجعل شفافيته Opacity للمنتصف. ملاحظة: استخدم زريّ + و – من لوحة المفاتيح لتصغير مساحة الرسم أو تكبيرها. تأكد من كون الشكل البيضاويّ يغطي النصف السفلي من المستطيل تماما، ويمكنك سحب أحد السهمين الجانبيين لتكبيره مع الضغط على Shift حتى يقل انحناء الشكل من الأعلى. كرّر المستطيل السماوي ثم قم باختياره هو والشكل البيضاويّ الأخضر ومن قائمة المسار اختر أمر التقاطع Intersection . للتخلص من زوائد الطريق أعلى العشب كرّر قطعة العشب ولوّنها بلون مميز ثم اختر القطعة المكررة مع الشارع الرمادي ومن قائمة المسار اختر أمر التقاطع، ثم كرّر نفس الشيء مع القطعة البيضاء من الطريق، ثم أزل شفافية القطعة الخضراء. ارسم شجرة وابدأ بجذعها عن طريق أداة المستطيل، ثم قم بتكراره وتلوينه بلون أقتم واسحب السهم الأيمن الجانبي المتوسط لليسار. بأداة النجمة والمضلّع Stars and polygons ارسم مثلّثا باختيار أداة المضلّع من الشريط العلوي واجعل عدد الزوايا corners ثلاثة وقيمة الاستدارة rounded اجعلها 0.020 أو قريبة منها. قم بمحاذاة المثلث مع المستطيل البني عاموديا. كرّر المثلّث واسحبه للأسفل مع الضغط على Ctrl أثناء السحب، وكبّره من أحد السهمين الجانبيين مع الضغط على Shift ثم افعل نفس الأمر مع المثلث الثاني. حدّد النسخ الثلاثة من المثلث واسحبها للأسفل فوق الجذع، ثم من قائمة المسار قم بتوحيدها معا. كرّر قطعة المثلّثات مجددا ولوّنها بلون أقتم، ثم كرّرها للمرة الثالثة ولوّنها بلون مميز، واسحبها يمين النسخة الثانية، ثم اخترهما معا واختر الأمر Difference من قائمة المسار، ليتكوّن ظلّ الشّجرة. بأداة التحرير Node tool اسحب العقدة العلوية Node لتتطابق مع العقدة في رأس الشّجرة. بنفس الأداة اسحب الذراع العلوي للعقد الجانبية Node handle لجهة اليمين لينشأ لنا خطا ممتدا من الظل. قم بتحديد جميع أجزاء الشجرة واجعلها في مجموعة Group باختيار أمر التجميع بالزر الأيمن، ثم قم بتوزيع الأشجار حول المساحة الخضراء. سنرسم الجبل بأداة الرسم المنحني Bezier tool حيث سننقر بالسهم في الموضع الذي نرغب أن ننشئ فيه عقدة ثم نصل الجبل من العقدة التي بدأنا منها، ويمكننا التعديل بعد ذلك بأداة التحرير Node tool لتحريك العقد أو حذفها. نلوّن الجبل من تبويب التعبئة من لوحة التعبئة والحدود، ونزيل الحد من تبويب رسم الحد Stroke paint من نفس اللوحة. نكرّر الخلفية السماوية ونختارها هي والجبل ثم من قائمة المسار نختار Intersection للتخلص من زوائد الجبل التي تقع خارج المستطيل، ومن الشريط العلويّ لأداة التحديد نعيد الجبل عدة خطوات للخلف. كرّر الجبل مجددا ولوّنه بلون أقتم، ثم كرّره مجددا ولوّنه بلون مميز وحرّك النسخة الأخيرة لجهة اليمين وإلى الأسفل، ثم اختر كلا النسختين ومن قائمة المسار اختر Difference، ثم أعد القطعة الناشئة عدة خطوات للخلف. كرّر الجبل وقم بعكسه أفقيا من شريط أداة التحديد العلويّ. حدّد الجبل أولا وحدّد المستطيل السماوي تاليا، ثم من لوحة المحاذاة والاصطفاف قم بمحاذاتهما من الحافة اليسرى. قم بتصغير الجبل من السهم الأيمن الجانبي وأرسله للخلف، وغيّر لونه، ولإنشاء الظل؛ كرّر نفس الخطوات التي عملتها مع الجبل السابق. ارسم الغيوم عن طريق أداة الدائرة واضغط على Ctrl أثناء الرسم لتحصل على دائرة كاملة الاستدارة. قم بتكرار الدوائر عن طريق سحب الدائرة مع الضغط على زر المسافة space عند كل نسخة ترغب بإنشائها؛ لتسهيل عملية التكرار، ووزّعها بعرض الرسمة حول الجبل، ثم قم بتوحيدها عن طريق Union وتقليل شفافيتها. أعد الغيوم لخلف الجبال وكرّرها مرتين مجددا مع تغيير الشفافية لكل نسخة لتصبح أقرب لشكل الغيوم وتدرجاتها. تخلص من زوائد الغيوم الخارجة عن حدود المستطيل السماويّ بنفس الطريقة التي طبقناها سابقا. النتيجة النهائية:
-
سنتعلم في الخطوات التالية كيفية عمل ورقة مثنية في برنامج إنكسكيب. الخطوة الأولى: ارسم مستطيلا كخلفية للورقة ولوّنها باللون المناسب من لوحة التعبئة والحدود Fill and Stroke والتي يمكنك الوصول إليها من قائمة Object من الشريط العلوي، أو من شريط الألوان السفلي، ثم أضف مستطيلا آخر يمثل الورقة ولوّنه باللون الأبيض. الخطوة الثانية: فعّل خيار الالتقاط Enable Snapping من الشريط العلوي، ومنه فعّل خيار التقاط المسار Snap to Path، ثم بأداة الرسم المنحني Bezier tool نرسم مثلّثا في حافّة الورقة حيث ستلتقط الأداة حواف الورقة. ملاحظة: للرسم بأداة الرسم المنحني انقر بمؤشر الفأرة حيث الموضع الذي ستنشئ فيه العقدة، ثم تحرِّك بمؤشر السهم للموضع الجديد لإنشاء العقدة الثانية، ثم عد من حيث ابتدأت الرسم وأغلق المثلث. في حال رغبت بإلغاء الرسم قبل إتمامه يمكنك الضغط على زر الهروب ESC ثم البدء بالرسم من جديد. الخطوة الثالثة: اختر أداة التحرير Node tool ثم حدّد العقد الجانبية الملتصقة بالورقة، وسنبدأ بالعلوية وسنسحب ذراعيّ العقدة Node handles بالضغط على Shift أثناء السحب، اسحب الذراع الأول ثم اسحب الثاني، وكرّر الأمر نفسه مع العقدة السفلية. الخطوة الرابعة: حرّك العقد مع الضغط على Ctrl أثناء التحريك والتدوير إلى أن تصل للانحناء المناسب لانثناء الورقة. الخطوة الخامسة: لوّن الشكل من تبويب التعبئة Fill في لوحة التعبئة والحدود ثم من تبويب رسم الحد Stroke paint أزل الحدود بالضغط على علامة x. ثم حدّد كلاً من الورقة البيضاء والثنية عن طريق أداة التحديد مع الضغط على Shift ثم كررّهما عن طريق اختيار Duplicate من الزر الأيمن. الخطوة السادسة: من شريط المسار Path اختر Division لتقسيم القطع، ثم احذف القطعة العلوية البيضاء والثنية البيضاء المكررة. الخطوة السابعة: لوّن الثنية بالتدرج الخطي Linear gradient من تبويب التعبئة، ثم اختر زر تعديل التدرج Edit gradient، لتظهر عقدتين حول الشكل، كل عقدة تمثّل لونا من ألوان التدرج. الخطوة الثامنة: حرّك عقدتي التدرج باتجاه الثنية، ثم أزل شفافية العقدة العلوية من شريط A في لوحة التعبئة بتحريك المؤشر لليمني، ثم أضف ثلاث عقد لونية إضافية بعد تحديد العقدة السفلية، من علامة + في الشريط العلوي لأداة التدرج. الخطوة التاسعة: حرّك العقد اللونية بما يتناسب ولوّنها بتدرجات اللون الرماديّ. وهذه القيم التي اخترناها في الرسمة، بترتيبها من الأعلى إلى الأسفل: f9f9f9ff f2f2f2ff f9f9f9ff e6e6e6ff Aeaeaeff يمكنك نسخ القيم ووضعها في خانة RGBA أو اختيار القيم المناسبة بنفسك. الخطوة العاشرة: كرّر نفس الخطوات مع القطعة أسفل الثنية إلا أننا سنكتفي بإضافة عقدة واحدة إضافة للعقدتين الأصليتين. قيمة العقد اللونية بحسب ترتيبها من أعلى إلى أسفل: 999999ff Edededff Ffffffff ثم قم بتحريك العقد حسب ما يتناسب ليتشكل لنا ظل في حافة الورقة المثنية. الخطوة الحادية عشرة: بأداة التحرير احذف العقد الوسطية في القطعة أسفل الثنية بتحديدها مع الضغط على Shift دون تحديد العقدتين الجانبيتين، ثم حرّك أذرع العقد مع الضغط على Ctrl قريبا من الثنية وذلك للتخلّص من حدة القطعة السفلية. الخطوة الثانية عشرة: كرّر الثنية ولوّنها باللون الرمادي وقلّل من شفافيتها من شريط Opacity، ثم بأداة التحرير حرّك العقدة في رأس الثانية للأسفل قليلاً. الخطوة الثالثة عشرة: أعد القطعة للمكرّرة للخلف من شريط أداة التحديد العلويّ، ثم من تبويب التعبئة أعطها القليل من الضبابية من شريط Blur. النتيجة النهائية:
-
- ورقة
- ورقة مثنية
-
(و 2 أكثر)
موسوم في:
-
اتبع خطوات هذا المقال لتتعلم كيفية تصميم أيقونة بطارية في برنامج إنكسكيب. من قائمة الملف File اختر خصائص المجلد Document properties ثم من النافذة المنبثقة، أزل علامة صح عند عبارة Show page border لتخفي إطار الصفحة. ارسم شكلا بيضاويا بالعرض والبعد الذي ستكون عليه البطارية من الأعلى. اجعل قيمة شفافية الشكل Opacity للمنتصف من لوحة التعبئة والحدود Fill and stroke، ثم كرّر الشكل مجددا عن طريق اختياره بالزر الأيمن ثم اختيار Duplicate واسحب النسخة المكرّرة للأسفل، بمقدار ارتفاع البطارية، مع الضغط على Ctrl أثناء السحب للمحافظة على محاذاته للنسخة الأصل. فعّل من الشريط العلوي خيار الكبس والالتقاط Enable Snapping ومنه فعّل خيار التقاط المسار Snap to Path ثم بأداة الرسم المنحني Bezier tool ارسم مضلعا منطلقا من حواف الشكلين البيضاويين الجانبيين، بحيث تنقر بالسهم عند كل موضع ستنشئ منه عقدة Node إلى أن ينتهي المضلع من حيث بدأ. أزل الحدود عن المضلع المستطيل من تبويب رسم الحدود Stroke paint، ثم أضف له تعبئة من تبويب Fill، ومن نفس التبويب قلّل شفافية الشكل للمنتصف. قم بتحديد القطع الثلاثة (الشكلين البيضاويين والمستطيل) عن طريق أداة التحديد مع الاستعانة بزر Shift ثم قم بتكرارهم. من شريط القوائم العلوية اختر من قائمة المسار Path أمر التوحيد Union، ثم أعد القطعة الموحدة لأقصى الخلف عن طريق خيار Lower selection to bottom من الشريط العلوي لأداة التحديد. بينما ما زالت القطعة الموحدة محدّدة، ضع لها حدا من تبويب رسم الحد، ثم من تبويب سمة الحد Stroke style اجعل قيمة عرض الحد 50 واجعل كلا من خيار الترابط Join وخيار الغطاء Cap مستديران. قم بتحويل الحد إلى مسار عن طريق خيار Stroke to Path من قائمة المسار، ثم من نفس القائمة قم بتجزئة الحد بخيار Break apart حتى تظهر التعبئة التي اختفت وسط المسار، ثم وحّدْهما معا بينما ما زالا محدّدين عن طريق خيار التوحيد Union. حدّد الشكل البيضاوي السفلي مع المستطيل ووحدهما معا عن طريق Union. كرّر الشكل البيضاوي العلوي ثم اختره هو والشكل الموحد توًا، ومن قائمة المسار اختر أمر الفرق Difference. حدّد القطعة الاسطوانية أسفل الشكل البيضاوي العلوي بأداة التحرير Node tool ثم اسحب مؤشر الفأرة حول العقد الثلاثة العلوية، وحرّكها قليلا للأسفل عن طريق أسهم التحكم، أو اسحبها بمؤشر الفأرة مع الضغط على Ctrl أثناء السحب للمحافظة على محاذاتها. بأسهم التحديد كرّر نفس القطعة ولوّنها باللون الأحمر، ثم كرّرها مجددا ولوّنها باللون الأخضر. اسحب القطعة المكرّرة الخضراء إلى الأعلى قليلا مع المحافظة على اتجاهها بالضغط على Ctrl ثم حدّد كلا القطعتين، ومن قائمة المسار اختر Difference. كرّر القطعة الحمراء الناتجة من الخطوة السابقة مرتين مجددا واسحبهما للأعلى مع الضغط على Ctrl أثناء السحب، ثم قم بتسوية المسافة بينها عاموديا من لوحة المحاذاة والاصطفاف Align and distribute. قم بتوحيد القطع الثلاثة من قائمة المسار عن طريق Union واختر القطع الثلاث الموحدة أولا ثم القطعة التي تقع خلفهما تاليا ومن لوحة المحاذاة والاصطفاف قم بمحاذاتها أفقيا. ارسم مستطيلا يغطي القطع الحمراء الموحدة ويترك منها طريفا يسيرا في جهة اليسار، ثم حدّد القطع الحمراء مع المستطيل واختر الأمر Difference. حدّد القطع الحمراء مع الشكل الاسطواني الذي يقع خلفها مباشرة ثم من قائمة المسار اختر Difference مجددا. قم بتكرار الشكل الاسطواني الأزرق ولوّنه بلون مخالف وليكن الأحمر واسحبه للأعلى فوق الشكل البيضاوي بقليل مع الضغط على Ctrl أثناء السحب. من أسهم التحديد اختر السهم العلوي المتوسط واسحبه للأسفل مع الضغط على Ctrl للمحافظة على أبعاد الشكل إلى أن تصل للحجم المناسب. اختر أداة التحرير Node tool ثم حدّد العقد الخمس العلوية واسحبها للأسفل مع الضغط على Ctrl. كرّر القطعة الحمراء ثم اخترها هي والشكل البيضاوي العلوي ومن قائمة المسار اختر Difference. ثم اختر القطعة الحمراء الأصل مع الشكل الأزرق المحيط بالشكل وقم بتوحيدهما. حدّد كلا القطعتين القاتمتين وسط الشكل ووحدهما معا عن طريق Union ثم قم بتحديد القطعة الموحدة مع البطارية ومن قائمة المسار اختر Difference. أزل شفافية الشكل ولوّنه باللون المناسب لتكتمل عندنا أيقونة البطارية. النتيجة النهائية: المقال مستفاد من فيديو بعنوان: Inkscape for Beginners: Vector Battery Icon Tutorial لصاحبه Nick Saporito.
-
سنتعلم طريقة تصميم علبة حليب ثلاثية الأبعاد وسنعتمد على أداة 3d box tool والخطوط الوهمية التي تسمى بالأدلة Guide مع بعض الأدوات الأخرى لنحصل في النهاية على هذه النتيجة. أداة الصندوق ثلاثي الأبعاد 3d box tool هناك عدة طرق لنحصل على رسومات ثلاثية الأبعاد في إنكسكيب دون الحاجة فعليا لهذه الأداة، إلا أن هناك الكثير من زوايا النظر التي يصعب تنفيذها بغير هذه الأداة. لو رسمت صندوقا عن طريق الأداة، ستلاحظ أن الصندوق محاط بمجموعة من الخطوط، وما يهمنا معرفة في هذا المقال عن هذه الأداة ما يلي: الخطوط الملوّنة المحيطة بالشكل يمثل كلا منها بعدا ويرمز لكل بعد بالرمز (X, Y, Z) بتحريكنا لهذه الأبعاد الثلاثة يمكن أن نحصل على زوايا وأشكال مختلفة ومتعددة للصندوق. في الشريط العلوي للأداة سنلاحظ خانات للأبعاد الثلاثة لكتابة زاوية كل بعد وبجانب كل خانة علامة التناظر || ، عند تفعيل هذه العلامة فإن الخطين التابعين للبعد لن يلتقيا، وعند إلغائها سنلاحظ نقطة تدعى بنقطة التلاشي حيث يلتقي خطّا البعد عند نقطة معينة. خطوات رسم علبة الحليب ارسم صندوقا بأداة 3d box tool وستلاحظ مجموعة من الخطوط التي تحيط به بتحريكها سنصل للشكل المطلوب. إن لم تكن حصلت على الشكل المبدئي الذي حصلنا عليه فتأكد من كون البعد Y بزاوية 90 وأن خيار التناظر مفعّلا فيه فقط وليس مفعّلا مع البعدين الآخرين، وأن الخطوط الصفراء تقع يمين الصندوق وتمتد من حافته اليمنى، بينما تمتد الخطوط الحمراء من الحافة اليسرى لجهة اليسار. تحريك العقدة التي تمثل نقطة التلاشي أو الالتقاء لكل بُعْد تؤدي لتغيير زاوية الرؤية للصندوق، بينما تحريك العقد المحيطة بالصندوق نفسه اليمنى يمينا أو يسارا أو للأعلى والأسفل يؤدي لتغيير حجم الصندوق (ستحتاج للقليل من التجارب في بداية استخدامك للأداة لذا لا تقلق إذا لم تصل سريعا للشكل المطلوب). لا تجعل الصندوق بطول علبة الحليب التي نرغب برسمها بل يكفي تكوين الجزء العلوي منه والباقي سنكمله بطريقة أخرى لتسهيل عملية الحصول على الشكل المطلوب. إذا وصلنا للزاوية والشكل المناسب للجزء العلوي من علبة الحليب سنحول الصندوق لمسار عن طريقة خيار Object to Path من قائمة المسار Path من الشريط العلوي للقوائم، ثم نفك التجميع عن الصندوق، وبهذا لا يكون بالإمكان التعديل على الشكل بنفس الآلية السابقة إذ ستختفي تلك الخطوط الملوّنة المحيطة بالصندوق. نختار أداة التحرير Node tool بينما ما زالت قطع الصندوق محدّدة، ثم نسحب مؤشر السهم حول العقد السفلية للصندوق لتحديدها. نسحب العقد للأسفل مع الضغط على Ctrl للمحافظة على محاذاتها إلى أن نصل للطول الذي نرغب به للعلبة. نعود لأسهم التحديد ثم من الشريط العلوي نعكس العلبة أفقيا. من الشريط العلوي فعّل خيار Snap cusp Nodes للالتقاط العقد الحادة. من المسطرة العلوية لشاشة الرسم نضع مؤشر الفأرة ثم نسحب منه خطا وهميا يسمى دليل. نسحب الدليل للأسفل إلى أن تلتقط العقدة الموجودة فيه العقدة بين المضلعين وسط العلبة. اضغط على زر Shift لتظهر علامة التدوير عند المرور على الدليل وقم بتدوير الخط إلى أن يلتقط العقدة اليسرى للعلبة، وذلك بتقريب مؤشر الفأرة أثناء التدوير عند الحافة اليسرى للعلبة. كرّر نفس الأمر مع الجهة السفلية اليسرى للصندوق، بسحب دليل جديد وتدويره بما يتناسب مع الحافة السفلية اليسرى للصندوق، ليتشكل لنا دليلان يمتدان من يسار الصندوق ويلتقيان عند نقطة معينة. كرّر الخطوات نفسها مع جهة اليمنى، ولتميز الأدلة الجديدة؛ سنلوّنها بلون مختلف عن طريق الضغط على الدليل مرتين متتاليتين، ومن النافذة المنبثقة نغير اللون للأحمر. لو قمنا بتصغير الشاشة عن طريق زر – من لوحة المفاتيح للاحظنا التقاء الخطوط عند نقطة معينة، ويمكننا اعتبار الجهة اليمنى ممثلة للبعد z والجهة اليسرى ممثلة للبعد x ، وسبب قيامنا بهذا هو مساعدتنا على رسم بقية التفاصيل بسهولة وبأبعاد مناسبة للعلبة. أضف دليلا جديدا واسحب عقدته لنقطة التقاء الخطين الأحمرين، ولوّنه باللون الأخضر لتمييزه، ثم قم بتدويره إلى أعلى الدليل الأحمر العلوي إلى أن تصل للارتفاع الذي ترغب أن يكون عليه الشكل المثلث أو الشبيه بالخيمة أعلى علبة الحليب. استخدم أداة الرسم المنحني Bezier tool لرسم المضلع المشكل لرأس العلبة بالاستعانة بالدليلين الأحمر والأخضر. بأداة الرسم المنحني ارسم مثلثا في طرف الصندوق الأيسر بالاستعانة بالشكل الذي رسمناه توًا. أضف دليلا جديدا فوق الدليل الأخضر السابق مع جعله بارتفاع أقل، لنرسم مضلعا جديدا تمثل القطعة التي تقع أعلى علبة الحليب. يمكنك التعديل على العقد عن طريق أداة التحرير بتحريكها لتنطبق مع العقد التي تقع أسفلها لضبط الشكل. كرّر المثلث مجددا واسحب عقدته العلوية إلى الأسفل واجعلها ملاصقة لضلع المثلث الأصل الأيمن. قم بإخفاء الأدلة مؤقتا عن طريق قائمة العرض View ثم أزل علامة صح عند خيار الأدلة Guide. لوّن العلبة باللون الذي ترغب به مع تغيير الدرجة لكل قطعة للحصول على التأثير المناسب. ستظهر بعض الزوائد للقطع الخلفية للصندوق، والتي تستطيع الوصول لها عن طريق الضغط على زر Alt بتحديد الشكل الذي يتقدمها ثم تحديدها مجددا في الجهة التي تقع فيها إلى أن تصل لها ثم احذفها. أعد الأدلة من قائمة العرض مجددا بوضع علامة صح عندها، وقم بالتخلص من الألة الخضراء التي رسمناها سابقا من أجل رأس العلبة لأننا لم نعد بحاجتها. أضف دليلا جديدا لوّنه باللون الأصفر، وبنفس الطريق السابقة اجعله ينطلق من نقطة التقاطع للأدلة الحمراء وقم بتدويره إلى داخل العلبة حيث المكان الذي ترغب أن تضع فيه الشريط الورقي لبيانات الحليب. أضف دليلا أصفر آخر بنفس الطريقة وقم بتدويره إلى أن تصل للارتفاع الذي ترغب أن يكون عليه الشريط الورقي. من المسطرة اليسرى التي تقع يسار مساحة الرسم اسحب دليلا جديدا وضعه في منتصف العلبة ولوّنه باللون الأخضر لتمييزه. أضف دليلين جديدين وليكونا باللون البنفسجي يمتدان من نقطة الالتقاء x للخصوص الزرقاء مع مراعاة التقاء كل دليل مع الدليل الأصفر الذي يقابله عند نقطة التقائهما مع الدليل الأخضر عند تدويرهما. ارسم بأداة الرسم المنحني مضلعا في الجهة اليمنى مستعينا بالخطوط الوهمية الصفراء اليمنى مع جعل حدوده اليسرى زائدة عن العلبة لترتيبها بطريقة أسهل في الخطوة القادمة. كرّر المضلع الأصل الرمادي الذي رسمنا الشكل الجديد فوقه، ثم حدّده هو والمضلع الجديد، ومن قائمة المسار Path اختر أمر التقاطع Intersection. لوّن الشكل الناتج باللون المناسب، واخترنا هنا درجة من درجات اللون الوردي، ثم أعد نفس الخطوات مع الجهة اليسرى ولوّن القطعة بدرجة أقتم، ثم أخفي الأدلة مجددا. ارسم في رأس العلبة دائرة كاملة الاستدارة بالضغط على Ctrl أثناء الرسم، لتتكون منها فتحة الحليب. اضغط على الدائرة بأسهم التحديد مرتين لتظهر أسهم التدوير، ثم مع الضغط على Ctrl اسحب السهم الأيمن المتوسط خطوة للأسفل، ولونها باللون الوردي القاتم. كرّر الدائرة مجددا ولونها باللون الفاتح وصغّرها قليلا واسحبها لليمين وللأعلى قليلا حيث ارتفاع الغطاء. فعّل من الشريط العلوي خيار التقاط المسار Snap to Path ثم بأداة الرسم المنحني ارسم مضلعا يصل بين الدائرتين من عند الحواف الجانبية التي لا يظهر معها انثناءات الدائرة عند توحيد المضلع مع الدائرة السفلية. في الخطوة الأخيرة نقوم بتوحيد المضلع مع الدائرة السفلية القاتمة لتكتمل غطاء فتحة الحليب. النتيجة النهائية
-
سنتعلم خطوات عمل صندوق مفتوح ومغلق من الورق المقوى بنموذجين مختلفين، مع توضيح خطوات كل نموذج. النموذج الأول ارسم مربعا بأداة المربع والمستطيل من شريط الأدوات يسار مساحة الرسم مع الضغط على Ctrl أثناء الرسم ليعطينا الشكل المربع. من تبويب رسم الحد Stroke paint في لوحة التعبئة والحدود Fill and Stroke أزل الحدود عن الشكل إن وُجِدَتْ. من قائمة المسار Path من الشريط العلوي اختر Object to Path لتحويل الشكل إلى مسار ليصبح الشكل محاطا بأربع عقد Nodes. بسهم التحديد الذي يقع أول شريط الأدوات حدّد الشكل مرتين لتظهر لنا أسهم التدوير، ثم من السهم الأيمن المتوسط اسحب السهم مرة للأسفل مع الضغط على Ctrl للتحكم بعملية السحب. لوّن القطعة باللون المناسب من شريط الألوان السفلي أو من لوحة التعبئة والحدود، ولتكن درجة من درجات اللون البرتقالي، يمكنك معرفة الدرجة التي اخترناها من لوحة التعبئة والحدود على يمين الشاشة. كرّر الشكل بالضغط عليه بالزر الأيمن للفأرة ثم اختيار الأمر Duplicate. من الشريط العلوي لأداة التحديد اعكس الشكل المكرر أفقيا. اجعل النسخة المكررة بدرجة أقتم من النسخة الأصل. من الشريط العلوي لخاصية الالتقاط والكبس فعل الخاصية من خيار Enable Snapping. اختر من نفس الشريط خيار Snap cusp Nodes ليتم التقاط الزوايا أو العقد الحادة، ثم حرّك الشكل المكرر جهة اليمين إلي أن يتم التقاطه من الشكل الأصل. نحدد كلا الشكلين بالاستعانة بزر Shift أثناء التحديد، ونكررهما، ثم من الشريط العلوي نعكسهما عاموديا ونلونهما بدرجات من درجات اللون البني على أن نجعل الأيسر أكثرهما قتامة. نعيد الشكلين إلى الخلف عن طريق خيار Page down من الشريط العلوي بحيث يكونا خلف الشكلين السابقين ونضعهما في المكان المناسب لاكتمال الصندوق. ملاحظة: لإلغاء تحديد أي شكل انقر في أي مكان في مساحة الرسم الفارغة. كرّر متوازي الأضلاع الأيمن الأمامي ولونه بدرجة مختلفة وبأداة التحرير Node tool حدد العقدتين السفليتين للشكل معا إما بسحب مؤشر الفأرة حولهما أو بالاستعانة بزر Shift لتحديدهما معا. نرفع العقدتين للأعلى إما بسحبهما بمؤشر الفأرة مع الضغط على Ctrl أثناء السحب، أو من السهم العلوي من أسهم التحكم في لوحة المفاتيح، إلى أن نصل للارتفاع المطلوب. نحرك العقدتين لجهة اليمين لتتشكل عندنا قطعة الصندوق العلوية والتي هي عبارة عن قطعة من غطاء الصندوق المفتوح. كرر القطعة وحركها للأعلى عند متوازي الأضلاع البني الأيسر في الجهة المقابلة ليتم التقاط العقد السفلية لقطعة الغطاء من العقد العلوية للقطعة البنية. كرر الشكل مرة أخرى واعكسه أفقيا من الشريط العلوي، ثم أعد تكرار النسخة المعكوسة توًا وضع كلا من القطعتين في طرف من أطراف الصندوق المتبقية، بحيث تكون جميع القطع ممتدة خارج الصندوق. عد للقطعة التي أنشأناها أولا وأعد تكرارها ولونها بلون قاتم من تبويب التعبئة Fill في لوحة التعبئة والحدود من خلال شريط L. حدّد العقدتين السفليتين للشكل المكرر واسحبها للأسفل وحركها قليلا اتجاه اليسار بغرض إنشاء ظل للقطعة الأصل. احذف الزوائد للظل بتكرار متوازي الأضلاع الذي يقع عليه الظل ثم حدد الظل مع الشكل المكرّر ومن قائمة المسار اختر أمر التقاطع Intersection. من تبويب التعبئة لوّن الظل بتدرج خطي Linear gradient واختر من أسفل التبويب زر Edit gradient لتعديل التدرج. ستظهر عقدتين حول خط التدرج تمثل كل عقدة لون من ألوان التدرج، سنبقي ألوان العقد كما هي، لكننا سنحرك العقدة الأولى للأعلى لجهة اليسار، بينما الأخرى الشفافة للأسفل لجهة اليمين ليبدأ الظل بالاختفاء كلما اتجهنا للأسفل. كرر الظل واعكسه أفقيا وضعه في الطرف المقابل وأرسله خطوة للخلف. أكملنا الصندوق الأول المفتوح يمكننا أن نقوم بتجميعه عن طريق تحديد جميع أجزائه ثم بالزر الأيمن نختار Group ثم نغير حجمه عن طريق أسهم التحديد مع الضغط على Ctrl+Shift أثناء التصغير للمحافظة على أبعاده. لإنشاء الصندوق الثاني المغلق قم بتكرار الصندوق المفتوح واسحبه لجهة اليسار مع الضغط على Ctrl أثناء السحب ليبقى بنفس المحاذاة. قم بفك التجميع عن الصندوق عن طريق خيار Ungroup من الزر الأيمن ثم احذف القطع الصغيرة الممتدة أعلى الصندوق لعدم الحاجة لها كون الصندوق مغلق. استخدم أداة الرسم المنحني Bezier tool لرسم شكل شبيه بالمعين أعلى الصندوق مع التأكد من كون خيار الالتقاط ما زال مفعّلا لمساعدتنا في التقاط الحواف العلوية للصندوق. ملاحظة: إن لم يسبق لك استخدام أداة الرسم المنحني، فكل ما عليك هو الاقتراب من العقدة الأولى التي ستبدأ منها ليتم التقاطها ثم تضغط عليها بمؤشر الفأرة؛ لتنشأ العقدة الأولى ثم تتجه إلى العقدة الثانية وتضغط بالمؤشر لتنشأ العقدة الثانية وهكذا عند الثالثة ثم نتجه للعقدة الأولى ليتم إغلاق الشكل. إذا أخطأنا لأي سبب قبل الانتهاء من رسم الشكل يمكننا اختيار زر الهروب Esc لإعادة الرسم من جديد. لو كنّا نرسم شكلا غير مغلق يمكننا الضغط على زر الإدخال Enter لإنهاء الشكل كما سيمر علينا في الخطوات القادمة. كبّر الشاشة عند الصندوق الثاني عن طريق زر + من لوحة المفاتيح (وعند الرغبة بالتصغير اضغط زر – من لوحة المفاتيح). ارسم شريطا لاصقا فوق الصندوق ليكون محكم الإغلاق، ولتتمكن من رسمه فعّل من شريط الالتقاط والكبس العلوي خيار Snap to Path لالتقاط المسار. ارسم بأداة الرسم المنحني Bezier مضلعا متوازي الأضلاع، ينطلق من حافة المعين العلوية اليمنى ثم يحط على الحافة السفلية اليسرى للمعين حيث سيتم التقاطه من الحافتين، مع الضغط على Ctrl أثناء الرسم لمساعدتنا على الحصول على خط متوازٍ مع المعين. ثم مع الاستمرار بالضغط على Ctrl اتجه بالخط للأسفل بمقدار يسير حيث الارتفاع الذي سيبدو عليه الشريط اللاصق ثم اتجه إلى اليسار حيث العرض الذي سيكون عليه، ثم عد بالاتجاه المعاكس بخطوط متوازية مع الخطوط السابقة وأغلق المضلع من الأعلى. حدد المضلع الذي رسمناه أولا ثم حدد المعين تاليا، ومن لوحة المحاذاة والاصطفاف Align and distribute حاذهما عاموديا ليصبح الشريط اللاصق في منتصف المساحة العلوية للصندوق. من تبويب رسم الحد أزل الحدود للشريط اللاصق، ومن تبويب التعبئة لوّن الشريط بدرجة من درجات اللون البرتقالي واجعل شفافيته Opacity للمنتصف. ارسم بأداة الرسم المنحني خطًا فوق الشريط اللاصق على المساحة العلوية للصندوق ولإنهائه اضغط على زر الإدخال Enter. قم بمحاذاة الخط عاموديا مع الشريط اللاصق ولوّنه باللون المناسب. حدّد الطرف السفلي للشريط اللاصق (المساحة بين العقدتين) ثم أضف ثلاث عقد عن طريق الضغط مرتين على خيار Insert new Nodes من الشريط العلوي بعد اختيار أداة التحرير. أزل تحديد العقد الثلاثة عن طريق النقر على أي مكان في مساحة العمل الفارغة ثم حدد العقدة الثانية والرابعة من جهة اليمين وارفعهما للأعلى بشكل مستقيم عن طريق أسهم التحكم أو بزر الفأرة مع الضغط على Ctrl. حدد جميع أجزاء الصندوق المغلق وقم بتجميعه؛ ليكتمل عندنا النموذج الأول من الصندوقين. النموذج الثاني كرر صندوقي النموذج الأول واسحب النسخة المكررة للأسفل مع الضغط على Ctrl أثناء السحب ثم قم بفك تجميعها. لون جميع الأشكال باللون الأبيض بينما ما زالت محددة، ومن تبويب رسم الحد أضف لها حدودا باللون الأسود. من تبويب سمة الحد Stroke style اجعل عرض الحد 6 أو ضع القيمة التي ترغب بها. ألغ تحديد أجزاء الصندوقين المكررين، ثم لوّن الشريط اللاصق بعد إزالة حدوده بدرجة من درجات اللون الرمادي، واجعل عرض الخط المرسوم فوقه أقل من عرض الصندوق. لوّن المضلع الأيمن الخلفي للصندوق باللون الأسود. ارسم بأداة الرسم المنحني خطًا مائلا في مساحة الرسم الفارغة وليكن عرض الحد 6 كعرض حدود الصندوقين. كرر الخط واسحبه للأسفل لجهة اليسار بحيث تكون هناك مساحة بين الخطين. من شريط القوائم العلوية اختر قائمة الإضافات Extensions ثم من القائمة اختر الإنشاء من المسار Generate from Path ومنها اختر أمر التوليد Interpolate . في نافذة التوليد Interpolate فعّل خيار العرض المباشر Live preview لتظهر لك التغيرات بشكل مباشر. في خانة خطوات التوليد Interpolate steps ضع العدد الذي ترغب بتوليده بين الخطين واخترنا هنا العدد 30 . إذا كانت النتيجة مرضية فاختر زر Apply لتطبيق التأثير ثم أغلق النافذة. حصلنا على مجموعة من الخطوط ستكون موجودة في مجموعة لذا سنحدّدها ونفك التجميع عن طريق اختيارها بالزر الأيمن ثم اختيار Ungroup. نحدد جميع الخطوط بما فيها الخطوط التي رسمناها في البداية، ثم من قائمة المسار Path نختار Stroke to Path لتحويل هذه الحدود لمسار. من نفس القائمة نختار Union لتوحيدها معا بعد التأكد من كونها ما زالت محدّدة ثم نسحبها فوق الصندوق المفتوح على متوازي الأضلاع الأيسر الخلفي. نكرّر متوازي الأضلاع الذي وضعنا الخطوط فوقه؛ ولكي نصل إليه بين الخطوط نضغط على Alt ونضغط عليه إلى أن يتم تحديده، ثم نحدد الخطوط مع الشكل المكرّر ومن قائمة المسار نختار Intersection. نعيد الخطوط التي حصلنا عليها للخلف عن طريق خيار Page down. نكرر الخطوط التي حصلنا عليها مجددا ونعكسها أفقيا ونضعها على متوازي الأضلاع الأيسر الأمامي للصندوق، ثم نكرره مرة أخرى لنضعه في جهة اليمين دون الحاجة لعكسه، ونعطيه تدرجا بحيث تمتد الخطوط أعلى الصندوق فقط. نكرر الخطوط مرتين مجددا ونضعها على القطعة الصغيرة اليمنى التي تمتد خارج الصندوق بحيث تغطيها النسختين المكررتين بشكل مرتب حيث نتأكد من تطابق خطوط المجموعتين معا، ثم نوحدهما وبتكرار القطعة الأصلية وتحديدها هي والخطوط المحددة واختيار أمر التقاطع Intersection نحصل على الشكل المطلوب. ملاحظة: يمكن تسهيل هذه الخطوة بترك نسخة من الخطوط الموحدة الأولى قبل تطبيق أمر التقاطع عليها، بحيث نكتفي بأخذ التقاطع مجددا دون الحاجة لتكرار الخطوط مرتين. قم بتكرار خطوط الصندوق المفتوح للمتوازيات الأمامية واسحبها على الصندوق المغلق، مع إزالة التدرج عن الخطوط اليمنى أو حذف الخطوط اليمنى إن رأيت ذلك مناسبا. اجعل الشريط اللاصق أقتم ليكون أوضح من خلال الخطوط أو ارفع من قيمة الشفافية، ليكتمل النموذج الثاني من الصندوقين. النتيجة النهائية
-
مع دخول فصل الصيف يكثر شراؤنا للمثلجات؛ لنستمتع بطعمها اللذيذ ومذاقها البارد، سنتعلم خطوات رسم بوظة لذيذة في إنكسكيب لنحصل على المتعة بطريقة مختلفة. سنقسم الرسمة إلى أربعة أقسام: خطوات رسم القمع خطوات رسم كرات البوظة خطوات رسم البسكويت خطوات رسم الخلفية والشريطة خطوات رسم القمع استخدم أداة النجمة والمضلع Stars and polygons لرسم مثلث، بعد تحديد القيمة 3 في خانة الزوايا corners واختيار شكل المضلع من الشريط العلوي للأداة. أثناء الرسم اضغط على Ctrl لتتمكن من تحديد اتجاه المثلث، وسنجعل رأس المثلث للأسفل. من الشريط العلوي للأداة اجعل الاستدارة rounded بقية 0.020 أو قريبة منها، واترك قيمة العشوائية randomized صفر. بأسهم التحديد والتحجيم قلل عرض القمع عن طريق سحب السهم المتوسط الأيمن إلى اليسار إلى أن تصل للعرض المناسب. ثم بأداة الرسم المنحني Bezier tool ارسم خطا مائلا على طرف القمع من الأعلى. قم بتعديل طول الخط واتجاهه -إن لزم الأمر- عن طريق أداة التحرير Node tool وذلك بسحب العقد Nodes في طرفي الخط. من تبويب سمة الحد Stroke style في لوحة التعبئة والحدود Fill and Stroke اجعل الخط أعرض بإعطائه القيمة 7 مثلا. كرّر الخط عن طريق اختياره بالزر الأيمن ثم تحديد الأمر Duplicate وحرّكه للطرف الآخر من القمع. حدّد كلا الخطين عن طريق اختيار الخط الأول ثم اضغط الزر Shift واختر الخط الثاني. من شريط القوائم العلوي اختر قائمة الإضافات Extensions ثم من القائمة اختر الإنشاء من المسار Generate from Path ومنها اختر أمر التوليد Interpolate. في نافذة التوليد Interpolate فعّل خيار العرض المباشر live preview لتظهر لك التغيرات بشكل مباشر. في خانة خطوات التوليد Interpolate steps ضع العدد الذي ترغب بتوليده بين الخطين واخترنا هنا العدد 7 . إذا كانت النتيجة مرضية فاختر زر Apply لتطبيق التأثير ثم أغلق النافذة. حصلنا على مجموعة من الخطوط ستكون موجودة في مجموعة لذا سنحدّدها ونفك التجميع عن طريق اختيارها بالزر الأيمن ثم اختيار Ungroup. نختار جميع الخطوط بما فيها الخطوط التي رسمناها في البداية، ثم من قائمة المسار Path نختار Stroke to Path لتحويل هذه الحدود لمسار. من نفس القائمة نختار Union لتوحيدها معا بعد التأكد من كونها ما زالت محدّدة. كرّر الخطوط الموحّدة واعكسها من الشريط العلوي أفقيا، ولتغطية جميع مناطق القمع بالخطوط كرّرنا الخطوط المعكوسة توًا ووضعناها في الأعلى. حدّد جميع الخطوط ولا تنس الاستعانة بزر Shift أثناء التحديد ووحدها معا عن طريق قائمة المسار ثم اختيار Union. كرّر القمع واستعن بزر Alt للوصول إليه من خلال الخطوط. اختر النسخة المكررة من القمع مع الخطوط الموحدة ومن قائمة المسار اختر أمر التقاطع Intersection. لوّن الخطوط المتبقية من الشريط السفلي أو من لوحة التعبئة والحدود باللّون المناسب. قم بتجميع القمع مع الخطوط في مجموعة عن طريق تحديدهما ثم بالزر الأيمن اختر Group. خطوات رسم كرات البوظة ارسم بأداة الدائرة، دائرة كاملة الاستدارة بالضغط على Ctrl أثناء الرسم. بأسهم التحديد والتحجيم يمكنك تصغير الدائرة بما يتناسب مع حجم القمع مع الضغط على Ctrl أثناء التصغير أو التكبير. أرسل الدائرة خلف القمع من الشريط العلوي لأسهم التحديد والتحجيم ولوّنها باللون البني. كرّر الدائرة مجددا ولوّنها بدرجة أفتح من درجات اللون البني. بأداة التحرير Node tool حول الدائرة إلى مسار باختيار Object to Path من الشريط العلوي للأداة. من نفس الشريط اختر خيار إضافة عقد جديدة Insert new Nodes الموجود على شكل علامة+في الربع السفلي الأيمن من الدائرة بعد تحديده، ثم في الربع السفلي الأيسر. قم برفع العقد الثلاثة السفلية كلا على حدة عن طريق تحريكها للأعلى مع إمكانية تحديك أذرع العقد Node handle الممتدة من العقد لإجراء مزيدا من التغييرات على العقد للوصول إلى شكل متموج. حدّد كرة البوظة البنية بقطعتيها ثم كرّرها وارفها للأعلى مع الضغط على Ctrl أثناء التحريك لتبقى على نفس المحاذاة للكرة الأصل. ثم بتصغير القطعتين عن طريق أسهم التحديد والتحجيم مع الضغط على Ctrl+Shift أثناء التصغير للمحافظة على أبعادها وتمركزها. غيّر لون الكرة الجديدة إلى اللون البرتقالي مع جعل الطبقة العلوية أفتح من الطبقة السفلى كما فعلنا من الكرة الأولى. حدّد الكرة السفلية القاتمة وبأداة Node tool حولها إلى مسار ثم اسحب العقدة المتوسطة السفلى للأعلى. حرّك القطعتين للمكان المناسب على الكرة الأولى مع الضغط على Ctrl أثناء التحريك. أضف عقدتين جديدتين في الربع السفلي الأيمن يدويا بالضغط مرتين في المكان الذي ترغب بإنشاء العقدتين فيه. حدّد كلا العقدتين ومن نفس شريط أداة التحرير سنحول العقدتين إلى زوايا عن طريق خيار Make selected Nodes corner. اسحب المساحة بين العقدتين الجديدتين لتشكل سيلان أو ذوبان للبوظة. أعد تكرار الخطوات بإضافة عقدتين أخريين وتطبيق نفس الخطوات السابقة. خطوات رسم البسكويت ارسم مستطيلا رفيعا حاد الزوايا ولوّنه بلون مناسب للبسكويت واخترنا هنا درجة من درجات اللون البني. بأداة الرسم المنحني سنرسم في الطرف العلوي متوازي أضلاع مائل تقع حدوده اليمنى واليسرى قليلا خارج المستطيل ثم نقوم بتكراره على طول المستطيل بعد تلوينه بلون أقتم، أو يمكننا أن نرسم مستطيلا صغيرا في طرف المستطيل الأول وبأسهم التحجيم نرفع السهم المتوسط الأيمن أو الأيسر للحصول على الميلان. نحدّد الأشكال التي كرّرناها ومن لوحة المحاذاة والاصطفاف Align and distribute نسوي المسافة بين هذه الأشكال عاموديا. وحد هذه الأشكال بعد التأكد من كونها ما زالت محدّدة عن طريق Union. كرّر المستطيل الفاتح ثم اختر المستطيل المكرّر مع الأشكال الموحدة واختر أمر التقاطع Intersection. قم بتجميع قطع البسكويت في مجموعة واحدة ثم كرّر البسكويت وقم بوضع قطعتي البسكويت على كرة البوظة البنية بعد تدوير كل بسكويت بدرجة مختلفة عن الآخر عن طريق أسهم التدوير، والتي نحصل عليها بعد الضغط مجددا بأسهم التحديد على الشكل. حرّك عقد الطبقة العلوية من الكرة البنية لتوسيع المساحة – إن لزم الأمر – من أجل ضع قطع البسكويت. ارسم شكلا بيضاويا في طرف عودي البسكويت ليبدو الشكل وكأنهما مغروسان في الكرة. بأداة التحرير تلاعب بالعقد لإعطاء الشكل البيضاوي تموجا بعد تحويله إلى مسار ثم لوّن الشكل بنفس لون الطبقة. خطوات رسم الخلفية والشريطة ارسم مستطيلا كخلفية لقمع البوظة ثم أرسله للخلف ولوّنه باللّون المناسب. اختر الخلفية أولا ثم القمع تاليا ومن لوحة المحاذاة والاصطفاف حاذ المستطيل مع القمع عاموديا وأفقيا. ارسم دائرة كاملة الاستدارة وحاذها مع المستطيل بعد تحديدها أولا ثم المستطيل تاليا عاموديا وأفقيا. حدّد جميع أجزاء المثلث واستعن بزر Shift ولتسهيل التحديد يمكنك سحب مؤشر الفأرة حول جميع أجزاء البوظة، مع التأكد من عدم تحديد كلا من المستطيل والدائرة، ولو حصل تحديد أحدهما خطأ قم بالضغط على زر Shift ثم تحديد الجزء غير المرغوب ليتم إلغاء تحديده. قم بتجميع أجزاء البوظة المحدّدة في مجموعة ثم اضغط على الشكل مجددا لتظهر أسهم التدوير وقم بتدويرها عكس عقارب الساعة مرة واحدة مع الضغط على Ctrl لضبط عملية التدوير. أضف مستطيلا في طرف القمع السفلي واجعله عرضه أكثر من عرض الدائرة. حوّل المستطيل عن طريق أداة التحرير إلى مسار لتظهر مجموعة من العقد حوله. أضف عقدة في الضلع الأيمن والأيسر للمستطيل، عن طريق تحديد المسافة المطلوبة ثم الضغط على علامة + من الشريط العلوي. حرّك العقدة المضافة اليمنى لعدة خطوات للجهة اليسرى عن طريق أسهم التحكم من لوحة المفاتيح أو بسحبها بمؤشر الفأرة مع الضغط على Ctrl أثناء السحب بمؤشر الفأرة للمحافظة على محاذاتها. بالمثل حرّك العقدة المضافة اليسرى لاتجاه اليمين. من شريط المسار اختر تأثيرات المسار Path effects ستظهر لوحة التأثيرات على يمين الشاشة، اختر علامة+الموجودة في اللوحة ثم أضف تأثير الانثناء Bend. في نفس اللوحة عند عبارة ثني المسار Bend Path اختر الرمز على شكل علامة سهم. سيظهر على عرض الشريطة خط أخضر قم بتحريكه للأعلى للحصول على الانثناء المطلوب. حول المستطيل لمسار مجددا عن طريق Object to Path ثم قم بتدوير الشريطة عكس عقارب الساعة لخطوة واحدة. أضف العبارة المناسبة على الشريطة عن طريق أداة النص Text tool وقد أضفنا هنا عبارة "البوظة اللذيذة". من قائمة النص Text من الشريط العلوي سنختار Text and font لتظهر لنا لوحة النص والخط على يمين الشاشة، والتي من خلالها يمكننا معاينة النص والتغييرات الأخرى على النص، وعند حصولنا على النتيجة المطلوبة نختار Apply أسفل اللوحة. بعد الوصول لنوع الخط المطلوب سنقوم بتحرير النص وتحويله لمسار من قائمة المسار باختيار Object to Path. نحدّد النص الذي صار مسارًا ونفك تجميعه ثم بعد ذلك من قائمة المسار بينما ما زالت أجزاء الشكل محدّدة نختار Union لتوحيد الشكل. نطبق تأثير الانثناء Bend على النص (الذي تحول لمسار) باتباع نفس الخطوات التي اتبعناها مع الشريط ونلوّنه باللّون الأبيض. نعيد تحويل النص لمسار بعد أن قمنا بثنيه وندوره لخطوة واحدة عكس عقارب الساعة. النتيجة النهائية الخط المستخدم في النص العربي في التصميم هو خط جذور.
-
سنتعلم في هذا الدرس طريقة رسم حلقة كعك أو ما نسميه بالدونات (Donut) في برنامج إنكسكيب بخطوات واضحة إن شاء الله. بأداة الدائرة ارسم دائرة كاملة الاستدارة بالضغط على Ctrl أثناء الرسم، بعد اختيار الدائرة بأسهم التحديد، سنلاحظ في الشريط العلوي رمز قفل بين خانتي الطول والعرض، نقفل هذا القفل، ثم نغير إحدى الخانتين إلى قيمة 500؛ لتتغير الخانة الثانية تلقائيا. ومن شريط التعبئة والحدود Fill and Stroke في تبويب التعبئة Fill نقلل شفافية الدائرة Opacity إلى المنتصف لتسهيل العمل على باقي الخطوات. نكرّر الدائرة مجددا عن طريق اختيارها بالزر الأيمن ثم تحديد Duplicate، ثم من الشريط العلوي نغير خانة الطول أو العرض بقيمة 175 ، ثم من لوحة المحاذاة والاصطفاف Align and distribute نحاذي الدائرة الصغيرة بعد تحديدها أولا مع الدائرة الكبيرة بعد تحديدها تاليا عاموديا وأفقيا. مع بقاء كلا الدائرتين محدّدتين ومن قائمة المسار Path في الشريط العلوي نختار أمر الفرق Difference، لتتشكل لنا حلقة، نكرّرها ونُلوّن النسخة المكرّرة باللون الأحمر لتمييزها. سنقوم بتوسيع الحلقة المكرّرة عن طريق الأمر Outset من قائمة المسار أو الاختصار Ctrl+0 وسنقوم بتكرار الأمر أربع مرات. سنرسم بأداة المستطيل مستطيلا يغطي النصف السفلي من الحلقة ثم نختار الحلقة الحمراء مع المستطيل ومن قائمة المسار نختار أمر الفرق Difference. بأداة التحرير Node tool سنقوم بسحب المساحة المستقيمة في طرف الحلقة الحمراء المقطوعة لنعطيها انحناء. سنلاحظ وجود عقدتين Nodes في طرفي المساحة المنحنية يمتد منها أذرع تسمى Node handle سنقوم بتحريك هذه الأذرع لتعديل الانحناء في أطراف الشكل، حيث حركنا الأيمن لجهة اليمين والأيسر لجهة اليسار إلى أن نحصل على حواف منحنية مناسبة. بخصوص العقدتين اليمنى واليسرى نفعل الشيء نفسه معها، لكن قبل ذلك سنقوم بتدوير الذراع بحيث يكون مستقيما كما في العقدة السابقة مع الضغط على Ctrl أثناء التدوير، ثم نسحب الأذرع يمينا ويسارا كما فعلنا مع العقدة التي سحبناها للأعلى. ملاحظة: لتكبير الشاشة نضغط على علامة + ولتصغيرها نضغط على علامة – من لوحة المفاتيح. نحدّد المساحة المنحنية بين العقدتين ثم من الشريط العلوي لأداة التحرير نختار إدراج عقدة جديدة Insert new Nodes على شكل علامة + مرتين ، وستنشأ معنا ثلاث عقد. نسحب العقدة الوسطى إلى الأعلى مع الضغط على Ctrl أثناء السحب، ثم نسحب الذراع الأيمن للعقدة لجهة اليمين مع الضغط على Ctrl أثناء السحب وكذلك نفعل مع الذراع الأيسر. كرّر نفس الخطوات مع الجهة اليمنى من الحلقة الحمراء مع فرق أننا سنسحب العقدة الوسطى أطول من سابقتها حتى لا تكون متماثلة تماما. نزيل الشفافية لكلا القطعتين ونُلوّن الحلقة السفلية بدرجة من درجات اللون البرتقالي والأخرى بدرجة من درجات اللون البني، يمكننا اختيار الألوان من الشريط السفلي أو من لوحة التعبئة والحدود. نكرّر القطعة العلوية والتي هي عبارة عن القشدة (الكريمة) ونُلوّن القطعة المكرّرة باللون الأسود، ثم من الشريط العلوي نعيدها -أي القطعة المكرّرة- خطوة للخلف. بينما ما تزال القطعة التي أعدناها للتو إلى الخلف محدّدة نعطيها حد من تبويب رسم الحد Stroke paint ثم من تبويب سمة الحد Stroke style نجعل عرضه 25 ونحدّد خيارات الاستدارة في كل من خيار الترابط Join والغطاء Cap. من قائمة المسار اختر الأمر Stroke to path لتحويل الحد لمسار ثم اختر من نفس القائمة Break apart لتجزئة الشكل لقطعتين ثم خيار Union لتوحيد القطعتين، ثم لوّنها بنفس اللون البني للقشدة بالاستعانة بأداة القطارة Dropper tool ثم حرك مؤشر شريط L لليسار لتحصل على لون أقتم. كرّر الحلقة البرتقالية ولوّنها باللون الأبيض وقلّل شفافيتها للمنتصف، ثم من قائمة المسار اختر أمر التضييق Inset واستخدم لهذا الأمر الاختصار Ctrl+9 وكرّره 27 مرة. كرّر الحلقة البيضاء مجددا ثم كرّر القطعة البنية الفاتحة ثم حدّد كلا القطعتين -البيضاء والبنية- ومن قائمة المسار نختار أمر التقاطع Intersection. نكرّر الحلقة البنية القاتمة ثم نحدّدها هي والحلقة البيضاء الأصلية ثم من قائمة المسار نختار أمر الفرق Difference. لرسم قضمة في أحد أطراف الحلقة، نرسم في المساحة الفارغة بجانب حلقة الكعك دائرة كاملة الاستدارة، ثم نكرّر الدائرة ونسحبها للأعلى لطرف الدائرة مع الضغط على Ctrl أثناء السحب. نسحب السهم العلوي للدائرة المكرّرة للأسفل لتصغيرها مع الضغط على Ctrl أثناء التصغير، ثم نكرّر الدائرة الصغيرة ونحركها للطرف السفلي مع الضغط على Ctrl أثناء التحريك، حدّد الدوائر الثلاثة ومن قائمة المسار اختر Union لتوحيدها معا. كرّر الشكل ولوّنه باللون الأخضر ثم من السهم الأيسر من أسهم التحديد اسحب السهم قليلا لليسار من دون الضغط على أي أزرار من لوحة المفاتيح، ثم نكرّر النسخة الخضراء ونُلوّنها باللون الأحمر ونسحب السهم الأيسر لليسار كما فعلنا، ثم نكرّر القطعة الحمراء مجددا ونُلوّنها باللون الأخضر ونسحب السهم الأيسر لليسار. نحدّد جميع الأشكال واجعلها في مجموعة عن طريق الزر الأيمن ثم اختيار Group قم بتدوير المجموعة عن طريق تحديدها مجددا لتظهر أسهم التدوير واستعن بزر Ctrl أثناء التدوير وضعه في طرف الحلقة الأيمن. كبر الشاشة وتأكد من كون التقاطعات في الشكل جميعها داخل الحلقة، إن لم تكن كذلك حركها إلى أن تصل للموضع المناسب، ثم قم بفك التجميع عن طريق خيار Ungroup من الزر الأيمن. حتى تتشكل القضمة سنختار القطعة الخضراء مع الحلقة البيضاء العلوية ومن قائمة المسار اختر الفرق Difference وكرّر ذلك بين القطعة الحمراء مع القشدة البنية الفاتحة، ثم القطعة الخضراء مع القطعة البنية القاتمة، ثم القطعة الحمراء مع حلقة الكعك البرتقالية. بقي أن نزين حلقة الكعك عن طريق رسم مستطيل بزاوية كاملة الاستدارة بتحريك العقدة العلوية في طرف المستطيل إلى الأسفل إلى الحد الأخير، ثم سنقوم بتصغيرها وتدويرها مع الضغط على Ctrl أثناء التدوير. نكرّر المستطيل عن طريق تحريكه وضغط زر المسافة Space عند كل نسخة مكرّرة ثم قم بتدوير إحدى النسخ المكرّرة للاتجاه المعاكس، وكرّر النسخة المدورة ووزعها حول القطعة البنية. نحدّد مجموعة عشوائية ومتباعدة من القطع المستطيلة ثم نُلوّنها باللون الأصفر، وبالمثل نحدّد قطعا أخرى ونُلوّنها باللون الأزرق. نحدّد قطعتي الحلقة البيضاء ونخفف الشفافية لتكون أكثر ملاءمة للرسمة، ثم نحدّد جميع أجزاء الحلقة ونقوم بتجميعها. النتيجة النهائية الدرس مستفاد من مقطع فيديو بعنوان: Inkscape Tutorial: Vector Donut لصاحبه Nick Saporito.
-
مع اقتراب شهر رمضان المبارك، يحب الناس تبادل البطاقات التي يهنئون بها بعضهم البعض بالشهر الفضيل، أو تلك البطاقات التي تحتوي على الآيات والأحاديث النبوية والتوجيهات والفتاوى المتعلقة بالشهر. سنصمم نموذج لبطاقة تهنئة بشهر رمضان المبارك بنمط إسلامي، مع إمكانية استخدامها في مناسبات أخرى كالعيد مثلا! تتكون بطاقتنا من هلال ومساجد وخلفية بزخارف إسلامية، سنشرحها على أقسام. رسم الهلال ارسم دائرة كاملة الاستدارة بالضغط على Ctrl أثناء الرسم، واجعل شفافيتها Opacity للمنتصف من لوحة التعبئة والحدود Fill and stroke. كرّر الدائرة مجدّدا عن طريق اختيار Duplicate من الزر الأيمن ولوّنها بلون مختلف. صغّر الدائرة المكرّرة مع الضغط على Ctrl أثناء التصغير، ثم اسحبها حيث الموضع الذي يتشكل الهلال بحذفه من الدائرة الأولى. حدّد كلا الدائرتين معا بالاستعانة بزر Shift لتحديد الدائرة الأخرى، ثم من قائمة المسار Path من شريط المسارات العلوي اختر أمر الفرق Difference. رسم المساجد ارسم عددا من المستطيلات وصفها عاموديا لتشكل المئذنة. بأداة النجمة والمضلع Stars and polygons سنرسم المثلث الذي يقع في رأس المئذنة مع الضغط على Ctrl أثناء الرسم للتحكم باتجاه المثلث، بعد اختيار المضلع من الشريط العلوي، وقيمة عدد الزوايا 3 وإعطاء القيمة المناسبة للاستدارة التي نرغب بها. عدّل عرض المثلث بأسهم التحديد والتحجيم، وقم بمحاذاة جميع أجزاء المئذنة عاموديا من لوحة المحاذاة والاصطفاف Align and distribute. أضف عددًا من الدوائر فوق المئذنة ليكتمل شكلها. ارسم مستطيلا كقاعدة للقبة، ثم ارسم فوقه شكلا بيضاويا بالعرض الذي ترغب أن تكون عليه القبّة. حوّل الشكل البيضاوي لمسار عن طريق الشريط العلويّ لأداة التحرير Node tool أو اختيار Object to path من قائمة المسار. ارفع العقدة العلوية Node قليلا إلى الأعلى مع الضغط على Ctrl أثناء سحبها للمحافـظة على محاذتها . حوّل العقدة إلى زاوية من شريط أداة التحرير العلوية باختيار Make selected nodes corner. حرّك الذراع الأيمن Node handle للعقدة العلوية مع عقارب الساعة مع الضغط على Ctrl إلى أن تحصل على الميلان المناسب، ثم حرّك الذراع الأيسر بشكل متقابل في الاتجاه المعاكس. حوّل العقدتين الجانبيتين إلى عقد متناسبة باختيار Make selected nodes symmetric بمعنى أن أي تغيير في أحد ذراعي العقدة سيحصل للذراع الآخر. اسحب الذراع العلوي للعقدة اليمنى للأعلى مع الضغط على Ctrl وستلاحظ أن الذراع الآخر سيسحب في الاتجاه المعاكس تلقائيا. اسحب دليلا من جهة المسطرة العلوية بمؤشر السهم (وهو عبارة عن خط وهمي) إلى موضع ارتفاع ذراع العقدة اليمنى، وذلك لتستعين به لسحب ذراع العقدة اليسرى لنفس الارتفاع، ثم احذفه بتحديده بالسهم واختيار زر الحذف Delete من لوحة المفاتيح. كرّر المئذنة والقبة عدة مرات مع التغيير في أحجام القباب وطول المآذن. ارسم مستطيلا يصل بين المآذن والقباب وبين الهلال. حدّد جميع الأشكال بسحب المؤشر حولها جميعها ثم من قائمة المسار اختر Union. يمكنك أن تعدل في العقد بين الأشكال إلى عقد ناعمة عن طريق اختيار Make selected nodes smooth من الشريط العلوي لأداة التحير، ثم حركّها يمينا ويسارا لجعل الشكل أكثر انسيابية. رسم الخلفية والزخارف نضيف خلفية للبطاقة ونعيدها لخلف الهلال، ونلوّنها من لوحة التعبئة والحدود أو من شريط الألوان السفلي باللون المناسب. اجعل شكل الهلال والمساجد شفافا عن طريق خيار Opacity من لوحة التعبئة والحدود وأعطه القليل من الضبابية blur ولتكن القيمة 2 ولوّنه باللون الأسود. كرّر الشكل وأزل الضبابية واجعل الشفافية مئة مع تلوينه باللون الأبيض وتحريكه قليلا للأعلى بحيث يظهر الظل تحته. في الطرف السفلي الأيمن للخلفية ارسم مربعا بالضغط على Ctrl أثناء الرسم، ثم كرّر المربع مجددا وقم بتدويره مع الضغط على Ctrl إلى أن يعطينا شكل المعين. كرّر كلا المربعين وضعهما جانبا حيث سنعود لهما بعد قليل. حدّد المربعين الأصليين ومن تبويب رسم الحد Stroke paint ضع لهما حدودا، ومن تبويب سمة الحد Stroke style اختر العرض المناسب. بينما كلا المربعين محدّدين حولهما إلى مسار من خيار Stroke to path من قائمة المسار، ثم قم بتوحيدهما عن طريق خيار Union من قائمة المسار. عد للمربعين الذين تركناهما جانبا وقم بتوحيدهما عن طريق Union. من لوحة المحاذاة والاصطفاف حاذ المربعين المعبأين مع المربعين الأصليين عاموديا وأفقيا. حدّد كلا الشكلين الموحدين ومن قائمة المسار اختر أمر الفرق Difference. كرّر الشكل الناتج وصغره بأسهم التحجيم عن طريق الضغط على Ctrl+Shift للمحافظة على تمركزه وسط الشكل الأول وللمحافظة على أبعاده. ثم من قائمة المسار قم بتجزئة الشكل الذي كرّرته وصغرته عن طريق خيار Break apart ثم قم بتوحيد الشكل المجزأ توًا، ليتكون لنا قطعتين إحداهما مفرغة والأخرى معبئة. لوّن كلتا القطعتين بلون مناسب للخلفية. قم بتجميع القطعتين بتحديدهما ثم بالزر الأيمن تختار Group. اختر الشكل المجمع أولا ثم الخلفية تاليا ومن لوحة المحاذاة والاصطفاف اختر محاذاة حوافهما من جهة اليمين. كرّر الشكل مجددا واحذف الشكل الأوسط من الشكل المكرّر بعد فك تجميعه عن طريق Ungroup من الزر الأيمن. ليتم صف الأشكال بشكل متناسق، فعّل من الأعلى خيار الالتقاط والكبس Enable Snapping ومنه فعّل خيار Snap cusp node لتلتقط الأشكال بعضها البعض من حواف العقد الحادة. قم بتجميع جميع الأشكال المكرّرة في مجموعة واحدة وتأكد من كونها داخل حدود الخلفية، إن لم تكن كذلك عدل في حجم مجموعة الزخارف بما يتناسب مع الخلفية. كرّر المجموعة واخترها -أي المجموعة المكرّرة- ثم حدّد الخلفية ومن شريط المحاذاة قم بمحاذاتهما من حوافهما العلوية. كرّر الخلفية ولوّنها بلون مختلف، وقم بتصغيرها من الأعلى مع الضغط على Shift أثناء التصغير لتصغر من الجانبين بشكل متساوٍ، ثم أعدها خلف الهلال من الشريط العلوي. اختر من تبويب التعبئة Fill التدرج الشعاعي Radial gradient ثم من نفس التبويب اختر تعديل التدرج Edit gradient. ستظهر ثلاث عقد، الوسطى تمثل لون التدرج الداخلي والجانبيتين تمثلان لون التدرج الخارجي. أزل الشفافية من لون التدرج الخارجي بتحديد العقدة وإعطاؤها لونا متناسقا. بأداة الكتابة Text tool سنكتب العبارة التي نرغب بها، ومن الشريط العلوي للأداة سنختار نوع الخط وحجمه وغيرها من الخيارات، مع إمكانية تكبير وتصغير الخط عن طريق الأسهم. لوّن النص باللون الأسود وأعطه الشفافية والضبابية المطلوبة. كرّره ولوّنه باللون الأبيض وحرّكه بحيث يظهر الظل تحته. قم بتجميع جميع أجزاء البطاقة في مجموعة واحدة. حتى تكون بطاقتنا جاهزة لنشرها لمعارفنا عبر وسائل التواصل، اختر Export PNG image من قائمة الملف File لتصدير الصورة بصيغة PNG لتظهر لوحة التصدير على يمين الشاشة. من نفس اللوحة اختر تبويب Selection ليقوم بتصدير ما تم اختياره فقط، ثم حدّد البطاقة المجمعة. اختر عبارة Export as من لوحة التصدير. في النافذة المنبثقة حدّد المكان الذي ستحفظ فيه البطاقة واكتب في خانة الاسم اسمها وامتدادها ثم اختر زر الحفظ Save. ثم من لوحة التصدير اختر أمر التصدير Export. الآن صارت البطاقة جاهزة للإرسال، ويمكنك بخطوات مشابهة إبداع المزيد من البطاقات.
-
المثلث المستحيل أو ما يسمى مثلث بنروز هو شكل هندسي يستحيل تمثيله في الواقع إلا باستخدام بعض الخدع البصرية، سنتحدث في هذا المقال عن طريقة رسمه في برنامج إنكسكيب (استخدم محركات البحث إن كنت مهتما بمعرفة المزيد عن المثلث). بأداة المضلع والنجمة Stars and polygons ارسم مثلثا عن طريق اختيار المضلع من الشريط العلوي واجعل عدد الزوايا corners ثلاثة، وبقية الخانات بقيمة صفر، مع الضغط على Ctrl أثناء الرسم للحصول على مثلث مستقيم بلا ميلان، ثم أعط المثلث لونا مميزا وليكن الأحمر من شريط الألوان السفلي أو من لوحة التعبئة والحدود Fill and Stroke مع جعل قيمة الشفافية Opacity للمنتصف من تبويب التعبئة Fill، وإزالة الحدود إن وجدت من تبويب رسم الحدود Stroke paint من نفس اللوحة. كرر المثلث مجددا عن طريق اختيار Duplicate بالزر الأيمن، ثم لونه باللون الأرق، وبأسهم التحجيم صغره مع الضغط على Ctrl+Shift أثناء ذلك للمحافظة على أبعاد المثلث وتمركزه وسط الشكل الأصل. حدد كلا المثلثين إما بسحب مؤشر الفأرة حولهما، أو بالاستعانة بزر Shift بعد تحديدنا لشكل الأول أثناء تحديد الشكل الثاني، ثم من قائمة المسار Path في الشريط العلوي اختر أمر الفرق Difference. كرر الشكل الذي حصلت عليه ولونه باللون الأصفر، ومن شريط الكبس والالتقاط بعد التأكد من كونه مفعّلا من خيار Enable Snapping فعّل خياري Snap to path Intersection و Snap cusp nodes لالتقاط المسارات المتقاطعة والعقد الحادة. حرك المثلث الأصفر المكرر إلى يسار المثلث الأصل مع الضغط على Ctrl أثناء التحريك للمحافظة على محاذاته أفقيا للمثلث الأحمر، إلى أن يتم التقاط العقدة الداخلية العلوية للمثلث الأصفر مع الحافة اليسرى للمثلث الأحمر. مع بقاء نفس خيارات الالتقاط مفعلة، كرر المثلث للمرة الثالثة ولونه باللون الأزرق وارفعه للأعلى بحيث يكون وسط المثلثين السابقين، إلى أن تلتقط حافته العلوية الداخلية، نقطة تقاطع المثلثين من الأعلى. يمكن أن نرى مثلثا ناشئا عن تجمع المثلثات الثلاثة، اختر أداة الرسم المنحني Bezier tool وارسم حول المثلث الكبير المتشكل مضلعا يصل بين حواف المثلثات الثلاثة. كرر المضلع لثلاث مرات، ثم اختر إحدى النسخ من المضلع مع أحد المثلثات ومن قائمة المسار نختار التقاطع Intersection وهكذا نكرر الأمر مع المضلعين والمثلثين المتبقيين. أزلنا شفافية المثلث الأحمر، ومن الشريط العلوي رفعناه للأمام (للقمة) ليكون ظاهرا لنا ما سنقوم به على هذه القطعة. كرر المثلث الأصفر الأيسر ثم ارفعه لأقصى الأمام، ثم حدده هو والمثلث الأحمر ومن قائمة المسار اختر أمر التقسيم Division. سيتم تقسيم المثلث الأحمر لعدة أجزاء، نتخلص من الجزء السفلي والذي يتقاطع مع ضلع المثلث الأصفر السفلي، فيتبقى لنا بعد حذفه ثلاث قطع. نكرر المثلث الأزرق المتوسط ثم نختاره هو والقطعة الثالثة اليسرى من المثلث الأحمر التي يتقاطع معها المثلث الأزرق أسفلها، ثم من قائمة المسار نختار الفرق Difference. نحدد القطع الثلاثة للمثلث الأحمر ونوحدها عن طريق Union من قائمة المسار. وبهذا حصلنا على أحد أضلاع المثلث والذي بتدويره سنحصل على بقيته، لذا سنحذف بقية القطع ونبقي على القطعة الحمراء. كرر القطعة الحمراء ولونها باللون الأخضر لتمييزها، ولتدويرها حددها مرة أخرى لتظهر أسهم التدوير واضغط على Ctrl للتحكم بمقدار الدوران، وقم بتدوير الشكل المكرر ثمان خطوات بدرجة -120 مع عقارب الساعة (يمكنك معرفة الزاوية من الشريط الذي يقع أسفل شريط الألوان)، ثم حرك الشكل المدور من طرفه العلوي إلى العقدة الداخلية العلوية للمثلث الأحمر ليتم التقاطها من الأعلى لا من الحواف. لتحري مزيدا من الدقة وللاهتمام بالتفاصيل، سنكبر الشاشة عند الحافة اليمنى السفلية وسنلاحظ وجود زيادة طفيفة في الحافة، سنتخلص منها عن طريق رسم مضلع بأداة Bezier ينطلق من عقدة المثلث الأخضر اليمنى ويمتد قاطعا القطعة الحمراء بشكل محاذي لحافة القطعة الحمراء (استعن بزر Ctrl للحصول على المحاذاة المطلوبة) ثم أضف عدة أضلاع خارج الشكل وصلها بنقطة الانطلاق، ثم حدد كلا من القطعة الحمراء والمضلع المرسوم للتو واختر Difference من قائمة المسار. احذف القطعة الخضراء ثم أعد تكرار القطعة الأصل ولون الشكل المكرر باللون الأخضر وقم بتدويره ثمان خطوات مجددا ثم افعل ذلك مع النسخة الثالثة بعد تلوينها باللون الأزرق لتمييزها ولا تنس الاستعانة بزر Ctrl أثناء تدوير القطعتين لتحصل على الشكل النهائي للمثلث. بقي أن نقوم ببعض الخطوات الجمالية ليصبح مثلثنا المستحيل أكثر لطفا. لون كل قطعة من المثلث بلون بحيث تتدرج القطع من اللون الفاتح فالأقتم، واخترنا هنا الدرجات التالية: e3dbdbff 916f6fff 715656ff ثم بأداة Bezier رسمنا خطا مستقيما بالاستعانة بزر Ctrl عند الحافة اليمنى للقطعة الثالثة القاتمة، ولتكرار الخط نحرك النسخة الأصل مع الضغط على زر المسافة space عن كل نسخة نرغب بإنشائها. بعد حصولنا على العدد المطلوب من الخطوط نقوم بتحديدها كلها ثم من لوحة المحاذاة والاصطفاف Align and distribute نضبط المسافة بين الخطوط عاموديا. مع كون الخطوط ما زالت محددة نختار من قائمة المسار Stroke to path لتحويل هذه الخطوط لمسار ثم نختار من نفس القائمة Union لتصبح الخطوط عبارة عن قطعة واحدة. نحرك الخطوط عند حافة القطعة القاتمة ثم نكرر قطعة المثلث الثانية (المتوسطة) وباختيارها هي والخطوط نختار Difference. سنقوم بتدوير الخطوط التي حصلنا عليها بما يتناسب وبقية القطع ونضعها عند حوافها، ثم نلون كل خطوط بنفس لون القطعة إلا أننا من شريط L في لوحة التعبئة والحدود في تبويب التعبئة سنحرك مؤشر الشريط لليسار قليلا للحصول على لون أقتم. النتيجة النهائية
- 3 تعليقات
-
- 2
-

-
- inkscape
- مثلث مستحيل
-
(و 3 أكثر)
موسوم في:
-
في المناسبات المختلفة نحب أن نتبادل باقات الورد لما تضفيه على النفس من شعور بالسعادة، ولطبيعتنا التي تحب رؤية الأشياء الجميلة. ماذا عن تصميم باقة ورد لطيفة في إنكسكيب بدلا من شرائها؟ لإضافتها إلى بطاقة تهنئة أو بطاقة إهداء نوصل عبرها مشاعرنا بطريقة مختلفة. خطوات رسم باقة ورد رسم الأوراق سنبدأ برسم الأوراق عن طريق رسم شكل بيضاوي بأداة الدائرة من شريط الأدوات يسار مساحة الرسم، ثم نحرر الشكل من قائمة المسار Path من الشريط العلوي للقوائم الأساسية، ونختار Object to Path ، أو عن طريق الشريط العلوي لأداة التحرير Node tool والتي نختارها من شريط الأدوات أو بالاختصار F2. تأكد من كون خيار الالتقاط والجذب Enable Snapping مُفّعلا من الشريط العلوي، ثم اختر العقدة Node السفلية واسحب ذراعيها الأيمن ثم الأيسر Node handles إلى داخل العقدة ليتم التقاطها. بأداة الرسم المنحني Bezier tool الموجودة من شريط الأدوات أو عن طريق الاختصار Shift+F6 ارسم خطا مستقيما وأعطه انحناء إما عن طريق سحب السهم عند رسم العقدة الثانية إلى أن يتشكل الانحناء المطلوب، أو ارسمه بشكل مستقيم واسحب المساحة بين العقدتين عن طريق أداة التحرير. قم بتصغير الورقة التي حصلت عليها عن طريق أسهم التحديد وتدويرها في الاتجاه المناسب بالضغط عليها مجددا لتظهر أسهم التدوير. قم بتكرار الورقة عن طريق الضغط عليها بالزر الأيمن ثم اختيار الأمر Duplicate ووزعها حول أحد جانبي الخط، ثم اختر الأوراق معا وكرّرها واعكسها أفقيا من الشريط العلوي للجانب الآخر، وصفها على الخط بتحريكها يدويا. ملاحظة: لتسهيل صفّ الأوراق حول الخط، فعّل من شريط الالتقاط خيار التقاط العقد الحادة Snap cusp Nodes وخيار التقاط المسار Snap to Paths. حرّك الأوراق حول الغصن ودوّرها واحذف الزائد منها ورتّبها إلى أن تصل للشكل المطلوب. لوّن الغصن من تبويب رسم الحد Stroke paint ولوّن الأوراق من تبويب التعبئة Fill من لوحة التعبئة والحدود Fill and stroke الموجودة يمين مساحة الرسم، إن لم تكن اللوحة ظاهرة، يمكنك عرضها عن طريق الاختصار Shift+Ctrl+f. حدّد جميع أجزاء الورقة التي حصلنا عليها بسحب المؤشر حولها، أو بالاستعانة بزر Shift أثناء تحديدها بشكل فردي، ثم جمّعها في مجموعة عن طريق الاختصار Ctrl+g وصغرها وضعها يمين مساحة الرسم. كرّر الشكل مجددا ولوّن النسخة المكرّرة بدرجة أخرى من درجات اللون الأخضر من لوحة التعبئة والحدود، أو يمكنك اختيار اللون من شريط الألوان السفلي، مع أهمية استخدام زر Shift لتلوين الغصن الذي هو عبارة عن حد. كرّر الغصن ولوّنه بلون مختلف، وارسم شكلا بيضاويا أعرض من الشكل السابق، وحرّك أذرع العقدة العلوي والسفلية إلى داخل العقدة، ولإزالة الحد من الشكل البيضاوي اختر علامة x من تبويب رسم الحد. أرسل الورقة خلف الغصن بعد اختيارها بأداة التحديد عن طريق الضغط على خيار الإرسال خطوة للخلف Page down من الشريط العلوي لأداة التحديد وقم بتدوير الورقة باتجاه ميلان الغصن، ثم حرّك الغصن عن طريق أداة التحرير بما يتناسب مع الورقة. ارسم خطوطا تمتد من الغصن إلى حواف الورقة على الجانبين ولوّنها باللون المناسب. كرّر النموذج الأول ذا الأوراق الصغيرة، وحدّد جميع الأوراق دون الغصن، ثم اختر أداة التحرير لتظهر مجموعة من العقد حول الأوراق، اختر العقد الناعمة التي تقع على حافة الأوراق، ولنبدأ بسحب المؤشر حول العقد اليمنى للأوراق اليمنى، وتأكد من اختيارها دون بقية العقد، ثم من شريط أداة التحرير اضغط مرتين على خيار جعل العقد المحدّدة زوايا Make selected Nodes corner ليجعل العقد المختارة حادة. كرّر هذه الخطوات مع العقد اليسرى للأوراق اليسرى ثم لوّن جميع أجزاء الشكل باللون الوردي أو اللون المناسب، مع إمكانية تدوير وتعديل أماكن الأوراق ودورانها. رسم الورد بأداة الرسم المنحني Bezier tool ارسم بتلة تحتوي على رأسين حادين فوقها، ثم ارسم بتلة أخرى بثلاث رؤوس فوقها بجانب البتلة السابقة. ثم من شريط أداة التحرير حوّل العقد العلوية للبتلات إلى عقد ناعمة تلقائيا عن طريق خيار Make selected Nodes auto smooth. لوّن كلا البتلتين بألوان مناسبة لكن بدرجات مختلفة، ثم ارسم أسفل البتلتين ورقة ذات مجموعة من الرؤوس في أعلاها، ثم حدّد المنحنيات العلوية واجعلها ناعمة تلقائيا كما فعلنا مع البتلات. لترتيب شكل الورقة وتقليل الانحناء في أعلاها قم بتقليص طول أذرع العقد بعد إلغاء تفعيل الكبس والالتقاط حتى لا تنجذب العقدة لداخل العقدة، ثم لوّن الورقة بلون أخضر مناسب. كرّر الوردة ثلاث مرات وأعط كل نسخة لونا مختلفا، وبهذا نكون انتهينا من رسم الورد. رسم الباقة بأداة الرسم المنحني ارسم الباقة بالاستعانة بزر Ctrl ليساعدك على رسم خطوط مستقيمة وقم بتعديل مكان العقد ونحوها عن طريق أداة التحرير، ثم أعط الخط العلوي للباقة انحناء بسحبه بنفس الأداة للأسفل قليلا. يمكن رسم مثلثين متصلين ببعضهما بشكل متقابل أحدهما أكبر من الآخر ثم توحيدهما عن طريق خيار Union من قائمة المسار. أزل الحدود من تبويب رسم الحد ولوّن الباقة باللون المناسب، ثم بأداة النجمة والمضلع Stars and polygons ارسم مثلثا عن طريق اختيار أداة المضلع ثم اختيار عدد الزوايا corner بقيمة 3 وبقية الخيارات صفر، واضغط على Ctrl أثناء الرسم لتتمكن من رسم المثلث دون ميلان، وحرّك المثلث أعلى الباقة. قم بمحاذاة المثلث مع الباقة عاموديا بعد تحديد المثلث أولا ثم الباقة تاليا، ثم أعد تفعيل خيار الكبس والالتقاط ومنه تأكد من تفعيل خيار التقاط العقد الحادة Snap cusp Nodes. بعد اختيار أداة التحرير حرّك عقدة المثلث اليمنى إلى عقدة الباقة العلوية اليمنى ليتم التقاطها، وافعل ذلك مع العقدة اليسرى. اسحب قاعدة المثلث -المساحة بين العقدتين السفليتين- للأسفل بما يتناسب مع انحناء الباقة وأرسل المثلث للخلف. حدّد العقدة العلوية للمثلث ثم حرّكها للأسفل عن طريق أسهم التحكم من لوحة المفاتيح، وإن رغبنا بإعطاء انحناء لجوانب المثلث نقوم بسحبها عن طريق أداة التحرير مع مراعاة التناسب في الميلان من الجهتين، ثم أرسل المثلث للخلف. ارسم مربعا بزوايا مستديرة عن طريق تحريك الدائرة في حافته اليمنى للأسفل قليلا، وضعه في الطرف السفلي للباقة، ثم ارسم عن يمينه شكلا بيضاويا حوّله لمسار عن طريق Object to Path ثم اسحب العقدة اليمنى للداخل لتعطينا انبعاجا. اختر العقدة اليسرى للشكل وأدخل أذرع العقدة لداخلها، ثم كرّر الشكل واعكسه أفقيا وضعه في الطرف المقابل للمربع. حدّد جميع أجزاء العقدة التي رسمناها للتو واجعلها في مجموعة واحدة عن طريق الاختصار Ctrl+g أو اختيار الأمر Group بالزر الأيمن، ثم صغّرها للحجم المناسب واستعن بلوحة المحاذاة لتوسيطها عاموديا مع الباقة. اكتملت جميع أجزاء الباقة، ويتبقى لنا ترتيب الأزهار والأوراق وسطها بشكل متناسق، ولتسهيل هذه العملية قم بتجميع كل شكل في مجموعة منفصلة ليسهل علينا التصغير والتكبير والتدوير والتحريك، ولا تنس خيارات الإرسال للأمام أو الخلف وخيار الانعكاس من الشريط العلوي لإجراء المزيد من التنسيق. النتيجة النهائية
-
قطع التركيب أو ما يسمى باللغة الإنجليزية Puzzle من الألعاب المشهورة والمفيدة للأطفال في الواقع، أما في مجال التصميم فتعلم طريقة تصميمها يرجع بالفائدة على المصمم لتعدد استخداماتها، وسنتناول في هذا المقال إحدى طريق الحصول عليها. الخطوات بأداة المربع والمستطيل ارسم مع الضغط على Ctrl أثناء الرسم ليعطينا الشكل المربع، واجعله بزوايا مستديرة عن طريق تحريك الدائرة في زاويته العلوية اليمنى للأسفل قليلا. مقاس الطول والعرض للمربع 300 تقريبا، كما تلاحظ في الشريط العلوي للأداة. بأداة الرسم المنحني Bezier tool ارسم خطا بالضغط على شاشة الرسم حيث موضع العقدة الأولى ثم اسحب إلى موضع العقدة الثانية مع الضغط على Ctrl أثناء السحب للمحافظة على استقامة الخط دون ميلان، ثم اضغط عند موضع العقدة الثانية، ولإنهاء رسم الخط اضغط على زر الإدخال Enter من لوحة المفاتيح. من تبويب سمة الحد Stroke style في لوحة التعبئة والحدود Fill and stroke سنختار قيمة عرض الخط 4. من لوحة المحاذاة والاصطفاف Align and distribute نحاذي الخط وسط المربع، فنختار المستطيل أولا ثم المربع تاليا مع الضغط على Shift أثناء التحديد ونحاذيهما عاموديا وأفقيا، مع التأكد من وجود خيار Last selected أعلى اللوحة لتتم المحاذاة بالنسبة لآخر عنصر تم اختياره. نختار أداة التحرير Node tool ثم نحدد الخط ونضيف عقدة Node عن طريق خيار Insert new Nodes بين العقدتين الأصليتين من شريط الأداة، ثم نختار الجزء يمين العقدة الجديدة، ونضيف عقدة جديدة مرة أخرى. نضيف عقدة للجزء أيمن العقدة التي أنشأناها للتو وعقدة أيسرها، بحيث يكون عندنا ثلاث عقد في الجزء الأيمن للخط، ثم نحدد الثلاث عقد الجديدة بسحب مؤشر السهم حولها أو الاستعانة بزر Shift أثناء التحديد، ومن لوحة المفاتيح نضغط على الاختصار Ctrl+< لتضييق المسافة بين العقد. ملاحظة: لتكبير مساحة الرسم أو تصغيرها استعن بعلامتي + و – من لوحة المفاتيح. ألغ تحديد العقد عن طريق الضغط على المساحة البيضاء، ثم حدد العقدة الوسطى فقط من بين العقد الثلاثة، وارفعها للأعلى عن طريق أسهم التحكم في لوحة المفاتيح للمحافظة على استقامتها. ملاحظة: إذا كان خيار الالتقاط والكبس مفعّلا فألغ تفعيله من الشريط العلوي عن طريق إلغاء خيار Enable snapping لحرية التعديل على العقد في الخطوات القادمة. اختر من الشريط العلوي لأداة التحرير خيار Make selected Nodes symmetric لجعل العقدة متناسبة بمعنى أننا عندما نسحب الذراع الأيمن للعقدة Node handle فإن الذراع الأيسر يسحب في الجهة المقابلة بشكل متناسب، لذا اسحب أحد الذراعين مع الضغط على Ctrl لتكوين الانحناء المطلوب. أضف عقدتين جهة اليمين واليسار في المساحة المنحنية، ثم حدد العقدتين الجديدتين، ومن لوحة المفاتيح نضغط على Ctrl+> لتوسيع المساحة بين العقدتين، ثم ارفع العقدة الوسطى للأعلى قليلا عن طريق أسهم التحكم من لوحة المفاتيح. إذا حصلنا على الشكل المناسب للمنحنى سنرسم بأداة Bezier خطا عاموديا ونحاذيه مع المربع عاموديا وأفقيا من لوحة المحاذاة والاصطفاف، ثم نختار الخط الأول ذا المنحنى والخط الثاني الذي رسمناه توًا، ومن قائمة المسار Path نحولهما إلى مسار عن طريق Stroke to Path. تأكد من كون الخطين ما زالا محددين ثم اختر من قائمة المسار خيار التقسيم division ليقسم لنا الخط الأول لثلاث قطع، ثم احذف القطعة الثالثة اليسرى. لملاحظة القطعة الثانية الصغيرة -والتي هي عبارة عن موضع تقاطع الخطين مسبقا- كبر مساحة الرسم. حدد كلا القطعتين ومن قائمة المسار اختر Union لتوحيدهما في قطعة واحدة. فعّل من الشريط العلوي خيار الالتقاط Enable snapping ومن خيار التقاط النقاط الأخرى Snap other point فعّل خيار التقاط مركز دوران الشكل Snap an item's rotation center. ثم اختر القطعة التي وحدناها للتو إن لم تكن محددة، ثم حددها مجددا لتظهر أسهم التدوير ومركز الدوران على شكل +، واسحب مركز الدوران إلى مركز المربع ليتم التقاطه من مركز دوران المربع. كرّر الخط عن طريق الضغط بالزر الأيمن ثم اختيار Duplicate ثم بأسهم التدوير مع الضغط على Ctrl أثناء التدوير للتحكم بمقدار الدوران؛ دوّره بشكل رأسي، وكرّره مجددا بحيث تقابل النسخة الثالثة الشكل الأول وتقابل النسخة الرابعة النسخة الثانية. قم بتحديد الخطوط الأربعة ثم من قائمة المسار اختر Union لتوحيدها معا. حدد الخطوط الموحدة والمربع بسحب مؤشر السهم حولها جميعا ثم من قائمة المسار اختر أمر الفرق Difference لتتشكل فراغات في المربع مكان الخطوط. حدد المربع ذا الفراغات ومن قائمة المسار اختر Break apart لتقسيمه لأجزاء بحيث تكون كل قطعة منفصلة عن الأخرى. لوّن كل قطعة باللون المناسب من لوحة التعبئة والحدود أو من شريط الألوان السفلي. القيم التي اخترناها للرسمة حسب ترتيبها من اليمين إلى اليسار: e57b3fff ،75b1aaff ،c5a64cff ،ed545bff يمكنك نسخها ولصقها في خانة RGBA في تبويب التعبئة Fill في لوحة التعبئة والحدود أو اختيار اللون الذي ترغب به. حصلنا على قطع التركيب Puzzle إلا أننا نرغب بإضافة بعد ثالث للقطع، لذا سنكرّر القطع الأربعة ونسحبها أسفل القطع الأولى مع الضغط على Ctrl أثناء التحريك لتبقى محاذية للنسخة الأصل. كرّر القطع الأربعة مجددا ولوّنها باللون الأسود وأعطها شفافية Opacity بقية 20 أو قريبة منها، ثم حرك القطع الأربعة معا اتجاه الأسفل لخطوة أو أكثر وكذلك في اتجاه اليسار عن طريق أسهم التحريك في لوحة المفاتيح. أعد القطع الأربعة السوداء لأقصى الخلف عن طريق خيار Lower selection to bottom من الشريط العلوي. حدد إحدى القطع مع ظلها ولتكن الحمراء واستعن لتحديدهما معا بزريّ Shift و Alt للوصول للقطعة الخلفية، ثم قم بإبعادها عن بقية القطع وتدويرها. ارسم مربعا عن طريق الضغط على Ctrl أثناء رسمه كخلفية للقطع ثم أرسله للخلف، ولوّنه باللون الرمادي، وبعد تحديد المربع مع جميع القطع بسحب مؤشر الفأرة حولها للتأكد من تحديد ظلالها معها، قم بتدويرها عن طريق أسهم التدوير مع الضغط على Ctrl أثناء التدوير إلى أن تعطينا شكل المعين. عد لأسهم التحديد عن طريق الضغط مجددا على الأشكال، ثم اسحب السهم العلوي المتوسط للأسفل ليتشكل عندنا البعد. كرّر المربع مجددا ولوّنه بلون أقتم، ثم أرسله للخلف وحركه للأسفل حيث ترغب أن يكون ارتفاع المربع، مع الضغط على Ctrl أثناء التحريك للمحافظة على محاذاته للمربع الأصل. فعّل من شريط الالتقاط والكبس خيار Snap cusp Node لالتقاط العقد الحادة، ثم بأداة Bezier ارسم مستطيلا يصل بين العقد الوسطى للمربعين. حدد المستطيل مع المربع القاتم السفلي ومن قائمة المسار اختر Union لتوحيدهما. في حال رغبنا بإعطاء قطع التركيب مساحة للكتابة داخلها مثلا، يمكننا العودة للنسخة الأولى من القطع وعن طريق أداة التحرير نختار العقد الطرفية اليمنى للقطع اليمنى ونحركها بالسهم الأيمن من أسهم التحكم في لوحة المفاتيح، وبالعكس في القطع اليسرى حيث نحركها يسارا بعد اختيار العقد الأربع اليسرى. بأداة الكتابة يمكننا إضافة ترقيم للقطع مع اختيار اللون والحجم المناسب من الشريط العلوي لأداة الكتابة. النتيجة النهائية النص العربي المستخدم في التصميم بخط جذور.
-
- ثلاثي أبعاد
- puzzle
- (و 5 أكثر)
-
يمكنك أن تعمل مثل هذه الصورة بأي برنامج من برامج التصميم، كالفوتوشوب والإلستريتور أو حتى الإنكسكيب المجاني. غالب أجزاء الرسمة في المثال يمكن عملها من الأشكال الرئيسية كالمستطيل والدائرة ونحوها. والبعض منها يحتاج منك لاستخدام أدوات أخرى للتعديل على الأشكال كأدوات المسار path التي نحصل منها على تقاطع الأشكال أو الفرق بينها أو توحيدها، أو استخدام أداة pen tool . كل ما عليك هو معرفة استخدام الأدوات الرئيسية ثم ترتيب هذه الأشكال بطريقة صحيحة وتلوينها بشكل متناسق. أمثلة لدروس إلستريتور مشابهة: أمثلة لدروس إنكسكيب مشابهة: تابع دروس قسم التصميم وستكون قادرا على عمل هذه التصاميم وتعلم المزيد بإذن الله.
- 2 اجابة
-
- 2
-

-
سنتعلم طريقة عمل ظرف رسالة مغلق أو مفتوح بخطوات سهلة وواضحة بإذن الله ومناسبة للمبتدئين في استخدام إنكسكيب خطوات رسم الظرف المغلق نرسم مستطيلا بالطول والعرض الذي نرغب أن يكون عليه الظرف، ونتأكد من كونه حاد الزوايا. وفي حال لم تكن زواياه حادة تلقائيا، يمكننا تحريك الدائرة في طرفه الأيمن العلوي إلى الزاوية إن لم تكن في ذلك المكان أو من الشريط العلوي للأداة نضغط على رمز الزاوية الحادة في جهة اليمين. نرسم بأداة النجمة والمضلع Stars and polygons من شريط الأدوات، مثلثا باختيار المضلع من الشريط العلوي مع وضع القيمة 3 في خانة الزوايا corners وبقية الخانات تبقى القيمة فيها صفرا دون تغيير. نفعل من الشريط العلوي خيار الكبس والالتقاط Enable snapping ومنه تفعل خيار Snap cusp Nodes للالتقاط الزوايا الحادة، ومن لوحة المحاذاة والاصطفاف Align and distribute بعد التأكد من وجود خيار آخر تحديد Last selected في تبويب Relative to والتي تعني أن المحاذاة ستكون بالنسبة لآخر عنصر تم اختياره. سنقوم باختيار المثلث أولا ثم المستطيل تاليا، ونحاذي المثلث مع المستطيل عاموديا ثم نحاذيهما من حافتيهما السفلية. نزيل التحديد عن الشكلين بالضغط على أي مكان في مساحة الرسم الفارغة، ثم نختار المثلث وبأداة التحرير Node tool ومن الشريط العلوي للأداة نختار Object to path لتحويل الشكل إلى مسار. نسحب العقدة السفلية اليمني للمثلث إلى يمين المستطيل لتلتقطه عقدته اليمنى، وبالمقابل نسحب العقدة اليسرى ليسار المستطيل لتلتقطه عقدته اليسرى، ثم بالضغط على Ctrl نسحب العقدة العلوية للمثلث للأسفل داخل المستطيل. نُلوّن المثلث بلون قاتم لأنه سيكون عبارة عن ظل لقطعة الظرف المثلثة، ثم نكرّره مجددا ونُلوّنه باللون المناسب مع تصغيره قليلا للأسفل عن طريق أسهم التحجيم. ملاحظة: يمكن معرفة قيم الألوان التي اخترناها عن طريق لوحة التعبئة والحدود Fill and stroke. لتكبير الشاشة أو تصغيرها اختر من لوحة المفاتيح + و -. نحدد المثلثين بسحب المؤشر حولهما دون المستطيل أو بالاستعانة بزر Shift لتحديد المثلثين معا، وبزر Alt لتحديد الأشكال الخلفية التي لا نستطيع الوصول إليها بسهولة، ثم نقوم بتكرارهما عن طريق الضغط عليهما بالزر الأيمن ثم اختيار Ducplicate ومن الشريط العلوي نعكس المثلثين عاموديا. نحرك النسخة الجديدة للمثلثين لأعلى ليتم التقاطها من حواف المستطيل العلوية، وبذلك يكتمل عندنا الظرف المغلق. يمكننا تصغير الظل السفلي بعد إلغاء تفعيل الالتقاط والكبس من الشريط العلوي، ثم نستخدم أسهم التحجيم؛ ليعطينا إيحاء بكون طرف الظرف السفلي منطبق على الظرف أكثر من طرفه العلوي. خطوات رسم الظرف المفتوح نكرّر الظرف المغلق عن طريق تحديد جميع أجزائه ثم نستخدم الاختصار Ctrl+d أو أمر Ducplicate كما فعلنا من قبل، ثم نعكس المثلث العلوي مع حذف ظله، ونعيد تفعيل الالتقاط والكبس من الشريط العلوي، وبأداة الرسم المنحني Bezier نرسم مثلثا في الطرف الأيمن للظرف ثم نعكسه أفقيا ونسحب النسخة المكررة لجهة اليسار ليتم التقاطها من قبل الظرف. ملاحظة: طريقة استخدام أداة الرسم المنحني Bezier بعد اختيارها من شريط الأدوات، هو الضغط على شاشة الرسم حيث تضع المؤشر ليتم إنشاء عقدة البداية ثم تحريك السهم إلى الموضع الآخر الذي ترغب بإنشاء العقدة عنده لتضغط في الموضع الجديد، ثم بإمكانك إنهاء الشكل من حيث العقدة التي بدأتها، ونظرا لكون خير الالتقاط مفعلا فسيتم التقاط الأداة من عقد المستطيل، وإن كنت لا ترغب برسم شكل مغلق فاضغط على زر الإدخال Enter لإنهاء الشكل، أو الضغط على زر الهروب Esc لإلغاء الرسم وإعادته من جديد عند الحاجة لذلك. نحدد كلا المثلثين ونلوّنهما من تبويب التعبئة Fill في لوحة التعبئة والحدود ثم نزيل الحدود من تبويب رسم الحد Stroke paint باختيار علامة x الموجودة في اللوحة، ثم من الشريط العلوي نختار من قائمة المسار Path الأمر Union بعد التأكد من كون المثلثين ما زالا محددين لتوحيدهما معا، ثم نعيدهما للخلف عن طريق الشريط العلوي. نكرّر المثلثين الموحدين ونُلوّنهما باللون المناسب ثم بأداة Node tool نسحب المؤشر حول العقدة الوسطية، وهي عبارة عن عقدة التقاء المثلثين الموحدين، ونسحبها للأسفل قليلا ليظهر جزء من المثلثين التحتيين، مع الضغط على Ctrl أثناء السحب. نحدد مثلثات الظلال القاتمة (المثلث الوسطي+المثلثين الموحدين) ثم نوحدها معا ونُلوّنها باللون الأسود ونجعل قيمة شفافيتها Opacity قريبة من 20 . نُلوّن المستطيل بنفس لون المثلث العلوي ويمكنك الاستعانة بأداة القطرة Dropper tool في لوحة التعبئة والحدود لاختيار نفس اللون، ثم نحددهما معا ونوحدهما عن طريق Union. نكرّر الشكل الموحد للمستطيل والمثلث ونُلوّنه باللون المناسب ثم نصغر الشكل عن طريق أسهم التحجيم مع الضغط على Ctrl+Shift للمحافظة على أبعاد الشكل وعلى توسطه للشكل الأصلي. نعيد الشكل المكرر للخلف من الشريط العلوي، ثم نرسم مستطيلا بالعرض والطول الذي نرغب أن تكون عليه الرسالة، ونُلوّنه باللون الأسود ونجعل شفافيته قريبة من القيمة 10، ثم نكرّر المستطيل ونُلوّنه باللون الأبيض ونحركه قليلا لجهة اليسار وقليلا للأسفل مع تلوينه باللون الأبيض وجعل شفافيته 100 . ملاحظة: يمكن اختيار الألوان من الشريط السفلي للألوان دون الحاجة لكتابة القيم أو تحريك المؤشرات في لوحة التعبئة والحدود. بأداة الرسم المنحني سنرسم خطا مستقيما بالاستعانة بزر Ctrl، وسنجعل الأول قصيرا بينما الثاني أطول، ثم ننسخ الثاني لعدة نسخ، مع سحب كل نسخة للأسفل مع الضغط على Ctrl للمحافظة على محاذاة المستطيلات. من لوحة المحاذاة والاصطفاف نساوي المسافة بين المستطيلات عاموديا بعد تحديدها جميها عن طريق اختيارها واحدا واحدا مع الاستعانة بزر Shift أو يمكن اختيار أحدها ثم بالزر الأيمن نختار Same select ثم نختار Stroke color لاختيار جميع الأشكال التي لها نفس لون الحد. نحدد جميع أجزاء الرسالة ونجمعها في مجموعة عن طريق اختيار الزر الأيمن ثم اختيار Group ثم ندورها باتجاه عقارب الساعة مع الضغط على Ctrl مرة واحدة، ونرسلها للخلف عن طريق الشريط العلوي. نضع خلفية للرسمة، وفي حال رغبنا بتحريك الرسالة للأسفل أكثر سنلاحظ أن هناك زوائد من الرسالة خارج حدود الظرف من الأسفل؛ للتخلص منها يمكن تصغير حجم الرسالة أو عن طريق رسم مضلع حول القطعة الزائدة بأداة الرسم المنحني، بعد فك أجزاء الرسالة. نكرّر المضلع مرتين، ونختار الرسالة البيضاء مع نسخة من المضلع ومن قائمة المسار في الشريط العلوي نختار أمر الفرق Difference ونكرّر الشيئ نفسه مع ظل الرسالة. النتيجة النهائية
-
كمايوجد أنواع للصور png ، jpg وغيرها من الأنواع، فإن صيغة png نفسها تتضمن أنواع ومن الفروق بين النوعين ما يلي: png 8 أقل جودة من png 24 وبالتالي سيكون حجمها أقل، ويظهر الفرق جليا عندما تحفظ صورة بشفافية transparency من الفروق المهمة: png 24 تدعم 16 مليون لون بينما png 8 تدعم 256 لونا لكن لا يعني هذا أن png 8 سيئة، يمكنك أن تستفيد منها في تلك الصور التي لا تحتاج أن تجعل خلفيتها شفافة وتلك التي لا تحتوي الكثير من التدرجات اللونية والتي سترفعها على الويب هذا رابط يعطيك مثال عملي للفرق بين النوعين.
- 2 اجابة
-
- 3
-

-
لبدء الترقيم من الصفحة الخامسة كما في السؤال قم بالخطوات التالية: انتقل للصفحة الرابعة وضع مؤشر الفأرة على آخر كلمة في الصفحة. من تبويب تخطيط الصفحة اختر => فواصل، ومنها اختر => الصفحة التالية. وذلك لتفصل الصفحة الخامسة عن الصفحات التي تسبقها. من تبويب إدراج أدرج الأرقام بشكل طبيعي، ثم احذف أحد الأرقام من الصفحات التي تسبق الصفحة الخامسة (يمكنك إزالته يدويا بمؤشر الفأرة) وستلاحظ أن الترقيم سيحذف من الصفحات التي تسبق الصفحة الخامسة وما بعدها يبقى. في حال رغبت أن يبدأ العد من رقم واحد مثلا بدلا من خمسة، اختر الرقم خمسة ثم من خيار رقم الصفحة، اختر تنسيق رقم الصفحة. ستظهر لك نافذة ضع في خانة بدء الرقم بـ الرقم المطلوب.
- 3 اجابة
-
- 1
-