إن إدارة متجر إلكتروني ليست بالأمر البسيط، فهي تتضمن الكثير من التفاصيل التي عليك الإحاطة بها، وهنا نأتي على ذكر الضرائب، التي يبدو إعدادها أمرًا معقدًا، خصوصًا إن كنت تُنجز هذا الأمر للمرة الأولى. لحسن الحظ، فإن ووكومرس يوفر عملية إعداد واضحة تُساعدك على إتمام هذه المهمة بسرعة وفعالية.
سوف نتحدث في هذا المقال عن آلية عمل الضرائب في ووكومرس، وسوف نشرح كيفية إعدادها أيضًا.
ماذا عليك أن تعلم عن ضرائب ووكومرس؟
يجب عليك احتساب الضرائب ضمن أسعار المنتجات وتكاليف الشحن عند بيع منتجات أو خدمات عبر شبكة الإنترنت، لذا إن كنت تملك متجر ووكومرس، فلست بحاجة لأدوات إضافية لهذا الغرض، وذلك لأن منصة ووكومرس الشعبية تأتي مع عدة ميزات وإعدادات تُساعدك على البدء بمعالجة الضرائب ضمن موقعك.
يسمح لك ووكومرس بحساب وضبط الضرائب بناءً على القوانين والتشريعات حيث سجلت عملك، لكن مع ذلك ربما ترغب في طلب نصيحة شخص محترف في مجال المحاسبة والقانون، فهذا يضمن لك استخدامًا دقيقًا لنسبة الضريبة، وهذا يعني أن متجرك يخضع لقواعد الضريبة المحلية.
كيفية إعداد الضرائب في ووكومرس
يُسهل ووكومرس عملية ضبط الضرائب لمتجرك، لكن مع ذلك سوف تشعر أن الأمر صعب إن كانت هذه المرة الأولى لك، وذلك لوجود العديد من الخيارات والإعدادات المختلفة. سوف نشرح لك في هذا الدليل التعليمي جميع تفاصيل عملية إعداد الضرائب في ووكومرس.
الخطوة الأولى: تفعيل ضرائب ووكومرس
أول خطوة عليك تنفيذها هي تفعيل الضرائب في ووكومرس ضمن متجرك وذلك من خلال التوجه إلى WooCommerce، ثم الإعدادات، ثم تبويب عام ضمن لوحة تحكم ووردبريس ابحث الآن عن الخيار "تمكين أسعار الضرائب والعمليات الحسابية".
ضع إشارةً ضمن المربع الموجود إلى جانب هذا الخيار لتفعيله، ثم اضغط على "حفظ الإعدادات" ليظهر لك تبويب جديد ضمن صفحة إعدادات ووكومرس يُدعى "الضرائب".
الخطوة الثانية: ضبط إعدادات الضرائب
تستطيع الآن البدء بضبط خيارات الضرائب، وذلك من خلال التوجه إلى تبويب "الضرائب" الذي ظهر بعد إتمامك للخطوة السابقة ضمن صفحة إعدادات ووكومرس.
عليك اتخاذ قرار أولًا إن كنت تريد أن تتضمن أسعار المنتجات للضريبة أم لا، لذا إن أردت أن يكون سعر الضريبة منفصلًا عن سعر المنتج، فسوف تُحتسب الضرائب وتُضاف لفاتورة كل زبون عند إتمام الطلب.
الآن عليك اختيار الموقع الذي سوف تحتسب الضرائب بناءً عليه، لذا اضغط على القائمة المنسدلة واختر أحد الخيارات التالية: عنوان الشحن للزبون أو عنوان فاتورة الزبون أو عنوان المتجر. إن اخترت الخيار الأخير، فسوف تُحسب الضرائب بالاعتماد على موقع متجرك. وسوف تحتاج أيضًا لضبط فئة الشحن، وهنا لديك عدة خيارات عليك الاختيار منها.
تعتمد ضريبة الشحن افتراضيًا على المنتجات الموجودة في سلة المستخدم، فعلى سبيل المثال، إن اشترى مستخدم ما منتجًا يقع ضمن نسبة ضريبة مختلفة عندها، فسوف تُحتسب ضريبة الشحن بنفس نسبة الضريبة؛ أما إن كان هذا غير مسموح ضمن مصلحة الضرائب التابع لها فتستطيع اختيار فئة ضريبة مختلفة. يُمكنك أيضًا تفعيل تقريب الضريبة حسب المجموع الكلي بدلًا من أن يكون حسب السطر.
يسمح لك ووكومرس أيضًا بإنشاء فئات ضريبة جديدة، فعند إنشاء المتجر يمتلك ووكومرس المعدل القياسي للضريبة، وهو الافتراضي مع خيارين إضافيين، هما معدل منخفض ومعدل صفري، لذا، فلإضافة فئة جديدة، ما عليك سوى إدخال اسم هذه الفئة ضمن حقل "فئات ضريبة إضافية" بمعدل اسم لكل سطر، وفي التالي من المقال سوف نشرح كيفية الضبط الكامل لمعدلات الضريبة الإضافية هذه في ووكومرس.
الآن تستطيع الاختيار بين ما إذا كانت أسعار المنتجات المعروضة ضمن متجرك للعملاء تتضمن الضريبة أم لا، وتستطيع ضبط هذا الأمر بالنسبة للأسعار المعروضة ضمن السلة وصفحة إتمام الطلب.
يمكنك تخصيص النص الذي يُعرض بجانب سعر المنتج، مما يسمح لك بإعلام الزبون إن كان السعر يتضمن الضريبة أم لا، ويوفر ووكومرس نصين بديلين لهذا الغرض هما {price_including_tax} و {price_excluding_tax}.
بقي الآن آخر خيار وهو "عرض إجمالي الضريبة"، وهذا يسمح لك باختيار كيفية عرض الضرائب المتعددة. فهل تريد عرضها مثل مجموع إجمالي عند إتمام الطلب؟ أو بشكل قائمة عناصر؟
هكذا نكون غطينا جميع خيارات الضرائب المتوفرة ضمن ووكومرس، فإن انتهيت من ضبط هذه الإعدادات اضغط على "حفظ التغييرات" أسفل الصفحة.
الخطوة الثالثة: ضبط معدلات الضريبة
ذكرنا قبل قليل أن ووكومرس يتضمن افتراضيًا ثلاث فئات ضريبة، هي المعدل القياسي والمعدل المنخفض والمعدل صفر، وذكرنا كيفية إضافة فئة ضريبة جديدة، لذا سوف نشرح الآن كيفية ضبط معدلات الضريبة لمتجرك.
ضمن صفحة الضرائب لووكومرس أسفل التبويبات الرئيسية مباشرةً سوف تجد روابط لأسعار المعدلات التي يوفّرها ووكومرس افتراضيًا. اضغط على فئة الضريبة التي تريد ضبطها، وهنا سوف نختار الأسعار القياسية.
اضغط على "إدخال صف" لإضافة معدل ضريبة جديد. سوف تتمكن الآن من إدخال المعلومات المطلوبة ضمن الحقول المتوفرة، لذا سوف نتحدث أكثر عن السمات لكل معدل ضريبة.
- رمز الدولة: استخدم رقمين لرمز الدولة للمعدل. تستطيع استخدام الرموز ISO 3166-1 alpha-2 لتبحث عن الرموز الرسمية لكل دولة، كما تستطيع ترك هذا الحقل فارغًا إن كنت لا ترغب في تحديد الدولة.
- رمز المنطقة: أدخل رمز الولاية أو المنطقة المؤلف من رقمين، لكن إن أردت تطبيق معدل الضريبة نفسه على جميع المناطق، فلا حاجة لإدخال رمز.
- الرمز البريدي / ZIP: أدخل الرموز البريدية لهذا المعدل، إذ تستطيع الفصل بين كل رمز والآخر باستخدام فاصلة (;)، واستخدام مجالات (مثلًا تستطيع إدخال 50 لتطبيق معدل الضريبة هذا على كل الرموز البريدية التي تبدأ بهذين الرقمين).
- المدينة: حدد المدينة أو المدن، حيث تريد تطبيق معدل الضريبة هذا.
- النسبة: أدخل هنا نسبة الضريبة باستخدام رقم بفاصلة عشرية، فمثلًا إن أدخلت "30.000"، فهذا يعني ضريبة بنسبة 30%.
- اسم الضريبة: أعط اسمًا لمعدل الطريقة، مثل "ضريبة البيع".
- الأولوية: اختر الأولوية لمعدل الضريبة هذا، وانتبه إلى أنك تستطيع استخدام معدل ضريبة لكل أولوية، لذا عند تعريف معدلات ضريبة متعددة لنفس المنطقة، عليك تحديد أولوية مختلفة لكل معدل.
- مركب: فعّل هذا الخيار إن أردت تطبيق معدل الضريبة هذا على جميع المعدلات الأخرى.
- الشحن. فعّل هذا الخيار إن أردت تطبيق هذا المعدل على تكاليف الشحن.
اضغط على "حفظ التغييرات" عندما تنتهي من جميع الإضافات، وألق نظرةً على الصورة التالية كمثال على ضبط الضريبة في متجر ووكومرس.
تستطيع أيضًا استيراد أو تصدير معدلات الضريبة من خلال الضغط على "استيراد ك CSV" أو "تصدير ك CSV"، وإن أردت حذف معدل ضريبة، فعليك اختيار الصفوف المطلوبة والضغط على "إزالة" إزالة الصفوف التي اخترتها.
تذكر أنك تستطيع أيضًا ضبط معدلات الضريبة لفئات الضريبة الأخرى بنفس الطريقة السابقة.
الخطوة الرابعة: عرض تقاريرك الضريبية
تستطيع الوصول لميزة تقارير الضريبة بعد الانتهاء من ضبط الضرائب في ووكومرس، إذ عليك التوجه إلى WooCommerce ثم التقارير، ثم الضرائب ضمن لوحة تحكم ووردبريس.
إن اخترت عرض الضرائب بالتاريخ، فستستطيع رؤية تقارير الضريبة حسب المجال الزمني الذي تختاره؛ وإن ضغطت على الضرائب بالرمز، فسوف تصل إلى بيانات كل معدل ضريبة ضمن متجرك.
الخلاصة
قد يكون إعداد الضرائب لمتجر إلكتروني متعبًا، لكن لحسن الحظ، فإن ووكومرس يسمح لك بضبط معدلات الضريبة ضمن متجرك ببضع نقرات فقط.
عرضنا في هذا المقال كيفية ضبط الضرائب في ووكومرس بأربع خطوات بسيطة:
- تفعيل الضرائب واحتساب الضرائب من إعدادات ووكومرس.
- ضبط بعض الإعدادات الأساسية، مثل فئات معدل الضريبة للشحن وتقريب الضريبة.
- ضبط معدل الضرائب بالاعتماد على الدول والمناطق.
- الاطلاع على تقارير الضرائب.
ترجمة -وبتصرّف- للمقال How to Set Up Taxes in WooCommerce لصاحبه Will Morris.


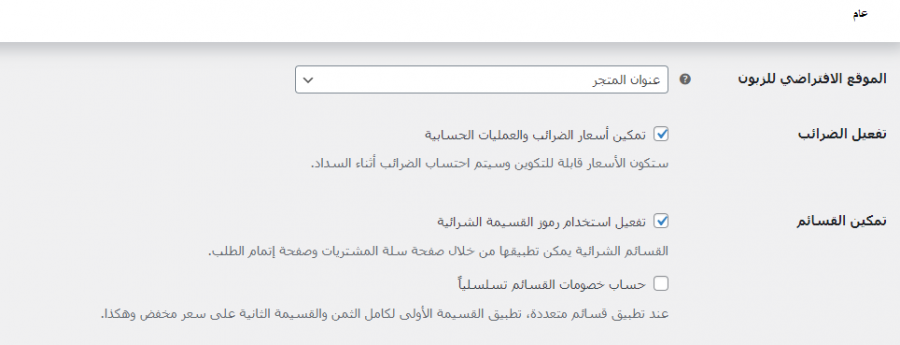
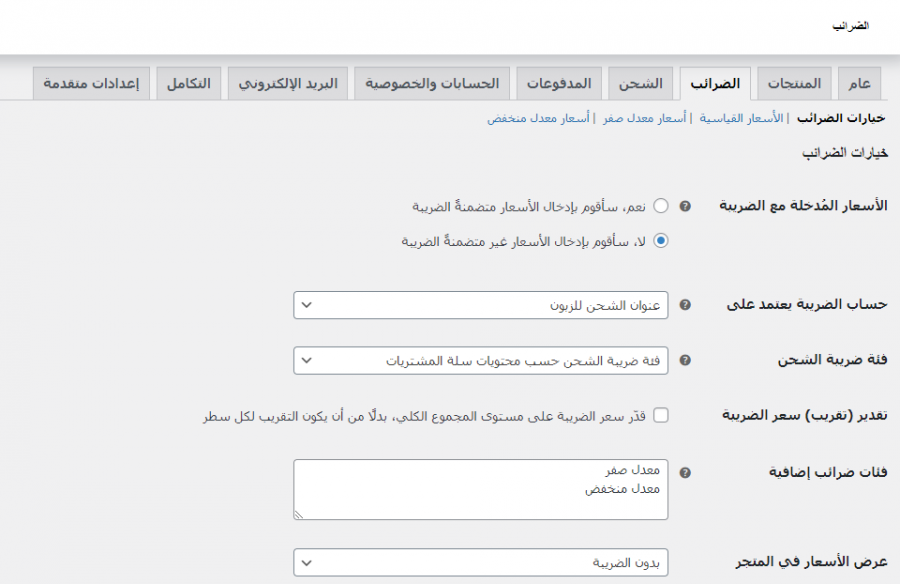
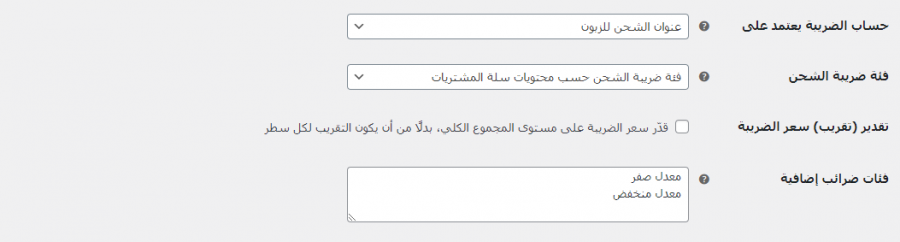

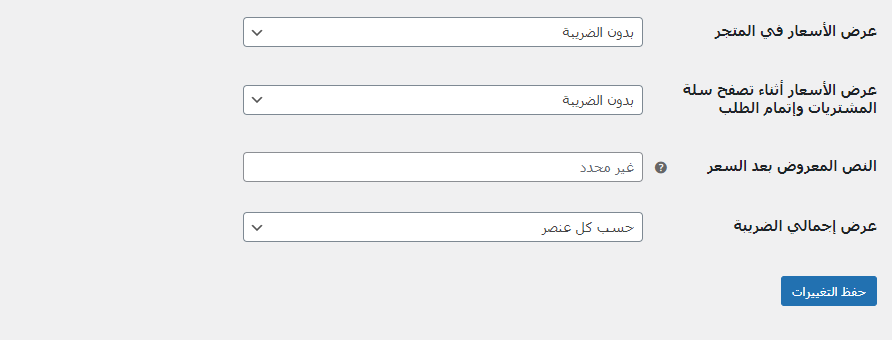
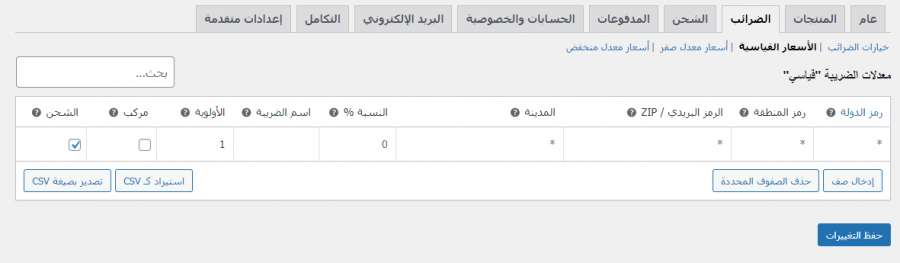
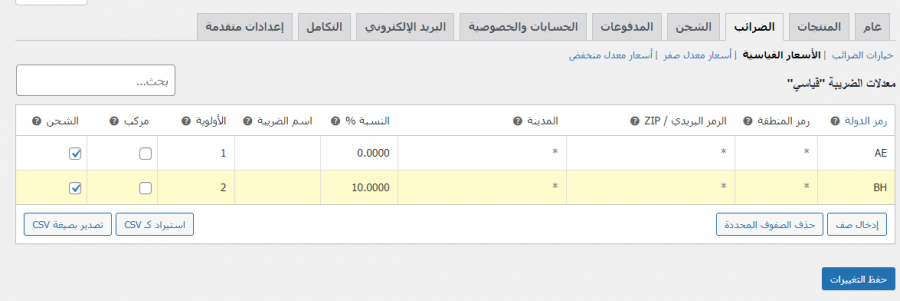
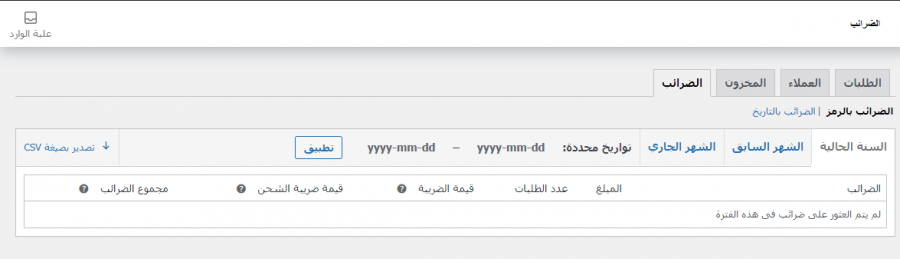








أفضل التعليقات
لا توجد أية تعليقات بعد
انضم إلى النقاش
يمكنك أن تنشر الآن وتسجل لاحقًا. إذا كان لديك حساب، فسجل الدخول الآن لتنشر باسم حسابك.