شرحنا في المقال السابق، أفضل القوالب للتجارة الالكترونية ومتاجر ووكومرس كيفية تثبيت قالب ووردبريس مناسب للمتجر الكتروني ووضحنا طريقة استيراد تصميم جاهز ومحتوى تجريبي لهذا القالب كما، تضمن الدرس شرح لتثبيت وتفعيل إضافة ووكومرس WooCommerce خلال تثبيت القالب ولكن دون شرح طريقة إعدادها. وفي مقال اليوم سنشرح تثبيت إضافة ووكوميرس من الصفر دون الاستعانة بخدمة يقدمها القالب ونوضح كافة تفاصيل إعدادها يما يناسب لعمل المتجر.
تثبيت إضافة ووكومرس وإعدادها
تثبيت إضافة ووكوميرس على استضافة فعلية أمر بسيط وسهل جدًا ولا يتخلله عادةً أي مشاكل تذكر، لكن قد تواجه بعض المشكلات البسيطة عند تثبيتها على موقع محلي لذا سأقوم بالشرح بالاعتماد على موقع أنشأته سابقًا على الخادم المحلي XAMPP وأوضح طريقة حل المشاكل التي قد نتعرض لها.
توجه إلى قسم إضافات ثم تبويب "أضف جديد" وضمن مربع البحث، ابحث عن woocommerce لتظهر لك نتيجة البحث مماثلة للصورة التالية. اضغط على "تنصيب الآن" وبعد انتهاء التثبيت اضغط على "تفعيل".
الأمر بسيط وسهل جدًا ولكن عند تطبيق هذه الخطوات على الخادم المحلي قد لا تثبت الإضافة بشكل صحيح وتظهر لك رسالة محتواها "فشل التحديث" (تستطيع تجاهل الخطوات 2-3-4-5 في حال تمت عملية التثبيت لديك بنجاح).
بما أنَّ عملية التثبيت الاعتيادية فشلت لديّ، فقد لجأت لطريقة أخرى لتثبيت الإضافة وهي برفع ملفات الإضافة من حاسوبي بدلًا من تثبيتها من مخزن ووردبريس، لذلك توجهت لمخزن ووردبريس وقمت بتنزيل ملفات إضافة ووكوميرس عبر الرابط التالي woocommerce.
الآن ضغطت على رفع إضافة من النافذة السابقة ضمن لوحة تحكم ووردبريس واخترت ملفات إضافة ووكوميرس التي قمت بتنزيلها وضغطت على خيار "تنصيب الآن". وبعد انتظار فترة قصيرة ظهرت لي رسالة الخطأ المبينة في الصورة التالية والتي تفيد بوجود خطأ فادح سببه تجاوز المدة الأعظمية لزمن التنفيذ وهي 120 ثانية.
هذا الخطأ قد لا يحصل للجميع وذلك يعتمد على مواصفات حاسوبك والذي قد ينجز عملية التثبيت في زمن أقل من زمن التنفيذ المحدد وبالطبع لن تظهر هذه المشكلة أثناء تنصيب هذه الإضافة عند استخدامك لاستضافة حقيقية حتى لو كانت مجانية.
لحل المشكلة ضمن XAMPP عليك التوجه إلى لوحة التحكم الرئيسية للبرنامج والضغط على خيار Config الخاص بوحدة أباتشي ثم اختيار ملف PHP المسمى php.in. هذا الملف يتضمن مجموعة من المتغيرات التي قد تحتاجها مستقبلًا مثل الحجم الأعظمي لرفع ملف (upload_max_filesize) والحجم الأعظمي للنشر (post_max_size) وحدود الذاكرة (memory_limit) …الخ.
سوف تظهر لك نافذة Notepad تتضمن محتوى ملف php.ini. اضغط CTRL+F للبحث عن المتغير الذي سبب الخطأ الفادح وهو في حالتنا max_execution_time وبعد عثورك على المتغير قم بوضع رقم أكبر من 120، مثلًا 1000 ثم قم بحفظ الملف وإيقاف تشغيل أباتشي ثم أعد تشغيله لتفعيل القيمة الجديدة.
في حال كنت تستخدم WampServer فإن خطوات حل هذه المشكلة أبسط بكثير وكل ما عليك فعله هو الضغط بزر الفأرة اليسار على شعار WampServer في شريط ابدأ ثم اختيار PHP وبعدها PHP settings ثم max_execution_time واختيار رقم أعلى.
والآن عند رفع وتثبيت الإضافة من جديد سوف تكتمل العملية بدون أي مشكلة.
بعد تفعيل الإضافة لأول مرة سوف يتم تحويلك لنافذة معالج إعداد WooCommerce من أجل القيام بعملية إعداد أولية لمتجرك، يتضمن معالج الإعداد 5 صفحات كما في الصورة التالية، في الصفحة الأولى منها Store Details عليك إدخال الدولة أو المنطقة الموجود فيها متجرك مع المدينة والعنوان المفصل ضمنها إضافة إلى الرمز البريدي.
الصفحة التالية هي Industry، من هنا يمكنك اختيار مجال عمل المتجر، يوجد خيارات جاهزة تستطيع الاختيار منها أو إدخال خيارات جديدة.
الآن في الصفحة Product Types عليك اختيار طبيعة منتجاتك، هل هي مادية أم افتراضية (مثل البرامج) أم عبارة عن اشتراكات أو عضويات…الخ ولاحظ أن بعض الخيارات تتضمن اشتراك شهري وهي خدمات مقدمة من ووكوميرس بشكل مدفوع ولكن يمكن الاستعاضة عنها بإضافات مجانية أو مدفوعة لمرة واحدة.
بعد ذلك تظهر صفحة Business Details وهنا يطلب منك ووكوميرس بعض المعلومات التفصيليلة عن عملك مثل عدد المنتجات التي تنوي عرضها وهل لديك متجر ضمن منصة أخرى مثل شوبيفاي. ستجد هنا أيضًا خيارات تثبيت إضافات مساعدة للتسويق لمتجرك على فيسبوك أو عبر البريد الإلكتروني أو عبر محرك البحث جوجل (منصة جوجل أدز Google Ads).
آخر صفحة هي Theme ومن هنا يمكنك اختيار قالب مناسب لموقعك إن لم تكن قد اخترت من قبل حيث تجد هنا مجموعة كبيرة مقترحة من القوالب المجانية أو المدفوعة وقد شرحت في الدرس السابق كيفية تثبيت قالب جديد لمتجرك الالكتروني كما تكلمت عن قالبين مناسبين لمتاجر ووكوميرس يمكنك استخدامهمها في متجرك أو البحث عن القالب الأنسب لموقعك أو متجرك.
بعد الانتهاء من إعداد المتجر بشكل سريع سوف تظهر لك نافذة تنصحك بتثبيت إضافة Jetpack التي ترفع من أمان الموقع وسرعته وذلك باستخدام شبكة إيصال محتوى Content Delivery Network المعروفة اختصارًا بـ CDN.
يمكنك إعداد هذه الإضافة في وقت لاحق أو الآن ولكن خطوات الإعداد لهذه الإضافة خارجة عن هدف المقالة الحالية.
سيتم تحويلك الآن للصفحة الرئيسية لـ ووكوميرس (أو يمكنك الانتقال لها بالضغط على قسم Woocommerce. لاحظ أنه تمت إضافة عناصر جديدة للقائمة الجانبية لووردبريس هي قسم Woocommerce وقسم التسويق وقسم التحليلات وقسم المنتجات وجميع هذه الأقسام مرتبطة بإضافة ووكومرس.
تعرض هذه الصفحة آخر الأخبار المتعلقة به ووكومرس وبعض الإحصائيات عن أداء المتجر.
لمحة عن قسم Woocommerce
يتألف هذا القسم من عدة تبويبات هي:
- الصفحة الرئيسية
- الطلبات
- العملاء
- التقارير
- الإعدادات
- الحالة
- الإضافات
- تبويب Facebook (ليس تبويب أساسي ولكن أضيف في الخطوة الرابعة من إعداد ووكوميرس عند تثبيت إضافة Market on Facebook)
- Mailchimp (ليس تبويب أساسي ولكن أضيف في الخطوة الرابعة من إعداد ووكوميرس عند تثبيت إضافة Contact Customers with MailChimp)
وقد أشرت سابقًا للصفحة الرئيسية لذلك سوف أبدا مباشرة بالحديث عن التبويبات اللاحقة لها.
الطلبات
خُصصت هذه الصفحة لعرض الطلبات الواردة إلى المتجر حيث يتم عرض رقم الطلب وتاريخه وحالته (مكتمل أو ملغي أو قيد المعالجة) إضافة إلى العملة المستخدمة والمبلغ المدفوع.
العملاء
تستطيع في هذه الصفحة الاطلاع على بيانات العملاء من اسم وبريد إلكتروني وعدد الطلبات وقيمة هذه الطلبات ومن أي بلد وتاريخ آخر نشاط لهم على الموقع وبالتالي تستطيع معرفة أفضل عميل للشهر من حيث قيمة الشراء والتواصل مع العملاء المنقطعين عن الموقع منذ مدة.
التقارير
تُمكنك هذه الصفحة من تصدير تقارير عن عمل متجرك في أي شهر تريد ولأي فترة زمنية سواء كنت تريد تقارير متعلقة بالمبيعات أو المخزن أو العملاء.
الإعدادات
سوف أقوم بشرح تفصيلي لمحتوى هذا التبويب لأن إعداد المتجر بشكل حقيقي يبدأ من هنا وما بقي من تبويبات هي لعرض النتائج التي يحققها المتجر.
يبدأ شرح هذا القسم مباشرةً بعد انتهاء اللمحة.
الحالة
يُستخدم هذا التبويب لعرض حالة المتجر من نظام وأدوات وسجلات حيث أن بعض القوالب قد لا تواكب سرعة ووكوميرس في التحديث لذلك قد يظهر أحيانًا عدم توافق بين الملفات الموجودة ضمن القالب والخاصة بـ ووكوميرس وهنا يتم عرض مثل هذه المشاكل، وكمثال آخر أعرض فيه مشكلة نسخة بي اتش بي PHP فبعض الاستضافات ما زال يستخدم بشكل افتراضي نسخة قديمة من PHP مع أنه يوفر النسخ الأحدث ولذلك عليك استخدام نسخة أحدث (يمكنك من خلال لوحة تحكم الاستضافة أو عبر التواصل مع فريق الدعم) تتوافق مع أحدث إصدار من إضافة ووكومرس.
الإضافات
لتثبيت أي إضافة من مخزن ووكوميرس سواء كانت مجانية أو مدفوعة لمرة واحدة أو باشتراك شهري فإن هذا التبويب هو مدخلك للعديد من الإضافات. بالنسبة لي فإني استخدمه لمعرفة الميزات التي من الممكن إضافتها للمتجر ثم البحث عن إضافات بديلة مجانية أو مدفوعة لمرة واحدة.
- MailChimp
شرح مُفصل لإعدادات إضافة ووكومرس
إن تبويب إعدادات ضمن قسم Woocommerce مقسم إلى أجزاء عديدة رئيسية وفرعية وسوف أحاول قدر الإمكان تغطية جميع الأفكار الأساسية ضمن هذا التبويب.
بشكل أساسي فإن أقسام هذا التبويب هي: عام - المنتجات - الضرائب (حاليًا مخفية) - الشحن - المدفوعات - الحسابات والخصوصية - البريد الالكتروني - التكامل - إعدادات متقدمة.
عام
هنا يمكنك تغيير عنوان متجرك وتحديد الدول التي تريد البيع لها والمناطق التي تستطيع الشحن إليها وتحديد الموقع الافتراضي للزبون في حال لم يقم بإدخال عنوانه.
من المهم جدًا الانتباه إلى الضرائب وتفعيلها لأن ذلك سوف يُظهر تبويب جديد هو الضرائب (دون التفعيل لا يوجد تبويب ضرائب كما هو واضح في الصورة. طبعًا عليك تفعيل الخيار وحفظ الإعدادات كي يظهر القسم الجديد.
بشكل افتراضي تكون القسائم مُفعلة ضمن الموقع ولكن يمكنك إلغاء تفعيلها إن أردت أما بالنسبة لطريقة حساب الخصم باستخدام القسيمة فهناك طريقة الحساب التسلسلية والتي تتم وفق الآتي، في حال امتلاك الزبون عدة قسائم خصم فسوف يتم تطبيق الخصم الأول على السعر الأساسي للمنتج أما الخصم الثاني فسوف يتم تطبيقه على سعر المنتج بعد تطبيق أول خصم وهكذا، بينما في حال إلغاء تفعيل هذه الميزة فإن الخصم في كل مرة يُحسب وفق السعر الأساسي للمنتج والمثال التالي سوف يوضح الفكرة بشكل أكبر:
اقتباسافترض أنَّ سعر المنتج هو 100$ ولديك 3 قسائم خصم الأولى 5% والثانية 10% والثالثة 10% فإن عملية حساب الخصم بدون طريقة الحساب التسلسلية تتم وفق التالي، الخصم الأول قيمته 5$ والثاني 10$ والثالث 10$ لأن كل خصم يُحسب من السعر الأساسي وبالتالي تُصبح قيمة الخصم هي 25$ بينما لو تم استخدام الطريقة التسلسلية في الحساب لكانت قيمة الخصم الأول هي 5$ بينما الثاني سوف تكون 10% من 95$(قيمة المنتج بعد الخصم الأول) أي 9.5$ وقيمة آخر خصم سوف تكون 10% من 85.5$ (قيمة المنتج بعد طرح الخصم الأول والثاني منه) أي 8.55$ لتصبح قيمة المنتج 76.95$ وهنا قيمة الخصم أقل بقليل من الحالة الأولى.
تستطيع أيضًا هنا اختيار عملة المتجر ومكان شعار العملة سواء على يمين الرقم أو يساره.
المنتجات
يمكنك من خلال هذا التبويب إدارة منتجات ومخزون متجرك في ووكومرس، يقسم هذا التبويب إلى ثلاث أقسام هي عام والمخزون والمنتجات القابلة للتنزيل.
عام
يتضمن القسم الأول اختيار صفحة المتجر وهي الصفحة التي تظهر فيها جميع المنتجات التي قمت بإضافتها بغض النظر عن تصنيفها كما تستطيع التحكم بآلية إضافة المنتج إلى السلة وهل يتم تحويلك مباشرة للدفع أم فقط يتم إضافة المنتج للسلة، أيضًا تستطيع اختيار وحدات القياس للوزن والأبعاد حسب ما هو معتمد في المنطقة التي تبيع فيها منتجاتك أو يمكنك اعتماد الوحدات الدولية كيلوجرام للوزن وسنتيمتر للأبعاد.
وتعتبر المراجعات والتقييمات مفيدة جدًا لكسب ثقة من يتصفح موقعك لأول مرة ويهتم برأي الآخرين ممن اشتروا منتجاتك لذلك يجب عليك تفعيلها.
المخزون
هنا يمكنك تفعيل إدارة المخزون وبالتالي تفعيل التنبيهات عند انخفاض مستوى المخزون لمنتج معين ليصلك بريد الكتروني لعنوان أنت تحدده، إضافة لما سبق يمكنك تحديد المدة الزمنية التي يتم حجز المخزون فيها لزائر قام بإضافته إلى سلته لكن لم يُكمل عملية الشراء.
المنتجات القابلة للتنزيل
هنا يمكنك اختيار طريقة التحميل المناسبة لموقعك وآلية الوصول لهذه الملفات بعد شرائها.
الشحن
يمكنك من خلال تبويب الشحن ضبط خيارات شحن المنتجات لمتجرك، يقسم هذا التبويب إلى ثلاث أقسام هي مناطق الشحن وخيارات الشحن وفئات الشحن.
مناطق الشحن
تستطيع اختيار مناطق معينة بطرق شحن مختلفة وهذا يعتمد على موقع متجرك أو شركة الشحن التي تتعامل معها فعلى سبيل المثال قد يكون الشحن مجاني ضمن المدينة التي يقع فيها متجرك أو ضمن الدولة نفسها بينما هناك مبلغ إضافي لمن يريد الشحن لخارج الدولة أو المدينة التي يقع فيها متجرك أو ربما تريد تشجيع الزبون لشراء منتجات بقيمة معينة عندها يمكنك تقديم الشحن بشكل مجاني عند شراء منتجات بقيمة تتجاوز القيمة التي حددتها.
وسنتطرق لطريقة إضافة مناطق شحن في نهاية فقرة الشحن.
خيارات الشحن
تستطيع هنا إخفاء حاسبة الشحن أو تفعيلها عند إدخال وجهة الشحن وهو الخيار الأفضل برأي في حال كانت كلفة الشحن تختلف من منطقة بيع لأخرى لديك كما يمكنك اختيار الوجهة الافتراضية للشحن ويُفضل عدم اختيار "الشحن إجباري إلى عنوان فاتورة الزبون" إلا في حال كنت تبيع منتجات طبية تُصرف وفق وصفة لنفس الشخص المُشتري.
فئات الشحن
فئات الشحن هي موضوع تنظيمي للمنتجات التي تبيعها والآلية الأفضل لشحنها فمثلًا شحن منتجات صغيرة الحجم وغير حساسة مثل شاحن هاتف ذكي أو سماعات لاسلكية مختلف عن شحن منتج قابل للكسر والتلف بسهولة مثل آواني كريستالية صغيرة الحجم وأيضًا يختلف عن شحن منتجات ضخمة مثل طاولة أو خزانة. لذلك فإن فئات الشحن موجودة لتقسيم المنتجات لديك إلى فئات كل منها لها كلفة شحن مختلفة تعتمد على حجمها وقابليتها للتلف فمثلًا يمكن إضافة الفئات التالية:
صغيرة قابلة للتلف للمنتجات صغيرة الحجم ولكن سهلة الكسر والتي تتطلب آلية نقل مختلفة عن فئة صغيرة الحجم والتي لا خوف عليها مثل كرة مطاطية صغيرة. أيضا هناك فرق بين شحن منتج صغير الحجم ومنتج كبير الحجم والوزن فلكل منهما كلفة مختلفة في شركة الشحن وكي لا أنسى فعند شحن منتجات طبية فإن البعض منها يحتاج طريقة تغليف معينة ودرجة حرارة منخفضة يجب الحفاظ عليها لذلك أيضا تحتاج هذه فئة شحن خاصة بها لأن تكاليفها مختلفة.
إذا باختصار فئات الشحن موجودة من أجل تقسيم المنتجات إلى طرق وتكاليف شحن مختلفة وتتم إضافة الفئة بشكل بسيط فكل ما عليك القيام به هو الضغط على "إضافة فئة شحن" ومن ثم ملء الحقول باسم الفئة والاسم اللطيف (يجب أن يكون بأحرف لاتينية وبدون فراغات) ووصف لهذه الفئة. يتم إضافة الفئة للمنتج عند إضافة المنتج للمتجر وهذا سوف أتحدث عنه في المقال القادم.
ملاحظة: سوف تلاحظ فرق في تكاليف مناطق الشحن بعد إضافة الفئات وسوف أنبه للفرق لاحقًا.
إضافة مناطق شحن لمتجر ووكومرس
بالعودة إلى قسم مناطق الشحن، عليك الضغط على خيار "إضافة منطقة شحن" لتظهر لك الصفحة المُبينة في الصورة. عليك إضافة اسم للمنطقة، مثال: المنطقة الجنوبية أو الشمالية …الخ ثم تحديد المناطق التي تريد الشحن إليها (يمكنك اختيار قارة أو دول أو ولايات) ثم عليك إضافة طريقة شحن لهذه المنطقة من خلال مفتاح "إضافة طريقة شحن".
يوجد ثلاث طرق لإضافتها هي الشحن وفق سعر ثابت أو الشحن المجاني أو استلام محلي من المتجر، وسوف أقوم بإضافة الطرق الثلاث لهذه المنطقة لنتحدث عنها جميعًا.
بعد إضافة الطرق الثلاث سوف تظهر بالشكل المُوضح في الصورة التالية وكما تلاحظ فهي مُفعلة بشكل تلقائي بعد الإضافة، يمكنك إلغاء التفعيل بالضغط على المفتاح ضمن عمود "مُفعل".
قمت بإضافة طرق شحن مختلفة ولكن لم تقم بضبط إعداداتها لذلك عليك تحرير كل طريقة وضبطها من خلال الضغط على خيار "تحرير" الذي يظهر عند إمرار مؤشر الفأرة فوق طريقة الشحن المطلوبة.
عند تحرير طريقة الشحن "سعر ثابت" سوف تظهر لك النافذة التالية (فقط بحال لم تكن قد أضفت فئات شحن بعد) حيث يمكنك اختيار اسم مناسب لطريقة الشحن وهل تريد أن يكون سعر الشحن خاضع للضريبة أم لا والأهم من ذلك هو كيفية حساب تكلفة الشحن.
يوجد متغيرين يمكن استخدامها في حقل التكلفة وهما [qty] (عدد العناصر ضمن السلة) و [fee] (تكلفة إضافية ولها متغيران ضمنها percent وهو نسبة مئوية من الطلب وmin_fee أو max_fee وهي القيمة الصغرى أو العظمى للطلب). إليك المثال التالي لاستخدام التكلفة:
في حال وضعت رقم 10 فهذا يعني أن كلفة الشحن ثابتة مهما كان عدد العناصر ضمن السلة. أما في حال وضعت القيمة التالية: 10+(2*[qty]) فهذا يعني أن التكلفة المبدئية للشحن هي 10$ إضافة إلى 2$ عن كل عنصر ضمن الطلب (العملة ليست $ بالضرورة بل حسب ما اخترت كعملة افتراضية للمتجر).
وأما في حال وضعت المعادلة التالية: 20 +[fee percent="10" min_fee"4"]، فهذا يعني أنَّ التكلفة المبدئية للشحن هي 20$ إضافة إلى 10% [fee percent="10"] من قيمة الطلب في حال لم تكن قيمة الطلب أقل من 4$ [min_fee"4"] أي إذا كانت مشترياتك بقيمة 100$ فإن كلفة الشحن هي 20$+ 0.10*100=10$ أي تكلفة الشحن 30$. للعلم، القيمة 0.10 هي 10% التي نريد احتسابها تكلفة شحن إضافية من قيمة فاتورة المشتريات الكلية.
ملاحظة مهمة: هذه المعادلة لن تطبق في حال كانت قيمة المشتريات أقل من 4$ لأننا حددنا القيمة الدنيا لتطبيق هذه المعادلة min_fee"4".
وسوف تلاحظ نافذة مختلفة عن السابقة في حال كنت قد أضفت فئات شحن للموقع لتكون وفق الشكل المبين في الصورة التالية والذي تستطيع من خلاله إضافة تكلفة شحن مختلفة لكل فئة وفق الطرق الحسابية التي شرحناها سابقًا.
عند تحرير شحن مجاني سوف تظهر لك النافذة التالية والتي تختار منها شرط الشحن المجاني، هل يكون الشحن مجاني عند استخدام قسيمة تدعم الشحن المجاني أم في حال تجاوز المشتري قيمة معينة عند الشراء؟
في حال اختيارك لواحد من الخيارات التي تحتوي قيمة دنيا للطلب يتوجب عليك تحديد القيمة وهل تريد تطبيق قاعدة الحد الأدنى قبل الخصم في حال وجود قسيمة أم بعده.
في حال اخترت الاستلام بشكل محلي من متجر فعادة تكون تكلفة الشحن 0 إن كان هذا المتجر هو فرع من فروع تابعة لك أما إن كان من متجر آخر قد أبرمت معه اتفاق معين فيمكن تطبيق تكلفة شحن حسب ما تراه مناسبًا.
كما يمكنك مطالعة المزيد من التفاصيل حول ضبط الشحن في ووكوميرس وطريقة إعداد كل طريقة من طرق الشحن المتوفّرة في مقال ضبط إعدادات الشحن (Shipping) لمتجرك الإلكتروني على منصة ووكوميرس WooCommerce.
المدفوعات
هنا تستطيع تفعيل طرق الدفع الأساسية التي يدعمها ووكومرس وهي التحويل البنكي والدفع عند الاستلام والدفع عبر بايبال والدفع عبر الشيكات. يمكن إضافة طرق دفع أخرى عبر التعاقد مع بوابات دفع مثل PayFortٍ أو Tap أو 2checkout والتي تقدم لك إضافات خاصة بها لإضافة طرق دفع جديدة لووكوميرس مثل فيزا وماستر كارد.
يمكنك تفعيل أي طريقة من خلال مفتاح التفعيل الظاهر ضمن عمود مُفعل في الصورة التالية ولإعداد أي طريقة عليك بالضغط على خيار إعداد.
حوالة مصرفية مباشرة
هذه الطريقة تستخدم عادة في المراحل الأولى من بناء أي متجر إلكتروني (بدون وجود متجر حقيقي) وغالبًا قبل الحصول على ترخيص مناسب للعمل والمطلوب من قبل الشركات التي توفر بوابات دفع الكترونية سابقة الذكر. إن هذه الطريقة تقليدية وغير محبذة لأنها غير مؤتمتة ضمن الموقع وعليك أنت كصاحب موقع التأكد من وصول الحوالة لحسابك ومن ثم الموافقة على طلب الزبون بشكل يدوي وهذا أمر كان سيتم بشكل آلي باستخدام بوابات الدفع الإلكترونية مثل بايبال.
مدفوعات الشيكات
هذا الخيار ما زال متوفر في ووكومرس ولكن استخدامه شبه معدوم لأن التعامل به أمر مرهق بالنسبة لصاحب المتجر وغير متوافق مع ما وصلنا له من تسهيلات الكترونية للدفع (قلة قليلة ما زالت تحمل دفاتر شيكات أو حتى تطلبها من المصرف).
الدفع نقدًا عند الاستلام
ما زال العديد من المتاجر يوفر طريقة الدفع عند الاستلام ولكن بالرغم من قدرة هذه الطريقة على جذب العملاء إلا أنها أحد الأسباب في إغلاق بعض المتاجر بسبب رفض العميل لاستلام البضاعة بعد وصولها له وهو أمر يُلقي على عاتق صاحب المتجر تكاليف شحن لا فائدة منها.
ولا يمكن بأي شكل من الأشكال استخدام هذه الطريقة في الدفع في متاجر الدروب شيبينغ (يكون متجرك عبارة عن حلقة وسيطة بين متاجر كبيرة مثل امازون وبين العملاء) إذ أنَّ فشل عملية الشراء في هذه الحالة سوف يجعل صاحب المتجر يتحمل تكلفة الشحن والبضاعة بنفس الوقت.
الدفع عبر بايبال
إن فتح حساب على بايبال أمر بسيط جدًا ولا يحتاج وقتًا ولكن يجب لاستقبال وإرسال أموال من خلاله ربطه مع حساب بنكي حقيقي حيث يُعتبر بايبال بنك إلكتروني.
عند إنشائك لحساب على بايبال فإن البريد الالكتروني المستخدم لهذا الحساب هو العنوان المستخدم لاستقبال عمليات تحويل أخرى من حسابات بايبال وإضافة بيبال كطريقة دفع بسيطة تحتاج منك إدخال البريد الإلكتروني لحساب بايبال و Identity Token الذي تحصل عليه من حسابك البايبال مباشرة.
الحسابات والخصوصية
يمكنك هنا التحكم بعملية الشراء مع حساب أو دون حساب وإضافة سياسة الخصوصية وبعض الخيارات الأخرى المتعلقة بحساب الزبون ضمن الموقع.
البريد الالكتروني
هذا القسم موجود كي تستطيع إدارة رسائل البريد الالكتروني الصادر عن متجرك والتنبيهات التي تصلك أيضًا كما تستطيع تحديد اسم المرسل والبريد الالكتروني الذي يرسل منه الموقع ولون ترويسة الرسالة ….إلخ
لاحظ أنَّ بعض الرسائل يستلمها الزبون والبعض الآخر يتلقاها مدير الموقع وهي عبارة عن تنبيهات تصلك عند إلغاء طلب أو فشل طلب أو تسجيل زبون جديد ضمن الموقع.
لتعديل أي رسالة عليك الضغط على خيار "إدارة"، عندها سوف تظهر لك نافذة جديدة تسمح لك بتغيير محتوى الرسالة وترويستها و تفعيلها أو تعطيلها وفي بعض الرسائل يمكنك إضافة عناوين بريد إلكتروني إضافية لتصلها الرسالة غير المدير.
التكامل
تستطيع تفعيل كشف الموقع الجغرافي للزائر من خلال MaxMind إضافة إلى ضبط جوجل أدز مع ووكوميرس.
إعدادات متقدمة
هنا عليك اختيار صفحات هامة للمتجر مثل صفحة حسابي وصفحة سلة المشتريات وصفحة إنهاء الطلب والشروط والأحكام كما يمكنك فرض اتصال آمن لإتمام عملية الشراء وهذا يعني استخدام الموقع لبروتوكول HTTPS الآمن بدلًا من HTTP وهذا متعلق بامتلاك شهادة SSL أو لا.
شهادة الآمان هذه مهمة للموقع سواء كان متجر الكتروني أم مدونة عادية لأن محركات البحث تعتمد استراتيجية تخفيض ترتيب المواقع التي لا تمتلك شهادة آمان وذلك لتشجيع الجميع على تأمين اتصال آمن بين الخادم والزائر.
الضرائب
هذا القسم لن يظهر إلا في حال تفعيل الضرائب من قسم عام (أول قسم ضمن إعدادات ووكوميرس) وقد نوهت لذلك سابقًا. من خلال تبويب الضرائب تستطيع تحديد إن كنت تريد ادخال الأسعار متضمنة الضريبة أم لا أو إن كنت تريد حساب الضريبة بناءً على عنوان المشتري أو العنوان الذي تُشحن له المنتجات كما يوجد فئات لضريبة الشحن والتي يتم تحديدها بناء على الوجهة التي يتم الشحن لها فمثلًا الضريبة في المملكة العربية السعودية مختلفة عن الكويت مختلفة عن الإمارات العربية المتحدة ولذلك يجب إضافة ضريبة لكل بلد بشكل مختلف.
وهكذا نكون أنهينا كامل إعدادات ووكومرس WooCommerce لنبدأ الدرس القادم بإعداد صفحات المتجر وتصنيفات المنتجات وبدء إضافة المنتجات.
خاتمة
أصبحت الآن متمكنًا من استعمال إضافة ووكومرس WooCommerce وضبطها بعد ما قرأته من معلومات في هذا المقال. تابع المقال التالي لتتعرف على الصفحات المهمة لكل متجر الكتروني وكيفية إضافة منتج والأنواع المختلفة للمنتجات ضمن متجرنا الذي بصدد إنشائه.


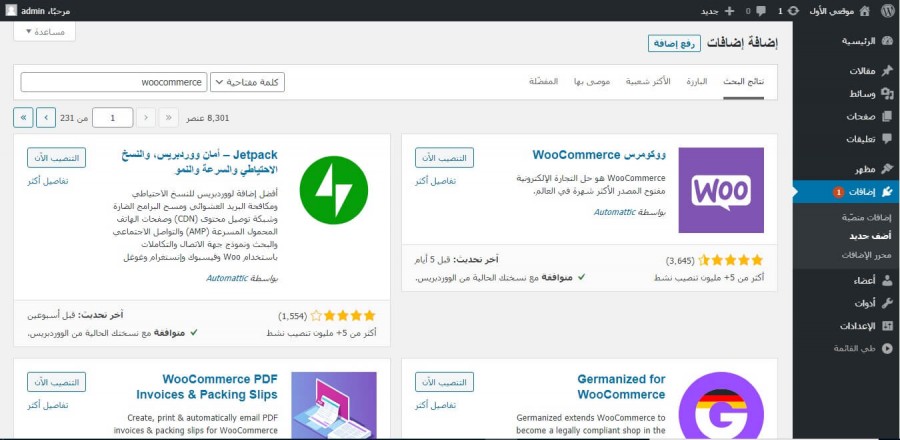
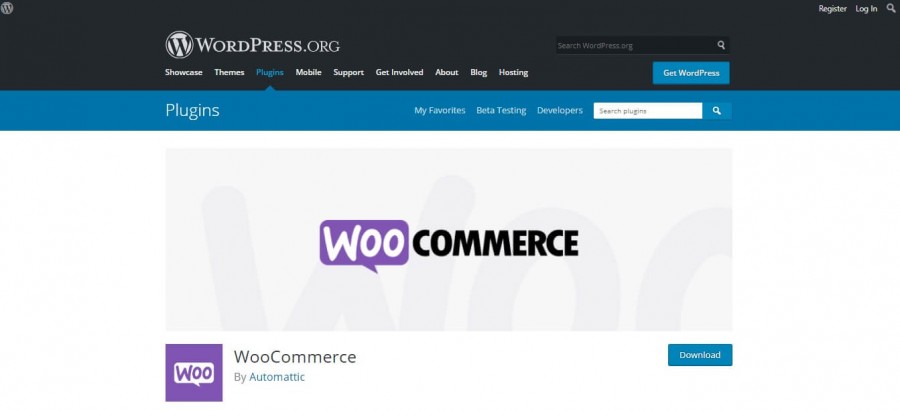
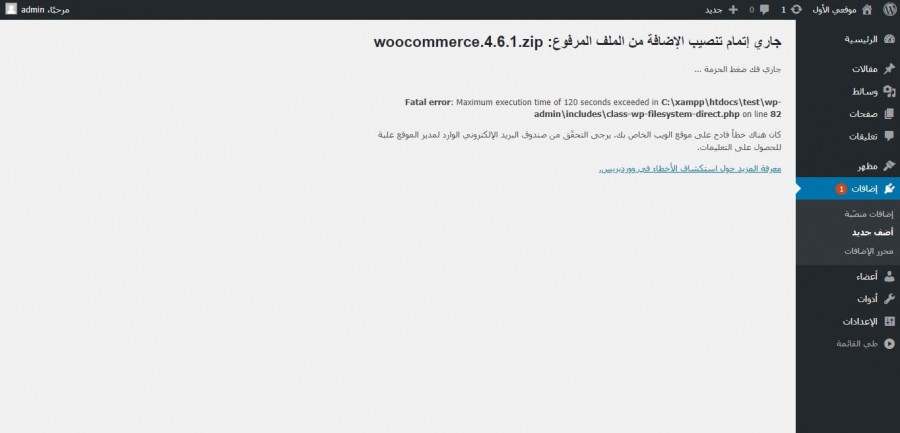
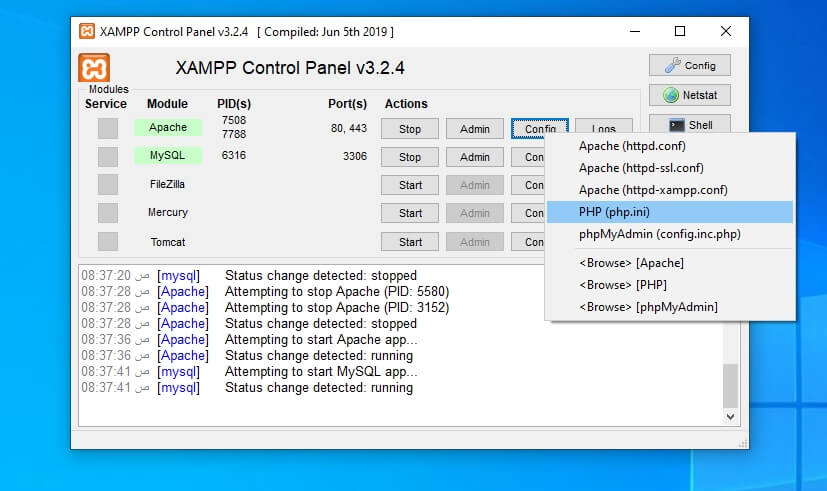
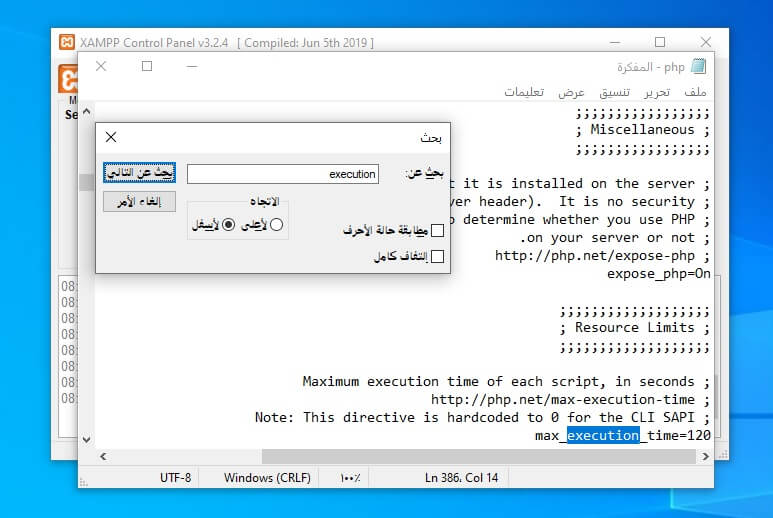
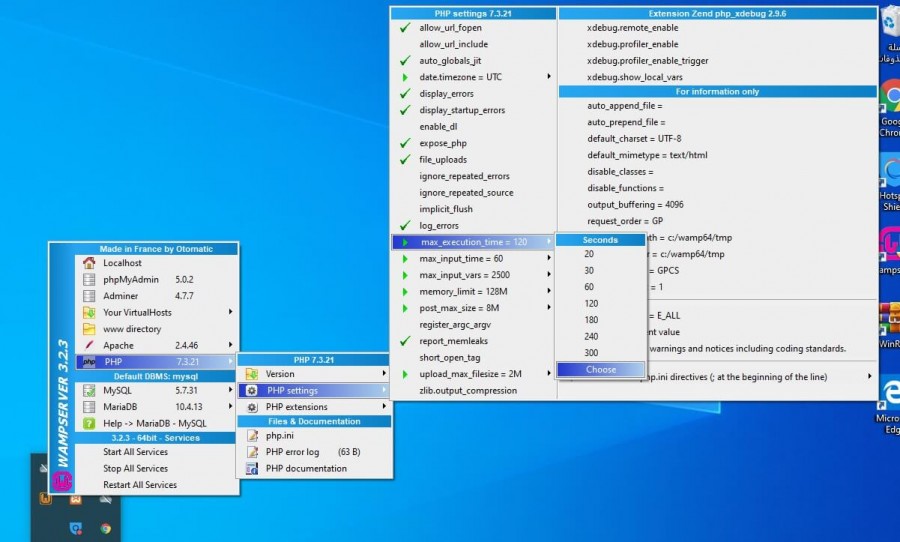
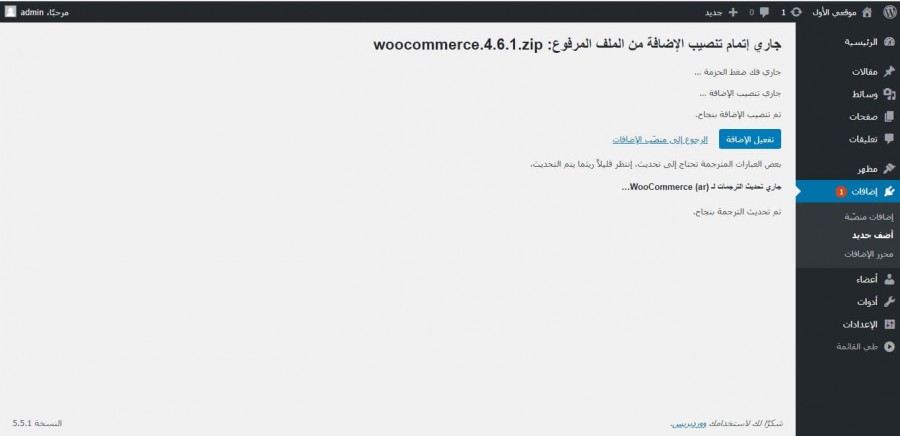
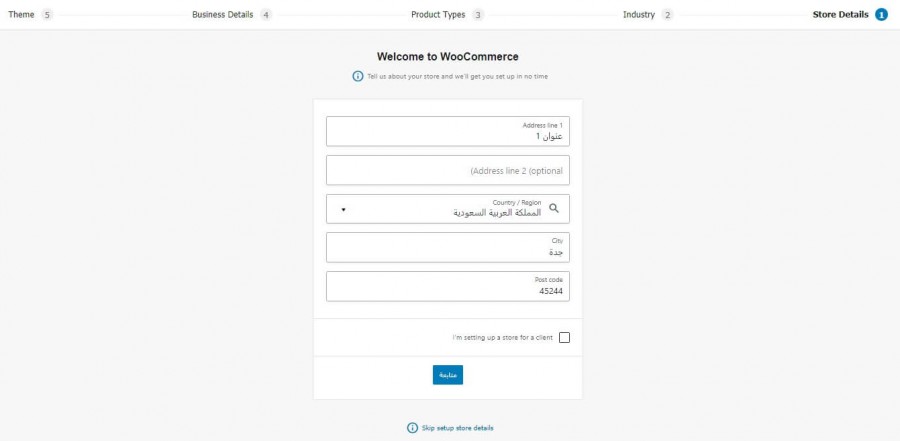
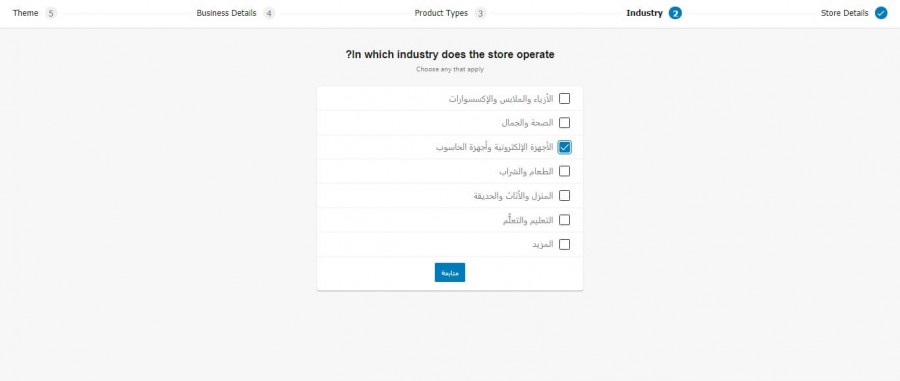
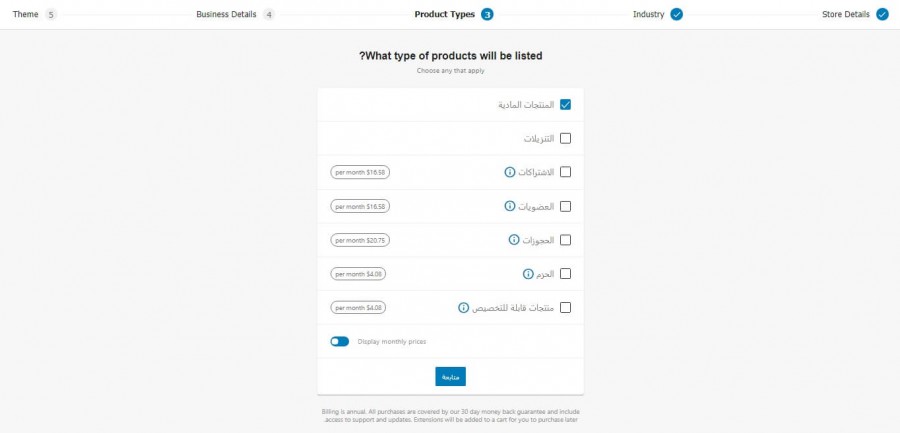
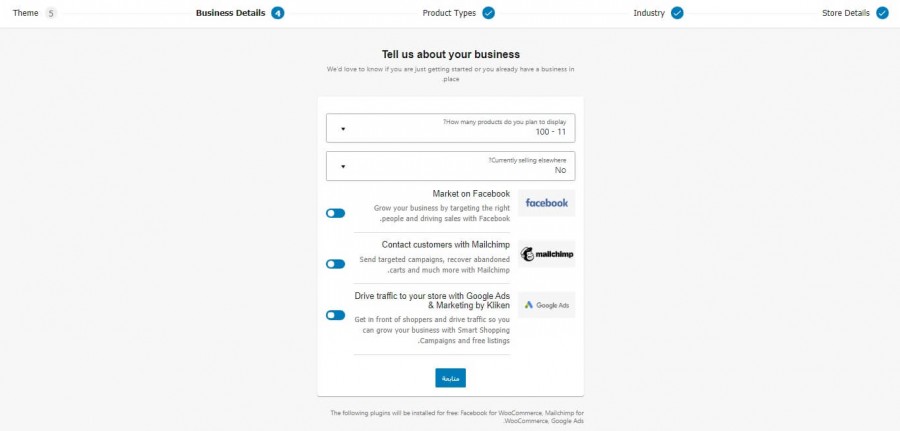
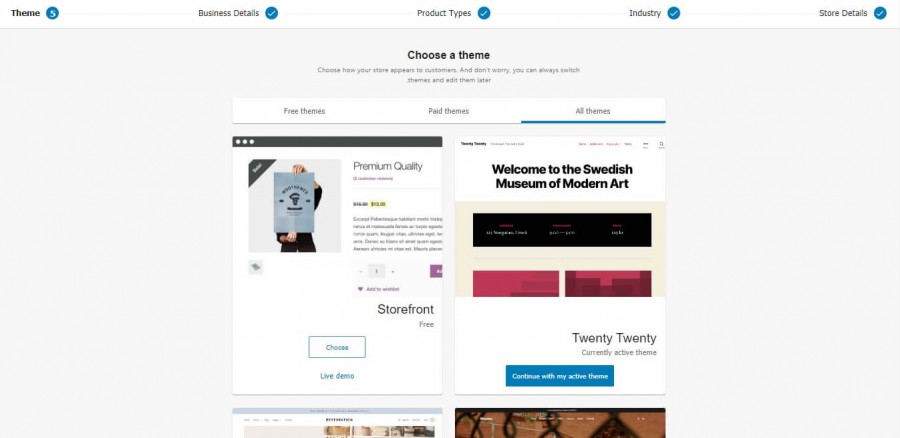
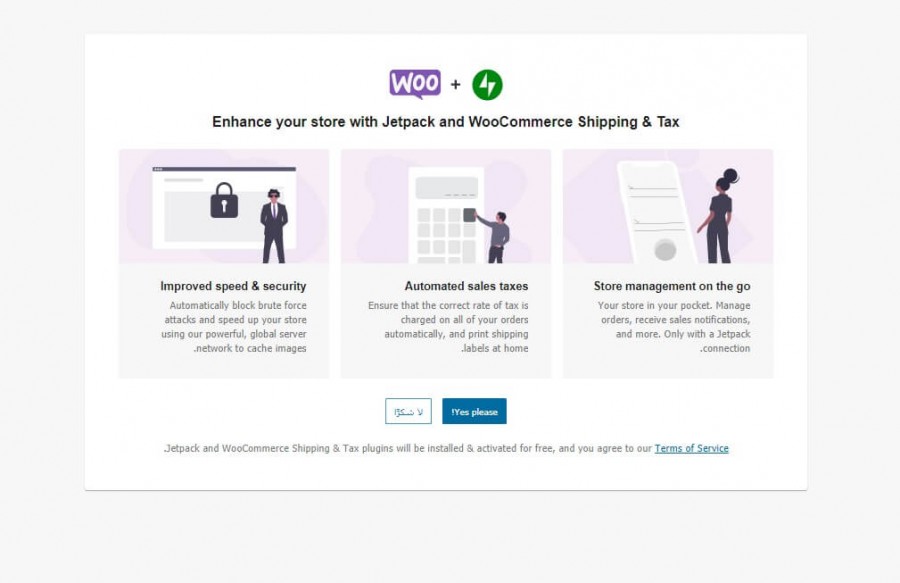
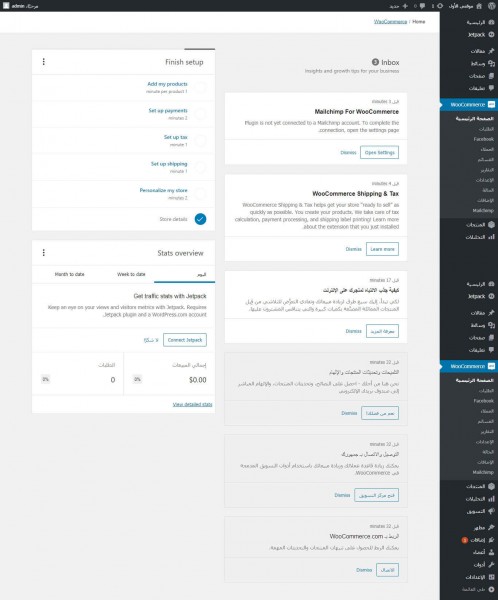
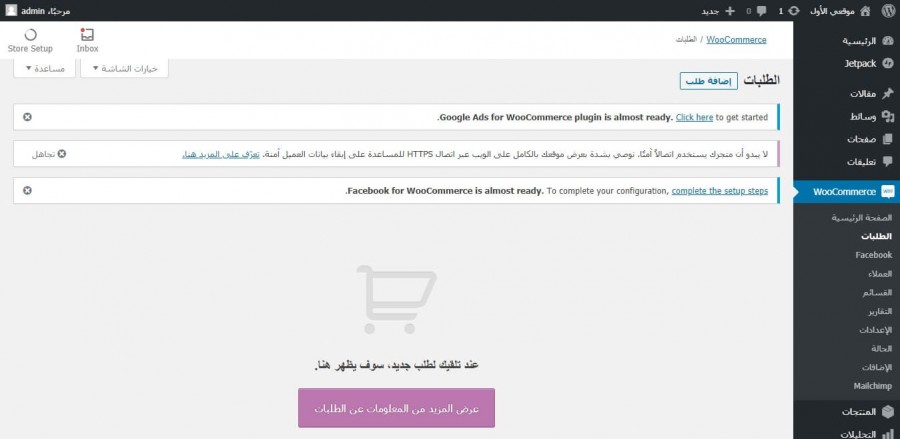
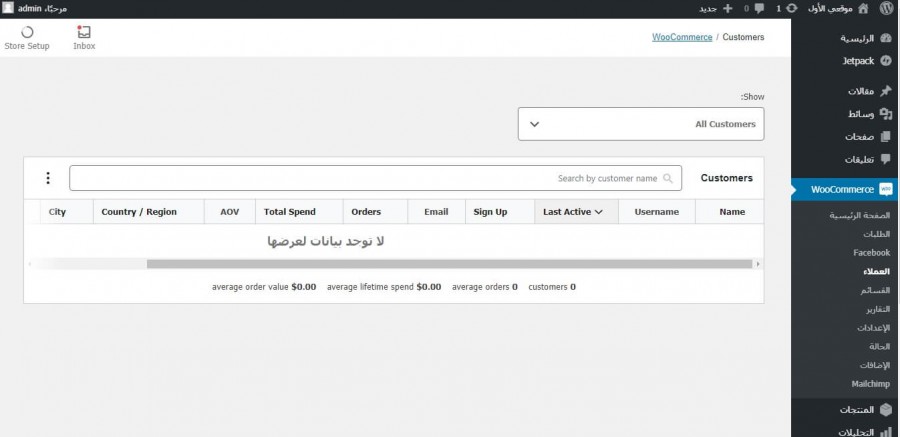
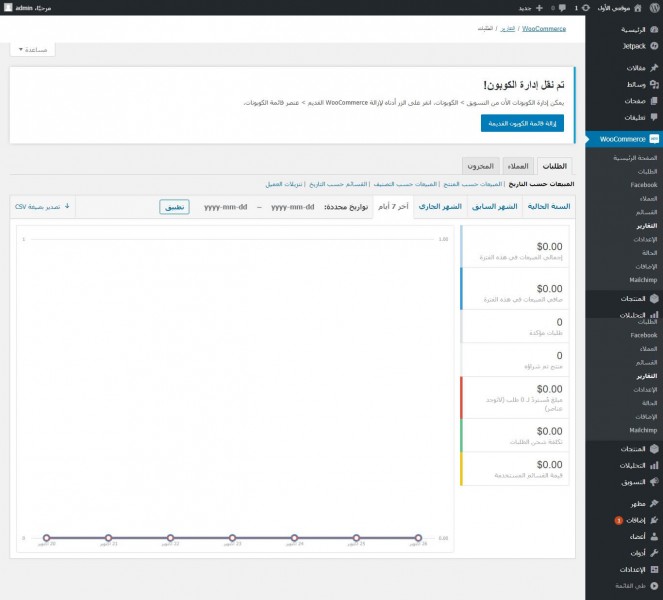
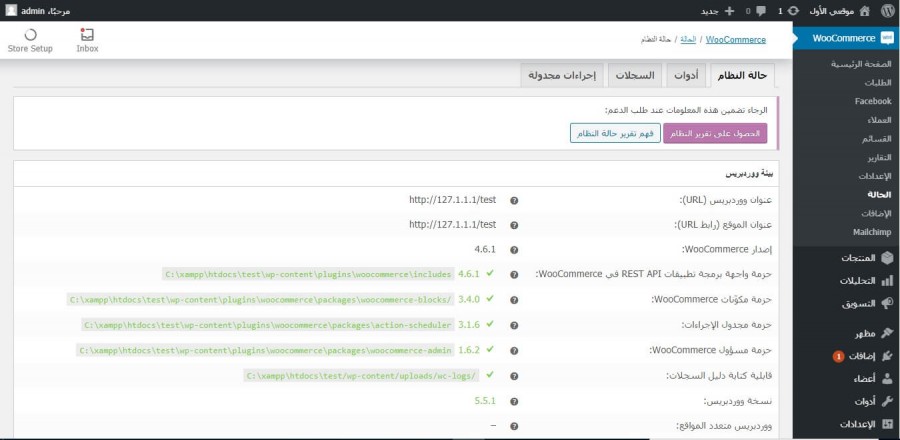
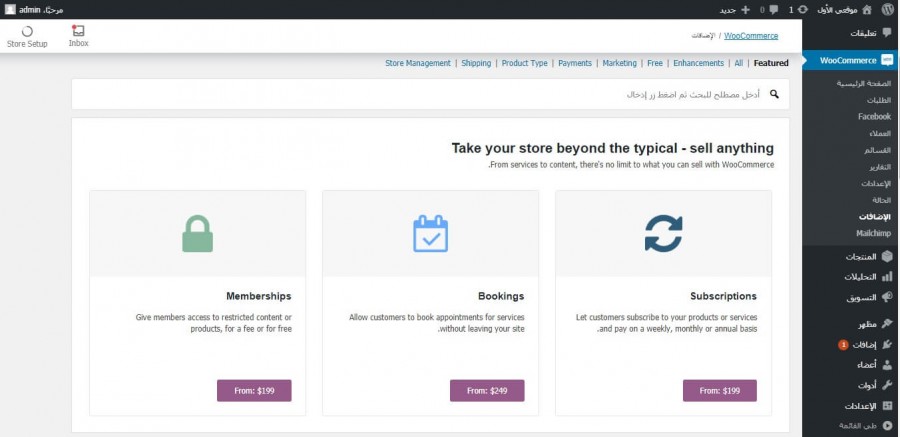
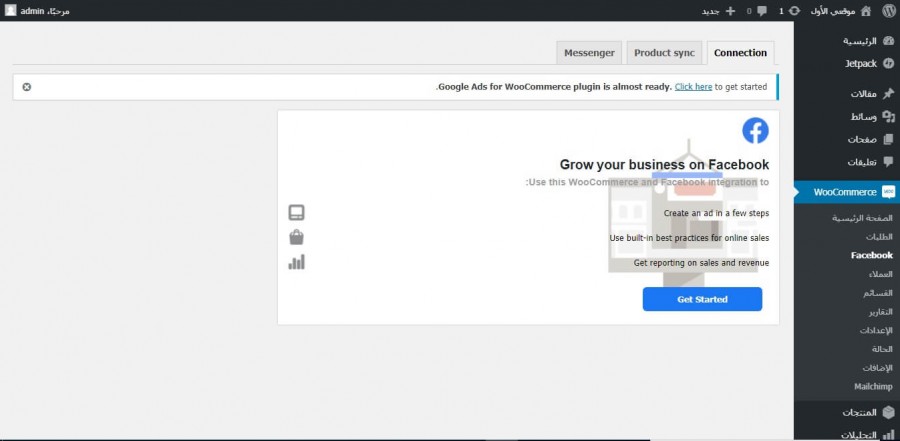
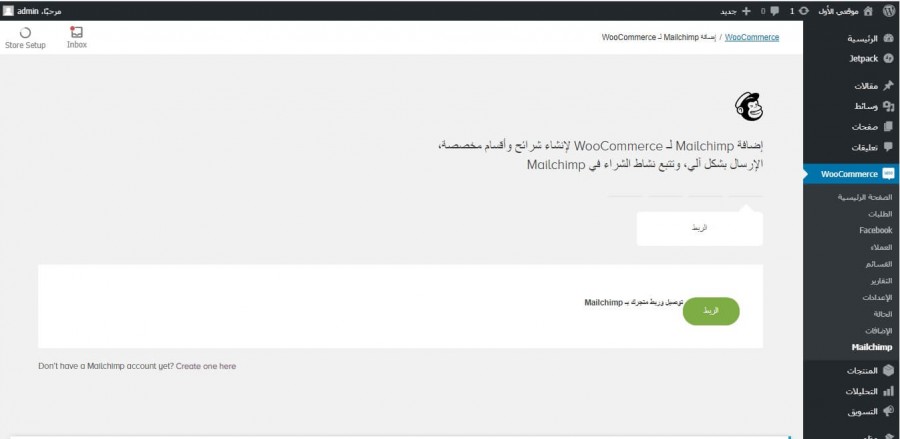
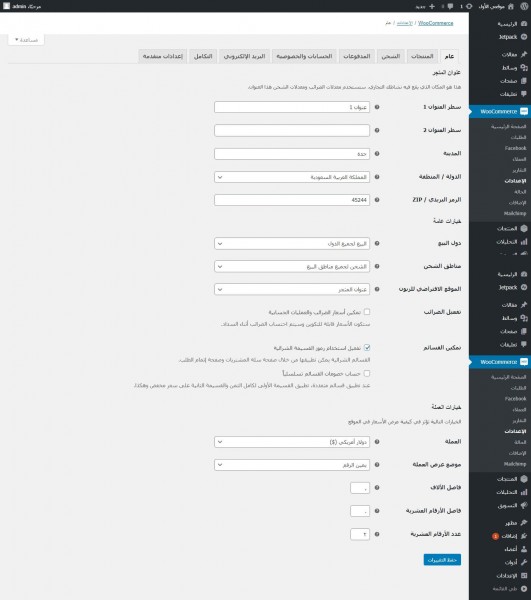
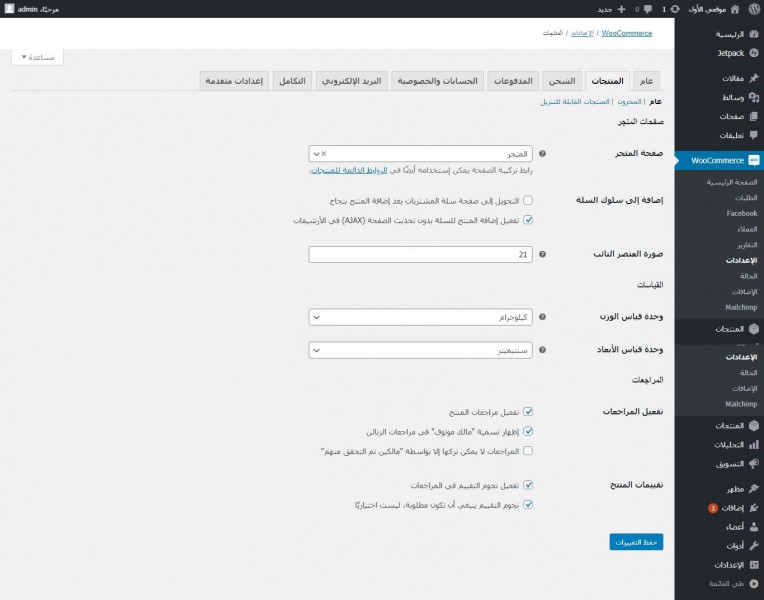
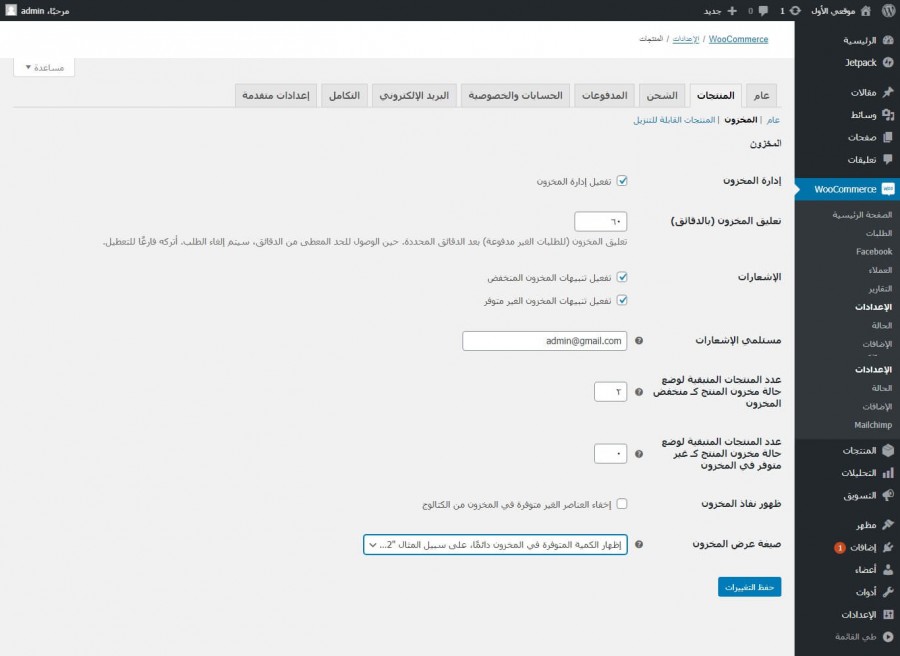
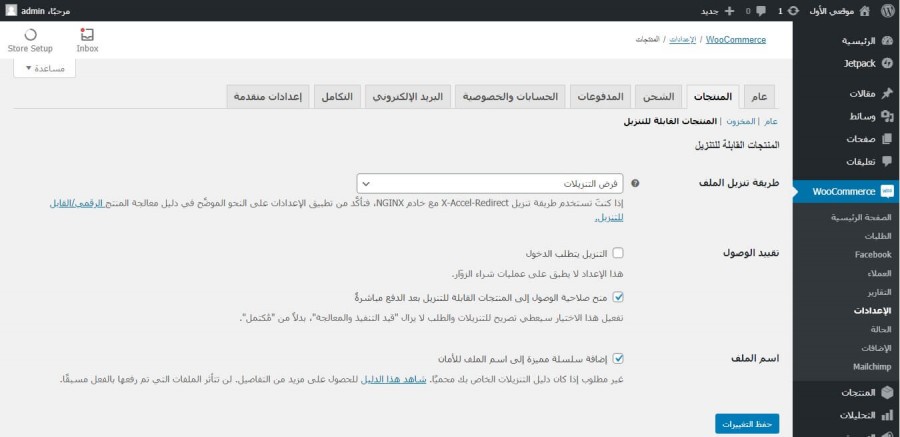
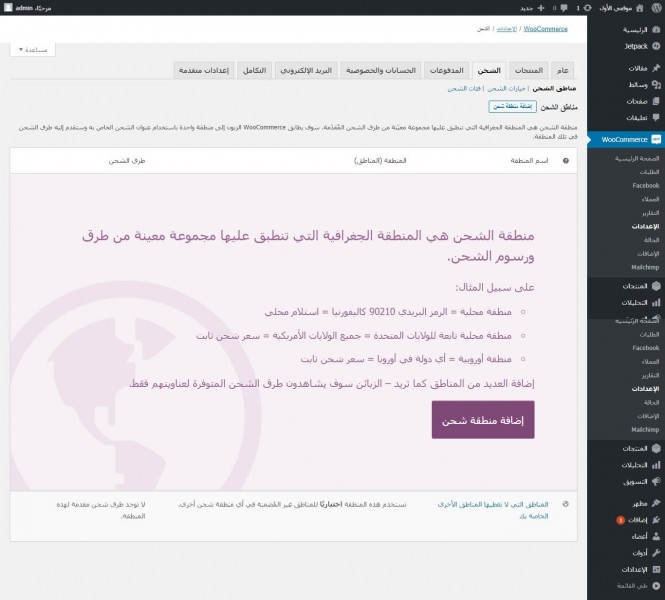
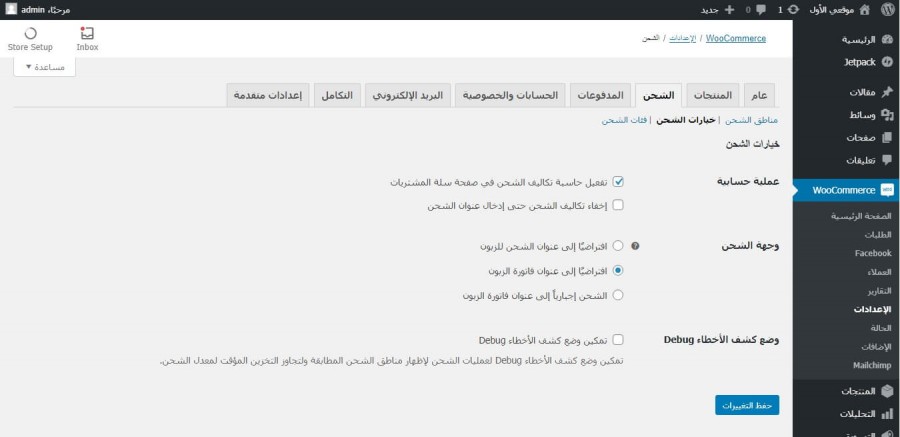
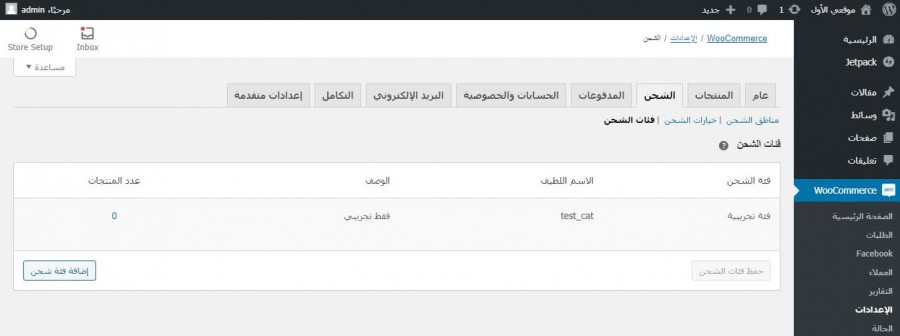
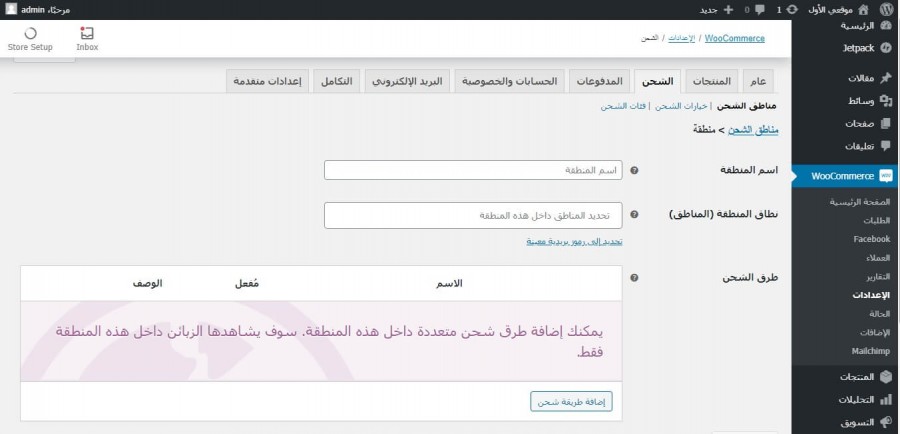
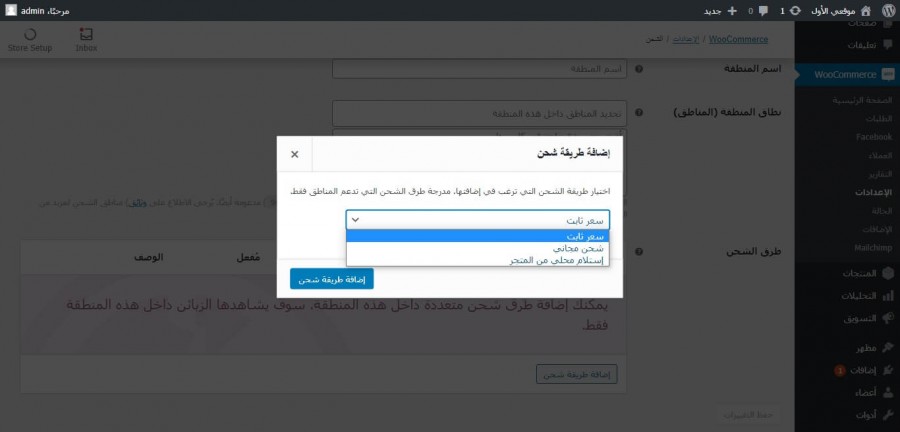
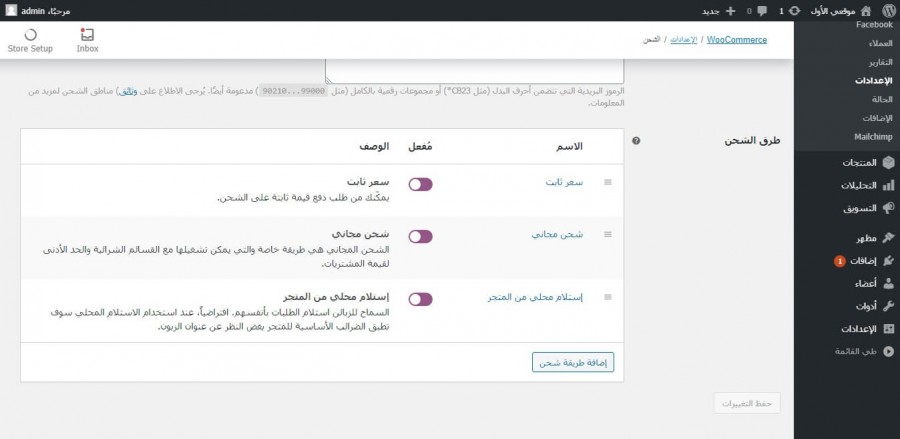
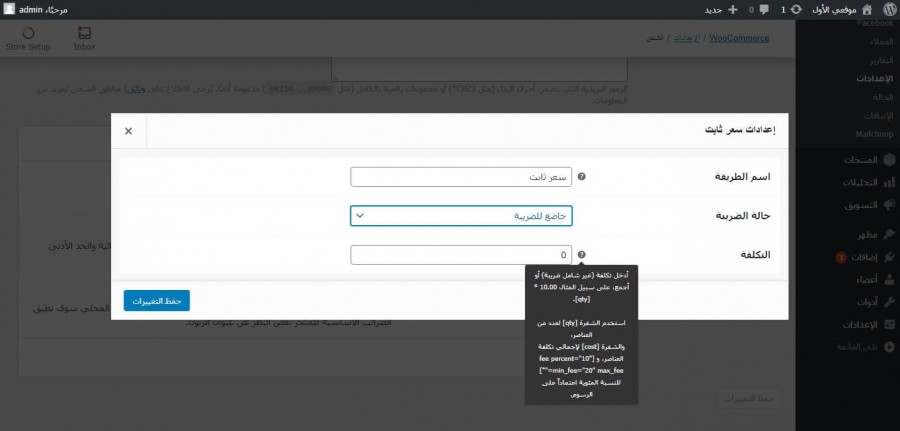
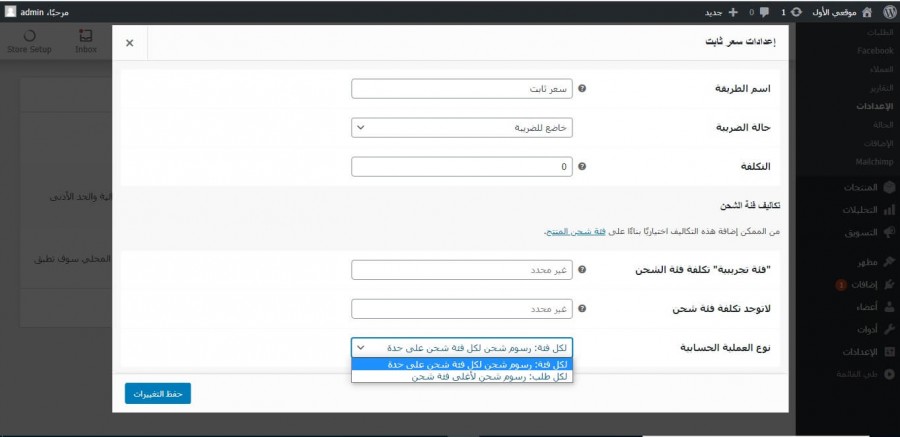
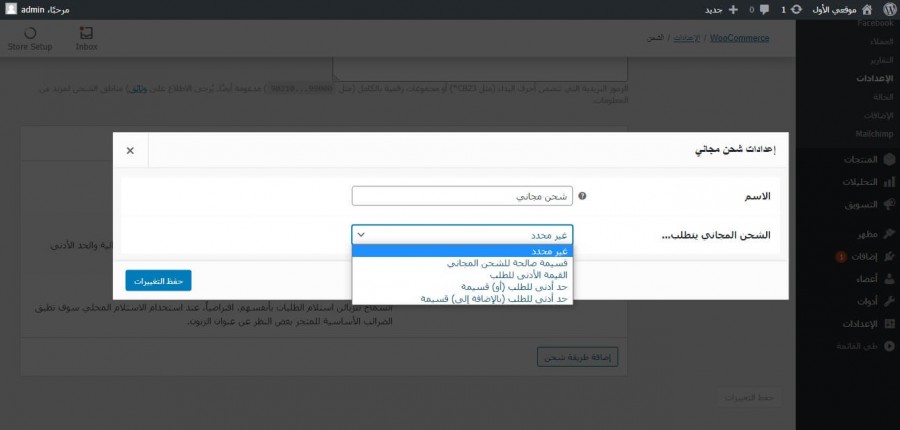
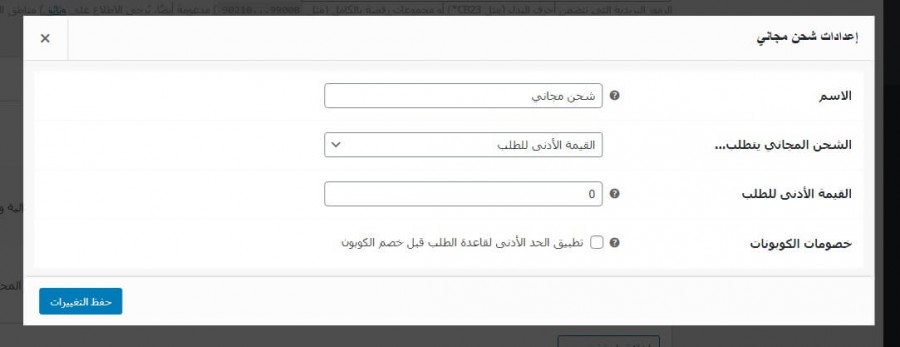
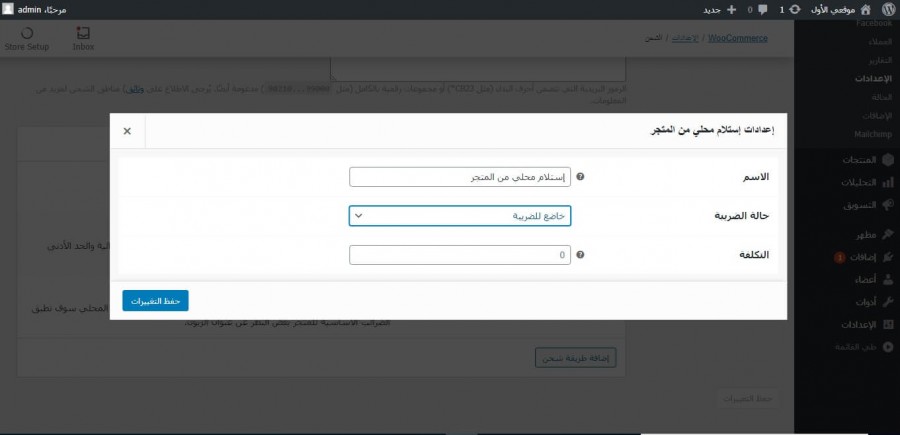
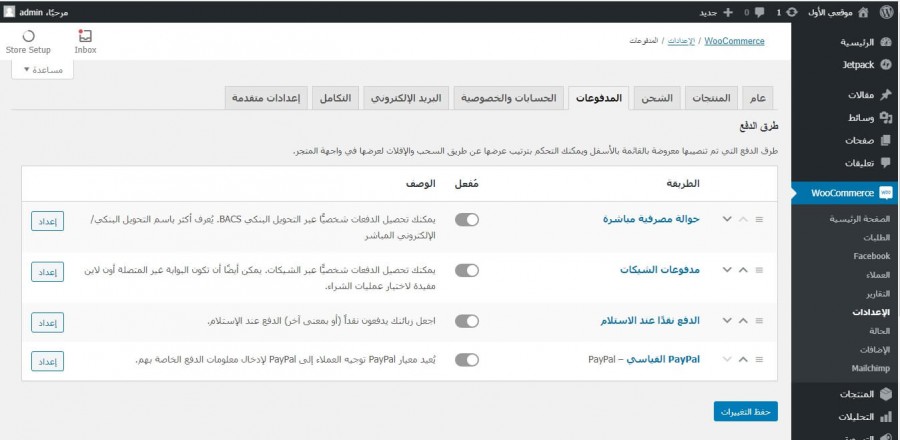
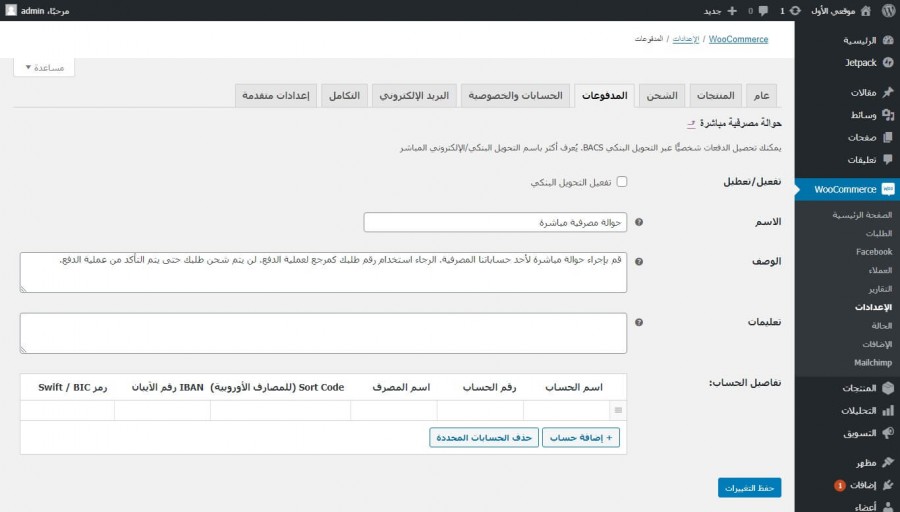
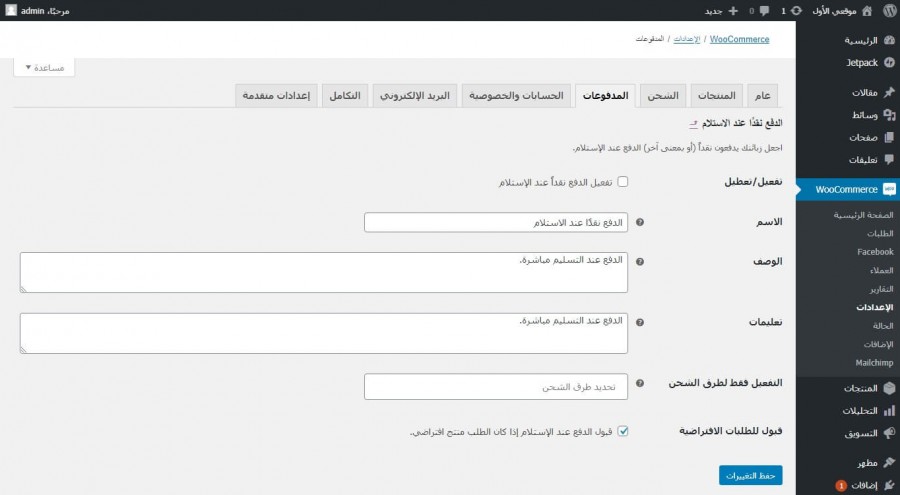
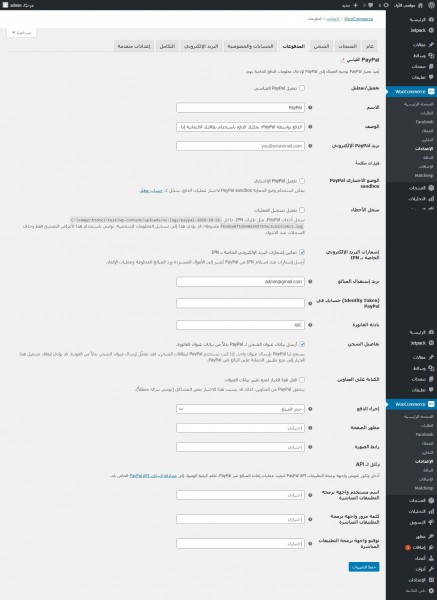
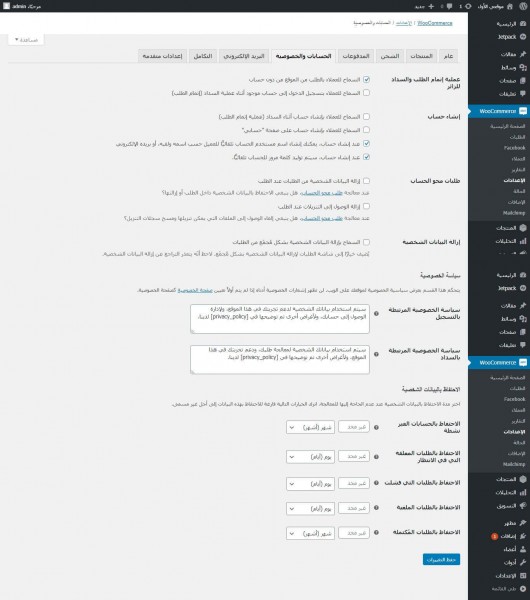
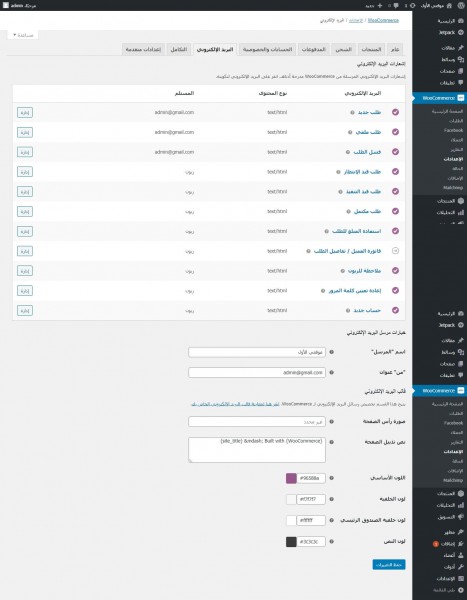
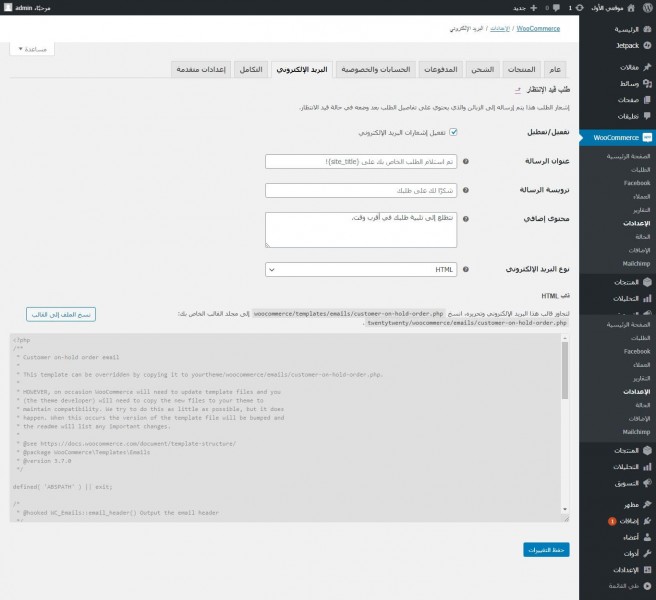
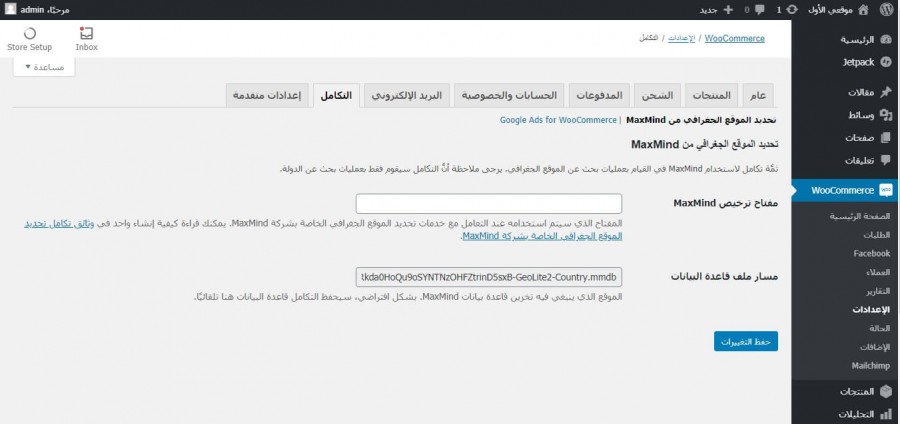
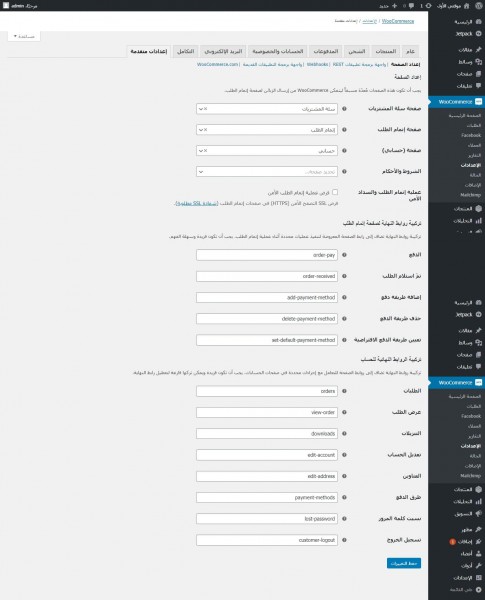
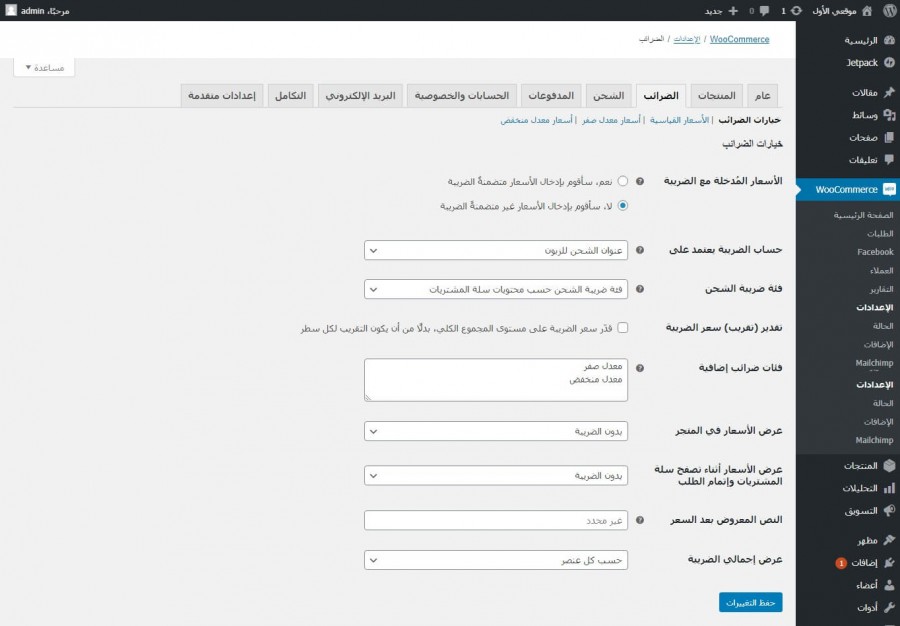










أفضل التعليقات
لا توجد أية تعليقات بعد
انضم إلى النقاش
يمكنك أن تنشر الآن وتسجل لاحقًا. إذا كان لديك حساب، فسجل الدخول الآن لتنشر باسم حسابك.