يشرح هذا المقال كيفية إضافة منتج لمتجرك في ووكومرس وكيفية إدارة هذا المنتج من حيث النوع والكمية والسعر وغيرها من أمور.
إضافة منتج
لنتعرف أولًا على كيفية عمل وسوم وتصنيفات وسمات المنتج في ووكومرس قبل الخوض في طريقة إضافة أول منتج لك.
تصنيفات المنتج
تعمل تصنيفات المنتج ووسومه تقريبًا بنفس آلية عمل التصنيفات والوسوم عند كتابة مقالات في ووردبريس، ويمكنك إنشاء وتعديل واختيار هذه التصنيفات والوسوم في أي وقت. يمكنك العمل على ذلك عند إنشاء منتج لأول مرة أو عند تعديله أو عند إنشاء تصنيف أو وسم.
السمات
يمكنك إضافة السمات لكل منتج على حدة، كما يمكنك ضبط سمات شاملة لاستخدامها ضمن كامل المتجر.
أنواع المنتجات
يمكنك البدء بإضافة المنتجات بعد ضبط التصنيفات والسمات وعملية إدارة المخزون، وأول ما يجب عليك تحديده هو نوع المنتج، وفيما يلي أنواع المنتجات في ووكومرس.
- منتجات بسيطة: تغطي الكمية الأكبر من المنتجات التي يمكن أن تبيعها، إذ تُشحن المنتجات البسيطة دون وجود أي خيارات خاصة بها، والمثال على ذلك هو الكتب.
- منتجات مُجمعة: هي مجموعة من المنتجات المرتبطة ببعضها، يمكن شراء كل واحد منها على حدة، وتتألف من منتجات بسيطة فقط، مثل مجموعة من العصائر.
- منتجات افتراضية: هي منتجات لا تحتاج إلى شحن، ويمكن أن تكون على شكل خدمة. عند تفعيل هذا الخيار، ستُعطل جميع الحقول المرتبطة بالشحن، مثل أبعاد الشحن؛ كما لن تُفعّل حاسبة الشحن ضمن صفحتي السلة وإتمام الطلب.
- منتجات قابلة للتنزيل: يُفعِّل هذا الخيار حقولًا إضافيةً تستطيع من خلالها توفير ملف قابل للتنزيل، إذ يُعطى المستخدم بعد عملية الشراء ملفًا قابلًا للتنزيل على شكل رابط ضمن رسائل إشعار البريد الإلكتروني، والمثال على ذلك هو المنتجات الرقمية.
- منتج خارجي: هو منتج تعرضه ضمن موقعك وتشرح مواصفاته لكنه يُباع في مكان آخر.
- منتج متعدد الأنواع: هو منتج يمتلك مجموعةً من الأنواع، إذ يمتلك كل نوع منها رمز SKU وسعر وخيارات مخزون خاصة به، فعلى سبيل المثال، يمكن أن يتوفر قميص بألوان وأحجام مختلفة.
- تُضاف الأنواع الأخرى عادةً من قبل إضافة خاصة، فعلى سبيل المثال، يمكن لإضافة Woocommerce Subscriptions أن تضيف أنواع منتج جديدة، كما هو الحال مع إضافة Woocommerce Bookings.
رمز المنتج SKU
رمز وحدة الاحتفاظ بالمخزون SKU هو رمز فريد يحدِّد للمنتج بهدف تتبعه ضمن المخزون، ويقبل هذا الرمز حتى 255 محرف التي يمكن أن تتضمن قيم حرفيةً ورقمية، وبعض الرموز الخاصة، وتوجد دالة في ووردبريس sanitize_text_field تتحقق من دخل هذا الحقل، مما يعني أن رموز HTML ومحارف UTF غير الصالحة ستُزال عند حفظ المنتج.
إضافة منتج بسيط
تشبه إضافة منتج بسيط عملية كتابة المقال في ووردبريس، وعليك اتباع الخطوات التالية لإنجاز ذلك:
- توجه إلى "المنتجات" ومنها اختر "إضافة منتج جديد" لتظهر لك واجهة مشابهة لواجهة إضافة مقال.
- أدخل عنوان المنتج ووصفه.
- توجه إلى لوحة "بيانات المنتج" واختر "منتج قابل للتنزيل" (منتج رقمي) أو "افتراضي" (خدمة) إن كانت هذه الخيارات تنطبق على منتجك.
اقتباسملاحظة: لا تحتاج المنتجات الرقمية إلى شحن، وبالتالي أي طلب يتضمن منتجات رقمية لن يحتسب تكاليف الشحن.
بيانات المنتج
إن جدول حقول بيانات المنتج هو المكان الذي عليك إضافة معظم البيانات المهمة إليه والمتعلقة بمنتجك.
القسم العام
-
السعر:
- السعر الافتراضي: السعر العادي للمنتجات.
- سعر التخفيض: السعر بعد تطبيق الخصم على سعر المنتج، إذ يمكنك جدولة هذا السعر ليكون متوفرًا في تواريخ محددة ولمدة معينة. فمثلًا، يمكن أن ينتهي الخصم في الساعة 11:59 مساءً في تاريخ معين.
-
الضرائب:
- حالة الضريبة: يمكن أن تخضع الضرائب لحالة الشحن فقط، ويمكن ألا تتواجد أبدًا.
- فئة الضريبة: اختر فئة الضريبة التي سوف تُطبق على هذا المنتج.
قسم المخزون
يسمح لك قسم المخزون بإدارة مخزون المنتج فرديًا واختيار السماح أو عدم السماح بالطلبات المسبقة وغيرها الكثير، فهو يسمح لك ببيع المنتجات ويسمح للعملاء بإضافة هذه المنتجات إلى سلالهم. يجب اختيار: تمكين إدارة المخزون على مستوى المنتج ضمن إعدادات مخزون المنتج، وإلا لن يظهر سوى خيار "حالة المخزون" ضمن قسم المخزون لبيانات المنتج.
عندما يكون الخيار تمكين إدارة المخزون على مستوى المنتج مُعطلًا، فستكون مسؤولًا عن تحديث حالة المخزون.
الخيارات التي تظهر عند تفعيل تمكين إدارة المخزون على مستوى المنتج هي:
- أدخل كمية المخزون ليعمل ووكومرس على إدارة المخزون تلقائيًا وتحديث حالة المخزون تلقائيًا كمتوفر في المخزون أو غير متوفر في المخزون أو متاح للطلب المسبق.
- عدد المنتجات المتبقية لوضع حالة مخزون المنتج كمنخفض المخزون: أدخل رقمًا ليصلك إشعاره عند وصول عدد المنتجات لهذا الرقم.
- اختر: "تُباع مفردة" لتقييد شراء المنتج، بحيث يكون منتجًا واحدًا في كل طلب.
قسم الشحن
- الوزن: وهو وزن المنتج.
- الأبعاد: طول وعرض وارتفاع المنتج.
- فئة الشحن: تُستخدم فئات الشحن من قِبل طرق شحن مُعينة لتجميع المنتجات المتشابهة.
قسم المنتجات المرتبطة
يمكنك الترويج لمنتجات مختلفة قريبة من هذا المنتج، وذلك من خلال إضافته لصفحة المنتج عبر البحث والاختيار من القائمة المنسدلة.
تُعرض: المنتجات التي يُوصى بها ضمن صفحة تفاصيل المنتج، وهي منتجات ترغب في تشجيع المستخدم على شرائها بالاعتماد على المنتج الذي يعاينه حاليًا، فعلى سبيل المثال، إن كان المستخدم يُعاين صفحة عرض منتجات القهوة، فيمكنك عرض إناء الشاي في نفس الصفحة كمنتج يُوصى به.
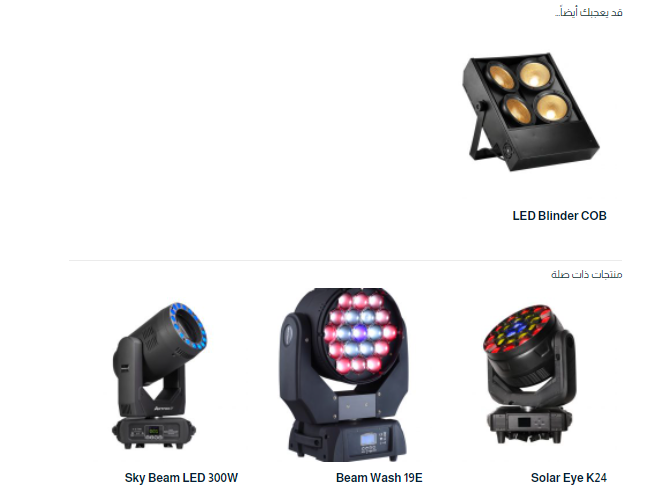
- المنتجات التسويقية: هي منتجات تُعرض ضمن السلة ومرتبطة بمحتوى سلة المستخدم، فعلى سبيل المثال، إن أضاف المستخدم لعبةً إلى السلة، فيمكنك اقتراح شراء الجزء الثاني من هذه اللعبة عند وصول المستخدم إلى صفحة السلة.
قسم السمات
يمكنك ضبط التفاصيل لمنتج ما ضمن صفحة السمات، وستجد صندوق اختيار شامل يتضمن مجموعة السمات التي أنشأتها.
بعد اختيارك لسمة ما من صندوق الاختيار، اضغط على "إضافة"، وطبق الشروط المرتبطة بالسمة ضمن ذلك المنتج، ويمكنك إخفاء السمة ضمن الواجهة الأمامية عن طريق عدم اختيار "عرض في صفحة المنتج"، كما يُمكن أيضًا تطبيق السمات المُخصصة من خلال اختيار "سمة مخصصة للمنتج" من صندوق الاختيار، إذ تُضاف هذه السمات على مستوى المنتج ولن تكون متوفرةً ضمن المنتجات الأخرى أو أدوات التنقل ضمن الموقع.
قسم الإعدادات المتقدمة
- ملاحظة عملية الشراء: أدخل ملاحظةً اختياريةً لتُرسلها للعميل بعد شرائه المنتج.
- ترتيب المنتج في القائمة: يمكنك تخصيص ترتيب هذا العنصر ضمن القائمة.
- تفعيل المراجعات: تفعيل أو تعطيل مراجعات العملاء لهذا المنتج.
الوصف القصير للمنتج
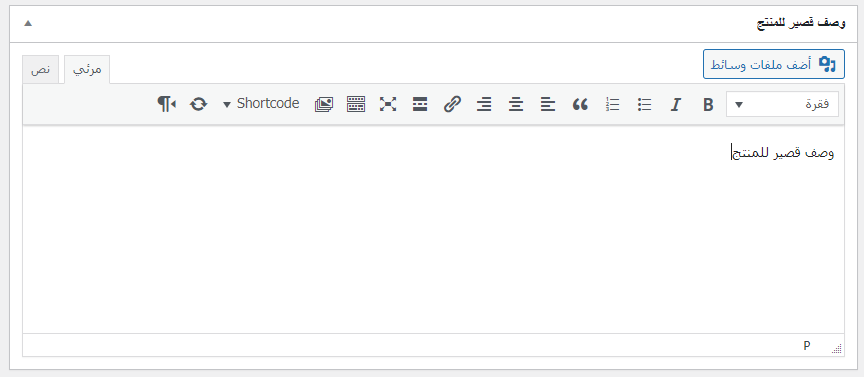
أضف ملخصًا عن المنتج والذي يظهر بجانب صورة المنتج ضمن صفحة العرض ويظهر الوصف الطويل ضمن تبويب وصف المنتج.
الفئات
تجد على الجانب الأيسر من لوحة إضافة منتج جديد تصنيفات المنتج التي يمكنك وضع منتجك فيها كما هو الحال في مقال عادي، كما يمكنك تعيين وسوم المنتج بنفس الطريقة.
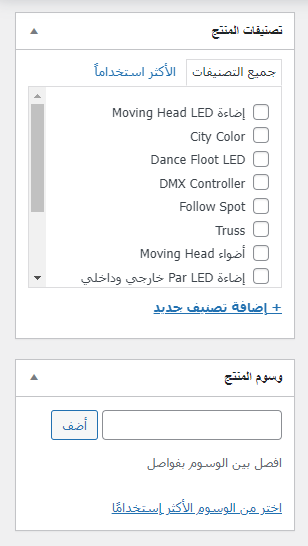
إضافة صور ومعرض صور المنتج في ووكومرس
تُضبط وتُقاس الصور بالبكسل، مثل صورة بحجم 600×600 بكسل، وانتبه إلى أن الرقم الأول يُشير إلى العرض والثاني إلى الارتفاع. يُنصح بتنظيم صورك ضمن مجلد والاحتفاظ بنسخة احتياطية في مجلد خارج الاستضافة، وذلك في حال ظهرت مشكلة في المستقبل أو حذفت صورةً وأردت استعادتها.
أنواع الصور
يستخدم ووكومرس ثلاثة أنواع من صور المنتجات في مواقع مختلفة ولأغراض مختلفة:
- صورة المنتج الرئيسية: هي الصورة ذات الحجم الأكبر ويُشار إليها بالصورة الرئيسية ضمن صفحة تفاصيل المنتج.
- صور الفهرس: صور ذات حجم متوسط تظهر ضمن حلقات المنتج مثل صفحة المتجر وصفحة تصنيف المنتج والمنتجات المرتبطة وغيرها.
- الصور المصغرة للمنتج: هي الصور ذات الحجم الأصغر تُستخدم ضمن السلة والودجات والصور المُصغرة للمعرض أسفل الصورة الرئيسية للمنتج.
إضافة صور المنتج والمعارض
إن إضافة صور المنتج والمعارض هي خيارات متوفرة في الجهة اليسرى من صفحة إضافة المنتج أو تعديله ضمن المتجر.
صورة المنتج
صورة المنتج هي الصورة الرئيسية لمنتجك، إذ يُعاد استخدامها بأحجام مختلفة ضمن متجرك، ويمكنك وضعها باختيار "تعيين صورة المنتج".
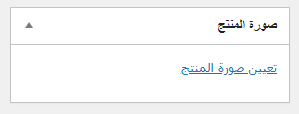
اختر صورةً موجودةً من مكتبة الوسائط أو ارفع صورةً جديدةً.
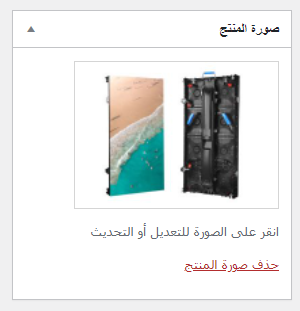
حذف صورة المنتج: يمكن إضافة صورة المنتج أو إزالتها أو تعديلها بنفس طريقة الصور الرئيسية للمقالات والصفحات.
معارض المنتج
سنتحدث عن كيفية إضافة وترتيب وإزالة الصور من معارض صور المنتجات:
إضافة صورة لمعرض المنتج
تعرض معارض المنتج جميع الصور المرتبطة مع المنتج من خلال صندوق معرض المنتج، وتستطيع إنشاء معرض صور بنفس الطريقة المُتبعة في إضافة صورة المنتج، لكن باستخدام صندوق "معرض صور المنتج".
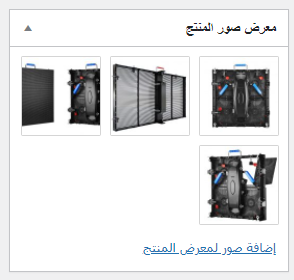
إعادة ترتيب الصور ضمن معرض الصور
يمكن إعادة ترتيب صور المعرض بالسحب والإفلات، أي عبر تحريكها بحرية.
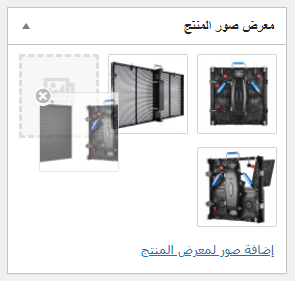
إزالة صور من معرض الصور
حرك مؤشر الفأرة فوق الصورة التي تريد إزالتها، ثم اضغط على أيقونة x.
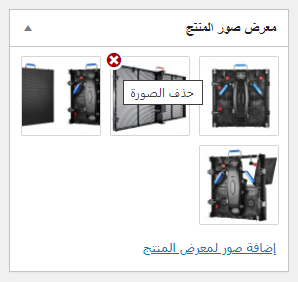
واجهة المستخدم
يستطيع العميل رؤية صورة المنتج والمعرض بعد إضافتها ضمن متجرك.

يستطيع العميل تقريب الصور ليحصل على نظرة أوضح عن المنتج عند تحريك مؤشر الفأرة فوق الصورة.
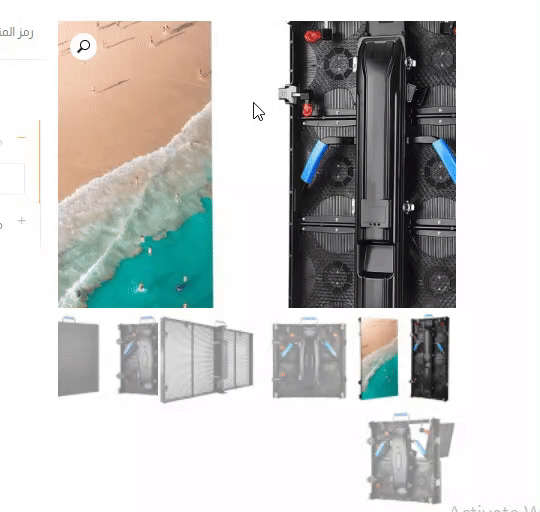
كما يستطيع العملاء الضغط على أيقونة التكبير في الزاوية العلوية اليسرى.
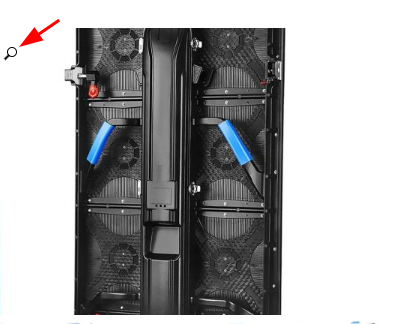
سوف تظهر نافذة مُنبثقة للعملاء تعرض الصورة بشكل أوضح مع خلفية داكنة في حال وُجدت خلفية، ويستطيع العميل الانتقال بين الشرائح المختلفة.
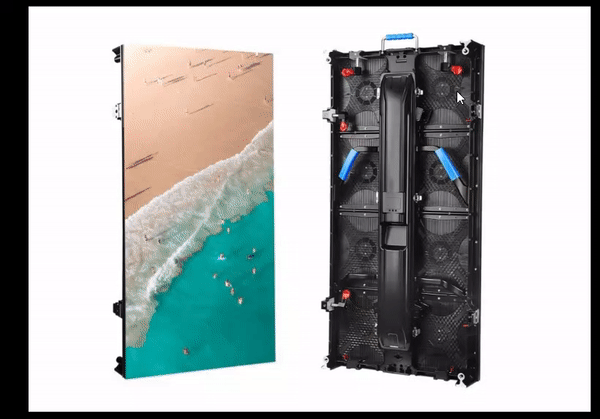
تعمل إيماءات اللمس على الهاتف الذكي أيضًا.
ضبط خيارات عرض المنتج وتميزه
يمكنك ضمن لوحة النشر التحكم بخيار "عرض المنتج في" من أجل ضبط خيارات عرض منتجك.
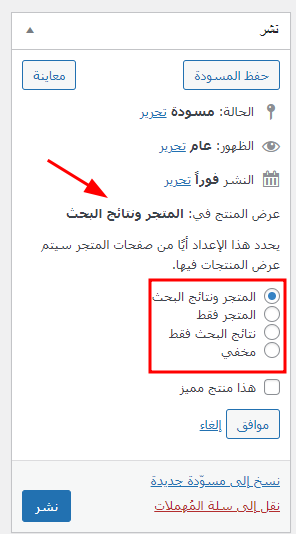
- المتجر ونتائج البحث: مرئي في كل مكان من نتائج البحث وصفحات المتجر والتصنيفات.
- المتجر فقط: مرئي فقط ضمن صفحات المتجر وصفحات التصنيفات، لكن ليس في نتائج البحث.
- نتائج البحث فقط: مرئي ضمن نتائج البحث، لكن ليس في صفحة المتجر أو صفحات التصنيف.
- مخفي: مرئي فقط ضمن صفحة المنتج وليس في أي صفحة أخرى.
يمكنك تحديد إن كان المنتج مميزًا أم لا ضمن صفحات التصنيفات والمنتجات المرتبطة بوضعه. فعلى سبيل المثال، يمكنك وضع علامة مميزة ضمن جميع الحزم التي تبيعها.
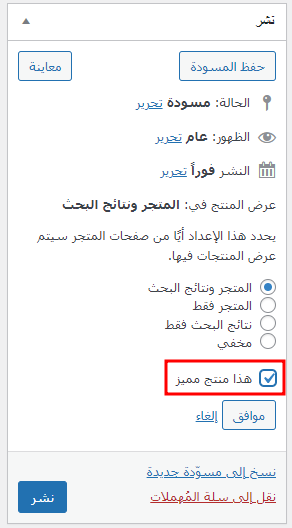
إضافة منتج مجمع
يُنشأ المنتج المجمع تقريبًا بنفس الطريقة التي يُنشأ فيها المنتج البسيط، والمنتج المجمع هو قائمة بالمنتجات الأخرى الموجودة ضمن متجرك، لذلك لا يملك هذا المنتج سعرًا أو رقمًا لتتبعه ضمن المخزون في متجرك. ولإنشاء هذا النوع من المنتجات، اختر "منتج مجمع" من القائمة المنسدلة لنوع المنتج.
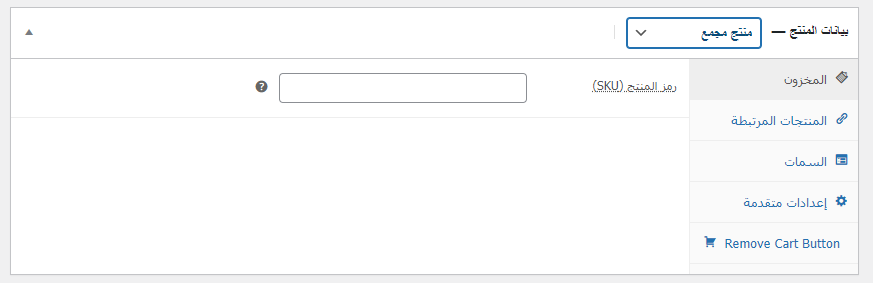
إنشاء منتج مجمع
- توجه إلى "المنتجات" ثم اضغط على "إضافة منتج جديد".
- أدخل عنوانًا للمنتج المجمع مثل "أدوات المدرسة".
- توجه إلى "بيانات المنتج" واختر "منتج مجمع" من القائمة المنسدلة، لتختفي بعض الحقول مثل حقل السعر، وهذا طبيعي لأن المنتج المجمع هو تجميعة من المنتجات الموجودة ضمن المتجر على ووكومرس، والتي تمتلك مسبقًا هذه المعلومات.
- انشر.
ما زال المنتج المجمع منتجًا فارغًا، ولإضافة منتجات لهذا المنتج عليك:
- إنشاء منتجات وإضافتها إليه.
- أو إضافة منتجات موجودة سابقًا.
يمكنك إنشاء المنتجات البسيطة أولًا ثم إضافتها إلى المنتج المجمع لاحقًا، أو يمكنك إنشاء المنتج المجمع وإضافة المنتجات لاحقًا؛ مما يوفر لك مرونةً في إضافة المنتجات البسيطة لأكثر من منتج مُجمع.
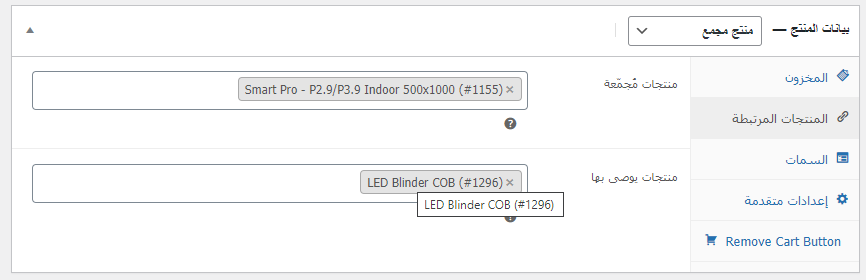
إضافة منتجات إلى المجموعة
إليك فيما يلي الخطوات الواجب اتباعها لإضافة المنتجات إلى المجموعة:
- توجه إلى "المنتجات" ثم اضغط على "إضافة منتج جديد".
- اختر المنتج المُجمع الذي تريد إضافة منتجات إليه.
- توجه إلى أسفل الصفحة إلى بيانات المنتج واضغط على "المنتجات المرتبطة".
- اختر "المنتجات المجمعة" وابحث عن المنتج من خلال كتابة اسمه.
- اضغط على المنتجات التي ترغب بإضافتها.
- اضغط على "تحديث".
- تستطيع سحب وإفلات المنتجات لإعادة ترتيبها، وحال الضغط على زر "تحديث" سوف يظهر الترتيب الجديد ضمن صفحة المنتج.
إضافة منتج افتراضي
تستطيع عند إضافة منتج بسيط تفعيل خيار "منتج افتراضي" ضمن لوحة بيانات المنتج.
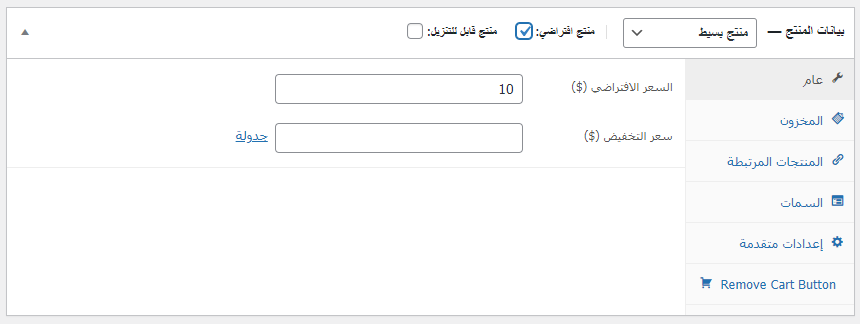
أما في المنتج متعدد الأنواع، فسوف يظهر هذا الخيار ضمن كل نوع.
تفعيل هذا الخيار يُعطل جميع الحقول المرتبطة بالشحن، كما لن تُفعَّل حاسبة الشحن ضمن السلة أو صفحة إتمام الطلب.
إضافة منتج قابل للتنزيل
يمكنك تفعيل خيار "منتج قابل للتنزيل" الموجود ضمن لوحة بيانات المنتج عند إضافة منتج بسيط، وهذا يُضيف حقلين جديدين:
- رابط الملف: مسار أو رابط الملف القابل للتنزيل.
- حدود التنزيل: تحديد عدد المرات التي يستطيع فيها العميل تنزيل الملف. يمكنك إبقاء الخيار فارغًا لتفعيل عدد تنزيلات غير محدود.
تتضمن المنتجات القابلة للتنزيل تكاليف شحن. فعلى سبيل المثال، قد تتوفر نسخة ورقية مع النسخة الرقمية للكتاب، ويمكنك أيضًا تفعيل خيار المنتج الافتراضي إن كان المنتج القابل للتنزيل غير قابل للشحن.
إضافة منتج خارجي
اختر من القائمة المنسدلة خيار "منتج خارجي"، مما يُغير بيانات المنتج قليلًا، ليزيل أولًا قسم الشحن من اليمين ويضيف بعدها حقلين جديدين ضمن القسم العام، وهما رابط المنتج ونص الزر.
إن حقل رابط المنتج هو الوجهة التي يستطيع ضمنها العملاء شراء المنتج، ويسمح لك نص الزر تغيير نص "إضافة إلى السلة" إلى العبارة التي تُفضلها.
إضافة منتج متعدد الأنواع
هذا النوع من المنتجات هو الأكثر تعقيدًا، فهو يسمح لك بتعريف أنواع مختلفة عن منتج واحد ليمتلك كل نوع رمز SKU وسعرًا ومخزونًا خاصًا به.
تكرار المنتج
يمكنك توفير الوقت عبر استخدام منتج موجود مسبقًا وتكراره لإنشاء منتجات متشابهة مع اختلاف في الصفات أو النوعية. ولتفعيل هذا، يجب عليك التوجه إلى "المنتجات" واختيار المنتج الذي تريد تكراره، ثم الضغط على "تكرار".
حذف منتج
لحذف منتج:
- التوجه إلى "المنتجات".
- العثور على المنتج الذي تريد حذفه.
- حرّك مؤشر الفأرة فوق اسم المنتج ثم اضغط على "حذف".
تعيين منتج على أنه مميز
لتعيين منتج على أنه مميز، توجه إلى "جميع المنتجات" ضمن "المنتجات"، وانقر على النجمة في عمود المميز، كما يمكنك الضغط على "تحرير سريع" ثم الضغط على خيار "مميز".
فرز وترتيب المنتجات
يسمح لك مُخصص ووكومرس بالإضافة للخيارات المذكورة في الأسفل بتخصيص فهرس المنتجات.
فرز المنتجات
استخدم ميزة الفرز للحصول على عدد المنتجات وعرض المنتجات حسب النوع، أو لمعرفة أي المنتجات قابلة للطلب المسبق وأيها غير متوفر في المخزون.
- توجه إلى "المنتجات".
- اختر التصنيف ونوع المنتج وحالة المخزون أو أي تشكيلة من الثلاثة.
- اضغط على "تصفية".
الفرز حسب التصنيف
استخدم وظيفة الترشيح حسب التصنيف لفرز المنتجات بالاعتماد على التصنيف، وانتبه إلى أنه عندما يملك الموقع أقل من 100 تصنيف، فسوف يظهر مرشح التصنيف كقائمة منسدلة، لكن عندما يصل العدد لمئة، فسوف يظهر حقل بحث بدلًا من القائمة. وعلى عكس القائمة المنسدلة، فإن حقل البحث لن يعرض جميع التصنيفات، بل سيكتفي بالتصنيفات المرتبطة بالمنتجات فقط.
ترتيب المنتجات
الترتيب مختلف عن الفرز، وهنا تستطيع سحب وإفلات المنتجات لإعادة ترتيبها.
- توجه إلى "المنتجات".
- اختر "الترتيب".
- اختر التصنيف ونوع المنتج وحالة المخزون أو تشكيلة مما سبق.
- اضغط على "تصفية".
يمكنك سحب وإفلات المنتجات بالطريقة التي تريدها.
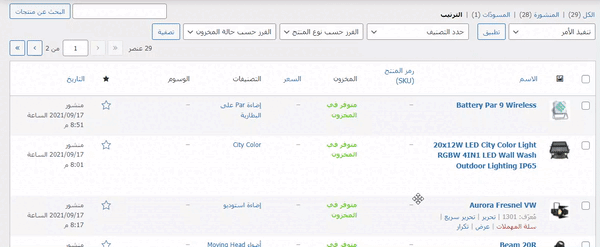
معرف المنتج
تظهر الحاجة لمعرف المنتج في بعض الأحيان عند استخدام رمز قصير أو روابط أو ودجات، وللاطلاع على معرف المنتج، توجه إلى "المنتجات" وحرك مؤشر الفأرة فوق المنتج الذي تريد الاطلاع على معرفه ليظهر رقم المعرف.

السماح بالطلبات المسبقة
اختر ما إذا كنت تريد السماح بالطلب المسبق للمنتجات من القائمة المنسدلة، فإن كنت تدير منتجًا، فيجب عليك إدارة مخزونه للسماح بالطلبات المسبقة.
عند تفعيل خيار "إدارة المخزون"، سوف تظهر ثلاث خيارات ضمن القائمة المنسدلة "السماح بالطلبات المسبقة":
- السماح: يسمح هذا الخيار بالطلبات المسبقة دون تقديم أي تنبيه عن أن المنتج غير متوفر في المخزون.
- لا تسمح: سيكون هناك تنبيه على صفحة المنتج بأن المنتج غير متوفر في المخزون، وفي حال تفعيل إشعارات المخزون، يمكن للعميل إرسال بريده إلكتروني ليصله إشعار.
- السماح مع تنبيه العميل: سيكون هناك تنبيه "متوفر للطلب المسبق" ضمن صفحة المنتج.
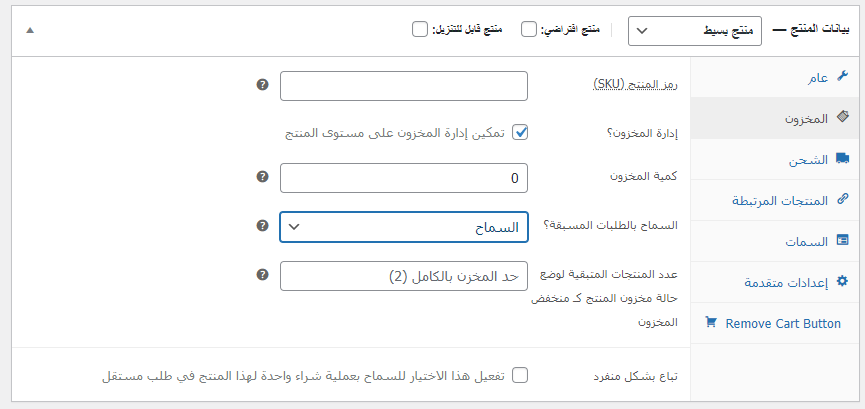
يجب أن تكون حالة المخزون "متوفر في المخزون" للسماح بالطلب المسبق للمنتج حتى لو كانت الكمية صفر، وعند السماح بالطلبات المسبقة، يمكن أن تُصبح كمية المخزون أقل من صفر عند شراء مسبق للمنتج. استخدم الإشعارات المتقدمة لتُساعدك على إشعار شخص آخر غير مدير المتجر عند إرسال طلبات مسبقة، وانتبه إلى أنه يجب أولًا البحث عن الطلبات المستقبلة للمنتج المطلوب، ثم إتمام الطلبات القديمة عن طريق البحث عن المنتج الموجود ضمن شاشة الطلب، ثم الترتيب حسب التاريخ.
تتقاضى معظم بوابات الدفع ثمن المنتج مباشرةً، لكن إن أردت التمهل في تقاضي ثمن المنتج من العملاء إلى حين توفر المنتج ضمن المخزون، فيجب عليك استخدام قائمة انتظار ووكومرس لإرسال بريد إلكتروني للمستخدمين لإعلامهم بأن المنتج أصبح متوفرًا ضمن المخزون مع رابط الشراء.
الأسئلة المتكررة
- ما هو الحجم المثالي للصورة مع ووكومرس؟ يُنصح باستخدام صورة بحجم 800×800 على الأقل، وهذا ينطبق على الصورة الرئيسية وصورة الفهرس والصورة المُصغرة، مع الإشارة إلى أن الصور ذات الحجم الأكبر أفضل، لا سيّما إن كنت تبيع منتجات ذات تفاصيل دقيقة. يمكنك استخدام صور ذات دقة أقل، لكن تذكر أن الصور عنصر أساسي للبيع والترويج للمنتجات والخدمات، لذا يجب أن تكون ذات جودة عالية.
- ماذا يحدث إن نسيت ضبط حجم الصورة؟ يضبط ووكومرس تلقائيًا حجم الصورة، ويولد صورًا للعملاء ليروها في الواجهة الأمامية.
- ما هو صندوق الصور في ووكومرس؟ هي ميزة تسمح بفتح الصورة أو الصور أمام خلفية داكنة مع تسليط الضوء على الصور.
- ما هي ميزة تقريب الصورة في ووكومرس؟ إن كنت تبحث عن منتج وحرّكت مؤشر الفأرة فوقه، فستلاحظ أن الصورة تصبح أقرب إلى مكان المؤشر على الصورة، وهذا يُساعد في الحصول على نظرة سريعة أقرب على بعض المنتجات التي تُعَد التفاصيل فيها مهمةً ولن تظهر في الحجم العادي للصورة.
- كيفية ضبط أبعاد الصورة في قالب مُخصص؟ إن كنت تبني قالبًا مُخصصًا، فيجب عليك ضبط إعدادات الصورة تلقائيًا.
-
لماذا لا أجد إعدادات صور المنتج الموصوفة في مُخصص ووكومرس في الأعلى؟ يُمكن أن يحصل هذا لسببين:
- أما لأنك تستخدم إصدار من ووكومرس أقدم من 3.3.
- أو أن القالب يدعم حجمًا معينًا للصور، ويمكن حل هذه المشكلة باستخدام الشيفرة ضمن تحسينات صور ووكومرس.
ترجمة -وبتصرّف- للمقالين Adding and Managing Products و Adding Product Images and Galleries.
اقرأ أيضًا
- إعداد صفحات المتجر الضرورية وإضافة منتجات جديدة في متجر ووكومرس
- إدارة فئات المنتجات، الوسوم، فئات الشحن، والسمات في متجرك الإلكتروني على منصة WooCommerce
- ضبط إعدادات المنتجات (Products) لمتجرك الإكتروني على منصة WooCommerce
- كيفية استخدام مكون ووكومرس جميع المنتجات
- كيفية ضبط خيارات شحن المنتجات في متجر ووكومرس
- كيفية التعامل مع منتج رقمي قابل للتنزيل في ووكومرس



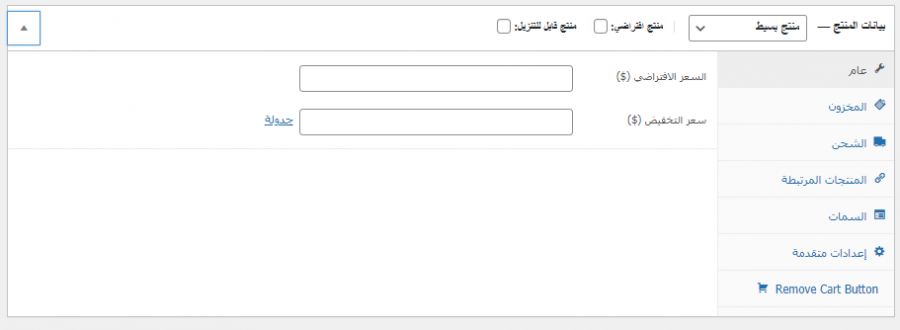
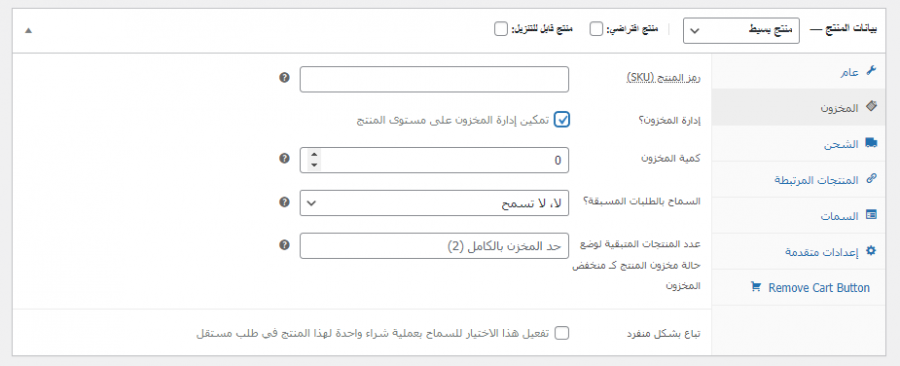
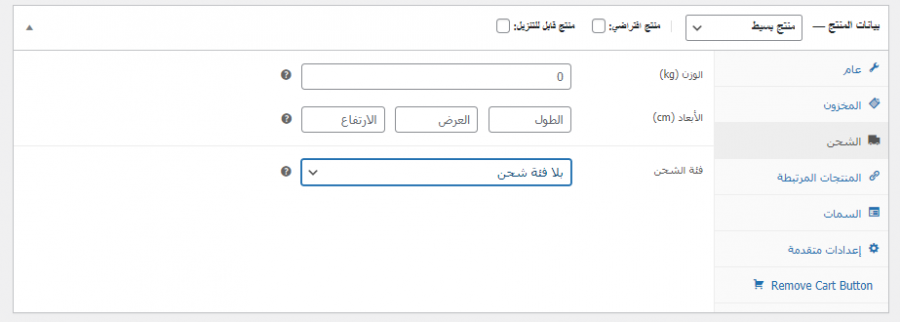
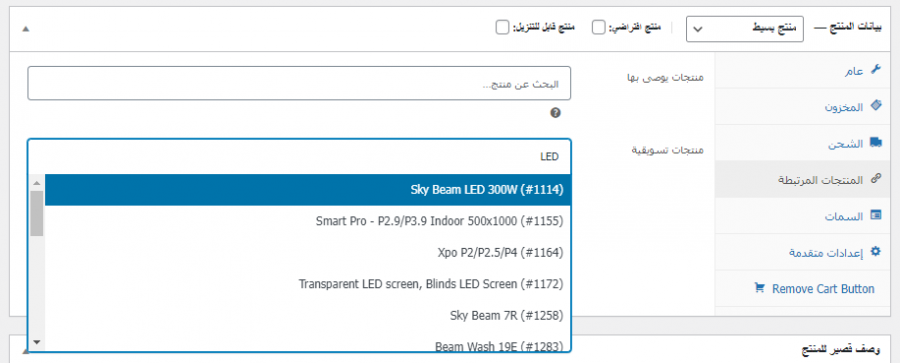
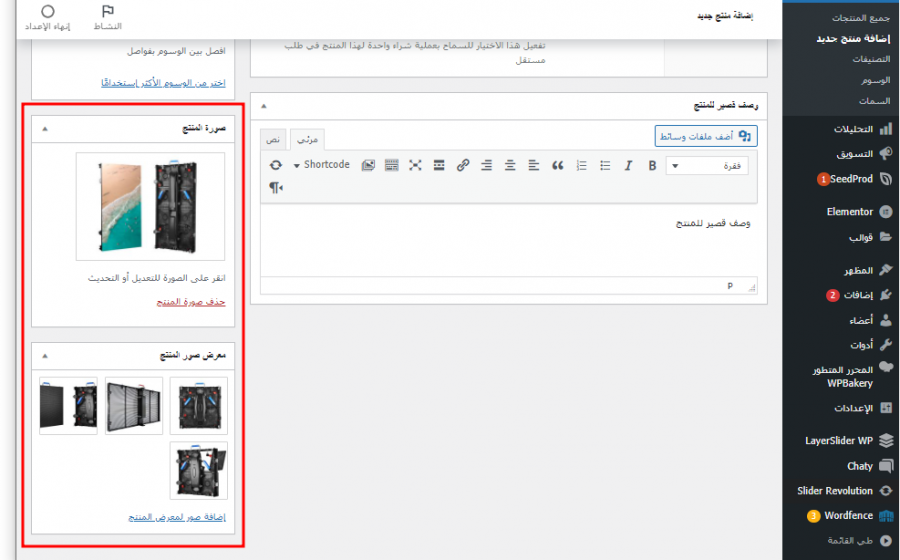
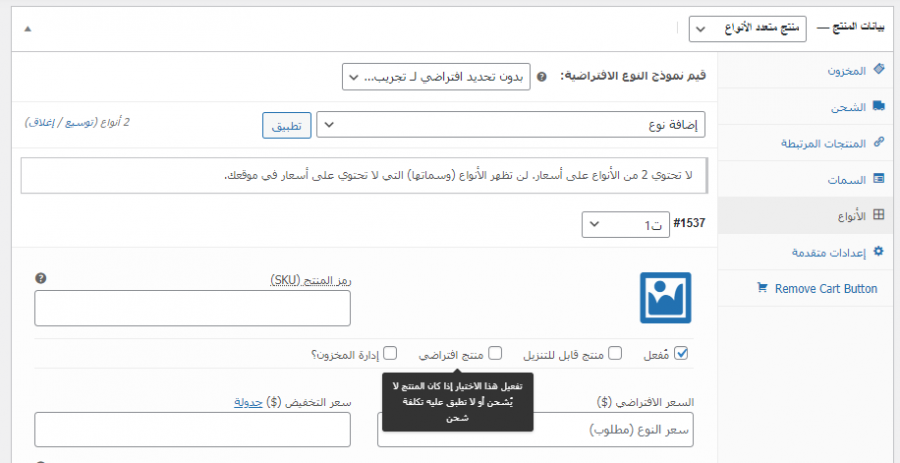
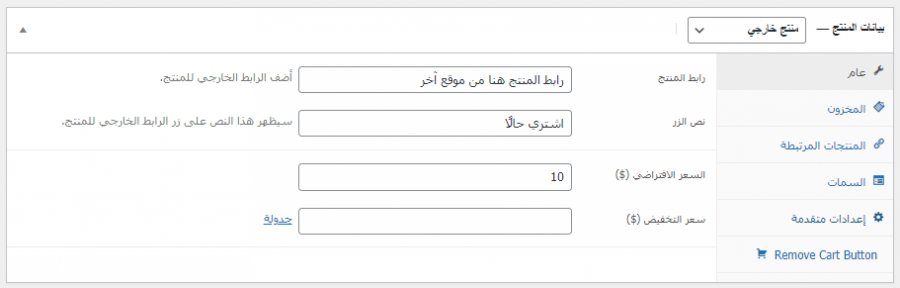


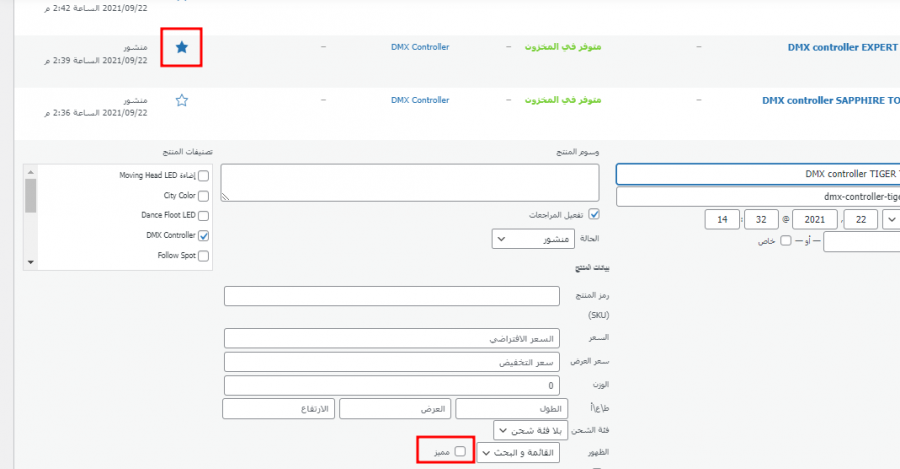













أفضل التعليقات
لا توجد أية تعليقات بعد
انضم إلى النقاش
يمكنك أن تنشر الآن وتسجل لاحقًا. إذا كان لديك حساب، فسجل الدخول الآن لتنشر باسم حسابك.