يسمح لك مكون Flickr بإضافة الصور ومقاطع الفيديو التي حفظتها على Flickr إلى صفحات ومقالات موقع ووردبريس، وعند ضغط أحد الزوار على الصورة أو الفيديو؛ سوف يُعاد توجيهه إلى Flickr، الذي يستطيع عرض وتشغيل وسائطك. لا يُمكن تشغيل مقاطع الفيديو على موقعك، لكن الزائر يستطيع مشاهدة الصورة، وعند الضغط عليها، سوف يُوجه إلى Flickr، وهناك يستطيع تشغيل مقطع الفيديو.
تستطيع أيضًا تضمين معارض صور تتضمن خيارات تنقل بين الصور، وهكذا يتمكن الزوار من رؤية جميع الوسائط التي تريد عرضها دون إعادة توجيههم إلى Flickr.
سوف نشرح في هذا المقال كيفية إضافة مكون Flickr ووردبريس إلى الصفحات والمقالات، وكيفية استخدام إعداداته وخياراته المتنوعة، مع ذكر بعض النصائح لاستخدامه والإجابة عن بعض الأسئلة المتكررة حوله.
تحديث إعدادات الخصوصية في Flickr
لا تستطيع مشاركة الصور إلا إن كانت علنية بحيث يُمكن لأي شخص مشاهدتها، لذلك عليك التحقق من إعدادات الخصوصية في Flickr للتأكد أنه بإمكانك تضمين الوسائط في موقعك.
توجه إلى Flickr، ثم اضغط على الصورة أو مقطع الفيديو الذي تريد مشاركته ليفتح في صفحة خاصة به. توجه لأسفل الصفحة، وتأكد من أن خيار Public موجود بجانب Viewing Privacy.
تغيير إعدادات الخصوصية لعدة صور
لنقل أنك تريد تضمين عدة صور في ووردبريس لكن إعدادات الخصوصية لها هي Private، وأنت لا تستطيع تغيير إعدادات الخصوصية لمعرض صور كامل أو مجموعة صور مع بعضه. هنا، بدلًا من تغيير خصوصية كل صورة على حدة يجب عليك الالتفاف على الموضوع كالتالي.
أولًا، عليك تنزيل الصور إلى حاسوبك وذلك من خلال فتح معرض الصور والضغط على أيقونة السهم الذي يُشير لأسفل، ثم الضغط على Create Zip File في النافذة المنبثقة التي تظهر.
سوف يصلك بريد إلكتروني خلال دقائق من Flickr يتضمن رابط لملف Zip يوجد داخله جميع الصور التي تريد تنزيلها. وبعد تنزيل هذا الملف إلى حاسوبك، عليك فتحه للوصول لجميع الصور داخله.
عد إلى Flickr واضغط على أيقونة الرفع Upload في الزاوية العلوية اليُمنى من الموقع.
اختر الطريقة التي تريد رفع الصور فيها من خلال سحب وإفلات الصور أو اختيارها من حاسوبك، وسوف تظهر لك صفحة شبيهة بالصفحة التالية عندما تصبح صورك جاهزة للرفع.
سوف تجد ضمن الشريط الجانبي الأيسر قسمًا عنوانه Privacy، حيث تستطيع اختيار من يُمكنه مشاهدة الصور لذا عليك اختيار Anyone (Public).
والآن سوف يتمكن أي شخص من مشاهدة الصور التي رفعتها، وهذا يعني أن زوار موقعك يُمكنهم مشاهدة هذه الصور عند زيارة موقعك.
كيفية إضافة مكون Flickr لصفحات ومقالات ووردبريس
اضغط على إشارة "+" ثم اكتب اسم المكون الذي تبحث عنه Flickr، ثم اضغط عليه لاختياره.
أو تستطيع إضافة هذا المكون بطريقة أخرى من خلال كتابة /flickr ضمن جسم الصفحة والضغط على Enter أو اختيار المكون Flickr من القائمة التي ستظهر أثناء كتابتك للكلمة السابقة.
سوف يُضاف مكون Flickr عندها لقسم المحتوى ضمن الصفحة أو المقال الذي تحرره.
كيفية تضمين صورة أو مقطع فيديو من Flickr ضمن صفحة أو مقال في ووردبريس
توجه إلى صورة أو مقطع فيديو ضمن Flickr، وانسخ الرابط من شريط العنوان في أعلى المتصفح، ثم عد إلى ووردبريس والصق هذا الرابط ضمن صندوق التضمين واضغط على تضمين.
تظهر صور Flickr بدقة ضعيفة في واجهة تحكم ووردبريس.
عند النظر إلى المقال أو الصفحة بعد المعاينة سوف تظهر بدقة أفضل.
كيفية تضمين معرض صور Flickr ضمن مقال أو صفحة ووردبريس
توجه إلى معرض الصور الذي تريد تضمينه في Flickr وانسخ الرابط من شريط عنوان المتصفح، ثم ألصقه ضمن مكون Flickr في ووردبريس، واضغط على تضمين. سوف تظهر الصور في لوحة تحكم ووردبريس بدقة أعلى مما ظهرت عليه الصورة الفردية.
عند النظر للمعاينة، سوف تجد أن اتجاه الصور يختلف قليلًا، ففي لوحة التحكم يظهر معرض الصورة أفقيًا وبعض الصور غير متوافقة من ناحية القياس، لذلك يظهر شريطان أسودان أعلى وأسفل الصورة أو على جانبي الصورة.
لكن عند معاينة المقال أو الصفحة، سوف تجد أن معرض الصور أكبر حجمًا من ناحية الارتفاع والصور التي تمتلك شريطين أسودين هي الصور الأفقية التي لا تحتل كامل المساحة. وازن بين الصورتين التاليتين.
رسالة الخطأ لمكون Flickr
سوف تواجه بعض المشاكل أحيانًا، بحيث لا تتمكن من تضمين بعض الروابط، وذلكل بسبب تعطل الرابط أو ربما بسبب نسخك ولصقك لقيمة مختلفة عن الرابط، وفي هذه الحالات سوف تظهر لك رسالة خطأ. تستطيع تجريب الرابط مرةً أخرى أو الضغط على تحويل إلى رابط، وفي حال لم ينفع أي من الخيارين السابقين، عليك تجريب رابط مختلف.
إعدادات وخيارات مكون Flickr في ووردبريس
سوف يظهر لك شريط أدوات يتضمن أربع خيارات عند النقر على مكون Flickr.
هذه الخيارات من اليمين لليسار هي:
- تغيير نوع المكون أو نمطه: يمسح لك هذا الخيار دمج المكونات لإنشاء أعمدة أو مجموعة أما بالنسبة لخيار الفقرة، فهو يُغير المكون إلى نص فقط.
- السحب: اسحب المكون لمكان آخر ضمن المقال أو الصفحة.
- تحريك لأعلى أو أسفل: يسمح لك بتحريك المكون لأعلى أو أسفل ضمن المقال أو الصفحة.
- تغيير المحاذاة: تستطيع اختيار المحاذاة لليمين أو اليسار أو الوسط أو عرض واسع أو عرض كامل.
- تعديل الرابط: استبدال رابط Flickr برابط جديد.
يوجد أيقونة تتضمن ثلاث نقاط في يسار الشريط عند النقر عليها سوف تظهر خيارات إضافية.
تتضمن هذه الخيارات:
- إظهار المزيد من الإعدادات: لإظهار الشريط الجانبي لإعدادات المكون.
- نسخ: ينسخ مكون Flickr لتتمكن من لصقه في أي مكان ضمن المحتوى.
- تكرار: لإضافة نسخة ثانية عن المكون أسفل النسخة الأصلية.
- إدراج قبل: لإضافة مساحة قبل مكون Flickr لتتمكن من إضافة مكون جديد.
- إدراج بعد: لإضافة مساحة بعد مكون Flickr لتتمكن من إضافة مكون جديد.
- نقل إلى: يُنشئ خط أزرق تستطيع تحريكه ضمن المحتوى للمكان الذي تريد نقل المكون إليه، أي أنه يُسهل عملية نقل المكون لموقع آخر ضمن المحتوى.
- تحرير كـ HTML: يفتح محرر الشيفرة حيث تستطيع تعديل شيفرة HTML.
- إضافة إلى المكونات القابلة لإعادة الاستخدام: يُضيف مكون Flickr إلى مكوناتك القابلة لإعادة الاستخدام ليُسهل إعادة استخدامها.
- تجميع: يُضيف المكون إلى كتلة تستطيع التعامل معها مثل كيان واحد.
- إزالة المكون: يحذف مكون Flickr.
أفضل النصائح لاستخدام فعال لمكون Flickr
فيما يلي بضع نصائح تُساعدك على استخدام مكون Flickr:
انتبه إلى اسم معرض الصور
عند إضافة معرض صورFlickr إلى مقال أو صفحة ووردبريس، سوف يظهر عنوان المعرض عندما يحرك الزائر مؤشر الفأرة فوقه، لذا من الأفضل تغيير الاسم في Flickr أولًا قبل إضافته إلى ووردبريس.
أضف كلمات توضيحية
تستطيع إضافة كلمات توضيحية أسفل الصورة بعد إضافتها من Flickr؛ أما بالنسبة لمعرض الصورة، فتستطيع إضافة كلمات توضيحية فقط للمعرض عامةً وليس لكل صورة ضمنه وهذا أمر اختياري.
طريقة سهلة لجعل ملفات الوسائط أصغر
لا توجد خيارات لتغيير حجم مكون Flickr، لكن هناك طريقة سهلة تستطيع من خلالها جعل الصورة أكبر أو أصغر، وهي بتغيير المحاذاة، فعلى سبيل المثال عند محاذاة المحتوى لليمين أو اليسار، سوف يًصبح حجم المكون أصغر، بينما بقية الخيارات سوف تجعله أكبر.
أسئلة متكررة حول مكون Flickr في ووردبريس
توجد بضع أسئلة تكرر حول مكون Flickr وهي:
- كيفية تضمين Flickr في ووردبريس؟ الطريقة الأسهل والأسرع لتضمين محتوى Flickr في مقال أو صفحة ووردبريس، هي باستخدام مكون Flickr في محرر Gutenberg.
- هل أحتاج لحساب Flickr مدفوع لتضمين الوسائط على ووردبريس؟ لا، حيث تستطيع باستخدام الحساب المجاني تضمين المحتوى العام في ووردبريس دون أي مشاكل، وبما أنك تستطيع إضافة 1000 صورة لحسابك المجاني، فهذا أكثر من كاف.
الخلاصة
توجد الكثير من الخدمات التي تسمح لك باستضافة صورك سواءً كنت بحاجة لخيار مجاني، أو مُستعد للدفع مقابل هذه الخدمة، وخدمة Flickr موجودة منذ زمن طويل، لذلك إن كنت تستخدمها منذ فترة، فلا حاجة لك لتغييرها، خصوصًا إن كان هذا يعني نقل جميع ملفات الوسائط الخاصة بك. ولحسن الحظ، تستطيع وضع صور ومقاطع الفيديو من Flickr على ووردبريس بفضل مكون Flickr، كما تستطيع توجيه الزوار لحسابك على Flickr ليتمكنوا من معاينة بقية المعارض والصور وهذا كله دون الحاجة لاستخدام مكتبة وسائط ووردبريس.
ترجمة -وبتصرّف- للمقال How to Use the WordPress Flickr Embed Block لصاحبه Lindsay Pietroluongo.


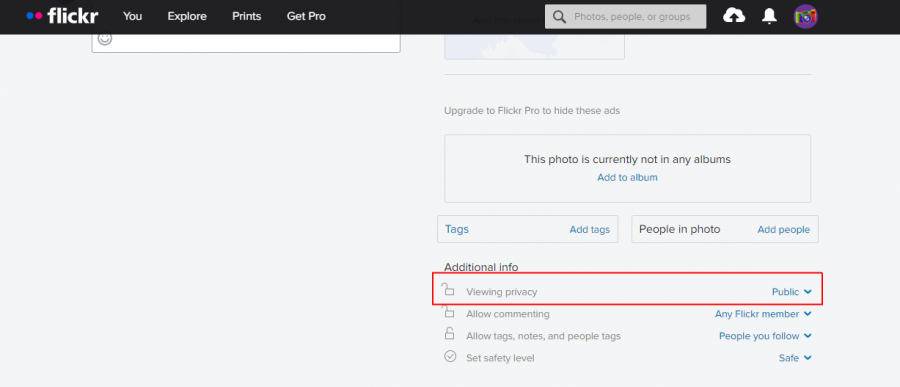
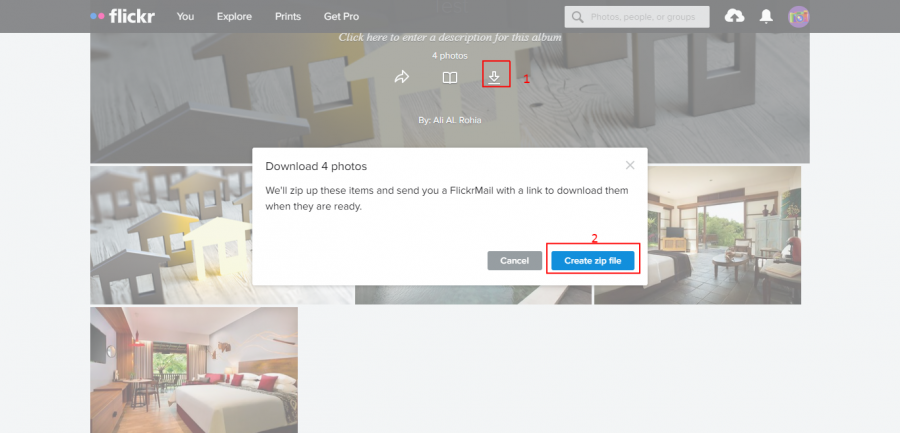
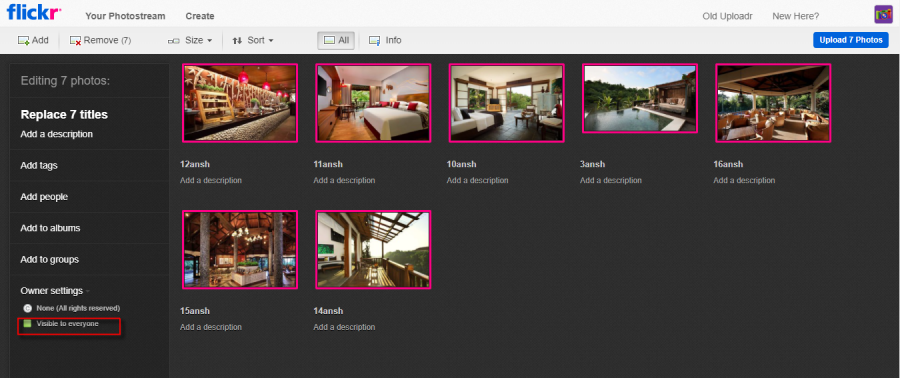
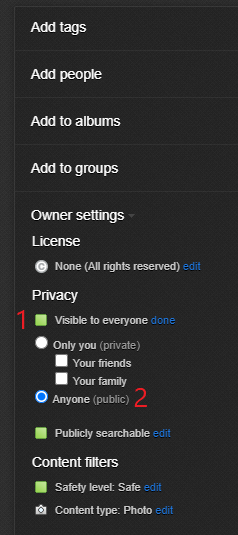
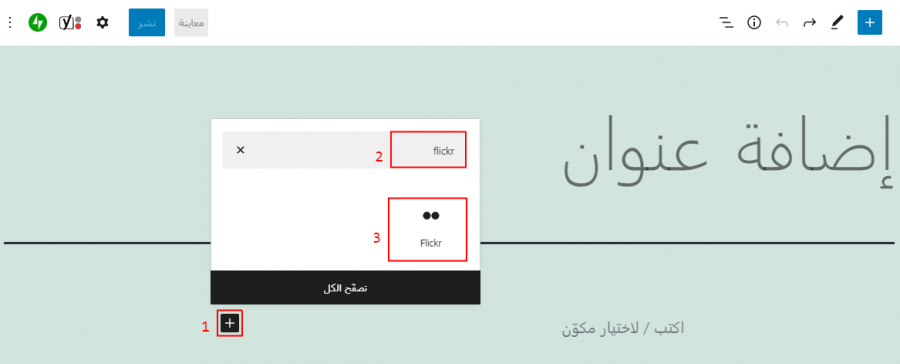
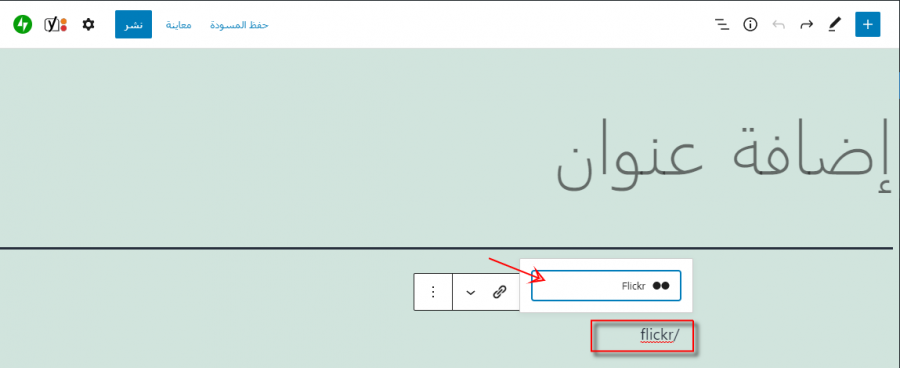
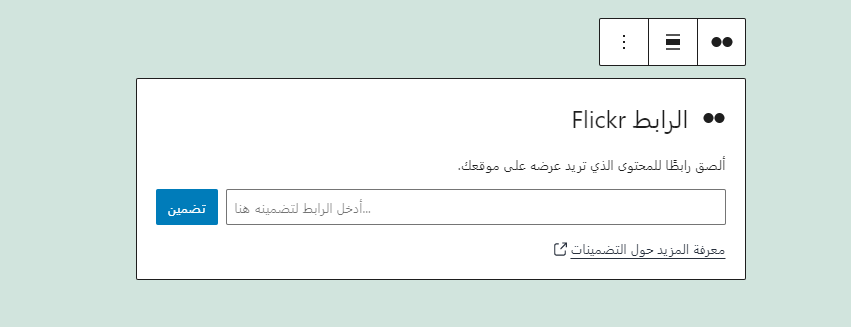
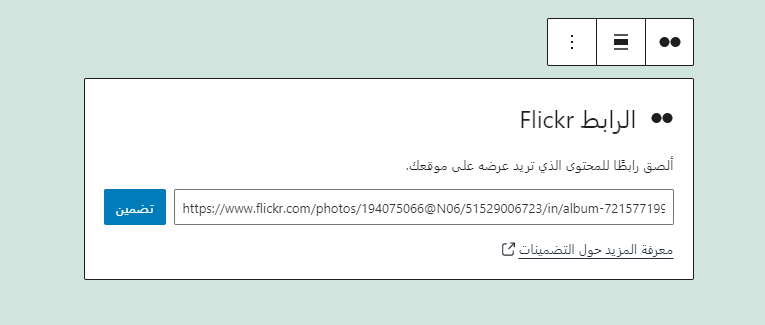
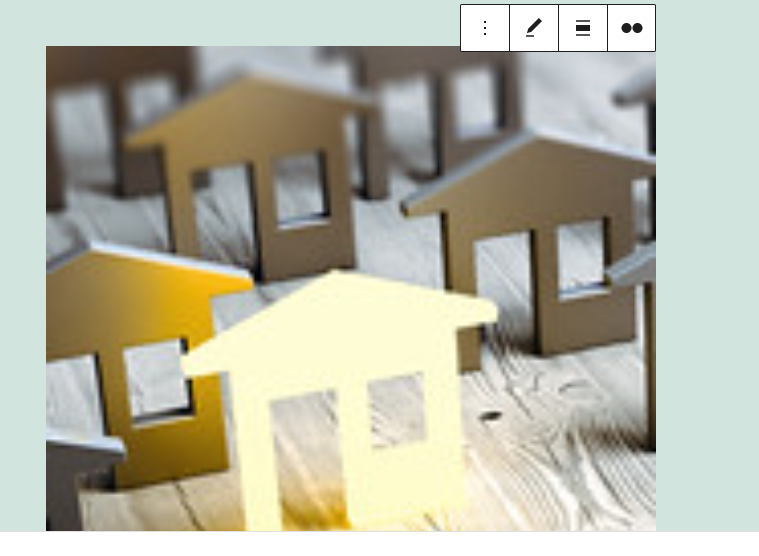


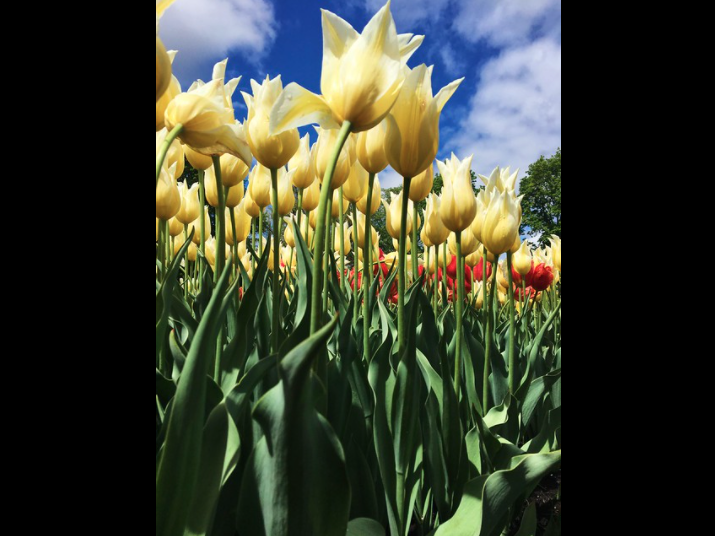
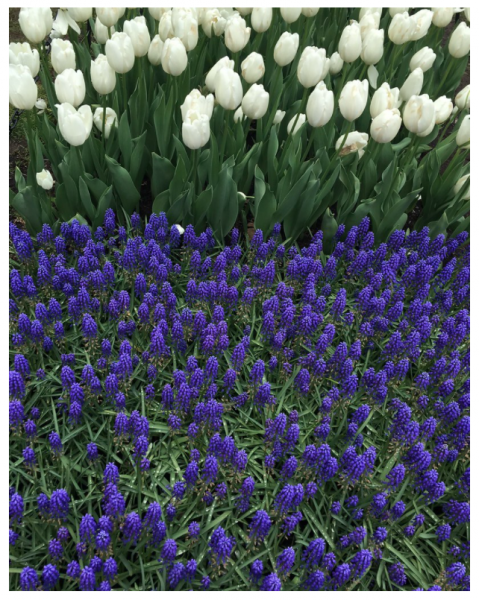
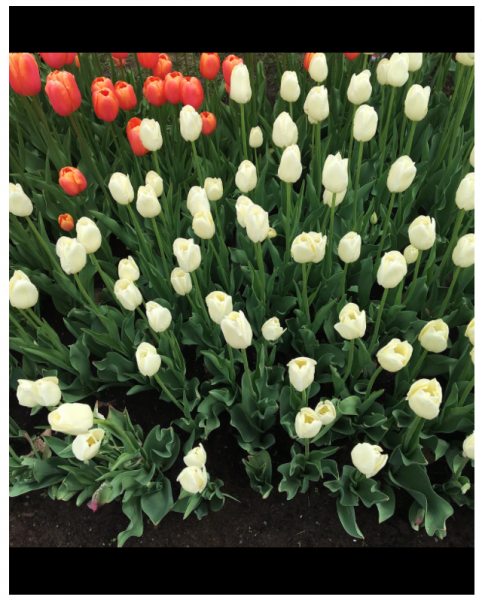
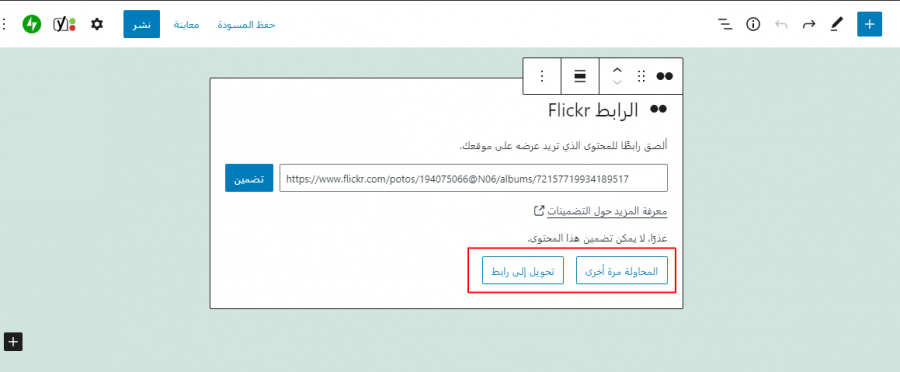
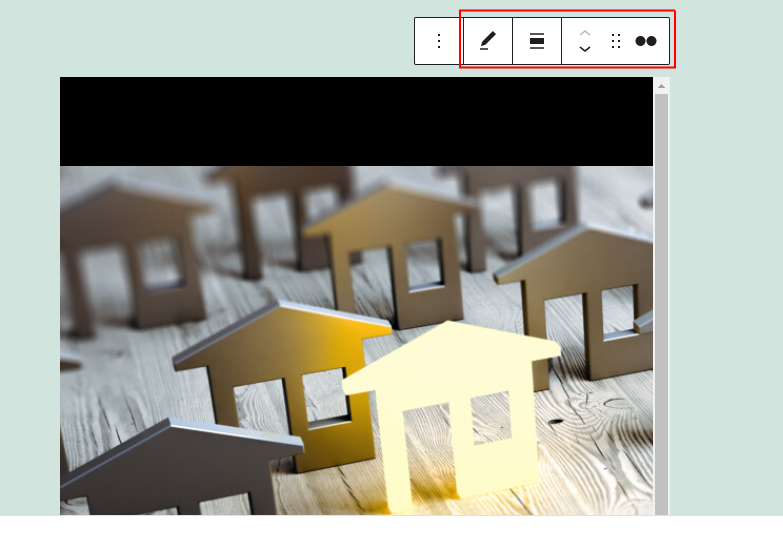
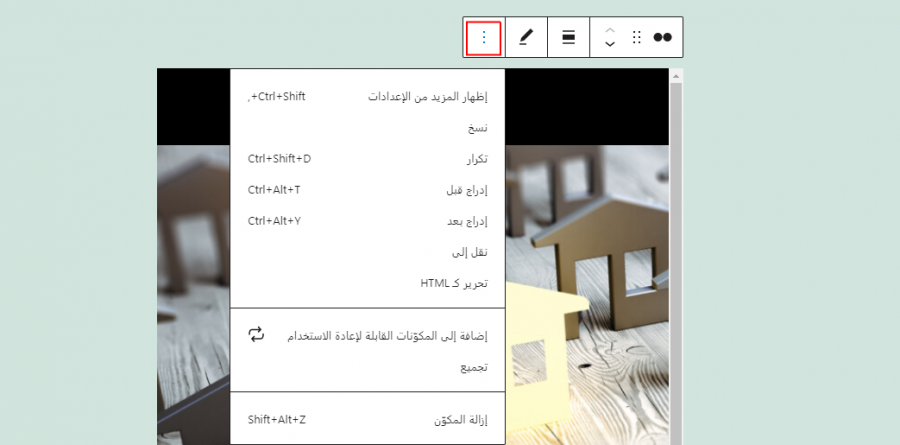











أفضل التعليقات
لا توجد أية تعليقات بعد
انضم إلى النقاش
يمكنك أن تنشر الآن وتسجل لاحقًا. إذا كان لديك حساب، فسجل الدخول الآن لتنشر باسم حسابك.