تعرفت في المقالتين السابقتين، مقال «الخطوات الابتدائية لإنشاء متجرك الإلكتروني: عنوان المتجر وحجز النطاق (Domain)» ومقال «أنواع الاستضافات وكيفية اختيار أفضل استضافة لموقعك أو متجرك الإلكتروني»، على مفهوم الاستضافة وأنواعها المختلفة، أما الآن فسوف تتعرف على المنصة التي سوف تقوم ببناء متجرك باستخدامها وكيفية القيام بذلك باستخدام ما يُدعى بالخادم المحلي أو الاستضافات المجانية.
فهرس المقالة لتبسيط التنقل فيها أو اختيار طريقة تثبيت محددة والانتقال إليها مباشرة:
نبذة عن ووردبريس
هو عبارة عن برمجية مفتوحة المصدر يمكن استخدامها لإنشاء مواقع الكترونية، أو مدونات أو تطبيقات. وحتى اللحظة، حوالي 38% من المواقع الالكترونية تستخدم ووردبريس من أشهرها موقع Rolling Stone و Bloomberg Professional وموقع Sweden Sverige.
إنَّ سهولة استخدام ووردبريس ساهمت في انتشاره الواسع بين المدونين إضافة إلى كونه برمجية مجانية لا تحتاج دفع أي رسوم لقاء استخدامها، وبالرغم من وجود العديد من البرمجيات مفتوحة المصدر مثل Joomla و Drupal إلا أنّها لم تستطع السيطرة على عالم الويب كما فعل ووردبريس.
معنى برمجية مفتوحة المصدر هي برمجية مرخصة ضمن شروط معينة ويمكن أن نقول أن هذه البرمجية مفتوحة المصدر إذا حققت الشرطين التاليين:
-
يتوفر الكود المصدري لهذه البرمجية دون أي تكاليف إضافية، أي يستطيع المستخدم رؤية الكود الذي يشكل البرمجية وله الحق بعمل أي تعديل يريده عليها.
-
يمكن إعادة إنشاء إصدار جديد من هذه البرمجية حسب حاجة المستخدم وهذا يعني أنَّ أي شخص يمكنه الحصول على الكود وتوزيع نسخته المعدلة منه والخاصة به.
طبعًا عبارة مفتوحة المصدر لا تعني بالضرورة أن البرمجية القابلة للتنفيذ تقدم بشكل مجاني ولكن الكود المصدري لهذه البرمجية يمكنك الحصول عليه مجانًا.
ميزات ووردبريس
- مجاني، حيث تستطيع تحميل البرمجية وتثبيتها واستخدامها بشكل مجاني مع إمكانية الوصول لعدد ضخم من القوالب والإضافات المجانية أيضًا.
- سهل الاستخدام ولا يحتاج لخبرة برمجية للتعامل معه كما أن الويب مليء بدروس مجانية تشرح كيفية استخدامه وحتى تطويره (هذا الدرس أحدها).
- فريق التطوير للووردبريس يعمل بشكل مستمر لسد الثغرات الأمنية وبالتالي مستوى الأمان عالٍ.
- متوافق مع محركات البحث مثل جوجل وياهو وبينغ.
- متوافق مع مختلف الأجهزة (حاسوب، حاسب محمول، حاسب لوحي، الهواتف الذكية)
- يمكن تطوير ووردبريس من خلال استخدام إضافات أو قوالب مدفوعة وبتكلفة منخفضة
سلبيات ووردبريس
- سهل التصميم بما يتعلق بالأمور الأساسية مثل تغيير الألوان، الخطوط وحجمها ولكن قد تضطر للجوء لإضافة كود في بعض التصاميم والتعديلات.
- وجود عدد ضخم من القوالب والإضافات المجانية هو أمر إيجابي إلا أنَّ هذا ينعكس سلبًا على المستخدم عندما يقوم مبرمج القالب أو الإضافة بالتوقف عن تحديثها وسد الثغرات التي تظهر مستقبلًا.
- سرعة التحميل التي يمكن الوصول لها باستخدام ووردبريس دون أي تعديل لا تحقق المستوى المطلوب من محركات البحث مثل جوجل (أقل من 3 ثانية).
- استخدام إضافات وقوالب مطورة من قبل مبرمجين مختلفين يسبب في بعض الأحيان تعارض في عمل هذه البرمجيات.
تثبيت ووردبريس
بالنسبة لهذه الخطوة فهنالك طرق مختلفة لتثبيت ووردبريس باستخدام الحاسوب كمخدم محلي أو باستخدام استضافة مخصصة للمواقع ويجب الانتباه أنَّ الطريقة التي تعتمد الحاسوب كمخدم محلي تختلف حسب نظام تشغيله (ويندوز أو لينكس). أما تثبيت ووردبريس على استضافة فيختلف حسب الشركة المقدمة للاستضافة وحسب نوع الاستضافة.
سنعمل على تثبيت ووردبريس باستخدام مخدم محلي، ولكن يوجد مخدمين محليين هما الأكثر استخداما XAMPP وWampServer لذا لا بدَّ من شرح خطوات تثبيت ووردبريس على كل منهما.
استخدام XAMPP كخادم محلي
قم بتنزيل البرنامج عبر الرابط XAMPP، سوف تجد ثلاث خيارات بالنسبة لنظام ويندوز. قم باختيار النسخة التي تدعم أحدث إصدار من PHP (أي PHP 7.4.10 أثناء كتابة المقال)
بعد إكمال التنزيل، شغِّل ملف التثبيت. قد تظهر لك هذه الرسالة التحذيرية والتي تطلب عدم تثبيت البرنامج ضمن ملف Program Files الموجود على القرص C لأن هذا المجلد لا يمتلك حقوق الكتابة وذلك لتفعيل User Account
اضغط على Ok لتظهر لك النافذة الآتية.
اضغط على Next لتظهر لك نافذة جديدة يمكن من خلالها تحديد بعض الملحقات التي تريد أو لا تريد تثبيتها ضمن برنامج XAMPP.
لا تقم بأي تغيير على الخيارات واضغط على Next لتظهر لك نافذة تحدد فيها مسار تثبيت برنامج XAMPP.
يمكنك تغيير مسار التثبيت لقرص آخر إن رغبت بذلك. بعد اختيار المسار اضغط على Next. الآن يجب عليك اختيار لغة واجهة برنامج XAMPP وبما أن اللغتين المتوفرين هما الإنجليزية والألمانية، عليك باختيار اللغة الإنجليزية.
اضغط على Next لتظهر لك النافذة الآتية.
اضغط على Next أيضًا.
اضغط على Next لبدء عملية تثبيت البرنامج والتي تستغرق بعض الوقت وهذا يعتمد على مواصفات حاسوبك.
عند انتهاء عملية التثبيت سوف تظهر لك النافذة الآتية.
اضغط على Finish لإغلاق نافذة التثبيت وتشغيل برنامج XAMPP بشكل تلقائي.
سوف أقوم بعمل مراجعة سريعة لبعض محتويات النافذة الرئيسية للبرنامج:
- أباتشي (Apache) هو عبارة عن برمجية مجانية مفتوحة المصدر تعمل كمخدم ويب لاستقبال الطلبات وإرسال الملفات لزائر الموقع.
- MySQL هي نظام إدارة قواعد بيانات علائقية مفتوح المصدر متوفر مجانًا، يستخدم لإنشاء وتخزين قواعد البيانات.
- خيار Config الموجود بجانب كل وحدة يسمح لك بتغيير قيم متغيرات معينة لن نتطرق لها في هذا الجزء حاليًا وعمليًا أباتشي هي الوحيدة التي نضطر للتعديل على القيم التي تحدد عملها.
- Tomcat وحدة تسمح لك بتشغيل أكواد جافا وهذا أمر لن نحتاجه أثناء التعامل مع ووردبريس
- Mercury وحدة تسمح لك بإرسال العديد من رسائل البريد الإلكتروني وهي مفيدة في حال كنت تعمل على بناء تطبيق خاص بمواضيع البريد الالكتروني.
يجب التنويه في حال لم يعمل البرنامج بشكل تلقائي بعد انتهاء التثبيت يمكن الوصول له من خلال مربع البحث في شريط الأدوات وكتابة اسم البرنامج XAMPP كما هو موضح في الصورة الآتية.
الآن عليك تشغيل وحدة أباتشي (Apache) وذلك بالضغط على مفتاح Start المقابل لها وسوف تظهر لك نافذة تنبيه من ويندوز (فقط عند التشغيل لأول مرة) تطلب السماح بالوصول.
اضغط على "سماح بالوصول". سوف تلاحظ أن كلمة Apache أصبحت محاطة باللون الأخضر إضافة إلى عبارة في أسفل التطبيق (محددة باللون الأزرق) تدل على أن وحدة أباتشي (Apache) موجودة وتعمل.
الآن، عليك تشغيل وحدة MySQL وذلك بالضغط على مفتاح Start المقابل لها. سوف تظهر لك نافذة تنبيه من ويندوز (فقط عند التشغيل لأول مرة) تطلب السماح بالوصول.
اضغط على "سماح بالوصول". سوف تلاحظ أنَّ كلمة MySQL أصبحت محاطة باللون الأخضر إضافة إلى عبارة في أسفل التطبيق (محددة باللون الأزرق) تدل على أنَّ وحدة MySQL موجودة وتعمل.
أحيانًا قد تظهر مشكلة أنَّ المنفذ محجوز لذا سنحل الآن مشكلة تعارض المنافذ Port conflicts فأحد المشاكل التي قد تواجهك عند تشغيل XAMPP هي إشغال المنفذ الذي يجب على XAMPP استخدامه وهو المنفذ 443 والمنفذ 80.
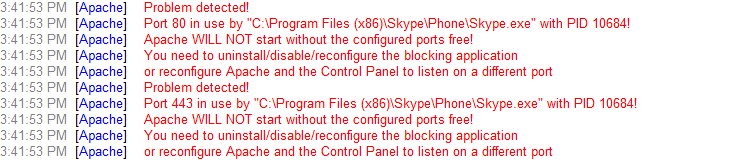
في حال ظهور الخطأ المبين في الصورة فمن الواضح أنَّ البرنامج الذي يسبب هذا التعارض هو سكايب (Skype) ويكفي إغلاقه من الخلفية لتحرير المنفذ وبالتالي يعمل XAMPP دون مشاكل.
هذا الحل قد يكون غير محبذ من قبل البعض وخصوصًا من يعتمد بشدة على برنامج Skype لذلك الحل يكون بتغيير المنافذ التي يعمل عليها الخادم المحلي XAMPP ويمكنك اعتماد هذا الحل أيضًا في حال لم تُحل المشكلة بعد إغلاق برنامج Skype.
قم بتشغيل XAMPP دون تنشيط أي وحدة واضغط على Config ثم Apache (httpd.conf) كما هو موضح في الصورة.
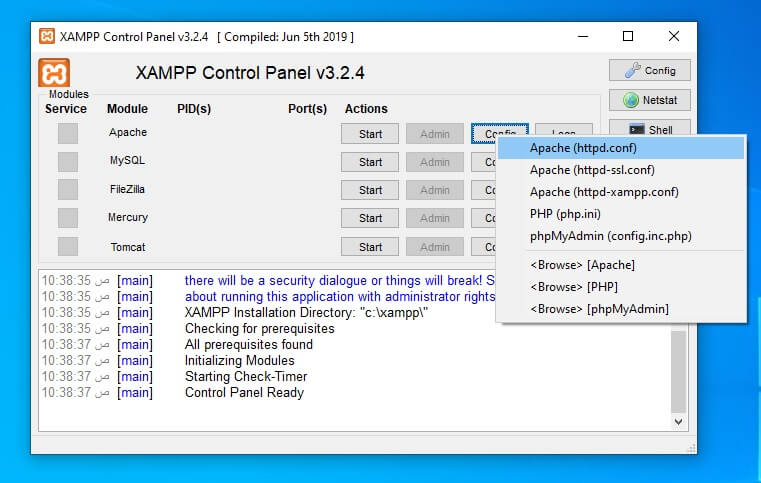
الآن ابحث عن السطر الذي يحتوي على عبارة Listen 80 وغيره إلى Listen 8080 (أي رقم آخر غير 80 ونحاول أن يكون أكبر من 1024 كي لا يكون محجوز من قبل برنامج آخر أو من أحد خدمات نظام ويندوز).
أيضًا عليك البحث عن ServerName localhost: 80 وغير الرقم 80 إلى نفس الرقم السابق 8080 ثم قم بحفظ التغييرات وإغلاق المجلد.
أعد تشغيل برنامج XAMPP وقم بتنشيط وحدة Apache ووحدة MySQL ليعمل دون أخطاء.
الآن عد للمتصفح وقم بكتابة العنوان التالي 127.1.1.1 في مربع العناوين في أعلى المتصفح ثم اضغط Enter (يمكن استعمال localhost أو هذا العنوان الذي يعتبر عنوان خاص محجوز لهذا البرنامج والذي تستجيب له وحدة أباتشي ضمن برنامج Xampp عند طلبه على المتصفح ويمكن تغيير هذا العنوان من إعدادات البرنامج إن دعت الحاجة لذلك).
سوف يقوم المتصفح بإعادة توجيهك إلى صفحة مرتبطة ببرنامج XAMPP وهكذا تكون قد تأكدت من أن البرنامج يعمل بشكل صحيح.
الآن وبعد الانتهاء من تثبيت الخادم المحلي والتأكد من عمله بشكل صحيح وظهور الصورة أعلاه أصبحت بيئة العمل جاهزة لتثبيت ووردبريس عليها لذلك توجه إلى موقع ووردبريس لتنزيل أحدث نسخة منه.
اضغط على المربع الأزرق الذي يحوي عبارة "Download WordPress". بعد انتهاء التنزيل، توجه إلى مكان الملف (عادة في التنزيلات) وقم بنسخه.
الخطوة التالية هي في القرص C (حسب مسار التثبيت الذي اخترناه سابقا)، توجه إلى مجلد XAMPP ثم بعد ذلك توجه إلى مجلد htdocs
سوف نقوم ضمن هذا المجلد بإنشاء مجلدات لجميع المواقع التي نريد بناءها (السبب أن XAMPP يرى هذا المجلد كأنه مخدم هدف يرسل له الطلبات ويستقبل منه الملفات سواء المرسلة من الموقع للزائر أو العكس).
قم بإنشاء مجلد جديد واختر له الاسم الذي تريد (اخترت للسهولة اسم test). يجب ألا يحوي الاسم فراغات أو الرموز التي لا يقبل بها ويندوز في اسم المجلد. اسم test سوف نستخدمه لاحقا للوصول للموقع عبر المتصفح.
بعد إنشاء المجلد test قم بالدخول إليه وإلصاق نسخة عن الملف المضغوط الذي يحتوى ملفات ووردبريس، ثم قم بفك ضغط محتوياته. سوف تحصل على مجلد اسمه wordpress.
ادخل إلى مجلد wordpress وقم بنقل محتوياته إلى مجلد test
الآن، قم بحذف المجلد الفارغ wordpress والملف المضغوط.
بعدها، عليك إنشاء قاعدة بيانات للموقع. سوف تقوم بذلك من خلال phpmyadmin وللوصول له عليك بالتوجه للمتصفح وكتابة العبارة الآتية في مربع عنوان الموقع: 127.1.1.1/phpmyadmin
phpmyadmin هي أداة برمجية مفتوحة المصدر مكتوبة بلغة بي اتش بي (PHP) والهدف منها إدارة قواعد البيانات MySQL على شبكة الويب بطريقة تفاعلية وسهلة.
الآن يجب أن تظهر لك واجهة phpmyadmin بهذا الشكل إن كانت لغة الحاسوب والمتصفح هي العربية.
كما تلاحظ فإن تنسيق الصفحة غير متوافق بشكل جيد مع اللغة العربية لذلك عليك باختيار اللغة الإنجليزية لعرض phpmyadmin بشكل صحيح (سوف أكمل الشرح باستخدام واجهة اللغة الإنجليزية لأن هذا ما سوف يصادفك في جميع الاستضافات المشهورة).
تستطيع تغيير اللغة من قسم إعدادات المظهر، يوجد قائمة بالضغط عليها تظهر جميع الخيارات لتختار منها الإنجليزية.
بعد الانتهاء من الخطوة السابقة يجب أن تظهر لديك واجهة phpmyadmin بهذا الشكل.
الآن عليك إنشاء قاعدة بيانات ومستخدم مرتبط بها، يوجد طريقتان للقيام بهذه الخطوة، الأولى تقوم على مبدأ إنشاء المستخدم أولًا ومنه إنشاء قاعدة بنفس الاسم مرتبطة به مع إعطائه كامل الصلاحيات والثانية يتم أولًا إنشاء قاعدة البيانات ثم إنشاء المستخدم من خلالها وإعطائه كامل الصلاحيات المطلوبة.
الطريقة الأولى:
اضغط على User Accounts في الشريط العلوي لـ phphmyadmin لتظهر لك الواجهة التالية.
الآن، عليك الضغط على رابط Add user account الموجود ضمن قسم New. هذا سوف ينقلك إلى الواجهة الآتية.
الآن عليك اختيار اسم للمستخدم (هذه الطريقة يكون اسم المستخدم وقاعدة البيانات نفس الاسم) من خلال الحقل الفارغ بجانب User name. أيضا يجب اختيار Local من القائمة المنسدلة للحقل Host name (أي أن قاعدة البيانات وملفات الموقع على نفس المخدم) كما هو موضح في الصورة التالية.
بعد اختيار Local سوف تظهر عبارة localhost في الحقل الملاصق لها على اليمين. الآن عليك اختيار كلمة مرور قوية لهذا المستخدم أو يمكنك الضغط على مفتاح Generate لتوليد كلمة المرور بشكل آلي (أنصح بذلك) وعليه تصبح الواجهة كما يلي.
ملاحظة مهمة: عليك نسخ كلمة المرور وحفظها في مكان ما لأنك سوف تحتاجها في خطوة لاحقة من عملية تثبيت ووردبريس. (يمكنك استخدام تطبيقات آمنة مثل KeePassX لحفظ كلمات المرور).
الآن ننتقل للقسم الثاني من الواجهة السابقة الموضع بالصورة التالية:
قم باختيار Create database with same name and grant all privileges أي إنشاء قاعدة بيانات بكامل الامتيازات ثم اختيار Check all ليظهر لديك الشكل التالي.
الآن أصبح كل شيء جاهز لإنشاء اسم المستخدم وقاعدة البيانات المرتبطة به. كل ما عليك القيام به هو الضغط على مفتاح Go في الزاوية السفلية اليمنى من النافذة.
لتتأكد أن جميع الخطوات السابقة تمت بنجاح، يجب أن تظهر لك رسالة مشابهة لمضمون الصورة التالية.
الطريقة الثانية:
يمكنك العودة للواجهة الأساسية من خلال الضغط على عبارة phpmyadmin الموجودة على يسار النافذة. بعد ذلك قم بالضغط على Databases الموجودة في الشريط العلوي لتظهر لك الواجهة التالية.
الآن، اختر اسم قاعدة البيانات واكتبه ضمن حقل Database name ثم اضغط على مفتاح Create.
الاسم الذي اخترته هو test2. بعد الضغط على مفتاح Create سوف يتم إنشاء قاعدة البيانات test2 التي لا تحتوي أي جداول.
الآن يجب عليك إنشاء اسم مستخدم مرتبط بقاعدة البيانات هذه وذلك من خلال الانتقال لنافذة Privileges من خلال النقر عليها.
ملاحظة مهمة: لاحظ أننا ضمن قاعدة البيانات test2، أي لن تظهر نافذة Privileges ما لم تكن قد اخترت قاعدة بيانات موجودة مسبقًا وأي مستخدم يتم إنشاؤه هو مرتبط بقاعدة البيانات المُختارة فقط.
اضغط على Add user account ضمن قسم New لتظهر لك نفس النافذة التي استخدمناها في الطريقة الأولى. أدخل اسم قاعدة البيانات، اختر Local وقم بتوليد كلمة المرور وحفظها للاستخدام لاحقا.
ملاحظة مهمة: يمكنك اختيار اسم مختلف لاسم المستخدم أي ليس بالضرورة أن يكون نفس اسم قاعدة البيانات.
في القسم الثاني من النافذة عليك باختيار Grant all privileges on database (سوف تجد في آخر العبارة اسم قاعدة البيانات التي تُنشئ المستخدم لها) ثم اختر Check all كما هو موضح في الصورة التالية.
بعد ذلك عليك بالضغط على مفتاح Go في أسفل النافذة من جهة اليمين وفي حال إنشاء ناجح للمستخدم سوف تظهر لك رسالة مشابه للصورة التالية.
أصبحت الآن جاهز لتبدأ بتثبيت ووردبريس لذلك قم بفتح تبويب جديد ضمن المتصفح وأدخل العنوان التالي: 127.1.1.1/test
مكان كلمة test يمكنك وضع اسم المجلد الذي اخترته ولكن إن كنت تتابع خطوة بخطوة معي فإن اسم المجلد الذي اخترته للموقع هو test.
في الحالة العادية فإن هذا العنوان سوف يأخذك للموقع ولكن حتى الآن لم نقم بتثبيت الووردبريس لذلك وفقط أول مرة سوف يتم توجيهك لصفحة تثبيت ووردبريس التالية.
اضغط على عبارة Let's go.
بجانب حقل Database Name يجب أن تضع اسم قاعدة البيانات وهو حسب ما اخترت في الخطوات السابقة test، أيضًا نحتاج اسم المستخدم وهو نفسه اسم قاعدة البيانات (اعتمدنا الطريقة الأولى) أي test. بالنسبة لكلمة المرور فقد قمت بحفظها على notepad أو keepassx وعند مستخدم قاعدة البيانات اخترت أن يكون مخدم قاعدة البيانات محلي Local وبالتالي سوف أحافظ على localhost. حاليا عليك أن تعلم أن Table Prefix هي البادئة التي تبدأ بها أسماء الجداول ضمن قاعدة البيانات ولك الحرية في اختيار البادئة التي تريد (يزيد من أمان قاعدة البيانات) ولكن هنا سوف أحافظ عليها للحفاظ على بساطة الخطوات.
يجب أن تكون البيانات لديك كما هو موضح في الصورة التالية (كلمة المرور لديك سوف تكون مختلفة).
اضغط الآن على Submit لتظهر لك النافذة التالية.
اضغط Run the installation واصبر بضع دقائق أو أقل، هذا يعتمد على مواصفات حاسوبك. بعد اتمام مرحلة التثبيت الأولى سوف تظهر لك النافذة التالية لملء معلومات عن الموقع.
ضع اسم الموقع باللغة العربية أو الإنجليزية بجانب site title، أما بالنسبة لاسم المستخدم فهذا مستخدم مختلف عن المستخدم الذي أنشأناه في مرحلة قاعدة البيانات حيث أنَّ هذا المستخدم سيكون مدير الموقع وله صلاحيات الدخول والتغيير فيه لذلك سوف اختار الاسم admin. ملاحظة: اسم المستخدم يجب أن يتألف من أحرف إنجليزية وبدون فراغات، يمكن استخدام _ بدل الفراغ.
كما تلاحظ فإن كلمة المرور مولدة بشكل تلقائي ولكن باستطاعتك تغييرها واستخدام كلمة خاصة بك، المهم ألا تنساها (أنصح بتسجيلها على تطبيق KeePassX الذي أشرنا إليه آنفًا). بجانب Your Email عليك وضع البريد الالكتروني لمالك الموقع وهنا سوف أختار بريد عشوائي admin@gmail.com.
ملاحظة مهمة: بعض الأحيان عند إنشاء الموقع، يكون من المستحسن ألا يتم أرشفته من قبل محركات البحث لأن المحتوى قيد الإنشاء ولذلك يقدم ووردبريس خيار لمنع محركات البحث من أرشفة الموقع وهو مبين في نهاية النافذة تحت مسمى Search Engine visibility. يتم تفعيله فقط إن كان بناء الموقع سوف يستغرق فترة زمنية كبيرة. بعد ملء البيانات يجب أن تكون المعلومات لديك مشابهة للصورة التالية (إلا كلمة المرور).
اضغط على Run the installation لتظهر لك النافذة التالية.
اعتمد على KeePassX في حفظ كلمات المرور وبعدها سوف اضغط على Log in ليتم توجيهي لوجهة تسجيل الدخول الافتراضية لأي موقع ووردبريس.
املأ البيانات وقد بالضغط على Log in ليتم توجيهك إلى لوحة تحكم ووردبريس. قد تظهر لوحة التحكم باللغة الإنجليزية لذلك سوف أقوم باختيار اللغة العربية للموقع.
إن أردت اختيار اللغة العربية كلغة افتراضية للموقع فعليك التوجه لـ Settings ومنها الخيار الفرعي General.
اضغط على القائمة التي بجانب Site Language واختر منها العربية ثم اضغط على Save settings في أسفل الصفحة.
سوف يتم إعادة تحميل الموقع من جديد. لاحظ أن القائمة الرئيسية في لوحة التحكم أصبحت على اليمين ومعظم محتوياتها مترجمة للغة العربية.
حتى الآن أنت لم ترى الموقع بل أنت تنظر للوحة التحكم الخاصة به، لذلك للتوجه للموقع هناك طريقتان، الأولى من خلال لوحة التحكم وذلك بالتوجه إلى اسم الموقع الموجود في الزاوية اليمنى العلوية وعند مرور الفأرة فوقه سوف يظهر خيار هو زيارة الموقع. اضغط عليه ليتم توجيهك للصفحة الرئيسية للموقع.
الطريقة الثانية بسيطة وهي بكتابة عنوان الموقع ضمن المتصفح كما في الصورة التالية.
أياً كانت الطريقة التي استخدمتها فإن النتيجة واحدة وسوف تصل بك للصفحة الرئيسية للموقع كما هو مبين في الصورة التالية.
لاحظ هنا وجود شريط أسود في أعلى الموقع وذلك لأنك قمت بزيارة الموقع وأنت ما زلت مسجلاً ضمنه كمدير لذلك إن أردت تسجيل الخروج عليك بالتوجه لأقصى يسار الشريط حيث تجد اسم المستخدم admin وعند مرور الفأرة فوقه سوف تظهر قائمة جانبية تحتوي خيار تسجيل الخروج.
بعد الضغط على خيار تسجيل الخروج سوف يتم تحويلك للصفحة التالية.
الآن تم تسجيل خروجك من الموقع و لزيارة الموقع من جديد عليك الضغط على خيار "العودة إلى موقعي الأول" أو كتابة عنوان الموقع ضمن المتصفح بشكل مباشر لتحصل على النتيجة التالية.
الآن أنت تشاهد الموقع بشكله الذي يظهر به لأي زائر عادي.
هكذا أكون قد انتهيت من شرح كيفية تثبيت ووردبريس على ويندوز 10 بإستخدام المخدم المحلي XAMPP
استخدام WampServer كخادم محلي
بدايًة، عليك تنصيب محرر نصي مثل Sublime text 3. يسمح محرر النصوص لك بالتعامل مع جميع الملفات التي تحوي أكواد برمجية وتكون بامتداد php، js وcss على سبيل المثال لا الحصر.
سوف أعتمد على محرر Sublime text 3، لذلك عليك تنزيل نسخة Windows 64bit.
وبعدها: عليك تنزيل البرنامج من خلال زيارة الرابط التالي WampServer والضغط على START USING WAMPSERVER.
والآن اضغط على النسخة التي تُناسب معمارية حاسبك وفي حاسبي هي: WAMPSERVER 64 BITS
بعد ذلك سوف تظهر لك النافذة التالية. اضغط على الرابط ذو اللون الأصفر you can download it directly.
بعد الانتهاء من التنزيل، تبدأ عملية التثبيت للبرنامج وفق التسلسل التالي.
هنا علينا الانتباه للملاحظات التي تضمن تثبيت البرنامج تثبيتًا صحيحًا.
سوف نستخدم هذه الروابط لتنزيل برمجيات Visual C plus plus. تجد الروابط بتحريك المنزلق لأسفل قليلًا.
بالنسبة لنظام ويندوز 10 المستعمل في هذه السلسلة فهو 64 بت لذلك قمت بتنزيل وتثبيت النسخ التالية من Visual C plus plus.
-
Microsoft Visual C++ 2010 SP1 Redistributable Package (x64)
Visual C++ Redistributable for Visual Studio 2012 Update - Update for Visual C++ 2013 Redistributable Package
- https://aka.ms/vs/16/release/VC_redist.x64.exe
ملاحظة مهمة: الروابط السابقة قد تكون غير صحيحة في وقت قرائتك لهذه المقال لذلك عليك باستخدام الروابط الموجودة في نافذة تنصيب البرنامج.
نعود لمتابعة تثبيت خادم WampServer وفق الخطوات الموضحة في الصور التالية.
النسخة الحالية من WampServer تستعمل إصدار7.4.9 و7.3.21 من PHP ولكن في حال أردت استخدام نسخ أقدم يمكنك اختيارها لتثبيتها مع البرنامج.
قبل انتهاء عملية التثبيت سوف يعطيك البرنامج حرية اختيار متصفح افتراضي آخر للعمل مع WampServer، أنا سوف اختار جوجل كروم، أيضا لك حرية اختيار محرر نصوص مختلف عن notepad لذلك اخترت Sublime text 3 الذي قمت بتنصيبه في البداية.
يمكنك الوصول لتطبيق جوجل كروم من خلال القرص C، مجلد Program Files x86، ثم مجلد جوجل ثم مجلد كروم ثم Application ثم Chrome.exe.
خطوات اختيار محرر النصوص.
يمكنك الوصول لتطبيق Sublime text 3 من خلال القرص C، مجلد Program Files، ثم مجلد Sublime text 3 ثم sublime_text.exe.
آخر خطوتين من تثبيت البرنامج.
سوف يعمل البرنامج بشكل تلقائي وللتأكد من ذلك عليك الانتباه للون أيقونة البرنامج والتي تجدها بجانب التاريخ في الجهة اليسارية من شريط قائمة ابدأ.
كي تصل للنافذة الرئيسية للبرنامج انقر على الأيقونة بزر الفأرة اليسار لتظهر لك قائمة، اختر منها Localhost.
سوف يعمل متصفح جوجل كروم بما أني اخترته كمتصفح افتراضي.
لاحظ هنا في شريط عنوان المتصفح أن العنوان هو localhost وهو مختلف عن خادم XAMPP والذي يعتمد العنوان 127.1.1.1 كعنوان افتراضي للوصول له.
لن أقوم بشرح كيفية تثبيت ووردبريس من خلال هذه الخادم لأن الطريقة لا تختلف عن سابقه أبدًا ولكن سوف أنوه لفرق بسيط عند الوصول لـ phpmyadmin حيث يطلب منك اسم مستخدم وكلمة مرور للدخول. اسم المستخدم الافتراضي هو root وكلمة المرور فارغة ثم اضغط على انطلق.
تثبيت ووردبريس باستخدام استضافة سحابية
سنشرح في هذه الفقرة طريقة تثبيت ووردبريس على استضافة سحابية لكونها من أفضل أنواع الاستضافات للمتاجر الإلكترونية فهي تستخدم عددًا كبيرًا من الخوادم التي تتعاون مع بعضها لتؤمن لك نظام استضافة مستقر يضمن لك عدم تعطل موقعك، كما أنها تحاسب مقابل الاستهلاك أي أنك تدفع مقابل ما تستخدمه من موارد فقط كما أنها تمنحك مرونة وسهولة في توسيع موارد موقعك عند الحاجة فلكونها لا تعتمد على خادم واحد لتخزين المحتوى سيكون إنشاء المزيد من الخوادم أمرًا في غاية السهولة.
تثبيت ووردبريس على استضافة كلاودويز Cloudways
سنفترض أنك لا تملك خبرة تقنية في إدارة الاستضافات لذا سنعتمد خدمة إدارة الاستضافات السحابية كلاودويز Cloudways التي تدعم بشكل أساسي الاستضافة السحابية الشهيرة ديجيتال أوشن إلى جانب شركات استضافة شهيرة مثل استضافة أمازون AWS ومنصة جوجل السحابية Google Cloud.
تخفف كلاودويز من تعقيدات البنية التحتية السحابية وتسهل لك التعامل معها فهي تعمل بمثابة وسيط بينك وبين خدمة الاستضافة وتوفر عدة مميزات لأصحاب مواقع ووردبريس ومتاجر ووكومرس وأبرزها سهولة التعامل معها ودعمها الفني الجيد وإمكانية اختيار خطة تسعير تناسب احتياجات الموقع وتحديد موقع الخادم الأقرب لموقعك الجغرافي كما أنها لا تضع حد معين لعدد زوار الموقع في كافة خطط الاستضافة مما يعني أن صاحب الموقع أو المتجر الإلكتروني لن يكون مقيدًا بعدد محدد من العملاء كما هو الحال في معظم شركات الاستضافة الأخرى.
الجدير بالذكر أنك ستدفع مبالغ إضافية مقابل هذه المميزات لذا في حال كنت تمتلك الخبرة الكافية للتعامل مع الاستضافة السحابية فيمكنك حجز استضافة موقعك مباشرة مع ديجتال أوشن وتوفير تكاليف إدارة الاستضافة التي ستقتطعها منك كلاودويز لتعمل كوسيط بينك وبين الاستضافة.
لتثبيت ووردبريس على Cloudways توجه للموقع من خلال الرابط cloudways وانقر على خيار Start Free لإنشاء حساب مجاني تجريبي مدته ثلاثة أيام وتقرر فيما بعد إذا كنت تريد الترقية لخطة مدفوعة أو إلغاء الاشتراك.
بعدها ستظهر لك صفحة التسجيل signup التي تمكنك من إنشاء حساب استضافة باستخدام حسابك على جوجل أو جيت هب أو لينكدإن أو ديجيتال أوشن لكن يفضل أن تستخدم الطريقة التقليدية وتدخل البيانات المطلوبة للتسجيل وهي اسمك وبريدك الإلكتروني وما عليك سوى إدخال عنوان بريدك الإلكتروني وكلمة مرور.
بعدها سيرسل لك كلاودويز بريد إلكتروني قبل تفعيل حسابك ويطلب منك بعض بيانات التحقق من أنك بشري ولست روبوت مثل صورة هويتك الشخصية أو جواز سفرك وروابط حساباتك على مواقع التواصل الاجتماعي وغيرها من البيانات.
بعد التحقق من هويتك سيرسل لك بريد تفعيل حسابك الذي يتضمن رابط باسم Activate My Account.
بالنقر على هذا الرابط ستتمكن من الدخول مباشرة لحسابك في كلاودويز على الرابط التالي https://platform.cloudways.com/server/create وستظهر لك صفحة تطلب منك إنشاء السيرفر الافتراضي الخاص بك وتثبيت التطبيق عليه والمقصود بالتطبيق هنا ووردبريس، وفي المرات القادمة ستتمكن من الدخول لحسابك من خلال إدخال بريدك الإلكتروني وكلمة المرور التي كتبتها أثناء إنشاء الحساب.
إذا لم تحصل على رسالة التحقق أو واجهت أي خطأ خلال عملية التفعيل، يمكنك التواصل مع الدعم الفني للموقع أو شرح المشكلة عبر مربع الدردشة الظاهر على الصفحة الرئيسية لموقع كلاودويز وستحصل على رابط التفعيل بسرعة.
الآن عليك إعداد خادم الاستضافة الذي سيتضيف موقع الويب أو المتجر الخاص بك، حدد من القسم APPLICATION & SERVER DETAILS في الأعلى نوع التطبيق الخاص بك افتراضيًا يكون WordPress وستجد خيارات أخرى مثل Laravel و Magento، اكتب اسم التطبيق وليكن testapp واسم السيرفر Test Server واسم الموقع كي تتذكرها وتميز بين المواقع لاحقًا.
ثم حدد البينية التحتية للاستضافة وهنا سنتركه على الخيار الافتراضي Digital Ocean لكونه الوحيد المتاح في الفترة التجريبية المجانية ثم سنحدد من القسم SERVER SIZE حجم السيرفر ليكون 2GB وبالطبع يمكننا إضافة المزيد من موارد الخادم في وقت لاحق حسب الحاجة. وأخيرًا نحدد الموقع الجغرافي لمراكز البيانات لتكون أقرب ما يمكن لموقع زوار موقعك وليكن Amsterdam وعند الانتهاء ننقر زر Launch Now لبدء إنشاء الخادم.
تستغرق عملية الإعداد عدة دقائق يمكنك خلالها الاطلاع على ميزات الاستضافة السحابية كلاودويز ومشاهدة الفيديو التوضيحي وقراءة المعلومات التعريفية المتاحة على الصفحة.
بعد الانتهاء من عملية الإعداد سيظهر اسم السيرفر وهو في حالتنا Fine Choice Server وبجانبه أيقونتان في الأعلى الأولى www وبجانبها رقم 1 باللون البرتقالي الذي يمثل عدد التطبيقات أو المواقع المثبتة على هذا السيرفر والثانية أيقونة بشكل مجلد وبجانبها رقم 1 باللون الأزرق والذي يمثل عدد المشاريع المرتبطة بهذا السيرفر.
عند النقر فوق اسم السيرفر ستظهر لك لوحة تحكم الخادم Server management الذي أنشأته على الاستضافة ومن هنا يمكنك إدارة كل ما يتعلق بالخادم وضبط إعداداته ومراقبة أدائه.
بالنقر على أيقونة www سيظهر لك التطبيق أو موقع ووردبريس الذي أنشأته انقر فوق اسمه finalchoice.app لتظهر لك لوحة تحكم التطبيق Application Management والتي يمكنك من خلالها معرفة كافة المعلومات حول الموقع عنوان الموقع المؤقت APPLICATION URL لعرض الموقع المباشر وعنوان IP وعنوان وبيانات الوصول للوحة تحكم الموقع أو لوحة المسؤول ADMIN PANEL ومعلومات الوصول لقاعدة البيانات MYSQL ACCESS وغيرها من الخيارات.
انقر فوق رابط لوحة تحكم المسؤول وأدخل البريد الإلكتروني وكلمة مرور المسؤول.
بعد إدخال البيانات الصحيحة ستصل إلى النافذة التالية وهي لوحة تحكم ووردبريس التي يمكنك من خلالها إدارة موقع ووردبريس والتحكم بكافة أموره كما سنشرح بالتفصيل في المقال التالي من السلسلة.
لا توفر لوحة تحكم استضافة Cloudways مدير ملفات مضمن، لذا سيتوجب عليك استخدام أحد برامج SFTP أو SSH مثل FileZilla من أجل رفع ملفاتك على الخادم أو الوصول لملفات موقعك مباشرة.
كيفية ربط اسم الدومين مع استضافة كلاودويز
الأمر بسيط إن كنت تملك النطاق والاستضافة من نفس الشركة حيث يمكنك التواصل مع الدعم عبر حسابك على موقع الشركة وطلب ربط اسم النطاق مع الاستضافة أو خلال عملية شراء الاستضافة سوف يطلب منك تحديد اسم النطاق الذي تريد ربطه مع الاستضافة هل هو مملوك من قبلك أم تريد حجز اسم نطاق جديد وفي هذه الخطوة إذا كان اسم النطاق موجود ضمن نفس الشركة سوف يتم الربط تلقائيًا.
لكن المشكلة التي تواجهنا هي في حال وجود اسم النطاق والاستضافة ضمن شركتين منفصلتين ولنقل على سبيل المثال اسم النطاق على شركة جوجل دومين والاستضافة على شركة الاستضافة السحابية كلاودويز كما هو الحال في مثالنا.
فبعد إنشاء حساب في شركة الاستضافة كلاودويز وإنشاء الخادم الافتراضي وتثبيت ووردبريس عليه كما شرحنا في الفقرة السابقة ستكون الخطوة التالية هي ربط النطاق الذي شرحنا كيفية شراءه من جوجل دومين في مقال سابق مع استضافة الموقع، وتختلف الخطوات هنا حسب الشركة التي اشتريت النطاق منها في حالتنا اشترينا النطاق من Google Domain لذا ستكون خطوات الربط كالتالي.
بداية قم بتسجيل الدخول لحسابك في استضافة كلاودويز سيتم توجيهك مباشرة إلى التبويب servers انقر من هنا فوق أيقونة التطبيقات www الموجودة أعلى يمين التبويب ثم انقر فوق اسم تطبيقك أو موقعك الخاص.
بعدها ستظهر لك لوحة تحكم التطبيق في كلاودويز اختر من هنا التبويب الجانبي Access Details وانسخ العنوان Public IP الذي يمثل عنوان الخادم الخاص بك.
عد الآن إلى موقع تسجيل النطاق وهو في حالتنا Google Domin وعرض النطاق الخاص بك واختيار التبويب DNS ثم من القسم Resource records الذي يضم قائمة بكافة الخدمات التي يستخدمها نطاقك سيتوجب عليك إنشاء سجل جديد في القسم Custom records.
في الحقل Host name اكتب الرمز @ للدلالة على أنك تضيف نطاق أساسي وليس فرعي للموقع وفي الحقل Type اختر النوع A وأخيرًا في الحقل Data ألصق عنوانIP الذي نسخته.
الخطوة الأخيرة هي العودة لموقع الاستضافة كلاود ويز والدخول للوحة إدارة التطبيق من جديد والنقر هذه المرة فوق التبويب الجانبي Domain Management وانقر فوق الزر Add Domin بجانب الحقل Primary Domain ولصق عنوان النطاق وهو في حالتنا finechoice.org والنقر فوق الزر Add Domin من جديد لحفظ التغييرات وإتمام عملية الربط، وبهذا نكون قد ربطنا اسم النطاق من جوجل دومين مع خادم كلاودويز بنجاح.
تجدر الإشارة لأنك تحتاج للانتظار لبعض الوقت بعد ربط النطاق بالاستضافة كي يتم نشر تغييرات DNS وتتمكن من استخدام اسم المجال للوصول لموقعك من خلاله.
وهكذا نكون قد انتهينا من شرح الخطوات المختلفة لتثبيت ووردبريس على استضافة فعلية أو محلية وربط اسم الدومين الخاص بموقعنا مع الاستضافة، كما يمكنك مطالعة المزيد من التفاصيل حول تثبيت ووردبريس من خلال مساهدة الفيديو التالي:
خاتمة
تعلمت من خلال هذا المقال كيف تقوم بتثبيت خادم محلي على حاسبك إضافة إلى تثبيت ووردبريس عليه وهو أمر مفيد لك لتتعلم التعامل مع ووردبريس دون الحاجة لشراء استضافة فعلية، والخيار الآخر كان استخدام استضافة سحابية لتثبيت ووردبريس عليها وربط اسم النطاق بموقع ووردبريس وهو أمر مفيد عندما تريد لشخص آخر متابعة التطويرات التي تقوم بها على متجرك من مكان بعيد جغرافيًا عنك.


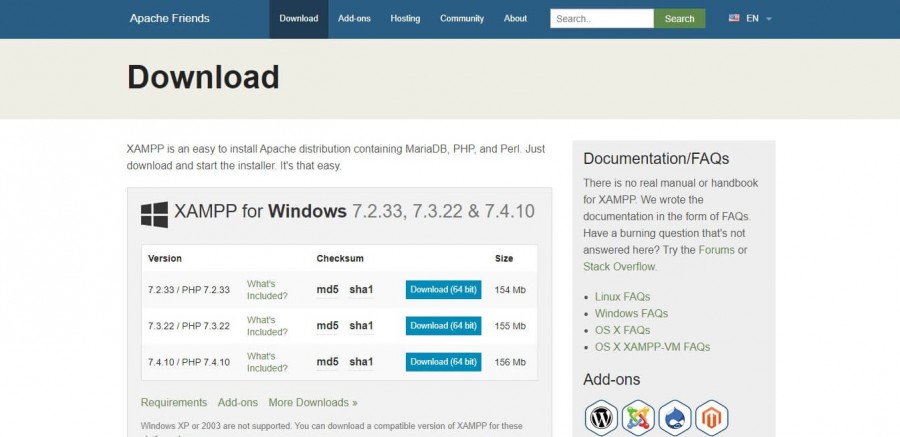
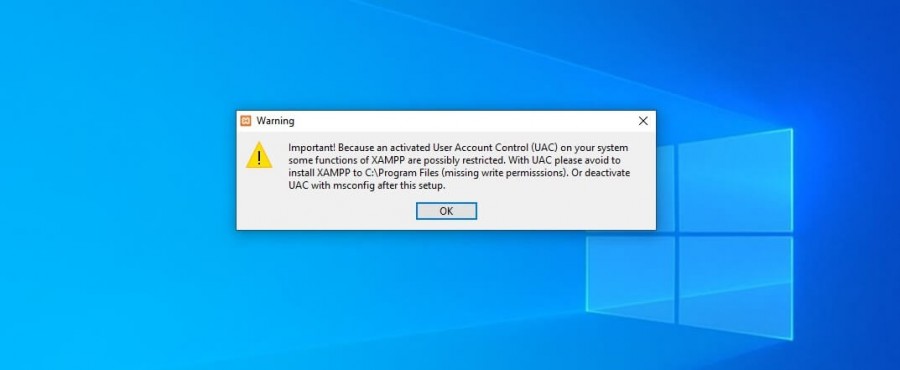
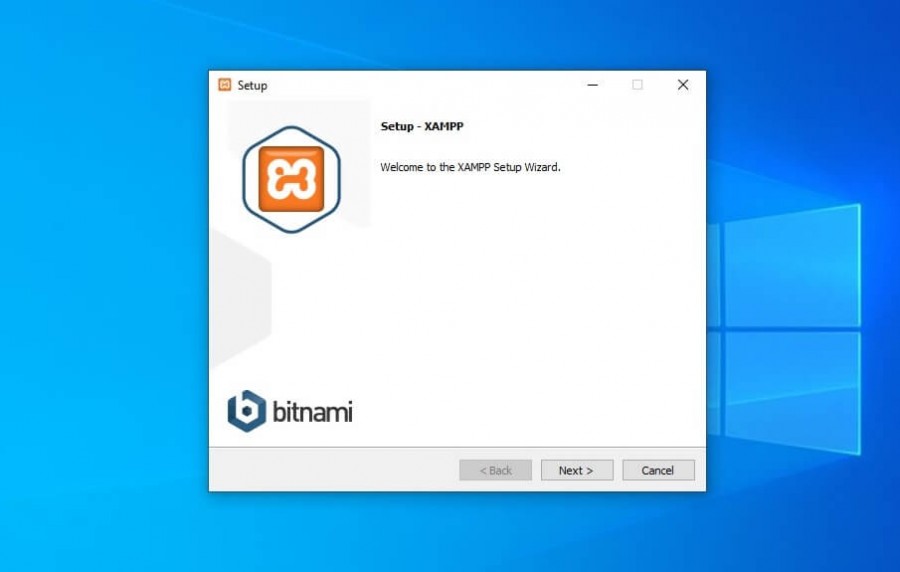


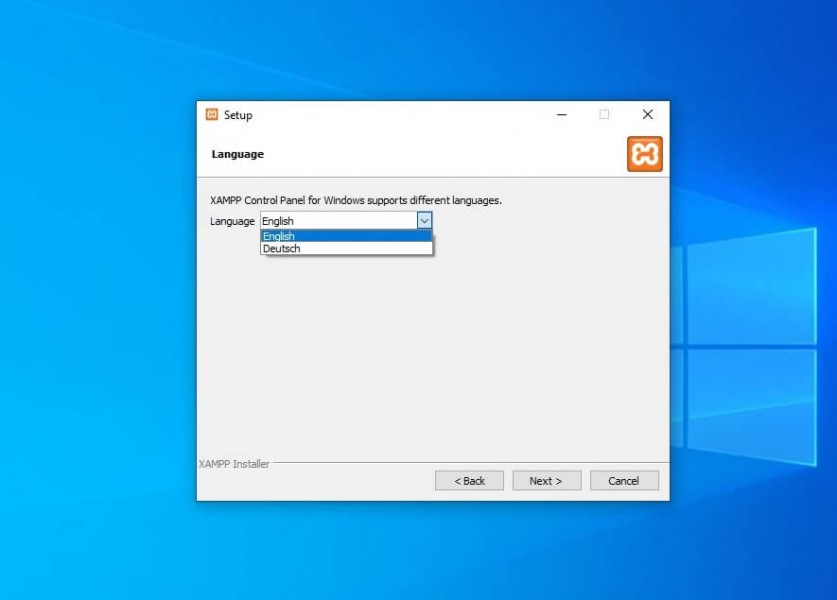
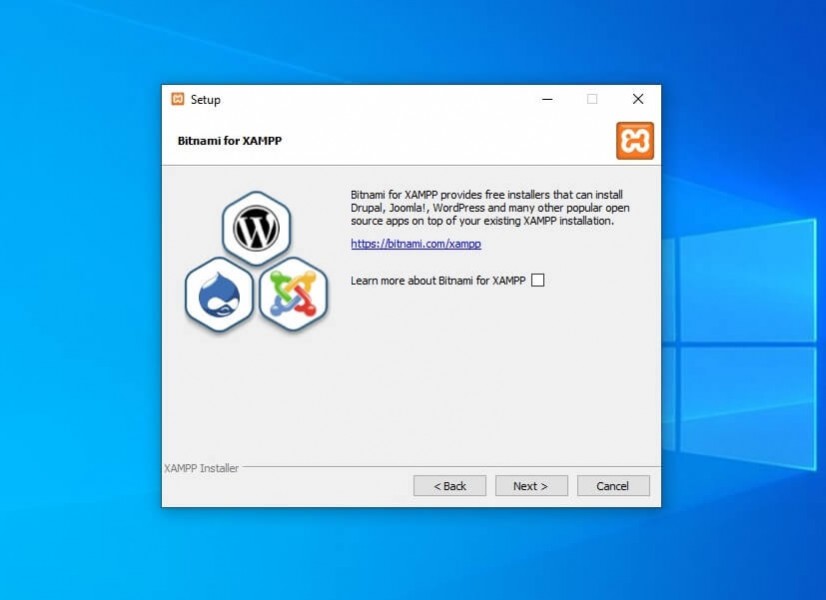
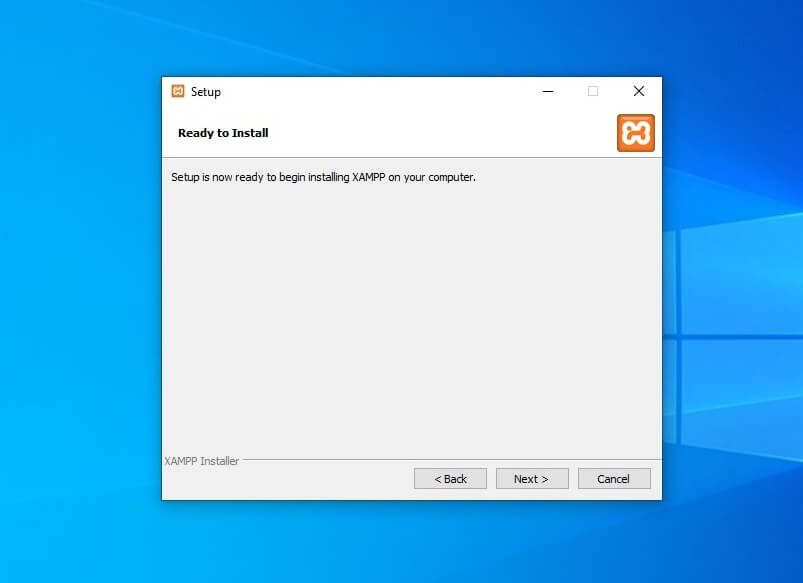
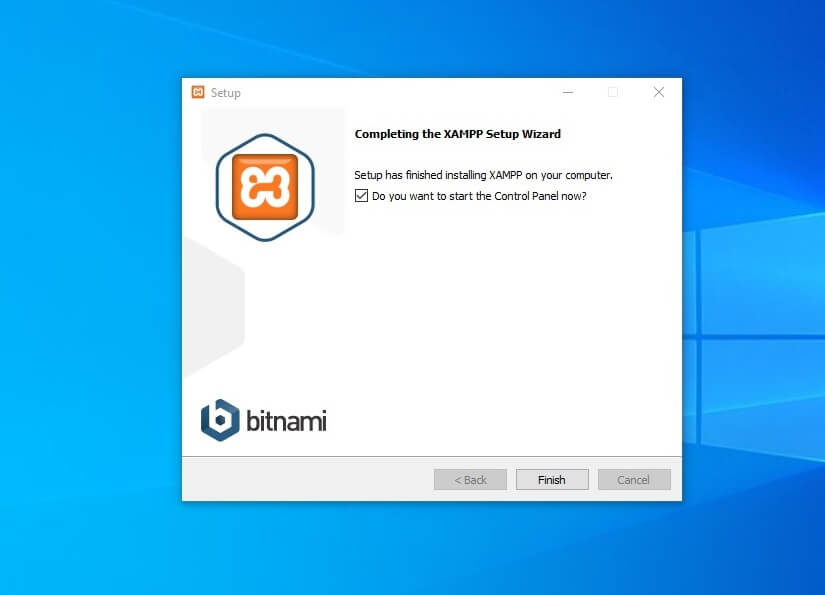
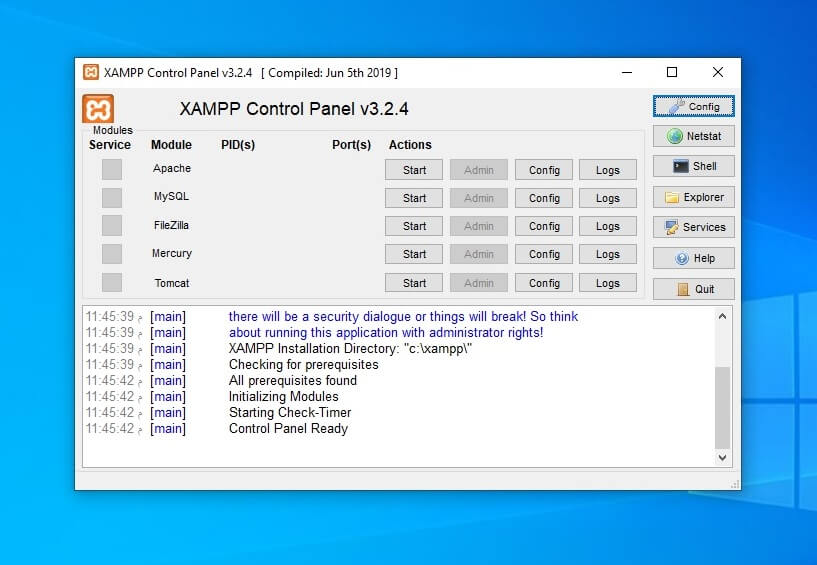
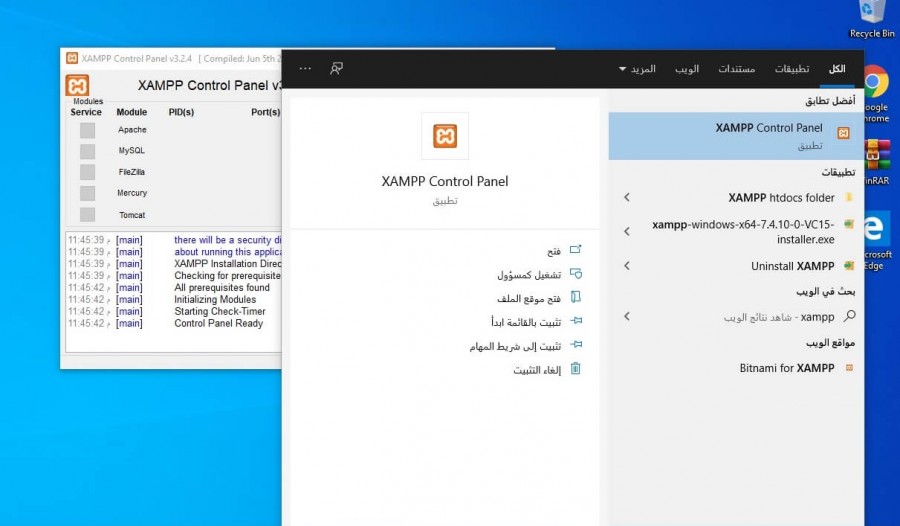
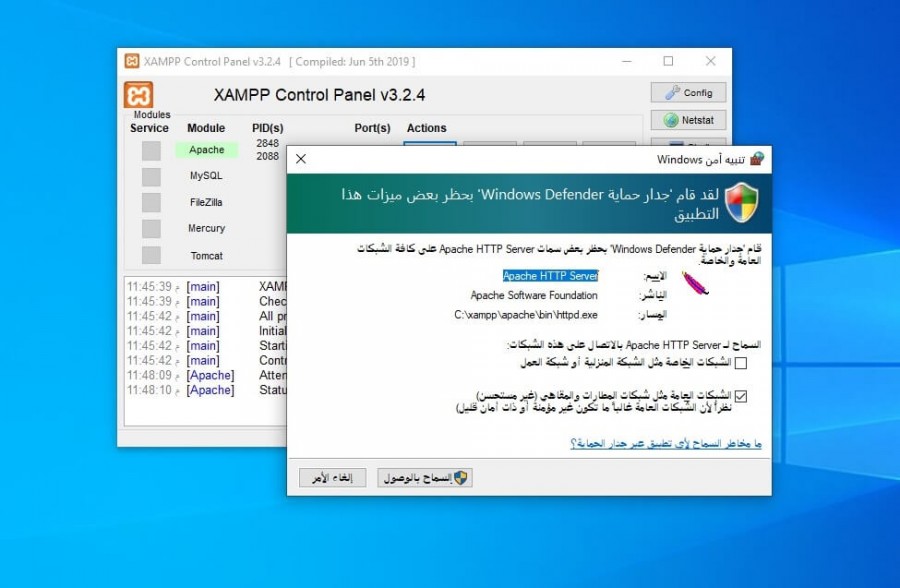
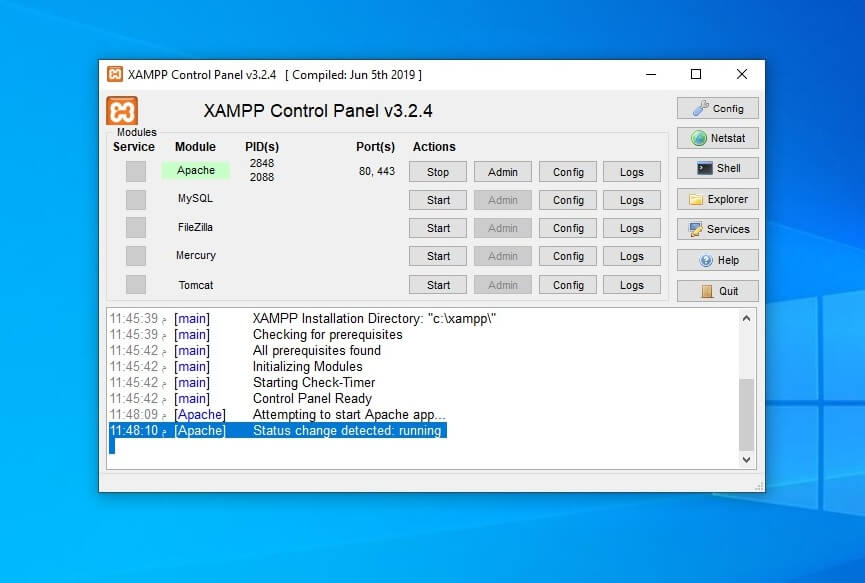
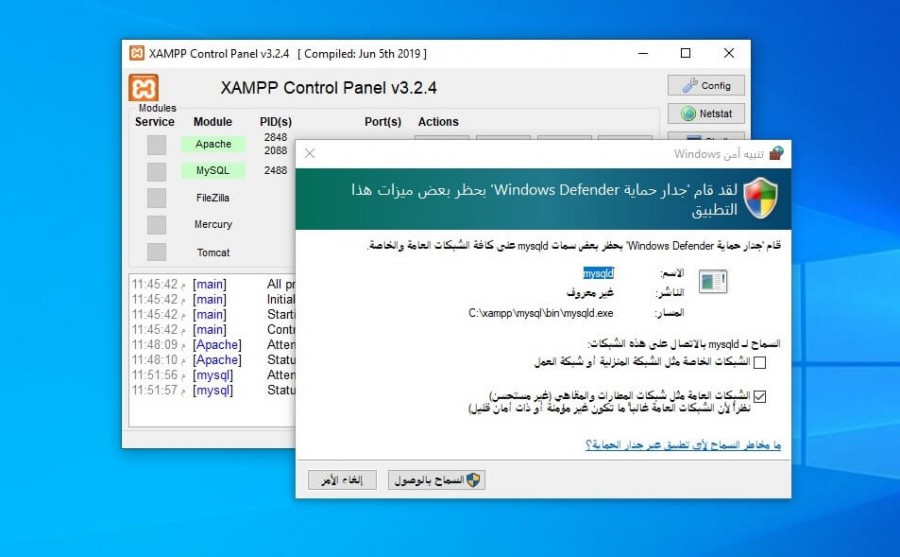
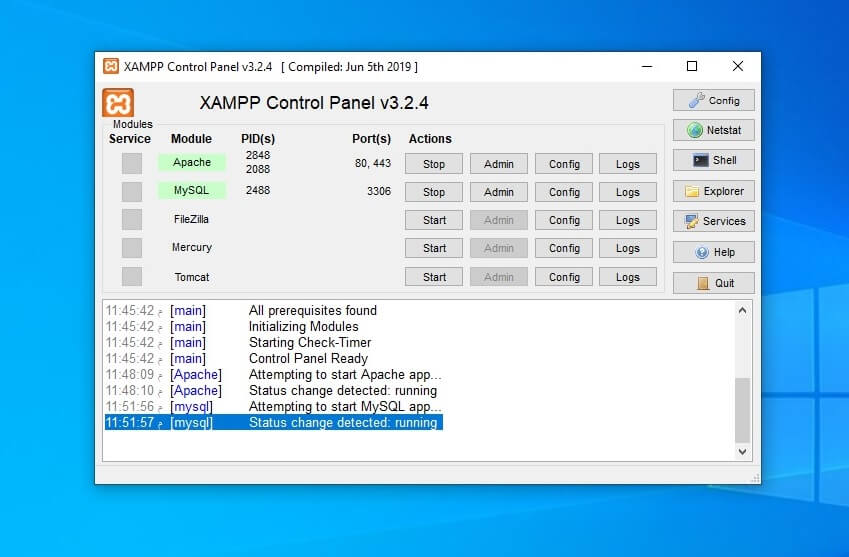
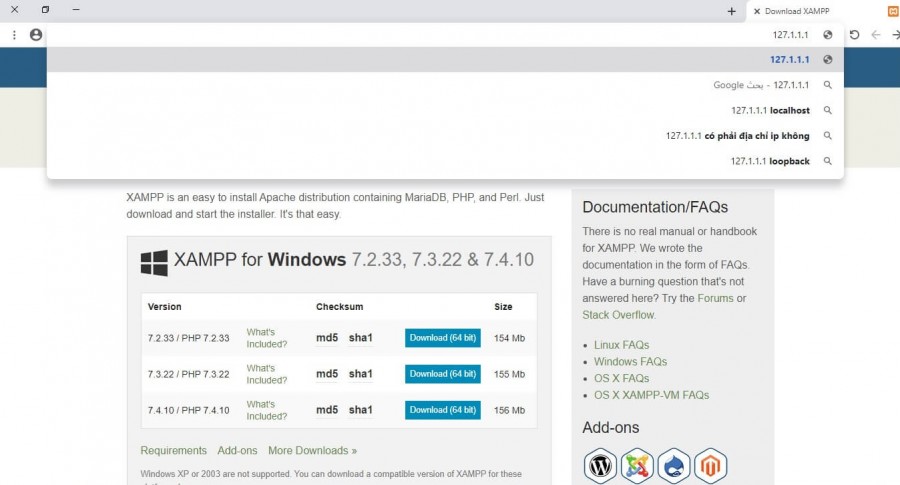
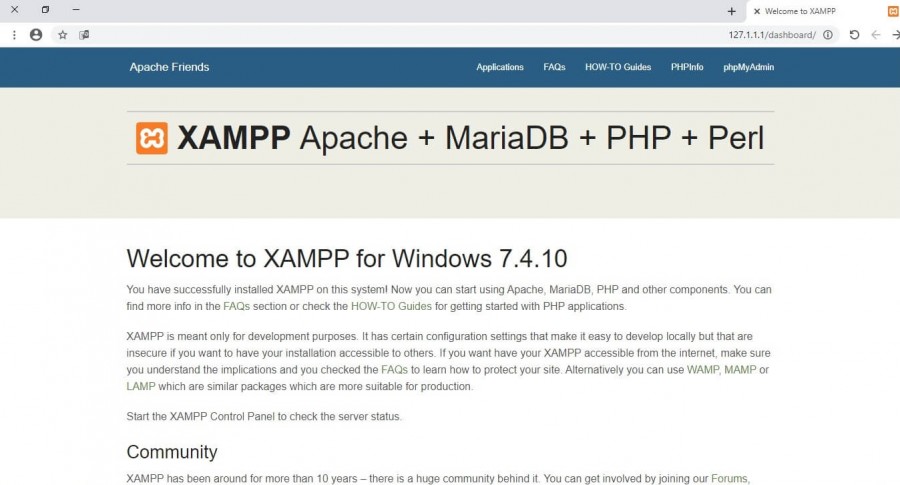
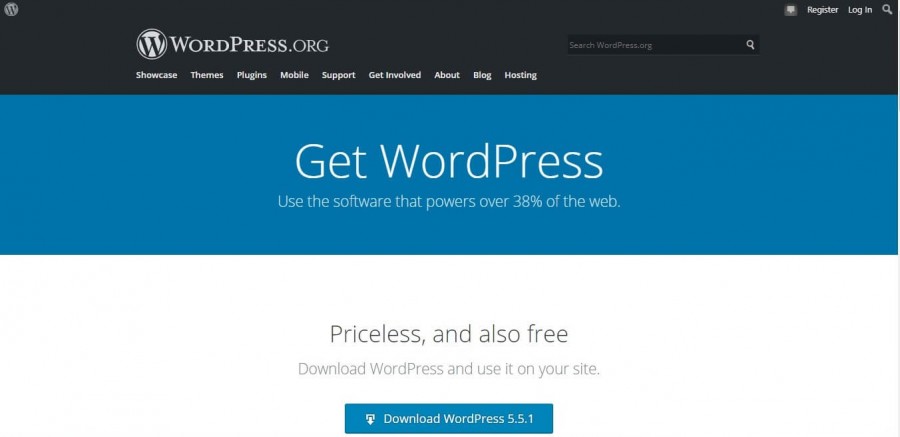
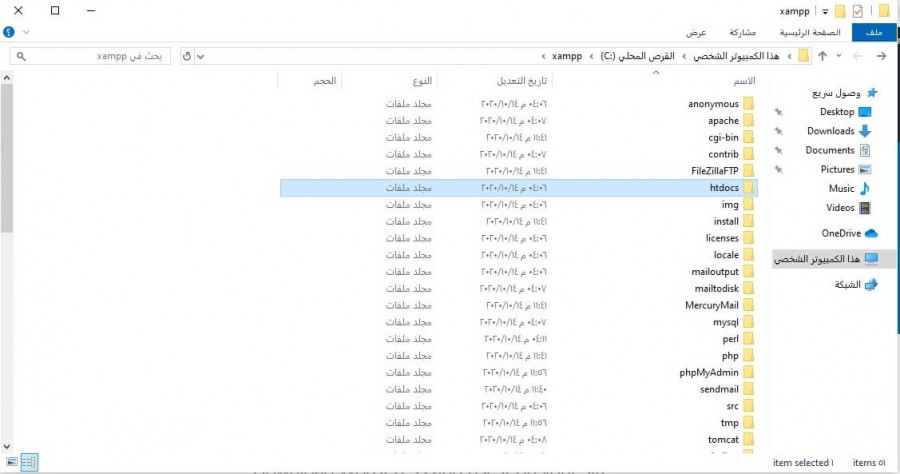
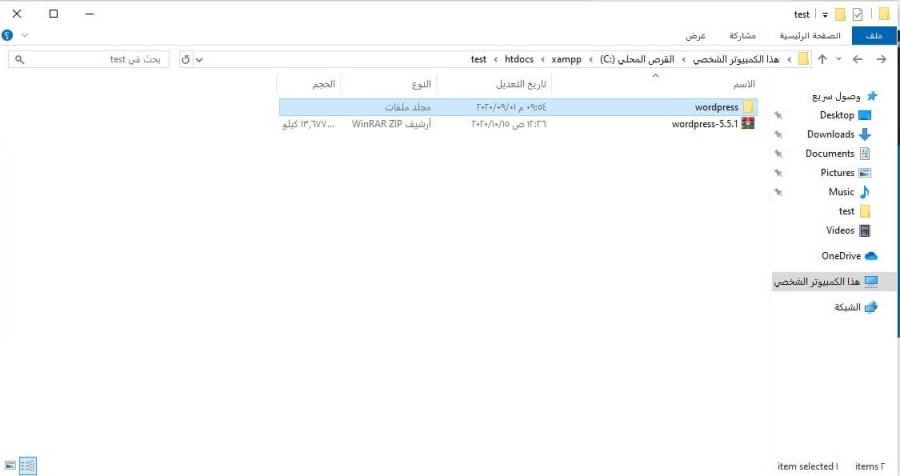
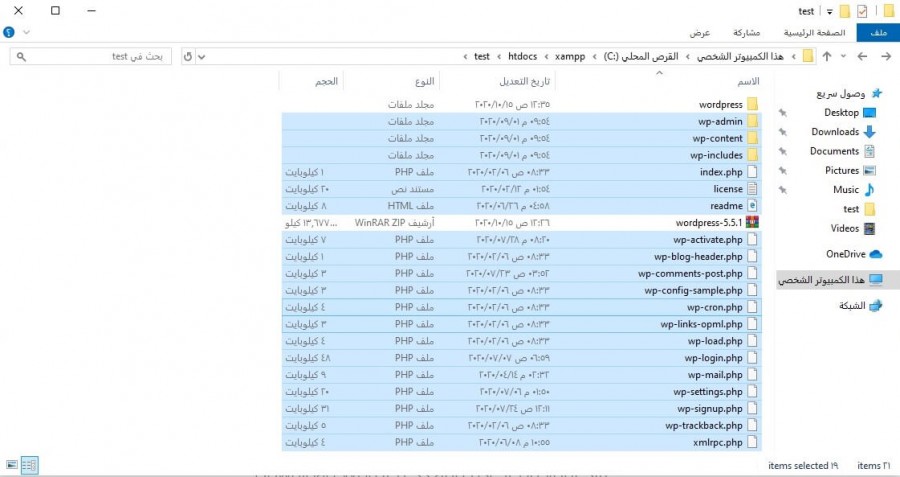
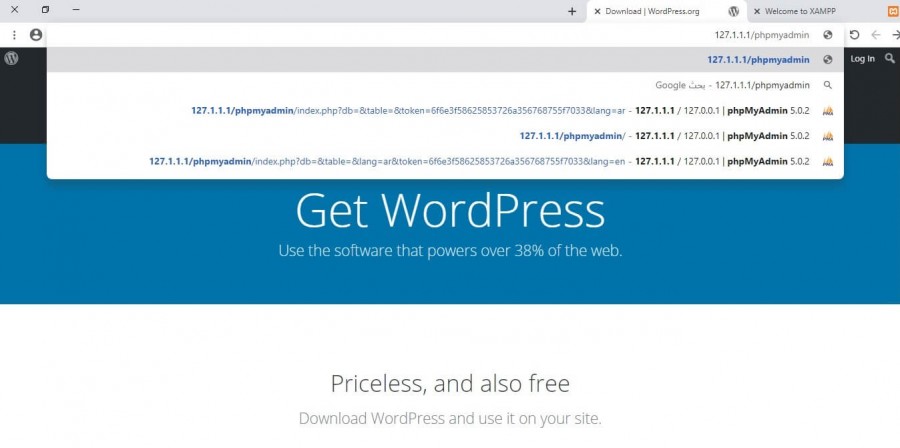
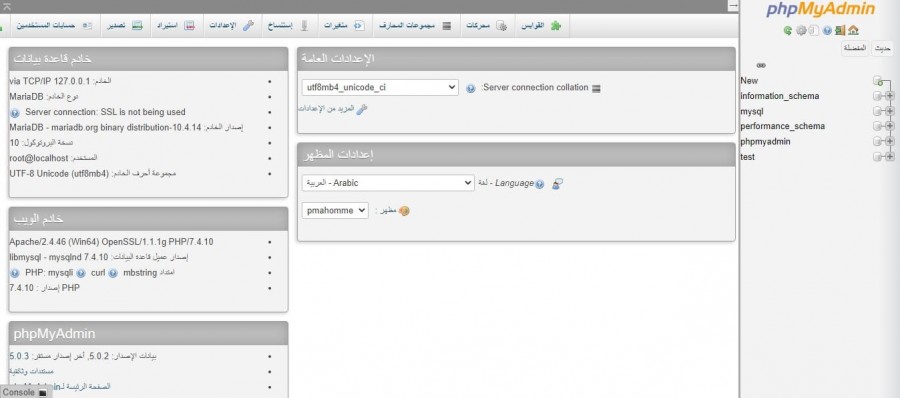
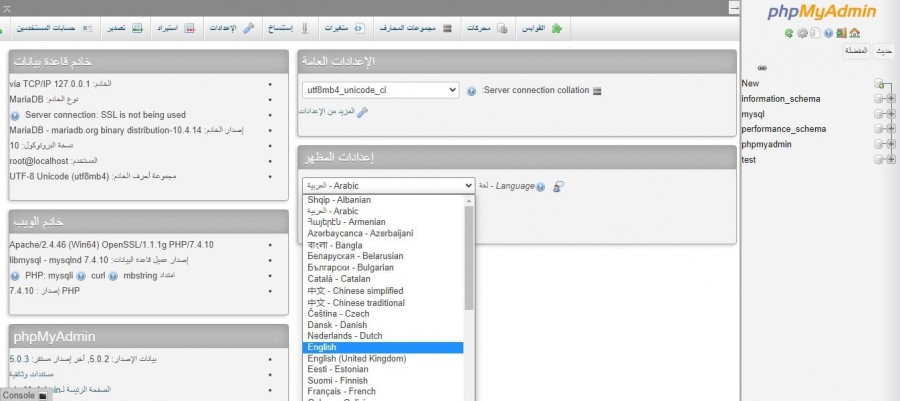
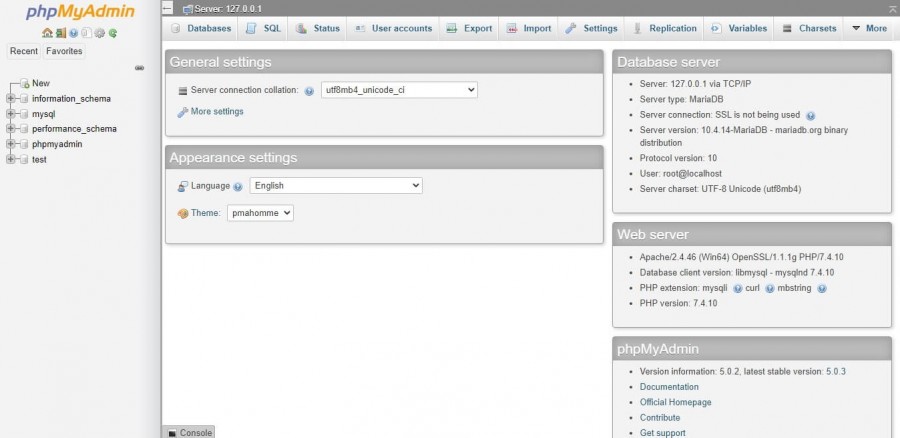
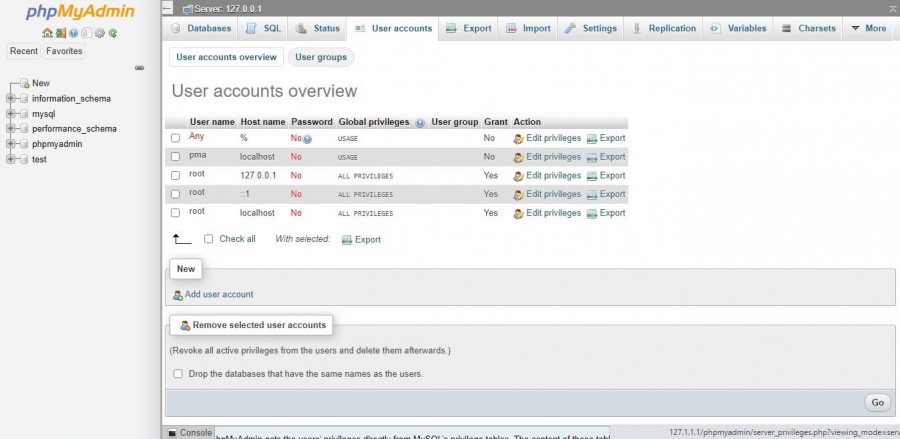
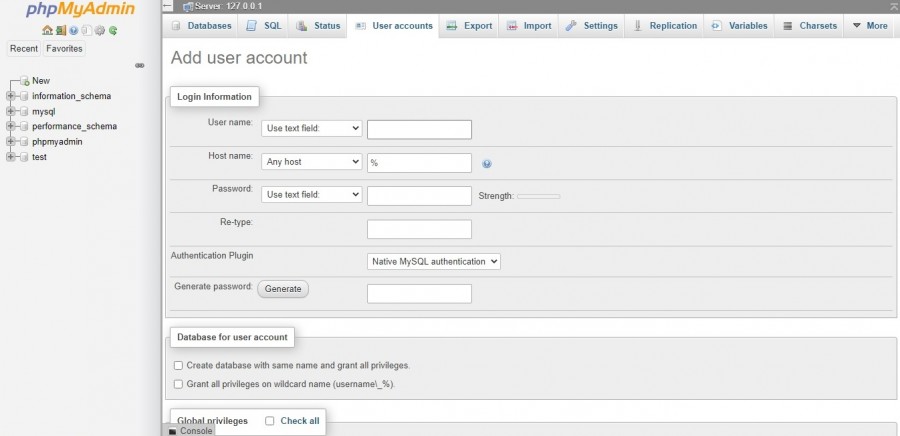
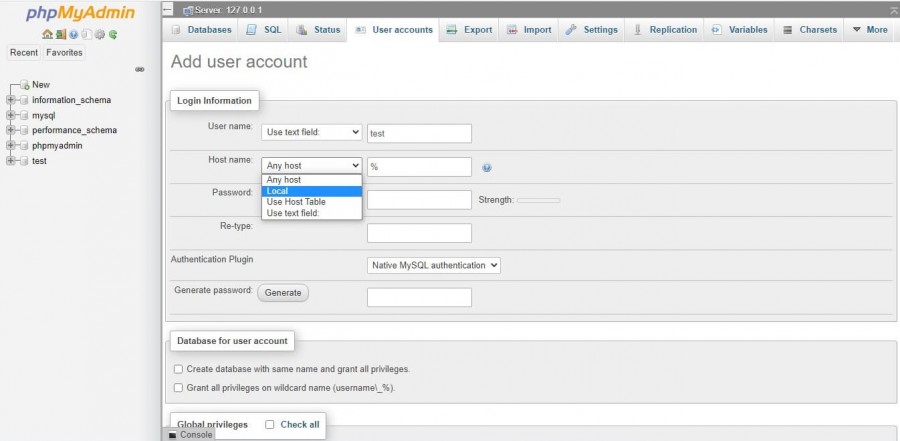
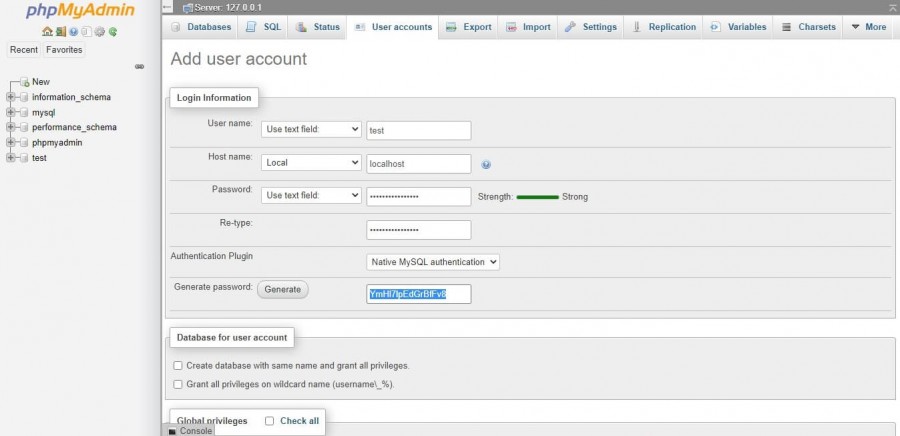
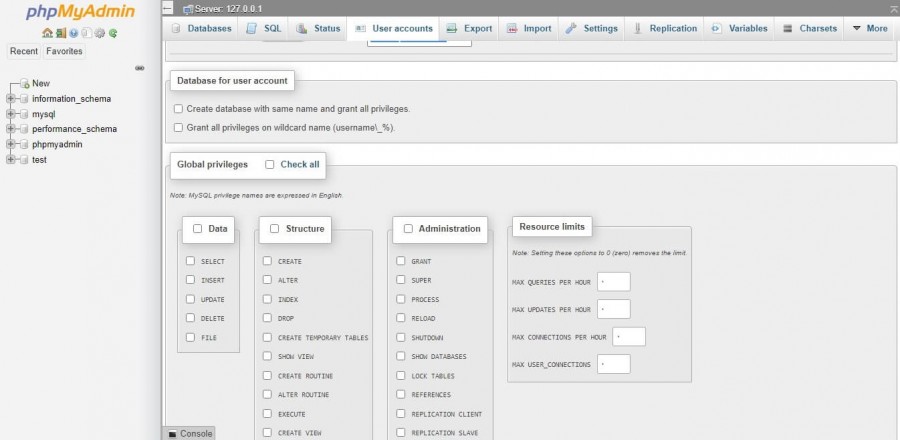
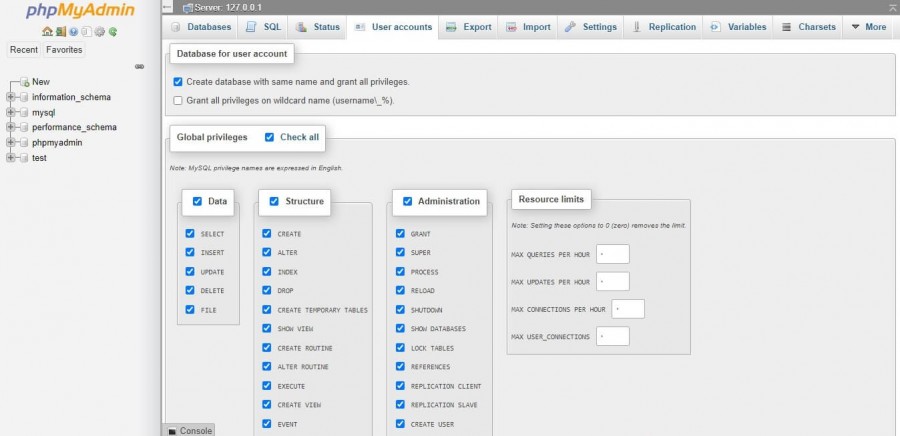
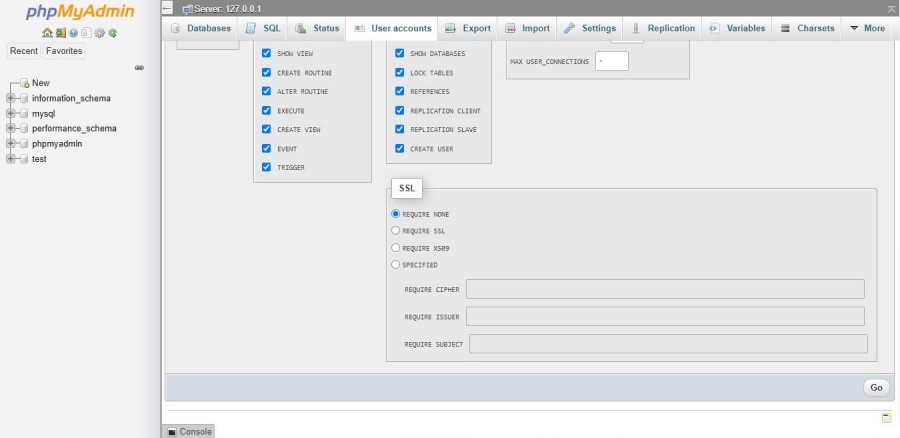
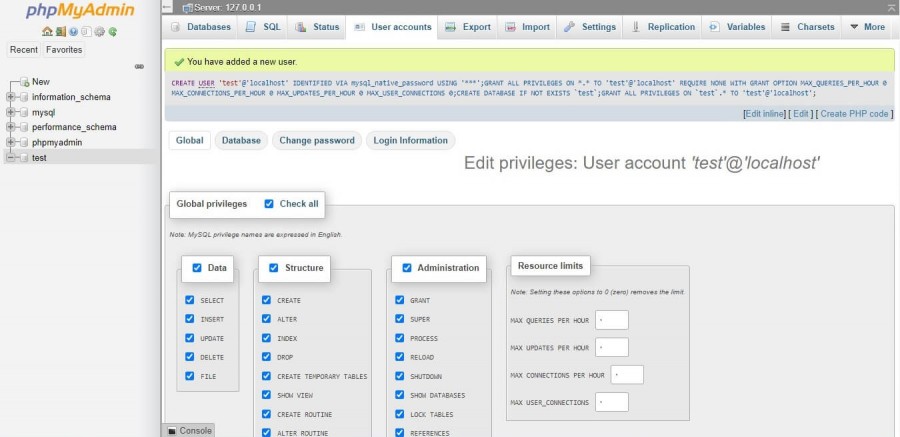
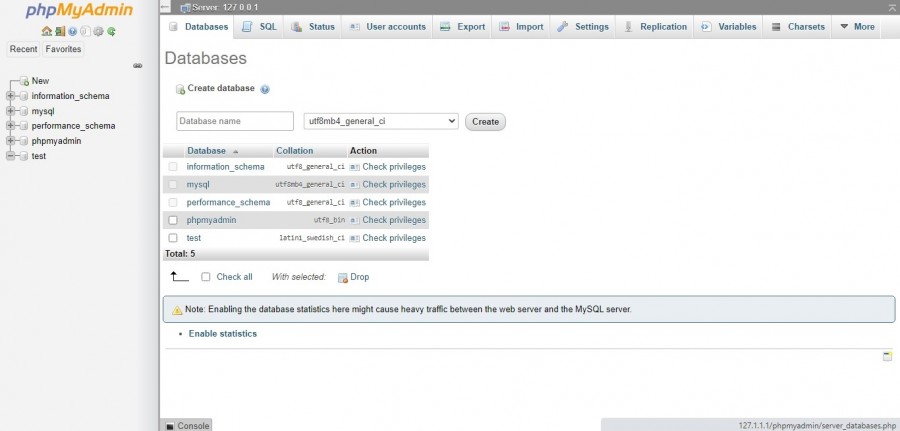
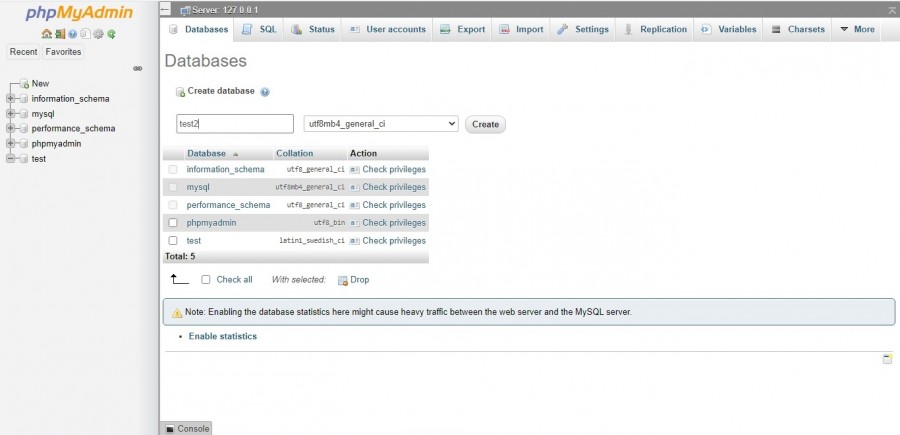
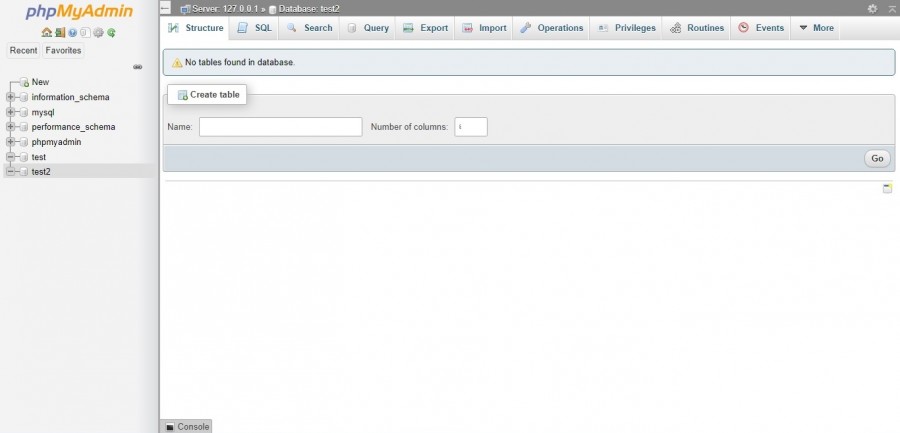
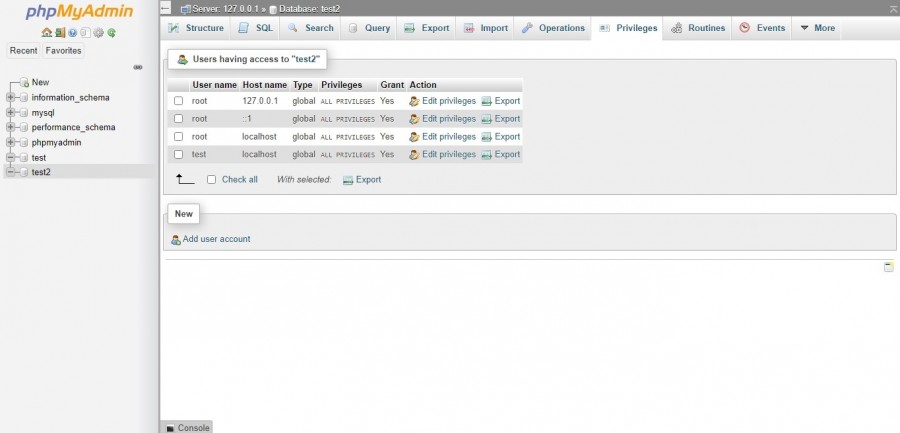
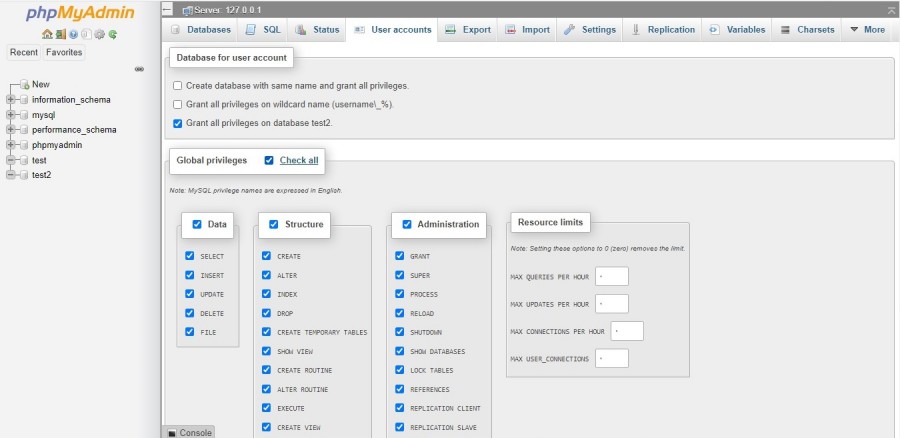
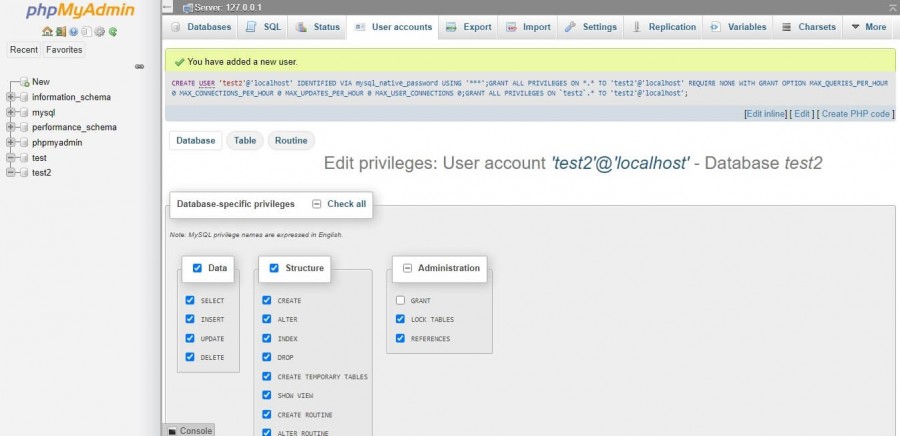
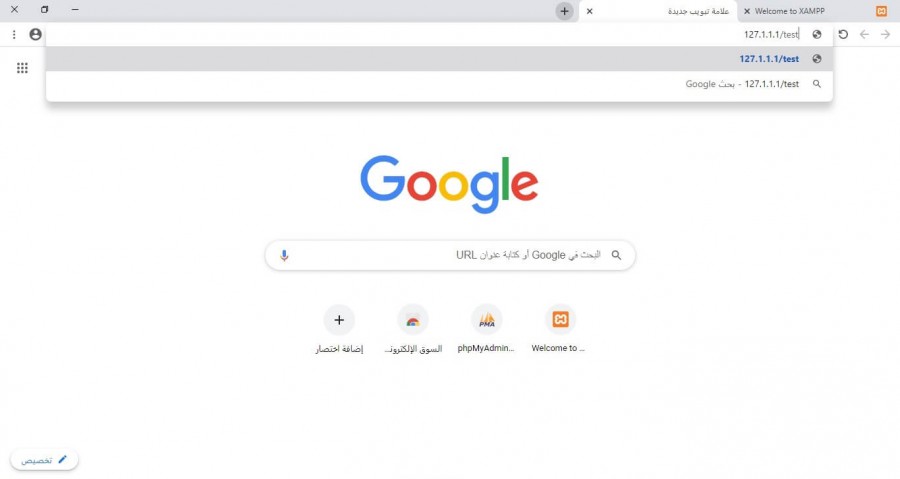
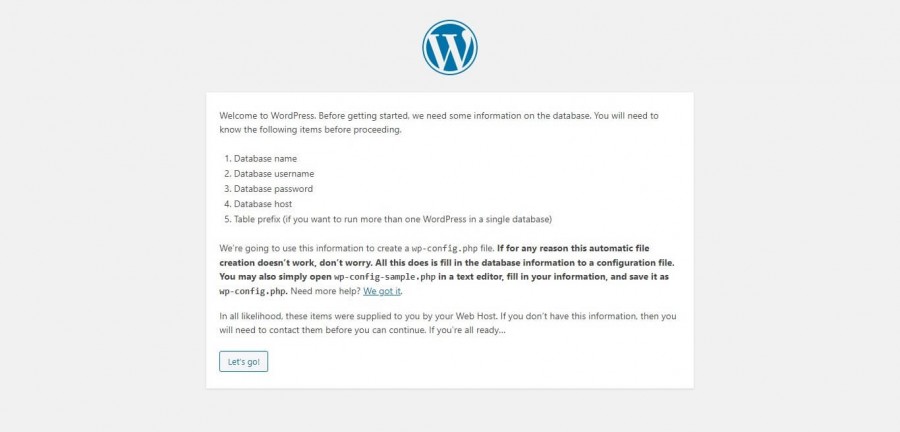
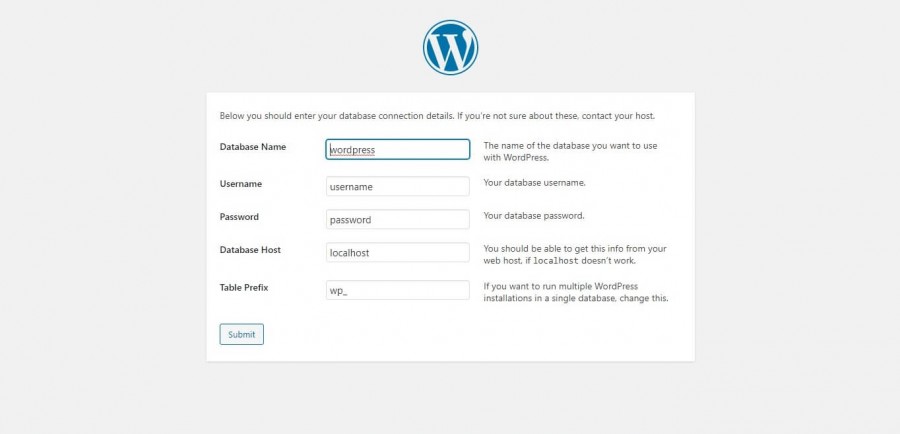
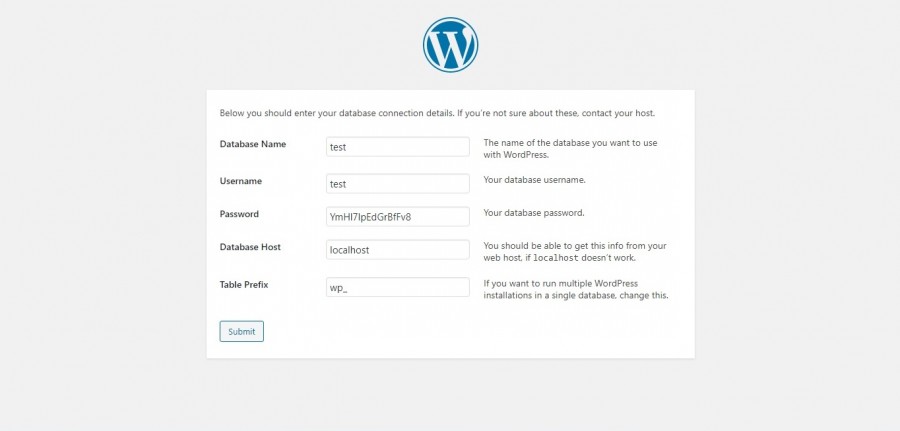
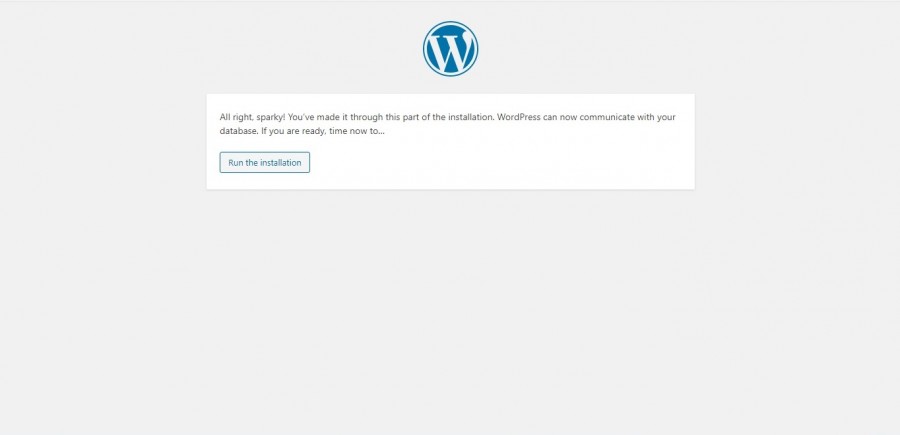
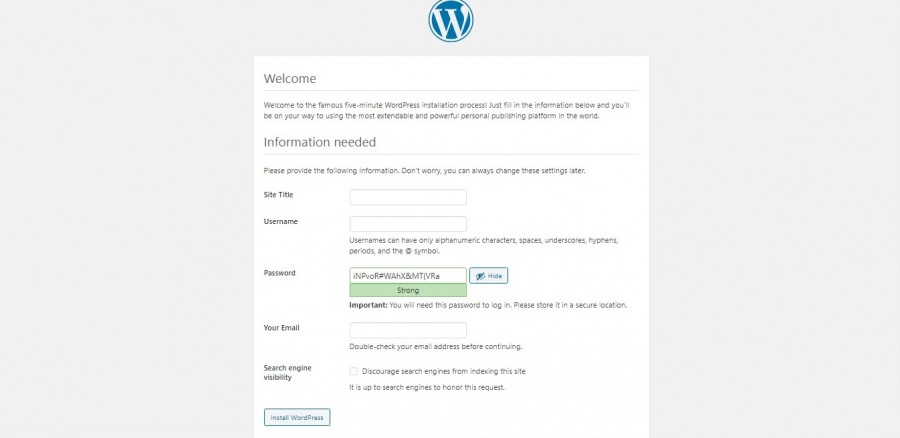
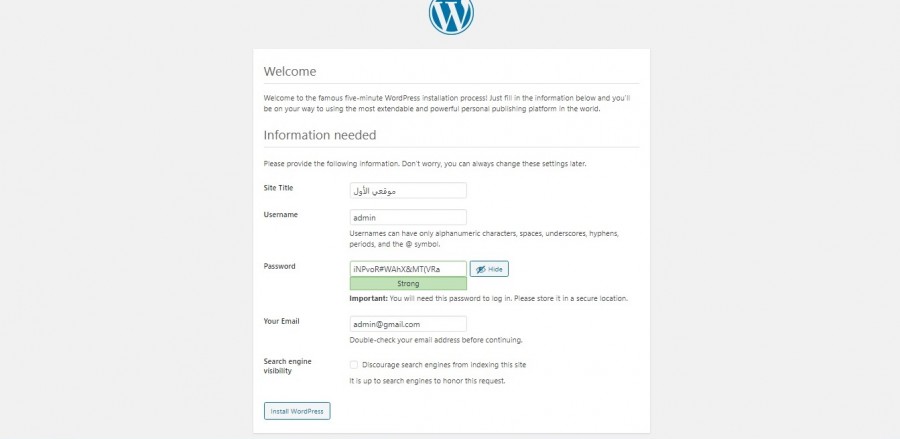
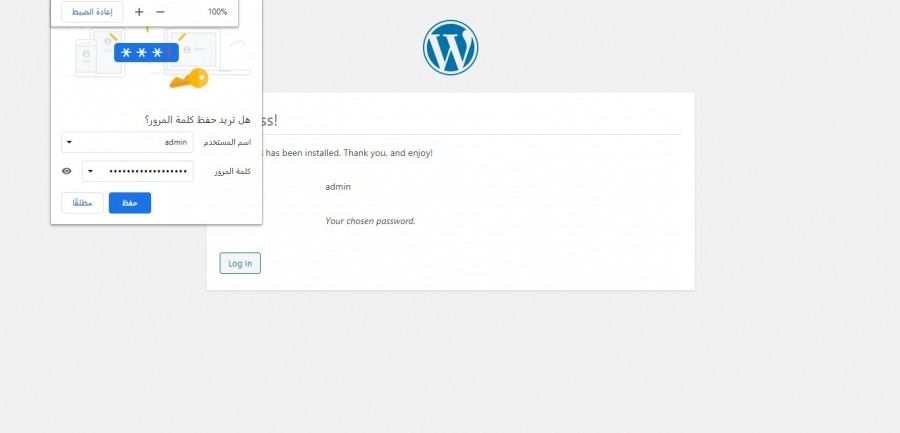
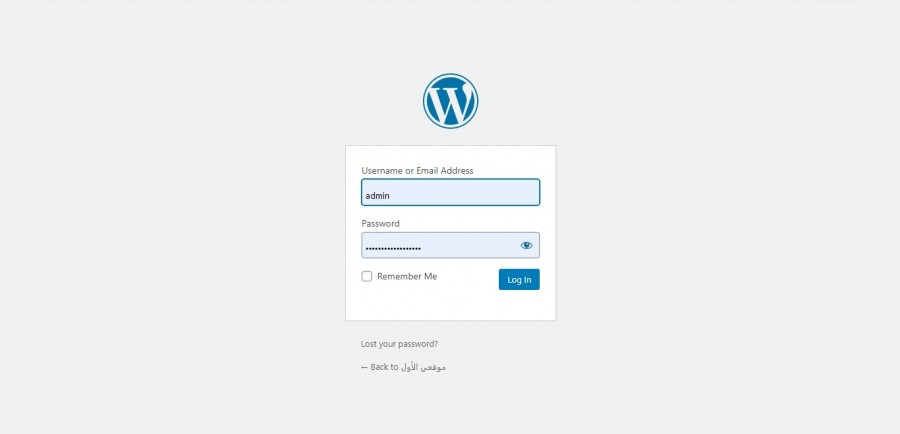
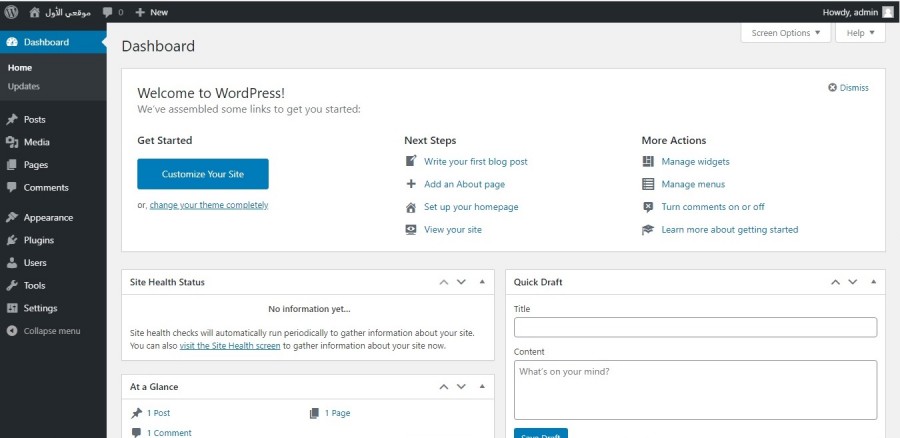
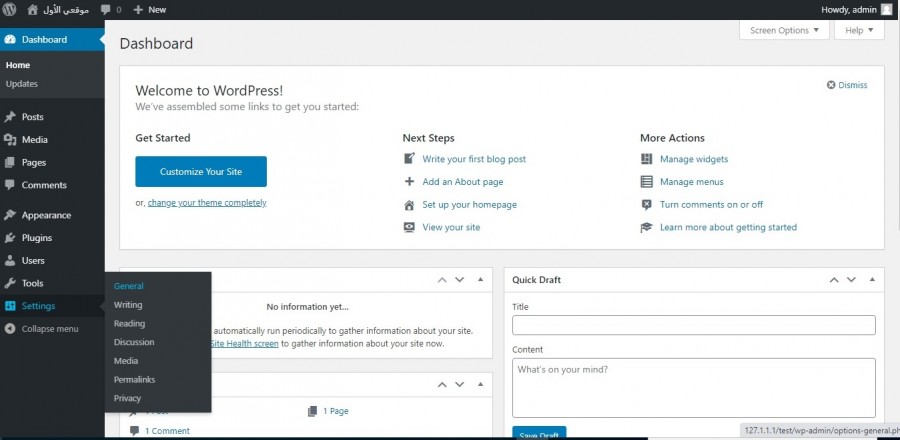
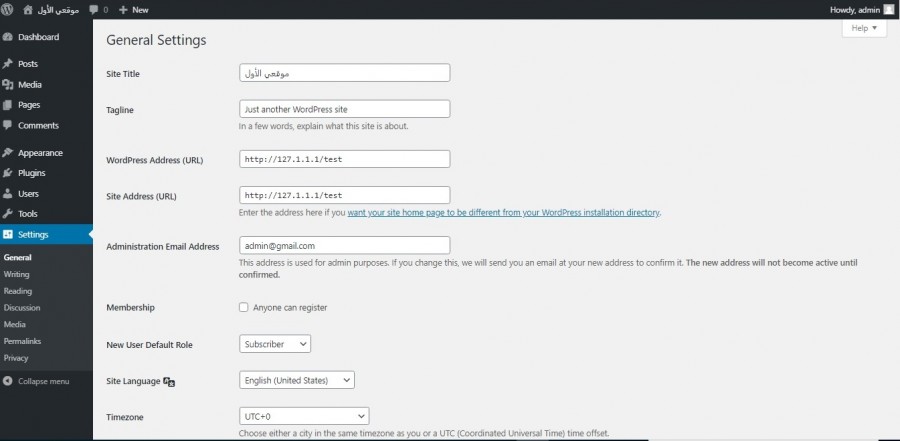
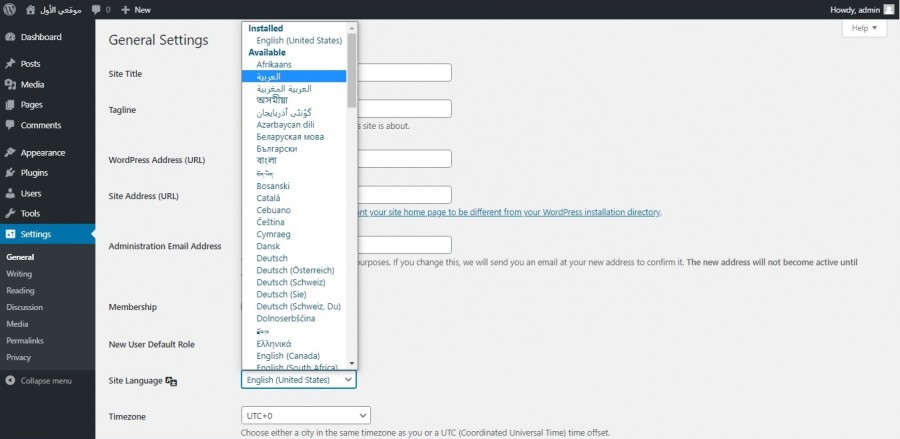
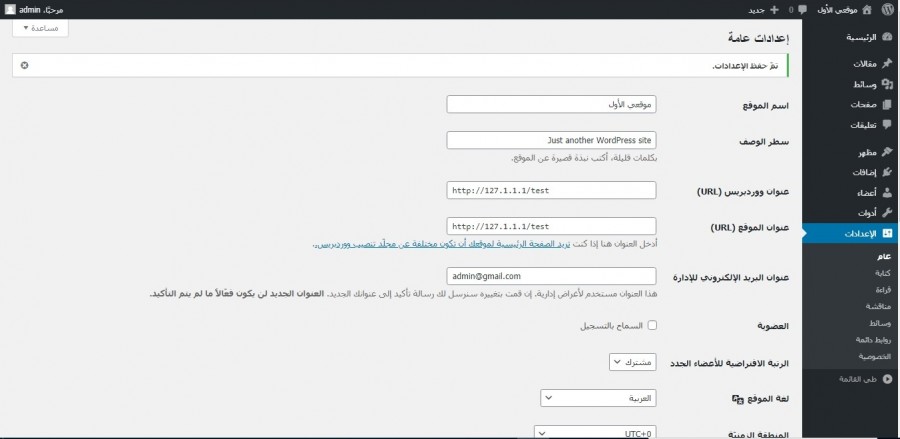
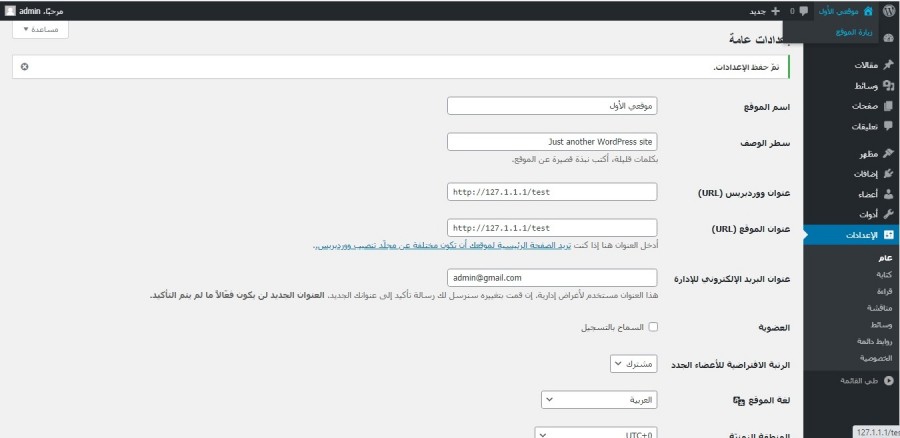
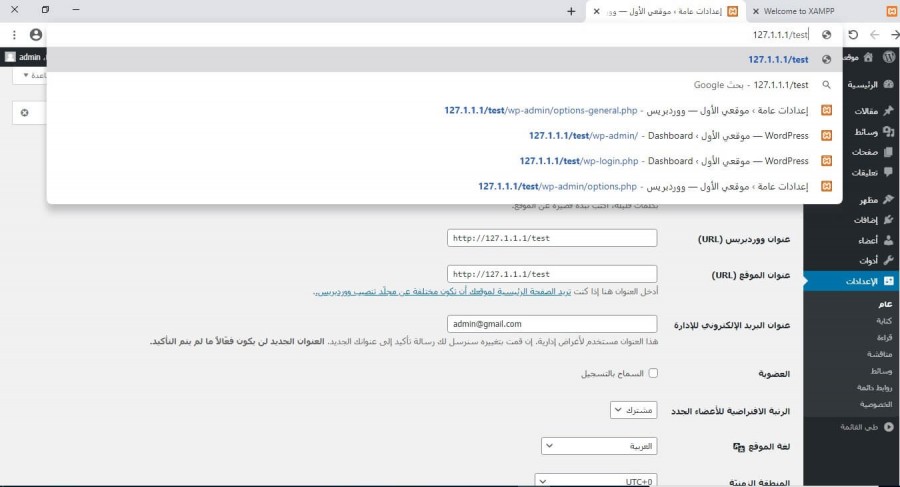
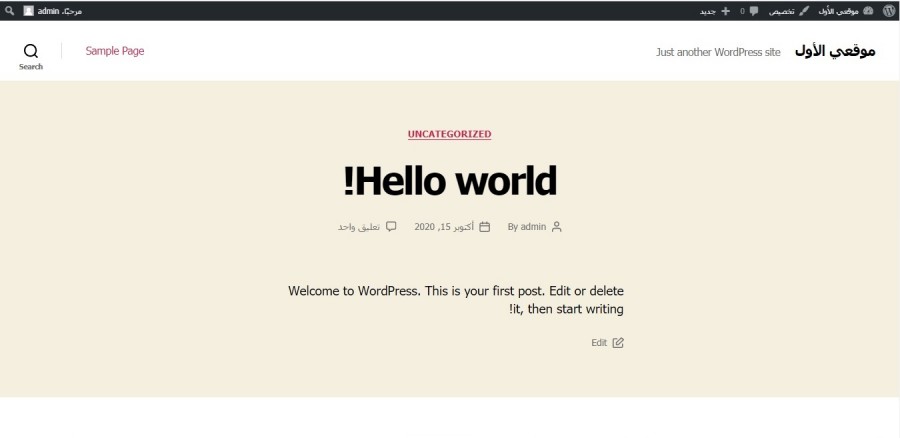
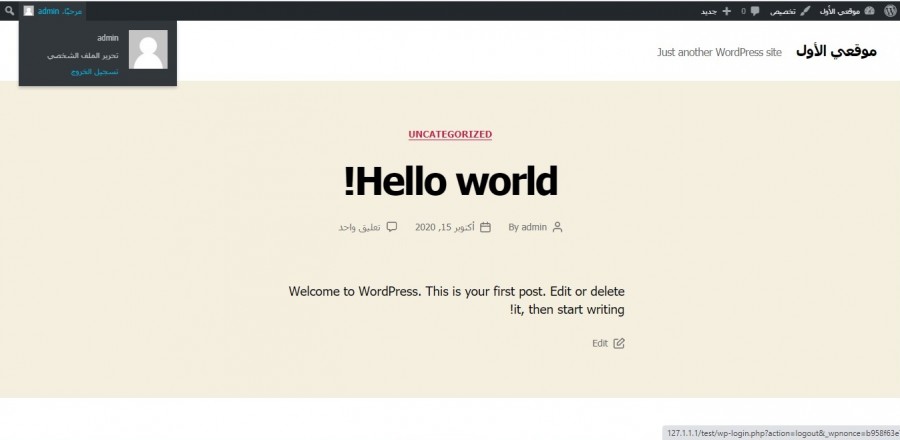
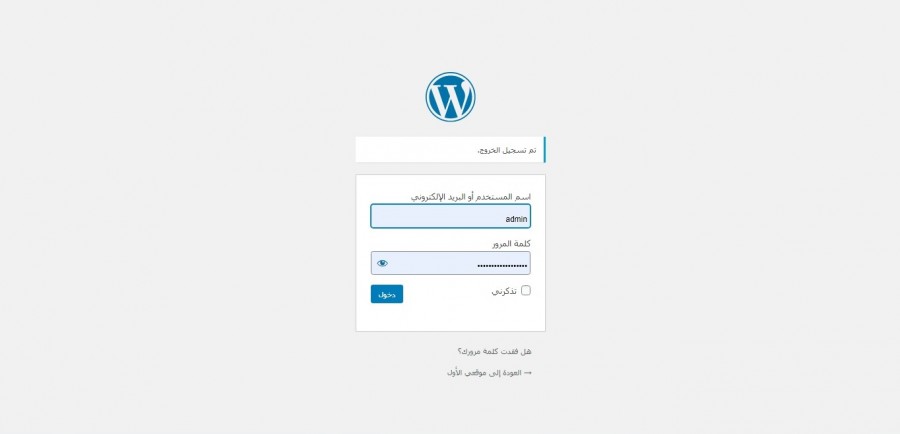
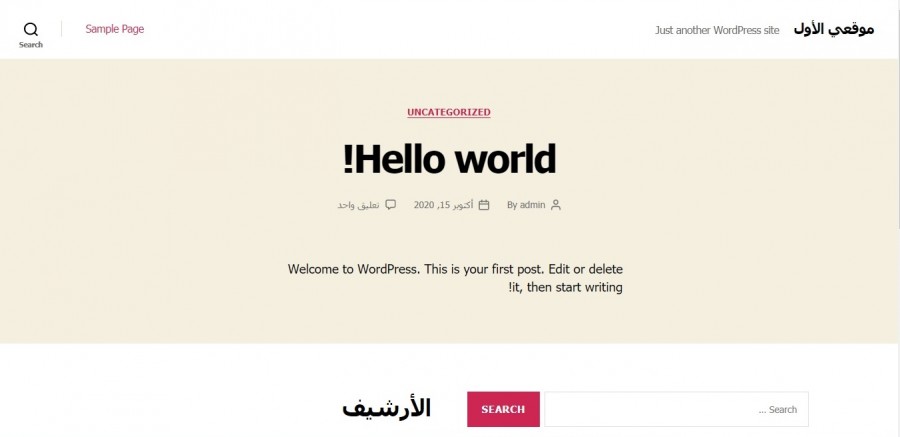
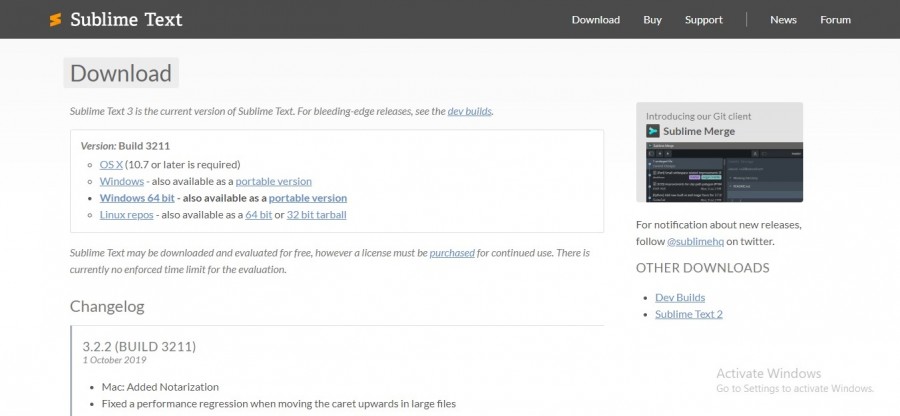
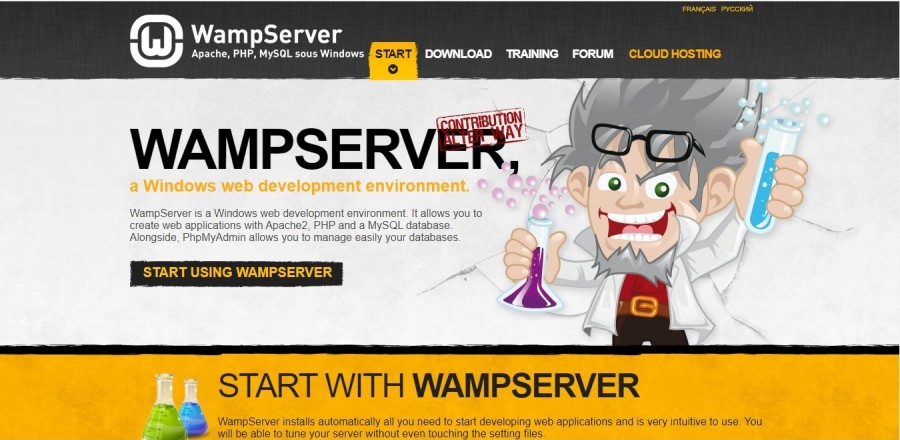
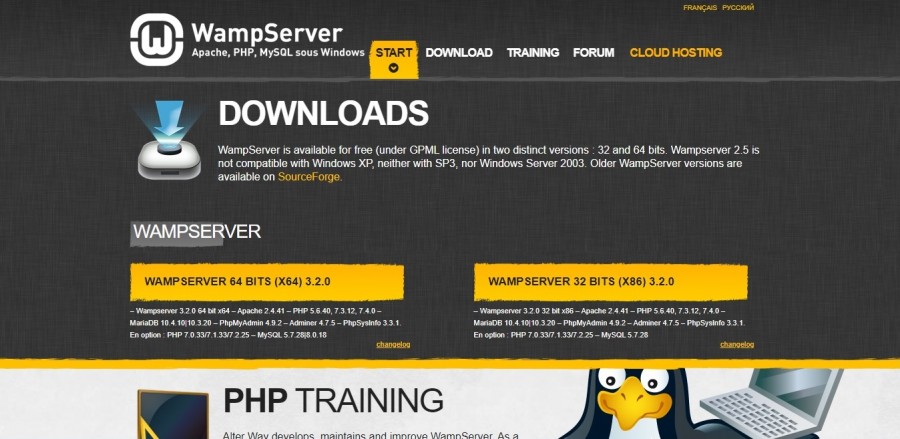
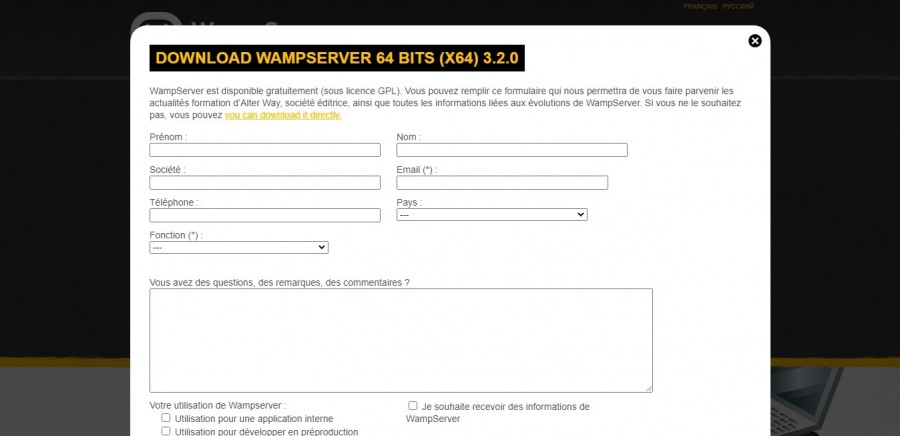
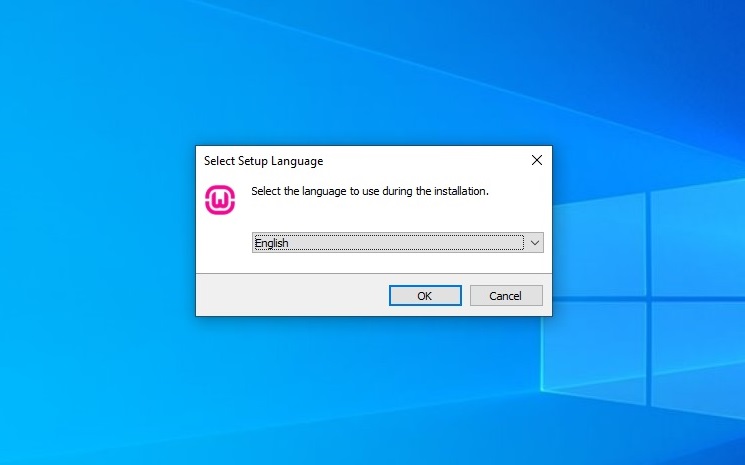
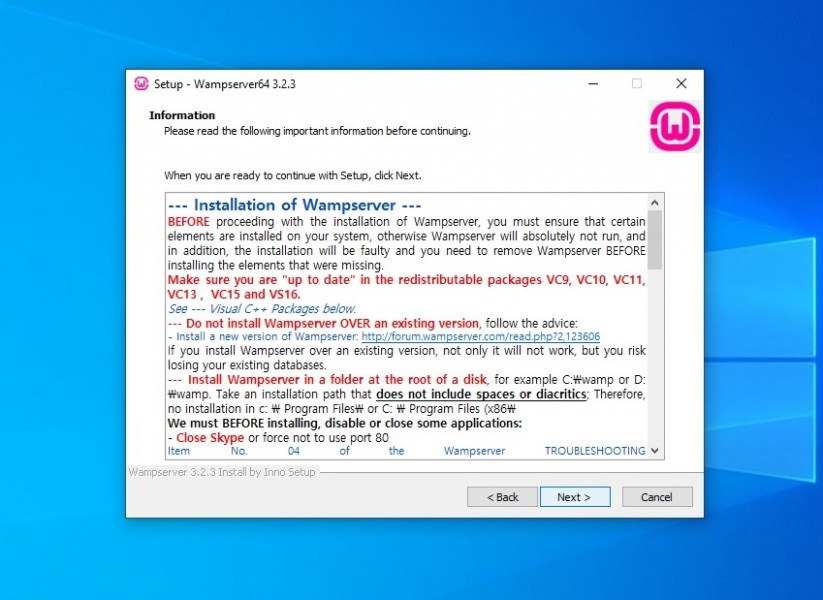
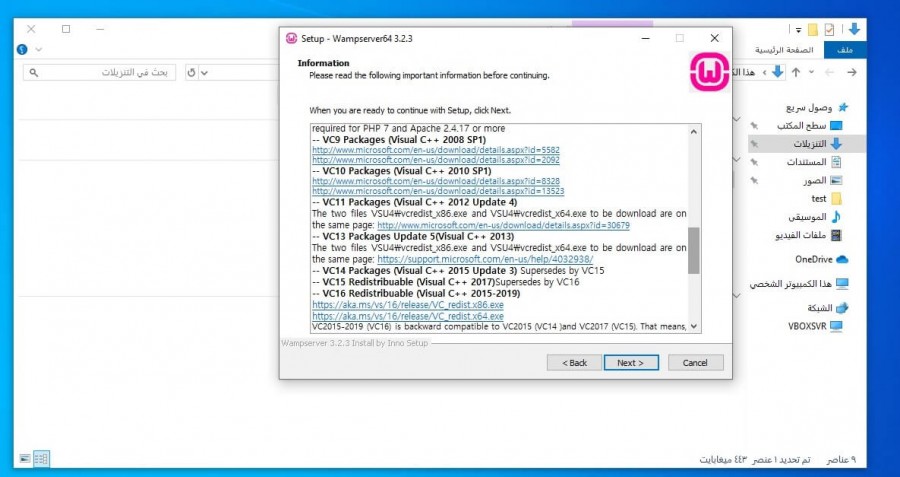
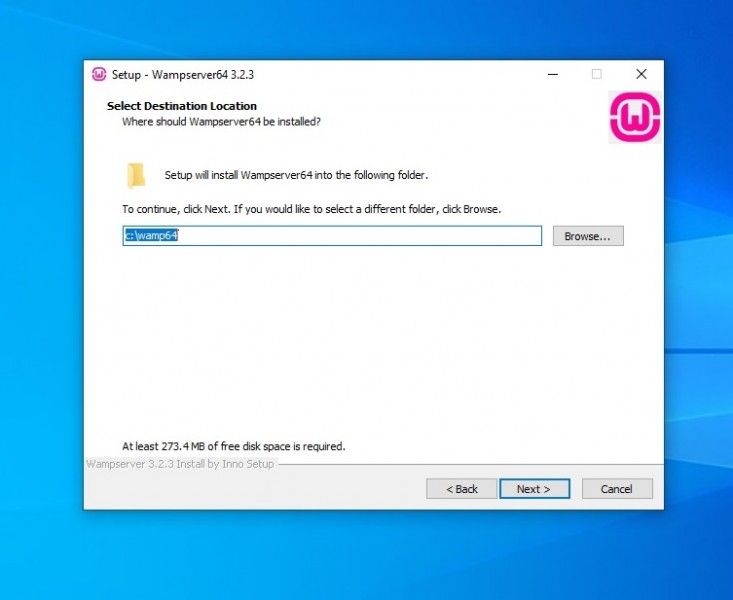
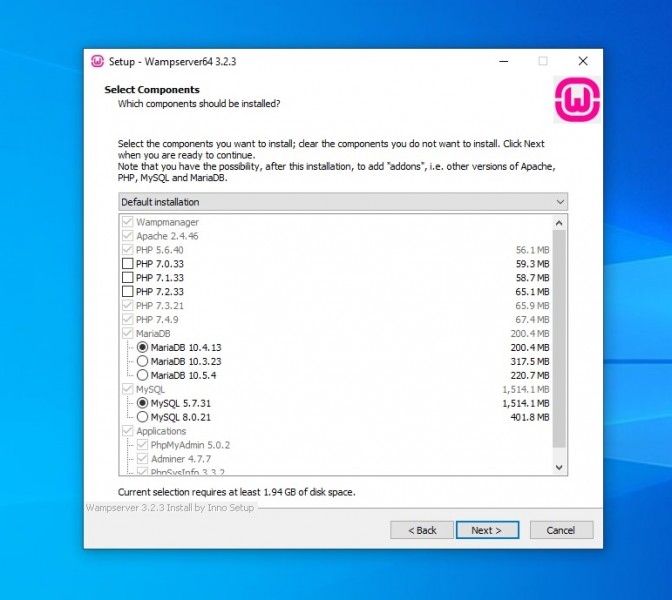
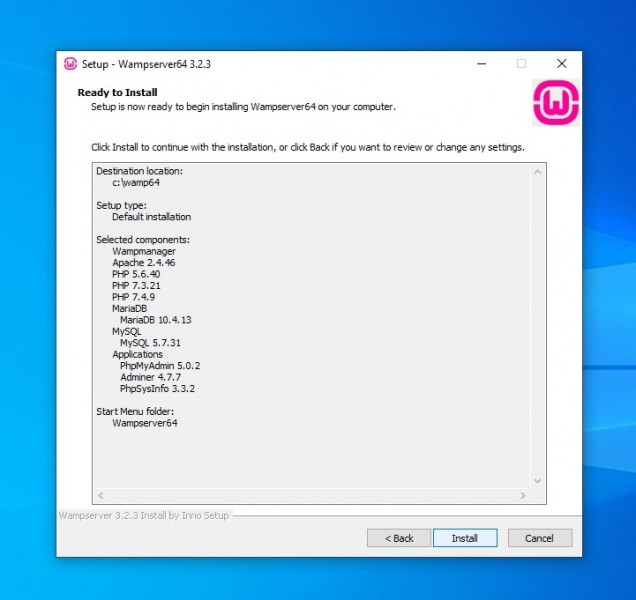
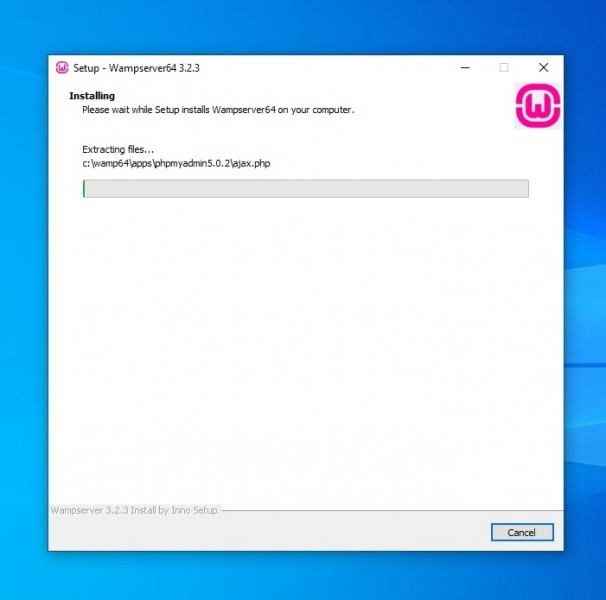
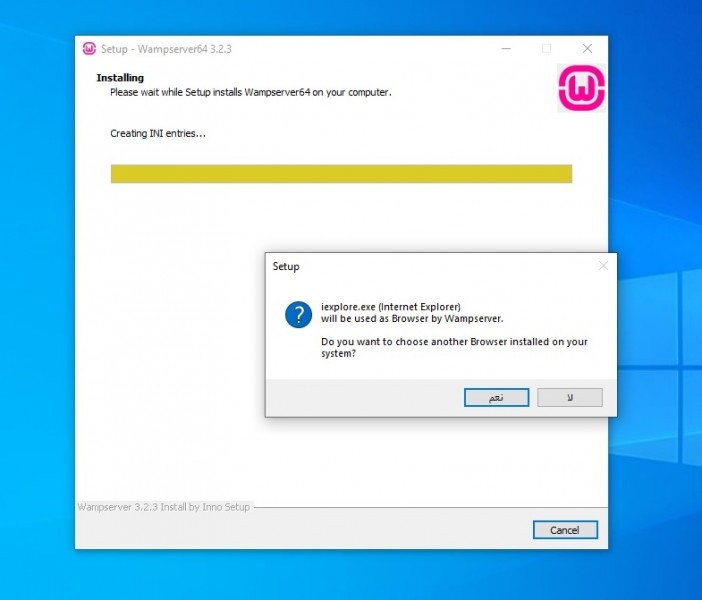
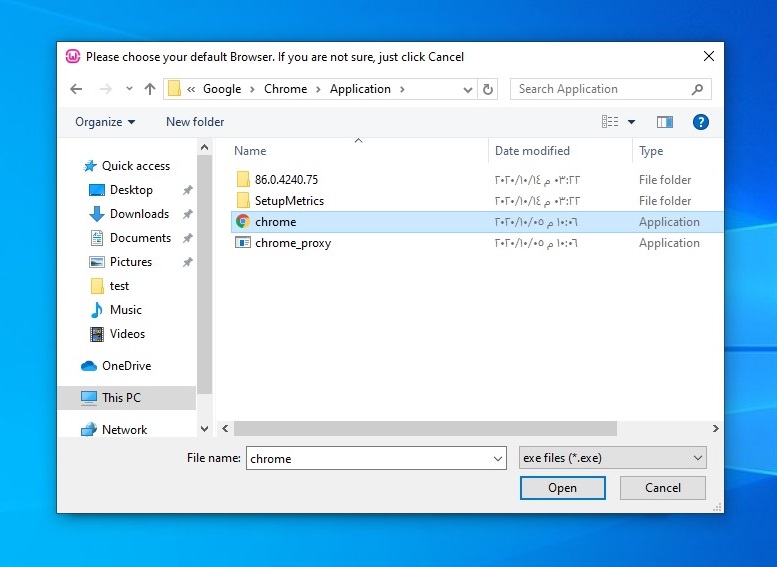
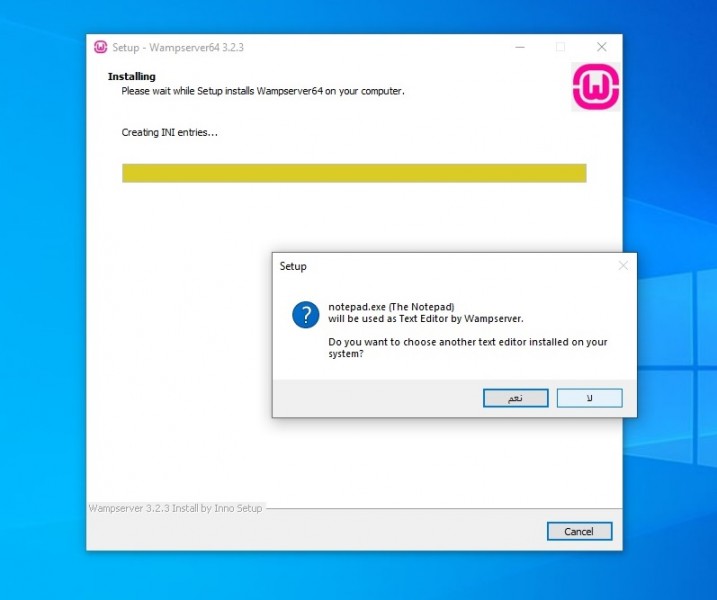
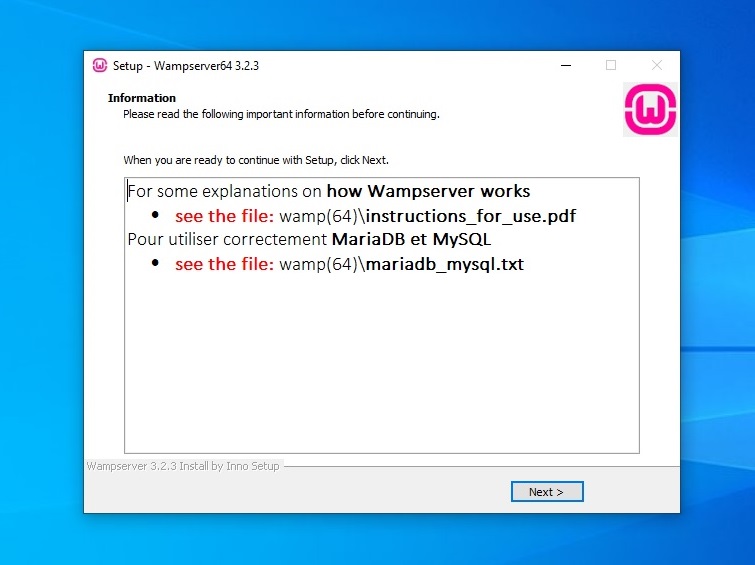
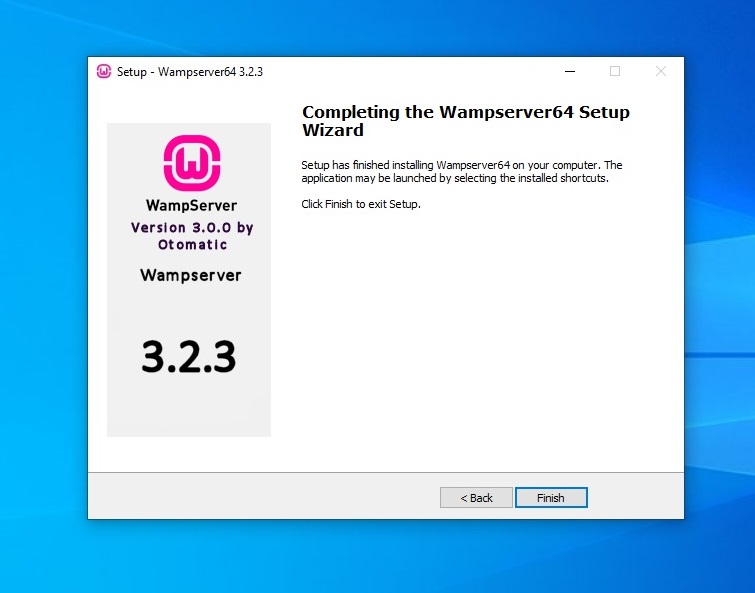

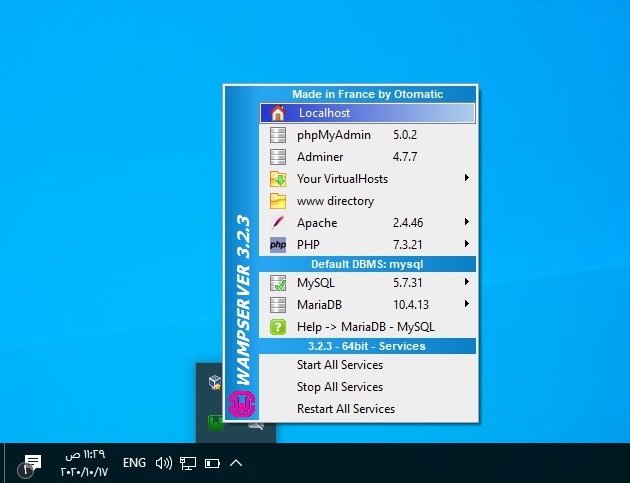
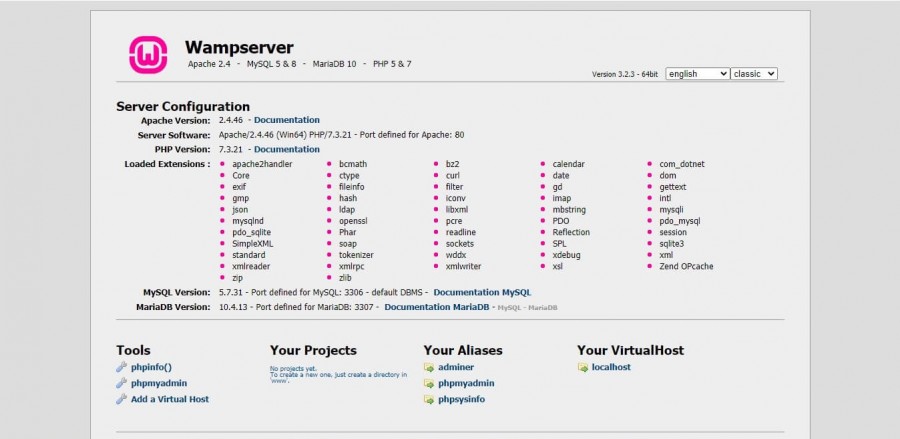
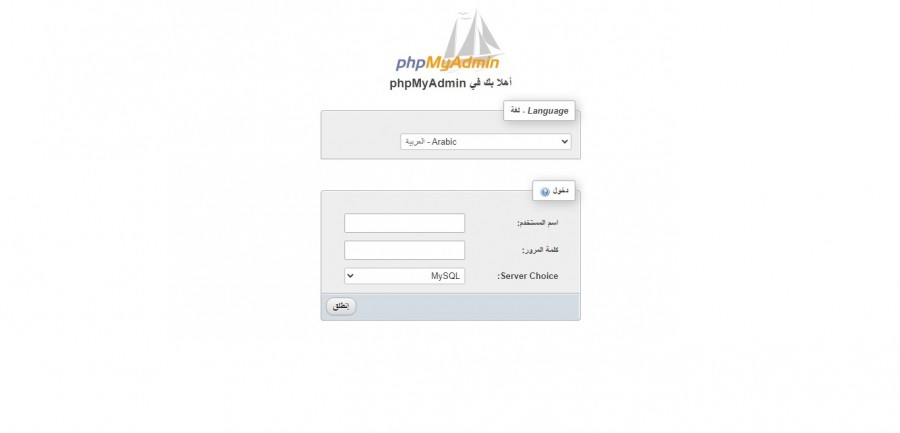
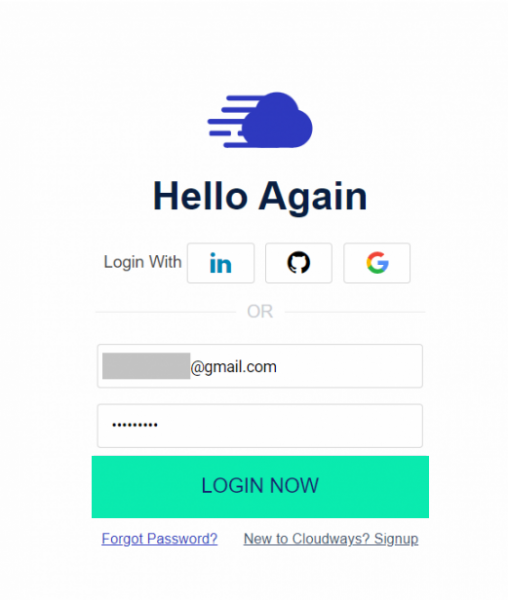
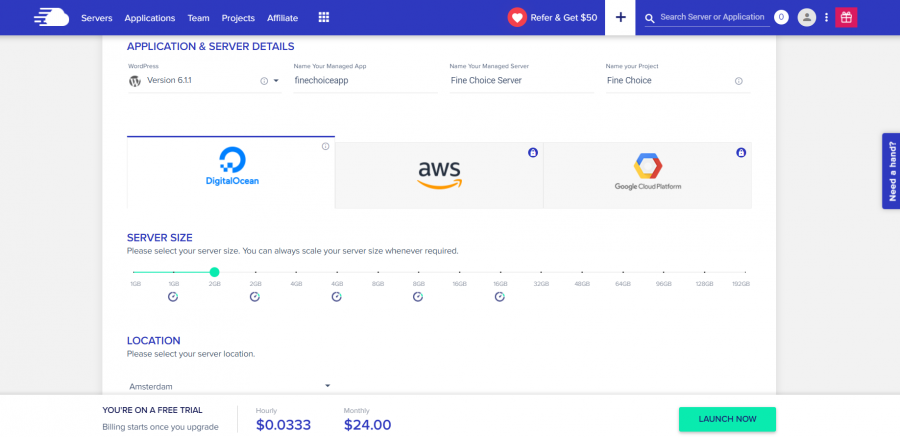
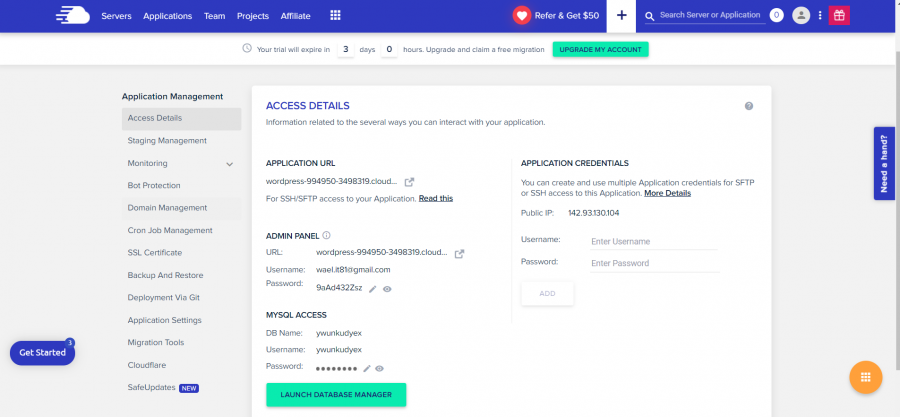
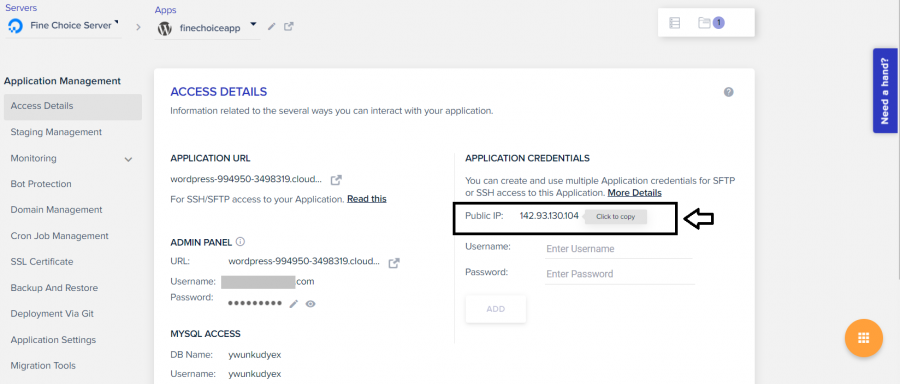











أفضل التعليقات
لا توجد أية تعليقات بعد
انضم إلى النقاش
يمكنك أن تنشر الآن وتسجل لاحقًا. إذا كان لديك حساب، فسجل الدخول الآن لتنشر باسم حسابك.