هناك العديد من منصات التجارة الإلكترونية التي تساعد في بناء المتاجر الإلكترونية Online Stores. وفي هذا البرنامج التعليمي، ستتعرف على أحدها، الذي يعرف بمنصة بريستاشوب PrestaShop.
إذا لم تكن لديك خلفية حول بريستاشوب PrestaShop، فإن بريستاشوب هو عبارة عن حزمة برمجية يمكن تنزيلها وتثبيتها على خادم الويب الخاص بك بغرض إنشاء متجر إلكتروني. وبهذا، فهي مشابهة جدًا لمنصة ماجنتو Magento، وهي إحدى منصات التجارة الإلكترونية المستقلة الاستضافة self-hosted.
مستقلة الاستضافة self-hosted تعني أنك تثبّتها على استضافتك الخاصة، بعكس المنصات كاملة الاستضافة fully-hosted التي توفر الاستضافة مثل شوبيفاي Shopify.
في هذا الدرس التعليمي، سيتم التعمق في دراسة منصة بريستاشوب PrestaShop، ومعرفة ماهيتها وكيفية تثبيتها وإعدادها، وكذلك كيفية البدء في إنشاء متجر إلكتروني على الإنترنت خطوةً بخطوة.
ما هي منصة بريستاشوب PrestaShop؟
قبل الحديث عن كيفية استخدام منصة بريستاشوب PrestaShop، يجب التعرف أولًا على ماهية هذه المنصة. فكما ذُكِر سابقًا، منصة بريستاشوب PrestaShop هي عبارة عن حزمة برمجية أو نظام برمجي مصمم لإنشاء مواقع التجارة الإلكترونية.
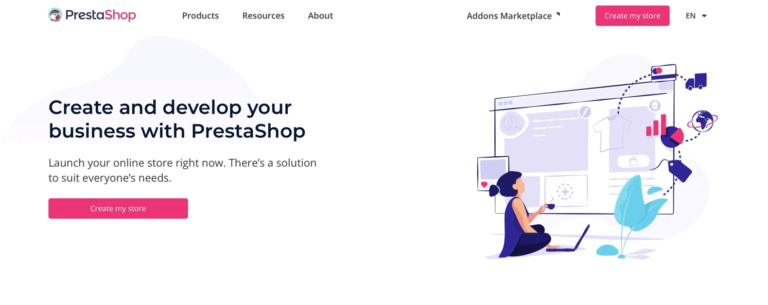
تأسست هذه المنصة بواسطة شركة برمجيات خاصة، وهي منصة مفتوحة المصدر Open source. وكونها مفتوحة المصدر، فهذا يعني أن هناك عددًا كبيرًا من المبرمجين قد تطوعوا بوقتهم ومهاراتهم وطاقتهم لتحسين منصة بريستاشوب PrestaShop. نفس النظام مُستخدم أيضًا مع منصة WordPress وأنظمة إدارة المحتوى مفتوحة المصدر الأخرى.
يثق في منصة بريستاشوب PrestaShop أكثر من 260.000 متجر.
تأتي منصة بريستاشوب PrestaShop مع جميع الوظائف اللازمة لإنشاء متجر إلكتروني على الإنترنت، فهي قادرة على الآتي:
- إدارة المنتجات والمخزون والفواتير والعملاء.
- الدفع والشحن والضرائب والمتطلبات القانونية الأخرى.
- خيارات التسويق، بما في ذلك تحسين محركات البحث SEO، والقسائم (الكوبونات)، والعروض الخاصة Special Offers، والتسويق عبر البريد الإلكتروني.
- تقارير تفصيلية عن جميع أجزاء متجرك الإلكتروني.
- إمكانية توسيع متجرك وجعله عالميًا وتخصيصه.
من المهم ملاحظة أنه على الرغم من أن منصة بريستاشوب PrestaShop مجانية، فإنه لا تزال هناك تكاليف أخرى. أولّها أنك بحاجة إلى خطة استضافة، واسم نطاق domain.
تحتاج منصة بريستاشوب إلى متطلبات طبيعية جدًا لذا لا تحتاج إلى أي مواصفات خاصة للخادم. وكل ما تحتاجه هذه المنصة هو ضبط القليل من الإعدادات التي تكون متوافرةً طبيعيًا مع معظم شركات الاستضافة؛ لذلك، يمكن أخذ فكرة عن تكاليف الاستضافة، وهذا عن طريق إلقاء نظرة على قائمة أفضل مزودي خدمات استضافة الويب (راجع أيضًا مقالًا حول نصائح قبل شراء اسم نطاق). بالإضافة إلى ذلك، قد تحتاج إلى شراء السمات themes ومكونات إضافية أخرى، وسيتم الحديث عن ذلك بالتفصيل لاحقًا.
أخيرًا، إذا ظهرت أمامك أي صعوبات، فإن منصة بريستاشوب PrestaShop تقدّم الكثير من الدعم من خلال توثيق المساعدة Documentation، وتوثيقات ومستندات للمطورين والمنتديات والمزيد.
إعداد وتثبيت بريستاشبوب PrestaShop
حسنًا، الآن وبعد معرفة ما هي منصة بريستاشوب، حان الوقت لاستعراض كيفية استخدامها. وربما هذا هو سبب اهتمامك بهذا الدرس التعليمي لمنصة بريستاشوب PrestaShop في المقام الأول والثمرة التي ستخرج بها بعد إكمال هذا الدرس.
كما ذُكر سابقًا، لابد من وجود استضافة واسم نطاق domain لتثبيت المنصة، لكن بدلًا من ذلك، يمكن اختبار منصة بريستاشوب PrestaShop، عن طريق تثبتيها محليًا على جهاز الحاسب الخاص بك.
1. تحميل وفك الضغط
أول شيء يجب القيام به عند إنشاء متجر على الإنترنت باستخدام منصة بريستاشوب PrestaShop هو تنزيل البرنامج، لذلك يجب الانتقال إلى صفحة التنزيل الرسمية.
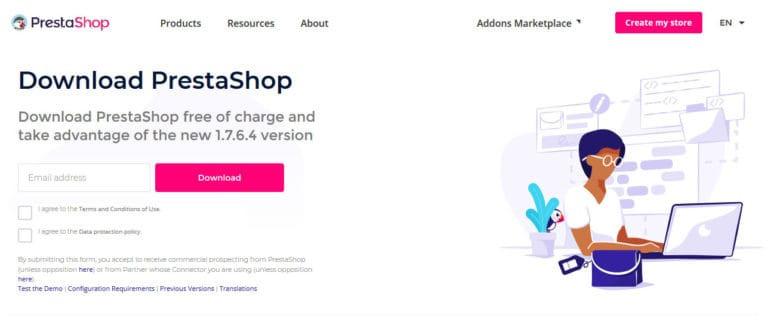
في هذه الصفحة، يجب عليك إدخال عنوان بريدك الإلكتروني، وقبول الشروط والأحكام، ثم الضغط على الزر "تنزيل Download" ذي اللون الوردي الكبير ليبدأ التنزيل.
بمجرد اكتمال التنزيل، سيكون لديك ملف مضغوط ستحتاج إلى فك ضغطه. ستجده مكونًا من ثلاثة عناصر:
- ملف index.php.
- ملف Install_Prestashop.html.
- ملف مضغوط.
وسنعود إلى هذه الملفات قريبا.
2. إنشاء قواعد البيانات
الخطوة التالية الواجب القيام بها هي إنشاء قاعدة بيانات، وكما هو الحال في المنصات الأخرى مثل جوملا Joomla ودروبال Drupal وووردبريس WordPress، تتكون منصة بريستاشوب PrestaShop من جزئين هما الملفات، وقاعدة البيانات. تتمثل أهمية قاعدة البيانات أنها تحتوي على جميع البيانات المهمة، مثل المحتوى والنص والمستخدمين وعلاقات المحتوى، حيث أن منصة بريستاشوب PrestaShop تضم كل الصور والملفات المطلوبة لعرض المحتوى، والتي يتم استخراجها من قاعدة البيانات.
تعتمد طريقة إنشاء قاعدة البيانات على لوحة التحكم لشركة الاستضافة الخاصة بك، ويستخدم الكثيرون لوحة تحكم مثل phpMyAdmin.
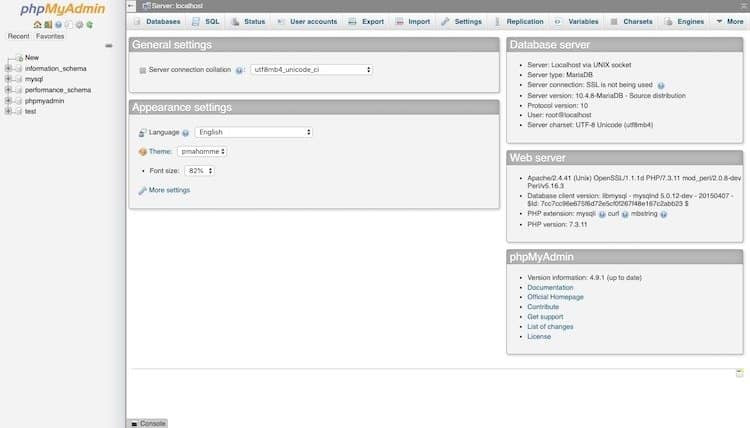
بعد إنشاء قواعد البيانات، ستحتاج إلى حفظ أربعة أشياء:
- اسم قاعدة البيانات.
- اسم مستخدم قاعدة البيانات username له كامل التحكم.
- اسم خادم قواعد البيانات (غالبًا ما يكون localhost).
- كلمة المرور الخاصة بالمستخدم السابق.
يجب حفظها في مكان أمين، إذ أنك ستستخدمها قريبًا!
3. رفع الملفات والبدء في تثبيت بريستاشوب PrestaShop
بمجرد إنشاء قاعدة بيانات، يكون قد حان الوقت لتحميل الملفات إلى خادمك وبدء التثبيت، ومن أجل القيام بذلك، اتصل بالخادم عن طريق أحد برامج نقل الملفات عبر برتوكول FTP مثل برنامج Filezilla، وهو أحد البرامج التي تسهل عملية نقل الملفات من وإلى الخادم، ثم ابدأ في رفع الملفات من جهازك إلى المسار الذي يرتبط به اسم النطاق domain الخاص بك (في المعتاد يكون المسار الجذري root directory)، وكن صبورًا لأن عملية الرفع تستغرق بعض الوقت.
عند الانتهاء، اكتب اسم النطاق domain الخاص بك في المتصفح، إذ ستؤدي هذه الخطوة إلى بدء التثبيت تلقائيًا.
انتظر حتى يتم فك ضغط ملفات التثبيت.
4. إكمال التثبيت
بعد الانتهاء ستظهر الشاشة التالية:
هذه الشاشة هي أول شاشة في معالج التثبيت الذي يرشدك خلال تثبيت بريستاشوب PrestaShop. وفيما يلي الخطوات وما يجب القيام به في كل منها:
- اختر لغتك المفضلة من القائمة المنسدلة واضغط على زر "التالي Next".
- وافق على اتفاقية الترخيص license agreement، ثم اضغط على زر "التالي Next" مرةً أخرى للمتابعة.
- سيجري معالج بريستاشوب PrestaShop اختبارًا قصيرًا لمعرفة ما إذا الخادم يوفي بالمتطلبات أم لا. أصلح أي تحذيرات تراها هنا، وحدّث refresh إذا لزم الأمر للمضي قدمًا.
- أدخل معلومات متجرك، أيْ اسم المتجر، والفئة (نوع النشاط الرئيسي)، والبلد والمنطقة الزمنية التي سيعمل بها المتجر. جهز حساب مسؤول admin account عن طريق إدخال اسمك الأول والأخير بالإضافة إلى عنوان البريد الإلكتروني (سيُستخدم هذا البريد كاسم المستخدم الخاص بك!)، ثم اكتب كلمة مرور -مرتين- واستمر.
- ستحتاج هنا إلى إدخال عنوان خادم قاعدة البيانات واسم قاعدة البيانات واسم المستخدم وكلمة المرور. تُستخدم هذه الشاشة أيضًا لتحديد سابقة أو بادئة prefix لجداول كل موقع، وهذا في حالة استخدام قاعدة بيانات واحدة لعدد من المواقع تظهر فائدة السابقة prefix في تمييز جداول كل موقع بسابقة معينة قبل اسم الجدول، لتتم معرفة جداول كل موقع.
ومن الأفكار الجيدة أن تستخدم شيئًا آخر غير ps_ القياسي، مثل xyz_٬ ثم اختبر ما إذا كان كل شيء يعمل كما ينبغي وانتقل إلى الخطوة التالية.
- بالوصول لهذه النقطة، تكون قد وصلت إلى التثبيت الفعلي، وهنا ستكون منصة بريستاشوب PrestaShop قد فكت ضغط الملفات وتملأ قاعدة البيانات وإنشاء كل ما هو مطلوب للبدء.
بعد اكتمال التثبيت، ستظهر رسالة الاكتمال هذه:
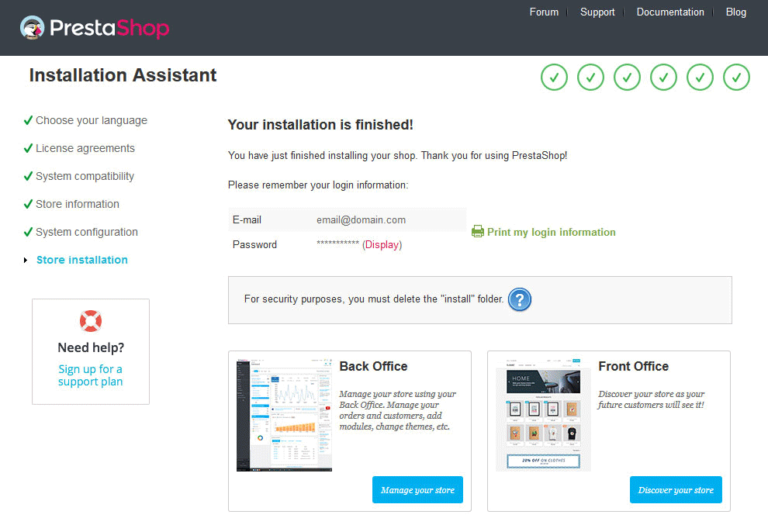
وكما هو مذكور، فإن الخطوة الأخيرة هي حذف المجلد المسمى "Install". يمكن القيام بذلك عبر أحد برامج نقل الملفات FTP مثل ذلك الذي استخدمته من قبل عند رفع الملفات، وهذا المجلد موجود في دليل بريستاشوب PrestaShop directory الرئيسي.
5. تسجيل الدخول واستطلاع متجرك للمرة الأولى
في شاشة رسالة النجاح السابقة، ستجد أيضًا زرين أحدهما ينقلك إلى لوحة التحكم الخلفية back-end، في حين أن الآخر ينقلك إلى واجهة الموقع الأمامية front-end. عند النقر فوق الزر "اكتشاف متجرك Discover your store" الموجود على اليمين، أو كتابة اسم النطاق domain الذي يشير إلى الخادم الذي تم تثبيت منصة بريستاشوب PrestaShop عليه، فإنه سينقلك إلى الواجهة الأمامية لمتجرك.
كما ترى، يحتوي الموقع بالفعل على تصميم وبعض المحتوى الوهمي حتى تستطيع رؤية تصميمًا يقارب التصميم النهائي الذي سيكون عليه المتجر بعد إكماله. أنيق، أليس كذلك؟
عند العودة والضغط على الزر "إدارة متجرك Manage your store"، سينقلك إلى صفحة تسجيل الدخول.
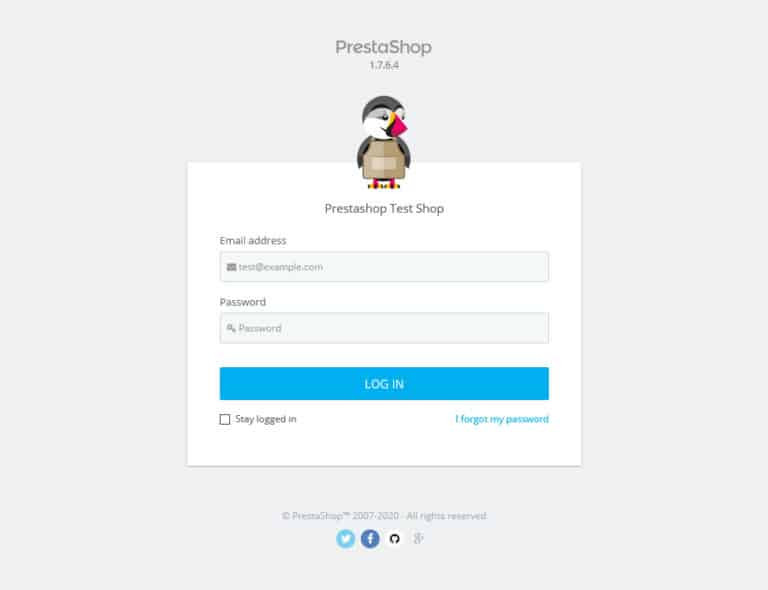
اقتباسملحوظة هامة جدًا: لأسباب أمنية، تنشئ منصة بريستاشوب PrestaShop عنوانًا عشوائيًا للوحة التحكم، مثل https://yourdomain.com/admin345kjnkna، لذلك تأكد من حفظ هذا العنوان إما بوضعه في الإشارات المرجعية للمتصفح Bookmarks، أو تدوينه في مكان ما لأنك ستحتاجه للدخول إلى لوحة التحكم. أدخل بيانات الدخول التي أنشأتها أثناء التثبيت (تذكر أن عنوان بريدك الإلكتروني هو اسم المستخدم) واضغط على "تسجيل الدخول "Log in. هذا ينقلك إلى لوحة التحكم الرئيسية للمشرف العام لمنصة بريستاشوب PrestaShop. أغلق نافذة الإعداد المنبثقة، وسنشرح باقي الخطوات بالأسطر التالية.
عمل رائع، لقد نجحت في تثبيت منصة بريستاشوب PrestaShop!
التعرف على لوحة معلومات بريستاشوب PrestaShop Dashboard
عند اكتمال التثبيت، فإن أول شيء يظهر هو لوحة المعلومات الرئيسية Main Dashboard.
والآن حان الوقت لمعرفة ما تقدمه لوحة المعلومات. سيبدو الشريط العلوي مألوفًا لمستخدمي ووردبريس WordPress. وها هي محتوياته:
- قائمة منسدلة قابلة للضبط تُستخدم في الوصول السريع للإجراءات والأجزاء المهمة من متجرك.
- حقل (خانة) بحث تُستخدم للبحث في كامل المتجر.
- ينتقل الزر "استعراض متجري View my shop" مباشرةً إلى الواجهة الأمامية لمتجر الويب الخاص بك.
- زر تنبيهات notifications، عند النقر عليه، يُظهر لك الطلبات الجديدة، والعملاء الجدد وكذلك الرسائل.
- يوضح رمز الكأس الصغير ما تم إنجازه في إعدادات المتجر الأساسية، مثل إضافة الأصناف وطرق الدفع على سبيل المثال.
- أخيرًا، من خلال الرمز الأخير يُمكن تعديل ملف التعريف profile الخاص بك والموارد المفيدة.
على الجانب الأيسر، تجد الأزرار التي من خلالها يُمكن الوصول إلى أجزاء أخرى من متجرك. سيتم تغطية هذه الأجزاء لاحقًا بهذا الدرس.
ستلاحظ أن الجزء الرئيسي من الشاشة يحتوي على الكثير من المعلومات، مثل حالة متجرك وكيف يمكنك تحسينه. يمكنك ضبط جميع الإحصائيات statistics الظاهرة أمامك عن طريق تغيير المدة الزمنية، حيث تستطيع عرض اليوم الحالي أو الأخير، أو الشهر أو السنة الحالية أو الأخيرة.
كذلك، تستطيع تحديد مدة زمنية مخصصة، والتي يمكن استخدامها في مقارنة إحصائيات موقع آخر مثل إحصائيات جوجل Google Analytics؛ وإذا مكّنت الوضع التجريبي demo mode في الركن الأيمن العلوي، فستُملأ جميع الإحصائيات بأرقام وهمية حتى تتمكن من فهمها أكثر ومعرفة الغرض منها.
أغلب العناصر تشرح نفسها بنفسها، تمامًا مثل تلك التي تخبرك ما إذا كان موقعك محدثًا، وعدد الزوار، وعربات التسوق، والطلبات، والمبيعات، وأفضل المنتجات، وغيرها من المعلومات الأخرى المهمة بالمتجر.
تحت القسم Forecast، يمكنك وضع أهداف لنفسك وستخبرك منصة بريستاشوب PrestaShop بنسبة تحقق هذه الأهداف ومدى قربك من الوصول إليها.
يسمح رمز الترس الصغير في الركن الأيمن العلوي بإجراء تعديلات على كيفية عرض المحتوى، لذا إذا كنت متمكنًا من استخدام الوحدات البرمجية modules، فسوف تستطيع إضافة المزيد من العناصر إلى لوحة المعلومات الخاصة بك.
إذا كان هناك أي أمر غير واضح، فإن زر "المساعدة help" الكبير بالركن الأيمن العلوي يشرح كل شيء موجود بهذه الشاشة تفصيليًا. وهو موجود تقريبًا في كل الشاشة الأخرى بمنصة بريستاشوب PrestaShop، لذلك إذا واجهتك مشكلة ما، فيُمكنك الاستعانة بهذه المساعدة والرجوع إليها.
ترجمة -وبتصرّف- للمقال PrestaShop Tutorial for Beginners (Step-by-Step) لصاحبه Nick Schäferhoff.


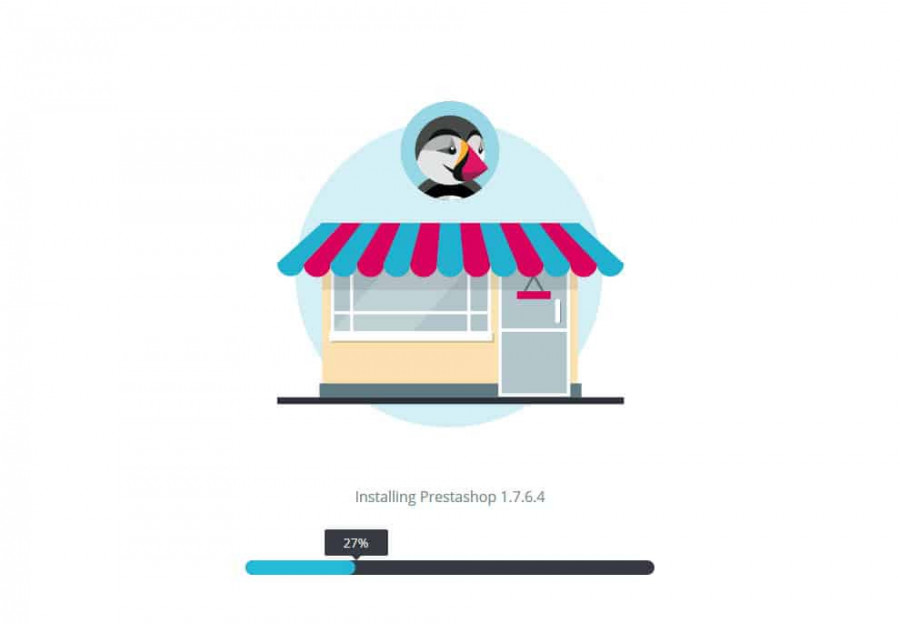
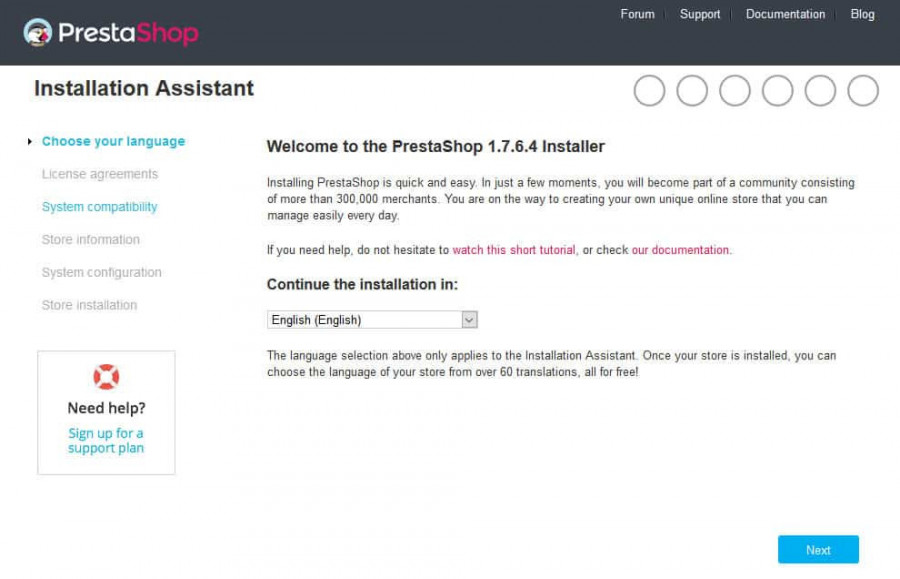
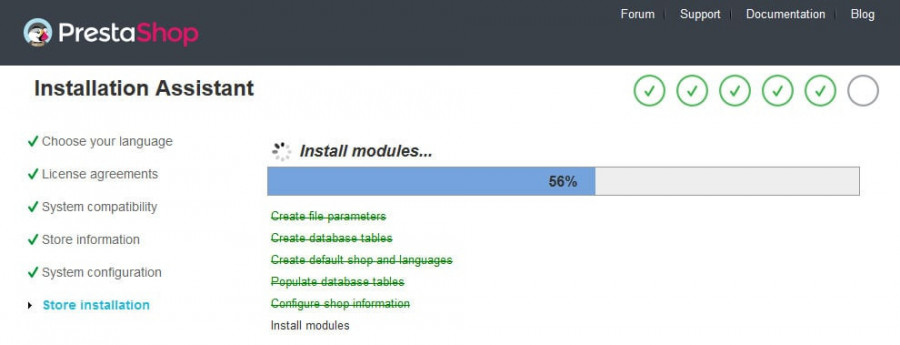
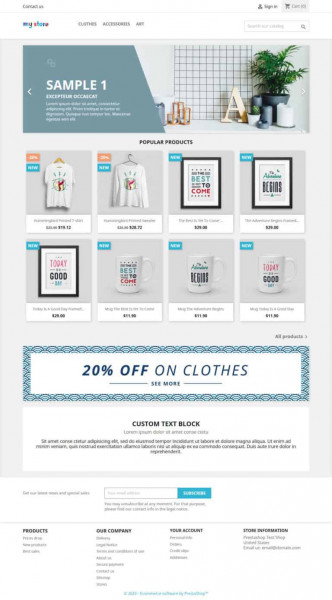
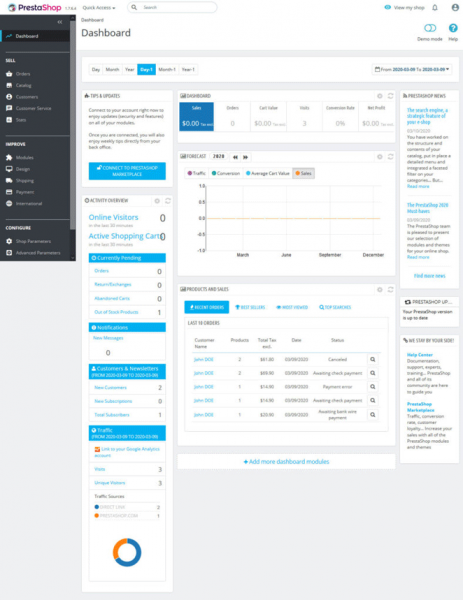
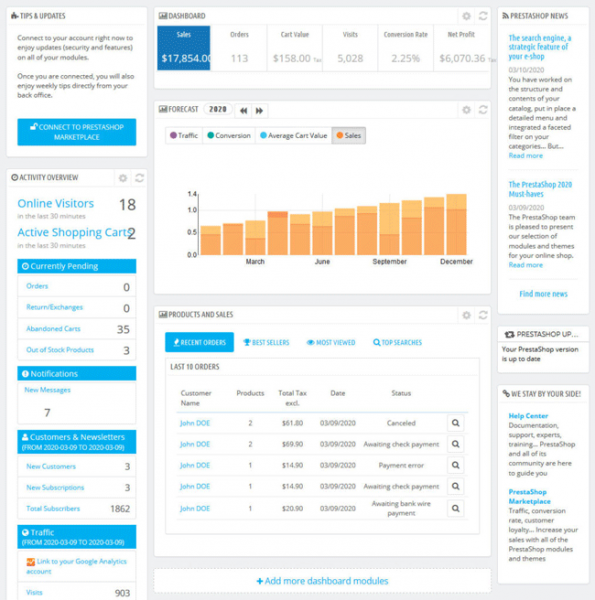












أفضل التعليقات
لا توجد أية تعليقات بعد
انضم إلى النقاش
يمكنك أن تنشر الآن وتسجل لاحقًا. إذا كان لديك حساب، فسجل الدخول الآن لتنشر باسم حسابك.