لا تستطيع إضافة منتجات إلى متجرك على أوبن كارت OpenCart مباشرةً، فهناك بضعة إجراءات عليك اتخاذها، تضمن لك توفير الجهد والوقت في المستقبل. لذا قبل إضافة المنتجات، عليك بالآتي:
- تحضير أقسام المتجر الرئيسية والفرعية؛ إذ تُساعدك الأقسام في تنظيم متجرك، ويُشبه عملها عمل الرفوف في أي متجر على أرض الواقع.
- تحضير قائمة بالشركات التي تريد عرض منتجاتها ضمن متجرك، إلا في حال كنت تعرض منتجات من صُنعك.
- تحضير قائمة بالفلاتر التي ستستخدمها لتُساعد الزائر على تصفية المنتجات بالاعتماد عليها، مثل حجم ذاكرة الهاتف، أو نوع المعالج.
- تحضير قائمة بمواصفات المنتجات، وأنواع هذه المواصفات.
- معرفة ما إذا كانت هناك حسومات في حال شراء العميل لكميات معينة من المنتج.
- إضافة اللغات التي تريد عرض منتجاتك بها.
- اختيار العملة الافتراضية للمتجر، وإضافة العملات التي تريد عرض سعر المنتجات بها.
- إضافة وحدات الأطوال والأوزان التي تريد استخدامها.
سنتابع حديثنا في هذه السلسلة من مقالات التطبيق العملي ﻹنشاء متجر أوبن كارت متكامل لنتكلم عن عملية إضافة المنتجات، وقد تحدثنا في [المقال السابق](رابط للمقال اﻷول) عن خطوات تثبيت متجر أوبن كارت، والخطوات اللازم اتباعها لتثبيت أوبن كارت، واستخدام قالب غير الافتراضي، وتهيئة اﻹعدادات الكاملة للمتجر والقالب للعمل عليه.
تُعَد هذه المقالة واحدةً من سلسلة مقالات متكاملة لشرح عملي عن إنشاء متجر باستخدام أوبن كارت OpenCart بالكامل، من التثبيت، وحتى التخصيص:
- تثبيت أوبن كارت OpenCart، والتعامل مع القوالب.
- تحضير متجر أوبن كارت OpenCart لعملية إضافة المنتجات.
- كيفية ضبط إضافات الشحن، وإنشاء نسخة احتياطية لمتجر أوبن كارت OpenCart.
- كيفية ضبط بوابات الدفع لمتجر أوبن كارت OpenCart.
- كيفية تخصيص متجر أوبن كارت OpenCart.
التحضير لعملية إضافة المنتجات
ستكون أقسام موقعنا هي الهواتف الذكية والحواسيب اللوحية وملحقات الهواتف الذكية وملحقات الحواسيب اللوحية، وهي أقسام رئيسية؛ كما سيتضمن قسم الهواتف الذكية الأقسام الفرعية التالية: آيفون، وسامسونج، وشاومي، وهواوي؛ ومثلها للحواسيب اللوحية. بينما ستتضمن أقسام الملحقات الأقسام الفرعية التالية: لصاقات حماية، وشواحن، وسماعات، ووصلات شحن.
ستتضمن قائمة الشركات كلًا من آبل وسامسونج وشاومي وهواوي، وشركات متخصصةً في صناعة السماعات والشواحن ولصاقات الحماية؛ أما الفلاتر، فتُستخدم لتسهيل البحث وتصفية النتائج حسب المعالج والذاكرة RAM والذاكرة الداخلية وحجم الشاشة ودقة الكاميرا، إلى غير ذلك من المواصفات.
إضافة قسم إلى متجر أوبن كارت
تُعَد إضافة قسم -سواءٌ كان رئيسيًا أو فرعيًا- عمليةً بسيطةً، وعليك اتباع الخطوات التالية:
- ادخل إلى لوحة تحكم أوبن كارت.
- توجه إلى قائمة "واجهة المتجر"، واختر منها "الأقسام"، ثم اضغط على زر "+" لإضافة قسم جديد.
ستظهر لك الآن واجهة تتضمن أربعة تبويبات، التبويب الأول هو "عام"، ويتضمن تبويبًا لكل لغة موجودة ضمن موقعك، وفي حالتنا هما اللغتان العربية والإنجليزية، وعليك في كل لغة إضافة اسم القسم (الاسم الذي سوف يظهر للزوار)، ووصف القسم، وعلامات الميتا تاج مهمة لمحركات البحث.
انتقل الآن إلى تبويب "بيانات"، وهنا عليك إضافة "القسم الأصلي" في حال كان هذا القسم متفرعًا عن قسم أصلي، وفي حال كان هو القسم الأصلي، تستطيع ترك الحقل فارغًا؛ أما بالنسبة للفلاتر، فسوف نعود إليها في قسم لاحق بعد إضافتها. وفي حال كنت تُدير عدة متاجر، فتستطيع اختيار المتاجر التي تريد لهذا القسم أن يظهر ضمنها، كما يُمكنك اختيار صورة للقسم، والتي يختلف مكان ظهورها حسب القالب.
ولكي يظهر القسم في القائمة العلوية، عليك وضع علامة بجانب خيار العرض، كما تستطيع التحكم بترتيب عرض القسم ضمن القائمة من خلال حقل "ترتيب الفرز"، فكلما كان الرقم أصغر، كان موقع القسم متقدمًا. وفي حال كان هناك أكثر من قسم بنفس ترتيب الفرز، يكون الفرز حسب ترتيب الأحرف الأبجدية، ويتحكم حقل "عدد الأعمدة" بعدد الأعمدة التي تُقسم لها القائمة الفرعية للقسم الأصلي، ويُمكن أن يختلف هذا حسب القالب، كما يجب أن تكون الحالة "تمكين" لكي يظهر القسم، وإلا فسوف يكون معطلًا وظاهرًا فقط ضمن لوحة التحكم، دون أن يتمكن الزائر من الوصول له.
انتقل الآن إلى تبويب "روابط السيو"، حيث تستطيع التحكم بتكوين رابط القسم في اللغات التي يدعمها متجرك، وفي مثالنا هما اللغتان العربية والإنجليزية. ويجب استخدام كلمات فريدة، والفصل بينها بعلامة "-"، وليس بفراغات.
انتقل الآن إلى تبويب "تصميم"، حيث تستطيع اختيار الصفحة التي يعتمد عليها هذا القسم لعرض المنتجات، وعند الإبقاء عليه فارغًا، سيستخدم القسم صفحة تصنيف Category الافتراضية. والآن لحفظ جميع المعلومات التي أدخلتها، يجب الضغط على زر الحفظ أعلى الصفحة.
يمكنك أن تتابع الآن بإضافة بقية الأقسام، لكننا سنتوقف هنا، وننتقل إلى إضافة الفلاتر، ثم تستطيع إكمال إضافة بقية الأقسام.
إضافة فلاتر في متجر أوبن كارت
اتبع الخطوات التالية لإضافة فلاتر ضمن المتجر:
- ادخل إلى لوحة تحكم متجر أوبن كارت.
- توجه إلى قائمة "واجهة المتجر"، ثم اختر منها "الفلاتر"، واضغط على زر "+" لإضافة فلتر جديد.
ستظهر لك الآن واجهة إضافة الفلتر، وهنا عليك إضافة اسم إلى مجموعة الفلتر، ثم إضافة قيم الفلتر بجميع اللغات التي يدعمها المتجر. وتستطيع التحكم بترتيب القيم ضمن الفلتر من خلال حقل "ترتيب" الفرز. وتذكر أنه كلما كان الرقم أقل، كان ترتيب القيمة أعلى. وبعد الانتهاء من إضافة جميع المعلومات، اضغط على زر الحفظ لإضافة هذا الفلتر إلى متجرك.
اقتباسملاحظة: يتحكم حقل "فرز الطلب" الموجود أسفل اسم مجموعة الفلتر بترتيب الفلتر بالنسبة لبقية الفلاتر.
سنضيف بقية الفلاتر والقيم الخاصة بها، ثم ننتقل بعدها إلى إضافة مواصفات المنتجات.
إضافة مواصفات المنتجات في متجر أوبن كارت
ستلاحظ عند الضغط على "مواصفات المنتجات" ضمن قائمة "واجهة المتجر" ظهور خيارين جديدين، هما خيار "مواصفات المنتج" وخيار "أنواع المواصفات". عندها يجب أولًا إضافة أنواع المواصفات، إذ سوف تحتاج إلى تعيين نوع المواصفات عند إضافة مواصفات المنتج، فلو أردت مثلًا إضافة ذاكرة بحجم 4 جيجا بايت، عليك باتباع نوع معين من المواصفات، وهو في هذه الحالة "ذاكرة RAM"، لذا سوف نشرح أولًا إضافة أنواع المواصفات، وسوف تكون في مثالنا "ذاكرة RAM"، و"المعالج"، و"ذاكرة التخزين"، و"دقة الكاميرا".
لذا، عليك بالآتي:
- توجه إلى لوحة تحكم أوبن كارت، ثم اضغط على قائمة "واجهة المتجر"، ومنها اضغط على القائمة الفرعية "مواصفات المنتجات".
- اختر الآن "أنواع المواصفات" من القائمة الفرعية، ثم اضغط على زر "+" إضافة نوع جديد.
- عليك الآن إدخال الاسم الخاص بنوع المواصفات بجميع اللغات التي يدعمها متجرك، ثم تحديد ترتيب الفرز ضمن قائمة المواصفات، وبعدها الضغط على زر الحفظ أعلى الصفحة.
- كرر الخطوات السابقة حتى تنتهي من إضافة ما بقي من أنواع.
وبهذا تكون قد أصبحت قادرًا على ضافة مواصفات المنتج المرتبطة بكل نوع، وذلك باتباع الخطوات التالية:
- توجه إلى لوحة تحكم أوبن كارت، ثم اضغط على قائمة "واجهة المتجر"، واختر منها القائمة الفرعية "مواصفات المنتجات"، ثم اضغط على "مواصفات المنتجات". وعندها ستظهر لك صفحة جديدة تتضمن مواصفات المنتجات الحالية ضمن المتجر، وهنا اضغط على زر "+" لإضافة مواصفات جديدة.
- عليك الآن إدخال اسم الوصف بجميع اللغات التي يدعمها متجرك، ثم اختيار نوع المواصفات من القائمة المنسدلة (2)، ثم تعيين ترتيب الفرز (3) الذي يُحدد مكان ظهور هذا الوصف ضمن المواصفات. وأخيرًا، اضغط على زر الحفظ لإضافة هذا الوصف إلى قائمة المواصفات ضمن متجرك.
- كرر الخطوات السابقة حتى تنتهي من إدخال جميع المواصفات.
إضافة الشركات في متجر أوبن كارت
تُساعد إضافة الشركات على تجميع جميع المنتجات لشركة ما ضمن رابط واحد، مما يُسهل على الزائر الوصول إلى جميع منتجات هذه الشركة. وفيما يلي بيان طريقة إضافة شركة بخطوات بسيطة:
- توجه إلى لوحة تحكم أوبن كارت، واضغط على قائمة "واجهة المتجر"، ثم اضغط على "الشركات". وعندها ستظهر لك صفحة تتضمن جميع الشركات الموجودة ضمن متجرك، لذا اضغط على زر "+" لإضافة شركة جديدة.
- ستظهر لك الآن صفحة جديدة تتضمن تبويبين هما تبويب "عام"، وتبويب "روابط السيو". عليك ضمن تبويب عام إدخال اسم الشركة، وهنا عليك اختيار كتابته باللغة العربية أو الإنجليزية، ثم اختيار المتجر الذي ستظهر الشركة ضمنه، وبعدها يُمكنك اختيار صورة تُمثل الشركة، مثل الشعار الخاص بها. يتحكم ترتيب الفرز بترتيب ظهور هذه الشركة موازنةً مع الشركات الأخرى. وعند الانتهاء من هذا التبويب، عليك الانتقال لتبويب "روابط السيو".
- تستطيع ضمن تبويب "روابط السيو" التحكم بمحتوى الرابط الذي يوصل الزائر إلى صفحة الشركة. وهنا عليك استخدام إشارة "-" فقط للفصل بين الكلمات في حال كان الرابط يتألف من عدة كلمات.
إضافة لغة لمتجر أوبن كارت
إن استخدمت القالب الافتراضي لأوبن كارت، فسيكون متجرك باللغة العربية، وتستطيع إضافة اللغة الإنجليزية لكون ملفاتها متضمَّنةً مع ملفات أوبن كارت، وفي حال استخدمت نفس القالب الذي استخدمناه في بناء متجرنا، فسيكون متجرك جاهزًا باللغتين العربية والإنجليزية، لكن ماذا لو أردت إضافة لغة جديدة؟ سنشرح كيفية إضافة لغة جديدة إلى متجرك، وذلك من خلال الخطوات التالية (بشرط توفر حزمة اللغة ضمن متجر إضافات أوبن كارت):
- عليك اختيار اللغة التي تريد إضافتها، والبحث ضمن متجر إضافات أوبن كارت إن كانت حزمة اللغة متوفرةً، وفي حالتنا سوف نبحث عن اللغة الألمانية.
- أصبح لديك الآن على حاسوبك ملف مضغوط يتضمن حزمة اللغة الألمانية. فك ضغط هذا الملف، وعندها ستجد ضمنه مجلدًا يُدعى "رفع" upload، والذي يتضمن مجلدين هما "مدير" admin، و"دليل" catalog. عندها عليك رفع هذين المجلدين باستخدام اتصال FTP للمسار الرئيسي، حيث توجد ملفات متجر أوبن كارت الخاص بك.
- توجه إلى لوحة تحكم أوبن كارت، واضغط على قائمة "الضبط"، ثم اختر منها "الأوضاع" لتظهر قائمة فرعية جديدة، ومنها اختر "اللغات" ليُعاد توجيهك إلى واجهة إضافة اللغات، واضغط هنا على زر "+".
- عليك الآن إدخال اسم اللغة، واختيار الرمز المناسب للغة (سوف يظهر بعد رفع الملفات السابقة). وبعد الانتهاء من هذه الحقول، تستطيع الضغط على زر الحفظ أعلى الصفحة.
لقد أصبحت لديك لغة جديدة ضمن الموقع، لكن المنتجات والأقسام والمواصفات الحالية وغيرها لا تتضمن الترجمة لهذه اللغة، لذلك عليك تعديلها جميعًا لإضافة اللغة الجديدة. وإن كنت تبني متجرًا جديدًا، فعليك اختيار اللغات التي تريد توفيرها ضمن متجرك قبل البدء بإضافة المنتجات والأقسام وغيرها من التفاصيل.
إضافة عملات إلى متجر أوبن كارت وتعيين العملة الافتراضية
سنتحدث بدايةً عن آلية إضافة عملة جديدة إلى متجرك، فربما تكون العملة -التي تريد اعتمادها بوصفها عملةً افتراضيةً- غير موجودة، ثم سنشرح خطوات تعيين العملة الافتراضية.
لذا، اتبع الخطوات التالية لإضافة عملة جديدة إلى متجر أوبن كارت:
- توجه إلى لوحة تحكم متجر أوبن كارت، ثم اضغط على قائمة "الضبط"، واختر منها القائمة "الأوضاع" لتظهر قائمة فرعية تتضمن "العملات". اضغط عليها لتظهر لك صفحة تتضمن العملات التي يدعمها متجرك، مع معامل تحويل كل عملة بالنسبة للعملة الافتراضية، وهنا اضغط على زر "+" لإضافة عملة جديدة.
- املأ بدايةً "عنوان العملة" باسم العملة، ثم توجه إلى الرابط أعلى الصفحة لجلب الرمز العالمي للعملة إن كنت لا تعرفه، ثم ضعه ضمن حقل "الرمز العالمي للعملة"، وحدد بعدها ما إذا كنت تريد وضع رمز العملة على اليمين من الرقم، أو على اليسار، ثم اكتب معامل تحويل العملة، وإن كنت ستستخدم هذه العملة بوصفها عملةً افتراضيةً، فعليك وضع القيمة "1.000000" ضمنها، ولا تنس قبل حفظ العملة تمكينها.
اقتباسملاحظة: عليك التفكير جيدًا قبل اختيار العملة الافتراضية للمتجر، فلن تعمل بعض بوابات الدفع في حال كانت لا تدعم عملة المتجر الافتراضية. وفي حال اخترت عملةً افتراضيةً للمتجر غير مدعومة، فسيتوجب على العميل تغيير العملة ليتمكن من الدفع باستخدام البوابة المطلوبة.
بهذا تكون انتهيت من إضافة عملة جديدة إلى متجرك، وحان الوقت لتعيين العملة الافتراضية لها، وتعديل قيم تحويل بقية العملات بما يتناسب مع العملة الافتراضية الجديدة. لذا، اتبع الخطوات التالية لتغيير العملة الافتراضية لمتجر أوبن كارت:
- توجه إلى لوحة تحكم أوبن كارت، ثم اضغط على قائمة "الضبط"، واختر منها "الإعدادات" لتظهر لك قائمة بالمتاجر التي تديرها، والتي تتضمن حاليًا متجرًا واحدًا فقط، اضغط على زر تحريره.
- ستظهر لك صفحة إعدادات المتجر، والتي تنقسم إلى مجموعة من التبويبات. اختر تبويب "محلي"، ثم اضغط على قائمة "العملة الافتراضية للمتجر"، واختر منها العملة التي تريد جعلها افتراضيةً، ثم اضغط على زر حفظ الإعدادات أعلى الصفحة.
إضافة وحدات الأوزان والأطوال إلى متجر أوبن كارت
تُعَد وحدات الأوزان والأطوال جزءًا مهمًا من عملية الشحن، لذا إن كنت تشحن منتجاتك ضمن بلدك أو خارجه، فستكون هذه القيم مهمةً جدًا لشركات الشحن، ويجب تضمين معلوماتها مع المنتجات عند إضافتها للمتجر، لكن قبل ذلك عليك اختيار الوحدات الافتراضية لهذه المقاييس، وسوف نبدأ بإضافة وحدة للأوزان، ولتكن الكيلو جرام، وفق الخطوات التالية:
- توجه إلى لوحة تحكم متجر أوبن كارت واضغط على قائمة "الضبط"، ثم اختر قائمة "الأوضاع"، واضغط على "نوع الوزن" لتظهر لك قائمة تتضمن وحدات الأوزان الموجودة ضمن متجرك، لذا اضغط على زر "+" لإضافة وحدة وزن جديدة.
- املأ الحقول ضمن صفحة إضافة وحدة الوزن كما هو موضح في الصورة التالية؛ أما بالنسبة للقيمة، فهي الرقم الذي عليك ضربه بالوحدة التي أضفتها للوصول للوحدة الافتراضية، وقد أضفنا في مثالنا الكيلو جرام بوصفه وحدةً افتراضيةً.
اتبع الخطوات التالية لإضافة وحدة طول إلى متجر أوبن كارت:
- توجه إلى لوحة تحكم متجر أوبن كارت، واضغط على قائمة "الضبط"، ثم اختر قائمة "الأوضاع"، واضغط على "نوع الطول" لتظهر لك قائمة تتضمن وحدات الأطوال الموجودة ضمن متجرك، عندها اضغط على زر "+" لإضافة وحدة طول جديدة.
- املأ الحقول ضمن صفحة إضافة وحدة الطول كما هو موضح في الصورة التالية؛ أما بالنسبة للقيمة، فهي الرقم الذي عليك ضربه بالوحدة التي أضفتها للوصول للوحدة الافتراضية، وقد أضفنا في مثالنا المتر، ويجب ضربه بالقيمة 0.01 لتحويله إلى سنتيمتر.
اختيار الوزن والطول الافتراضي لمتجر أوبن كارت
تُعَد خطوات هذه العملية بسيطةً ومُشابهةً لخطوة اختيار العملة الافتراضية للمتجر، لكن عليك التوجه إلى أسفل الصفحة لتجد قائمتَي الطول والوزن، وتختار منهما الوحدات الافتراضية التي ترغب في استخدامها. وأخيرًا، عليك الضغط على زر الحفظ أعلى الصفحة.
إضافة المنتجات ضمن متجر أوبن كارت
نستطيع الآن -بعد الانتهاء من إضافة الشركات، ومواصفات المنتجات، والأقسام، والفلاتر، وغيرها مما شرحناه سابقًا- البدء بإضافة المنتجات. وفي هذه المرحلة، عليك تجهيز معلومات المنتجات، مثل اسم المنتج والشركة التابع لها، ومواصفاته التي سوف تختارها له، ومجموعة الصور الخاصة به، وسعر البيع.
اتبع الخطوات التالية لإضافة منتج ضمن متجر أوبن كارت:
- توجه إلى لوحة تحكم أوبن كارت، ثم اضغط على قائمة "واجهة المتجر"، واختر منها "المنتجات" لتظهر لك قائمة بالمنتجات الموجودة. عندها اضغط على إشارة "+" لإضافة منتج جديد.
- ستظهر لك واجهة مكونة من مجموعة من التبويبات. عندها املأ حقول التبويب الأول بالمعلومات المطلوبة بجميع اللغات التي يدعمها متجرك، واكتب أولًا اسم المنتج، ثم الوصف الخاص به، وعنوان ميتا تاج؛ أما بقية الحقول، فهي حقول اختيارية مرتبطة بتحسين محركات البحث. وبعد ذلك، عليك تكرار نفس الأمر بالنسبة للغة الإنجليزية.
- انتقل الآن إلى تبويب "بيانات"، وأدخل نوع المنتج وسعره؛ أما بالنسبة لبقية الحقول الموجودة أسفل نوع المنتج، فهي تتعلق بالمنتج نفسه، سواءٌ من حيث بيان "النظام القياسي الدولي لترقيم الكتب" ISBN، أو بيان "رقم القطعة حسب الشركة المصنعة" MPN، أو غير ذلك. وانتبه إلى أن السعر يكون بالعملة الافتراضية للمتجر، لذا عليك إدخال أبعاد ووزن المنتج لتتمكن شركات الشحن من تقدير كلفة الشحن للعميل.
- انتقل الآن إلى تبويب "روابط"، وهنا تستطيع تعيين الشركة المُصنعة للمنتج، كما تستطيع فقط الانتقاء من الشركات التي أضفتها في خطوة سابقة. وينطبق الأمر نفسه على الأقسام والفلاتر، لذا، عند البحث عن قسم أو فلتر عليك كتابة الأحرف الأولى منه، والنقر عليه بزر الفأرة ليُضاف.
- انتقل الآن إلى تبويب "المواصفات"، واضغط على زر "+" لإضافة المواصفات التابعة لهذا المنتج، وانتبه هنا إلى أنك لا تستطيع إضافة أية مواصفات من هنا، بل عليك مسبقًا تجهيز المواصفات كما شرحنا سابقًا أعلى المقال. عليك أيضًا كتابة قيمة الصفحة، وليس نوعها ضمن عمود المواصفات، ولا حاجة لملء عمود النص إلا في حال كانت هناك معلومة إضافية خاصة بالصفة التي تريد عرضها.
- انتقل الآن إلى تبويب "الصور" لرفع صور المنتج حيث تكون الصورة الأولى هي الصورة الرئيسية، وتستطيع في الأسفل إضافة القدر الذي تريد من الصور الثانوية للمنتج. وهنا عليك الانتباه إلى أمر عند رفع الصور، وهو أن أداة رفع الصور في أوبن كارت لا ترتّب الصور حسب تاريخ رفعها، بل ترتبها حسب الاسم، لذا، يمكن لصور رفعتها الآن ألا تظهر في الصفحة الأولى إذا كان اسمها يبدأ بحرف ذي ترتيب متأخر.
- الخطوة الأخيرة هي تعيين روابط السيو لهذا المنتج. اضغط على تبويب "روابط السيو"، وأدخل بنية الرابط لهذا المنتج، وتذكر الفصل بين الكلمات بإشارة "-"، وليس باستخدام فراغ، ثم اضغط على زر الحفظ في أعلى الصفحة، وذلك ليُضاف هذا المنتج إلى متجرك، ويُصبح ظاهرًا للزوار.
لقد أغفلنا بعض التبويبات أثناء عملية إضافة المنتج، وذلك لأنها ليست أساسيةً، كما أردنا من هذا القسم أن يُركز على إضافة منتج بالمعلومات الأساسية، والتي لا يمكن التغاضي عنها، لكننا سنشرح بقية التبويبات في المقال القادم.
الخلاصة
لقد شرحنا في هذا المقال كيفية تهيئة المتجر قبل البدء بعملية إضافة المنتجات، إذ تضمنت هذه العملية إضافة الأقسام والفلاتر والمواصفات والعملات واللغات والأوزان والأطوال والشركات، ثم شرحنا طريقة إضافة المنتجات، وسنشرح في المقال القادم كيفية إضافة وضبط طرق الشحن وبوابات الدفع، وذلك ليتمكن العميل من دفع ثمن المنتج، وشحنه.


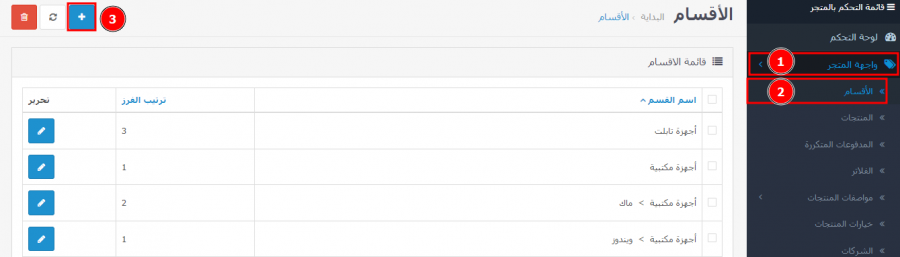
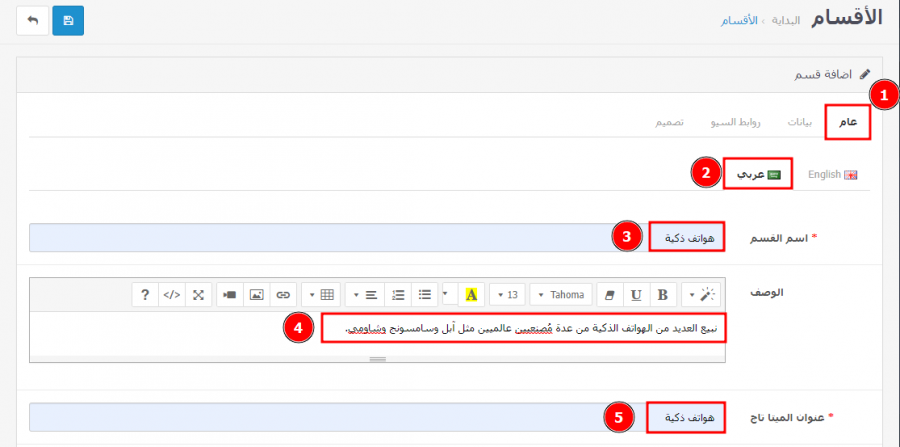
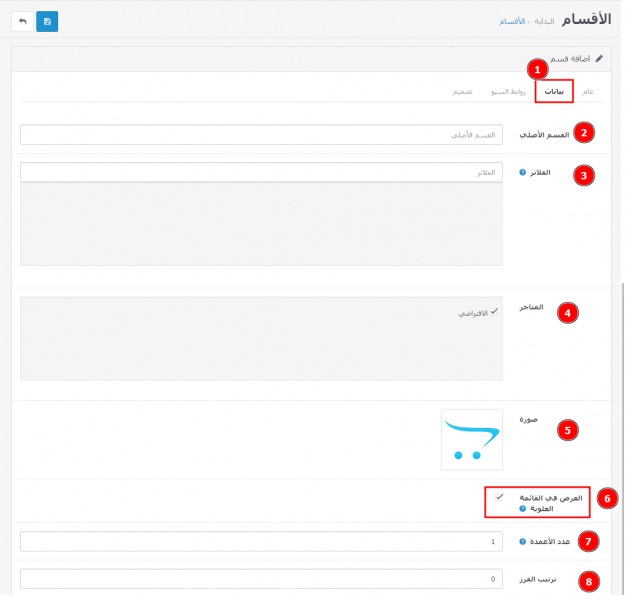
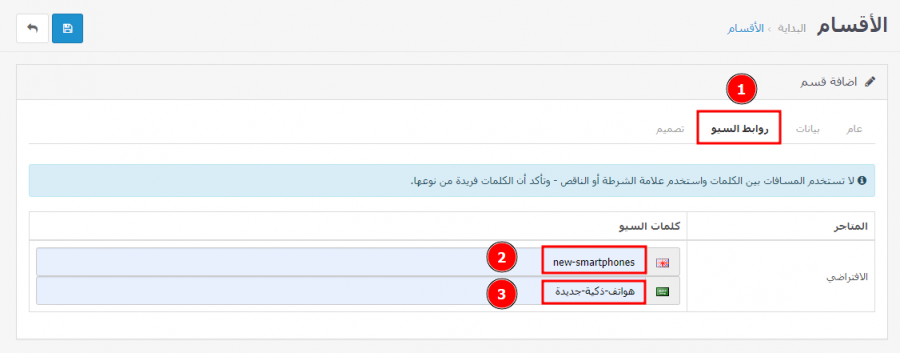
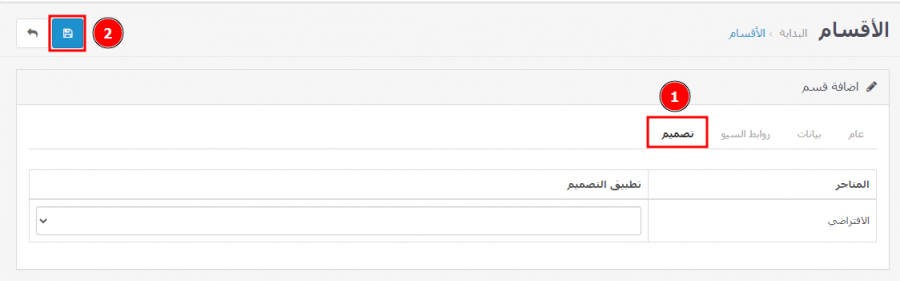
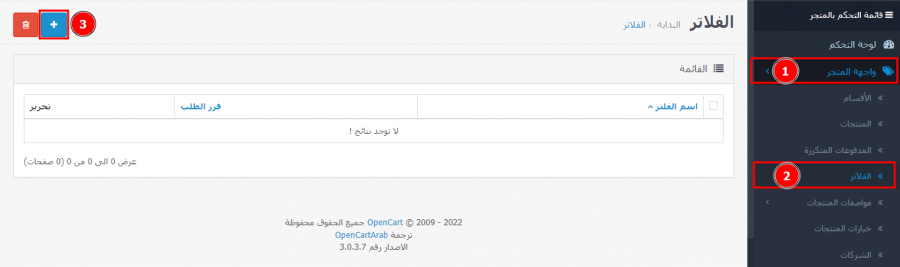
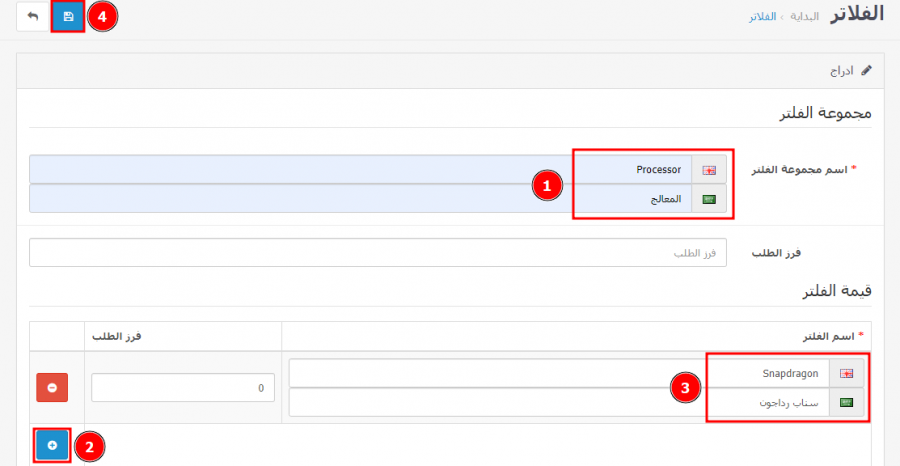
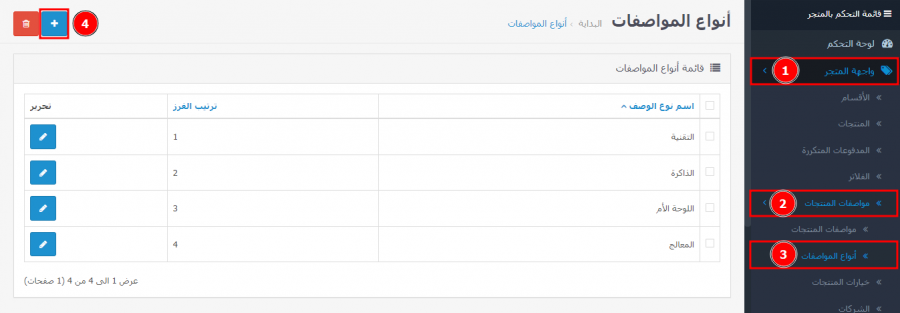
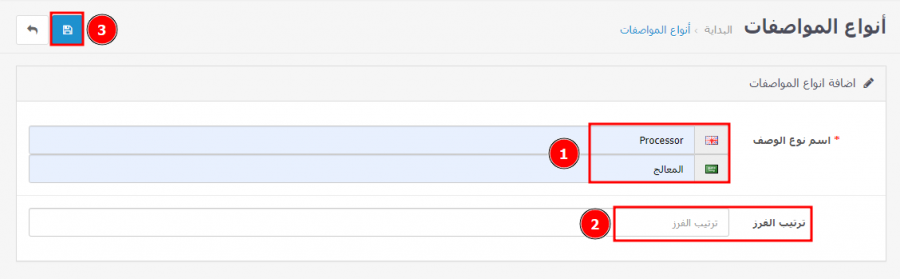
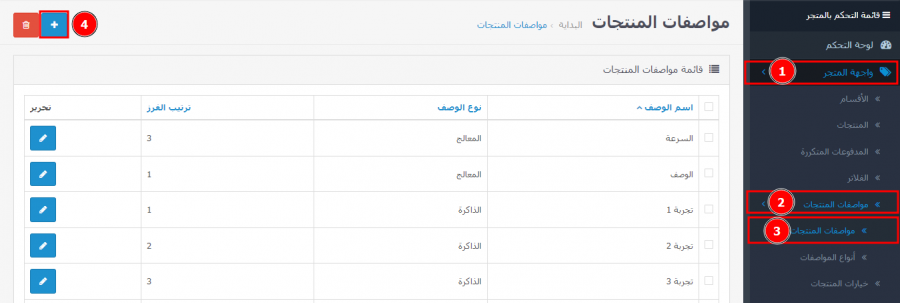
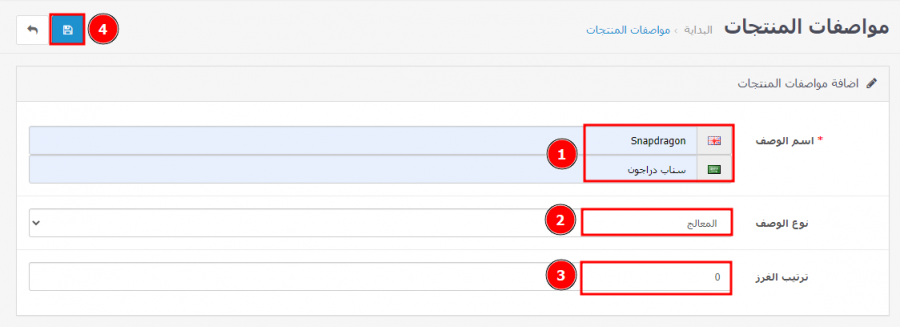
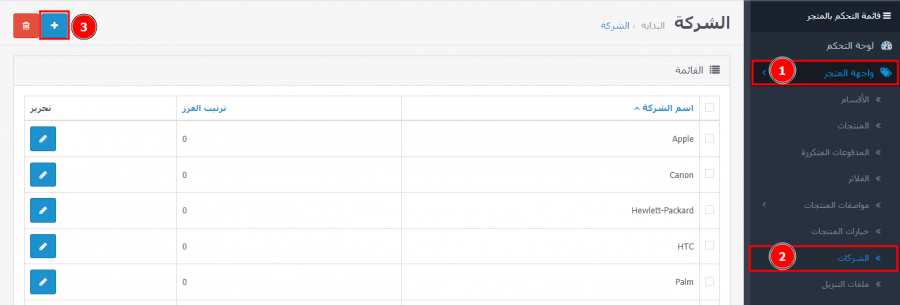
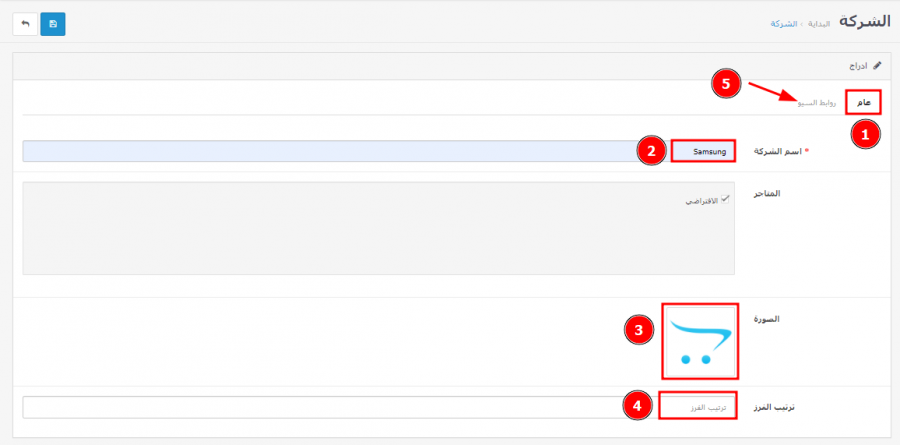
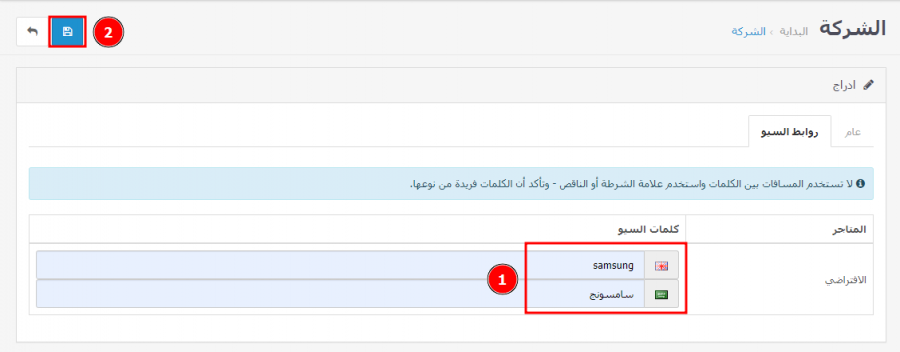
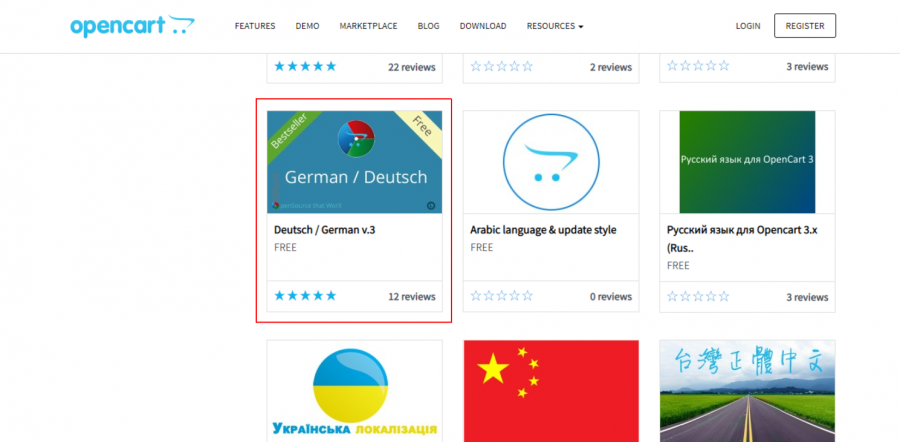
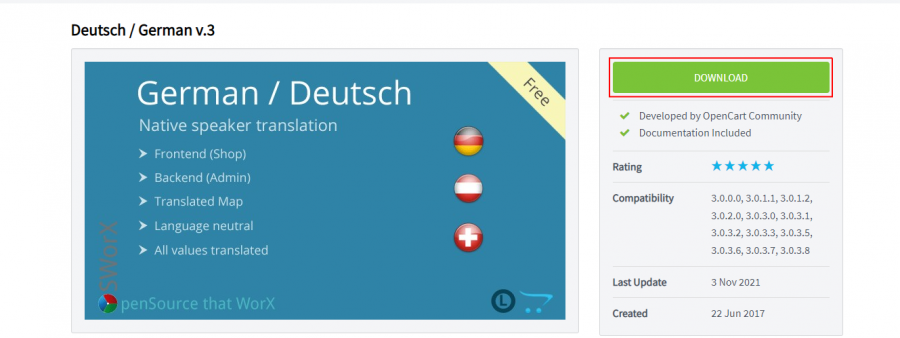
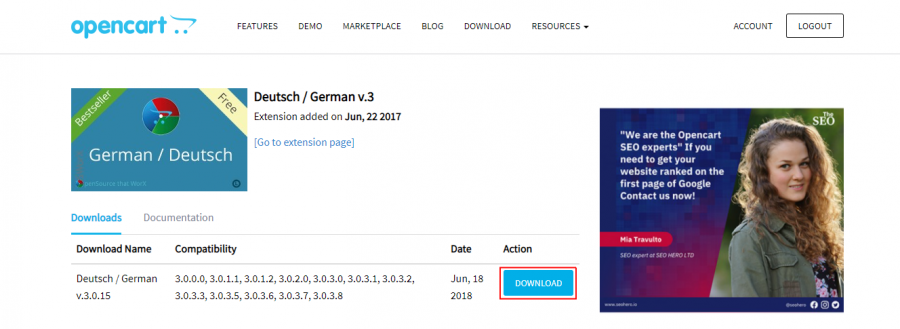
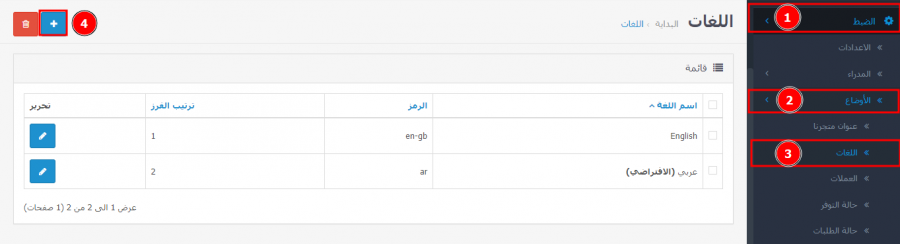
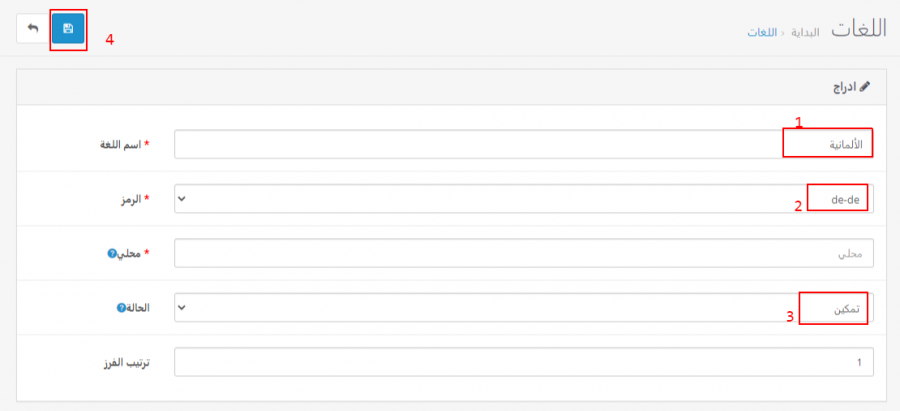
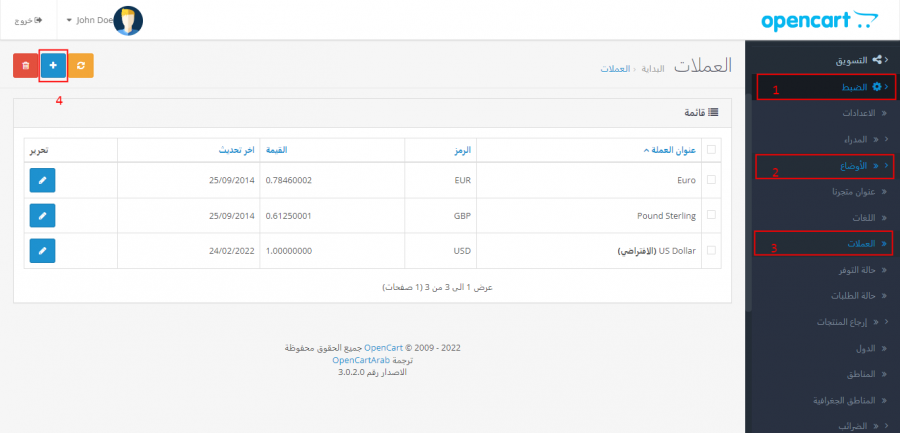
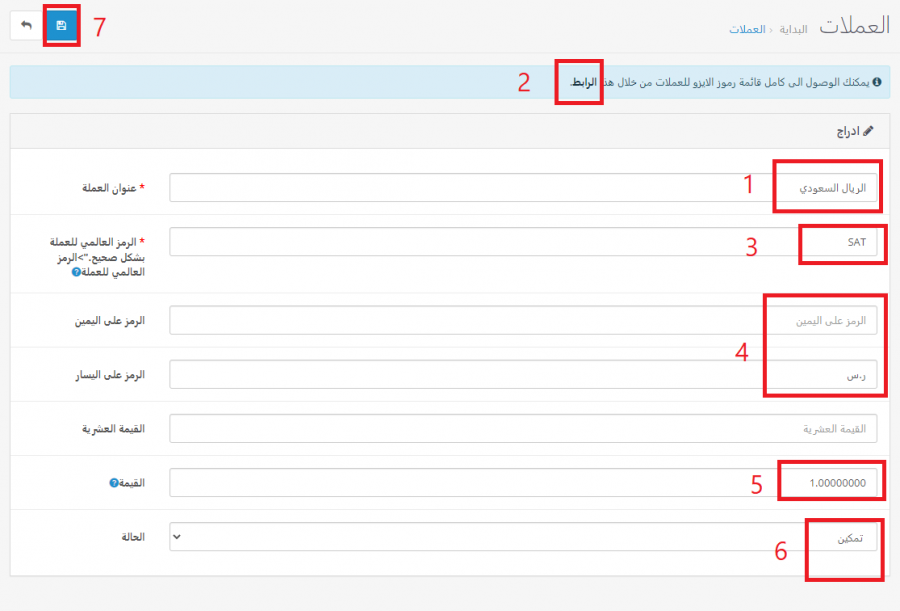
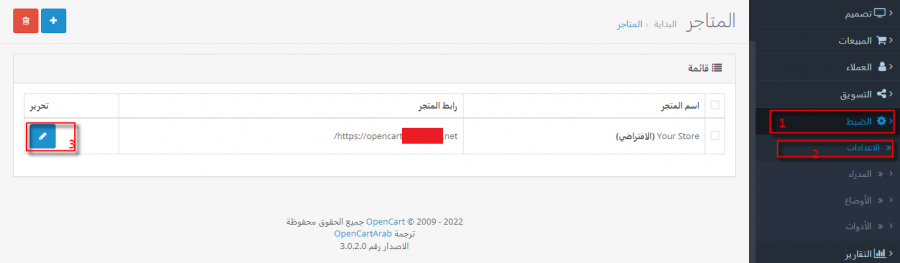
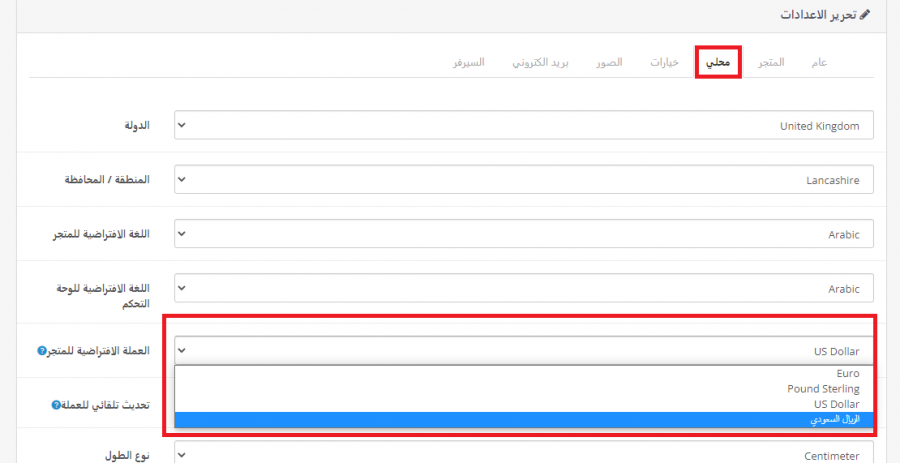
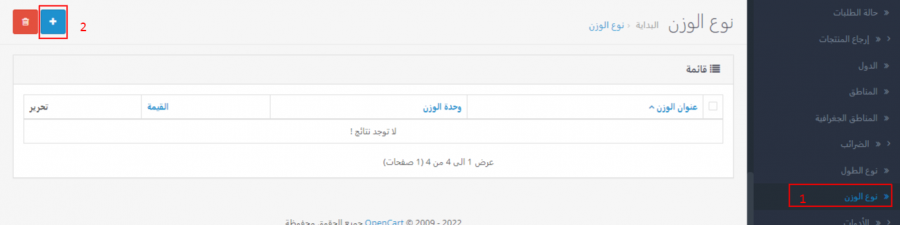
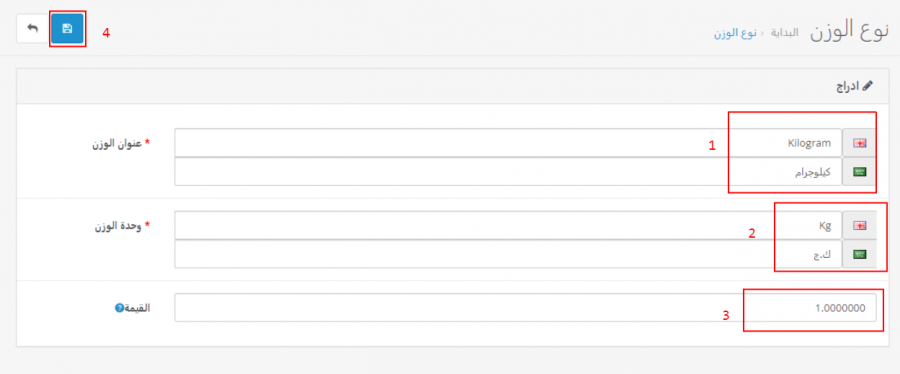
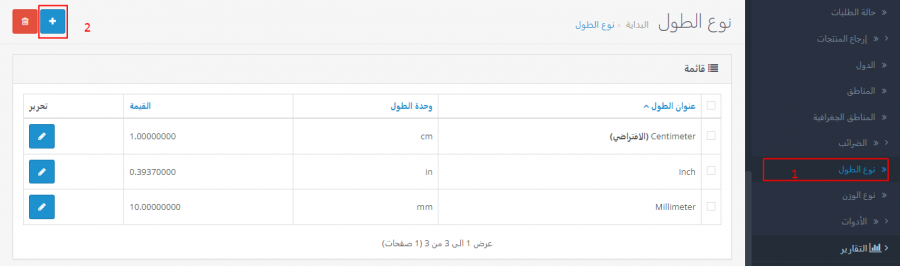
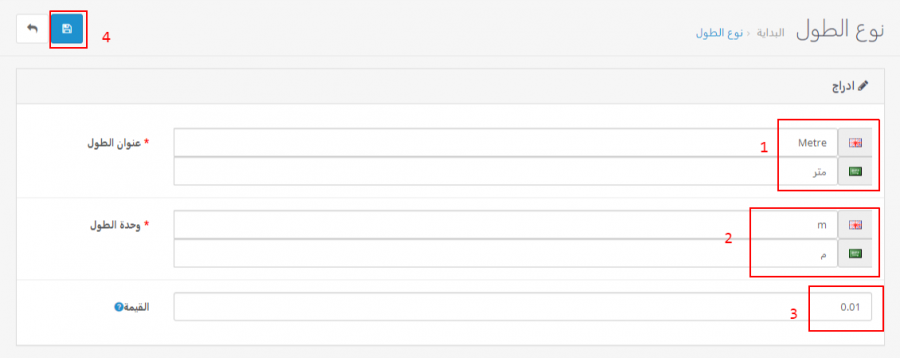
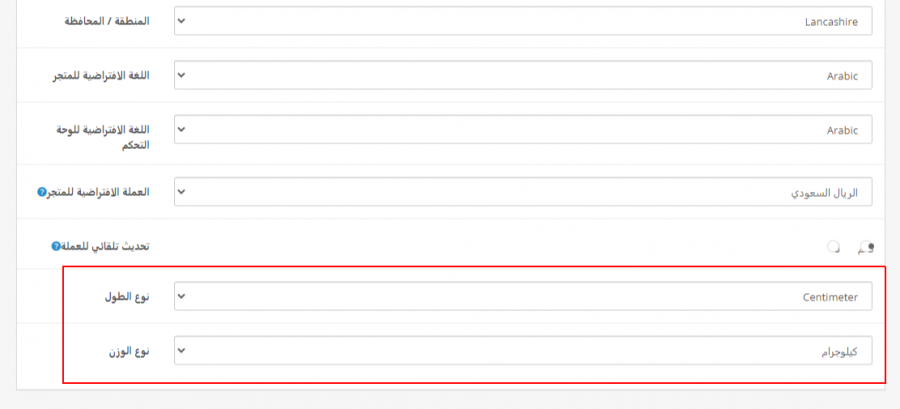
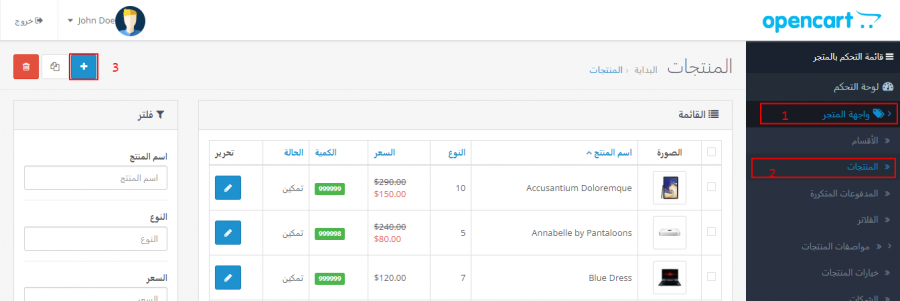
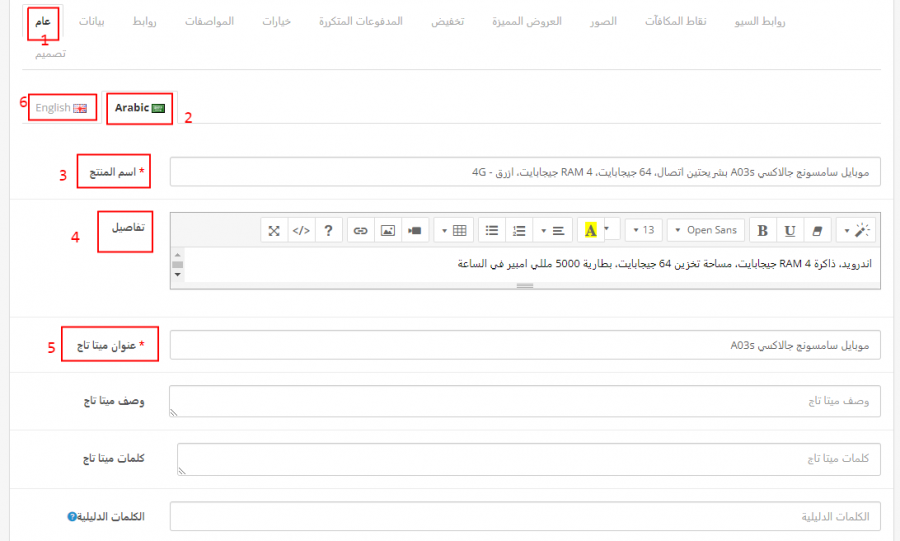
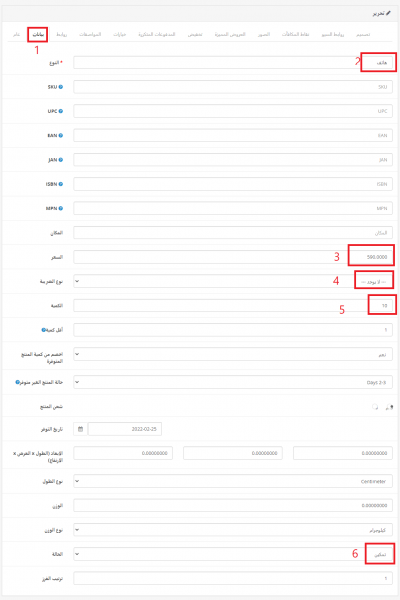
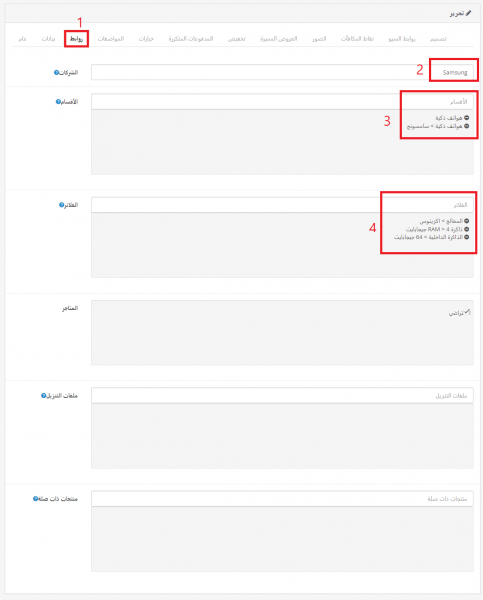
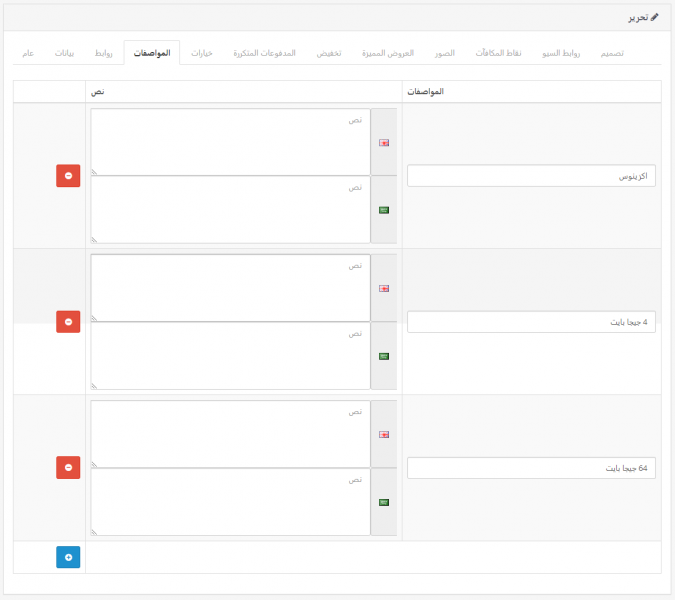
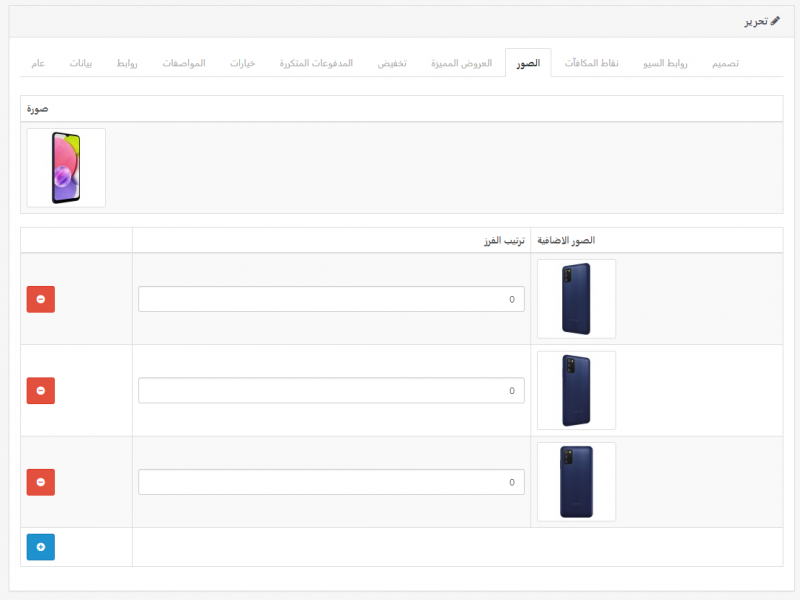
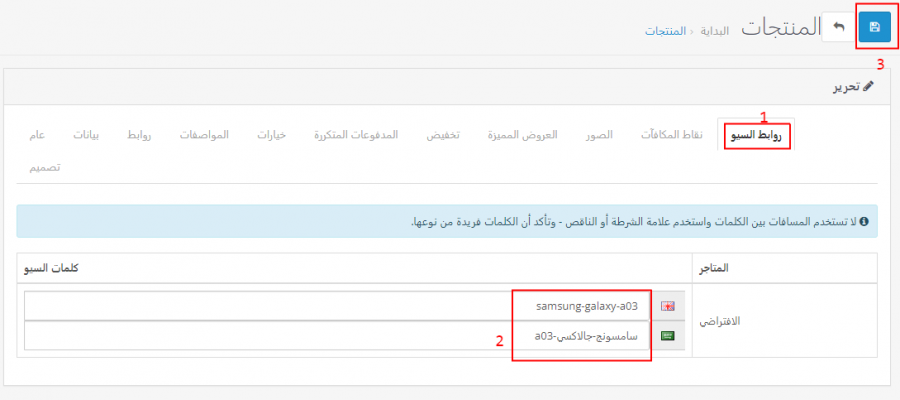











أفضل التعليقات
لا توجد أية تعليقات بعد
انضم إلى النقاش
يمكنك أن تنشر الآن وتسجل لاحقًا. إذا كان لديك حساب، فسجل الدخول الآن لتنشر باسم حسابك.