ستتعلم في هذا المقال كيفية إنشاء رسوميات ترويجية تلقائيًا كلما أردت إضافة منتج جديد إلى متجر شوبيفاي الخاص بك.
تُعَد الرسوميات الترويجية عنصرًا بالغ الأهمية لمتجر شوبيفاي الإلكتروني، إذ يجب أن يتوفر محتوى إبداعي جيد للإعلان عن المنتجات، وعند استخدام هذا العنصر بالشكل المناسب، سيكون ذلك فرصةً ذهبيةً لاستعراض منتجاتك وتحقيق المزيد من المبيعات.
كيف يعمل هذا الدمج؟
ستتعلم في هذا المقال كيفية إنشاء رسوميات ترويجية تلقائيًا كلما أردت إضافة منتج جديد إلى متجر شوبيفاي الخاص بك.
سترسِل المعلومات بين Bannerbear وشوبيفاي أوتوماتيكيًا باستخدام Zapier؛ ومع ازدياد حجم الدليل المصور لمنتجاتك على شوبيفاي، سيعمل Bannerbear على أتمتة العمليات لإنشاء مواد تسويقية من بيانات الدليل المصور لمنتجاتك.
نموذج صورة
اختيار قالب من مكتبة قوالب Supportivekoala
سنعمل هنا على تعديل قالب موجود. انقر على "إنشاء قالب Create a template" لاختيار قالب مناسب لحاجتك. سيسمح Supportivekoala بمرونة تخصيص القالب الموجود وضبط مخططه وإضافة الطبقات والكائنات والألوان والخطوط وغيرها.
يمكنك أيضًا اختيار "إنشاء قالب Create a Template" من الصفر.
تعديل القالب
سنستخدم هنا قالب شوبيفاي:
انقر على "قوالب Templates"، وابحث عن "شوبيفاي shopify"، ثم اختر القالب الذي يظهر في النتائج.
حدد الطبقات الأربعة وأعد تسميتها. تُعَد هذه الخطوة مفيدةً عندما تكون طبقات القالب متوافقة مع بيانات شوبيفاي على Zapier.
- الشعار.
- صورة المنتج.
- اسم المنتج.
- السعر.
يمكنك إعادة تسمية الطبقة باستخدام مربع النص.
في الخطوة التالية، استبدل العنصر النائب للشعار والألوان بما يتلاءم مع هوية علامتك التجارية، إذ يضمن ذلك تناسق الشعار والألوان في جميع الصور، وبعد ذلك احفظ القالب.
احصل على مفتاح الواجهة البرمجية لتطبيق Supportivekoala الخاص بك
ستحتاج إلى مفتاح الواجهة البرمجية لتطبيق Supportivekoala الخاص بك في مرحلة لاحقة للمصادقة مع تطبيق Zapier، ويمكنك الحصول عليه من "ملفي الشخصي My Profile".
اربط Supportivekoala مع شوبيفاي باستخدام Zapier
يمكنك الآن دمج Zapier مع حسابك على Supportivekoala لإصدار الصور تلقائيًا. وتحتاج إلى:
- ربط حساب شوبيفاي الخاص بك.
- إنشاء صورة عن طريق Supportivekoala باستخدام مفتاح الواجهة البرمجية للتطبيق.
إنشاء مسار عمل آلي Zap
سجل الدخول إلى حسابك على Zapier وأنشئ مسار عمل آلي Zap.
تحديد الدافع trigger
يجب تعيين الدافع الذي سيطلِق بدوره عملية إصدار صورة جديدة أوتوماتيكيًا عند تنزيل منتج جديد على شوبيفاي.
اختر تطبيق شوبيفاي من قائمة التطبيقات ليجري ربطه، واختر"منتج جديد New product" لتعيينه حدثًا دافعًا لإصدار الصورة.
انقر على "متابعة continue".
الخطوة التالية هي ربط حساب شوبيفاي الخاص بك. أدخل اسم المستخدم لحسابك:
انقر على "نعم، متابعة Yes, Continue"، بعدها ثبت التطبيق للمصادقة على وصول Zapier إلى حساب شوبيفاي الخاص بك:
بعد التثبيت، سيُعاد توجيهك إلى Zapier لمتابعة الإجراء؛ وهنا اختبر الدافع:
انقر على "متابعة continue":
إنشاء صورة في Supportivekoala
الإجراء هو الحدث الذي ينجزه Zap (مسار العمل الآلي) بعد بدئه، ويؤدي ذلك إلى دفع الإجراء الناتج من شوبيفاي إلى Supportivekoala.
اختر Supportivekoala من قائمة التطبيقات واختر إجراء "إنشاء صورة Create image".
سجل الدخول إلى Supportivekoala:
انقر على "متابعة continue"، واربط حساب Supportivekoala الخاص بك من خلال لصق مفتاح الواجهة البرمجية للتطبيق الذي كنت قد حصلت عليه سابقًا، للسماح بوصول Zapier إلى حساب Supportivekoala الخاص بك.
أدخل مفتاح الواجهة البرمجية للتطبيق وانقر على "نعم، متابعة Yes, Continue".
حدد الرقم التعريفي للقالب، وسيعمل Zapier على تحميل إعدادات القالب. تحتاج إلى ملء الحقول التالية:
- صورة المنتج.
- اسم المنتج.
- السعر.
أضف رمز العملة $ قبل سعر الأنواع. وللاختبار والمراجعة، انسخ رابط الصورة إلى متصفحك لمعاينة الصورة التي تم إنشاؤها.
نشر الصورة في حساب إنستجرام
أنشئ إجراءً ليجري إنجازه عندما يعمل مسار العمل الآلي Zap، وانتبه إلى أن هذا يتطلب حساب إنستجرام أعمال وليس حساب إنستجرام شخصي أو مُنشئ.
اختر تطبيق "إنستجرام أعمال Instagram for Business واختر إجراء "نشر صورة Publish Photo".
انقر على "متابعة continue":
سجل الدخول إلى حسابك على فيسبوك عن طريق Zapier.
بعد ربط حساب إنستجرام أعمال، سيُطلب منك ملء الحقول لإعداد الإجراء، وهنا عليك القيام بالآتي:
- سحب رابط الصورة من Supportivekoala.
- سحب التسمية التوضيحية من شوبيفاي.
انقر بعد ذلك على "متابعة continue":
ستُرسَل الوسائط إلى إنستجرام أعمال. اذهب إلى الصفحة لمعاينة الوسائط.
شغِّل مسار Zap.
كلما أضيف منتج جديد، سيعمل Supportivekoala على إنشاء صور ديناميكية للمنتجات الجديدة باستخدام اسم المنتج وشعار الشركة وبوجود عدة صور للمنتج.
يمكنك أيضًا إضافة إجراء آخر لوضع البيانات في قوالب مختلفة.
ترجمة -وبتصرّف- للمقال How to Auto-Generate Promotional Graphics for your New Shopify Products لصاحبه supportivekoala.

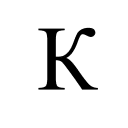

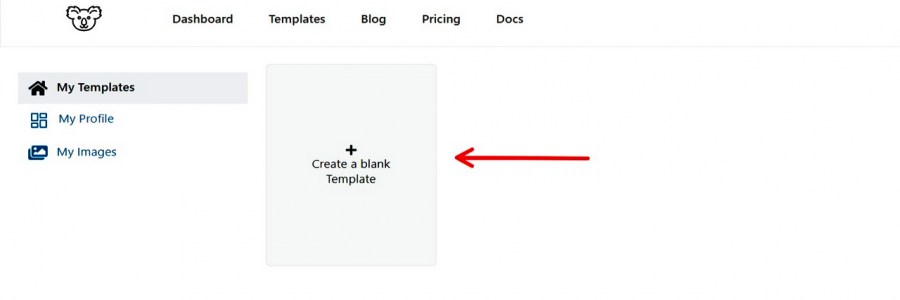
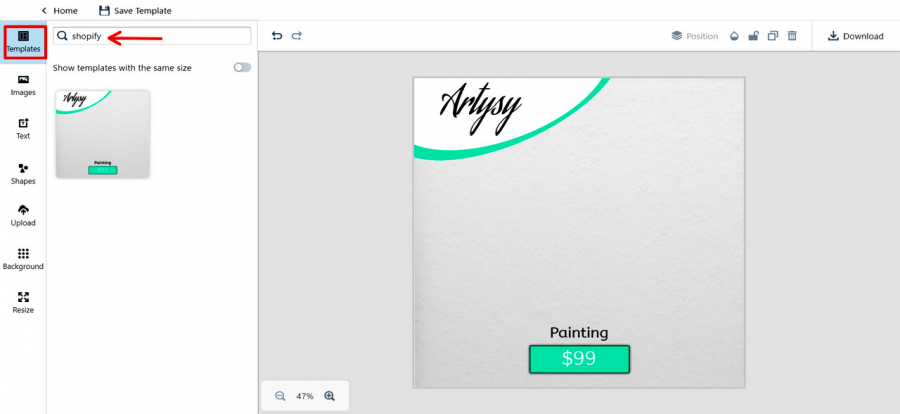
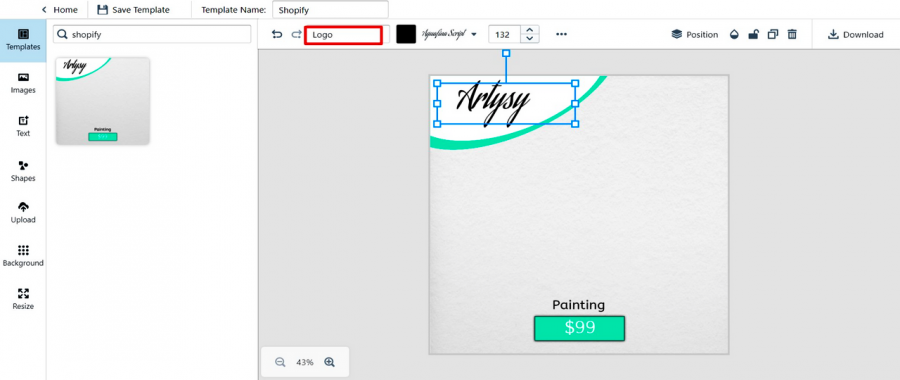
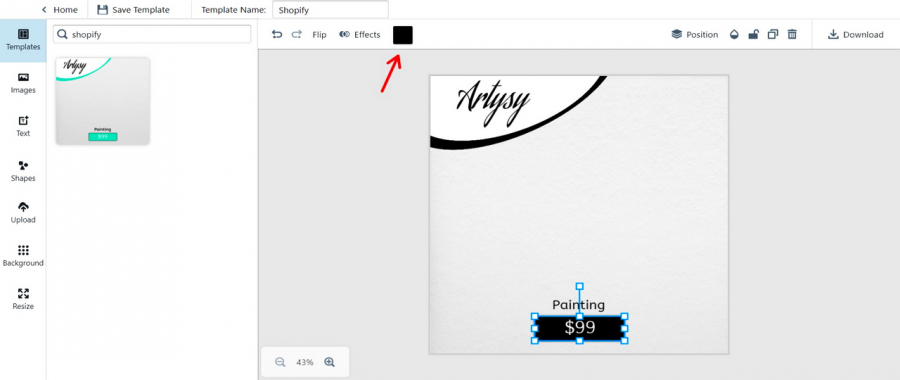
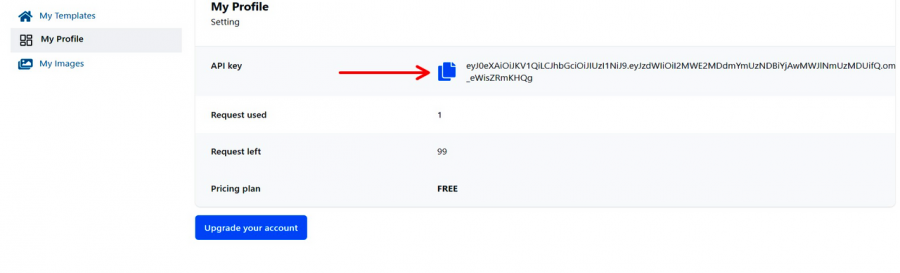
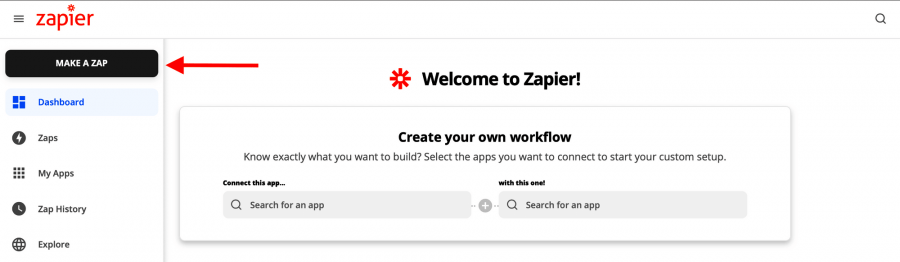
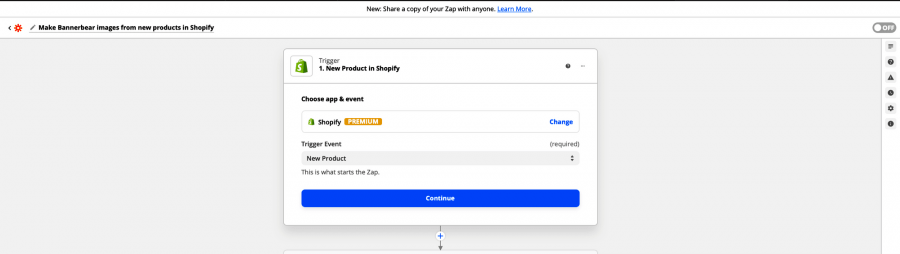
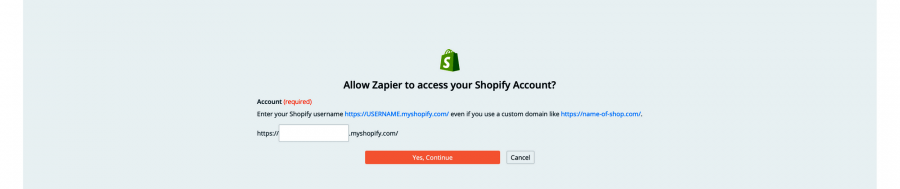
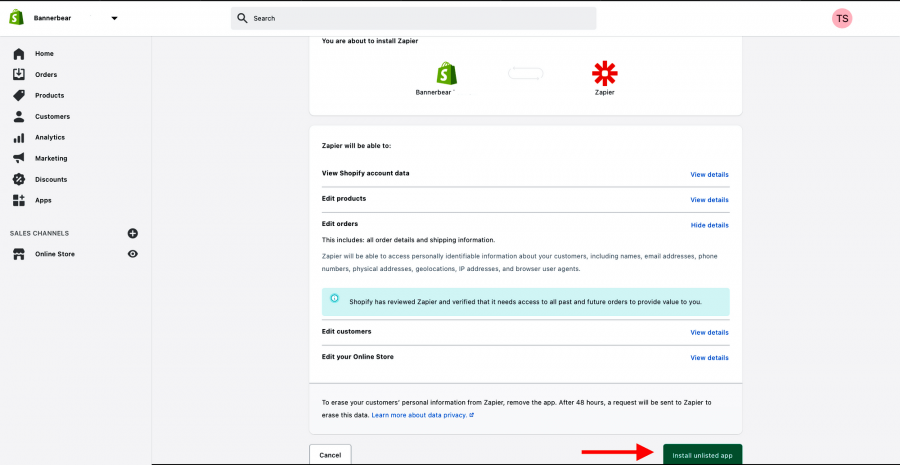
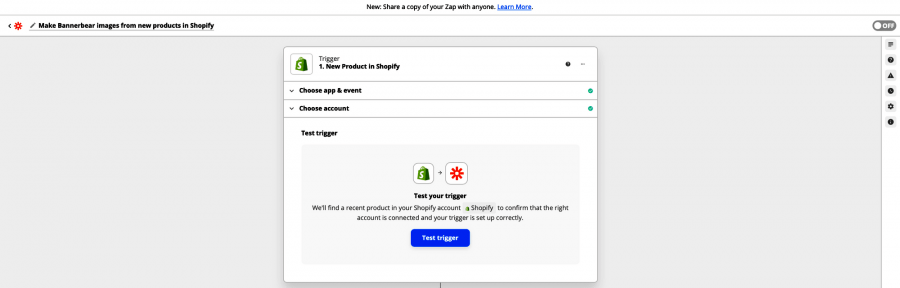
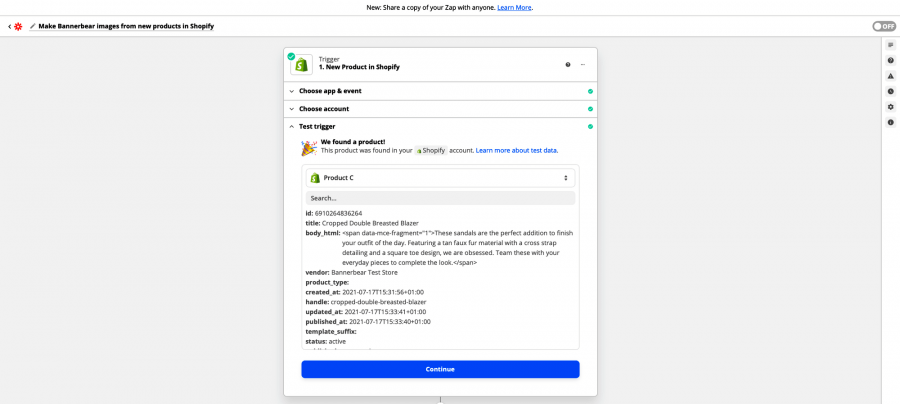
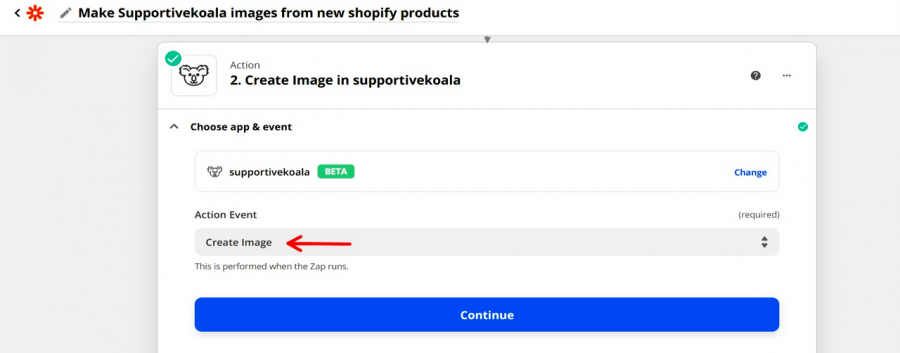
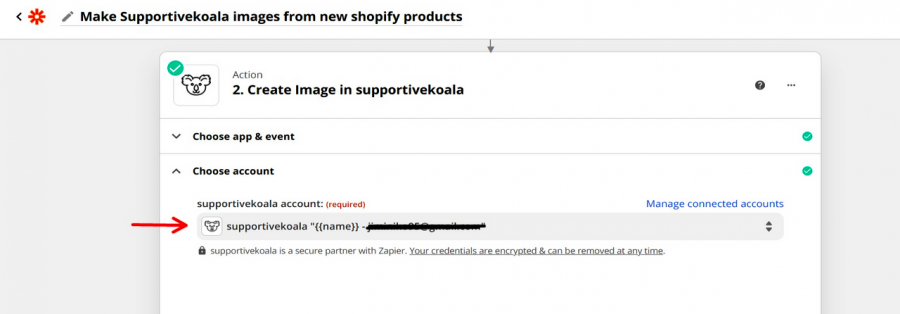
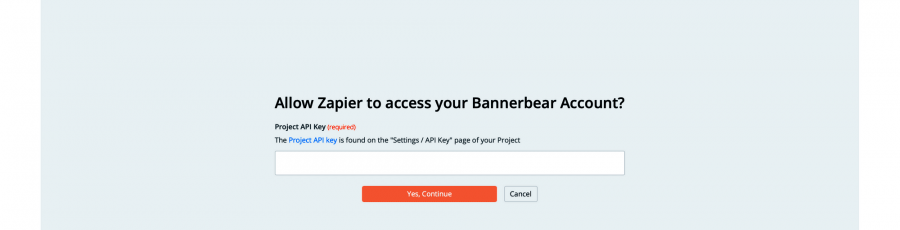
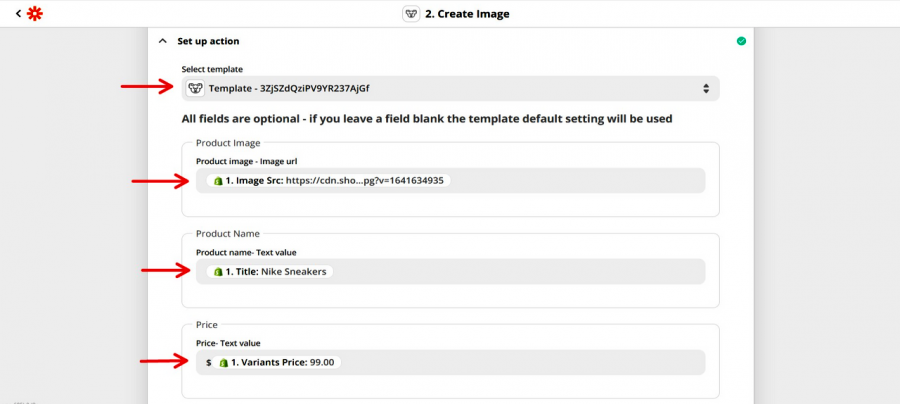
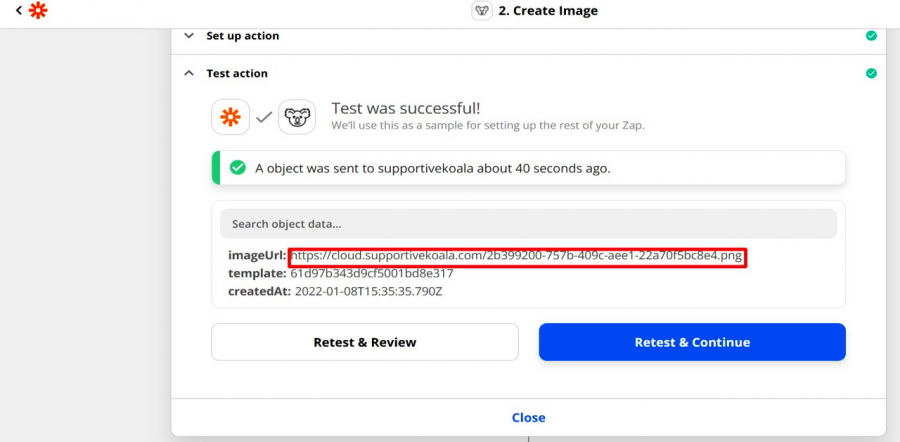
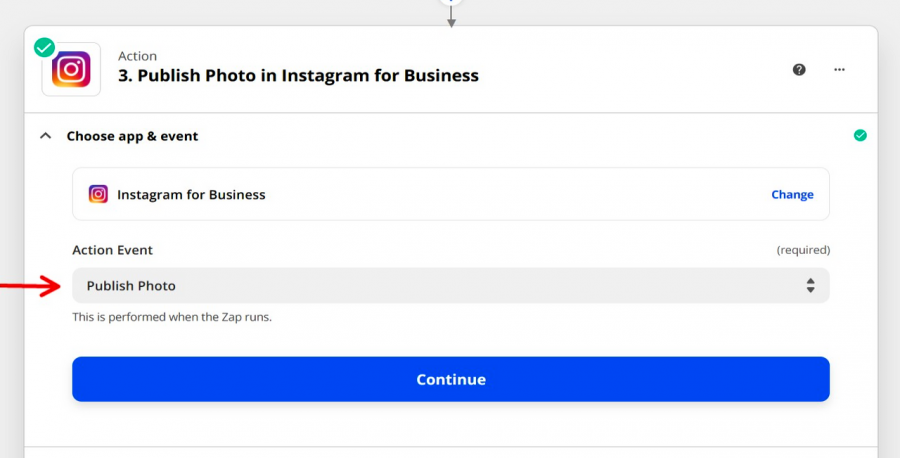
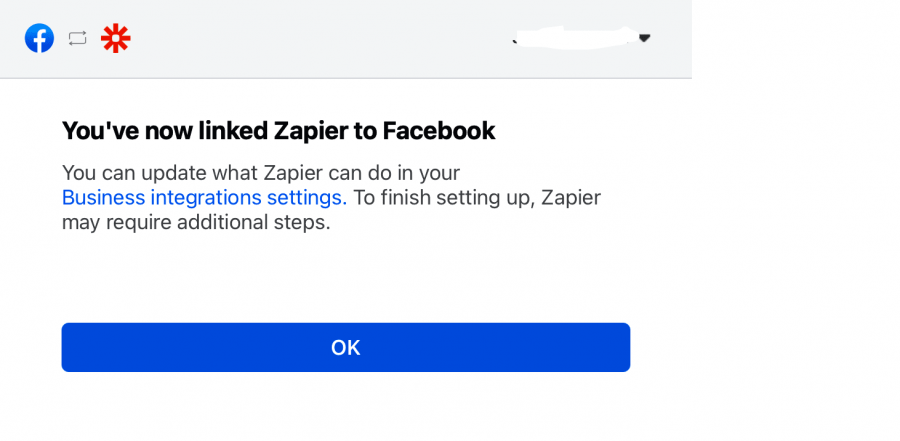
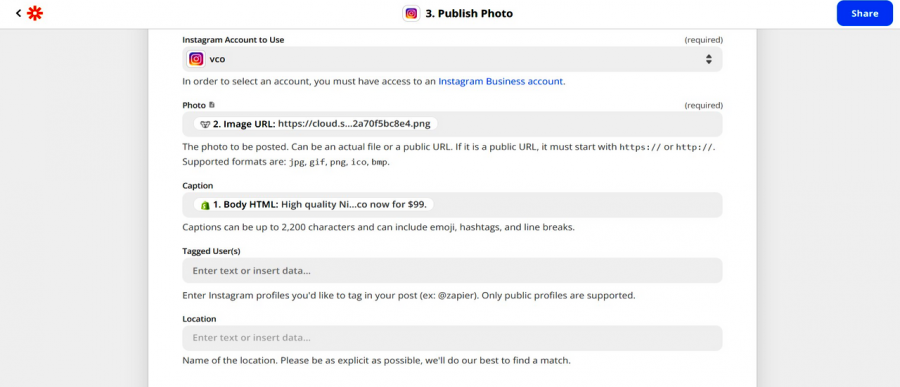
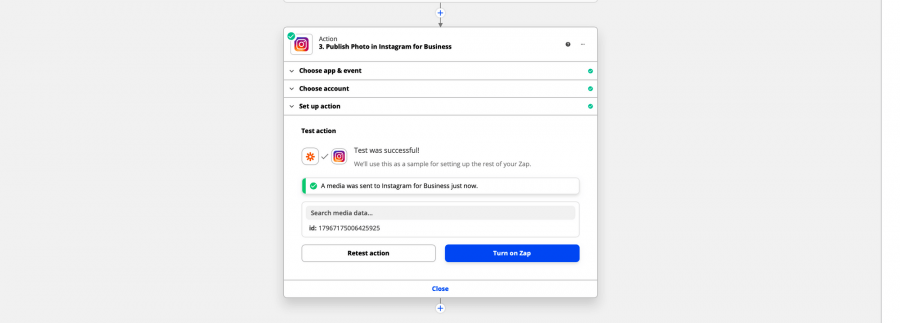
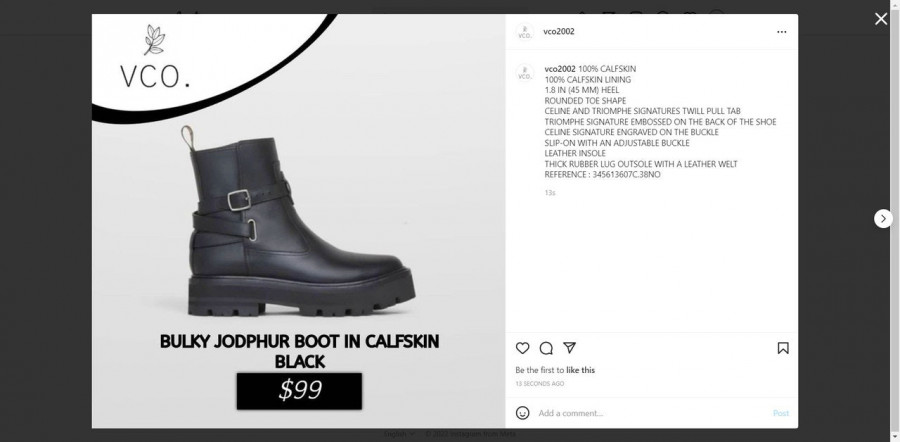










أفضل التعليقات
لا توجد أية تعليقات بعد
انضم إلى النقاش
يمكنك أن تنشر الآن وتسجل لاحقًا. إذا كان لديك حساب، فسجل الدخول الآن لتنشر باسم حسابك.