نظام MediaWiki هو برنامج مفتوح المصدر ومجاني يخضع لاتفاقية GPL، وقد طُوِّر بالأساس من أجل تلبية احتياجات الموسوعة الحرة ويكيبيديا في عام 2002، بالإضافة إلى تخديم المشاريع الأخرى التي تعمل ضمن مبدأ ويكي.
يحوي البرنامج على أكثر من 900 خيار للإعدادات وأكثر من 2000 إضافة متاحة للتحميل لزيادة ميزات نواة البرنامج، وبذلك يمكن القول بأن البرنامج قادر على التعامل مع أحجام ضخمة من البيانات تقدر بعدة تيرابايت، إضافة إلى أنه يستطيع تخديم الآلاف من طلبات محتوى الصفحات من الخادوم خلال ثانية واحدة.
نبذة تاريخية
عندما انطلقت الويكيبيديا في الشهر الأول من عام 2001 كانت تستخدم برنامج ويكي صغير يسمي UseModWiki حيث طُوّر بلغة بيرل وقام بتخزين جميع الصفحات ضمن ملف نصي.
ولكن سرعان ما تَبيّن مدى محدودية هذا البرنامج من ناحية الأداء والقدرة التشغيلة، لذلك قام ماغنوس مانسكي والذي كان محرر في ويكيبيديا بالعمل على نسخة جديدة من البرنامج لتحل مكان UseModWiki ولتعمل تحديدًا مع الويكبيديا، وبذلك قام بتطوير برنامج مكتوب بلغة PHP يخزن المعلومات ضمن قاعدة بيانات MySQL وتم إطلاقه للعمل على النسخة الإنكليزية من الويكبيديا في بداية عام 2002 كما تزامن مع القيام تدريجيًا بتوزيعه للعمل على اللغات الأخرى التي تُستخدم في الويكيبيديا، وقد تم الإشارة إلى هذا البرنامج بكلمات مثل "المرحلة الثانية من UseModWiki"
في شهر حزيران من عام 2003 أعلن رسميًا عن ميدياويكي كبرنامج إدارة محتوى يحل محل UseModWiki، وفي شهر تموز من العام نفسه اقترح المساهم في ويكيبيديا دانييل ماير اسم MediaWiki للبرنامج.
طريقة تثبيت ميدياويكي
لتثبيت أي نظام إدارة محتوى على جهازك يجب أن يكون لديك خادوم أولًا، وقد شرحت طريقة تثبيت خادوم WAMP هنا سابقًا.
بعد الانتهاء من عملية تثبيت الخادوم على الحاسب الشخصي، سأبدأ بتثبيت نظام ميدياويكي وفق مجموعة من الخطوات المتسلسلة:
1- نحتاج أولًا للتأكد من أن الخادوم الذي قمنا بتثبيته WAMP يعمل، ويتم التأكد من ذلك من خلال رؤية أيقونة الخادوم باللون الأخضر في شريط المهام
2- نبدأ عملية تحميل نظام ميدياويكي من الموقع الرسمي للنظام https://www.mediawiki.org/wiki/Download حيث نختار النسخة المستقرة stable من النظام
3- ننتقل إلى مجلد www الموجود بالخادوم من خلال النقر على أيقونة WAMP واختيار www directory من القائمة
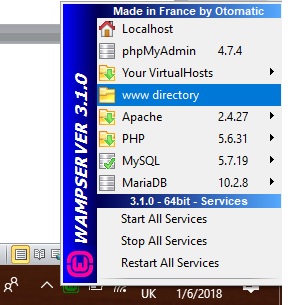
4- ننسخ الملف الذي قمنا بتحميله في الخطوة 2 إلى مجلد www ونقوم بفك ضغطه ثم نغير اسمه إلى mediawiki
5- نفتح صفحة إعدادات النظام من خلال الرابط http://localhost/mediawiki/mw-config/index.php
6- ستظهر لدينا أولًا خيارات اللغة للنظام وسنبقيها على اللغة الانجليزية ونضغط على continue
7- بعدها تظهر لدينا رسالة ترحيبية تحوي معلومات عن تنسيق النظام واتفاقية شروط استخدامه وبالنقر على زر continue تعني الموافقة على سياسة الموقع
8- تظهر لدينا الآن الاتصال مع قاعدة بيانات، حيث يوضح الموقع أنواع قواعد البيانات التي يمكن استخدامها مع نظام ميدياويكي، سنختار نوع قاعدة البيانات MySQL
9- لبناء قاعدة بيانات الموقع نقوم بفتح صفحة التحكم الخاصة بالخادوم عبر الرابط http://localhost/phpmyadmin/ وندخل اسم المستخدم root أما كلمة المرور تترك فارغة
ملاحظة: هذه الصفحة تطلب مرة واحدة فقط عند أول دخول لصفحة إعدادات الخادوم خلال الجلسة.
10- بعد الدخول إلى صفحة إعدادات الخادوم ننقر على زر new الموجود في القائمة الجانبية وندخل في المربع create database اسم قاعدة البيانات الخاصة بالموقع مثل my_wiki ثم ننقر على زر create
11- نعود لصفحة إعدادات قاعدة البيانات التي ظهرت لدينا في الخطوة 8 ونكمل الإعدادات من خلال كتابة اسم قاعدة البيانات والمضيف واسم المستخدم ثم ننقر زر continue
12- ستظهر صفحة إعدادات قاعدة البيانات، نبقى على الاختيارات الافتراضية لهذه الصفحة لأن هذه الخيارات هي الأفضل بالنسبة للإدخال باللغة العربية، وبعدها نضغط على continue
13- ستظهر صفحة تنصيب المشروع حيث ندخل اسم موقعنا واسم المستخدم وكلمة المرور
وفي النهاية يمكن اختيار النمط القياسي في التنصيب من خلال الضغط على خيار just install the wiki ثم continue
14- وفي صفحة install نختار continue أيضًا
15- عند انتهاء عملية تثبيت النظام سيقوم تلقائيًا بتحميل ملف localSettings.php والمطلوب هو نسخ هذا الملف والاحتفاظ به ضمن مجلد mediawiki داخل مجلد www بحيث يكون ملف index.php و localSettings.php في نفس المجلد
16- للدخول إلى صفحة الموقع الخاص بنا نختار http://localhost/mediawiki/index.php حيث نلاحظ أن شكل الموقع الخاص بنا يشبه تمامًا شكل صفحات ويكيبيديا.
وبهذا نكون قد انتهينا من عمليت تثبيت النظام ويمكننا الآن البدء ببناء محتوى خاص بالموقع ونشره.
بناء موقع باستخدام ميدياويكي
سأبدأ الآن بعملية بناء محتوى صفحات ويب من خلال ميدياويكي، ولكن أولًا سأضيف اللغة العربية إلى النظام.
أولًا: تغيير النظام إلى اللغة العربية
لتغيير إعدادات النظام إلى اللغة العربية نحتاج أولًا إلى إضافة مجموعة من المكونات الخاصة باللغات المتعددة إلى النظام ثم تغيير إعداداتها لتناسب اللغة العربية وذلك وفق الخطوات التالية:
1- نقوم بتحميل إضافة تسمى UniversalLanguageSelector من خلال الرابط https://www.mediawiki.org/wiki/Special:ExtensionDistributor/UniversalLanguageSelector فيظهر لدينا شاشة لاختيار رقم نسخة ميدياويكي حيث نختار MediaWiki 1.3
2- يبدأ تحميل الإضافة بصيغة ZIP تلقائيًا، ثم ننسخ الملف إلى المسار C:\wamp64\www\mediawiki\extensions وننسخ إليه ملف الإضافة عند الانتهاء من تحميله ثم نفك ضغطه داخله.
3- نرجع إلى المسار C:\wamp64\www\mediawiki ونفتح منه الملف LocalSettings.php ثم نضيف في نهايته سطر الرماز
wfLoadExtension( 'UniversalLanguageSelector' );
4- نقوم بتسجيل الدخول كـ admin إلى النظام من خلال النقر على زر Log in الموجود في الأعلى
5- بعد أن تظهر الصفحة الرئيسية ننقر على رابط preferences فينتقل إلى صفحة الإعدادات حيث سنقوم بالتعديل داخل قسم Internationalisation حيث نختار more language setting
6- ستظهر لدينا لوحة تحكم خاصة باللغة فقط ونلاحظ وجود اللغة العربية ضمن الاقتراحات حيث يقوم النظام بإظهار مجموعة من خيارات اللغة التي قام باستنتاجها من خلال الاعتماد على تخصيصات الحاسب ومنطقتنا
7- عند اختيار اللغة العربية سينتقل عرض المتصفح فورًا إلى اللغة العربية
8- لتغيير لغة الإدخال إالى العربية نبقى داخل قسم “تفضيلات” الذي يظهر لدينا وننقر على رابط “المزيد من إعدادات اللغة”
9- سيظهر لدينا في الأسفل “إعدادات الإدخال” نختار من “إدخال” العربية ثم ننقر على “طبق الإعدادات”
وعند فتح الصفحة الرئيسية للموقع ستظهر لدينا باللغة العربية
ثانيًا: اختيار القوالب
يوجد قوالب قياسية تم اعتمادها من قبل ميدياويكي يمكن استخدامها، حيث يمكن اختيارها من خلال الدخول إلى “تفضيلات” ثم “الواجهة”. نلاحظ الخيار المعلم هو القالب الحالي، نختار القالب الذي نريد ثم ننقر على حفظ
حيث ينتقل الموقع مباشرة إلى الشكل الجديد له.
ثالثًا: إضافة محتوى
إن الموقع الذي قمنا ببنائه باستخدام ميدياويكي يحاكي بشكل كامل موقع ويكيبيديا وبالتالي فإن عملية إضافة محتوى في موقعنا الخاص هنا تشابه عملية إضافة محتوى على الويكيبيديا، حيث يتم ذلك بالخطوات التالي:
1- في قائمة البحث في الأعلى ندخل اسم المقال التي نريد كتابتها ونضغط على زر البحث (او go في الويكيبيديا)
2- سيظهر في نتائج البحث أنه لايوجد مقالة بهذا العنوان
وبالتالي أختار "أنشئ الصفحة (لمحة عن ميدياويكي)"
3- تظهر الآن صفحة إنشاء المقالة حيث نكتب المقالة التي نريد ضمن العرض ثم نختار احفظ الصفحة
4- سنجد الآن أن المقالة قد تم إضافتها إلى الموقع
ملاحظة: في حال أبقينا لغة العرض باللغة الإنجليزية سيظهر لدينا محرر المقالة بشكل أفضل حيث يحوي العديد من الأزرار التي تمكننا من تحرير المقالة دون الحاجة إلى استخدام الرموز
يعتبر ميدياويكي هو نظام لإدارة محتوى صفحات الويكي، ولذلك فإن أغلب المواقع التي صممت من خلاله تعتمد على مبدأ الويكي ومنها
الويكيبيديا
أضخم موسوعة حرة تمتلك الملايين من المقالات بمختلف لغات العالم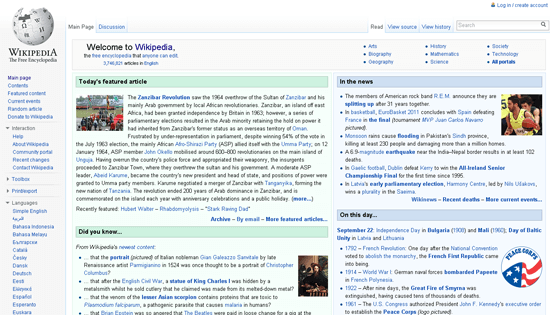
Conservapedia
أيضًا موسوعة ولكنها تمتلك معايير كبيرة بحيث لا تسمح بأي تشويه للحقيقة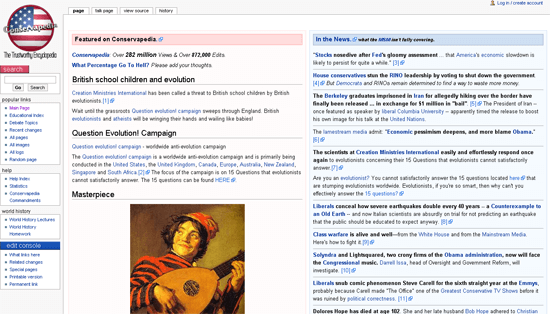
Wikiquote
موسوعة تضم العديد من الأقوال منقولة عن مشاهير، أفلام، أو من الأدب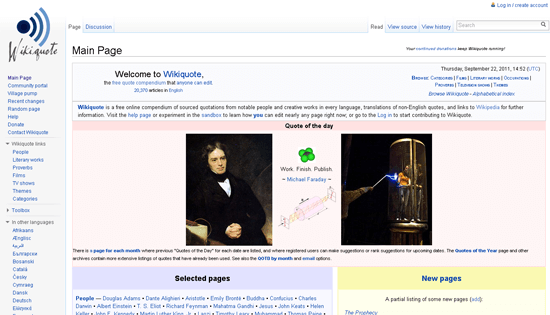
WikiTravel
موسوعة تضم أشهر أمكان السفر والسياحة حول العالم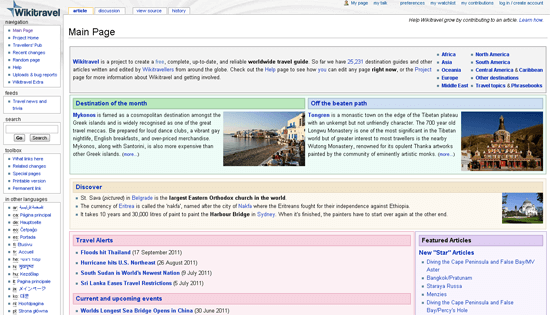
Wikihow
موقع ضخم يملك أكبر عدد من المقالات عن “how to” أو “كيف” حول العالم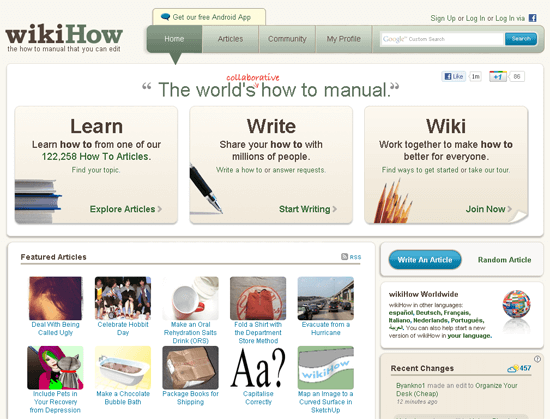
Wikicars
أكبر موسوعة تحوي معلومات عن السيارات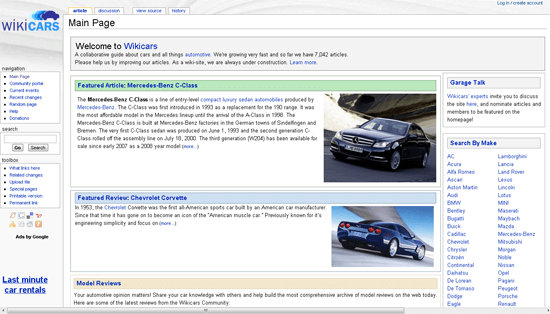
Wikisummaries
موسوعة تحوي على عدد من ملخصات الكتب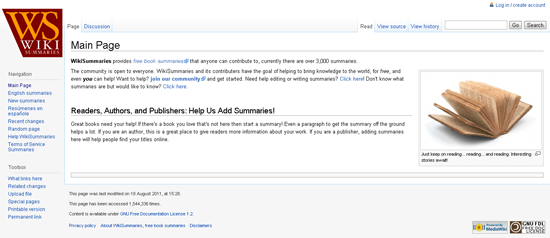
Game Programming Wiki
أحد أفضل الموارد لمطوري الألعاب حيث يحوي العديد من المقالات التعليمية وأسطر code لبرمجة ألعاب الفيديو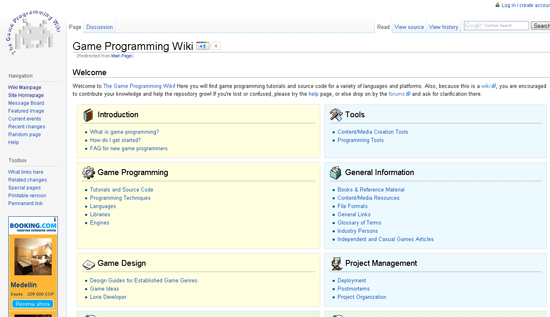
-
 2
2
-
 1
1











أفضل التعليقات
لا توجد أية تعليقات بعد
انضم إلى النقاش
يمكنك أن تنشر الآن وتسجل لاحقًا. إذا كان لديك حساب، فسجل الدخول الآن لتنشر باسم حسابك.