يوفّر Microsoft Outlook خاصية تفويض إدارة البريد الإلكتروني إلى شخص آخر يُدعى Delegate (المُفوَّض أو الممثل). حيث يمكنك أن تسمح لذلك الشخص باستقبال وإرسال البريد الإلكتروني وطلبات الاجتماعات وإدارة المجلدات بالنيابة عنك. نستطيع تشبيه الأمر بالمدير الذي يفوّض إدارة بريده وجدول أعماله إلى مساعده.
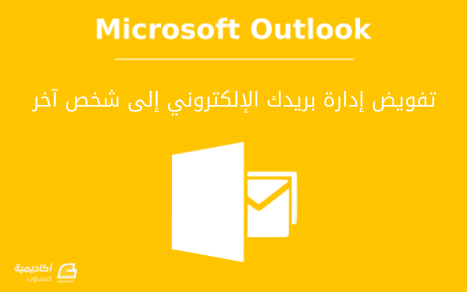
ملاحظة: تتطلّب هذه الخاصية حساب Microsoft Exchange ويجب أن يستخدم كلا من المفوِّض والمفوَّض له Outlook.
لتخويل أحد ما إدارة بريدك الإلكتروني اذهب إلى:
File > Account Settings > Delegate Access
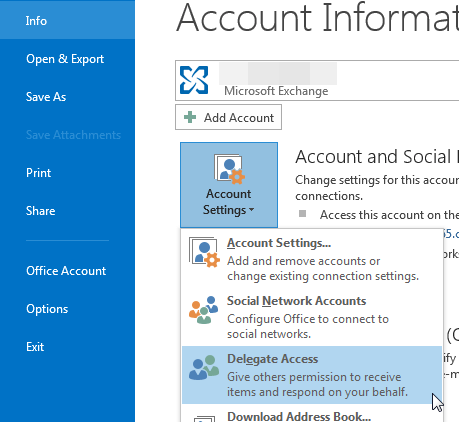
انقر على زر Add لإضافة جهة الاتصال كمفوَّض:
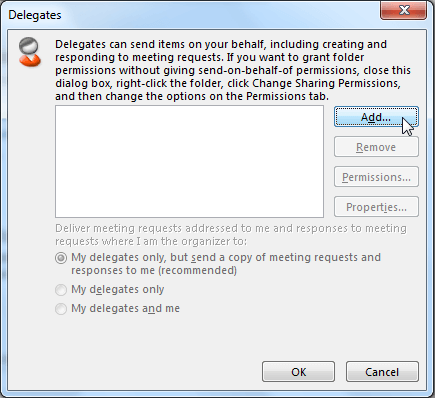
من مربّع الحوار Add User حدّد المستخدم/المستخدمين الذين تريد تفويض إدارة بريدك الإلكتروني إليهم، وانقر على Add ثم OK:
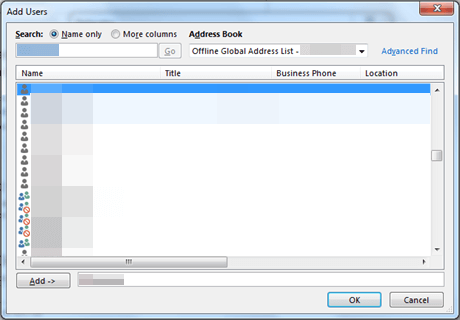
سيظهر بعد ذلك مربع الحوار Delegate Permission والذي يمكنك من خلاله تحديد مستوى الوصول/التخويل الذي تمنحه للمفوَّض.
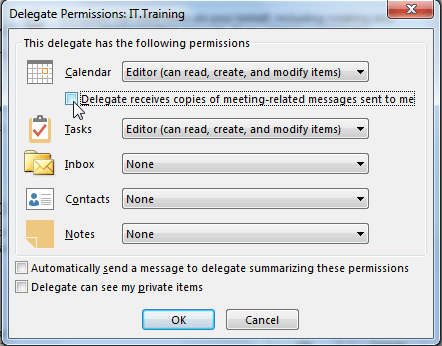
تتوفر أربعة مستويات للتخويل:
- None: المفوّض له لا يستطيع اتخاذ أي إجراء على مجلداتك (البريد، جهات الاتصال، التقاويم...إلخ).
- Reviewer: يستطيع المفوّض له عرض العناصر في مجلداتك فقط.
- Author: يستطيع المفوّض له عرض العناصر وإضافتها. على سبيل المثال يمكنه إنشاء موعد على التقويم أو إضافة مهمة. كما يستطيع حذف أو تعديل العناصر التي قام هو بإضافتها.
- Editor: يستطيع المفوّض له القيام بجميع إجراءات المستوى السابق (Author) كما يستطيع تعديل وحذف العناصر التي قمت أنت بإضافتها.
اختر المستوى المرغوب لكل مجلد من المجلدات، ثم حدّد الخيار Automatically send a message to delegate summarizing these permissions إذا كنت تريد إرسال رسالة إلى المفوّض له تلخّص جميع الأذونات التي منحتها له. وإذا رغبت في منحه الإذن لعرض العناصر الخاصة Private قم بتأشير الخيار Delegate can see my private items.
بعد تخصيص خياراتك قم بالنقر على OK. وإذا قمت بتأشير الخيار الأول المذكور أعلاه، ستصل رسالة إلى المفوّض تطلعه على جميع الأذونات التي حصل عليها.
يمكنك إدارة المفوّضين لهم (حذف، إضافة، تعديل الأذونات) بالذهاب إلى:
File > Account Settings > Delegate Access
فإذا رغبت في حذف مفوّض له حدّده من مربّع الحوار Delegates ثم انقر على زر Delete:
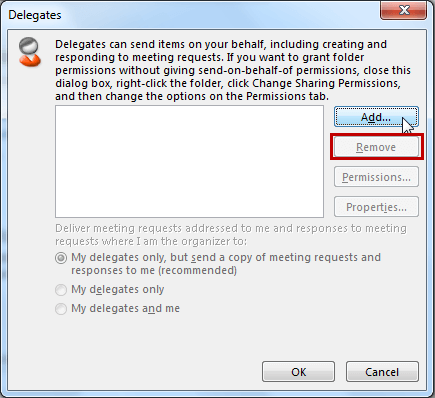
يمكنك أيضًا الوصول إلى الأذونات الخاصة بكل مجلد (كمجلد على البريد Mail، على التقاويم Calendar، إلخ) بالنقر بزر الفأرة الأيمن على المجلد ثم اختيار Properties:
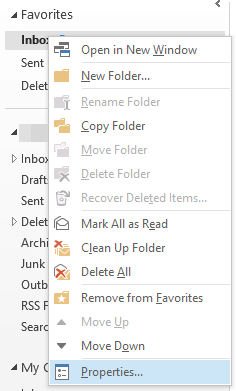
ستجد في تبويب Permissions أسماء الأشخاص الذين قمت بتفويض إدارة مجلداتك إليهم. ومن قائمة Permission Level يمكنك الوصول إلى مستويات التخويل القياسية التي ذكرناها أعلاه بالإضافة إلى مستويات إضافية. وتحت كل مستوى تقوم بتحديده هناك مجموعة خيارات أخرى يمكنك التحكّم بها:
إذا رغبت في تغيير التخويل الذي منحته لأحد المفوّضين لهم، قم بتحديد اسمه ثم غيّر المستوى من قائمة Permission Level وخصص الخيارات الخاصة بالمستوى الذي حددته ثم انقر على OK.
تم التعديل في بواسطة وليد زيوش

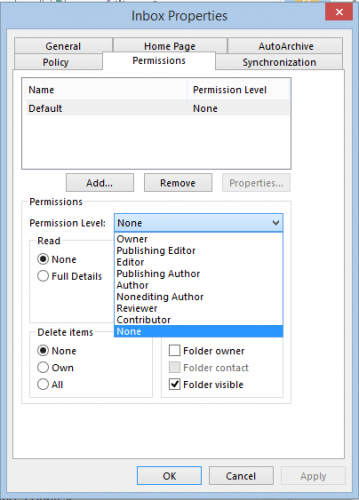










أفضل التعليقات
لا توجد أية تعليقات بعد
انضم إلى النقاش
يمكنك أن تنشر الآن وتسجل لاحقًا. إذا كان لديك حساب، فسجل الدخول الآن لتنشر باسم حسابك.