بالإضافة إلى أدوات إدارة البريد الإلكتروني، جهات الاتصال، والتقاويم، يوفّر Outlook مجموعة أدوات مفيدة تساعدك على إدارة وقتك ومشاريعك بكفاءة. إذ يتيح لك إمكانية إنشاء قائمة مهام وتطبيق مختلف الإجراءات عليها، كتعيين تاريخ انتهاء للمهمة، وضع منبّه يساعدك على تذكّر تاريخ انتهاء المهمة، تصنيف المهام، إلخ، مما يسهّل تعقّبها وإدارتها.
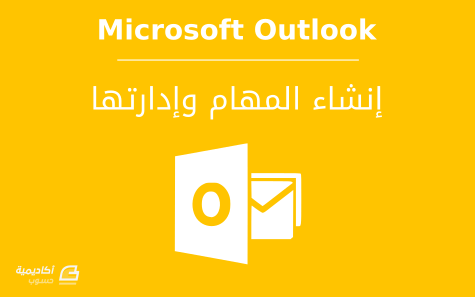
يمكنك إنشاء المهام من الرسائل التي تتطلب إجراءً محددًا، كرسالة تحتاج إلى رد أو متابعة، أو إنشاؤها يدويًا. وفي كل الحالات يمكنك إلقاء نظرة سريعة على مهامك بتمرير مؤشر الفأرة فوق أيقونة المهام على شريط التصفّح:
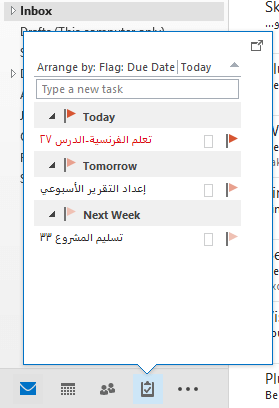
وعندما تقوم بتمرير مؤشر الفأرة فوق كل مهمة ستُعرض المزيد من تفاصيلها:
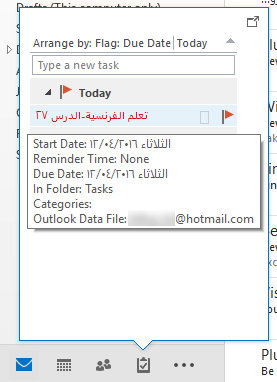
انقر على أيقونة المهام لعرض نافذة المهام:
تحتوي هذه النافذة على 4 تبويبات تتضمن مجموعة أدوات وأوامر تساعدك على إنشاء المهام وتنظيمها. تعرض المهام بشكل قائمة وتُميّز المهام الجارية (أو القادمة) باللون الأسود، أما المهام المتأخرة فتميّز باللون الأحمر. كما توجد ثلاثة أيقونات أمام كل مهمة. تشير أيقونة العلم إلى الإطار الزمني لتنفيذ المهمة (اليوم، غدًا، هذا الأسبوع، إلخ). وتشير أيقونة المستطيل الصغير إلى الفئة اللونية Category للمهمة. أما أيقونة "لوح الكتابة" فهي تميّز المهام القياسية الموكلة إليك. فإذا كانت المهمة موكلة إلى شخص آخر ستظهر أيقونة شخص مع أيقونة لوح الكتابة.
ستعرض كل مهمة في نافذة مستقلة عند النقر عليها بشكل مزدوج، ومن هذه النافذة يمكنك تعديل خيارات المهمة:
إنشاء مهمة جديدة
يمكنك إنشاء المهام بثلاث طرق. تُستخدم الطريقة الأولى إذا وصلتك رسالة يُطلب منك فيها تنفيذ مهمة معيّنة أو تتطلب إجراء معيّن يجب تنفيذه، يمكنك في هذه الحالة تحويل الرسالة إلى مهمة بالنقر على أيقونة العلم لمتابعة الرسالة. انقر على هذه الأيقونة بزر الفأرة الأيمن لاختيار الإطار الزمني لتنفيذ المهمة (اليوم، غدًا، يوم محدد، إلخ). كما يمكنك وضع تذكير Reminder أو تعليم المهمة كمكتملة:
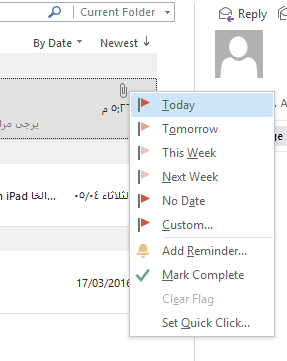
ستتم إضافة هذه المهمة إلى قائمة المهام.
للطريقة الثانية نفس استخدامات الطريقة الأولى، وتتم بسحب الرسالة التي تحتوي على مهمة أو إجراء يجب تنفيذه من صندوق الوارد ثم إسقاطها فوق أيقونة المهام في شريط التصفّح:
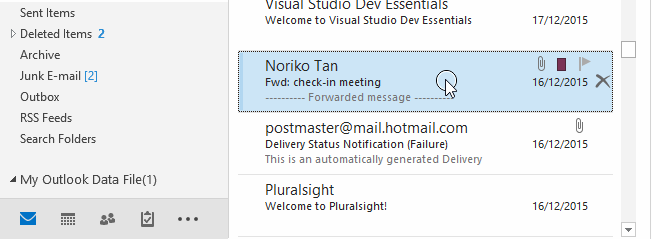
ستُفتح نافذة إنشاء مهمة جديدة، وسيتم تعيين عنوان الرسالة كعنوان المهمة بشكل افتراضي، وتُضاف تفاصيل الرسالة إلى حقل ملاحظات المهمة. عدّل العنوان والملاحظات إن كان ذلك ضروريًا ثم قم بتحديد تاريخ بدء المهمة Start Date وتاريخ انتهائها Due Date. يمكنك أيضًا أن تقوم بتحديد حالة المهمة Status (قيد التنفيذ، مؤجلة، إلخ)، نسبة اكتمالها %Complete، ودرجة أولويتها Priority (منخفضة، عادية، عالية). كما يمكنك تأشير خيار التذكير Reminder وتعيين وقته وتاريخه.
بعد الانتهاء من تخصيص جميع الخيارات انقر على Save & Close.
أما الطريقة الثالثة فُستخدم إذا كنت ترغب في إنشاء مهمة من البداية. انقر على زر New Task في تبويب Home ضمن نافذة المهام:
في النافذة الجديدة التي ستُفتح، قم بإدخال عنوان المهمة وتاريخ بدئها وانتهائها، بالإضافة إلى تخصيص الخيارات الأخرى وكما ذكرنا في الطريقة السابقة:
انقر على زر Details لإضافة معلومات تفصيلية أكثر. وهذا الخيار مفيد إذا كنت تنفذ هذه المهمة لشركة/جهة معيّنة، حيث يمكنك تحديد الوقت المقدّر لإنجاز المهمة Total Work، الوقت الفعلي الذي استُغرق لإنجازها Actual Work، اسم الشركة، كلفة إنجاز المهمة Mileage ومعلومات الفوترة Billing Information إن كانت ضرورية:
عرض المهام على شريط To-Do أو على التقويم
قد يكون من المفيد في بعض الأحيان عرض المهام في أماكن أخرى غير قائمة المهام. فإذا كنت تقضي الكثير من وقتك على نافذة البريد Mail يمكنك عرض المهام على شريط To-Do في نفس النافذة دون الحاجة إلى الانتقال إلى قائمة المهام.
للقيام بذلك، اذهب إلى تبويب:
View > To-Do Bar > Tasks
أو بطريقة أخرى، مرر مؤشر الفأرة فوق أيقونة المهام ثم انقر على أيقونة Dock the peek:
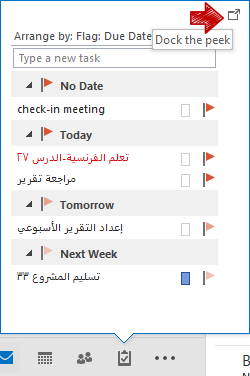
في كلا الحالتين سيظهر جزء المهام على جانب نافذة Mail:
أما إذا كنت تعمل كثيرًا على إدارة وقتك على التقاويم، يمكنك عرض المهام على نافذة Calendar كذلك. لديك في هذه الحالة خياران. الأول هو بالنقر على أيقونة Dock the peek كما في الطريقة السابقة، وبذلك سيُعرض جزء المهام على جانب النافذة:
والخيار الثاني هو بالذهاب إلى تبويب View واختيار أحد طرق عرض المهام على التقويم من قائمة Daily Task List؛ إمّا الطريقة العادية Normal حيث يخصص الجزء السفلي من التقويم لعرض مهام اليوم، الأسبوع، أو الشهر (حسب طريقة عرض التقويم التي تستخدمها):
تعرض المهام بشكل افتراضي حسب تاريخ الانتهاء Due Date، ويمكنك عرضها حسب تاريخ البدء باختيار الخيار By Start Date من قائمة Daily Task List:
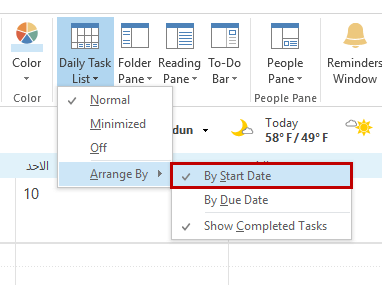
أو بالنقر بزر الفأرة الأيمن على Show tasks on في الجزء السفلي ثم اختيار By start date:
في الطريقة الثانية لعرض المهام، Minimized، يتم تقليص الشريط السفلي ليعرض فقط عدد المهام الحالية وعدد المهام المكتملة. ويمكنك توسيع هذه الشريط ليعرض المهام بالنقر على أيقونة السهم الصغير في الزاوية:
تفويض المهام
إذا كنت ترغب في الحصول على مساعدة من أحد زملائك لتنفيذ المهمة، يمكنك تفويض هذه المهمة إليه بسهولة على Outlook.
انقر على المهمة ضمن قائمة المهام بشكل مزدوج لفتحها:
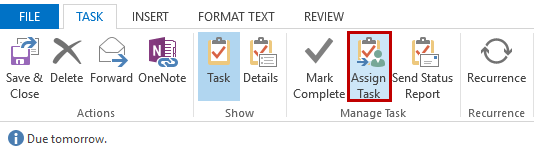
انقر على زر Assign Task، ثم قم بإدخال عنوان البريد الإلكتروني للمستلم في حقل To وأكتب أية ملاحظات تريد إرسالها في حقل نص الرسالة:
قم بتأشير الخيار Keep an updated copy of this task on my task list للاحتفاظ بنسخة محدثة من هذه المهمة على قائمة مهامك، والخيار Send me a status report when this task is complete لكي تستلم تقرير حالة عندما يكتمل تنفيذ المهمة. انقر على Send لإرسال المهمة. وبذلك سيستم إرسالها إلى زميلك الذي يمكنه عندئذ قبولها والعمل عليها، أو رفضها.
ستلاحظ تغيّر الأيقونة أمام المهمة لتشير إلى أنّها موكلة إلى شخص آخر:
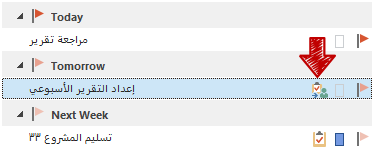
الموافقة على تنفيذ المهام المستلمة
إذا كانت الحالة معكوسة، أي إذا طلب منك أحد زملائك مساعدته في العمل على مهمة محددة بتفويضها إليك، ستصلك رسالة على صندوق الوارد تحتوي على عبارة "Task Request" في عنوانها، بالإضافة إلى تمييزها بأيقونة مختلفة تشير إلى أنّها مهمة موكلة إليك:
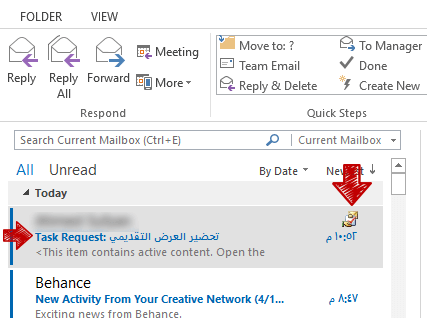
ستلاحظ في جزء معاينة الرسالة وجود أيقونة "علامة صح" خضراء وأيقونة "علامة خطأ" حمراء. استخدام الأولى للموافقة على تنفيذ المهمة، وفي هذه الحالة ستتم إضافة المهمة إلى قائمة مهامك. واستخدم الثانية لرفض تنفيذ المهمة، وفي هذه الحالة سيتم إرسال إشعار إلى المرسل يعلمه برفضك لها:
يمكنك قبول/رفض المهمة أيضًا عندما تقوم بعرض الرسالة في نافذة مستقلة بالنقر عليها بشكل مزدوج، كما ستتوفر لديك خيارات أخرى:
عندما تقوم بالنقر على زر Accept (علامة "صح" الخضراء) سيُطلب منك تحديد الخيار Edit the response before sending أو Send the response now. حدد الخيار الأول إذا كنت تريد تعديل الرد بالموافقة قبل إرساله إلى المرسل، أو الخيار الثاني إذا كنت تريد إرساله دون تعديل، بعد ذلك انقر على OK:
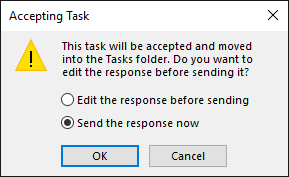
ستتم إضافة المهمة إلى مهامك بالإضافة إلى احتفاظ نسخة منها في قائمة مهام المرسل:
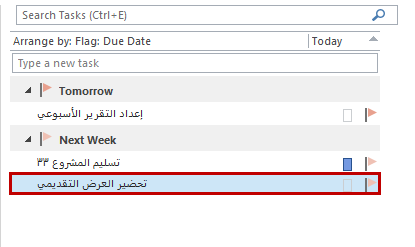
عندما تشرع في العمل على المهمة، بإمكانك دائمًا إرسال تقرير حالة إلى زميلك الذي أوكل إليك المهمة لتطلعه على تقدم العمل. انقر على المهمة بشكل مزدوج لفتحها، اختر الحالة من قائمة Status، ولتكن In Progress (قيد التنفيذ) مثلا، ثم قم بإدخال نسبة الاكتمال في حقل %Complete. بإمكانك أيضًا كتابة بعض المعلومات في حقل الملاحظات. بعد ذلك انقر على Send Status Report لإرسال تقرير الحالة:
في نافذة إنشاء الرسالة قم بإدخال عنوان البريد الإلكتروني للمستلم ثم أرسلها. وبهذه الطريقة سيكون زميلك مطلعًا على تقدم العمل على المهمة، وسيتم تحديث المهمة في قائمة مهامه وفقًا لذلك.
تحديث المهام
إذا بدأت العمل على مهامك، بإمكانك أن تقوم دائمًا بتحديثها، فهذا يمكن أن يساعدك على تعقّب تقدم عملك عليها بشكل يومي. بإمكانك أيضًا تحديثها في حال طرأ أي تغيير على موعد بدئها أو انتهائها.
لتحديث المهمة انقر عليها بشكل مزدوج لفتحها. قم بإجراء التعديلات على المهمة، فإذا تغيّر موعد انتهائها قم بتغييره من حقل Due Date. وإذا كنت تعمل على المهمة ووجدت أنّك بحاجة إلى مساعدة أو معلومات من شخص آخر قم بتغيير حالتها إلى Waiting on someone else، ثم أدخل نسبة العمل الذي أنجزته لحد الآن في حقل %Complete:
أما إذا انتهيت من العمل على المهمة اختر الحالة Completed ثم انقر على Save & Close لحفظ التعديلات وإغلاق المهمة. يمكنك أيضًا إنهاء المهمة بالنقر على زر Mark Complete في تبويب Task.
هناك طريقة أخرى لإنهاء المهمة من نافذة المهام الرئيسية وهي تتم بالنقر على أيقونة العلم نقرة واحدة بزر الفأرة الأيسر لتتحول إلى أيقونة "علامة صح خضراء" والتي تشير إلى اكتمال المهمة.
قد ترغب أيضًا في إرسال تقرير حالة إذا كانت المهمة موكلة إليك من قبل أحد زملائك. فبعد تحديث المهمة انقر على Send Status Report ثم أدخل عنوان البريد الإلكتروني لزميلك وأرسل التقرير:
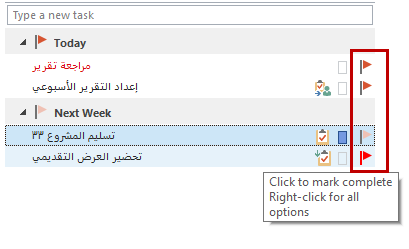
تم التعديل في بواسطة وليد زيوش

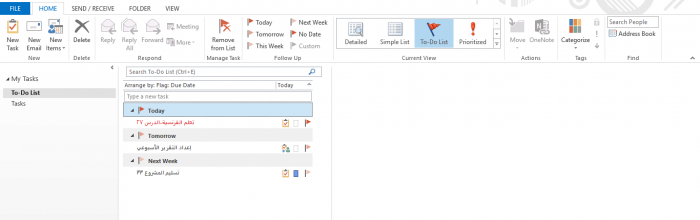
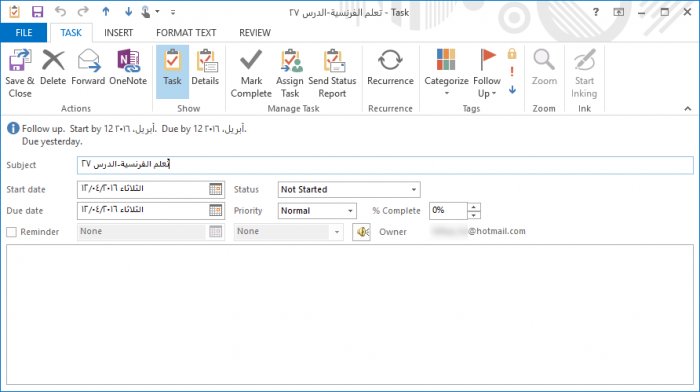
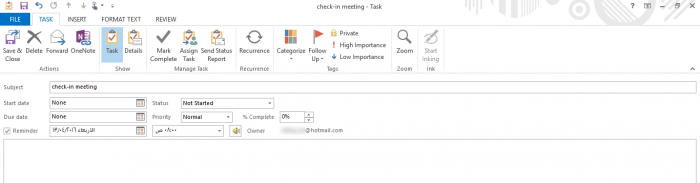

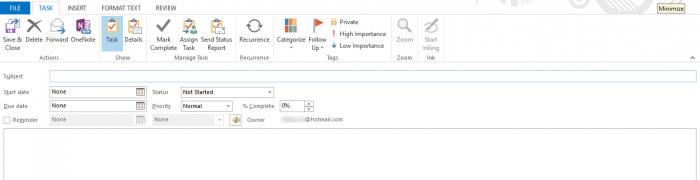
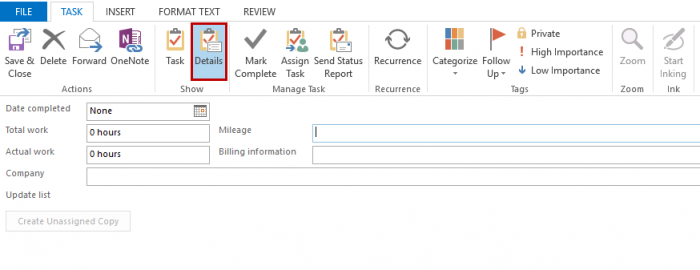

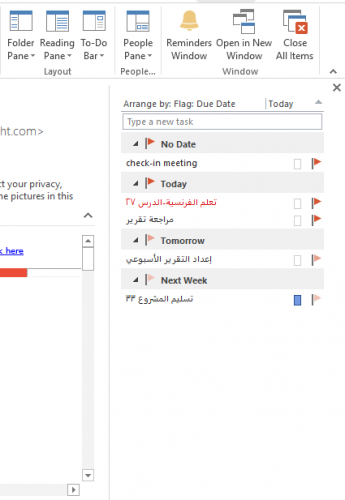
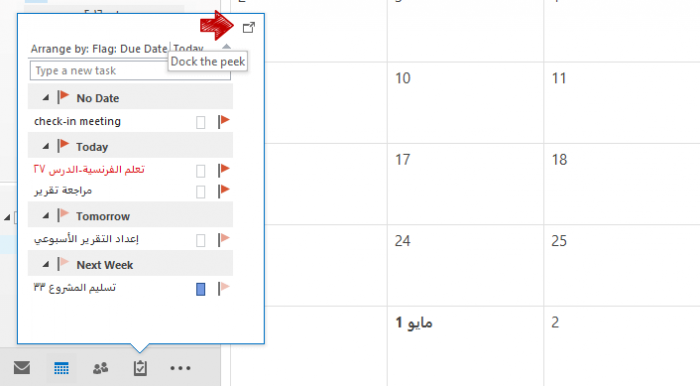
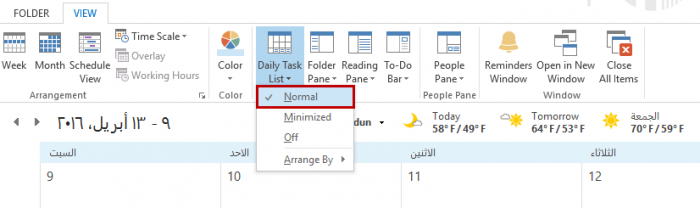


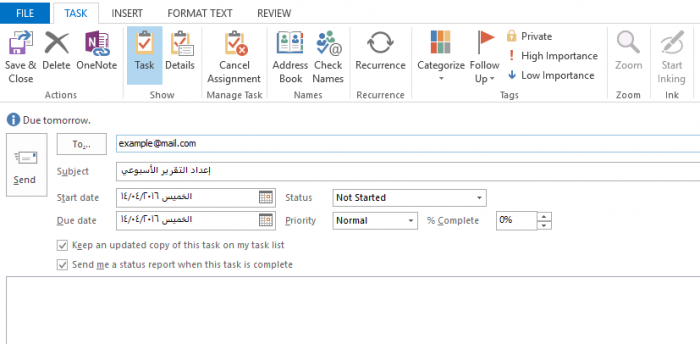
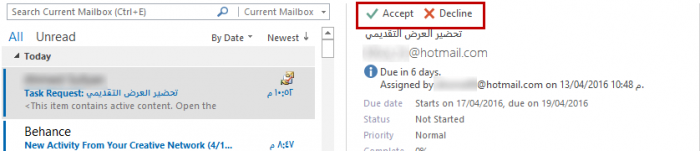
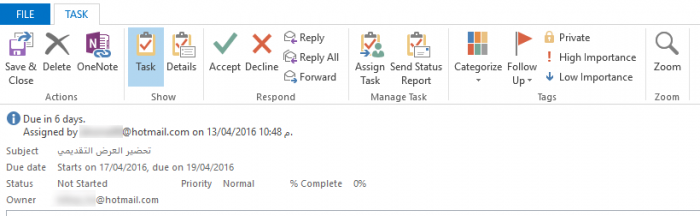
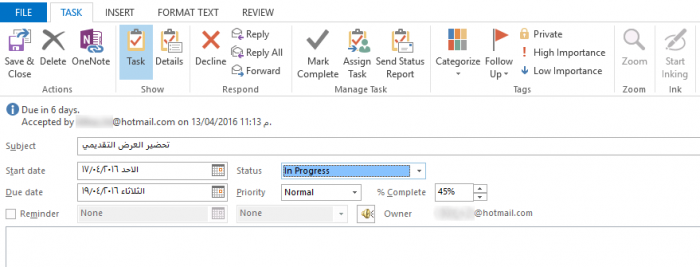
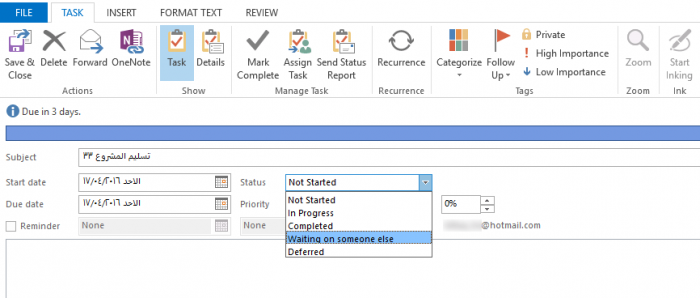












أفضل التعليقات
لا توجد أية تعليقات بعد
انضم إلى النقاش
يمكنك أن تنشر الآن وتسجل لاحقًا. إذا كان لديك حساب، فسجل الدخول الآن لتنشر باسم حسابك.