تُستخدم التقاويم على Outlook لتحديد المواعيد، تنظيم الجداول الزمنية اليومية، وكذلك إدارة المهام. فهي تتضمن العديد من خصائص الجدولة الفعّالة التي تساعدك على تعقّب التواريخ والاوقات المهمة.
يمكنك استخدام التقاويم لجدولة مواعيد العمل أو المواعيد الشخصية، وعند تحديد هذه المواعيد يمكنك دائمًا إعادة تنظيمها وتحريرها بسهولة.
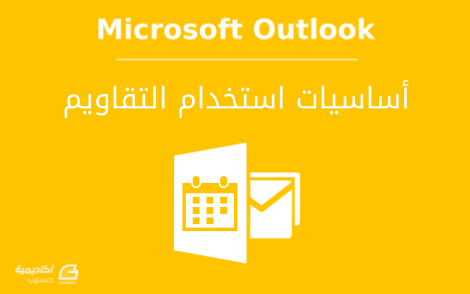
لقد تطرقنا في درس سابق إلى كيفية استخدام التقاويم لتنظيم الوقت، لكن في هذا الدرس سنتحدث عن أساسيات استخدام التقاويم بشيء من التفصيل.
ملاحظة: هناك بعض الخصائص مُتاحة لمستخدمي Microsoft Exchange فقط. لذلك سنقوم بتعليمها بعلامة نجمتين (**) أثناء الشرح.
يمكنك الانتقال إلى التقويم بالنقر على أيقونة التقويم في شريط التصفّح:
تحتوي نافذة التقويم على جزئين: جزء المجلدات الذي يحتوي على تقاويم التنقل وقائمة التقاويم، والجزء الذي يعرض التقويم بشكل مفصّل والذي يحتل معظم الشاشة. ستُعرض في هذا الجزء جميع الاجتماعات والمواعيد التي ستقوم بإنشائها.
يمكنك التحكم في طريقة عرض التقويم عن طريق خيارات مجموعة Arrange في تبويب Home، حيث لديك 5 خيارات:
- Day: طريقة العرض اليومي. استخدم هذه الطريقة للتركيز على مواعيد يوم واحد فقط. وتُعرض النطاقات الزمنية بالساعات على شريط جانبي.
- Work Week: لعرض أيام الأسبوع باستثناء عطل نهاية الأسبوع.
- Week: لعرض أيام الأسبوع بالكامل.
- Month: لعرض الشهر بالكامل.
- Schedule View: لعرض التقويم بشكل أفقي، وطريقة العرض هذه مفيدة على وجه الخصوص عند عرض أكثر من تقويم على نفس النافذة.
كما يمكنك التحكم في تخطيط نافذة التقويم من تبويب View وبالتحديد مجموعة Layout. إذ يمكنك عرض شريط to-do، جزء القراءة Reading pane، إلخ، وحسب تفضيلك الشخصي:
إنشاء موعد Appointment
الموعد هو عنصر ذو تاريخ ووقت محدد تقوم بإضافته إلى التقويم. يختلف الموعد عن الاجتماع في أنّ الاجتماع يشترك فيه أكثر من شخص واحد، بينما يكون الموعد خاصًا فقط بالشخص الذي قام بإنشائه.
لديك ثلاثة خيارات لإنشاء موعد جديد:
الأول هو أن تحدد منطقة على التقويم ثم تبدأ بكتابة عنوان الموعد، وتضغط على مفتاح Enter لإنشائه. سيتم تحديد الوقت والتاريخ تلقائيًا حسب المنطقة التي قمت بتحديدها، وكذلك سيتم ضبط منبّه لتذكيرك قبل 15 دقيقة من الموعد بشكل افتراضي:
الخيار الثاني هو بالنقر بشكل مزدوج على المنطقة الزمنية المرغوبة، وفي هذه الحالة ستُفتح نافذة مستقلة يمكنك من خلالها إدخال عنوان الموعد وموقعه. وبالرغم من أنّ الوقت والتاريخ محددة مسبقًا، إلا أنّه يمكنك تغييرها أيضًا من هذه النافذة:
من هذه النافذة أيضًا يمكنك التحكم في إعدادات التذكير، وفي طريقة عرض هذا الوقت على تقويمك (الخيار الافتراضي هو Busy وهذا يعني أنّك ستظهر في حالة مشغول في هذا الوقت عندما يعرض الآخرون تقويمك).
من مزايا هذا الخيار هو أنّه يمكنك إضافة ملاحظات لنفسك في الحقل السفلي، اكتب ما تريده ثم احفظ الموعد بالنقر على Save & Close.
الخيار الثالث والأخير هو بالنقر على زر New Appointment في تبويب Home:
ستُفتح نفس النافذة في الخيار السابق، والفرق هنا هو أنّ الوقت والتاريخ غير محددين مسبقًا. قم بإدخال عنوان الموعد وموقعه، ثم أدخل التاريخ والوقت وخصص الخيارات الأخرى. احفظ الموعد بالنقر على Save & Close.
إنشاء حدث يستمر يوما كاملا All day event
كما هو واضح من الاسم، يقصد به الحدث الذي يستغرق 24 ساعة، ويمكنك إنشاؤه بسهولة كما تقوم بإنشاء المواعيد العادية.
على سبيل المثال، إذا كان لديك يوم مخصص للقيام بعرض ترويجي لمنتجك، وتحتاج إلى التفرّغ لها طوال اليوم، حدد هذا الموعد على جدولك بالنقر على New Appointment. في نافذة إنشاء موعد جديد، أدخل عنوان الحدث وموقعه. ثم حدد التاريخ.
قم بتأشير الخيار All day event، وستلاحظ أنّ حقول الوقت تصبح غير مفعّلة، وذلك لأن الحدث يستمر ليوم كامل:
غيّر طريقة عرض هذا الموعد على تقويمك واضبط وقت التذكير، ثم انقر على Save & Close لحفظ الحدث. سيظهر الحدث خارج الجدول الزمني للتقويم بسبب عدم تعيين وقت محدد:
إنشاء اجتماع Meeting
إذا كان موعدك يتضمّن دعوة حضور إليه، قم بالنقر على New Meeting:
قم بإدخال موضوع الاجتماع في حقل Subject والموقع الذي سيُقام فيها في حقل Location. ثم حدد وقت وتاريخ الاجتماع وانقر على To لتحديد الحضور:
هناك ثلاثة حقول في مربع الحوار الخاص بتحديد الحضور:
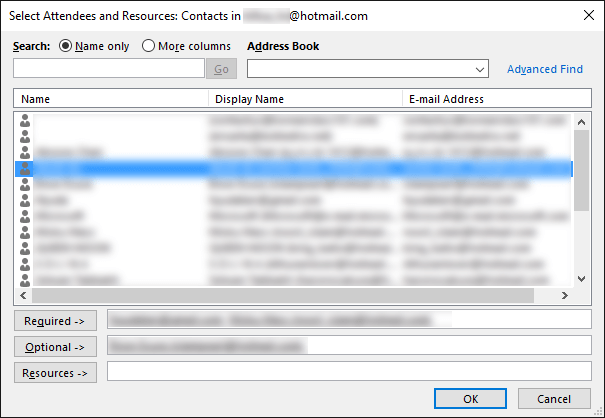
- Required: وفيه يتم تحديد المدعوين الذين يكون حضورهم إلى الاجتماع ضروريًا.
- Optional: وفيه يتم تحديد المدعوين الذين يكون حضورهم إلى الاجتماع اختياريًا.
- Resources: هذا الحقل خاص بمكان الاجتماع ومعداته (كغرفة الاجتماع، أجهزة العرض، إلخ) أي أنّ ما تقوم بتحديده هنا سيظهر في حقل Location. إذا قمت بإعداد غرف اجتماعات Conference Rooms** مسبقًا يمكنك تحديد الغرفة التي سيقام فيها الاجتماع في هذا الحقل.
حدد اسم الشخص الذي تريده دعوته من قائمة جهات الاتصال ثم انقر على Required إذا كان حضوره ضروريًا أو على Optional إذا كان حضوره اختياريًا. بعد تحديد جميع المدعوين إلى الاجتماع انقر على OK.
إذا كنت وزملاؤك تستخدمون حساب Microsoft Exchange يمكنك الاستعانة بخاصية Scheduling Assistant** في جدولة الاجتماع فهو يساعدك على معرفة أفضل الأوقات للاجتماع من خلال التحقق من تقاويم الحضور الذين قمت بدعوتهم. حيث يعرض الأوقات التي يكون فيها المدعو مشغولا أو متفرغًا، وحسب الحالة الذي قام هو بتحديدها على تقويمه:
في الصورة أعلاه، تشير الأشرطة الزرقاء إلى أنّ بعض الحضور مشغولون في الوقت الذي حددته للاجتماع، وبذلك يمكنك البحث عن وقت يكون فيه جميع المدعوين متفرغين.
يمكنك أيضًا الاستفادة من جزء Room Finder** الذي يعرض تقويم الشهر ويميّز الأيام المزدحمة Poor باللون الأزرق الغامق، الأيام المتوسطة الازدحام Fair باللون الأزرق الفاتح، والأيام التي يكون فيها الجميع متفرغًا Good باللون الأبيض. كما يعرض الغرف الفارغة التي يمكنك حجزها لهذا الاجتماع.
بعد أن تحدد الوقت والتاريخ المناسب، انقر على Send لإرسال الدعوة.
الرد على دعوة اجتماع
إذا قام أحد زملائك بدعوتك إلى اجتماع أو حدث ستصلك الدعوة بشكل رسالة على صندوق الوارد. وتتميّز هذه الرسالة بوجود أيقونة تقويم صغيرة:
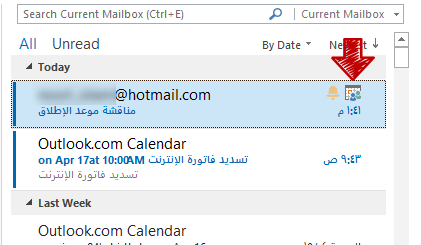
انقر على الرسالة نقرة واحدة لعرضها في جزء المعاينة، ومن هذا الجزء يمكنك الموافقة عليها Accept، الموافقة عليها موافقة مبدئية Tentative إذا لم تكن متفرغًا في وقت الدعوة وتريد تعديل جدولك، رفضها Decline، أو عرض التقويم بالنقر على أيقونة Calendar لمعاينة جدولك بشكل سريع:
بالإضافة إلى رسالة الدعوة، سيتم تعيين موعد الاجتماع على تقويمك حتّى قبل أن توافق على حضور الاجتماع، وسيتم تمييز هذا الموعد عن بقية مواعيدك على التقويم بلون باهت وعلى هيئة موافقة مبدئية لأنّك لم تقم بالرد بعد:
انقر عليه بشكل مزدوج لاتخاذ الإجراء الذي يناسبك:
لديك خمسة خيارات ضمن مجموعة Respond في تبويب Meeting: الخيارات الثلاثة الأولى (الموافقة، الموافقة المبدئية، والرفض) هي نفسها الموجودة في جزء معاينة الرسالة. أمّا الخيار الرابع، Propose New Time، فيمكنك استخدامه في حال رغبت في اقتراح وقت آخر للاجتماع غير الوقت المحدد في الدعوة. وإذا رغبت في إرسال رسالة إلى منظم الاجتماع أو إعادة توجيه الدعوة إلى شخص آخر استخدم أمر Respond.
لنفترض أنّك ستوافق على دعوة الاجتماع، انقر على Accept واختر Edit the response before sending لتحرير الرد بالموافقة قبل إرساله، Send the response now لإرسال الرد دون تحريره، أو Do not send a response للموافقة على حضور الاجتماع دون إرسال رد إلى منظمه:
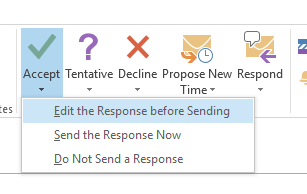
عند الموافقة سيتم تفعيل الموعد على تقويمك وستُحدد الحالة Busy بشكل افتراضي.
تعقب الردود على دعوة اجتماع
إذا قمت بتنظيم اجتماع وإرساله إلى مجموعة من زملائك، من المفيد أن تعرف عدد الأشخاص الذين سيحضرون وعدد الذين رفضوا الحضور أو أرسلوا موافقة مبدئية.
للقيام بذلك، اذهب إلى تقويمك وانقر على موعد الاجتماع بشكل مزدوج:
ستُفتح نفس نافذة إنشاء اجتماع جديد مع بعض الخيارات الإضافية. في الجزء العلوي من نموذج الاجتماع ستلاحظ وجود أيقونة (i) وبجانبها ملاحظة تشير إلى عدد الأشخاص الذي وافقوا على حضور الاجتماع Accepted، عدد الذين وافقوا موافقة مبدئية Tentatively accepted، وعدد الذين رفضوا دعوة الاجتماع. وكما موضّح في الصورة أعلاه.
للوصول إلى المزيد من التفاصيل ومعرفة الحالات الحالية لجميع الإجابات على دعوة الاجتماع انقر على Tracking ضمن مجموعة Show ثم اختر View Tracking Status:
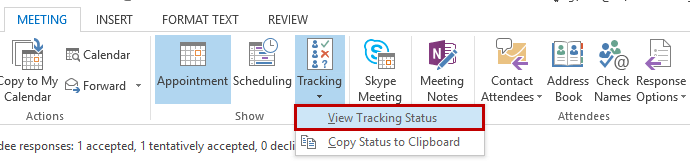
ستُعرض قائمة جهات الاتصال المدعوين إلى الاجتماع مع حالة الإجابة المستلمة (رفض، قبول، إلخ):
بإمكانك تغيير هذه الحالات يدويًا عند الحاجة. على سبيل المثال إذا أخبرك أحد المدعوين بأنّه لن يحضر الاجتماع من خلال مكالمة هاتفية أو ما شابه، انقر على حالته في عمود Response واختر Declined:
كما بإمكانك إرسال رسالة تذكير بدعوة الاجتماع لجميع الحضور بالنقر على Contact Attendees واختيار New E-mail to Attendees:
انقر على زر الحفظ لحفظ التغييرات ثم عد إلى نافذة الاجتماع بالنقر على Appointment:
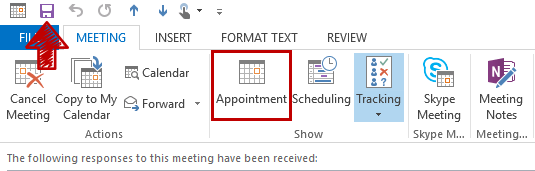
ستلاحظ التغيّر في حالات الحضور بعد أن قمت بتغييرها يدويًا:
تخصيص شريط الطقس
يوجد شريط الطقس في الجزء العلوي من جزء التقويم، وهو يعرض توقعات الطقس لثلاثة أيام، ويمكن تخصيصه بإضافة حتّى 5 مدن:
لإضافة مدينة جديدة انقر على أيقونة السهم الصغير بجانب اسم المدينة الحالة ثم اختر Add Location:

اكتب اسم المدينة في حقل البحث ثم انقر على أيقونة العدسة للبحث (أو اضغط مفتاح Enter):
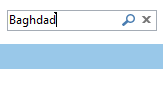
اختر المدينة المرغوبة من قائمة نتائج البحث. ستتم إضافتها إلى شريط الطقس، وستُعرض حالة الطقس المتوقعة لليوم، الغد، وما بعد الغد.
للتبديل بين المدن، انقر على القائمة المنسدلة واختر المدينة التي تريد عرضها على شريط الطقس. ويمكنك حذف المدن من القائمة بالنقر على أيقونة × التي تظهر بجانب اسم المدينة عند تمرير المؤشر فوقها:
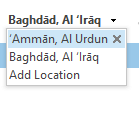
فتح تقاويم جهات الاتصال الأخرى People أو الموارد Resources
في بعض الأحيان يكون من المفيد عرض تقاويم جهات الاتصال الأخرى التي تريد تنظيم اجتماع معها بالإضافة إلى تقويمك، فهذه الطريقة تسهّل عليك معرفة جداول مواعيدهم والأوقات التي يكونون متفرغين فيها.
لفتح تقوم جهة اتصال معيّنة انقر على Open Calendar واختر From Address Book:
من مربع الحوار Select Name انقر على جهة الاتصال التي تريد فتح تقويمها بشكل مزدوج ثم انقر على OK:
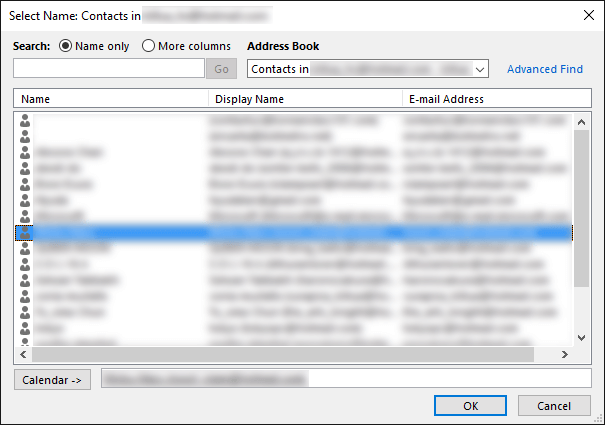
سيُعرض تقويم جهة الاتصال المحددة بجانب تقويمك على نفس النافذة لكن بلون مختلف، كما سيُضاف التقويم إلى قائمة التقاويم:
يمكنك عرض التقويمين بشكل متداخل overlay (واحد فوق الآخر) بالنقر على أيقونة السهم في زاوية التقويم الثاني والموضحة في الصورة أعلاه. وفي هذه الحالة سيظهر التقويم الفعّال بلون زاهٍ، بينما يكون التقويم غير الفعّال بلون باهت:
يمكنك إخفاء التقويم الثاني بالنقر على أيقونة × في الزاوية العلوية، أو بإلغاء تأشيره من قائمة التقاويم، وبالتحديد من مجموعة Shared Calendars:
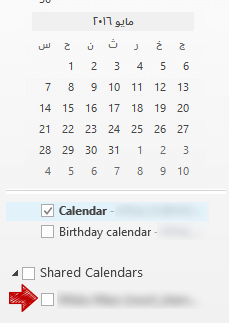
بإمكانك أيضًا عرض تقويم أحد الموارد، كغرفة محادثة Room** مثلا، لمعرفة فيما إذا كانت الغرفة محجوزة في الوقت الذي تريد تنظيم الاجتماع فيه. بنفس الطريقة، انقر على Open Calendar ثم اختر From room list:
قم باختيار غرفة من قائمة الغرف التي قمت بإعدادها سابقًا (يتطلب هذا الأمر استخدام حساب Microsoft Exchange) بالنقر عليها بشكل مزدوج ثم انقر على OK:
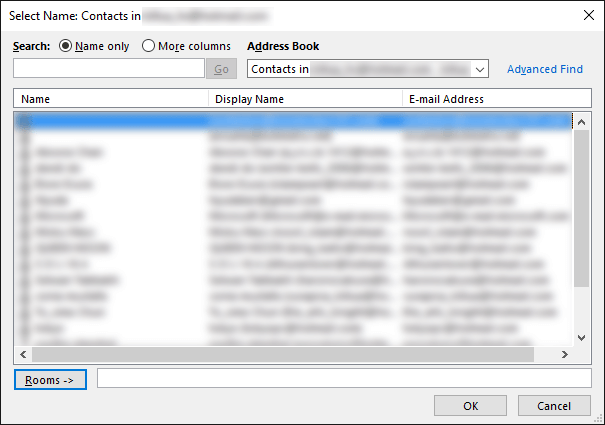
سيُعرض تقويم الغرفة بجانب تقويمك وبلون مختلف، يمكنك الاطلاع عليه لمعرفة الأوقات والتواريخ التي تكون فيها الغرفة محجوزة، ويمكنك أيضًا عمل تداخل كما ذكرنا أعلاه.
إذا لم تعد بحاجة إلى هذا التقويم، أو غيره من التقاويم التي قمت بفتحها، يمكنك حذفه من قائمة التقاويم بالنقر عليه بزر الفأرة الأيمن واختيار Delete Calendar:
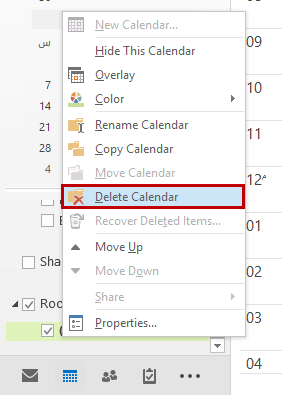
سيتم حذف هذا التقويم من قائمة تقاويمك فقط، أي أنّه لن يُحذف من Active Directory.
إنشاء مجموعة تقاويم Calendar Group
إذا كنت تقوم بفتح تقاويم زملائك أو تقاويم الموارد بكثرة أثناء جدولة الاجتماعات أو المواعيد، يمكنك جمع التقاويم ذات الصلة في مجموعة واحدة مما يسهل عليك عرضها. على سبيل المثال، إذا كنت تعمل مع فريق التخطيط، وتقوم بعرض تقويم كل فرد منهم مرارًا وتكرارًا من أجل الجدولة للاجتماعات، قم بإنشاء مجموعة لتضم تقاويم الفريق.
من مجموعة Manage Calendars انقر على Calendar Group ثم اختر Create New Calendar Group:
قم بإدخال اسم دلالي للمجموعة:
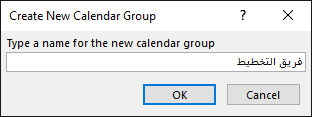
من مربع الحوار Select Name قم بتحديد جميع أفراد الفريق الذين تريد عرض تقاويمهم. يمكنك إما تحديد جهة الاتصال ثم النقر على زر Group Members أو النقر على جهة الاتصال بشكل مزدوج، بعدها انقر على OK:
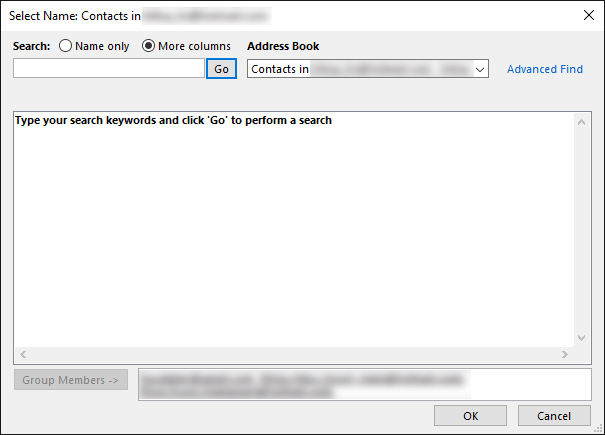
ستُعرض جميع التقاويم في جزء التقاويم وبألوان مختلفة، كما ستضاف المجموعة مع قائمة تقاويمك. يمكنك عمل تداخل بينها بالنقر على أيقونة السهم الموضّحة، كما يمكنك إغلاق تقويم/تقاويم محددة بالنقر على أيقونة ×:
لإعادة عرض تقويم قمت بإغلاقه، قم بتأشير المربع الخاص به في مجموعة التقاويم:
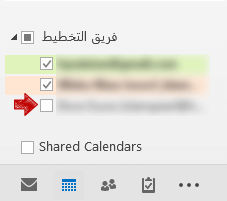
إذا رغبت في تغيير طريقة عرض التقاويم، قم باختيار الطريقة المرغوبة من مجموعة Arrange في تبويب Home:
مشاركة التقويم
يتيح Microsoft Outlook إمكانية مشاركة تفاصيل تقويمك مع زملائك أو مع أشخاص آخرين من خارج مؤسسك إذا كنت تريد جدولة موعد أو اجتماع معيّن معهم.
هناك طريقتان لمشاركة معلومات تقويمك. الطريقة الأولى تتم بإرسال التقويم عبر البريد الإلكتروني باستخدام أمر E-mail Calendar وهي مفيدة إذا كان الشخص الذي تريد مشاركة التقويم معه لا يستطيع عرض تقويمك ولا تفاصيله لأنه لا يستخدم Microsoft Exchange.
أما الطريقة الثانية فيمكن استخدامها إذا كنت والمستلم تستخدمان Microsoft Exchange وهي تتم باستخدام أمر Share Calendar**. ستجد كلا الأمرين ضمن مجموعة Share في تبويب Home:
لاحظ أنّ أمر Share Calendar غير مفعّل لدي لأنّني لا أستخدم Microsoft Exchange.
لإرسال تقويمك عبر البريد الإلكتروني إلى شخص محدد انقر على E-mail Calendar وسيظهر لك مربع الحوار Send a Calendar via Email.
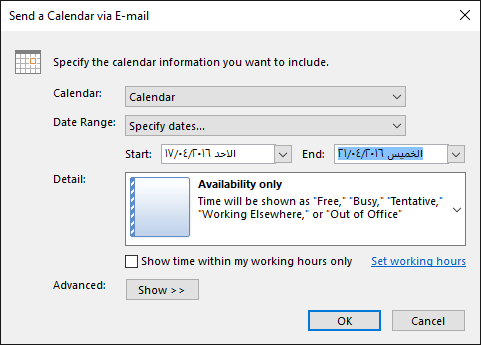
حدد التقويم الذي تريد إرساله من قائمة Calendar (ستجد أنّ تقويمك الأساسي محدد بشكل افتراضي). ومن قائمة Date Range حدد جزء التقويم الذي تريد إرساله: تقويم اليوم، الغد، الأيام السبعة القادمة، الثلاثون يومًا القادمة، التقويم بالكامل، أو تواريخ محددة. عندما تقوم باختيار تواريخ محددة Specify Dates سيظهر حقلان يمكنك من خلالها تحديد النطاق الزمني لجزء التقويم الذي تريد إرساله.
حدد كمية التفاصيل التي تريد إرسالها من قائمة Details، حيث لديك ثلاثة خيارات:
- Availability Only: لإرسال حالة تفرّغك/انشغالك فقط (متوفر، مشغول، خارج المكتب، إلخ).
- Limited Details: لإرسال حالة تفرّغك/انشغالك بالإضافة إلى عناوين العناصر على تقويمك فقط.
- Full Details: لإرسال جميع المعلومات على تقويمك. أي أنّ المستلم سيتمكّن من رؤية كل ما تراه على تقويمك.
اختر أحد الخيارات ثم انقر على Show أمام Advanced لعرض الخيارات المتقدمة:
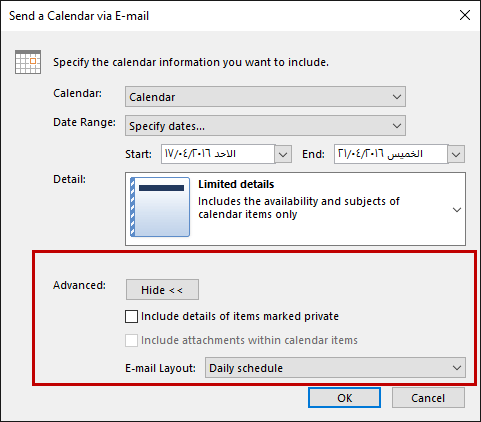
قم بتأشير الخيار Include details of items marked private إذا كنت تريد إرسال معلومات عناصر التقويم (المواعيد والاجتماعات) التي تم تحديدها كعناصر خاصة Private.
من قائمة E-mail Layout حدد طريقة عرض تفاصيل التقويم في الرسالة؛ اختر Daily Schedule لعرض التواريخ المحددة بشكل مفصّل أو List of events لعرض المواعيد والاجتماعات بشكل قائمة.
انقر على OK لإدراج التقويم في الرسالة:
سيتم عرض التواريخ المحددة على التقويم بشكل روابط قابلة للنقر، بالإضافة إلى عرض المواعيد والاجتماعات وحالة كل منها.
أدخل عنوان المستلم في حقلTo ثم أرسل الرسالة. وبذلك سيتمكّن المستلم من الاطلاع على تقويمك ومواعيدك وحسب التفاصيل التي سمحت بها.
ملاحظة: يجب أن يكون HTML مفعلًا على نظام البريد الإلكتروني للمستلم لكي يتمكّن من عرض التقويم بصورة صحيحة.
إذا كنت تريد مشاركة تقويمك باستخدام الطريقة الثانية، انقر على زر **Share Calendar (والذي يجب أن تراه مفعّلًا إذا كنت تستخدم Microsoft Exchange):
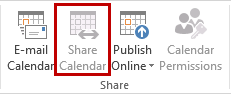
ستُفتح نافذة دعوة المشاركة، انقر على To لإضافة جهات الاتصال التي تريد مشاركة تقويمك معها:
تأكّد من تأشير الخيار Allow recipient to view your calendar للسماح للمستلم/المستلمين بعرض تقويمك. ثم قم بتأشير الخيار Request permission to view recipient's calendar إذا كنت ترغب في الحصول على إذن بعرض تقويم المستلم.
بعد ذلك حدد كمية التفاصيل التي تريد مشاركتها من قائمة Details، والخيارات المتوفرة مشابهة للطريقة السابقة:
- Availability Only: لإرسال حالة تفرّغك/انشغالك فقط (متوفر، مشغول، خارج المكتب، إلخ). وهذا هو الخيار الافتراضي
- Limited Details: لإرسال حالة تفرّغك/انشغالك بالإضافة إلى عناوين العناصر على تقويمك فقط.
- Full Details: لإرسال جميع المعلومات على تقويمك. أي أنّ المستلم سيتمكّن من رؤية كل ما تراه على تقويمك.
بعد تحديد الخيار الذي تريده، انقر على Send وقم بتأكيد المشاركة بالنقر على Yes من مربع الخيار الذي سيظهر.

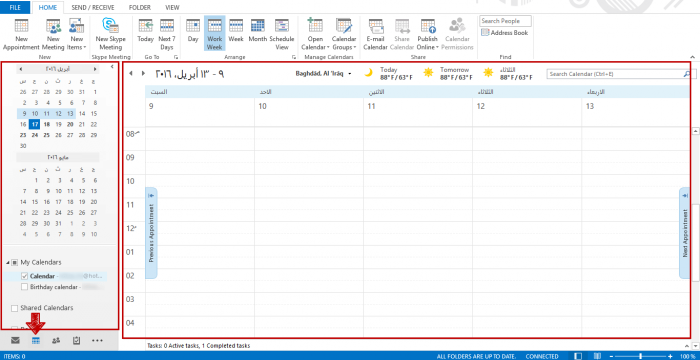
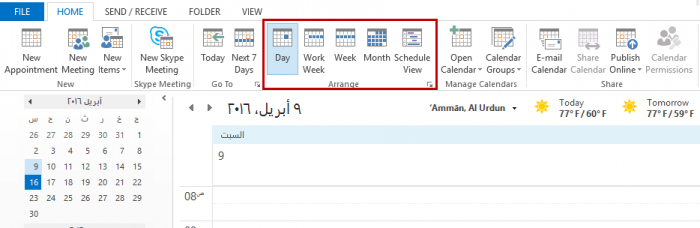
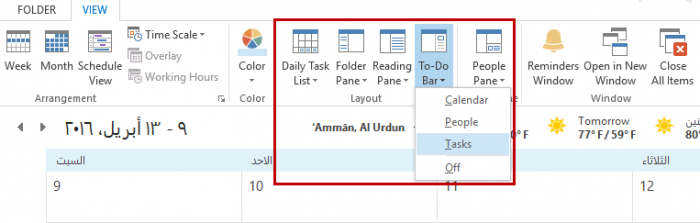
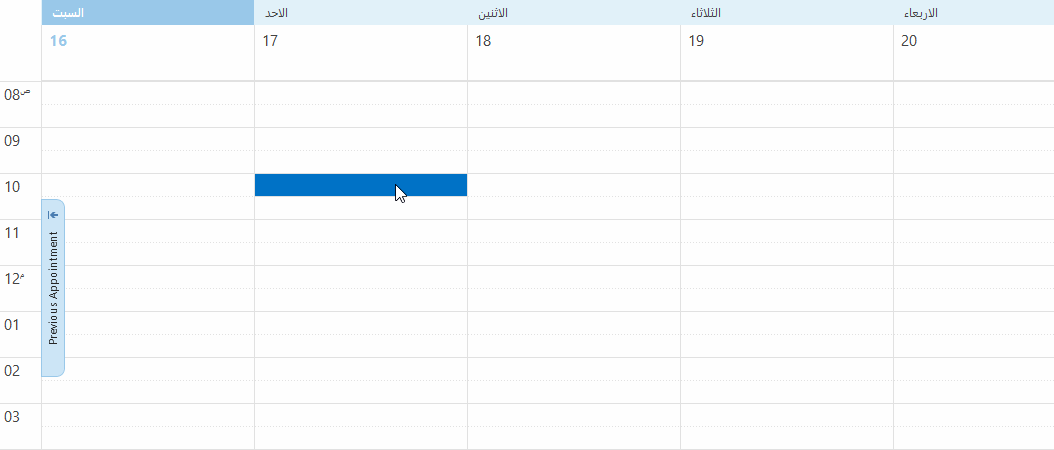
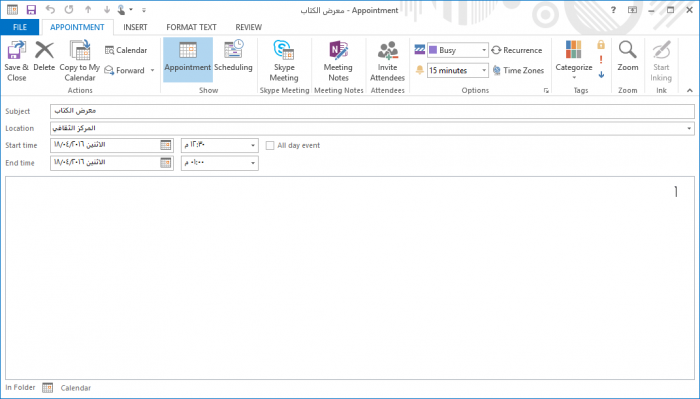
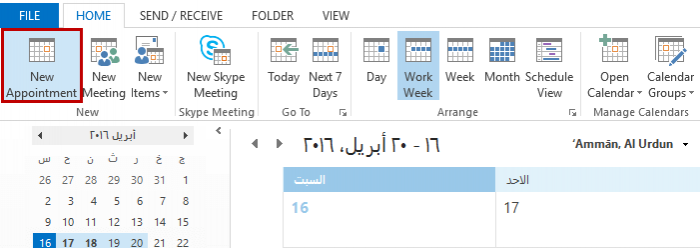
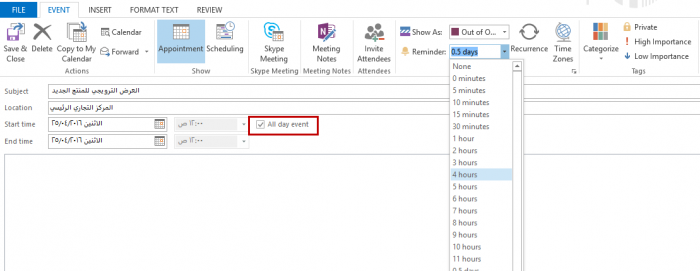
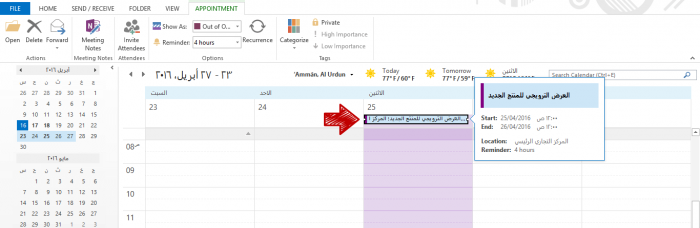
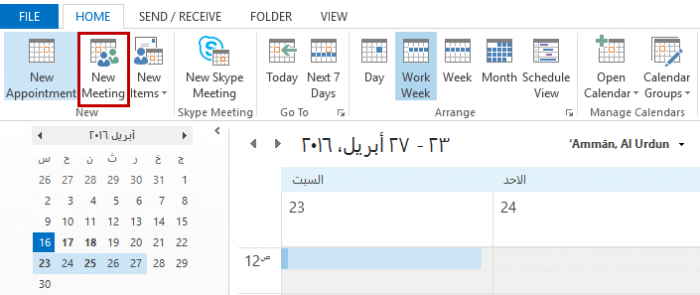
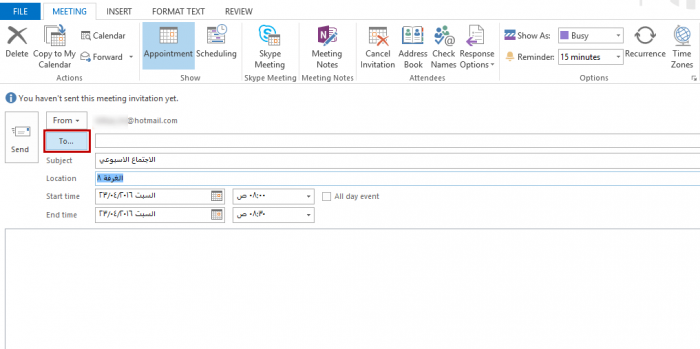
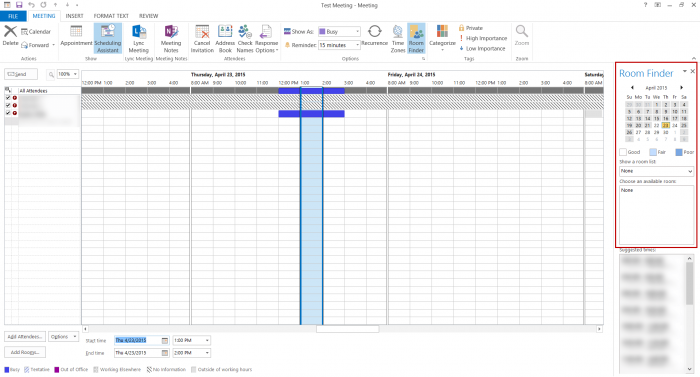
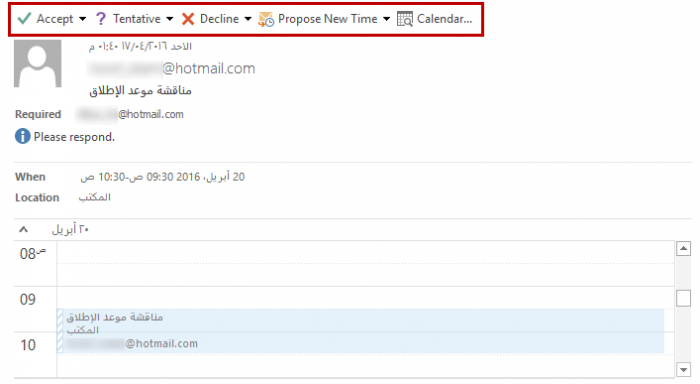
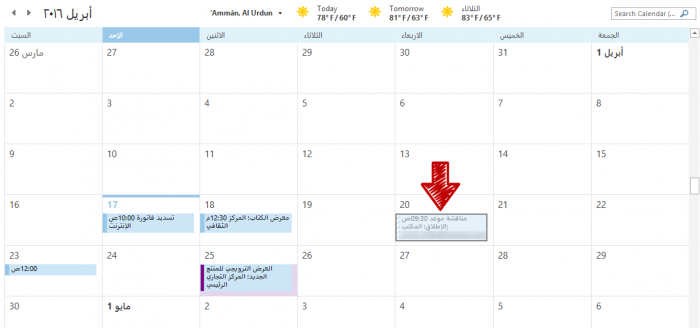

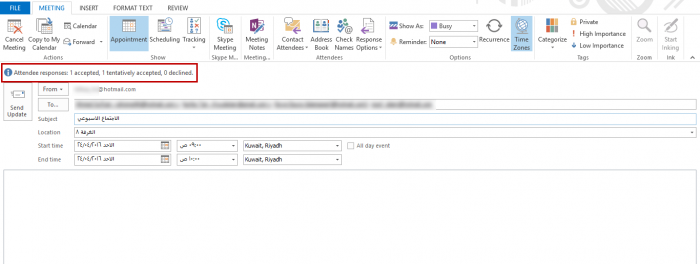
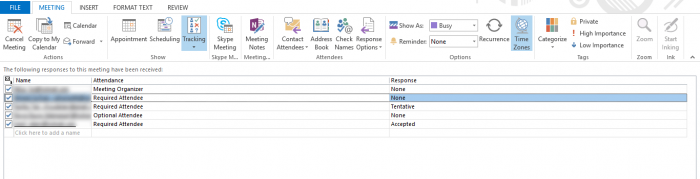



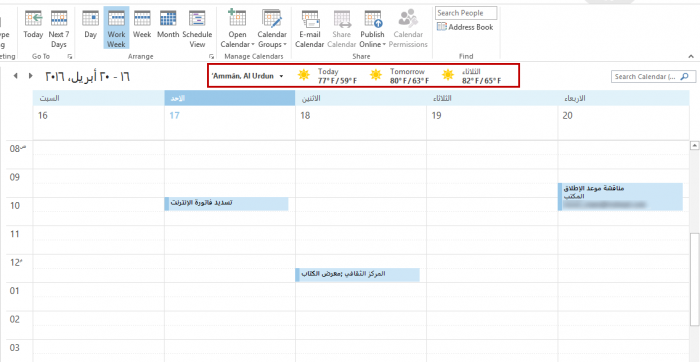
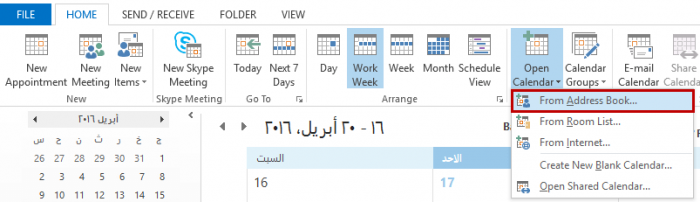
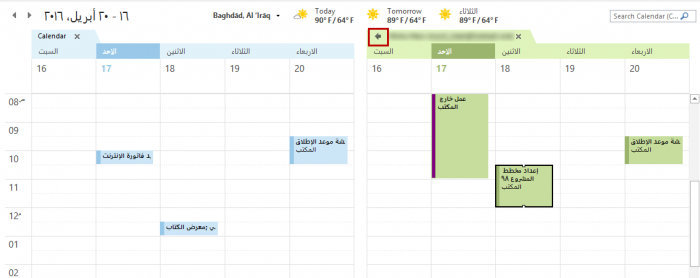
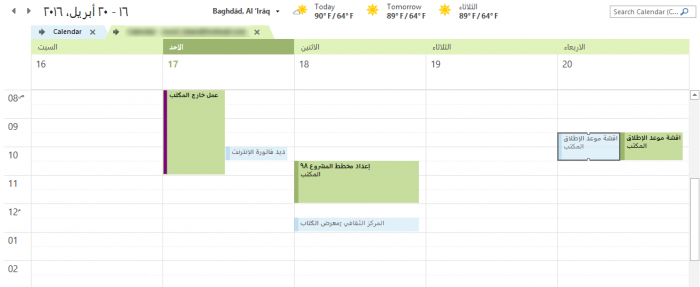
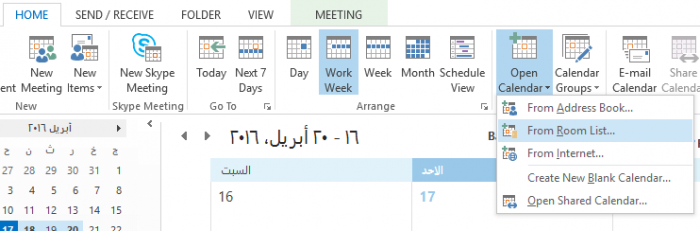
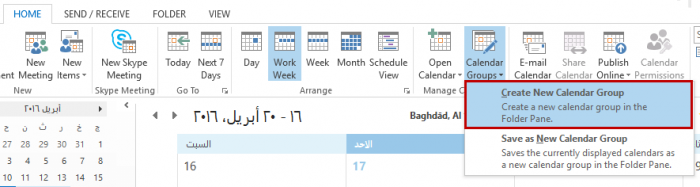
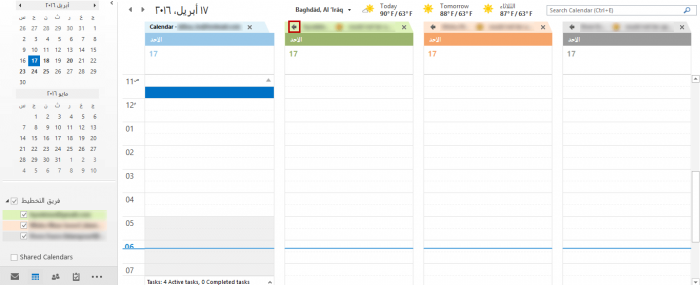


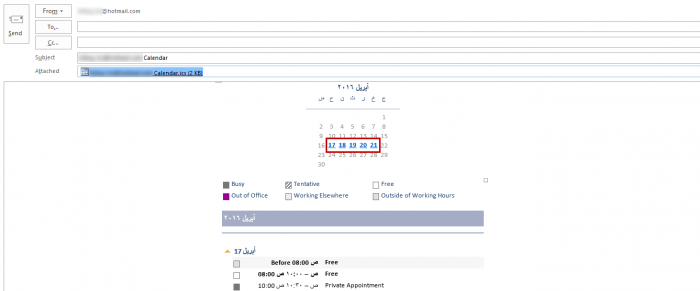
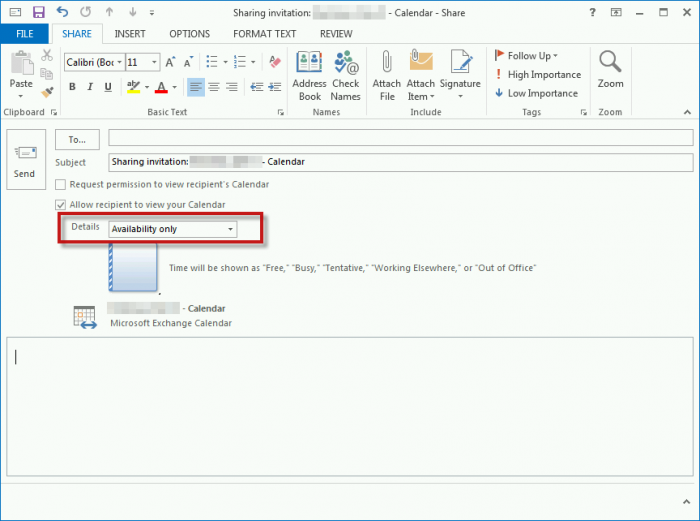











أفضل التعليقات
لا توجد أية تعليقات بعد
انضم إلى النقاش
يمكنك أن تنشر الآن وتسجل لاحقًا. إذا كان لديك حساب، فسجل الدخول الآن لتنشر باسم حسابك.